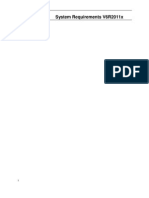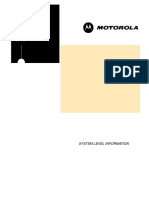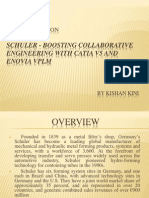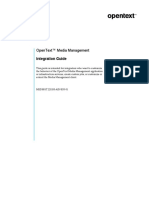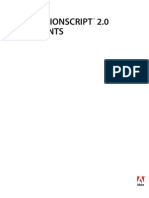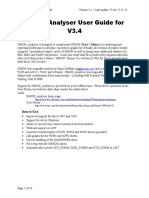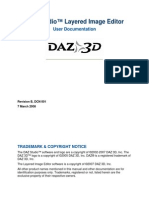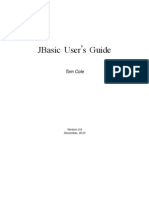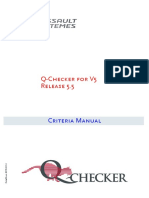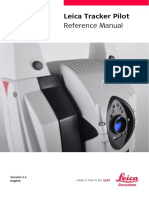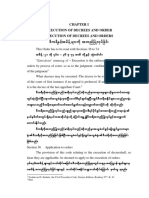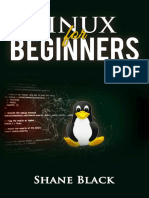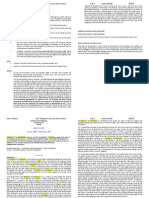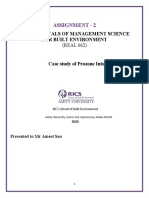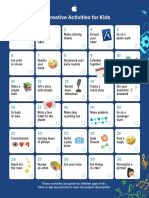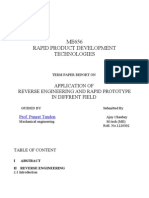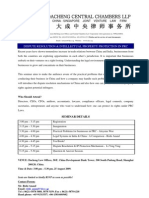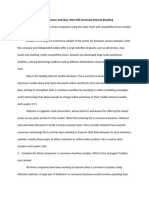Documenti di Didattica
Documenti di Professioni
Documenti di Cultura
Servigistics Pricing Release Notes 963MR4
Caricato da
cantheTitolo originale
Copyright
Formati disponibili
Condividi questo documento
Condividi o incorpora il documento
Hai trovato utile questo documento?
Questo contenuto è inappropriato?
Segnala questo documentoCopyright:
Formati disponibili
Servigistics Pricing Release Notes 963MR4
Caricato da
cantheCopyright:
Formati disponibili
Service Parts Pricing
Version 9.6.3 Release Notes
June 15, 2013
All content is Copyright 2013 PTC Inc. All rights reserved.
No portion of the content may be reproduced, stored or transmitted in any form, or by any means, without prior written
permission from PTC Inc. The trademarks, logos and service marks (Marks) displayed are the property of PTC or
other third parties. Users are not permitted to use these Marks without the prior written consent of PTC or such third
party. Servigistics is a trademark of PTC Inc. Product functionality is subject to change without notice.
Version 9.6.3 Release Notes
Contents
1
Revision History................................................................................................................ 1
Documentation List .......................................................................................................... 2
New Features and Enhancements ................................................................................... 2
3.1
Tier Group Key Competitor Analysis ............................................................................ 2
3.1.1
Overview of Tier Group Key Competitor Analysis ................................................. 2
3.1.2
Tier Group Key Competitor Analysis Workflow...................................................... 4
3.1.3
Pricing using Competitive Tier Groups .................................................................10
3.2
Price Curves ...............................................................................................................10
3.2.1
Overview of Price Curves.....................................................................................10
3.2.2
Creating/Modifying Price Curves ..........................................................................11
3.2.3
Copying Price Curves ..........................................................................................12
3.2.4
Deleting Price Curves ..........................................................................................13
3.2.5
Changing Price Curve Sequence .........................................................................13
3.2.6
Processing Price Curves ......................................................................................14
3.2.7
Reviewing Price Curve Processing Results .........................................................14
3.2.8
Using Price Curves in Pricing Policies to Price Pairs............................................17
3.2.9
Maintaining the Price Curve Journal ....................................................................17
3.3
Scoring Analysis .........................................................................................................19
3.3.1
Overview of Scoring Analysis ...............................................................................19
3.3.2
Creating User Attributes for Scoring Analysis.......................................................20
3.3.3
Scoring Folders....................................................................................................20
3.3.4
Performing Scoring Analysis ................................................................................24
3.3.5
Managing Scoring Analysis Threshold Groups.....................................................28
3.3.6
Segmentation Based on Scoring Analysis ............................................................29
3.4
Segment Groups .........................................................................................................30
3.4.1
Overview of Segment Groups ..............................................................................30
3.4.2
Creating/Modifying Segment Groups ...................................................................30
3.4.3
Deleting Segment Groups ....................................................................................31
3.4.4
Assigning Segments to Segment Groups.............................................................31
3.4.5
Changing Segment Coverages in Segment Groups .............................................33
Page i
Version 9.6.3 Release Notes
3.4.6
Changing the Sequence of Segments within a Segment Group ...........................33
3.4.7
Viewing the Pairs within a Segment within a Segment Group ..............................34
3.4.8
Processing Segment Groups ...............................................................................35
3.5
Promotions .................................................................................................................35
3.5.1
Enhanced Edit Promotion Policy Pages Parameter Detail Tab............................35
3.5.2
Added Ability to Import Promotion Datasets .........................................................37
3.5.3
Added Ability to Add Parts to Promotion Datasets via Part Lists, Locations, and
Customers .........................................................................................................................39
3.5.4
Added Ability to Select Customer on Promotion Dashboard.................................42
3.5.5
Added Custom Section to the New/Edit Promotion Dataset Page ........................42
3.6
Non-Blocking Import ...................................................................................................43
3.7
Improvements to Web Vulnerabilities ..........................................................................43
3.8
Terminology Changes .................................................................................................43
3.8.1
3.9
Changed Pricing Policy Folders to Folders ......................................................43
New Global Settings ...................................................................................................43
3.9.1
AUTO_PILOT_OTF_NEVER_BLOCKS ...............................................................43
3.9.2
ENABLE_SCORING ............................................................................................43
3.9.3
ENABLE_SEGMENT_GROUPS ..........................................................................44
3.9.4
LOGIN_AUTOCOMPLETE ..................................................................................44
3.9.5
PRC_PRICECURVE_OTF_RUN_MINISYNCDB .................................................44
3.9.6
PRC_PROMO_SHOW_TRGT_VAL ....................................................................44
3.9.7
SEGMENT_GROUP_LOCKING_ENABLE ..........................................................44
3.9.8
SHOW_PROMO_CUSTOMER ............................................................................44
Known Issues ...................................................................................................................45
Special Implementation Notes ........................................................................................46
5.1
Special Implementation Notes Servigistics Software Upgrades to 9.6 .........................46
5.2
Setting up the Pricing Market Streams in the Database ..............................................47
5.3
Inability to Delete Users ..............................................................................................47
5.4
Change in Application Behaviour ................................................................................48
5.5
Twenty Price Streams Supported................................................................................48
Resolved Issues ...............................................................................................................49
6.1
Resolved Issues (resolved since 9.6.2.MR5) ..............................................................49
6.2
Resolved Issues (resolved since 9.6.3) .......................................................................49
Page ii
Version 9.6.3 Release Notes
6.3
Resolved Issues (resolved since 9.6.3.MR2) ..............................................................50
6.4
Resolved Issues (resolved since 9.6.3.MR3) ..............................................................50
Page iii
Version 9.6.3 Release Notes
1 REVISION HISTORY
Revision No.
Date / Version
Changes
Version 1.0
03/20/2013
Original Document
9.6.3.1300
Version 2.0
04/12/2013
Added Section 6.2 Resolved Issues (resolved since 9.6.3)
MR1
9.6.3.1301
Version 3.0
04/29/2013
MR3
Added Section 6.3 Resolved Issues (resolved since
9.6.3.MR2)
9.6.3.1308
Version 4.0
06/15/2013
MR4
Added Section 6.4 Resolved Issues (resolved since
9.6.3.MR3)
9.6.3.1312
Page 1
Version 9.6.3 Release Notes
2 DOCUMENTATION LIST
Following are the most recent versions of technical documentation supporting version 9.6:
V9.6 Install Guide for UNIX and Oracle
V9.6 Install Guide for Windows and SQL Server
V9.6.3 Servigistics User Guide for Pricing Management
V9.6.3 Servigistics Data Dictionary
V9.6.3 Servigistics Global Settings
3 NEW FEATURES AND ENHANCEMENTS
Functionality introduced in Version 9.6.3 primarily expands methods for applying competitive
data to produce part price recommendations. Additionally, the Promotions module provides
some support for making customer/dealer specific promotions. The details for these are features
are documented in this section.
3.1 Tier Group Key Competitor Analysis
3.1.1 Overview of Tier Group Key Competitor Analysis
Standard (existing) Tier Group Pricing allows parts to be priced using measurable attributes and
subjective attributes of similar/related parts. Using measurable attributes (or ramps) allows
users to make pricing recommendations for new parts based on a quantitative attribute, such as
weight or volume. For instance, assume that paint prices are established for 1-quart cans, 1gallon cans, and 5-gallon tubs. It is possible to extrapolate the price of a gallon can using the
prices of the other three parts.
Tier Group Pricing subjective attributes (or steps) allows qualitative pricing attributes, such as
leather versus cloth seats, to be extrapolated and applied to part pricing.
Page 2
Version 9.6.3 Release Notes
Tier Group Key Competitor Analysis allows PTCs customers to assign measurable attributes to
competitive data and use the competitive prices to compare part prices. Both ramps and steps
can be applied to competitive data. Additionally, it isnt necessary to have a one-for-one
relationship between competitive parts and PTC customer parts. Tier Group Key Competitor
Analysis allows a subset of competitive data to be associated with parts. If the ramps dont
align, prices will still be extrapolated using the competitive part ramps.
ACE (Competitor)
Price
ACE (Competitor)
Ramp
$5.00
1 liter
$25.00
PTC Customer
Price
(Extrapolated)
PTC Customer
Ramp
$15.00
3 liter
$35.00
7 liter
$45.00
9 liter
5 liter
$50.00
10 liter
$250.00
50 liter
As an example, if competitive parts use volume measures such as 1 liter, 5 liters, 10 liters, and
50 liters and PTC customer parts use volume measures such as 3 liters, 7 liters and 9 liters, the
price-to-liter ratio (Slope and Baseline price) will be derived for the competitive parts and can be
compared to the liter measures for the PTC customer parts.
Page 3
Version 9.6.3 Release Notes
When competitive data is configured for tier groups the Target Price represents the linear
regression of the average price per unit, Volume, as in the example above.
The data of up to three competitors can be also selected. In the example above, two
competitors were chosen, ACE and ACME. The competitor prices and ramps are plotted and a
linear regression is performed.
The results are displayed on the Edit Tier Group pages Key Competitor tab. These results can
be referenced by users to override calculated slope for the ramps using knowledge from
competitive data.
3.1.2 Tier Group Key Competitor Analysis Workflow
These steps assume that tier groups are already implemented.
Step 1: Define User Attributes
The user needs to add the user attributes to be used in Tier Group Key Competitor Analysis.
Page 4
Version 9.6.3 Release Notes
Then, the user needs to assign new user attributes to SKUs and survey parts.
Step 2: Data Configuration
The PTC Implementation team performs this step.
Before using competitor data, the survey parts need to have attributes for ramps and steps.
User attributes were expanded to allow attributes for survey parts.
To link tier group ramps to survey data ramps, there is an implementation task required.
The table IPCS_TIER_GROUP_COMP_ATTR needs to have an identical AttributeID in table
IPCS_TIER_GROUP_ATTRIBUTE. For instance, in the following example, VOLUME has the
same AttributeID of 7.
This step can only be performed after the user attributes are defined for the part (SKU), and the
survey part and the services are restarted.
Page 5
Version 9.6.3 Release Notes
Step 3: Define Ramps
The Edit Tier Group pages Key Competitor and Competitor Step tabs only appear if the
IPCS_TIER_GROUP_COMP_ATTR table has entries in it and one of these attributes matches
the ramp for the tier group.
Step 4: Define Survey Data
A snapshot of competitive data is stored away and used separately with tier groups. This
competitive data can be collected by using the Key Competitor filter section to select existing
competitive data using survey part attributes such as Competitor Part Number, Survey
Company Name, Make, Model, etc.
Page 6
Version 9.6.3 Release Notes
The results of using the filter section displays as a grid of competitor parts. Select the parts that
should be included for Tier Group pricing and click the Save button.
Survey part and survey part detail data can also be loaded using the Import button (
comma separated values should contain: HostTierGroupID, HostSurveyPartID,
HostPricingMarketID, HostSurveySourceID, EffectiveDate, HostSurveyCompanyID.
). The
Step 5: Define Competitive Steps (Optional)
Competitor steps provide an additional level of qualitative analysis when extrapolating prices
based on a quantitative measurement, such as Volume.
Steps account for a varying in price due to attributes that improve value but cannot be
measured, such as a luxury item.
Page 7
Version 9.6.3 Release Notes
Step 6: Choose a Slope
Slope represents the linear regression result of the different data points. There will be a slope
for each of the selected competitors (up to 3) and the prices of the parts themselves with their
quantitative measurements.
Current Price represents a linear regression of the parts as they exist now.
Target Price represents the prices of the parts that are recommended after using the calculated
slope with any adjustments.
Company (ACE and ACME) Price represents the slopes of the competitive data. There is a line
for each customer.
Page 8
Version 9.6.3 Release Notes
Set the slope on the Ramps tab.
The calculated Current Slope is set by default. This can be overridden.
The competitor slopes are displayed on the Key Competitor tab.
The slope needs to be manually copied to the Override prompt on the Ramps tab. In the sample
above, the slope of ACE competitor was chosen as an Override Target Slope.
Step 7: Establish Priority of Tier Groups
If a part belongs to a segment associated with multiple tier groups, define the sequence in which
tier groups are processed by clicking the Order button ( ). The part will use the Slope and
Baseline Price of the first tier group where the part falls in the segment of the tier group.
Page 9
Version 9.6.3 Release Notes
3.1.3 Pricing using Competitive Tier Groups
Since the competitive data curve is applied as a part of the Competitive Tier Group Workflow,
there is no change to the process of using tier groups within pricing policies. Tier Group pricing
is one of the Rule Types under Group Price Alignment.
3.2 Price Curves
3.2.1 Overview of Price Curves
Price curves let pricing analysts price parts using competitor margin. In the case that a part
does not have competitive data, the competitive data of similar parts are grouped together and a
price curve is developed for the group of parts. Once the price curve is established, the target
price for any part can be calculated.
A price curve is established between margin (y-axis) and natural log of part cost (x-axis). This
curve is developed by applying simple linear regression on the existing competitive price data.
The price curve generates a logarithmic curve, but the equation is represented in linear form (y
= mx + c) only, and a slope (m) and an intercept (c) are calculated.
Once the price curve is established, the price for any part can be derived from Target Margin
using the following formulas:
Target Margin = m * ln(Cost) + c
(where m is the slope and c is the intercept for the cost curve)
Price = (1 / (1 - (m * ln(Cost) + c))) * Cost
(where Price = 1 / (1 - Target Margin) * Cost)
Steps in Using Price Curves
Step 1: Create price curves
Step 2: Change price curve sequence
Step 3: Process price curves
Step 4: Review price curve processing results
Step 5: Use price curves in pricing policies to price pairs
Page 10
Version 9.6.3 Release Notes
3.2.2 Creating/Modifying Price Curves
1. From the Pricing menu, click Price Curves. The Price Curves page appears.
2. Select the folder that contains the price curves you want to work with.
NOTE: The drop-down option will only list the folders to which the user has permissions.
3. Do one of the following:
To create a price curve, click the New button (
).
To modify a price curve, click the Edit button (
) for the price curve.
The Create/Edit Price Curve page appears.
4. Change the settings for the price curve.
5. Click the Save button (
). More sections appear on the page.
6. To assign survey companies to the price curve, click the Assign Survey Companies button
( ). Survey companies assigned to the price curve are listed in the Selected box.
To assign a survey company to the selected price curve: Highlight the survey company in
the Available box and click the Add button ( ).
To remove a survey company assignment: Highlight the survey company in the Selected
box and click the Remove button ( ).
Page 11
Version 9.6.3 Release Notes
7. To assign pricing markets to the price curve, click the Assign Pricing Markets button (
Pricing markets assigned to the price curve are listed in the Selected box.
).
To assign a pricing market to the selected price curve: Highlight the pricing market in the
Available box and click the Add button ( ).
To remove a pricing market assignment: Highlight the pricing market in the Selected box
and click the Remove button ( ).
8. To assign market relationship types to the price curve, click the Assign Market
Relationship Types button ( ). Market relationship types assigned to the price curve are
listed in the Selected box.
To assign a market relationship type to the selected price curve: Highlight the market
relationship type in the Available box and click the Add button ( ).
To remove a market relationship type assignment: Highlight the market relationship type in
the Selected box and click the Remove button ( ).
9. To assign segments to the price curve, click the Assign Segments button (
assigned to the price curve are listed in the Selected box.
). Segments
To assign a segment to the selected price curve: Highlight the segment in the Available box
and click the Add button ( ).
To remove a segment assignment: Highlight the segment in the Selected box and click the
Remove button ( ).
10. Click the Save button (
) to save your changes.
3.2.3 Copying Price Curves
1. From the Pricing menu, click Price Curves. The Price Curves page appears.
2. Select the folder that contains the price curves you want to work with.
NOTE: The drop-down option will only list the folders to which the user has permissions.
3. Click the Copy button ( ) for the price curve you want to copy. The Edit Price Curve page
appears. Note that the settings from the selected price curve are copied.
4. Enter the name of the new price curve in the Name box. Note that the name of the copied
price curve by default is "Copy of [original price curve name]."
5. Edit the settings for the new price curve.
6. Click the Save button (
).
7. Click the Return to Previous Page button (
copied price curve added.
Page 12
). The Price Curves page reappears with the
Version 9.6.3 Release Notes
3.2.4 Deleting Price Curves
1. From the Pricing menu, click Price Curves. The Price Curves page appears.
2. Select the folder that contains the price curves you want to work with.
NOTE: The drop-down option will only list the folders to which the user has permissions.
3. Select the price curves you want to delete.
4. Click the Delete button ( ). A window appears asking you if you are sure you want to
delete the selected price curves.
5. Click OK.
3.2.5 Changing Price Curve Sequence
Price curves are eventually used to make price recommendations within a pricing policy. Since
the pairs associated with a price curve are assigned through segments, it is possible (even
likely) that a pair will be associated with more than one price curve. Price curve sequencing is
used to establish precedence for pairs that belong to more than one price curve. If a pair is in
two price curves, the pricing policy uses the price curve for the pair that has the higher order.
1. From the Pricing menu, click Price Curves. The Price Curves page appears.
2. Select the folder that contains the price curves you want to work with.
NOTE: The drop-down option will only list the folders to which the user has permissions.
3. Click the Change Sequence button (
). The Ordering Price Curves page appears.
Page 13
Version 9.6.3 Release Notes
4. The price curves are listed in order sequence from first (highest order) to last (lowest order).
To change the sequence, highlight a price curve and click the:
Move Up button ( ) to move the selected price curve up one row in the list.
Move Down button ( ) to move the selected price curve down one row in the list.
Move To Top button ( ) to move the selected price curve to the top of the list.
Move To Bottom button ( ) to move the selected price curve to the bottom of the list.
5. When you are finished, click the Save button (
) to save your changes and close the page.
3.2.6 Processing Price Curves
1. From the Pricing menu, click Price Curves. The Price Curves page appears.
2. Select the folder that contains the price curves you want to work with.
NOTE: The drop-down option will only list the folders to which the user has permissions.
3. Click the Edit button ( ) for the price curve you want to run. The Edit Price Curve page
appears.
4. Click the Run button (
Details tabs.
). Price curve processing results appear on the Analysis and
3.2.7 Reviewing Price Curve Processing Results
After processing a price curve, the Analysis and Details tabs appear on the Edit Price Curve
page. These tabs display the price curve processing results.
(To open the Edit Price Curve page manually, from the Pricing menu, click Price Curves. The
Price Curves page appears. Select the folder that contains the price curves you want to work
with. Then, click the Edit button ( ) for the price curve you want to run.)
Page 14
Version 9.6.3 Release Notes
Analysis Tab
The Edit Price Curve page's Analysis tab compares margin and cost. Margin is plotted in
percentage and cost is in natural log.
Hovering over a data point displays the competitor margin (y-axis) and natural log of part cost
(x-axis) for that data point.
Current and Target Slope and Intercept values are listed in the grid below the chart. Current
Slope and Current Intercept are calculated from the competitive data. You can override these
values by setting Target Slope and Target Intercept values. When the process is run for the first
time (when Target Slope and Target Intercept values are null) the Current Slope value is used
for Target Slope value and the Current Intercept value is used for the Target Intercept value.
However, when you change the Target Slope and Target Intercept values and click the Save
button ( ). The new target prices are calculated using the input Target Slope/Intercept values.
If Target Slope/Intercept fields are left blank and you click the Save button (
Slope/Intercept values are populated for Target Slope/Intercept values.
), the Current
Page 15
Version 9.6.3 Release Notes
Details Tab
The Edit Price Curve page's Details tab lists all the pairs priced by the price curve. The Details
tab enables users to review the competitive data and part costs that contributed to producing
the calculated Slope and Intercept. All pairs in the price curve segment are displayed.
If a pair has a value greater than 0 in the Survey Detail Count field, then that pair has data
points in the chart on the Analysis tab. Click the linked Survey Detail Count value to open the
Price Curve Survey Details page, which lists the survey part details.
You can use this tab to display the Target Price field, which is what the price curve
recommends for a price for parts. Also, you can sort the grid by the Net Price Change field to
look for parts that may be outliers.
Click the View Pricing Dashboard button ( ) for a pair for more detailed information.
Page 16
Version 9.6.3 Release Notes
3.2.8 Using Price Curves in Pricing Policies to Price Pairs
Within pricing policies, you can use price curve processing results to calculate new prices for
pairs.
1. When creating/modifying a pricing policy, go to the Group Price Alignment section on the
Edit Pricing Policy page.
2. Set Rule Type to Price Curve.
3. Baseline Calc. Method is automatically set to Defined by Price Curve. This is the only
option available.
4. Enter the Target Margin Adjustment % in the Baseline Adjustment % field.
Baseline Adjustment % is applied using this formula:
TargetMargin = m * ln(Cost) + c
AdjustedTargetMargin = TargetMargin + BaselineAdjustmentPct
TargetPrice = (1 / (1 - AdjustedTargetMargin)) + BaselineAdjustment
5. Complete the remaining fields and process the pricing policy per the usual procedure.
3.2.9 Maintaining the Price Curve Journal
3.2.9.1 Overview of the Price Curve Journal
The price curve journal is a collection of notes or comments about a price curve. Price curve
journal entries are similar in concept to journal entries for part/location pairs except that price
curve journal entries are associated with a price curve, not a pair.
3.2.9.2 Opening the Price Curve Journal
You can open the price curve journal from the:
Price Curves page
Edit Price Curve page - Definition tab
Edit Price Curve Page - Details tab
Page 17
Version 9.6.3 Release Notes
From the Price Curves page
1. From the Pricing menu, click Price Curves. The Price Curves page appears.
2. Select the folder that contains the price curves you want to work with.
NOTE: The drop-down option will only list the folders to which the user has permissions.
3. Click the Price Curve Journal action button (
) for the price curve.
NOTE: If the journal symbol on the Price Curve Journal action button is white, there are no
price curve journal entries for the price curve; if the symbol is orange, journal entries exist for
the price curve.
From the Edit Price Curve page - Definition tab
1. From the Pricing menu, click Price Curves. The Price Curves page appears.
2. Select the folder that contains the price curves you want to work with.
NOTE: The drop-down option will only list the folders to which the user has permissions.
3. Click the Edit button ( ) for the price curve. The Edit Price Curve page appears with the
Definition tab selected.
4. Click the Price Curve Journal button (
) on the menu bar.
NOTE: If the journal symbol on the Price Curve Journal button is white, there are no price
curve journal entries for the price curve; if the symbol is orange, journal entries exist for the
price curve.
From the Price Curves page - Details tab
1. From the Pricing menu, click Price Curves. The Price Curves page appears.
2. Select the folder that contains the price curves you want to work with.
NOTE: The drop-down option will only list the folders to which the user has permissions.
3. Click the Edit button ( ) for the price curve. The Edit Price Curve page appears.
4. Click the Details tab.
5. Click the Price Curve Journal button (
) on the menu bar.
NOTE: If the journal symbol on the Price Curve Journal button is white, there are no price
curve journal entries for the price curve; if the symbol is orange, journal entries exist for the
price curve.
Page 18
Version 9.6.3 Release Notes
3.2.9.3 Creating/Modifying Price Curve Journal Entries
1. Open the price curve journal.
2. Do one of the following:
To create a price curve journal entry: Click the New button (
).
To modify a price curve journal entry: Click the Edit button (
entry.
) for the price curve journal
The Create/Edit Price Curve Journal page appears.
3. Enter/edit the note for the journal entry as necessary.
4. Click the Save button (
).
3.2.9.4 Deleting Price Curve Journal Entries
If the price curve has a price curve journal entry, the journal symbol on the Price Curve Journal
button ( ) is color-coded orange.
1. Open the price curve journal.
2. Select the price curve journal entries.
3. Click the Delete button ( ). A window appears asking you if you are sure you want to
delete the selected entries.
4. Click OK.
3.3 Scoring Analysis
3.3.1 Overview of Scoring Analysis
Scoring Analysis is a process that uses a segmentation strategy where every part is assigned to
a certain segment based on scoring factors. Scoring analysis takes scored user attributes,
weights them, calculates the composite scores, ranks parts based on the composite scores, and
then groups parts into segments based on composite score thresholds and certain user
definable rules.
Page 19
Version 9.6.3 Release Notes
Global Setting
Global setting ENABLE_SCORING must be set to true to access scoring analysis in the system.
Steps in Scoring Analysis
Step 1: Create user attributes for scoring analysis
Step 2: Create scoring folders
Step 3: Perform scoring analysis
Step 4: Segment based on scoring analysis
3.3.2 Creating User Attributes for Scoring Analysis
To create user attributes for scoring analysis, create user attributes using the normal procedure
and make sure they are assigned a Float or Integer data type. Also, the user attributes need to
be assigned a SKU, part, or location attribute usage.
3.3.3 Scoring Folders
3.3.3.1 Overview of Scoring Folders
Scoring folders are used as a workbook for scoring analysis.
3.3.3.2 Creating/Modifying Scoring Folders
1. From the Base Setup menu, click Scoring Folders. The Scoring Folders page appears.
Page 20
Version 9.6.3 Release Notes
2. Do one of the following:
To create a scoring folder, click the New button (
To modify a scoring folder, click the Edit button ( ) for the scoring folder.
).
The New/Edit Scoring Folder page appears.
3. Complete/change the settings for the scoring folder.
4. Click the Save button (
).
5. You are returned to the Scoring Folders page. Assign segments and manage the user rights
for the scoring folder as necessary.
3.3.3.3 Copying Scoring Folders
You can create a copy of a scoring folder (leaving the original intact). The copy process copies
all the scoring settings into a new scoring folder which can be manipulated separately.
1. From the Base Setup menu, click Scoring Folders. The Scoring Folders page appears.
2. Click the Copy button ( ) for the scoring folder you want to duplicate. The Edit Scoring
Folder page appears. Note that the name of the scoring folder is "Copy of [original scoring
folder]."
3. Rename the scoring folder and change the name and description as necessary.
4. Click the Save button (
).
5. You are returned to the Scoring Folders page where the copied scoring folder is now listed.
Assign segments and manage the user rights for the scoring folder as necessary.
Page 21
Version 9.6.3 Release Notes
3.3.3.4 Deleting Scoring Folders
1. From the Base Setup menu, click Scoring Folders. The Scoring Folders page appears.
2. Select the scoring folders you want to delete.
3. Click the Delete button ( ). A window appears asking you if you are sure you want to
delete the selected scoring folders.
4. Click OK.
3.3.3.5 Managing User Rights for Scoring Folders
A user can only see/edit the scoring analysis information within a scoring folder if the user has
been granted permission to work with the scoring folder. The Pricing System Admin can grant
scoring folder permissions to a user, edit permissions for a user, or delete permissions for a
user.
From the Base Setup menu, click Scoring Folders. The Scoring Folders page appears. Click
the hyperlink in the User Count column OR click the Edit Scoring Folder User Rights button (
). The Scoring Folder User Rights page appears.
From this page you can do any of the following:
Grant user rights for the selected scoring folder
Edit user rights for the selected scoring folder
Delete user rights for the selected scoring folder
Page 22
Version 9.6.3 Release Notes
To grant user rights for the selected scoring folder:
1. Click the New button (
). The Create Scoring Folder User Rights page appears.
2. Select a user by highlighting the user in the Available box and clicking the Add button (
The user moves to the Selected box.
).
3. For Permissions, check the specific rights you want the user to have when working with the
scoring folder. For example, if you only want the user to be able to view a scoring folder but
not make any changes, you might check only View.
4. Click the Save button (
).
To edit user rights for the selected scoring folder:
1. Click the Edit button ( ) for the user listed in the grid. The Edit Scoring Folder User Rights
page appears.
2. For Permissions, check the specific rights you want the user to have when working with the
scoring folder. Uncheck any rights you do NOT want the user to have.
3. Click the Save button (
).
To delete user rights for the selected scoring folder:
1. Select the set of user rights you want to delete.
2. Click the Delete button ( ). A window appears asking you if you are sure you want to
delete the selected set of user rights.
3. Click OK.
Page 23
Version 9.6.3 Release Notes
3.3.3.6 Assigning Segments to Scoring Folders
The Pricing System Admin can assign one or many segments to each scoring folder.
1. From the Base Setup menu, click Scoring Folders. The Scoring Folders page appears.
2. Click the Assign Segments button (
) for the scoring folder.
3. The Assign Segments page appears. Segments assigned to the scoring folder are listed in
the Selected box.
To add segments to the scoring folder: Highlight the segment in the Available box and click
the Add button ( ).
To remove segments from the scoring folder: Highlight the segment in the Selected box and
click the Remove button ( ).
4. Click the Save button (
).
3.3.4 Performing Scoring Analysis
3.3.4.1 Steps to Perform Scoring Analysis
Step 1: Manage the user attributes for scoring folders
You need to add user attributes to each scoring folder you want to use for scoring analysis.
Step 2: Assign weights to the user attributes in the scoring folders
Weights need to be assigned to each user attribute in a scoring folder. Weight values are used
to calculate composite scores.
Step 3: Run scoring analysis
During the scoring analysis process, composite scores are calculated and each pair is assigned
to a scoring analysis threshold group according to its composite score.
Step 4: Review scoring analysis results
After the scoring analysis process is run, the Composite Score Analysis tab and Details tab
appear on the Scoring Analysis page. These tabs display the results of the scoring analysis.
Page 24
Version 9.6.3 Release Notes
3.3.4.2 Managing User Attributes for Scoring Folders
1. From the Analysis menu, click Scoring. The Scoring Analysis page appears with the
Weights tab selected.
2. Set Scoring Folder to the scoring folder you want to manage.
3. Click the Assign User Attributes to Scoring Folder button (
).
4. The Assign User Attributes to Scoring Folder page appears. User attributes assigned to the
scoring folder are listed in the Selected box. User attributes not assigned to the scoring
folder and with a data type of Float or Integer and with attribute usage as SKU, part, or
location selected are listed in the Available box.
To add user attributes to the scoring folder: Highlight the user attributes in the Available box
and click the Add button ( ).
To remove user attributes from the scoring folder: Highlight the user attributes in the
Selected box and click the Remove button ( ).
5. Click the Save button (
) to save your changes and close the page.
Page 25
Version 9.6.3 Release Notes
3.3.4.3 Assigning Weights to User Attributes in Scoring Folders
1. From the Analysis menu, click Scoring. The Scoring Analysis page appears with the
Weights tab selected.
2. Set Scoring Folder to the scoring folder you want to manage.
3. For each user attribute listed, enter a weight for the attribute in the Weight column.
NOTE: If the Weight column is not listed in the grid, you need to add the column to the grid
configuration.
4. Click the Save button (
) to save your changes.
3.3.4.4 Running Scoring Analysis
During the scoring analysis process, composite scores are calculated by summing the weight
values for each user attribute assigned to a pair for each pair in the segments assigned to the
scoring folder. Then, each pair is assigned to a scoring analysis threshold group according to its
composite score.
The scoring analysis process can be run from the Scoring Analysis page's Weights tab, or it
can be run as a scheduled Autopilot job.
From the Scoring Analysis Page - Weights Tab
1. From the Analysis menu, click Scoring. The Scoring Analysis page appears with the
Weights tab selected.
2. Set Scoring Folder to the scoring folder you want to run.
3. Click the Run button (
).
4. When the process is complete, the Composite Score Analysis and Details tabs appear
displaying the results of the scoring analysis.
As a Scheduled Autopilot Job
Create the Autopilot job. Be sure to include a scoring folder and to check the Scoring process
when you assign processes to the job.
Note that a scoring folder must be selected to run scoring analysis for an Autopilot job.
Page 26
Version 9.6.3 Release Notes
3.3.4.5 Reviewing Scoring Analysis Results
After running scoring analysis, the Composite Score Analysis tab and Details tab appear on
the Scoring Analysis page. These tabs display the results of the scoring analysis.
(To open the Scoring Analysis page manually, from the Analysis menu select Scoring. Then,
select the scoring folder.)
Composite Score Analysis Tab
The Scoring Analysis page's Composite Score Analysis tab shows the results of summing the
user attribute weights to generate a composite score for each pair in the segments included in
the selected scoring folder.
Pairs can be grouped into scoring analysis threshold groups based on their composite scores.
For example, one threshold group might include all pairs with a composite score of 0-100, the
next threshold group might include all pairs with a composite score of 101-200, and so on.
On this tab, you can create/modify threshold groups and delete threshold groups for composite
score grouping of pairs.
The chart on this tab graphically shows the number of pairs in each scoring analysis threshold
group. The grid below the chart provides the same information in a tabular format. In the grid,
click the linked value in the Pair Count column to open the Details tab that lists the pairs in the
count.
Page 27
Version 9.6.3 Release Notes
Maximum Composite Score Displayed on Chart
The x-axis of the chart renders only up to the maximum composite score by default. To change
this value, change the value in the Max Displayed Composite Score box, then click the Apply
Filter button ( ). To restore the chart to the maximum composite score, click the Restore
Filter button ( ).
Details Tab
The Scoring Analysis page's Details tab lists all the pairs in the selected scoring folder. Notice
that pairs are grouped by scoring analysis threshold groups if they were established on the
Scoring Analysis page's Composite Score Analysis tab.
Clicking the linked value in the Composite Score column lists the pairs and their individual user
attribute weights that make up the composite score.
3.3.5 Managing Scoring Analysis Threshold Groups
3.3.5.1 Overview of Scoring Analysis Threshold Groups
Scoring analysis threshold groups are used to group pairs in scoring analysis by their composite
scores. For example, one threshold group might include all pairs with a composite score of 0100, the next threshold group might include all pairs with a composite score of 101-200, and so
on.
Page 28
Version 9.6.3 Release Notes
3.3.5.2 Creating/Modifying Scoring Analysis Threshold Groups
1. From the Analysis menu, click Scoring. The Scoring Analysis page appears. Select the
Composite Score Analysis tab.
NOTE: The Composite Score Analysis tab is on available after running scoring analysis.
2. Set Scoring Folder to the scoring folder you want to work with.
3. In the grid, do one of the following:
To create a scoring analysis threshold group, click the New button (
To modify a scoring analysis threshold group, click the Edit button ( ) for the threshold
group.
).
The New/Edit Threshold Group page appears.
4. Enter/edit the name and the upper limit for the composite score for the threshold group.
5. Click the Save button (
) to save your changes.
6. Click the Return to Previous Page button (
) to return to the Scoring Analysis page.
3.3.5.3 Deleting Scoring Analysis Threshold Groups
1. From the Analysis menu, click Scoring. The Scoring Analysis page appears. Select the
Composite Score Analysis tab.
NOTE: The Composite Score Analysis tab is on available after running scoring analysis.
2. Set Scoring Folder to the scoring folder you want to work with.
3. In the grid under the chart, select the scoring analysis threshold groups you want to delete.
4. Click the Delete button ( ). A window appears asking you if you are sure you want to
delete the selected threshold groups.
5. Click OK.
3.3.6 Segmentation Based on Scoring Analysis
Once scoring analysis has been completed, you can segment based on the results.
To segment based on scoring analysis, use the results to create segment coverages that
segment based on scoring analysis threshold groups.
Page 29
Version 9.6.3 Release Notes
When you segment based on scoring analysis, for the segment coverage set Field to
Threshold Group Name and set the Value to the scoring folder/scoring analysis threshold
group.
Note that if you change the composite score threshold values after assigning a threshold group
to a segment, the pairs will re-align. For instance, using the example above, assume the
composite score threshold for EMEA Scoring Folder - Left Over was 800 out of 1,000 and it was
changed to 900 out of 1,000. Any pairs that had a composite score between 800 and 900 would
no longer be included in this segment.
3.4 Segment Groups
3.4.1 Overview of Segment Groups
Segments are groups of pairs. A segment group is a collection of segments. Within segments, a
pair can belong to more than one segment. However, when you organize segments into
segment groups, each pair can only be assigned to one segment within the segment group.
There is no overlap in segment membership.
A segment can only belong to one segment group.
3.4.2 Creating/Modifying Segment Groups
1. From the Admin Setup menu, click Segment Groups. The Segment Groups page appears.
NOTE: The Segment Groups menu option will not be visible when global setting
ENABLE_SEGMENT_GROUPS is set to false.
Page 30
Version 9.6.3 Release Notes
2. Do one of the following:
To create a segment group, click the New button (
To modify a segment group, click the Edit button ( ) for the segment group.
).
The New/Edit Segment Group page appears.
3. Enter/edit the name and description for the segment group.
4. Click the Save button (
).
5. Click the Return to Previous Page button (
) to return to the Segment Groups page.
3.4.3 Deleting Segment Groups
NOTE: Deleting a segment group will reset all segments present in that group. The Autopilot
Synchronize Database process should be run again to repopulate the affected segments.
1. From the Admin Setup menu, click Segment Groups. The Segment Groups page appears.
2. Select the segment groups you want to delete.
3. Click the Delete button ( ). A window appears asking you if you are sure you want to
delete the selected segment groups.
4. Click OK.
3.4.4 Assigning Segments to Segment Groups
NOTE: Adding segments to a segment group or removing segments from a segment group will
reset pair count for all segments present in that group. After changing segment assignment for
segment groups, run the Autopilot Synchronize Database process to repopulate the affected
segments.
1. From the Admin Setup menu, click Segment Groups. The Segment Groups page appears.
Page 31
Version 9.6.3 Release Notes
2. Click the linked value in the Segments field. (If the segment group is new, the value will be
zero because no segments have been assigned yet.) The Segments for Segment Group
page appears.
3. Click the Assign Segments button ( ). The Assign Segments to Segment Group page
appears. Segments assigned to the segment group are listed in the Selected box.
To add a segment to the segment group: Highlight the segment in the Available box and
click the Add button ( ).
To remove a segment from the segment group: Highlight the segment in the Selected box
and click the Remove button ( ).
4. Click the Save button ( ) to save your changes and close the page. Notice that the
segments you added are now listed on the Segments for Segment Group page, indicating
that they are assigned to the selected segment group.
Page 32
Version 9.6.3 Release Notes
3.4.5 Changing Segment Coverages in Segment Groups
1. From the Admin Setup menu, click Segment Groups. The Segment Groups page appears.
2. Click the linked value in the Segments field. (If the segment group is new, the value will be
zero because no segments have been assigned yet.) The Segments for Segment Group
page appears.
3. Click the linked value in the View/Edit Coverages field for the segment you want to modify.
The Segment Coverages page appears.
4. Change the coverage for the segment as necessary. Click here for more information.
3.4.6 Changing the Sequence of Segments within a Segment Group
NOTE: Changing the sequence of segments in a segment group will reset pair count for all
segments in the segment group. The Autopilot Synchronize Database process should be run to
repopulate the affected segments.
When you use segment groups, each pair can only be in one segment. When you change the
sequence of segments within the segment group, you define the priority of segments. If a pair is
in two segments within a segment group, the pair will be assigned only to the segment with the
highest order in the segment group when the segment group is processed.
1. From the Admin Setup menu, click Segment Groups. The Segment Groups page appears.
2. Click the linked value in the Segments field. The Segments for Segment Group page
appears.
3. Click the Change Sequence button (
).
Page 33
Version 9.6.3 Release Notes
4. The Order Segments page appears. The segments are listed in order sequence from first
(highest order) to last (lowest order) within the segment group. To change the sequence,
highlight a segment and click the:
Move Up button ( ) to move the selected segment up one row in the list.
Move Down button ( ) to move the selected segment down one row in the list.
Move To Top button ( ) to move the selected segment to the top of the list.
Move To Bottom button ( ) to move the selected segment to the bottom of the list.
5. When you are finished, click the Save button (
) to save your changes and close the page.
3.4.7 Viewing the Pairs within a Segment within a Segment Group
1. From the Admin Setup menu, click Segment Groups. The Segment Groups page appears.
2. Click the linked value in the Segments field. The Segments for Segment Group page
appears.
3. Click the linked value in the Total Pair Count field. The Segment Details page appears
listing the pairs in the selected segment.
Page 34
Version 9.6.3 Release Notes
3.4.8 Processing Segment Groups
When you process a segment group, the Synchronize Database Autopilot process is run on the
group, and it ensures that each pair belongs to only one segment within the segment group. If a
pair falls in multiple segments within a segment group, then the pair will be assigned only to the
segment with the highest order in the segment group when the segment group is processed.
Note that all the Autopilot processes which run on a segment can also be run on the segment
group.
1. From the AutoPilot menu, click Run Manual Process. The AutoPilot page appears with the
Manual tab selected.
2. Set Segment Groups to the segment group you want to process.
NOTE: When global setting ENABLE_SEGMENT_GROUPS is set to false, the Segment
Groups drop-down option on the Autopilot page will not appear, and the functionality
associated with segment groups embedded in the Synchronize Database Autopilot process
will be disabled.
3. Check the Synchronize Database process.
4. Click the Run button (
).
5. The Status tab is selected. Click the Refresh button ( ). The message "Completed" in the
Status column indicates that the process has successfully run.
3.5 Promotions
3.5.1 Enhanced Edit Promotion Policy Pages Parameter Detail Tab
The Profit, Revenue, and Margin Comparison charts were added to the Edit Promotion Policy
pages Parameter Detail tab.
Page 35
Version 9.6.3 Release Notes
The Profit, Revenue, and Margin Comparison charts display the month-wise cumulative
revenue/profit/margin for the promotion period for the selected promotion policy. These
simulation results are the aggregated results of the entire promotion.
Page 36
Version 9.6.3 Release Notes
The data in the charts are based on the drop-down selections for the Financials Grid (Current
Financials, Expected Financials, and Target Financials). However, Volume is not dependent on
the Financials Grid selections.
NOTE: When global setting PRC_PROMO_SHOW_TRGT_VAL is set to false, target
fields/values will not appear on the page.
3.5.2 Added Ability to Import Promotion Datasets
In this release, the user can import promotion datasets using the usual import procedure.
The new import procedure to import a promotion dataset using a single tab Excel/CSV file
transfers the records from the import Excel/CSV file to the corresponding single DD table
named IPCSDD_PROMOTION_DATASET. The user can associate customers to promotions in
the import file. When the Get Host Data Autopilot process completes, the following changes
occur:
Records are inserted in the IPCS_PROMOTION table for the promotions created. The user
can specify the folder in the import file in which he wants to create a promotion. Promotion
datasets are created in their respective folders after the completion of the gateway.
Current price/cost data is copied from the IPCS_PRICE/IPCS_COST table and is populated
in the IPCS_PROMOTION_PRICE/IPCS_PROMOTION_COST table for each of the
promotions.
Volume should be transferred from the IPCS_DEMAND_HISTORY table to the
IPCS_PROMOTION_VOLUME table for the period, which is current system date to the first
of twelve months back. For example, if the current system date is June 15, 2012, then the
data is transferred from June 1, 2011 to June 15, 2012, including both dates.
Records are inserted in the IPCS_PROMOTION_HISTORY table for the pairs in the
promotion.
When importing promotion datasets:
Set Import Type to Promotion Dataset.
You can only select Partial for Batch Transfer Type.
Page 37
Version 9.6.3 Release Notes
When importing promotion datasets, use the following fields for your import file:
HostPromotionID (PK,nvarchar(80),not null)
PromotionName (nvarchar(80),null)
EffectiveDate (nchar(8),null)
EndDate (nchar(8),null)
Status (nvarchar(80),null)
Host PlannerID (nvarchar(80),null)
HostCurrencyID (nvarchar(80),null)
HostPartID (PK,nvarchar(80),not null)
HostLocID (PK,nvarchar(80),not null)
HostCustomerID (PK,nvarchar(80),not null)
HostPromotionPolicyTypeID (nvarchar(80),null)
PrmCust1 (nvarchar(80),null)
PrmCust2 (nvarchar(80),null)
PrmCust3 (nvarchar(80),null)
PrmCust4 (nvarchar(80),null)
PrmCust5 (nvarchar(80),null)
PrmCust6 (nvarchar(80),null)
ExpectedProfit (numeric(18,4),null)
ExpectedRevenue (numeric(18,4),null)
ExpectedVolume (numeric(18,4),null)
SuggestedPrice (numeric(18,4),null)
NormalForecast (numeric(18,0),null)
TargetVolume (numeric(18,0),null)
TargetPrice1 (numeric(18,4),null)
TargetPrice2 (numeric(18,4),null)
TargetPrice3 (numeric(18,4),null)
TargetPrice4 (numeric(18,4),null)
TargetPrice5 (numeric(18,4),null)
PromoCustom1 (nvarchar(80),null)
Page 38
Version 9.6.3 Release Notes
PromoCustom2 (nvarchar(80),null)
PromoCustom3 (nvarchar(80),null)
PromoCustom4 (nvarchar(80),null)
PromoCustom5 (nvarchar(80),null)
TargetDiscountPercent (numeric(18,4),null)
3.5.3 Added Ability to Add Parts to Promotion Datasets via Part Lists, Locations,
and Customers
In previous releases, the user could add parts to promotion datasets via segments and by
manually adding a pair. In this release, the user can also add parts to promotion datasets via
part lists, locations, and customers. This is done by using the new Part List, Locations, and
Customer sections on the New/Edit Promotion Dataset page.
Part List Section
You can use the Part List section to add all the pairs in a part list to the promotion dataset.
When a part list is assigned to a promotion dataset, all the pairs in the part list are included in
the promotion dataset.
In the section, click the Assign Part Lists button (
). The Assign Part Lists window appears.
Part lists assigned to the promotion dataset are listed in the Selected box. To assign a part list,
highlight it in the Available box and click the Add button ( ). To remove a part list, highlight it
in the Selected box and click the Remove button ( ).
Click the Save button (
) to save your changes.
Page 39
Version 9.6.3 Release Notes
Locations Section
The Locations section lets you assign locations to the promotion dataset. When locations are
assigned to a promotion dataset, only the pairs in the selected segments and/or part lists for the
selected locations will be added to the promotion dataset.
NOTE: You can assign locations or customers to a promotion dataset. You cannot assign both.
To assign locations to the promotion dataset:
1. In the Locations section, click the Assign Locations button ( ). The Assign Locations
page appears listing locations assigned to the promotion dataset.
2. Click the Search for New Location button (
). The Find Location page appears.
3. Enter the search criteria for the location and click the Find button (
locations, do not enter any search criteria.)
). (For a list of all
4. A list of locations matching your search criteria appear in the grid below the Search Criteria
section. Check the locations you want to assign to the promotion dataset and click the Save
button ( ).
5. The Assign Locations page reappears listing any locations you have selected to assign to
the promotion dataset. Click the Return to Previous Page button ( ) to return to the Edit
Promotion Dataset page. Notice that any locations you have assigned are listed in the
Locations section.
To remove location assignments:
1. In the Locations section, click the Assign Locations button ( ). The Assign Locations
page appears listing locations assigned to the promotion dataset.
2. Check the locations for which you want to remove the assignment to the promotion dataset.
3. Click the Delete button (
).
4. A window appears asking you if you are sure you want to remove the assignments. Click OK.
5. Click the Return to Previous Page button (
Page 40
) to return to the Edit Promotion Dataset page.
Version 9.6.3 Release Notes
Customers Section
When global setting SHOW_PROMO_CUSTOMER is set to false, the Customers section is
hidden and the default customer is assigned to the promotion dataset and cannot be changed.
When global setting SHOW_PROMO_CUSTOMER is set to true, the Customers section lets
you assign customers to the promotion dataset. When customers are assigned to a promotion
dataset, only the pairs in the selected segments and/or part lists with location the same as the
locations of the selected customers will be added to the promotion dataset.
NOTE: You can assign locations or customers to a promotion dataset. You cannot assign both.
To assign customers to the promotion dataset:
1. In the Customers section, click the Assign Customers button ( ). The Assign Customers
page appears listing customers assigned to the promotion dataset.
2. Click the Search for New Location button (
). The Find Location page appears.
3. Enter the search criteria for the location for which you want to manage promotions and click
the Find button ( ). (For a list of all locations, do not enter any search criteria.)
4. A list of locations matching your search criteria appear in the grid below the Search Criteria
section. Check the locations and click the Save button ( ).
5. The Select Customers page appears listing only customers for the selected locations. Check
the customers you want to assign to the promotion dataset and click the Save button ( ).
NOTE: The relationship between customer and location can be derived from
IPCS_Customer_Group, IPCS_Customer, and IPCS_Customer_Group_Customers.
6. The Assign Customers page reappears listing any customers you have selected to assign to
the promotion dataset. Click the Return to Previous Page button ( ) to return to the Edit
Promotion Dataset page. Notice that any customers you have assigned are listed in the
Customers section.
To remove customer assignments:
1. In the Customers section, click the Assign Customers button ( ). The Assign Customers
page appears listing customers assigned to the promotion dataset.
NOTE: Since the same customer can belong to different customer groups, the customer
group is displayed in brackets after the customer name.
2. Check the customers for which you want to remove the assignment to the promotion dataset.
3. Click the Delete button (
).
4. A window appears asking you if you are sure you want to remove the assignments. Click OK.
5. Click the Return to Previous Page button (
) to return to the Edit Promotion Dataset page.
Page 41
Version 9.6.3 Release Notes
3.5.4 Added Ability to Select Customer on Promotion Dashboard
A Customer picker was added to the Promotion Dashboard. Use it to select a customer to work
with.
When global setting SHOW_PROMO_CUSTOMER is set to false, the Customer picker does
not appear on the page.
When global setting SHOW_PROMO_CUSTOMER is set to true, the Customer picker is active
and you can pick the customer for the Promotion Dashboard.
NOTE: Only customers with the same location as the location of the pair appear as drop-down
options for the Customer picker.
3.5.5 Added Custom Section to the New/Edit Promotion Dataset Page
The Custom section was added to the New/Edit Promotion Dataset page. Use this section to
assign values to custom fields for the promotion dataset.
To configure the custom fields that appear in this section, click the Configure button (
Page 42
).
Version 9.6.3 Release Notes
3.6 Non-Blocking Import
In an implementation running multiple geographic regions (geo), user imports in one geo are
backed up behind AutoPilot processing in a different geo. This can hinder user productivity for
workflows relying heavily on imports for price changes.
Technically, GetHostData (used in Import) works in parallel if the Process Group is assigned.
However, Import does not assign a Process Group.
The solution to allow Import to operate in parallel with other AutoPilot processes is defined
during implementation by setting AUTO_PILOT_OTF_NEVER_BLOCKS to true (default value
is false). When AUTO_PILOT_OTF_NEVER_BLOCKS is true, any user import operates in
parallel with other AutoPilot processes except Frequent Data Load (FDL). If a user has
uploaded several files and chooses to import after uploading the last file, the import process
starts uploading only the users files. Other users that are uploading files are not affected.
3.7 Improvements to Web Vulnerabilities
There are some security improvements added to increase the security from web attacks.
The Login page does not auto complete the user name or password when the global setting
LOGIN_AUTOCOMPLETE is set to false. By default the value is true.
Advanced Reports captures unexpected database errors and displays a general error message,
hiding security related database information.
3.8 Terminology Changes
3.8.1 Changed Pricing Policy Folders to Folders
The term pricing policy folders was changed to folders throughout the user interface because
folders can now contain pricing policies, tier groups, and price curves.
3.9 New Global Settings
3.9.1 AUTO_PILOT_OTF_NEVER_BLOCKS
When set to true, any user import operates in parallel with other AutoPilot processes except
Frequent Data Load (FDL).
For more information, see 3.6 Non-Blocking Import on page 43.
3.9.2 ENABLE_SCORING
Default value = false. Used to enable the scoring-specific menus in the application. When true,
scoring menu items are displayed in the application.
For more information about scoring analysis, see 3.3 Scoring Analysis on page 19.
Page 43
Version 9.6.3 Release Notes
3.9.3 ENABLE_SEGMENT_GROUPS
Default value = false. When false, segment groups in the user interface and the functionality
associated with the segment groups embedded in the Synchronize Database Autopilot process
are disabled. When true, segment groups in the user interface and segment groups functionality
are enabled.
For more information about segment groups, see 3.4 Segment Groups on page 30.
3.9.4 LOGIN_AUTOCOMPLETE
When set to false, the Login page does not auto complete the user name or password.
For more information, see 3.7 Improvements to Web Vulnerabilities on page 43.
3.9.5 PRC_PRICECURVE_OTF_RUN_MINISYNCDB
Default value = true. When true, the system runs the mini Synchronize Database Autopilot
process before running the Price Curve automatically. When false, the system considers that all
the segment coverage and pre-processed data is already up to date.
3.9.6 PRC_PROMO_SHOW_TRGT_VAL
Default value = true. When true, target fields will appear on all the promotion related pages.
When false, target fields on all the promotion related pages will be hidden. This includes
displaying data in charts, grids, individual fields, target financial drop-downs and aggregated
financial tables.
For more information, see 3.5.1 Enhanced Edit Promotion Policy Pages Parameter Detail Tab
on page 35.
3.9.7 SEGMENT_GROUP_LOCKING_ENABLE
Default value = false. When false, locking and on-the-fly processing on segment groups is
disabled. This includes hiding locking related columns, Lock/Unlock buttons, and the Run
button from segment details and segment groups related pages. When true, the locking feature
and the on-the-fly processing on segment groups are enabled.
3.9.8 SHOW_PROMO_CUSTOMER
Default value = false. Used to display customer-specific data on all promotion related pages.
When true, the Customer section on Edit Promotion Dataset page, select Customer dropdowns on the Promotion Dashboard Chart Configuration, and Customer and Customer Group
columns in the grids on all the promotion pages are visible. When false, these items are hidden.
Page 44
Version 9.6.3 Release Notes
4 KNOWN ISSUES
The following items are known issues in 9.6.3.
No.
Summary
SPP-7698
GetHostData will fail when the Currency Exchange Rates are configured to
require triangulation between local European currencies, the Euro and the US
Dollar. The correction requires updating the Currency Exchange Rate table to
prevent triangulation from being required.
SPP-8665
Segment On-The-Fly processing not supported for segments belonging to
Segment Groups.
SPP-9559
When filters are present on the Price Action page, if a filter is cleared and then
replaced with a different filter, the filter is lost after signing off.
SPP-9964
Name and Description in the audit trail are not getting generated when locking
and unlocking pairs on the Price Action page in some scenarios.
SPP-9974
Advanced Filtering on Policy Market Analysis tab using relational operators
causes page to crash.
SPP-9992
Group Price Analysis pages Analysis tab displays a strategy code count
mismatch between the chart and details when different strategy codes are
assigned to parts after the group price analysis process.
SPP-9993
Segment Groups pages Last Process Run Date field will not display a value. It
is recorded on the AutoPilot pages Status tab.
SPP-9996
Base Setup Approval Workflow Skipping Rules Details will not appear for users
that have view only rights for Price Approval Workflow.
Page 45
Version 9.6.3 Release Notes
5 SPECIAL IMPLEMENTATION NOTES
5.1 Special Implementation Notes Servigistics Software
Upgrades to 9.6
There are two primary methods that can be used to upgrade to 9.6.
Using the first option is required when upgrading from version 9.5.x to 9.6.x as new libraries are
referenced and these are referenced in supporting application files, outside of the Partsplan.war
and AutoPilotServer.jar files.
1. Run the 960 installer program and choose the Upgrade option. This method will update all
application files automatically. Additionally, the DBUpgrader utility needs to be run
separately to upgrade the database. The scripts that need to be run are present at
//Servigistics/Scripts/MSSQL(or ORACLE)/DBUpgrades.
2. Upgrade manually by replacing the Partsplan.war, AutoPilotServer.jar, and License.dat files
and running the DBUpgrader utility. Additionally, replace the commons-lang.jar manually in
the <Servigistics Install>/lib with the one that is available with the new build and can be
extracted from the QA build path = Partsplan.war\WEB-INF\lib\commons-lang.jar.
Additionally, the DBUpgrader utility needs to be run separately to upgrade the Database.
The scripts that need to be run are present at //Servigistics/Scripts/MSSQL(or
ORACLE)/DBUpgrades.
NOTE: You may receive an upgrade script error during the 9.6 upgrade process. You can
ignore this error it will happen only once and is self-correcting.
For more details about the upgrade procedure and using the DBUpgrader utility, refer to the
Install and Upgrade Guides referenced in.
Page 46
Version 9.6.3 Release Notes
5.2 Setting up the Pricing Market Streams in the Database
From the database create the appropriate number of Pricing Market Streams and give each of
the Pricing Market Streams a Pricing Market Stream name in the
IPCS_PRICING_MARKET_STREAM table.
There is a requirement to specify a mapping between the specified location and pricing market.
Also, to view data on the Group Price Analysis page, there should also exist a default stream
mapping which contains pricing market stream 1. To create this mapping, select Base Setup >
Pricing > Market Stream Configuration Parameters and create your parameter.
5.3 Inability to Delete Users
When the global setting SHOW_DELETE_USER_ICON is set to True, then the Delete button
appears on the Users page (Admin Setup > Users). This allows the security administrator to
delete users, which can cause invalid references in many tables for the Pricing applications.
Since the Pricing product is a financial application and should satisfy SOX requirements, Pricing
cannot support the deletion of users from the system. For this reason,
SHOW_DELETE_USER_ICON set to False in version 9.6.2.
Users have the option to deactivate users.
Page 47
Version 9.6.3 Release Notes
5.4 Change in Application Behaviour
Current Price and Current Cost values displayed on Home Page Details, Tier Group Details,
Group Price Analysis Details can differ from what is displayed in Price Action or Pricing Policy
Details pages. This behaviour is document in section 3.18 and occurred as a result of the
Pricing Action Performance Improvements.
These improvements allowed the system to record the parts current cost and price at the time
of processing. Therefore, if a policy is executed in the past and a parts price is recently
updated, the policy will show the parts previous price as current while the Home page chart drill
down detail will show the price from the recent update. This behaviour is considered desired,
especially on the Policy Details page because in many instances the recommended part price is
based on current part price and the recommendation would not be traceable if the current price
in the policy was updated every time the parts price changed.
5.5 Twenty Price Streams Supported
The Price/Cost/Survey Data History Chart only allows the first twenty price streams to be
displayed on the chart. For customers with more than 20 price streams, if any of the streams are
selected (even if only one is selected) that has a Price Stream ID greater than 20 will cause a
Null Pointer Exception Error.
Here is a dialog showing more than 20 price streams configured. They are displayed in Price
Stream ID sequence. If any of the last rows are selected to display (after the first 20), the chart
will display a Null Pointer Exception error message.
Page 48
Version 9.6.3 Release Notes
6 RESOLVED ISSUES
6.1 Resolved Issues (resolved since 9.6.2.MR5)
The following items are issues that have been resolved since the last 9.6.2.MR5 release.
No.
Summary
SPP-7726
Several pages, including the Pricing Policy List page, display misaligned grids
when using Firefox version 9 or higher.
SPP-7924
Oracle needs to be certified for the promotions module.
SPP-7925
Validation checks and rules need to be supported for the promotions module.
SPP-8103
Automatic refresh on Promotion Dataset Management page now works
correctly.
Exported files for custom tables now include the name of the table.
SPP-8266
SPP-8546
SPP-8768
SPP-9413
SPP-9731
Pricing Monthly Financials process does not lose data for other locations
(segments) when run on a particular location (segment).
Export on Group Price Analysis Details tab now gives correct result set without
additional duplicate entries.
Policy Market Data and Statistics Rules section displays survey companies in
alphabetical order.
Pricing Engine clears out Custom Prices and Custom Costs from previous part
before generating the next price recommendation. The next part, if it has null
values in Custom Prices and Custom Costs, will retain these null values, rather
than hold the values from the previous part.
6.2 Resolved Issues (resolved since 9.6.3)
The following items are issues that have been resolved since the 9.6.3 release.
No.
Summary
SPP-10161 Autopilot Processes do not block promotion validation, promotion policy
simulation and promotion data set creation
SPP-10162 Frequent Data Load Process Group validation function will only apply to tables
that reference a location.
Page 49
Version 9.6.3 Release Notes
6.3 Resolved Issues (resolved since 9.6.3.MR2)
The following items are issues that have been resolved since the 9.6.3 release.
No.
Summary
SPP-10404 Tier Group process failing when multiple competitor steps are used.
SPP-10413 Gateway process failing when there are multiple entries for a same part in
IPCSDD_PRICE_ACTION
6.4 Resolved Issues (resolved since 9.6.3.MR3)
The following items are issues that have been resolved since the 9.6.3 release.
No.
Summary
SPP-10605 Price Curve Engine has been modified to support the case when pair's cost lies
between 0 and 1.
Page 50
Potrebbero piacerti anche
- Triple Play: Building the converged network for IP, VoIP and IPTVDa EverandTriple Play: Building the converged network for IP, VoIP and IPTVNessuna valutazione finora
- DIM User ManualDocumento30 pagineDIM User ManualBrian KennedyNessuna valutazione finora
- PLM V6R2011x System RequirementsDocumento46 paginePLM V6R2011x System RequirementsAnthonio MJNessuna valutazione finora
- STK 9310 Diagnostics User GuideDocumento206 pagineSTK 9310 Diagnostics User GuidedcclancyNessuna valutazione finora
- Windchill Active Directory SetupDocumento22 pagineWindchill Active Directory SetupjoelarceniowNessuna valutazione finora
- OpenText Media Management 16.5.5 - Administration Guide English (MEDMGT160505-AGD-EN-02)Documento452 pagineOpenText Media Management 16.5.5 - Administration Guide English (MEDMGT160505-AGD-EN-02)Jagadheeswaran MohanNessuna valutazione finora
- Teamcenter Integration For ProENGINEER 10.1.0 InstallationGuideDocumento61 pagineTeamcenter Integration For ProENGINEER 10.1.0 InstallationGuidekpanku100% (2)
- Ansys Minerva Users GuideDocumento276 pagineAnsys Minerva Users GuidekskskNessuna valutazione finora
- IDEN System Overview and Functional DescriptionDocumento339 pagineIDEN System Overview and Functional DescriptionDavidMendezNessuna valutazione finora
- Ccboot v3.0 User Manual PDFDocumento536 pagineCcboot v3.0 User Manual PDFPeni PerdiyanNessuna valutazione finora
- PLM Case StudyDocumento9 paginePLM Case StudyelectronicssucksNessuna valutazione finora
- Amc Banking 2012 5 For Dynamics Ax 2012 User GuideDocumento75 pagineAmc Banking 2012 5 For Dynamics Ax 2012 User GuideTố Quyên NguyễnNessuna valutazione finora
- SIP Trunking Service Configuration Guide For Accessline: DFW Phone 972-992-4600Documento38 pagineSIP Trunking Service Configuration Guide For Accessline: DFW Phone 972-992-4600Rodrigo100% (1)
- PDF Maker Free For VtigercrmDocumento13 paginePDF Maker Free For VtigercrmFabio BugallaNessuna valutazione finora
- Software ManualDocumento35 pagineSoftware ManualБободжон ЗукуровNessuna valutazione finora
- OpenText Media Management CE 22.2 - Integration Guide English (MEDMGT220200-AIN-EN-01)Documento170 pagineOpenText Media Management CE 22.2 - Integration Guide English (MEDMGT220200-AIN-EN-01)Ankit SaxenaNessuna valutazione finora
- AR+System+8 1 00+Compatibility+MatrixDocumento19 pagineAR+System+8 1 00+Compatibility+MatrixRodian LupuNessuna valutazione finora
- Patrol Agent 3.6Documento468 paginePatrol Agent 3.6marcelseb91Nessuna valutazione finora
- Universal Interface - Quick User GuideDocumento46 pagineUniversal Interface - Quick User GuideRatan Singh RathoreNessuna valutazione finora
- Base Template Library 2014.0.0.2.1 Users' GuideDocumento62 pagineBase Template Library 2014.0.0.2.1 Users' GuidedNichiNessuna valutazione finora
- Sigma Provisioning 6.2 Administration and Operation Guide PDFDocumento202 pagineSigma Provisioning 6.2 Administration and Operation Guide PDFyatishNessuna valutazione finora
- CCBU Ordering GuideDocumento202 pagineCCBU Ordering GuideHugo Cesar Flores OrtizNessuna valutazione finora
- Flash As2 Components HelpDocumento192 pagineFlash As2 Components HelpJakub Kania100% (1)
- Icluster Manual End-User 5.1Documento550 pagineIcluster Manual End-User 5.1Christian Zacarias100% (1)
- Manual Color QuickDocumento120 pagineManual Color QuickMartinez AurelioNessuna valutazione finora
- Sierra Soft-ProSt User Guide 2009Documento718 pagineSierra Soft-ProSt User Guide 2009Flavia Dumitreasa75% (4)
- VMG3925-B10C User's Guide V5.13 PDFDocumento395 pagineVMG3925-B10C User's Guide V5.13 PDFkyhn rslsn100% (1)
- 170 MarkView Overview User GuideDocumento64 pagine170 MarkView Overview User Guide070507wa100% (1)
- Thermo-Calc Data Optimisation User Guide Version 2015aDocumento50 pagineThermo-Calc Data Optimisation User Guide Version 2015aVanina GiselaNessuna valutazione finora
- BMC Remedy IT Service Management 7 6 00 - Notification Engine GuideDocumento48 pagineBMC Remedy IT Service Management 7 6 00 - Notification Engine GuidepisofNessuna valutazione finora
- IBM Qradar Users GuideDocumento267 pagineIBM Qradar Users GuideKaran MehtaNessuna valutazione finora
- Netxms User ManualDocumento88 pagineNetxms User ManualNaga Raju NNessuna valutazione finora
- W1W1 Dynamics NAV RIM Users Guide 2.0Documento28 pagineW1W1 Dynamics NAV RIM Users Guide 2.0Younes BarakaNessuna valutazione finora
- NMON Analyser User Guide v34Documento29 pagineNMON Analyser User Guide v34Siva KumarNessuna valutazione finora
- TVPaint GuideDocumento471 pagineTVPaint GuideThomas100% (1)
- LL 9 - 7 - 0 Online HelpDocumento394 pagineLL 9 - 7 - 0 Online HelpsandeepbiradarNessuna valutazione finora
- IPEM Imp ExportDocumento17 pagineIPEM Imp ExportschumifanNessuna valutazione finora
- Installation Guide For Nortel Meridian 2Documento240 pagineInstallation Guide For Nortel Meridian 2RCraftNessuna valutazione finora
- Layered Image Editor User GuideDocumento37 pagineLayered Image Editor User GuideJohn Antonio Von TrappNessuna valutazione finora
- Nuxeo Platform 5.6 Technical DocumentationDocumento536 pagineNuxeo Platform 5.6 Technical DocumentationreethuNessuna valutazione finora
- Patrol For WindowsDocumento266 paginePatrol For Windowspush5Nessuna valutazione finora
- ENOVIA X-BOM For SAP. V6R2011x. Administrator's GuideDocumento83 pagineENOVIA X-BOM For SAP. V6R2011x. Administrator's GuideAlexander ShabarchinNessuna valutazione finora
- Jbasic Users GuideDocumento247 pagineJbasic Users GuideBryan LagosNessuna valutazione finora
- Curriculum Guide Windchill PDMLink 11 1Documento36 pagineCurriculum Guide Windchill PDMLink 11 1JYNessuna valutazione finora
- Captiva PDFDocumento49 pagineCaptiva PDFdustinbrNessuna valutazione finora
- User GuideDocumento122 pagineUser GuidePa PanaichNessuna valutazione finora
- MegaTron User GuideDocumento84 pagineMegaTron User GuideGustavo VarelaNessuna valutazione finora
- CATIA V5 - Licensing CookbookDocumento31 pagineCATIA V5 - Licensing CookbookLucianNessuna valutazione finora
- Q-Checker For V5 Release 5.5: Criteria ManualDocumento1.238 pagineQ-Checker For V5 Release 5.5: Criteria ManualSijo Kaviyil Joseph100% (1)
- BIRT Reference CardDocumento6 pagineBIRT Reference CardMahesha GsNessuna valutazione finora
- Tracker Pilot Reference Manual V2.1.0en - 4Documento195 pagineTracker Pilot Reference Manual V2.1.0en - 4Sea Man MktNessuna valutazione finora
- PATROL Getting StartedDocumento112 paginePATROL Getting Startedmajumder_subhrajitNessuna valutazione finora
- BMC Remedy Action Request System 7.5.00 Form and Application Objects GuideDocumento486 pagineBMC Remedy Action Request System 7.5.00 Form and Application Objects GuideCecilio GutierrezNessuna valutazione finora
- ZM400 Parts CatalogDocumento11 pagineZM400 Parts Catalogman649Nessuna valutazione finora
- Oasys Dna: Business Object ReferenceDocumento110 pagineOasys Dna: Business Object ReferenceAlfredo SilveiraNessuna valutazione finora
- Basic DAC 6000 (V3 (1) .1) Operation, Rev 1Documento648 pagineBasic DAC 6000 (V3 (1) .1) Operation, Rev 1Valerio Bitonti100% (4)
- Pdms Draft: User Guide Part 2: Drawing AnnotationDocumento225 paginePdms Draft: User Guide Part 2: Drawing AnnotationMakoto TakanoNessuna valutazione finora
- IBM Infosphere Metadata Workbench v8 7 TutorialDocumento44 pagineIBM Infosphere Metadata Workbench v8 7 TutorialcantheNessuna valutazione finora
- IBM Infosphere Information Services Director v8 7 User GuideDocumento97 pagineIBM Infosphere Information Services Director v8 7 User GuidecantheNessuna valutazione finora
- IBM Infosphere Datastage and QualityStage Parallel Job Advanced Developer Guide v8 7Documento861 pagineIBM Infosphere Datastage and QualityStage Parallel Job Advanced Developer Guide v8 7cantheNessuna valutazione finora
- Datastage DesignerDocumento269 pagineDatastage Designerbeta32c100% (1)
- 4109 CPC For ExamDocumento380 pagine4109 CPC For ExamMMM-2012Nessuna valutazione finora
- Form Three Physics Handbook-1Documento94 pagineForm Three Physics Handbook-1Kisaka G100% (1)
- Profile On Sheep and Goat FarmDocumento14 pagineProfile On Sheep and Goat FarmFikirie MogesNessuna valutazione finora
- 90FF1DC58987 PDFDocumento9 pagine90FF1DC58987 PDFfanta tasfayeNessuna valutazione finora
- ESG NotesDocumento16 pagineESG Notesdhairya.h22Nessuna valutazione finora
- ATPDraw 5 User Manual UpdatesDocumento51 pagineATPDraw 5 User Manual UpdatesdoniluzNessuna valutazione finora
- Linux For Beginners - Shane BlackDocumento165 pagineLinux For Beginners - Shane BlackQuod Antichristus100% (1)
- Historical Development of AccountingDocumento25 pagineHistorical Development of AccountingstrifehartNessuna valutazione finora
- BSCSE at UIUDocumento110 pagineBSCSE at UIUshamir mahmudNessuna valutazione finora
- State Immunity Cases With Case DigestsDocumento37 pagineState Immunity Cases With Case DigestsStephanie Dawn Sibi Gok-ong100% (4)
- Intermediate Accounting (15th Edition) by Donald E. Kieso & Others - 2Documento11 pagineIntermediate Accounting (15th Edition) by Donald E. Kieso & Others - 2Jericho PedragosaNessuna valutazione finora
- Catalog Celule Siemens 8DJHDocumento80 pagineCatalog Celule Siemens 8DJHAlexandru HalauNessuna valutazione finora
- Hexoskin - Information For Researchers - 01 February 2023Documento48 pagineHexoskin - Information For Researchers - 01 February 2023emrecan cincanNessuna valutazione finora
- Star Link SafetyDocumento2 pagineStar Link SafetyJeronimo FernandezNessuna valutazione finora
- 500 Logo Design Inspirations Download #1 (E-Book)Documento52 pagine500 Logo Design Inspirations Download #1 (E-Book)Detak Studio DesainNessuna valutazione finora
- Assignment - 2: Fundamentals of Management Science For Built EnvironmentDocumento23 pagineAssignment - 2: Fundamentals of Management Science For Built EnvironmentVarma LakkamrajuNessuna valutazione finora
- 30 Creative Activities For KidsDocumento4 pagine30 Creative Activities For KidsLaloGomezNessuna valutazione finora
- Reverse Engineering in Rapid PrototypeDocumento15 pagineReverse Engineering in Rapid PrototypeChaubey Ajay67% (3)
- Exp. 5 - Terminal Characteristis and Parallel Operation of Single Phase Transformers.Documento7 pagineExp. 5 - Terminal Characteristis and Parallel Operation of Single Phase Transformers.AbhishEk SinghNessuna valutazione finora
- Urun Katalogu 4Documento112 pagineUrun Katalogu 4Jose Luis AcevedoNessuna valutazione finora
- RYA-MCA Coastal Skipper-Yachtmaster Offshore Shorebased 2008 AnswersDocumento28 pagineRYA-MCA Coastal Skipper-Yachtmaster Offshore Shorebased 2008 AnswersSerban Sebe100% (4)
- Deed of Assignment CorporateDocumento4 pagineDeed of Assignment CorporateEric JayNessuna valutazione finora
- Brochure Ref 670Documento4 pagineBrochure Ref 670veerabossNessuna valutazione finora
- Maths PDFDocumento3 pagineMaths PDFChristina HemsworthNessuna valutazione finora
- Everlube 620 CTDSDocumento2 pagineEverlube 620 CTDSchristianNessuna valutazione finora
- Financial Derivatives: Prof. Scott JoslinDocumento44 pagineFinancial Derivatives: Prof. Scott JoslinarnavNessuna valutazione finora
- D - MMDA vs. Concerned Residents of Manila BayDocumento13 pagineD - MMDA vs. Concerned Residents of Manila BayMia VinuyaNessuna valutazione finora
- Seminar On Despute Resolution & IPR Protection in PRCDocumento4 pagineSeminar On Despute Resolution & IPR Protection in PRCrishi000071985100% (2)
- Introduction To Motor DrivesDocumento24 pagineIntroduction To Motor Drivessukhbat sodnomdorjNessuna valutazione finora
- Walmart, Amazon, EbayDocumento2 pagineWalmart, Amazon, EbayRELAKU GMAILNessuna valutazione finora