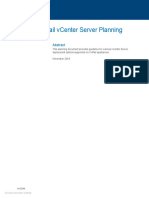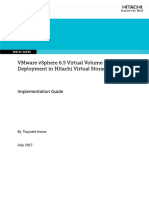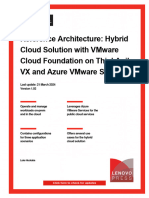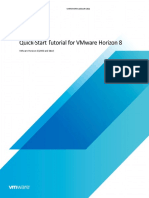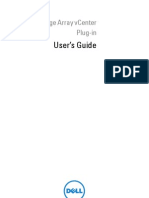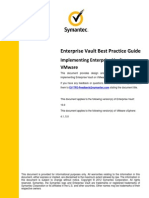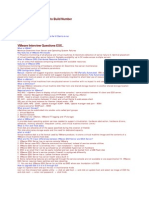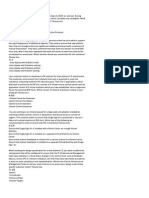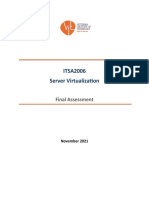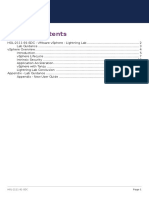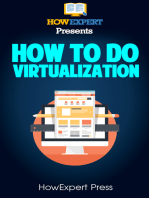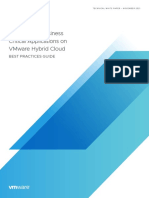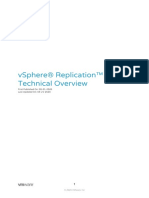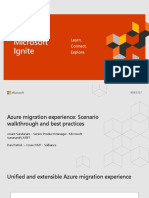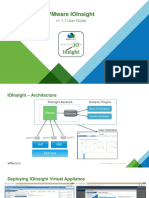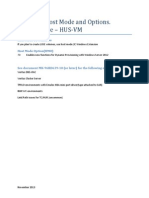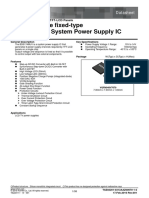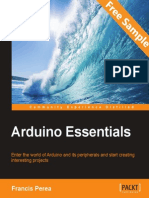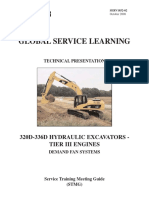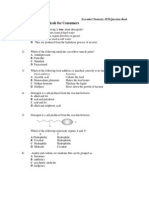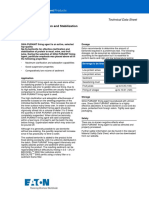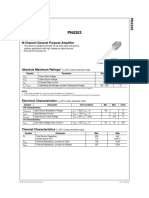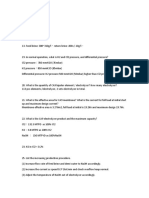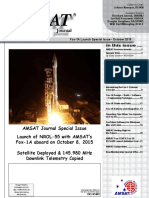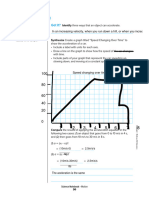Documenti di Didattica
Documenti di Professioni
Documenti di Cultura
HCS Best Practice Guide For VMware ESXi 4.x ConfigGuide v3.2 English
Caricato da
todeneyeTitolo originale
Copyright
Formati disponibili
Condividi questo documento
Condividi o incorpora il documento
Hai trovato utile questo documento?
Questo contenuto è inappropriato?
Segnala questo documentoCopyright:
Formati disponibili
HCS Best Practice Guide For VMware ESXi 4.x ConfigGuide v3.2 English
Caricato da
todeneyeCopyright:
Formati disponibili
Best Practices Document VMware ESX 4.0/4.
1 Configuration Guide
Hitachi Command Suite
Best Practices Document
VMware ESX 4.0/4.1
Configuration Guide
HCS_BestPracticeDoc_VMware_ConfigGuide_v3.2_English.docx
Page 1
Best Practices Document VMware ESX 4.0/4.1 Configuration Guide
All rights reserved. Copyright (c) 2011. Hitachi Ltd
Product and company names mentioned in this document may be the trademarks of their respective owners.
Throughout this document Hitachi has attempted to distinguish trademarks from descriptive terms by
writing the name with the capitalization used by the manufacturer, or by writing the name with initial
capital letters. Hitachi cannot attest to the accuracy of this information. Use of a trademark in this document
should not be regarded as affecting the validity of the trademark.
Information in this document is subject to change without notice and does not represent a commitment on
the part of Hitachi. The software described in this manual is furnished according to a license agreement
with Hitachi. The license agreement contains all of the terms and conditions governing your use of the
software and documentation, including all warranty rights, limitations of liability, and disclaimers of
warranty.
Material contained in this document may describe Hitachi products not available or features not available in
your country.
Edition history:
2010/12/20 Edition 1, Software Division, Hitachi
2010/12/29 Edition 2, Software Division, Hitachi
2011/2/3 Edition 3, Software Division, Hitachi
HCS_BestPracticeDoc_VMware_ConfigGuide_v3.2_English.docx
Page 2
Best Practices Document VMware ESX 4.0/4.1 Configuration Guide
Table of Contents
1. Introduction ......................................................................................................................................... 4
1.1. Target audience ......................................................................................................................... 4
1.2. Background ............................................................................................................................... 4
1.3. Prerequisite version of HCS ..................................................................................................... 4
1.4. Supported versions of VMware ................................................................................................ 4
2. Resource Management (HDvM, HTSM, and HDvM Agent) ........................................................... 5
2.1. Managing ESX servers in HDvM ............................................................................................. 5
2.2. Allocating volumes to an ESX server ....................................................................................... 5
2.3. Allocating volumes to a virtual machine (raw device mapping ............................................ 6
2.3.1. Non-NPIV environments ................................................................................................... 6
2.3.2. NPIV environments ............................................................................................................ 6
2.4. Managing volume pairs on virtual machines ............................................................................ 17
2.5. Performing disk migration in units of datastores (HTSM) ....................................................... 17
2.6. Environment settings for managing ESX servers ..................................................................... 19
2.6.1. Setting up vMA monitoring environmentCommon Physical Environment ................... 21
2.6.2. Setting up vMA monitoring environmentsMixed Physical Environment ...................... 24
2.6.3. Setting up a system in which vMA monitors VMware vCenter Server ............................. 27
2.7. Environment settings for installing the HDvM agent on a virtual machine that uses NPIV..... 31
2.7.1. Configuration ..................................................................................................................... 31
2.7.2. Setting procedure for the HDvM server ............................................................................. 31
2.7.3. Setting procedure for the HDvM agent .............................................................................. 32
3. Performance Management (HTnM and HTnM Agent) ................................................................... 34
3.1. Prerequisite version of Device Manager ................................................................................... 34
3.2. Notes about monitoring NPIV environments............................................................................ 34
3.3. Notes about changing the configuration of pair volumes ......................................................... 37
3.4. Notes about migrating LDEVs ................................................................................................. 38
3.5. Notes about setting the command device attribute ................................................................... 41
4. Backup and Restore Management (HPtM and HRpM) ................................................................... 42
4.1. HPtM/HRpM Application Agent (CLI) .................................................................................... 42
4.1.1. HPtM for SQL Server ........................................................................................................ 42
4.1.2. HPtM for Exchange Server ................................................................................................ 57
4.1.3. HPtM for file systems ........................................................................................................ 62
4.2. Hitachi Replication Manager (HRpM) ..................................................................................... 69
4.2.1. Prerequisite version of HDvM ........................................................................................... 69
4.2.2. Specifying command devices for virtual machines ............................................................ 69
4.2.3. Collaborating with applications ......................................................................................... 69
5. Multi-Path Management (HDLM and HGLM) ................................................................................ 76
HCS_BestPracticeDoc_VMware_ConfigGuide_v3.2_English.docx
Page 3
Best Practices Document VMware ESX 4.0/4.1 Configuration Guide
1. Introduction
This document describes the best practices for configuring Hitachi Command Suite (HCS) in VMware 4.0
and 4.1 environments.
1.1. Target audience
Users of HCS
Users who want to use VMware virtualized hosts with HCS for the following purposes:
To manage NPIV virtual WWNs configured on virtualized hosts
To configure CCI (or pair management) servers on virtualized hosts
To configure backup servers by using the HRpM application agent
1.2. Background
Due to VMwares storage management architecture, there are some configuration prerequisites and
operations that customers need to know in advance to use HCS to manage virtualized hosts. This document
describes best management practices for HCS, product by product.
1.3. Prerequisite version of HCS
This document assumes the following versions of HCS:
When using HCS Version 6: V6.4.0-06 or later
When using HCS Version 7: V7.0.1 or later
1.4. Supported versions of VMware
This document assumes the following versions of VMware:
VMware ESX 4.0
VMware ESX 4.1
VMware ESXi 4.0
VMware ESXi 4.1
HCS_BestPracticeDoc_VMware_ConfigGuide_v3.2_English.docx
Page 4
Best Practices Document VMware ESX 4.0/4.1 Configuration Guide
2. Resource Management (HDvM, HTSM, and HDvM Agent)
2.1. Managing ESX servers in HDvM
The following methods can be used to manage ESX servers:
Table 1: Methods used to manage ESX servers
ID
Management Target
Management Method
Procedure
1-1
ESX server
Manage as a virtualization server by
using HDvM
Discover the ESX server in HDvM
Manage as a host in HDvM
Manually register a host#1
Manage by using the HDvM agent#2
Install the HDvM agent on the virtualization
server
Manage as a host in HDvM
Manually register a host#1
1-2
2-1
2-2
Virtual machine (VM)
on an ESX server
#1: Use one of the following methods to manually create a host:
Manually create the host by using the GUI or CLI, and then register WWNs
Automatically create the host from an existing host group by using the HostScan and MergeHost
functions.
#2: In HDvM V7, HDC (Host Data Collector) manages hosts without installing the HDvM agent. HDC,
however, does not support guest OSs on virtual machines. Therefore, use the HDvM agent when you use
HDC.
The numbers 1-1, 1-2, 2-1, and 2-2 in the following tables correspond to the ID numbers in the above table.
Table 2: Features of directly managing ESX servers
1-1
1-2
Volumes can be allocated to ESX servers.
Yes
Yes
Volumes allocated to ESX servers can be managed.
Yes
Yes
The relationship between a datastore created on an ESX server and
the LDEVs that make up that datastore can be displayed.
Yes
No
Information about virtual machines running on ESX servers can be
displayed.
Yes
No
Volumes can be managed from the viewpoint of virtual machines.
Yes
No
The HDvM agent must be installed.
No
No
2-1
2-2
Table 3: Features of managing virtual machines on ESX servers
7
Volumes can be allocated to virtual machines.
Yes
Yes
Volumes allocated to virtual machines can be managed.
Yes
Yes
Information about guest OS file systems can be displayed.
Yes
No
#
10
Pair operations can be performed.
Yes
11
The HDvM agent must be installed.
Yes, on each
virtual
machine
No
No
#11: You can install the HDvM agent on only one virtual machine, make it a CCI server, and then perform
pair operations. If you do so, you do not have to install the HDvM agent on other virtual machines. For
details, see section 2.4.
2.2. Allocating volumes to an ESX server
New volumes can be allocated to an ESX server for many purposes, such as creating datastores.
The same procedures used for allocating volumes to normal hosts can be used to allocate volumes to ESX
HCS_BestPracticeDoc_VMware_ConfigGuide_v3.2_English.docx
Page 5
Best Practices Document VMware ESX 4.0/4.1 Configuration Guide
servers. When allocating volumes to an ESX server, specify the ESX server's physical WWN. The allocated
volumes can then be used by the ESX server. For example, to create a datastore, use VMware tools.
2.3. Allocating volumes to a virtual machine (raw device mapping
When allocating volumes to a virtual machine, the WWN to be specified depends on whether an NPIV
environment is used.
2.3.1. Non-NPIV environments
In an environment where a physical WWN is assigned to each virtual machine, volumes can be allocated by
using the same procedures for allocating volumes to normal hosts. When allocating volumes, specify the
physical WWN assigned to the virtual machine.
Figure 1: (Non-NPIV environment) When allocating volumes to virtual machines
2.3.2. NPIV environments
In an NPIV environment, volumes must be allocated to ESX servers and virtual machines. Therefore, in
HDvM, specify the WWN of each target ESX server and virtual machine.
If multiple virtual machines use the same storage port, all virtual WWNs that are assigned to those virtual
machines must be registered in the same host group. In addition, in a VMotion environment, the physical
WWNs of all ESX servers for VMotion must be registered in the same host group.
HCS_BestPracticeDoc_VMware_ConfigGuide_v3.2_English.docx
Page 6
Best Practices Document VMware ESX 4.0/4.1 Configuration Guide
Figure 2: (NPIV environment) When allocating volumes to virtual machine
(1) Allocating new volumes to an existing virtual machine
In HDvM, specify the physical WWN and the virtual WWN of each virtual machine that uses the same
storage port.
Figure 3: (NPIV environment) When allocating new volumes to existing virtual machines
The following describes the procedure for HDvM V6 and HDvM V7.
For HDvM V6
Prerequisites: Register the ESX server and all virtual machines as described below.
HCS_BestPracticeDoc_VMware_ConfigGuide_v3.2_English.docx
Page 7
Best Practices Document VMware ESX 4.0/4.1 Configuration Guide
Discover the ESX server as a virtualization server or manually register it as a host in HDvM. The figure
above shows an ESX server discovered as a virtualization server, and the following figure shows an ESX
server registered as a host.
Install the HDvM agent on the target virtual machine or manually register the virtual machine as a host in
HDvM.
To allocate volumes to virtual machines:
1. Select volumes (LDEVs) to allocate to virtual machines, and then click the Allocate Storage button.
HCS_BestPracticeDoc_VMware_ConfigGuide_v3.2_English.docx
Page 8
Best Practices Document VMware ESX 4.0/4.1 Configuration Guide
2.
As a host WWN, select the virtual WWNs of all virtual machines and the physical WWNs of all ESX
servers that use the same storage port, and then associate the storage port with them.
ESX server physical
WWNs
virtual machine
virtual WWNs
3.
If an unused storage port is selected, create a host storage domain (host group). For AMS, WMS, or
SMS, specify the same host mode as the virtual machines operating system (for example, specify
HCS_BestPracticeDoc_VMware_ConfigGuide_v3.2_English.docx
Page 9
Best Practices Document VMware ESX 4.0/4.1 Configuration Guide
Windows Extension or Windows for a Windows operating system). For USP, USP V/VM, or VSP,
specify VMware Extension or VMware for the host mode.
4.
Specify LU settings (such as creating a LUSE), map LUs to the port, and specify LUNs the same as
when allocating volumes to a normal host.
HCS_BestPracticeDoc_VMware_ConfigGuide_v3.2_English.docx
Page 10
Best Practices Document VMware ESX 4.0/4.1 Configuration Guide
For HDvM V7
To allocate volumes to virtual machines in HDvM V7:
1. Create a logical group that includes the ESX server and virtual machines that use the same storage port.
The list of logical groups can then be used as the starting point for allocating volumes to a virtual
machine.
2. Create a logical group that includes the ESX server and virtual machines that use the same storage
port.
3.
4.
Select the ESX server and all virtual machines, and then start the Allocate Volumes dialog box.
In the Allocate Volumes dialog box, select volume and storage port settings.
HCS_BestPracticeDoc_VMware_ConfigGuide_v3.2_English.docx
Page 11
Best Practices Document VMware ESX 4.0/4.1 Configuration Guide
5.
6.
If you selected a storage port that has not been used, create a host group by specifying options in Host
Group and LUN Settings. For AMS, WMS, or SMS, specify the same host mode as the virtual
machines operating system (for example, specify Windows Extension or Windows for a Windows
operating system). For USP, USP V/VM, or VSP, specify VMware Extension or VMware for the host
mode.
Confirm the plan summary, and then allocate the volumes.
HCS_BestPracticeDoc_VMware_ConfigGuide_v3.2_English.docx
Page 12
Best Practices Document VMware ESX 4.0/4.1 Configuration Guide
(2) Allocating new volumes to new virtual machines
In HDvM, to use the virtual WWNs assigned to new virtual machines, either
a) Install the HDvM agent on the new virtual machines or
b) Manually register the new virtual machines as hosts.
Next, if a path is already assigned to existing virtual machines on the storage port used by the new virtual
machines, assign the same path for the new virtual machines. (This operation requires adding the new
WWNs for the new virtual machines to the same host group.) Finally, in the HDvM GUI, select the
volumes to be allocated to the new virtual machines. At this time, specify the ESX server's physical WWNs
and all virtual WWNs of all virtual machines that use the same storage port.
Figure 4: (NPIV environment) Allocating new volumes to new virtual machines
The following describes the procedure in HDvM V6 and HDvM V7.
For HDvM V6
As described in section 2.3.2(1), make sure that the ESX server and virtual machines are registered in
HDvM. In addition, create a logical group that includes all volumes already allocated to the existing virtual
machines so that you can use the Modify Security functionality to add WWNs to the host group.
In the Hosts navigation tree, select the virtual machines to which volumes have been allocated, and then
check the list of volumes already allocated for the corresponding virtual machines. Select the allocated
volumes, and then click the Move Storage button to add the volumes to the logical group you created.
HCS_BestPracticeDoc_VMware_ConfigGuide_v3.2_English.docx
Page 13
Best Practices Document VMware ESX 4.0/4.1 Configuration Guide
Note: Create the logical group for the target of volumes before you click the Move Storage button.
To allocate new volumes to new virtual machines:
1. Display the logical group to which you added allocated volumes. In this window, click the Modify
Security button, and then register the virtual WWNs assigned to the new virtual machines in the host
group.
2.
Allocate new volumes to the target virtual machine by continuing with step 3 in 2.3.2(1).
For HDvM V7
To allocate volumes to virtual machines in HDvM V7, first create a logical group that includes the ESX
server and virtual machines that use the same storage port. The list of logical groups can then be used as the
starting point for allocating volumes to a virtual machine.
HCS_BestPracticeDoc_VMware_ConfigGuide_v3.2_English.docx
Page 14
Best Practices Document VMware ESX 4.0/4.1 Configuration Guide
1.
Select the ESX server and all virtual machines, and then start the Allocate Volumes dialog box.
2.
Manually select the volumes to be newly allocated and volumes already allocated to virtual machines,
and then allocate the volumes. This operation adds the WWNs of new virtual machines to the host
group that the already allocated volumes use. This host group is used to allocate new volumes.
HCS_BestPracticeDoc_VMware_ConfigGuide_v3.2_English.docx
Page 15
Best Practices Document VMware ESX 4.0/4.1 Configuration Guide
(3) Allocating allocated volumes to new ESX servers
If you add new ESX servers to a VMotion environment, allocate the existing allocated volumes to the new
ESX servers.
Figure 5: (NPIV environment) Allocating allocated volumes to new ESX servers
For HDvM V6
Follow the procedure in section 2.3.2(2) step 1 to add the physical WWN of the new ESX server to the host
group.
HCS_BestPracticeDoc_VMware_ConfigGuide_v3.2_English.docx
Page 16
Best Practices Document VMware ESX 4.0/4.1 Configuration Guide
For HDvM V7
Follow the same procedure in section 2.3.2(2). You should first register the new virtual machines to the
logical group. Perform step 1 and then select the volumes that have been already allocated to virtual
machines. This operation adds the WWNs of new virtual machines to the host group that the already
allocated volumes use.
2.4. Managing volume pairs on virtual machines
The following CCI server configuration is recommended for managing volume pairs on virtual machines.
To manage volume pairs on virtual machines, install the HDvM agent and RAID Manager on to a virtual
machine (VM1 in Figure 6). You can also install the HDvM agent on VM2 and VM3, but are not required
to.
Figure 6: Recommended CCI server configuration for managing volume pairs on virtual
machines
2.5. Performing disk migration in units of datastores (HTSM)
VMware ESX server virtual disks are created on datastores. Therefore, migrating or backing up datastores
is a convenient way to migrate or back up disks.
HTSM migrates disks in migration group units. If you register all the LDEVs for a datastore in the same
migration group, you can migrate disks in units of datastores.
When you create a migration group in HTSM, first use the HDvM virtualization server window to confirm
the relationship between datastores and LDEVs, and then register all LDEVs for a datastore in the same
migration group.
When you migrate this migration group, all LDEVs that make up the datastore will be migrated
automatically.
HCS_BestPracticeDoc_VMware_ConfigGuide_v3.2_English.docx
Page 17
Best Practices Document VMware ESX 4.0/4.1 Configuration Guide
For HDvM V6
1. In the virtualization server window, select the target ESX server.
2. Find the ID of the datastore to be migrated in the File System column of the list of LDEVs.
3. Check the volumes (LDEVs) allocated to that datastore.
4.
In HTSM, create a new migration group that includes the volumes (LDEVs) you identified in step 1.
HCS_BestPracticeDoc_VMware_ConfigGuide_v3.2_English.docx
Page 18
Best Practices Document VMware ESX 4.0/4.1 Configuration Guide
5.
Run a migration task for the created migration group (set a task).
For HDvM V7
Follow the same procedure as for V6.
2.6. Environment settings for managing ESX servers
This section describes the environment settings required if HDvM manages VMware ESX 4.0 or later. The
following three system configurations are supported:
vMA monitors a VMware ESX server in the same physical environment.(See Figure 7)
vMA monitors a VMware ESX server in a different physical environment. (See Figure 8)
VMA manages vCenter Server. (See Figure 9)
These configurations require that the monitoring targets have not been registered in vMA.
Figure 7: System configuration in which vMA monitors a VMware ESX server in the same
physical environment
HCS_BestPracticeDoc_VMware_ConfigGuide_v3.2_English.docx
Page 19
Best Practices Document VMware ESX 4.0/4.1 Configuration Guide
Figure 8: System configuration in which vMA monitors a VMware ESX server in a different
physical environment
Figure 9: System configuration in which vMA monitors VMware vCenter Server
The following table describes the user IDs, login IDs, and passwords for environment settings:
Table 4: User IDs, login IDs, and passwords for environment settings
#
ID
Description
password
Remarks
vMA login ID
For the configurations in Figure 7,
Figure 8, and Figure 9, the vMA
login ID is used for the following:
To connect to or set up vMA
To acquire information from
vMA
The password for
the standard user
vi-admin is set
when vMA is
installed.
Usually, the vMA standard
user vi-admin is used
HCS_BestPracticeDoc_VMware_ConfigGuide_v3.2_English.docx
Page 20
Best Practices Document VMware ESX 4.0/4.1 Configuration Guide
#
ID
Description
password
Remarks
Virtualization server
user ID
For the configurations in Figure 7
and Figure 8, vMA is used to
acquire information from the
virtualization server.
The password is set
when the user ID is
created.
The user must have View
permissions or higher.
Register the user in the
virtualization server before
performing the procedures
described in this document.
VMware vCenter
Server user ID
For the configuration in Figure 9,
vMA is used to acquire information
from VMware vCenter Server.
The password is set
when the user ID is
created.
The user must have View
permissions or higher.
Register the user in a
virtualization server before
performing the procedures
in this document.
HDvM account name
Used to log in to HDvM
This password is set
when an account is
created.
Use either of the following
accounts:
- System (built-in account)
- An account that is
assigned to the [All
Resources] resource group
and that Modify
permissions.
2.6.1. Setting up vMA monitoring environmentCommon Physical Environment
This section describes how to set up the configuration in Figure 7, in which vMA monitors a VMware ESX
server in the same (common) physical environment.
2.6.1.1 Registering a monitoring target in vMA
For vMA V4.0
To register the VMware ESX server to be monitored by vMA V4.0:
1. Use an SSH client or other means to log in to the virtualization server vMA (vMA of virtualization
server A in Figure 7) by using the vMA login ID (usually vi-admin) and password.
2. Run the vMA environment setup script.
1. Run the following command:
sudo /etc/vmware/vmware-smis-setup.pl
2.
At the Password prompt, enter the password of the vMA standard user vi-admin.
Password: password-for-vi-admin
3.
In vMA, set the virtualization server information to be registered in HDvM.
1. At the Enter username prompt, enter the virtualization server user ID.
Enter username: user-ID-for-the-VMware-ESX-server
2.
At the Enter Password prompt, enter the password of the above user.
Enter Password: password-for-the-VMware-ESX-server
Note: The password is not displayed.
3.
A message asking whether you want to stop Openwsman is displayed. At the prompt, enter yes.
Stopping Openwsman before SMI-S setup!
Stop Openwsman for setup [yes/no]?yes
4.
A message asking whether you want to stop Pegasus is displayed. At the prompt, enter yes.
Stopping Pegasus before SMI-S setup!
HCS_BestPracticeDoc_VMware_ConfigGuide_v3.2_English.docx
Page 21
Best Practices Document VMware ESX 4.0/4.1 Configuration Guide
Stop Pegasus for setup [yes/no]?yes
Note: This procedure does not need to be performed if the above prompt is not displayed.
5.
Enter the virtualization server IP address (IPv4) or host name (that can be resolved by DNS) for
HDvM.
vSphere Server must be an IPv4 address (xx.xx.xx.xx) or Fully Qualified DNS
name (hostname.domain)
vSphere Server: IP-address-of-the-virtualization-server
Or
vSphere Server must be an IPv4 address (xx.xx.xx.xx) or Fully Qualified DNS
name (hostname.domain)
vSphere Server: host-name-of-the-virtualization-server
6.
A message asking whether you want to add Pegasus is displayed. At the prompt, enter yes.
Add Pegasus service to chkconfig [yes/no]?yes
Note: This procedure does not need to be performed if the above prompt is not displayed.
7.
A message asking whether you want to add Openwsman is displayed. At the prompt, enter yes.
Add Openwsman service to chkconfig [yes/no]?yes
8.
A message asking whether you want to start Pegasus is displayed. At the prompt, enter yes.
Start Pegasus [yes/no]?yes
Note: This procedure does not need to be performed if the above prompt is not displayed.
9.
A message asking whether you want to start Openwsman is displayed. At the prompt, enter yes.
Start Openwsman [yes/no]?yes
4.
Confirm that the virtualization server information for HDvM is registered correctly.
1. Open the following file by using a text editor or display it by using the cat command.
/etc/vmware/vmware-cim-config.xml
2.
Confirm that the virtualization server IP address or host name for HDvM described above is
registered in the <viURL> element.
Example:
If the virtualization server IP address for HDvM is 172.10.43.53:
<viURL>https://172.10.43.53/sdk/webService</viURL>
If the virtualization server host name is VMHITACHI:
<viURL>https://VMHITACHI/sdk/webService</viURL>
For vMA V4.1
To register the VMware ESX server to be monitored by vMA V4.1:
1. Use an SSH client or other means to log in to the virtualization server vMA (vMA of virtualization
server A in Figure 7) by using the vMA login ID (usually vi-admin) and password.
2. In vMA, set the information of a virtualization server to be registered in HDvM.
1. Enter the virtualization server IP address (IPv4) or host name (that can be resolved by DNS) for
HDvM by using one of the following commands:
vifp addserver IP-address-of-the-virtualization-server
HCS_BestPracticeDoc_VMware_ConfigGuide_v3.2_English.docx
Page 22
Best Practices Document VMware ESX 4.0/4.1 Configuration Guide
Or
vifp addserver host-name-of-the-virtualization-server
2.
Enter the virtualization server root user password at the following prompt:
root@IP-address-of-the-virtualization-server's password: password-for-root
Or
root@host-name-of-the-virtualization-server's password: password-for-root
Note: The password is not displayed.
3.
Run the environment setting script of vMA.
1. Run the following command:
sudo /etc/vmware/vmware-smis-setup.sh
2.
At the Password prompt, enter the password of the vMA standard user vi-admin.
Password: password-for-vi-admin
3.
A message asking whether you want to stop Openwsman is displayed. At the prompt, enter yes.
Stopping Openwsman before SMI-S setup!
Stop Openwsman for setup [yes/no]?yes
4.
A message asking whether you want to stop Pegasus is displayed. At the prompt, enter yes.
Stopping Pegasus before SMI-S setup!
Stop Pegasus for setup [yes/no]?yes
Note: This procedure does not need to be performed if the above prompt is not displayed.
5.
Enter the virtualization server IP address (IPv4) or host name (that can be resolved by DNS)
described in (2).
vSphere Server must be an IPv4 address (xx.xx.xx.xx) or Fully Qualified
DNS name (hostname.domain)
vSphere Server: IP-address-of-the-virtualization-server
Or
vSphere Server must be an IPv4 address (xx.xx.xx.xx) or Fully Qualified
DNS name (hostname.domain)
vSphere Server: host-name-of-the-virtualization-server
6.
A message asking whether you want to add Pegasus is displayed. At the prompt, enter yes.
Add Pegasus service to chkconfig [yes/no]?yes
Note: This procedure does not need to be performed if the above prompt is not displayed.
7.
A message asking whether you want to add Openwsman is displayed. At the prompt, enter yes.
Add Openwsman service to chkconfig [yes/no]?yes
8.
A message asking whether you want to start Pegasus is displayed. At the prompt, enter yes.
Start Pegasus [yes/no]?yes
Note: This procedure does not need to be performed if the above prompt is not displayed.
9.
A message asking whether you want to start Openwsman is displayed. At the prompt, enter yes.
Start Openwsman [yes/no]?yes
HCS_BestPracticeDoc_VMware_ConfigGuide_v3.2_English.docx
Page 23
Best Practices Document VMware ESX 4.0/4.1 Configuration Guide
4.
Confirm that the virtualization server information for HDvM is registered correctly.
1. Open the following file by using text editor or display it by using the cat command.
/etc/vmware/vmware-cim-config.xml
2.
Confirm that the virtualization server IP address or host name for HDvM described in (3) 5) is
registered in the <viURL> element.
Example:
If the Virtualization server IP address for HDvM is 172.10.43.53:
<viURL>https://172.10.43.53/sdk/webService</viURL>
If the virtualization server host name is VMHITACHI:
<viURL>https://VMHITACHI/sdk/webService</viURL>
2.6.1.2 Registering a virtualization server in the HDvM server
To register a virtualization server in HDvM via vMA:
1. Log in to HDvM by using either of the following accounts:
1. System (built-in account)
2. An account that meets both of the following conditions:
a) The account is assigned to the All Resources resource group.
b) The account has Modify permissions.
2. In the Explorer menu, choose Resources, and then Hosts.
3. In the application area, click the Add Virtualization Server button.
The Add Virtualization Server dialog box appears.
4. Enter the IP address (IPv4) for vMA of virtualization server A in Figure 7.
5. Select Secure. For the Figure 7 configuration, Secure is the default.
6. Enter the vMA login ID (usually vi-admin) as the user ID.
7. Enter the password of the login ID specified in step 7.
8. Click the OK button.
2.6.2. Setting up vMA monitoring environmentsMixed Physical Environment
This section describes how to set up the configuration in Figure 8, in which vMA monitors a VMware ESX
server in a different (mixed) physical environment.
2.6.2.1 Registering a monitoring target in vMA
For vMA V4.0
To register the monitored VMware ESX server in vMA V4.0:
1. Use an SSH client or other means to log in to the virtualization server vMA (vMA of virtualization
server A in Figure 8) by using the vMA login ID (usually vi-admin) and password.
2. Run the environment vMA setup script.
1. Run the following command:
sudo /etc/vmware/vmware-smis-setup.pl
2.
At the Password prompt, enter the password of the vMA standard user vi-admin:
Password: password-for-vi-admin
3.
In vMA, set the virtualization server information to be registered in HDvM.
1. At the Enter username prompt, enter the virtualization server user ID for HDvM.
Enter username: user-ID-for-the-VMware-ESX-server
HCS_BestPracticeDoc_VMware_ConfigGuide_v3.2_English.docx
Page 24
Best Practices Document VMware ESX 4.0/4.1 Configuration Guide
2.
At the Enter Password prompt, enter the password of the above user.
Enter Password: password-for-the-VMware-ESX-server
Note: The password is not displayed.
3.
A message asking whether you want to stop Openwsman is displayed. At the prompt, enter yes.
Stopping Openwsman before SMI-S setup!
Stop Openwsman for setup [yes/no]?yes
4.
A message asking whether you want to stop Pegasus is displayed. At the prompt, enter yes.
Stopping Pegasus before SMI-S setup!
Stop Pegasus for setup [yes/no]?yes
Note: This procedure does not need to be performed if the above prompt is not displayed.
5.
Enter the virtualization server IP address (IPv4) or host name (that can be resolved by DNS) for
HDvM.
vSphere Server must be an IPv4 address (xx.xx.xx.xx) or Fully Qualified DNS
name (hostname.domain)
vSphere Server: IP-address-of-the-virtualization-server
Or
vSphere Server must be an IPv4 address (xx.xx.xx.xx) or Fully Qualified DNS
name (hostname.domain)
vSphere Server: host-name-of-the-virtualization-server
6.
A message asking whether you want to add Pegasus is displayed. At the prompt, enter yes.
Add Pegasus service to chkconfig [yes/no]?yes
Note: This procedure does not need to be performed if the above prompt is not displayed.
7.
A message asking whether you want to add Openwsman is displayed. At the prompt, enter yes.
Add Openwsman service to chkconfig [yes/no]?yes
8.
A message asking whether you want to start Pegasus is displayed. At the prompt, enter yes.
Start Pegasus [yes/no]?yes
Note: This procedure does not need to be performed if the above prompt is not displayed.
9.
A message asking whether you want to start Openwsman is displayed. At the prompt, enter yes.
Start Openwsman [yes/no]?yes
4.
Confirm that the virtualization server information for HDvM is registered correctly.
1. Open the following file by using a text editor or display it by using the cat command:
/etc/vmware/vmware-cim-config.xml
2.
Confirm that the virtualization server IP address or host name for HDvM described above is
registered in the <viURL> element.
Example:
If the virtualization server IP address for HDvM is 172.10.43.53:
<viURL>https://172.10.43.53/sdk/webService</viURL>
If the host name of the virtualization server for HDvM is VMHITACHI:
HCS_BestPracticeDoc_VMware_ConfigGuide_v3.2_English.docx
Page 25
Best Practices Document VMware ESX 4.0/4.1 Configuration Guide
<viURL>https://VMHITACHI/sdk/webService</viURL>
For vMA V4.1
To register the monitored VMware ESX server in vMA V4.1:
1. Use an SSH client or other means to log in to the virtualization server (vMA of virtualization server A
in Figure 8) by using the vMA login ID (usually vi-admin) and password.
2. In vMA, set the virtualization server information to be registered in HDvM.
1. Enter the virtualization server IP address (IPv4) or host name (that can be resolved by DNS) for
HDvM by using one of the following commands:
vifp addserver IP-address-of-the-virtualization-server
Or
vifp addserver host-name-of-the-virtualization-server
2.
Enter the virtualization server root user password at the following prompt:
root@IP-address-of-the-virtualization-server's password: password-for-root
Or
root@host-name-of-the-virtualization-server's password: password-for-root
3.
Note: The password is not displayed.
Run the vMA environment setup script.
1. Run the following command:
sudo /etc/vmware/vmware-smis-setup.sh
2.
At the Password prompt, enter the password of vMA standard user vi-admin.
Password: password-for-vi-admin
3.
A message asking whether you want to stop Openwsman is displayed. At the prompt, enter yes.
Stopping Openwsman before SMI-S setup!
Stop Openwsman for setup [yes/no]?yes
4.
A message asking whether you want to stop Pegasus is displayed. At the prompt, enter yes.
Stopping Pegasus before SMI-S setup!
Stop Pegasus for setup [yes/no]?yes
Note: This procedure does not need to be performed if the above prompt is not displayed.
5.
Enter the virtualization server IP address (IPv4) or host name (that can be resolved by DNS)
described above.
vSphere Server must be an IPv4 address (xx.xx.xx.xx) or Fully Qualified
DNS name (hostname.domain)
vSphere Server: IP-address-of-VMware-vCenter-Server
Or
vSphere Server must be an IPv4 address (xx.xx.xx.xx) or Fully Qualified
DNS name (hostname.domain)
vSphere Server: host-name-of-VMware-vCenter-Server
6.
A message asking whether you want to add Pegasus is displayed. At the prompt, enter yes.
Add Pegasus service to chkconfig [yes/no]?yes
Note: This procedure does not need to be performed if the above prompt is not displayed.
HCS_BestPracticeDoc_VMware_ConfigGuide_v3.2_English.docx
Page 26
Best Practices Document VMware ESX 4.0/4.1 Configuration Guide
7.
A message asking whether you want to add Openwsman is displayed. At the prompt, enter yes.
Add Openwsman service to chkconfig [yes/no]?yes
8.
A message asking whether you want to start Pegasus is displayed. At the prompt, enter yes.
Start Pegasus [yes/no]?yes
Note: This procedure does not need to be performed if the above prompt is not displayed.
9.
A message asking whether you want to start Openwsman is displayed. At the prompt, enter yes.
Start Openwsman [yes/no]?yes
4.
Confirm that the virtualization server information for HDvM is registered correctly in vMA.
1.
Open the following file by using text editor or display it by using the cat command:
/etc/vmware/vmware-cim-config.xml
2.
Confirm that the virtualization server IP address or host name for HDvM described in (3) 5) is
registered in the <viURL> element.
Example:
If the virtualization server IP address for HDvM is 172.10.43.53:
<viURL>https://172.10.43.53/sdk/webService</viURL>
If the host name of the virtualization server for HDvM is VMHITACHI:
<viURL>https://VMHITACHI/sdk/webService</viURL>
2.6.2.2 Registering a virtualization server in the HDvM server
To register a virtualization server in HDvM via vMA (vMA of virtualization server A in Figure 8):
1. Log in to HDvM by using either of the following accounts:
1. System (built-in account)
2. An account that meets both of the following conditions:
a) The account is assigned to the All Resources resource group.
b) The account has Modify permissions.
2. In the Explorer menu, choose Resources, and then Hosts.
3. In the application area, click the Add Virtualization Server button.
The Add Virtualization Server dialog box appears
4. Enter the IP address (IPv4) for vMA of virtualization server A in Figure 8.
5. Select Secure. For the Figure 8 configuration, Secure is the default.
6. Enter the vMA login ID (usually vi-admin) as the user ID.
7. Enter the password of the user ID specified in (7).
8. Click the OK button.
2.6.3. Setting up a system in which vMA monitors VMware vCenter Server
This section describes how to set up the configuration in Figure 9, in which vMA monitors VMware
vCenter Server.
HCS_BestPracticeDoc_VMware_ConfigGuide_v3.2_English.docx
Page 27
Best Practices Document VMware ESX 4.0/4.1 Configuration Guide
2.6.3.1 Registering a monitoring target in vMA
For vMA V4.0
To register VMware vCenter Server to be monitored by vMA V4.0:
1. Use an SSH client or other means to log in to vMA of the virtualization server (virtualization server A
in Figure 9) by using the vMA login ID (usually vi-admin) and password.
2. Run the vMA environment setup script:
1. Run the following command:
sudo /etc/vmware/vmware-smis-setup.pl
2.
At the Password prompt, enter the password of the vMA standard user vi-admin:
Password: password-for-vi-admin
3.
In vMA, set the information of VMware vCenter Server for HDvM.
1. At the Enter username prompt, enter the VMware vCenter Server user ID.
Enter username: user-ID-for-VMware-vCenter-Server
2.
At the Enter Password prompt, enter the password of the above user.
Enter Password: password-for-VMware-vCenter-Server
Note: The password is not displayed.
3.
A message asking whether you want to stop Openwsman is displayed. At the prompt, enter yes.
Stopping Openwsman before SMI-S setup!
Stop Openwsman for setup [yes/no]?yes
4.
A message asking whether you want to stop Pegasus is displayed. At the prompt, enter yes.
Stopping Pegasus before SMI-S setup!
Stop Pegasus for setup [yes/no]?yes
Note: This procedure does not need to be performed if the above prompt is not displayed.
5.
Enter the VMware vCenter Server IP address (IPv4) of or host name (that can be resolved by DNS)
for HDvM.
vSphere Server must be an IPv4 address (xx.xx.xx.xx) or Fully Qualified DNS
name (hostname.domain)
vSphere Server: IP-address-of-VMware-vCenter-Server
Or
vSphere Server must be an IPv4 address (xx.xx.xx.xx) or Fully Qualified DNS
name (hostname.domain)
vSphere Server: host-name-of-VMware-vCenter-Server
6.
A message asking whether you want to add Pegasus is displayed. At the prompt, enter yes.
Add Pegasus service to chkconfig [yes/no]?yes
Note: This procedure does not need to be performed if the above prompt is not displayed.
7.
A message asking whether you want to add Openwsman is displayed. At the prompt, enter yes.
Add Openwsman service to chkconfig [yes/no]?yes
8.
A message asking whether you want to start Pegasus is displayed. At the prompt, enter yes.
Start Pegasus [yes/no]?yes
HCS_BestPracticeDoc_VMware_ConfigGuide_v3.2_English.docx
Page 28
Best Practices Document VMware ESX 4.0/4.1 Configuration Guide
Note: This procedure does not need to be performed if the above prompt is not displayed.
9.
A message asking whether you want to start Openwsman is displayed. At the prompt, enter yes.
Start Openwsman [yes/no]?yes
4.
Confirm that the virtualization server information is registered correctly in vMA.
1. Open the following file by using a text editor or display it by using the cat command:
/etc/vmware/vmware-cim-config.xml
2.
Confirm that the VMware vCenter Server IP address or host name for HDvM described above is
set in the <viURL> element.
Example:
If the IP address of VMware vCenter Server for HDvM is 172.10.43.53:
<viURL>https://172.10.43.53/sdk/webService</viURL>
If the host name of VMware vCenter Server for HDvM is VCHITACHI:
<viURL>https://VCHITACHI/sdk/webService</viURL>
For vMA V4.1
To register VMware vCenter Server to be monitored by in vMA V4.1:
1. Use an SSH client or other means to log in to the vMA virtualization server (vMA of virtualization
server A in Figure 9) by using the vMA login ID (usually vi-admin) and password.
2. In vMA, set the VMware vCenter Server information to be registered in HDvM.
1. Enter the VMware vCenter Server IP address (IPv4) or host name (that can be resolved by DNS)
for HDvM by using the following commands:
vifp addserver IP-address-of- VMware-vCenter-Server
Or
vifp addserver host-name-of- VMware-vCenter-Server
2.
Enter the VMware vCenter Server (VMware vCenter Server in Figure 9) root user password at the
following prompt:
Enter username for IP-address-of-VMware-vCenter-Server's password:
user-ID-for-VMware-vCenter-Server
Or
Enter username for host-name-of- VMware-vCenter-Server's password:
user-ID-for-VMware-vCenter-Server
3.
Enter the password for the VMware vCenter Server user ID described above at the following
prompt:
user-ID-for-VMware-vCenter-Server@IP-address-of- VMware-vCenter-Server's
password: password-for-VMware-vCenter-Server
Or
user-ID-for-VMware-vCenter-Server@host-name-of- VMware-vCenter-Server's
password: password-for-VMware-vCenter-Server
Note: The password is not displayed.
4.
A message asking whether you want to store the user ID and password in a credential store even
though doing so is a security risk is displayed. At the prompt, enter yes.
This will store username and password in credential store which is
a security risk. Do you want to continue?(yes/no): yes
HCS_BestPracticeDoc_VMware_ConfigGuide_v3.2_English.docx
Page 29
Best Practices Document VMware ESX 4.0/4.1 Configuration Guide
3.
Run the vMA environment setup script:
1. Run the following command:
sudo /etc/vmware/vmware-smis-setup.sh
2.
At the Password prompt, enter the password of the vMA standard user vi-admin.
Password: password-for-vi-admin
3.
A message asking whether you want to stop Openwsman is displayed. At the prompt, enter yes.
Stopping Openwsman before SMI-S setup!
Stop Openwsman for setup [yes/no]?yes
4.
A message asking whether you want to stop Pegasus is displayed. At the prompt, enter yes.
Stopping Pegasus before SMI-S setup!
Stop Pegasus for setup [yes/no]?yes
Note: This procedure does not need to be performed if the above prompt is not displayed.
5.
Enter the VMware vCenter Server (VMware vCenter Server in Figure 9) IP address (IPv4) or host
name (that can be resolved by DNS) described above.
vSphere Server must be an IPv4 address (xx.xx.xx.xx) or Fully Qualified
DNS name (hostname.domain)
vSphere Server: IP-address-of-VMware-vCenter-Server
Or
vSphere Server must be an IPv4 address (xx.xx.xx.xx) or Fully Qualified
DNS name (hostname.domain)
vSphere Server: host-name-of-VMware-vCenter-Server
6.
A message asking whether you want to add Pegasus is displayed. At the prompt, enter yes.
Add Pegasus service to chkconfig [yes/no]?yes
Note: This procedure does not need to be performed if the above prompt is not displayed.
7.
A message asking whether you want to add Openwsman is displayed. At the prompt, enter yes.
Add Openwsman service to chkconfig [yes/no]?yes
8.
A message asking whether you want to start Pegasus is displayed. At the prompt, enter yes.
Start Pegasus [yes/no]?yes
Note: This procedure does not need to be performed if the above prompt is not displayed.
9.
A message asking whether you want to start Openwsman is displayed. At the prompt, enter yes.
Start Openwsman [yes/no]?yes
4.
Confirm that the information of the VMware vCenter Server is registered correctly in vMA.
1.
Open the following file by using text editor or display it by using the cat command:
/etc/vmware/vmware-cim-config.xml
2.
Confirm that the VMware vCenter Server IP address or host name for HDvM described above is
registered in the <viURL> element.
HCS_BestPracticeDoc_VMware_ConfigGuide_v3.2_English.docx
Page 30
Best Practices Document VMware ESX 4.0/4.1 Configuration Guide
Example:
If the IP address of VMware vCenter Server for HDvM is 172.10.43.53:
<viURL>https://172.10.43.53/sdk/webService</viURL>
If the host name of VMware vCenter Server for HDvM is VCHITACHI:
<viURL>https://VMHITACHI/sdk/webService</viURL>
2.6.3.2 Registering a virtualization server in the HDvM server
To register a virtualization server in HDvM via vMA (vMA of Virtualization server A in Figure 2-3):
1. Login to HDvM by using either of the following accounts:
1. System (built-in account)
2. An account that meets both of the following conditions:
a) The account is assigned to the All resources resource group.
b) The account has Modify permissions.
2. In the Explorer menu, choose Resources, and then Hosts.
3. In the application area, click the Add Virtualization Server button.
The Add Virtualization Server dialog box appears.
4. Enter the IP address (IPv4) for vMA of virtualization server A in Figure 9.
5. Select Secure. For the Figure 9 configuration, Secure is the default.
6. Enter the vMA login ID (usually vi-admin) as a user ID.
7. Enter the password of the user ID specified in (7).
8. Click the OK button.
2.7. Environment settings for installing the HDvM agent on a virtual machine that
uses NPIV
This section provides notes and cautions for using the HDvM agent in a virtual environment that uses
VMware ESX 4.0 or later.
2.7.1. Configuration
When using the HDvM agent in a VMware ESX 4.0 or later environment, the problems described below
may occur. If they do, perform the indicated procedure.
In an environment in which virtual WWNs are assigned to virtual machines by using NPIV
(N_Port_ID Virtualization), hosts or volumes cannot be managed because a conflict exists between the
virtualization server's physical WWN and the virtual WWNs of the virtual machines. If this problem
occurs, perform the procedures described in sections 2.6.2.2(2) and 2.6.2.2(3).
When manually creating, deleting or changing the status of copy pairs, the copy pair type is sometimes
displayed incorrectly. If this problem occurs, perform only the procedure described in section
2.6.2.2(3).
2.7.2. Setting procedure for the HDvM server
(1) Prerequisites
The following conditions need to be met to register virtual WWNs in the HDvM server:
The HDvM server must be installed on a Windows host.
A virtual machine exists on which the HDvM agent and VMwareTools are installed.
(2) Setting procedure
(a) Generate a virtual WWN definition file npivmapping.properties.
Generate a virtual WWN definition file by running the createnpivinfo command for the ESX server (or
vCenter Server that manages the ESX server) of the target virtual machine.
HCS_BestPracticeDoc_VMware_ConfigGuide_v3.2_English.docx
Page 31
Best Practices Document VMware ESX 4.0/4.1 Configuration Guide
Command location
installation-folder-of-the-HDvM- server\HiCommandServer\tools\
Command parameters
createnpivinfo
ESX-server-or-vCenter-Server-IP-address
ESX-server-or-vCenter-Server-user-name
ESX-server-or-vCenter-Server-password
Example
createnpivinfo 10.208.10.100 userid password
To run the command, the target ESX server or vCenter Server must be connected to HDvM server via TCP
port 443. If the command succeeds, the file npivmaping.properties is created in the following directory:
Location of the virtual WWN definition file npivmapping.properties:
installation-folder-of-the-HDvM-server\HiCommandServer\config\
If the host name of a virtual machine contains a domain (for example, hostname.example.com), delete the
domain part from the host name in the file npivmapping.properties. Also, if the host name of a virtual
machine is changed or a virtual machine is removed, delete the related host name and virtual WWN from
this file. Also, if you uninstall the HDvM server, manually delete this file and the related directory.
(b) Refresh the virtual machine and virtualization server.
After running the above command, refresh the target virtual machine and virtualization server in the HDvM
server. If the HDvM server does not manage the virtualization server, manually delete the physical WWN
from the virtual machine that is registered in the HDvM server.
By performing the procedure above, the virtual WWN will be registered for the virtual machine managed
by the HDvM server. If a virtual WWN is changed or added for a virtual machine on a virtualization server,
or the host name of a virtual machine is changed, perform the procedure described in sections 2.6.2.2(1)
and 2.6.2.2(2) again.
2.7.3. Setting procedure for the HDvM agent
If Protection Manager (HPtM) or Replication Manager (HRpM) Application Agent is not used, perform
either of the following procedures in advance:
Procedure 1
In addition to the virtual machine that manages volumes that make up copy pairs, set up a host that
centrally manages copy pairs. It does not matter whether the host is a virtual or physical machine. For
details about the setting procedure for central management, see the documentation for the relevant product.
To set up a virtual machine to manage copy pair volumes:
1. Specify true for the property server.agent.rm.ignorePairStatus in the file
server.properties.
2. Run the following commands to restart the services of the HDvM agent:
installation-folder-of-the-HDvM-agent\bin\hbsasrv.exe stop
installation-folder-of-the-HDvM-agent\bin\hbsasrv.exe start
Procedure 2
If you do not want to set up a host to centrally manage copy pairs, perform the procedures in sections
2.6.2.2(1) and 2.6.2.2(2) for all of the virtual machines where the HDvM agent is installed.
Note: These procedures do not update copy pair statuses. To update the statuses, refresh the storage
systems.
If Protection Manager or Replication Manager Application Agent is not used, perform the following in
advance.
To set up the database server:
1. Specify true for the property server.agent.rm.ignorePairStatus in the file
HCS_BestPracticeDoc_VMware_ConfigGuide_v3.2_English.docx
Page 32
Best Practices Document VMware ESX 4.0/4.1 Configuration Guide
server.properties.
2.
Run the following commands to restart the services of the HDvM agent:
installation-folder-of-the-HDvM-agent\bin\hbsasrv.exe stop
installation-folder-of-the-HDvM-agent\bin\hbsasrv.exe start
Notes:
Backup servers are not supported in virtualization environments. Therefore, configure the backup
server on a server that is not in a virtualization environment.
The above procedures do not update copy pair statuses. To update the statuses, refresh the storage
systems.
For VMware ESX 4.0 or later, create command devices before allocating volumes to virtual machines.
If command devices are created after volumes are allocated to a virtual machine, the virtualization
server needs to be restarted so that the command devices can be recognized.
HCS_BestPracticeDoc_VMware_ConfigGuide_v3.2_English.docx
Page 33
Best Practices Document VMware ESX 4.0/4.1 Configuration Guide
3. Performance Management (HTnM and HTnM Agent)
In the following cases, special points must be considered when using Tuning Manager to monitor VMware
ESX 4.0 or later:
When monitoring NPIV environments
When changing the configuration of pair volumes
When migrating LDEVs
When setting the command device attribute
The sections below provide details on these cases.
3.1. Prerequisite version of Device Manager
When monitoring VMware ESX 4.0 or later, the following version of Device Manager is required:
When using Device Manager Version 6: V6.4.0-06 or later
When using Device Manager Version 7: V7.0.1 or later
For details on configuring Device Manager, see 2. Resource Management (HDvM, HTSM, and HDvM
Agent).
3.2. Notes about monitoring NPIV environments
When monitoring an NPIV environment provided by VMware ESX 4.0 or later, note the following.
(1) Physical WWNs are displayed for HBA port WWNs.
(a) Main Console GUI
The physical WWN assigned to an HBA is displayed for the WWN associated with a host.
To display the HBA WWN:
1. From the Explorer area, select Hosts.
2. Select the guest OS.
3. From Device Files, select the target device file.
4. In the report area, select the Details tab.
The Host Port Node WWN and Host Port WWN fields in the report area indicate the HBA's physical
WWN.
HCS_BestPracticeDoc_VMware_ConfigGuide_v3.2_English.docx
Page 34
Best Practices Document VMware ESX 4.0/4.1 Configuration Guide
The following window shows an example of an HBA WWN associated with a host:
(b) Performance Reporter GUI/CLI
When exporting the following WWN information provided by Hitachi Tuning Manager Agent for Server
System, each WWN indicates the HBA's physical WWN.
Record
Field
File System Configuration (PD_FSC)
Node WWN (NODE_WWN)
Port WWN (PORT_WWN)
The following window shows an example of an HBA WWN associated with a host:
To confirm the virtual WWN of an HBA port from Device Managers host view:
1. From the Explorer area, select Hosts.
2. Select the target host from the list of hosts.
3. Check World Wide Names in the summary area for the selected host.
HCS_BestPracticeDoc_VMware_ConfigGuide_v3.2_English.docx
Page 35
Best Practices Document VMware ESX 4.0/4.1 Configuration Guide
The following window shows an example of a virtual WWN of an HBA associated with a host:
HCS_BestPracticeDoc_VMware_ConfigGuide_v3.2_English.docx
Page 36
Best Practices Document VMware ESX 4.0/4.1 Configuration Guide
3.3. Notes about changing the configuration of pair volumes
When the pair volume information below provided by Hitachi Tuning Manager Agent for Server System
is exported, even if the configuration has changed, information from before the change is output. The
information is updated when the virtualization server is restarted.
Record
File System Configuration (PD_FSC)
Field
P/S Volume (P_PAR_S_VOLUME)
The following window shows an example of pair volume information in the Performance Reporter GUI:
To use Device Managers All Storage view to confirm the current pair volume information without
rebooting the virtual server:
1. From the Explorer area, select All Storage.
2. Select the target storage system from the list of storage systems.
3. Select Open-Allocated for the target storage system.
4. Check Copy Type in the LDEV list.
The following window shows an example of pair volume information:
HCS_BestPracticeDoc_VMware_ConfigGuide_v3.2_English.docx
Page 37
Best Practices Document VMware ESX 4.0/4.1 Configuration Guide
3.4. Notes about migrating LDEVs
When the LDEV parity group information below provided by Hitachi Tuning Manager Agent for Server
System is exported, even if the configuration has changed, information from before the change is output.
The information is updated when the virtualization server is restarted.
Record
File System Configuration (PD_FSC)
Field
RAID Group Number (RAID_GROUP_NUMBER)
RAID Level (RAID_LEVEL)
The following window shows an example of parity group information in the Performance Reporter GUI:
To confirm the current parity group information without rebooting the virtual server, refer to either of the
following:
LDEV list of the LDEV folder in the Main Console GUI
Summary information for an LDEV in the Main Console GUI
HCS_BestPracticeDoc_VMware_ConfigGuide_v3.2_English.docx
Page 38
Best Practices Document VMware ESX 4.0/4.1 Configuration Guide
The following window shows an example of an LDEV list in the LDEVs folder in the Main Console GUI:
HCS_BestPracticeDoc_VMware_ConfigGuide_v3.2_English.docx
Page 39
Best Practices Document VMware ESX 4.0/4.1 Configuration Guide
The following window shows an example of summary information for an LDEV in the Main Console GUI:
HCS_BestPracticeDoc_VMware_ConfigGuide_v3.2_English.docx
Page 40
Best Practices Document VMware ESX 4.0/4.1 Configuration Guide
3.5. Notes about setting the command device attribute
If you are running Hitachi Tuning Manager - Agent for RAID on a guest OS on a virtualization server (host
OS), be sure to set the command device attribute to a logical device before setting an LU path to the logical
device on the host OS.
Agent for RAID will not recognize the attribute change if you set an LU path to a logical device on the
virtualization server before setting the command device attribute to the logical device. For this case, the
following will occur:
The command device is not listed in the output of the jpctdlistraid command.
If you create an instance of Agent for RAID by specifying the command device, you can start the
services of Agent for RAID, but the jpctdchkinst command will output the following error message
to the standard output: KAVF18852-E The device set by the agent instance parameter is not
a command device.
To recover from this error, perform either of the following procedures:
Perform the following to delete and then re-set the LU path to the command device:
1. Use Storage Navigator to delete the LU path to the command device on the virtualization server,
and then make sure that the command device is no longer available on the virtualization server.
2. Use Storage Navigator to re-set the LU path to the command device, and then make sure that the
command device is available on the virtualization server again.
3. Make the command device available on the guest OS.
Restart the virtualization server.
HCS_BestPracticeDoc_VMware_ConfigGuide_v3.2_English.docx
Page 41
Best Practices Document VMware ESX 4.0/4.1 Configuration Guide
4. Backup and Restore Management (HPtM and HRpM)
4.1. HPtM/HRpM Application Agent (CLI)
HPtM/HRpM Application Agent (CLI) is hereafter abbreviated as HPtM.
4.1.1. HPtM for SQL Server
4.1.1.1 Supported versions of VMware
HPtM supports backup and restore operations for Exchange Server database in Windows guest OSs in the
following virtual environments.
VMware ESX 4.0
VMware ESX 4.1
VMware ESXi 4.0
VMware ESXi 4.1
Prerequisites for using VMware environments:
HPtM can back up only Raw LUNs to which RAW device mapping has been applied by using the
physical compatibility mode.
Do not run live migrations (for example, VMware VMotion) and HPtM commands concurrently,
because HPtM commands may fail. If an HPtM command fails, perform the countermeasures
described for the error messages.
HPtM does not support VMware HA (High Availability).
4.1.1.2 Supported configurations
Database servers in virtual environments are supported.
The supported backup server configuration depends on the operations to be performed. Table 5 describes
the supported backup server configurations for HPtM. If HPtM is not used on the backup server, see section
4.1.1.2(4).
Table 5: Supported backup server configurations for HPtM (SQL Server)
Number of
secondary volume
generations
With tape backup operations
Without tape backup
operations
Server in a virtual
environment
Server not in a
virtual environment
No backup server
Supported #1
See section 4.1.1.2(1)
Supported
Supported
See section 4.1.1.2(3)
2 or more
Not supported #2, #3
Supported
See section
4.1.1.2(2)
#1: Secondary volumes do not have to be concealed from the OS on the backup server. Therefore, either do
not specify the DEVICE_DETACH parameter in the RAID Manager-linkage definition file (DEFAULT.dat) or
specify DISABLE for this parameter. This parameter enables the functionality for concealing secondary
volumes.
#2: HPtM does not support backup servers in these virtual environments because secondary volume must
be concealed from the OS.
#3 This operation is supported in configurations in which only the secondary volumes of the first
generation are connected to the backup server.
About HPtM functionality for concealing secondary volumes
HPtM provides functionality for concealing secondary volumes to avoid disk-signatures from being
changed.
When a primary volume is replicated to multiple secondary volumes, some secondary volumes might have
the same disk-signature as the primary volume.
HCS_BestPracticeDoc_VMware_ConfigGuide_v3.2_English.docx
Page 42
Best Practices Document VMware ESX 4.0/4.1 Configuration Guide
When a Windows OS recognizes multiple disks that have the same disk-signature, it automatically changes
the disk-signature so that each disk has a unique value. As a result, the disk-signatures of the primary
volume and secondary volumes become different, and errors may occur during restore operations.
(1) Configuration with one generation of secondary volumes and tape backup operations
The backup server can be configured in a virtual environment because secondary volumes do not have to be
concealed.
Figure 10: Configuration with one generation of secondary volumes and tape backup
operations
HCS_BestPracticeDoc_VMware_ConfigGuide_v3.2_English.docx
Page 43
Best Practices Document VMware ESX 4.0/4.1 Configuration Guide
(2) Configuration with multiple generations of secondary volumes and tape backup operations
The backup server cannot be configured in a virtual environment because secondary volumes must be
concealed. In this configuration, HPtM dynamically notifies the operating system of the secondary volumes
of only one generation if needed.
Figure 11: Configuration with multiple generations of secondary volumes and tape backup
operations
HCS_BestPracticeDoc_VMware_ConfigGuide_v3.2_English.docx
Page 44
Best Practices Document VMware ESX 4.0/4.1 Configuration Guide
(3) Configuration without tape backup operations
HPtM supports the following configuration:
Figure 12: Configuration without tape backup operations
(4) Other cases (HPtM is not used on the backup server)
Note the following if HPtM is not installed on a backup server to which secondary volumes are connected:
When performing tape backup, use RAID Manager or Windows commands to mount and unmount
secondary volumes.
Also, note the following points, which are the same as when using HPtM:
When running backup, restore, or resync operations, make sure that secondary volumes are not
mounted. Also, disable the OS functionality to automatically mount new volumes by using the
diskpart command. If this functionality is not disabled, the OS might automatically mount volumes.
For details about how to disable the OS functionality to automatically mount new volumes, see the
HPtM documentation.
If multiple generations of secondary volumes are used, the problem described in About HPtM
functionality for concealing secondary volumes in section 4.1.1.2 may occur. Therefore, we
recommend using a backup server that is not in a virtual environment.
HCS_BestPracticeDoc_VMware_ConfigGuide_v3.2_English.docx
Page 45
Best Practices Document VMware ESX 4.0/4.1 Configuration Guide
Figure 13: Other cases (HPtM is not used on the backup server)
HCS_BestPracticeDoc_VMware_ConfigGuide_v3.2_English.docx
Page 46
Best Practices Document VMware ESX 4.0/4.1 Configuration Guide
4.1.1.3 System configuration example
The following figure shows an example SQL Server system configuration:
HCS_BestPracticeDoc_VMware_ConfigGuide_v3.2_English.docx
Page 47
Best Practices Document VMware ESX 4.0/4.1 Configuration Guide
Figure 14: Software and hardware configuration
HCS_BestPracticeDoc_VMware_ConfigGuide_v3.2_English.docx
Page 48
Best Practices Document VMware ESX 4.0/4.1 Configuration Guide
4.1.1.4 Expected operations
The following figure shows the expected backup and restore operations:
Figure 15: Expected SQL Server backup and restore operations
Table 6: Explanation of expected SQL Server backup and restore operations (based on)
Symbol
Operation
Type
Execution server
Execution
Timing
Description
Note
B(01)
Backup
(D2D2T)
Database server
Scheduled
(0:00)
Backup operation from the P-VOL to the first
generation S-VOL and a tape device.
See section
4.1.1.5(1)
B(02)
Backup
(D2D)
Database server
Scheduled
(8:00)
Backup operation from the P-VOL to the
second generation S-VOL.
See section
4.1.1.5(2)#1, #2
B(03)
Backup
(D2D)
Database server
Scheduled
(16:00)
Backup operation from the P-VOL to the
third generation S-VOL.
See section
4.1.1.5(2)#1, #2
C(11)
Data copy
(D2D)
Backup server and
development server
On demand
Operation to copy backup data (acquired by
B(01)) from the first generation S-VOL to a
leaf S-VOL. The leaf S-VOL is used for
development, not restore operations.
See section
4.1.1.5(3)#3, #4
R(T)
Restore
(T2D)
Backup server
On demand
Operation to copy backup data (acquired by
B(01)) from tape device to the first generation
S-VOL.
See section
4.1.1.5(4)
R(01)
Restore
(D2D)
Database server
On demand
Operation to restore backup data (acquired by
B(01) or restored by R(T)) from the first
generation S-VOL to the P-VOL.
See section
4.1.1.5(5)
R(02)
Restore
(D2D)
Database server
On demand
Operation to copy backup data (acquired by
B(02)) from the second generation S-VOL to
the P-VOL.
See section
4.1.1.5(5)#1
R(03)
Restore
(D2D)
Database server
On demand
Operation to copy backup data (acquired by
B(03)) from the third generation S-VOL to
the P-VOL.
See section
4.1.1.5(5)#1
HCS_BestPracticeDoc_VMware_ConfigGuide_v3.2_English.docx
Page 49
Best Practices Document VMware ESX 4.0/4.1 Configuration Guide
Notes:
#1: Use this operation only if multiple generations are configured.
#2: B(02) and B(03) are not backed up to a tape device. To avoid disk-signature conflicts with the first
generation S-VOL, do not allocate the second or third generation S-VOL to the backup server.
#3: Do not perform C(11) while B(01) is running because doing so might cause a backup error in B(01).
#4: Do not perform C(11) for S-VOLs that contain system databases. This operation is intended for copying
user databases for development purposes using SQL Server on the development server.
4.1.1.5 SQL Server backup and restore operations
(1) Backup operation B(01)
This section describes how to perform a backup from the P-VOL to the first generation S-VOL (MU#0) and
the tape device.
Server preparations
1) Start Protection Manager Service on the backup server.
Before installing HPtM, prepare a user account for starting Protection Manager Service that has the
following permissions:
Local Administrator permissions
Log on as a service permission
Permissions to run tape backup software
2) Create a user script on the database server.
Create the HPtM user script for performing D2D2T backup on the database server.
Location of the HPtM user script:
Server: Database server
Example file name: C:\work\UserScript.txt
Sample HPtM user script (UserScript.txt):
LOCAL_BACKUP=YES
# Pre-processing section
[PRE_PROC]
# Clearing of the secondary volume cache (mounting and unmounting)
[CMD]
CMDLINE=" C:\Program Files (x86)\HITACHI\DRM\bin\drmmount.exe" -copy_group G01,v01
END_CODE=TERMINATE_NZ
TIMEOUT=0
LOCATION=REMOTE
PARENT_STAT=NORMAL
[CMD]
CMDLINE="C:\Program Files (x86)\HITACHI\DRM\bin\drmmount.exe" -copy_group G01,v02
END_CODE=TERMINATE_NZ
TIMEOUT=0
LOCATION=REMOTE
PARENT_STAT=NORMAL
[CMD]
CMDLINE="C:\Program Files (x86)\HITACHI\DRM\bin\drmumount.exe" -copy_group G01,v01
END_CODE=TERMINATE_NZ
TIMEOUT=0
LOCATION=REMOTE
PARENT_STAT=NORMAL
[CMD]
CMDLINE="C:\Program Files (x86)\HITACHI\DRM\bin\drmumount.exe" -copy_group G01,v02
END_CODE=TERMINATE_NZ
TIMEOUT=0
HCS_BestPracticeDoc_VMware_ConfigGuide_v3.2_English.docx
Page 50
Best Practices Document VMware ESX 4.0/4.1 Configuration Guide
LOCATION=REMOTE
PARENT_STAT=NORMAL
#Post-processing section
[POST_PROC]
#Tape backup of the secondary volume
[CMD]
# Batch file for tape backup
CMDLINE=C:\work\tapebackup.bat
END_CODE=TERMINATE_NZ
TIMEOUT=0
LOCATION=REMOTE
PARENT_STAT=NORMAL
3) Create a tape backup batch file on the backup server.
Create a tape backup batch file to be called by the user script, and store it in the location coded in the user
script.
Location of the tape backup batch file:
Server: Backup server
Example file name: C:\work\tapebackup.bat
Sample tape backup batch file (tapebackup.bat):
rem [Export Backup Catalog]
rem Export and save the backup catalog
rem by specifying the Backup ID imported on the backup server.
"C:\Program Files (x86)\HITACHI\DRM\bin\drmdbexport.exe" %DRMENV_R_BACKUPID% -f
C:\BackupCatalog\HPTM_BACKUPCAT.drm
rem [Tape Backup]
rem Environment variable "DRMENV_COMMENT" can be used
rem for referencing the backup comment specified in the HPtM backup command.
rem Make sure to include both the S-VOL mount point
rem and the exported backup catalog file in the tape backup target.
<<<<Write command of backup software here to trigger tape backup>>>
IF NOT "%errorlevel%"=="0" GOTO ERROR
rem [Unmount Secondary Volume]
rem After the tape backup, unmount the secondary volume
rem by specifying the backup ID imported to the backup server.
"C:\Program Files (x86)\HITACHI\DRM\bin\drmumount.exe" %DRMENV_R_BACKUPID%
IF NOT "%errorlevel%"=="0" GOTO ERROR
exit /B 0
:ERROR
exit /B 1
4) Create a backup job on the database server.
Use the following command to create a job, and then schedule it to be run at 0:00.
drmsqlbackup instance-name s backup-server script C:\work\UserScript.txt auto_import
auto_mount comment comment rc local_0
Description of options:
instance-name
s backup-server
-script script-name
Specify the SQL Server instance name. To use the default instance name,
specify DEFAULT.
Specify the host name or IP address of the backup server.
Specify the name of the user script file.
HCS_BestPracticeDoc_VMware_ConfigGuide_v3.2_English.docx
Page 51
Best Practices Document VMware ESX 4.0/4.1 Configuration Guide
-auto_import
Transfer the backup catalog to the backup server.
-auto_mount
Mount the secondary volume.
-comment comment
Specify the backup comment.
-rc local_0
Specify to use the first generation S-VOL (MU#0).
Note: The -svol_check option cannot be used.
Server operations
1) Run the scheduled backup job on the database server.
(2) Backup operations B(02) and B(03)
This section describes how to perform a backup from the P-VOL to the second generation S-VOL (MU#1)
and third generation S-VOL (MU#2).
Server preparations
1) Create a backup job for the second generation S-VOL (MU#1) on the database server.
Use the following command to create a job, and then schedule it to be run at 8:00.
drmsqlbackup instance-name comment comment rc local_1
Description of options:
-rc local_1
Specify to use second generation S-VOL (MU#1).
Note: The -svol_check cannot be used.
2) Create a backup job for the third generation S-VOL (MU#2) on the database server.
Use the following command to create a job, and then schedule it to be run at 16:00.
drmsqlbackup instance-name comment comment rc local_2
Description of options:
-rc local_2
Specify to perform backup using the third generation S-VOL (MU#2).
Note: The -svol_check cannot be used.
Server operations
1) Run the scheduled backup jobs on the database server.
(3) Data copy operation C(11)
This section describes how to copy backup data from the first generation S-VOL (MU#0) to a leaf S-VOL
for development purposes.
Server preparations
1) Acquire volume names on the development server.
Acquire the volume names to be used for mounting volumes.
Before the following procedures, assign a mount point to each volume and acquire the volume names as
follows.
C:\Windows\system32\mountvol
- - - - - - (Snip) - - - - - Current mount point and possible volume names:
\\?\Volume{94cd5098-01dc-11e0-8a88-806e6f6e6963}\
F:\
\\?\Volume{94cd5099-01dc-11e0-8a88-806e6f6e6963}\
G:\
- - - - - - (Snip) - - - - - -
HCS_BestPracticeDoc_VMware_ConfigGuide_v3.2_English.docx
Page 52
Best Practices Document VMware ESX 4.0/4.1 Configuration Guide
2) Disable automatic mounting of new volumes on the development server.
Automatic mounting of new volumes must be disabled.
To disable the automatic mounting of new volumes:
1. At the command prompt, run diskpart.
2. Run automount to display current status.
3. If Automatic mounting of new volumes enabled is displayed, run automount disable to disable
the automatic mounting of new volumes.
4. Run exit to exit the diskpart command.
Example:
Server operations
1) Detach SQL Server databases on the development server.
If SQL Server databases are in use on the development server, take them offline and detach them.
Example:
In a script file (for example, detach_db.sql), define SQL queries to take SQL Server databases offline
and detach them. To run the script file, use the sqlcmd command as follows.
sqlcmd E i C:\work\detach_db.sql
Sample script file for detaching SQL Server databases (detach_db.sql):
use [master]
go
alter database [DB1]
go
alter database [DB2]
go
sp_detach_db @dbname
go
sp_detach_db @dbname
go
set offline with rollback immediate
set offline with rollback immediate
= N'DB1'
= N'DB2'
2) Unmount leaf S-VOLs from the development server and take them offline.
If leaf S-VOLs are mounted on the development server, unmount them and take them offline.
HCS_BestPracticeDoc_VMware_ConfigGuide_v3.2_English.docx
Page 53
Best Practices Document VMware ESX 4.0/4.1 Configuration Guide
1.
Unmount Leaf S-VOLs.
Example:
Unmount leaf S-VOLs mounted to the F G drives by using the Windows MOUNTVOL command.
C:\Windows\system32\mountvol F: /P
C:\Windows\system32\mountvol G: /P
2.
Take leaf S-VOLs offline.
Example:
In a script file (for example, offline_disk.txt), define commands to take leaf S-VOLs disk10 and
disk11 offline. To run the script file, use the diskpart command as follows.
C:\Windows\system32\diskpart /s C:\work\offline_disk.txt
Sample script file for taking disks offline (offline_disk.txt):
select disk 10
offline disk
select disk 11
offline disk
3) Copy the S-VOL to the leaf S-VOL on the backup server.
To copy data from the S-VOL to the leaf S-VOL:
1. Make sure that the pair status for the S-VOL is SSUS.
2. Resync the pairs.
3. Split the pairs.
Example:
In a script file (for example, Copy_Data_for_Develop.bat) use CCI (RAID Manager) commands to
define the three procedures above, and then run the script file.
Sample script file for copying from a S-VOL to a leaf S-VOL (Copy_Data_for_Develop.bat):
echo off
setlocal
rem *********************************************
echo Processing to copy from an S-VOL to a leaf S-VOL will now start.
echo Now checking whether the S-VOL status is "SVOL_PSUS"...
C:\HORCM\etc\pairvolchk -ISI1001 -g G01 -ss
IF NOT %ERRORLEVEL%==34 goto ERROR
echo The status of the S-VOL is "SVOL_PSUS".
rem *********************************************
echo The copy pair will now be resynchronized...
C:\HORCM\etc\pairresync -ISI2000 -g G11
IF NOT %ERRORLEVEL%==0 goto ERROR
C:\HORCM\etc\pairevtwait -ISI2000 -g G11 -s pair -t 3600
IF NOT %ERRORLEVEL%==0 goto ERROR
rem *********************************************
echo The copy pair will now be split...
C:\HORCM\etc\pairsplit -ISI2000 -g G11
IF NOT %ERRORLEVEL%==0 goto ERROR
C:\HORCM\etc\pairevtwait -ISI2000 -g G11 -s psus -t 3600
IF NOT %ERRORLEVEL%==0 goto ERROR
rem *********************************************
echo Processing to copy from an S-VOL to a leaf S-VOL finished.
exit /B 0
:ERROR
HCS_BestPracticeDoc_VMware_ConfigGuide_v3.2_English.docx
Page 54
Best Practices Document VMware ESX 4.0/4.1 Configuration Guide
echo Processing to copy from an S-VOL to a leaf S-VOL terminated with an error.
exit /B 1
endlocal
4) Bring the leaf S-VOLs online on the development server and mount them.
Bring the leaf S-VOLs with copied data online, and then mount them on the development server.
1. Bring the leaf S-VOLs online.
Example:
In a script file (for example, online_disk.txt), define commands to put leaf S-VOLs disk10 and
disk11 online. To run the script file, use the diskpart command as follows.
C:\Windows\system32\diskpart /s C:\work\online_disk.txt
Sample script file for putting disks online (online_disk.txt):
select disk 10
online disk
attribute disk clear readonly
select disk 11
online disk
attribute disk clear readonly
2. Mount the leaf S-VOLs
Example:
Mount the leaf S-VOLs as the F and G drives by using the Windows MOUNTVOL command.
C:\Windows\system32\mountvol F: \\?\Volume{94cd5098-01dc-11e0-8a88-806e6f6e6963}\
C:\Windows\system32\mountvol G: \\?\Volume{94cd5099-01dc-11e0-8a88-806e6f6e6963}\
Note: For the second argument of MOUNTVOL command, specify the volume names acquired in step 1 of
Server preparations.
5) Attach SQL Server databases on the development server.
Attach the SQL Server databases on the development server and make them ready to use.
Example:
In a script file (for example, attach_db.sql), define SQL queries to attach the SQL Server databases. To
run the script file, use the sqlcmd command as follows.
sqlcmd E i C:\work\attach_db.sql
Sample script file for attaching SQL Server databases (attach_db.sql):
use [master]
go
sp_attach_db
@filename1 =
@filename2 =
go
sp_attach_db
@filename1 =
@filename2 =
go
@dbname = N'DB1',
N'F:\MSSQL\DB1.mdf',
N'F:\MSSQL\DB1_log.ldf';
@dbname = N'DB2',
N'F:\MSSQL\DB2.mdf',
N'F:\MSSQL\DB2_log.ldf';
HCS_BestPracticeDoc_VMware_ConfigGuide_v3.2_English.docx
Page 55
Best Practices Document VMware ESX 4.0/4.1 Configuration Guide
(4) Restore operation R(T)
This section describes how to restore backup data from a tape device to an S-VOL.
Server operations
1) Mount the S-VOLs on the backup server.
Mount the S-VOLs by using HPtM.
Example:
drmmount copy_group G01,v01
drmmount copy_group G01,v02
2) Tape restore from the tape device to the S-VOLs on the backup server.
Restore the backup data and backup catalog from the tape device by using backup software.
3) Unmount the S-VOLs from the backup server.
Unmount the S-VOLs by using HPtM.
Example:
drmumount copy_group G01,v01
drmumount copy_group G01,v02
4) Transfer the backup catalog from the backup server.
Transfer the backup catalog file to the database server by using FTP or another such method.
(5) Restore operations R(01), R(02) and R(03)
This section describes how to restore backup data from an S-VOL to a P-VOL.
Server operations
1) Import the backup catalog on the database server.
If a backup of the catalog file was transferred from the backup server, import it by using HPtM.
Example:
drmdbimport f C:\BackupCatalog\HPTM_BACKUPCAT.drm
2) Select restore targets on the database server.
Identify the backup ID of each restore target by using HPtM.
Example:
PROMPT>drmappcat -comment *
BACKUP-COMMENT BACKUP-ID BACKUP-MODE BACKUP-OBJECT START-TIME
END-TIME
MU0_Backup
0000000411 ONLINE
MSSQL
2010/12/11 00:00:00 2010/12/11
00:01:00
MU1_Backup
0000000409 ONLINE
MSSQL
2010/12/10 08:00:00 2010/12/10
08:01:00
MU2_Backup
0000000410 ONLINE
MSSQL
2010/12/10 16:00:00 2010/12/10
16:01:00
To identify the backup to be restored, use the backup start time (START TIME).
HCS_BestPracticeDoc_VMware_ConfigGuide_v3.2_English.docx
Page 56
Best Practices Document VMware ESX 4.0/4.1 Configuration Guide
3) Run the restore operation on the database server.
Restore the database from the S-VOL to the P-VOL by using the HPtM restore command. In the command
line, specify the backup ID acquired in step 1.
Example:
drmsqlrestore 0000000411 -resync
4) Recover SQL Server on the database server.
Make SQL Server ready to use by using the HPtM recovery command.
Example:
drmsqlrecover DEFAULT
This example assumes that the default instance of SQL Server is used.
4.1.2. HPtM for Exchange Server
4.1.2.1 Supported versions of VMware
HPtM supports backup and restore operations for Exchange Server database in Windows guest OSs in the
following virtual environments.
VMware ESX 4.0
VMware ESX 4.1
VMware ESXi 4.0
VMware ESXi 4.1
Prerequisites for using VMware environments:
HPtM can back up only Raw LUNs to which RAW device mapping has been applied by using the
physical compatibility mode.
Do not run live migrations (for example, VMware VMotion) and HPtM commands concurrently,
because HPtM commands may fail. If an HPtM command fails, perform the countermeasures
described for the error messages.
HPtM does not support VMware HA (High Availability).
4.1.2.2 Supported configurations
Database servers in virtual environments are supported.
Backup servers in virtual environments are not supported. Table 7 describes the supported backup server
configurations.
Table 7: Supported backup server configuration for HPtM (Exchange Server)
Backup
mode
Number of
secondary
volume
generations
With tape backup operations
Without tape backup operations
Server in a
virtual
environment
Server not in a
virtual
environment
Server in a
virtual
environment
Server not in a
virtual
environment
No backup
server
VSS
Not Supported #1
Supported
Not Supported #1
Supported
Not Supported
#2
2 or more
Cold
1
2 or more
Supported
See section
4.1.2.2(1)
Not Supported
Not Supported
Supported
#1
Supported
See section
4.1.2.2(3)
Supported
See section
4.1.2.2(2)
Not Supported
Not Supported
#1
Supported
Supported
Supported
Supported
See section
4.1.2.2(4)
#1: HPtM does not support backup servers in these virtual environments because secondary volumes must
be concealed from the OS.
#2: Configurations that have no backup server are not supported because a backup server is required when
backing up is performed by using VSS.
HCS_BestPracticeDoc_VMware_ConfigGuide_v3.2_English.docx
Page 57
Best Practices Document VMware ESX 4.0/4.1 Configuration Guide
HCS_BestPracticeDoc_VMware_ConfigGuide_v3.2_English.docx
Page 58
Best Practices Document VMware ESX 4.0/4.1 Configuration Guide
(1) Configuration with VSS backup mode, multiple generations of secondary volumes, and
tape backup operations
The backup server cannot be configured in a virtual environment because secondary volumes must be
concealed. In this configuration, HPtM dynamically notifies the operating system of the secondary volumes
of only one generation if needed.
Figure 16: Configuration with VSS backup mode, multiple generations of secondary volumes,
and tape backup operations
HCS_BestPracticeDoc_VMware_ConfigGuide_v3.2_English.docx
Page 59
Best Practices Document VMware ESX 4.0/4.1 Configuration Guide
(2) Configuration with VSS backup mode, multiple generations of secondary volumes, and no
tape backup operations
The backup server cannot be configured in a virtual environment because secondary volumes must be
concealed. In this configuration, HPtM dynamically notifies the operating system of the secondary volumes
of only one generation if needed.
Figure 17: Configuration with VSS backup mode, multiple generations of secondary volumes,
and no tape backup operations
HCS_BestPracticeDoc_VMware_ConfigGuide_v3.2_English.docx
Page 60
Best Practices Document VMware ESX 4.0/4.1 Configuration Guide
(3) Configuration with cold backup mode, multiple generations of secondary volumes, and
tape backup operations
The backup server cannot be configured in a virtual environment because secondary volumes must be
concealed. In this configuration, HPtM dynamically notifies the operating system of the secondary volumes
of only one generation if needed.
Figure 18: Configuration with cold backup mode, multiple generations of secondary volumes,
and tape backup operations
HCS_BestPracticeDoc_VMware_ConfigGuide_v3.2_English.docx
Page 61
Best Practices Document VMware ESX 4.0/4.1 Configuration Guide
(4) Configuration with cold backup mode and no tape backup operations
HPtM supports the following configuration:
Figure 19: Configuration with cold backup mode and no tape backup operations
4.1.3. HPtM for file systems
4.1.3.1 Supported versions of VMware
HPtM supports backup and restore operations for file systems in Windows guest OSs in the following
virtual environments:
VMware ESX 4.0
VMware ESX 4.1
VMware ESXi 4.0
VMware ESXi 4.1
Prerequisites for using VMware environments:
HPtM can back up only Raw LUNs to which RAW device mapping has been applied by using the
physical compatibility mode.
Do not run live migrations (for example, VMware VMotion) and HPtM commands concurrently,
because HPtM commands may fail. If an HPtM command fails, perform the countermeasures
described for the error messages.
HPtM does not support VMware HA (High Availability).
4.1.3.2 Supported configurations
Database servers in virtual environments are supported.
The supported backup server configuration depends on the operations to be performed. Table 8 describes
the supported backup server configurations for HPtM. If HPtM is not used on the backup server, see section
4.1.3.2(5).
HCS_BestPracticeDoc_VMware_ConfigGuide_v3.2_English.docx
Page 62
Best Practices Document VMware ESX 4.0/4.1 Configuration Guide
Table 8: Supported backup server configuration for HPtM (file systems)
Backup
mode
Number of
secondary
volume
generations
With tape backup operations
Without tape backup operations
Server in a
virtual
environment
Server not in a
virtual
environment
Server in a
virtual
environment
Server not in a
virtual
environment
No backup
server
VSS
Not Supported #2
Supported
Not Supported
Supported
Not
Supported
#2
2 or more
Cold
Supported
See section
4.1.3.2(1)
Supported
See section
4.1.3.2(2)
#3
Supported #1
See section
4.1.3.2(3)
Supported
Supported #1
Supported
Supported
2 or more
Not Supported #2
Supported
Not Supported
Supported
Supported
See section
4.1.3.2(4)
#2
#1: Secondary volumes do not have to be concealed from the OS on the backup server. Therefore, either do
not specify the DEVICE_DETACH parameter in the RAID Manager-linkage definition file (DEFAULT.dat) or
specify DISABLE for this parameter. This parameter enables the functionality for concealing secondary
volumes.
#2: HPtM does not support backup servers in these virtual environments because secondary volumes must
be concealed from the OS.
#3: Configurations that have no backup server are not supported because a backup server is required when
backing up is performed by using VSS.
HCS_BestPracticeDoc_VMware_ConfigGuide_v3.2_English.docx
Page 63
Best Practices Document VMware ESX 4.0/4.1 Configuration Guide
(1) Configuration with VSS backup mode, multiple generations of secondary volumes, and
tape backup operations
The backup server cannot be configured in a virtual environment because secondary volumes must be
concealed. In this configuration, HPtM dynamically notifies the operating system of the secondary volumes
of only one generation if needed.
Figure 20: Configuration with VSS backup mode, multiple generations of secondary volumes,
and tape backup operations
HCS_BestPracticeDoc_VMware_ConfigGuide_v3.2_English.docx
Page 64
Best Practices Document VMware ESX 4.0/4.1 Configuration Guide
(2) Configuration with VSS backup mode, multiple generations of secondary volumes, and no
tape backup operations
The backup server cannot be configured in a virtual environment because secondary volumes must be
concealed. In this configuration, HPtM dynamically notifies the operating system of the secondary volumes
of only one generation if needed.
Figure 21: Configuration with VSS backup mode, multiple generations of secondary volumes,
and no tape backup operations
HCS_BestPracticeDoc_VMware_ConfigGuide_v3.2_English.docx
Page 65
Best Practices Document VMware ESX 4.0/4.1 Configuration Guide
(3) Configuration with cold backup mode, one generation of secondary volumes, and tape
backup operations
The backup server can be configured in a virtual environment because secondary volumes do not have to be
concealed.
Figure 22: Configuration with cold backup mode, one generation of secondary volumes, and
tape backup operations
HCS_BestPracticeDoc_VMware_ConfigGuide_v3.2_English.docx
Page 66
Best Practices Document VMware ESX 4.0/4.1 Configuration Guide
(4) Configuration with cold backup mode and no tape backup operations
HPtM supports the following configuration:
Figure 23: Configuration with cold backup mode and no tape backup operations
HCS_BestPracticeDoc_VMware_ConfigGuide_v3.2_English.docx
Page 67
Best Practices Document VMware ESX 4.0/4.1 Configuration Guide
(5) Other cases (HPtM is not used on the backup server)
Note the following if HPtM is not installed on the backup server to which secondary volumes are
connected:
When performing tape backup, use RAID Manager or Windows commands to mount and unmount
secondary volumes.
Also, note the following points, which are the same as when using HPtM:
When running backup, restore, or resync operations, make sure that secondary volumes are not
mounted. Also, disable the OS functionality to automatically mount new volumes by using the
diskpart command. If this functionality is not disabled, the OS might automatically mount volumes.
For details about how to disable the OS functionality to automatically mount new volumes, see the
HPtM documentation.
If multiple generations of secondary volumes are used, the problem described in About HPtM
functionality for concealing secondary volumes in section 4.1.1.2 may occur. Therefore, we
recommend using a backup server that is not in a virtual environment.
Figure 24: Other cases (HPtM is not used on the backup server)
HCS_BestPracticeDoc_VMware_ConfigGuide_v3.2_English.docx
Page 68
Best Practices Document VMware ESX 4.0/4.1 Configuration Guide
4.2. Hitachi Replication Manager (HRpM)
4.2.1. Prerequisite version of HDvM
When monitoring VMware ESX 4.0 or later, the following version of HDvM is required:
When using HDvM V6: V6.4.0-06 or later
When using HDvM V7: V7.0.1-00 or later
For details on the HDvM configuration, see Chapter 2.
4.2.2. Specifying command devices for virtual machines
Volumes for which paths to virtual machines are set cannot be specified as command devices by using the
command device setting functionality of Replication Manager.
To specify volumes allocated to virtual machines as command devices:
1. Use Storage Navigator to specify the volumes as command devices.
2. Use Storage Navigator to add these command devices specified to the VMware host group and to set
paths.
3. Perform VMware raw device mapping so that the virtual machines recognize these command devices.
4.2.3. Collaborating with applications
This subsection describes a configuration in which HRpM Application Agent operates on a guest OS of
virtualization software and HRpM Web Client is used for management.
4.2.3.1 Supported versions of VMware
HRpM Application Agent can operate in a Windows guest OS in the following virtual environments:
VMware ESX 4.0
VMware ESX 4.1
VMware ESXi 4.0
VMware ESXi 4.1
Prerequisites for using VMware environments
HRpM Application Agent can support only raw LUNs to which RAW device mapping has been
applied by using the physical compatibility mode.
Do not run live migrations (for example, VMware VMotion) and HRpM Application Agent commands
concurrently, because the HRpM Application Agent may fail. If the HRpM Application Agent fails,
perform the countermeasures described for the error messages.
HRpM Application Agent does not support VMware HA (High Availability).
4.2.3.2 Supported configurations
Database servers in virtual environments are supported.
The supported backup server configuration depends on the operations to be performed. The following table
describes the backup server configurations supported for HRpM Application Agent.
HCS_BestPracticeDoc_VMware_ConfigGuide_v3.2_English.docx
Page 69
Best Practices Document VMware ESX 4.0/4.1 Configuration Guide
Table 9: Backup server configurations supported for HRpM Application Agent
Application
SQL Server
Exchange Server
Number of
secondary volume
generations
With a backup server
Server in a virtual
environment
Server not in a
virtual environment
Supported #1
See section
4.2.3.2(1)
Supported
2 or more
Not supported #2
Supported
See section 4.2.3.2(2)
Not supported #2
Supported
2 or more
Without a backup server
Supported
See section 4.2.3.2(4)
Not supported #3
Supported
See section 4.2.3.2(3)
#1: Secondary volumes do not have to be concealed from the OS on the backup server. Therefore, do not
select the Prohibit backup server from accessing unmounted replicas check box for Replica Task Options
in the Replica Options tab of the Setup Application Agent - Application-Agent-name dialog box (default
setting) as shown below:
#2: HRpM Application Agent does not support backup servers in these virtual environments because
secondary volumes must be concealed from the OS.
#3: Configurations that have no backup server are not supported because a backup server is required when
Exchange Server is the related application.
About HRpM Application Agent functionality for concealing secondary volumes
HRpM Application Agent provides functionality for concealing secondary volumes to avoid disk-signatures
from being changed.
When a primary volume is replicated to multiple secondary volumes, some secondary volumes might have
the same disk-signature as the primary volume.
When a Windows OS recognizes multiple disks that have the same disk-signature, it automatically changes
the disk-signature so that each disk has a unique value. As a result, the disk-signatures of the primary
volume and secondary volumes become different, and errors may occur during restore operations.
(1) Configuration with SQL Server, one generation of secondary volumes, and a backup server
The backup server can be configured in a virtual environment because secondary volumes do not have to be
concealed.
HCS_BestPracticeDoc_VMware_ConfigGuide_v3.2_English.docx
Page 70
Best Practices Document VMware ESX 4.0/4.1 Configuration Guide
Figure 25: Configuration with SQL Server, one generation of secondary volumes, and a
backup server
The following is Web Client window for a configuration with SQL Server, one generation of secondary
volumes, and a backup server:
(2) Configuration with SQL Server, multiple generations of secondary volumes, and a backup
server
The backup server cannot be configured in a virtual environment because secondary volumes must be
concealed. In this configuration, HRpM Application Agent dynamically notifies the operating system of the
HCS_BestPracticeDoc_VMware_ConfigGuide_v3.2_English.docx
Page 71
Best Practices Document VMware ESX 4.0/4.1 Configuration Guide
secondary volumes of only one generation if needed.
Figure 26: Configuration with SQL Server, multiple generations of secondary volumes, and a
backup server
The following is a Web Client window for a configuration with SQL Server, multiple generations of
secondary volumes, and a backup server:
HCS_BestPracticeDoc_VMware_ConfigGuide_v3.2_English.docx
Page 72
Best Practices Document VMware ESX 4.0/4.1 Configuration Guide
(3) Configuration with Exchange Server, multiple generations of secondary volumes, and a
backup server
The backup server cannot be configured in a virtual environment because secondary volumes must be
concealed. In this configuration, HRpM Application Agent dynamically notifies the operating system of the
secondary volumes of only one generation if needed.
Figure 27: Configuration with Exchange Server, multiple generations of secondary volumes,
and a backup server
HCS_BestPracticeDoc_VMware_ConfigGuide_v3.2_English.docx
Page 73
Best Practices Document VMware ESX 4.0/4.1 Configuration Guide
The following is a Web Client window for a configuration with Exchange Server, multiple generations of
secondary volumes, and a backup server:
(4) Configuration with SQL Server and no backup server
The following figure shows the supported configuration:
Figure 28: Configuration with SQL Server and no backup server
HCS_BestPracticeDoc_VMware_ConfigGuide_v3.2_English.docx
Page 74
Best Practices Document VMware ESX 4.0/4.1 Configuration Guide
The following is a Web Client window for a configuration with SQL Server and no backup server:
HCS_BestPracticeDoc_VMware_ConfigGuide_v3.2_English.docx
Page 75
Best Practices Document VMware ESX 4.0/4.1 Configuration Guide
5. Multi-Path Management (HDLM and HGLM)
HDLM cannot be installed on VMware virtualization servers. Therefore, these best practices for
configuring HCS in VMware environments are not related to HDLM.
HGLM operation is not affected by VMware.
HCS_BestPracticeDoc_VMware_ConfigGuide_v3.2_English.docx
Page 76
Best Practices Document VMware ESX 4.0/4.1 Configuration Guide
Index
allocating
volumes to ESX servers, 5
volumes to virtual machine, 6
volumes to virtual machine in non-NPIV, 6
volumes to virtual machine in NPIV, 6
applications, collaborating with, 69
attach_db.sql, 55
audience, target, 4
background to this document, 4
backups
managing (HPtM and HRpM), 42
collaborating with applications, 69
command device attribute
notes on setting, 41
command devices
attribute, 41
virtual machines with HRpM, 69
configurations
for example SQL Server backup and restore
operations, 47
notes on changing for pair volumes, 37
supported by HPtM for Exchange Server, 57
supported by HPtM for file systems, 62
supported by HPtM for SQL Server, 42
supported by HRpM, 69
vMA monitors VMware ESX server in different
physical environment, 24
vMA monitors VMware ESX server in same
physical environment, 21
vMA monitors VMware vCenter Server, 27
Copy_Data_for_Develop.bat, 54
detach_db.sql, 53
Device Manager, prerequisites when monitoring
VMware ESX 4.0, 4, 34
disk migration in datastore units (HTSM), 17
drmsqlbackup command options, 51
environment
non-NPIV, 6
notes on monitoring in NPIV environment, 34
NPIV, 6
settings for managing ESX servers, 19
ESX servers
allocating volumes to, 5
managing in HDvM, 5
settings for managing, 19
HCS (Hitachi Command Suite), 4
HDLM, multi-path management, 76
HDvM agent
setting procedure on virtual machine, 32
settings for virtual machine with NPIV, 31
HDvM server, setting procedure for agent on virtual
machine, 31
HGLM, multi-path management, 76
Hitachi Command Suite (HCS), 4
Hitachi Replication Manager (see HRpM), 69
HPtM, 62
managing backups and restores, 42
HPtM for Exchange Server, 57
supported configurations, 57
VMWare supported versions, 57
HPtM for file systems
supported configurations, 62
VMWare supported versions, 62
HPtM for SQL Server, 42
supported configurations, 42
VMWare supported versions, 42
HPtM/HRpM Application Agent (CLI), 42
HRpM, 69
collaborating with applications, 69
command devices for virtual machines, 69
managing backups and restores, 42
prerequisite HDvM version, 69
supported configurations, 69
VMWare supported versions, 69
HTnM Agent, managing performance, 34
HTnM, managing performance, 34
HTSM, disk migration in datastore units, 17
introduction, 4
LDEVs, notes on migrating, 38
managing
backups and restores (HPtM and HRpM), 42
ESX servers in HDvM, 5
multiple paths with HDLM and HGLM, 76
performance (HTnM and HTnM Agent), 34
volume pairs on virtual machines, 17
migrating
disks in datastore units, 17
notes on LDEVs, 38
multi-path management (HDLM and HGLM), 76
non-NPIV environment
allocating volumes to virtual machine, 6
notes
HCS_BestPracticeDoc_VMware_ConfigGuide_v3.2_English.docx
Page 77
Best Practices Document VMware ESX 4.0/4.1 Configuration Guide
changing pair volume configuration, 37
migrating LDEVs, 38
monitoring NPIV environments, 34
setting command device attribute, 41
NPIV
allocating volumes in non-NPIV environments, 6
NPIV environment
allocating volumes to virtual machine, 6
monitoring notes, 34
settings for HDvM on virtual machine, 31
offline_disk.txt, 54
online_disk.txt, 55
pair volumes
notes on changing configuration, 37
paths, multi-path management (HDLM and HGLM),
76
performance managing with HTnM and HTnM
Agent, 34
prerequisites
for Device Manager to monitor VMware ESX 4.0,
4, 34
for HDvM for HRpM, 69
for VMWare with HPtM for Exchange Server, 42,
57
for VMWare with HPtM for file systems, 62
registering monitoring target
vMA monitors VMware ESX server in different
physical environment, 24
vMA monitors VMware ESX server in same
physical environment, 21
vMA monitors VMware vCenter Server, 28
registering virtualization server
vMA monitors VMware ESX server in different
physical environment, 27
vMA monitors VMware ESX server in same
physical environment, 24
vMA monitors VMware vCenter Server, 31
resource management for HDVM, HTSM, HDvM
Agent, 5
restore
managing (HPtM and HRpM), 42
scripts
attach_db.sql, 55
Copy_Data_for_Develop.bat, 54
detach_db.sql, 53
offline_disk.txt, 54
online_disk.txt, 55
tapebackup.bat, 51
UserScript.txt, 50
setting
notes on command device attribute, 41
SQL Server
backup operations, 50
example configuration, 47
restore operations, 50
sample operations, 49
tapebackup.bat, 51
UserScript.txt, 50
virtual machines
allocating volumes to, 6
allocating volumes to in non-NPIV, 6
allocating volumes to in NPIV, 6
command devices with HRpM, 69
managing volume pairs, 17
setting procedure for HDvM agent, 32
setting procedure for HDvM server, 31
settings for HDvM agent with NPIV, 31
VMWare
versions supported by HPtM for Exchange Server,
57
versions supported by HPtM for file systems, 62
versions supported by HPtM for SQL Server, 42
versions supported by HRpM, 69
VMware ESX 4.0
prerequisite HDvM with HRpM, 69
prerequisites for Device Manager, 4, 34
volume pairs
managing on virtual machines, 17
HCS_BestPracticeDoc_VMware_ConfigGuide_v3.2_English.docx
Page 78
Best Practices Document VMware ESX 4.0/4.1 Configuration Guide
HCS_BestPracticeDoc_VMware_ConfigGuide_v3.2_English.docx
Page 79
Potrebbero piacerti anche
- Vxrail Vcenter Server Planning GuideDocumento15 pagineVxrail Vcenter Server Planning GuideJaved HashmiNessuna valutazione finora
- Vxrail Vcenter Server Planning GuideDocumento15 pagineVxrail Vcenter Server Planning Guidesav83Nessuna valutazione finora
- Read More About Hypervisor and Its Types HereDocumento5 pagineRead More About Hypervisor and Its Types HereSumang GjmNessuna valutazione finora
- Vxrail Vcenter Server Planning GuideDocumento12 pagineVxrail Vcenter Server Planning GuideMohammad FawazNessuna valutazione finora
- Hitachi Whitepaper Vmware Vsphere Vvol Environment Deployment in VSPDocumento58 pagineHitachi Whitepaper Vmware Vsphere Vvol Environment Deployment in VSPgopihcNessuna valutazione finora
- Esx21 HP BladeDocumento6 pagineEsx21 HP BladePavan KumarNessuna valutazione finora
- The Vcp5-Dcv Blueprint - : Study GuideDocumento138 pagineThe Vcp5-Dcv Blueprint - : Study Guidedacan1Nessuna valutazione finora
- Reference Architecture: Hybrid Cloud Solution With Vmware Cloud Foundation On Thinkagile VX and Azure Vmware ServicesDocumento35 pagineReference Architecture: Hybrid Cloud Solution With Vmware Cloud Foundation On Thinkagile VX and Azure Vmware ServicesWSNessuna valutazione finora
- DR For PTC Windchill Solutions Site Recovery ManagerDocumento27 pagineDR For PTC Windchill Solutions Site Recovery ManagerrrNessuna valutazione finora
- Vcenter Hyperic 58 Installation and Configuration GuideDocumento58 pagineVcenter Hyperic 58 Installation and Configuration GuideNayab RasoolNessuna valutazione finora
- TR1091 Best Practices With EqualLogic and VMware PDFDocumento35 pagineTR1091 Best Practices With EqualLogic and VMware PDFBrian SilveyNessuna valutazione finora
- HP StoreVirtual VSA Design and Configuration GuideDocumento46 pagineHP StoreVirtual VSA Design and Configuration GuideRitchie Arienza ReynaNessuna valutazione finora
- Netlab Remote PC Guide Vol 2 Installation v51Documento78 pagineNetlab Remote PC Guide Vol 2 Installation v51Luis Gonzalez AlarconNessuna valutazione finora
- Thinksystem de Series Software Deployment and Configuration Guide v1.1Documento20 pagineThinksystem de Series Software Deployment and Configuration Guide v1.1Dhexter VillaNessuna valutazione finora
- Netlab Remote PC Guide Vol 2 InstallationDocumento41 pagineNetlab Remote PC Guide Vol 2 InstallationLuis Gonzalez AlarconNessuna valutazione finora
- Quick Start Tutorial For VMware Horizon 8 0Documento63 pagineQuick Start Tutorial For VMware Horizon 8 0Kifayat UllahNessuna valutazione finora
- MD Storage Management Vcenter Plugin User GuideDocumento46 pagineMD Storage Management Vcenter Plugin User GuideAdam Van HarenNessuna valutazione finora
- TR1091 Best Practices With EqualLogic and VMware 1.1Documento29 pagineTR1091 Best Practices With EqualLogic and VMware 1.1Ravi DNessuna valutazione finora
- W Vlad05 PDFDocumento220 pagineW Vlad05 PDFAhmed AbdelfattahNessuna valutazione finora
- EV 10 Best Practice - Implementing Enterprise Vault On VMware (January 2012)Documento31 pagineEV 10 Best Practice - Implementing Enterprise Vault On VMware (January 2012)TekkieNessuna valutazione finora
- Red Hat Enterprise Virtualization 3.1 V2V Guide en USDocumento63 pagineRed Hat Enterprise Virtualization 3.1 V2V Guide en USjatincoolwadhwaNessuna valutazione finora
- Virtualization Interview QuestionsDocumento19 pagineVirtualization Interview QuestionsL94scribdNessuna valutazione finora
- Vxrail Vcenter Server Planning GuideDocumento16 pagineVxrail Vcenter Server Planning GuidesivakumarNessuna valutazione finora
- Overview of Hyper-VDocumento28 pagineOverview of Hyper-VBoppana Kishore ChowdaryNessuna valutazione finora
- Vmware InterviewDocumento18 pagineVmware InterviewRamesh PriyaNessuna valutazione finora
- VMWARE InterviewDocumento4 pagineVMWARE InterviewBaiju ManiNessuna valutazione finora
- Vcenter Management 5.5 VTSP Test Questions & AnswersDocumento5 pagineVcenter Management 5.5 VTSP Test Questions & AnswersDavid RandolphNessuna valutazione finora
- Sizing Guide For Microsoft Hyper-V On HP Server and Storage Technologies - 2Documento37 pagineSizing Guide For Microsoft Hyper-V On HP Server and Storage Technologies - 2akram_alqadasiitNessuna valutazione finora
- Citrix Xenserver ® 2012Fp Installation Guide: Published Tuesday, 29 May 2012 1.0 EditionDocumento51 pagineCitrix Xenserver ® 2012Fp Installation Guide: Published Tuesday, 29 May 2012 1.0 Editionkcpatel266Nessuna valutazione finora
- h15844.3 Vxrail Vcenter Server Planning GuideDocumento18 pagineh15844.3 Vxrail Vcenter Server Planning GuideAldozpNessuna valutazione finora
- Architectural Changes To Vsphere 6:: Vcenter Server With Embedded PSCDocumento8 pagineArchitectural Changes To Vsphere 6:: Vcenter Server With Embedded PSCevteduNessuna valutazione finora
- HP Reference Configuration For HP Virtual Server Environment (VSE) and IBM Informix Dynamic Server-4AA1-9747ENWDocumento14 pagineHP Reference Configuration For HP Virtual Server Environment (VSE) and IBM Informix Dynamic Server-4AA1-9747ENWdevisbalNessuna valutazione finora
- Configuring VMware Vsphere Software iSCSI With Dell EqualLogic PS Series StorageDocumento38 pagineConfiguring VMware Vsphere Software iSCSI With Dell EqualLogic PS Series Storageatstriker2000Nessuna valutazione finora
- Vsphere Esxi Vcenter Server 50 Host Management GuideDocumento148 pagineVsphere Esxi Vcenter Server 50 Host Management Guidealok_mishra4533Nessuna valutazione finora
- ITSA2006 FinalAssessment S22021Documento9 pagineITSA2006 FinalAssessment S22021yatin gognaNessuna valutazione finora
- Forms Experience Builder 85 Cluster GuideDocumento37 pagineForms Experience Builder 85 Cluster GuideJohn DoesNessuna valutazione finora
- Config Virtualization SP UsDocumento28 pagineConfig Virtualization SP Usbrayam11Nessuna valutazione finora
- VMWare Hol 2111 91 SDC - PDF - enDocumento36 pagineVMWare Hol 2111 91 SDC - PDF - enmurad muslehNessuna valutazione finora
- VMWare Interview QuestionsDocumento6 pagineVMWare Interview QuestionsRavi Kumar PatnanaNessuna valutazione finora
- Vmware 5.0 OverviewDocumento38 pagineVmware 5.0 OverviewsoukdyNessuna valutazione finora
- Vsphere Esxi Vcenter Server 50 Basics GuideDocumento38 pagineVsphere Esxi Vcenter Server 50 Basics Guideastro123321Nessuna valutazione finora
- Xs Quick Start Guide 7 4Documento27 pagineXs Quick Start Guide 7 4Hovbo TattiNessuna valutazione finora
- Vcops Standalone 56 Install Guide PDFDocumento26 pagineVcops Standalone 56 Install Guide PDFMahmoud Abdel-SalamNessuna valutazione finora
- h15275 Vxrail Planning Guide Virtual San Stretched ClusterDocumento12 pagineh15275 Vxrail Planning Guide Virtual San Stretched ClusterQuang Thịnh LêNessuna valutazione finora
- Data Center Migration Using VMWareDocumento33 pagineData Center Migration Using VMWareRebecca KhooNessuna valutazione finora
- VMware - Installing ESX 4.0 and Vcenter 4Documento6 pagineVMware - Installing ESX 4.0 and Vcenter 4raymonpowersNessuna valutazione finora
- VCenter Management 5 5 VTSP Test Questions AnswersDocumento4 pagineVCenter Management 5 5 VTSP Test Questions AnswersWaru1150% (2)
- HP Systems Insight ManagerDocumento34 pagineHP Systems Insight ManagerCMAdamsNessuna valutazione finora
- SS AdoptionGuideDocumento317 pagineSS AdoptionGuideoliver.berlinerNessuna valutazione finora
- How To Do Virtualization: Your Step-By-Step Guide To VirtualizationDa EverandHow To Do Virtualization: Your Step-By-Step Guide To VirtualizationNessuna valutazione finora
- VTSP 5.5 Questions and AnswersDocumento6 pagineVTSP 5.5 Questions and AnswersThomasNessuna valutazione finora
- Cisco Hosted Collaboration Solution: Hcs Virtual Machine RequirementsDocumento17 pagineCisco Hosted Collaboration Solution: Hcs Virtual Machine RequirementsSayed Ashraf Husaini KaziNessuna valutazione finora
- Citrix Xenserver ® 6.0 Installation Guide: Published Thursday, 05 September 2013 1.3 EditionDocumento51 pagineCitrix Xenserver ® 6.0 Installation Guide: Published Thursday, 05 September 2013 1.3 EditionJuan TobyNessuna valutazione finora
- h16294 Dell Emc Ecs With f5 WPDocumento71 pagineh16294 Dell Emc Ecs With f5 WPSatish Govindappa100% (1)
- Red Hat Enterprise Linux-6-Hypervisor Deployment Guide-En-USDocumento66 pagineRed Hat Enterprise Linux-6-Hypervisor Deployment Guide-En-USEdwin VergaraNessuna valutazione finora
- IBM WebSphere Application Server Interview Questions You'll Most Likely Be AskedDa EverandIBM WebSphere Application Server Interview Questions You'll Most Likely Be AskedNessuna valutazione finora
- Citrix XenDesktop Implementation: A Practical Guide for IT ProfessionalsDa EverandCitrix XenDesktop Implementation: A Practical Guide for IT ProfessionalsNessuna valutazione finora
- Architecting Business Critical Applications On VMware Hybrid CloudDocumento79 pagineArchitecting Business Critical Applications On VMware Hybrid CloudtodeneyeNessuna valutazione finora
- Vsphere® Replication™ 8.3 Technical OverviewDocumento14 pagineVsphere® Replication™ 8.3 Technical OverviewtodeneyeNessuna valutazione finora
- Learn. Connect. ExploreDocumento29 pagineLearn. Connect. Exploretodeneye100% (1)
- Vcloud Availability Cloud-to-Cloud-DR Design and Deploy GuideDocumento44 pagineVcloud Availability Cloud-to-Cloud-DR Design and Deploy GuidetodeneyeNessuna valutazione finora
- Vmware Ioinsight: V1.1.1 User GuideDocumento12 pagineVmware Ioinsight: V1.1.1 User GuidetodeneyeNessuna valutazione finora
- VVD SDDC 5 1 X PosterDocumento1 paginaVVD SDDC 5 1 X PostertodeneyeNessuna valutazione finora
- Hx301a Vdi Hyperv Xd716Documento238 pagineHx301a Vdi Hyperv Xd716todeneyeNessuna valutazione finora
- Windows Host Mode and Options HUS - VMv1.0Documento1 paginaWindows Host Mode and Options HUS - VMv1.0todeneyeNessuna valutazione finora
- Electric FieldsDocumento10 pagineElectric FieldsJohn JohnsonNessuna valutazione finora
- Az 900 PDFDocumento8 pagineAz 900 PDFRajesh WadhwaniNessuna valutazione finora
- Bd8174muv eDocumento41 pagineBd8174muv eprimero marnez0% (1)
- CommandsDocumento264 pagineCommandsseventhhemanthNessuna valutazione finora
- Unsintered Polytetrafluoroethylene (PTFE) Extruded Film or TapeDocumento4 pagineUnsintered Polytetrafluoroethylene (PTFE) Extruded Film or TapeShiv PandeyNessuna valutazione finora
- Slide Gate AC SD 1006Documento2 pagineSlide Gate AC SD 1006thrayambakNessuna valutazione finora
- Arduino Essentials - Sample ChapterDocumento23 pagineArduino Essentials - Sample ChapterPackt PublishingNessuna valutazione finora
- Product Manager Small Caliber Ammunition MAY 2017 (LTC John Masternak) PDFDocumento9 pagineProduct Manager Small Caliber Ammunition MAY 2017 (LTC John Masternak) PDFrobculNessuna valutazione finora
- 574 Plano HidraulicoDocumento2 pagine574 Plano HidraulicoCarlos IrabedraNessuna valutazione finora
- K10 Quarter 1 Module 2 Activity No. 7Documento2 pagineK10 Quarter 1 Module 2 Activity No. 7Daniel TabingaNessuna valutazione finora
- Adwise 4.5 REST API DocumentationDocumento127 pagineAdwise 4.5 REST API Documentationcocy_imyutNessuna valutazione finora
- 320D Control Van Schema PDFDocumento52 pagine320D Control Van Schema PDFAhmad Minangkabau100% (5)
- Instructional Manual For Dead Weight Pressure Gauge TesterDocumento6 pagineInstructional Manual For Dead Weight Pressure Gauge TesterRAVI BARTIANessuna valutazione finora
- Organizational Structure Amp Leadership Style in Ms Larsen Amp Toubro MumbaiDocumento44 pagineOrganizational Structure Amp Leadership Style in Ms Larsen Amp Toubro Mumbainikky chaudharyNessuna valutazione finora
- Chemistry SPM Question Bank Chapter 14Documento6 pagineChemistry SPM Question Bank Chapter 14Abdul ManafNessuna valutazione finora
- Eaton SIHA PURANIT TechnicalDataSheet enDocumento2 pagineEaton SIHA PURANIT TechnicalDataSheet enEnriqueNessuna valutazione finora
- PN4303Documento3 paginePN4303NawazSatvilkarNessuna valutazione finora
- 100题目commentsDocumento4 pagine100题目commentskuranji ruriNessuna valutazione finora
- A320 NEO Abbreviations LEAP-1ADocumento5 pagineA320 NEO Abbreviations LEAP-1AwenjukwaxNessuna valutazione finora
- PSD 09 2018 30RB RQ 017-040 30rby 017 033Documento26 paginePSD 09 2018 30RB RQ 017-040 30rby 017 033Constantin294Nessuna valutazione finora
- Jurnal SatelitDocumento22 pagineJurnal SatelitIsmu Nagh X-troneNessuna valutazione finora
- 12th Physics Centum Question Paper English MediumDocumento5 pagine12th Physics Centum Question Paper English MediumRR XEROX, ShanthinagarNessuna valutazione finora
- Civil Engineering Laboratory DSTDocumento6 pagineCivil Engineering Laboratory DSTJuhil ZalavadiyaNessuna valutazione finora
- Sci NB Mod 2 LSN 3Documento4 pagineSci NB Mod 2 LSN 3Ramses octavio Rodriguez ocanasNessuna valutazione finora
- Inv2 - 2021 - 11 - 23 00 - 56 - 24Documento1 paginaInv2 - 2021 - 11 - 23 00 - 56 - 24MayangNessuna valutazione finora
- Bs Physics DGW Ee ProgramDocumento36 pagineBs Physics DGW Ee ProgramEmerie Romero AngelesNessuna valutazione finora
- Instructions For Firmware UpdateDocumento3 pagineInstructions For Firmware Updatebigandirish23Nessuna valutazione finora
- GEIT 40008GB Widelatitude Film AGFADocumento2 pagineGEIT 40008GB Widelatitude Film AGFARolando Nuñez MonrroyNessuna valutazione finora
- 3.measuring and Testing EquipmentDocumento74 pagine3.measuring and Testing Equipmentmuaz_aminu142289% (9)
- RK SAR1613 SteelDocumento30 pagineRK SAR1613 Steelsathyabama UniversityNessuna valutazione finora