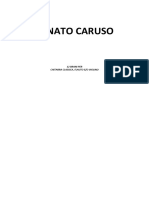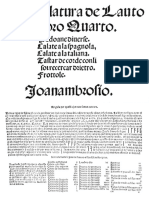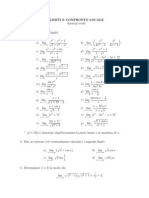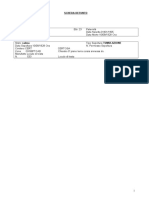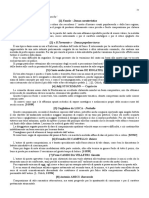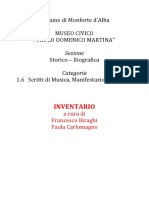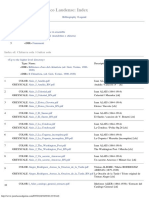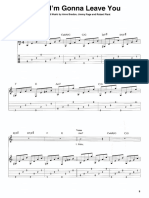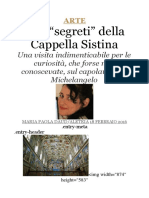Documenti di Didattica
Documenti di Professioni
Documenti di Cultura
User Guide ITALIAN IrisScan
Caricato da
Marco Vinicio BazzottiCopyright
Formati disponibili
Condividi questo documento
Condividi o incorpora il documento
Hai trovato utile questo documento?
Questo contenuto è inappropriato?
Segnala questo documentoCopyright:
Formati disponibili
User Guide ITALIAN IrisScan
Caricato da
Marco Vinicio BazzottiCopyright:
Formati disponibili
Guida utente
CardirisTM 5 Guida utente
Sommario
Copyright .............................................................................................. 1
Informazioni sulla guida ....................................................................... 3
Capitolo 1 Introduzione a Cardiris........................................... 5
Informazioni generali su Cardiris ...................................... 5
Capitolo 2 Installazione di Cardiris .......................................... 9
Requisiti di sistema ............................................................ 9
Installazione del software................................................... 9
Disinstallazione del software ........................................... 10
Registrazione del software ............................................... 11
Ricerca aggiornamenti ..................................................... 11
Assistenza prodotto .......................................................... 11
Capitolo 3 Cenni preliminari ................................................... 13
Esecuzione di Cardiris ..................................................... 13
Cambio della lingua interfaccia utente ............................ 13
Esercitazione .................................................................... 14
Capitolo 4 Modalit di visualizzazione ................................... 23
Modo Album .................................................................... 23
Modo Biglietto ................................................................. 25
Capitolo 5 Scansione dei biglietti da visita ............................. 31
Definizione delle impostazioni dello scanner .................. 31
iii
Sommario
Scansione dei biglietti ...................................................... 34
Scansione dei biglietti con gli scanner IRISCard ............ 37
Caricamento delle immagini dagli scanner IRIScan e
IRIScard Anywhere.......................................................... 38
Scansione dei biglietti con IRISCard Button Manager.... 40
Scansione dei biglietti con uno scanner piano ................. 41
Scansione di gruppi di biglietti ........................................ 43
Scansione dei biglietti in Microsoft Outlook ................... 44
Scansione del retro di un biglietto ................................... 45
Scansione fronte-retro ...................................................... 47
Scansione dell'immagine di un contatto........................... 47
Aggiunta di note ai biglietti ............................................. 49
Inserimento manuale di biglietti nel database.................. 50
Capitolo 6 Riconoscimento di biglietti da visita .................... 51
Selezione dello stile dei biglietti ...................................... 51
Riconoscimento dei biglietti ............................................ 52
Riconoscimento di gruppi di biglietti .............................. 54
Riconoscimento automatico del retro dei biglietti ........... 55
Modifica dei risultati di riconoscimento .......................... 56
Ritocco delle immagini dei biglietti................................. 58
Personalizzazione dei campi del database ....................... 61
iv
CardirisTM 5 Guida utente
Assegnazione di categorie ai contatti ............................... 63
Capitolo 7 Organizzazione dei biglietti da visita ................... 67
Assegnazione di uno stato ai biglietti .............................. 67
Come navigare tra i biglietti da visita .............................. 70
Ricerca dei biglietti da visita............................................ 72
Ricerca e risoluzione dei duplicati ................................... 75
Manutenzione dei database di biglietti ............................ 80
Eliminazione di biglietti ................................................... 83
Capitolo 8 Esportazione dei contatti....................................... 85
Esportazione dei biglietti da visita ................................... 85
Esportazione nei Contatti di Windows ............................ 87
Esportazione nella Rubrica di Windows .......................... 89
Esportazione dei contatti nei dispositivi Apple ............... 91
Esportazione nei Contatti di Google ................................ 93
Esportazione dei contatti in Microsoft Dynamics CRM . 95
Esportazione dei contatti nel Salesforce CRM .............. 101
Stampa dei biglietti da visita .......................................... 103
Capitolo 9 Importazione dei contatti .................................... 107
Capitolo 10 Sincronizzazione dei database .......................... 109
Indice analitico ......................................................................... 111
Sommario
vi
CardirisTM 5 Guida utente
Copyright
Cardiris5-dgi-110112-04
Copyright 1995-2012 I.R.I.S. Tutti i diritti riservati.
I.R.I.S. possiede il copyright del software Cardiris, del sistema di guida in
linea e della presente pubblicazione.
Le informazioni contenute nel presente documento sono di propriet di I.R.I.S.
Il contenuto soggetto a modifiche senza preavviso e non costituisce alcun
impegno da parte di I.R.I.S. Il software illustrato nel presente documento
viene fornito mediante accordo di licenza in cui vengono stabiliti i termini di
utilizzo del prodotto. Il software pu essere utilizzato o copiato solamente in
conformit ai termini dell'accordo sopraindicato. La presente pubblicazione
non potr essere riprodotta, trasmessa, archiviata in un sistema di recupero dati
o tradotta in un'altra lingua, neppure parzialmente, senza il previo consenso
scritto da parte di I.R.I.S.
La presente guida utente utilizza nomi fittizi a scopi dimostrativi; qualsiasi
riferimento a persone, societ o organizzazioni esistenti assolutamente
fortuito.
Marchi di fabbrica
Il logo Cardiris, Cardiris, IRISCard e IRIScan sono marchi registrati di Image
Recognition Integrated Systems S.A. Tecnologia Connectionist, Linguistic e
analisi dei campi di I.R.I.S.
Il software Cardiris in parte basato sul contributo dell'Independent JPEG
Group.
Tutti gli altri prodotti menzionati nella presente guida utente sono marchi di
fabbrica o marchi registrati dei rispettivi proprietari.
CardirisTM 5 Guida utente
Informazioni sulla guida
La presente guida descrive tutte le funzioni disponibili in Cardiris. Le funzioni
disponibili solo in una particolare versione sono segnalate.
CardirisTM 5 Guida utente
CAPITOLO 1
INTRODUZIONE A CARDIRIS
INFORMAZIONI GENERALI SU CARDIRIS
Introduzione
Cardiris una potente soluzione di scansione di biglietti da visita e
gestione dei contatti. Questo strumento consente di acquisire,
riconoscere e archiviare i biglietti da visita e di trasformarli in un
database di indirizzi.
Cardiris in grado di elaborare biglietti da visita di qualsiasi tipo
provenienti da 218 paesi diversi. Attraverso l'OCR (Optical
Character Recognition), i dati dei biglietti da visita vengono estratti
automaticamente dall'immagine, trasformati in testo modificabile e
inseriti nei campi corretti del database grazie all'analisi dei campi.
Cardiris si basa su una knowledge base, che fornisce l'intelligenza
necessaria per distinguere tra nome, cognome, citt, stato, numero
di telefono e di fax, ecc. Il processo di analisi dei campi dipende
anche dal layout del biglietto, poich ogni paese utilizza uno stile
diverso nella strutturazione dei biglietti da visita.
La versione asiatica di Cardiris riconosce inoltre i biglietti da
visita provenienti da 8 paesi e territori asiatici: Cina, Hong Kong,
Macao, Giappone, Corea del Nord e del Sud, Singapore e Taiwan.
I biglietti da visita in lingua inglese provenienti dai paesi asiatici
sopraindicati sono supportati dalla versione standard di Cardiris.
Capitolo 1 Introduzione a Cardiris
Nel caso in cui ci si trovasse di fronte ad un biglietto da visita
scritto in una lingua non supportata da Cardiris, comunque
possibile acquisire l'immagine del biglietto senza eseguire l'OCR ed
inserirla nel database.
Il database Cardiris
I biglietti da visita che vengono acquisiti in Cardiris vanno a
formare il database Cardiris. possibile ordinare, eseguire ricerche
testuali, stampare, esportare e sincronizzare i dati con altri gestori di
contatti ecc.
Cardiris il complemento ideale di applicazioni come gestori di
contatti, (PIM) (Personal Information Manager), (CRM)
(Customer Relations Managers), database, fogli di lavoro o anche
elaboratori di testi le cui funzioni di stampa unione consentono di
stampare lettere, buste ed etichette.
inoltre possibile sincronizzare il database Cardiris con i contatti
memorizzati nel proprio PDA, nel proprio dispositivo Windows
Mobile o Apple iPod, ecc.
CardirisTM 5 Guida utente
L'edizione Cardiris Corporate consente di scambiare i dati con
Microsoft Dynamics CRM e Salesforce CRM.
Scanner supportati
Cardiris acquistabile anche in un pacchetto comprendente gli
scanner I.R.I.S. appositi per biglietti da visita IRISCard Pro e
IRISCard Mini e gli scanner IRIScan.
Cardiris compatibile con il protocollo Twain e supporta
un'ampia gamma di scanner appositi per biglietti da visita,
scanner piani e dispositivi all-in-one o MFP (periferiche
multifunzionali).
CardirisTM 5 Guida utente
CAPITOLO 2
INSTALLAZIONE DI CARDIRIS
REQUISITI DI SISTEMA
Di seguito viene indicata la configurazione minima di sistema per
utilizzare Cardiris:
Pentium con CPU o simile
256 MB di RAM
300 MB di spazio libero su disco
Windows 7, Windows Vista (32 o 64 bits) o Windows XP
Internet Explorer 5.01 o superiore
Una porta USB libera per il collegamento di IRISCard Pro o
Mini.
INSTALLAZIONE DEL SOFTWARE
Come installare Cardiris
Accedere a Windows come amministratore oppure assicurarsi di
disporre dei privilegi di amministratore necessari per installare il
software.
Capitolo 2 Installazione di Cardiris
Inserire il CD-ROM di Cardiris nell'unit CD-ROM e seguire le
istruzioni a video per installare il software.
Selezionare la lingua di installazione e fare clic su OK.
Accettare le condizioni dell'accordo di licenza.
Fare clic su Avanti quando si pronti a passare alla schermata
successiva.
Fare clic su Fine per completare l'installazione.
Il sottomenu I.R.I.S. > Cardiris del menu Programmi di
Windows viene creato automaticamente dal programma di
installazione.
Il programma di installazione crea inoltre un collegamento per
l'applicazione Cardiris sul desktop di Windows.
DISINSTALLAZIONE DEL SOFTWARE
Esiste un solo modo corretto per disinstallare Cardiris: utilizzando
la (dis)installazione guidata di Windows. Si raccomanda di non
disinstallare Cardiris cancellando manualmente i file del
programma.
Per disinstallare Cardiris:
Chiudere l'applicazione.
Nel menu Start, fare clic su Pannello di controllo.
Nell'icona Programmi, fare clic su Disinstalla un programma.
Selezionare Cardiris dall'elenco e fare clic sul pulsante
Disinstalla.
10
CardirisTM 5 Guida utente
Seguire le istruzioni a video.
REGISTRAZIONE DEL SOFTWARE
Ricordarsi di registrare la propria licenza Cardiris.
Per registrarsi:
Utilizzare la procedura Registrazione accessibile dal menu
Registra. Seguire le istruzioni a video.
RICERCA AGGIORNAMENTI
Utilizzare periodicamente la funzione Cerca aggiornamenti nel
menu Guida per cercare gli aggiornamenti pi recenti. Ci consente
di garantire il corretto funzionamento di Cardiris.
ASSISTENZA PRODOTTO
Per ottenere assistenza tecnica, visitare il nostro sito Web
all'indirizzo www.irislink.com/support.
11
CardirisTM 5 Guida utente
CAPITOLO 3
CENNI PRELIMINARI
ESECUZIONE DI CARDIRIS
Per eseguire Cardiris:
Avviare Cardiris dal menu Start di Windows oppure fare
doppio clic sul collegamento sul desktop.
Vi verr richiesto di effettuare la registrazione. Fare clic su
Registrare ora per accedere alla procedura di registrazione
guidata oppure fare clic su Registrare pi tardi, quindi su
Annulla per eseguire la registrazione in un momento successivo.
Al primo utilizzo di Cardiris, si aprir un database di esempio
in modo album.
Per informazioni sull'utilizzo di Cardiris, vedere la sezione
Esercitazione.
CAMBIO DELLA LINGUA INTERFACCIA UTENTE
L'interfaccia utente di Cardiris disponibile in un'ampia gamma di
lingue.
13
Capitolo 3 Cenni preliminari
Per cambiare la lingua dell'interfaccia utente:
Nel menu Impostazioni selezionare Lingua dell'interfaccia
utente.
Selezionare dall'elenco la lingua desiderata.
Vi verr chiesto di riavviare il software.
ESERCITAZIONE
Il modo migliore per acquisire familiarit con Cardiris usarlo.
Questa esercitazione fornisce una panoramica delle funzioni del
programma.
Esplorazione del database di esempio Cardiris
Al primo avvio di Cardiris, si aprir il database di esempio fornito
con il software. Vi consentir di iniziare a lavorare anche se lo
scanner non ancora collegato al computer.
Il database di esempio si apre in modo album.
Vengono visualizzati i primi biglietti contenuti nel database.
possibile visualizzarne l'immagine e i campi di dati principali.
14
CardirisTM 5 Guida utente
I biglietti visualizzati hanno colori diversi. Questi colori indicano
lo stato di ogni biglietto da visita:
o i biglietti nuovi sono di colore giallo. Le informazioni che
contengono non sono state ancora verificate.
o I biglietti indicizzati sono di colore verde. L'unica
informazione che stata verificata il nome dell'azienda.
o I biglietti verificati sono di colore blu. Le informazioni
che contengono sono state verificate.
possibile spostarsi tra i biglietti da visita facendo clic sui tasti
di scorrimento nella barra degli strumenti principale oppure sui
tasti freccia nella parte inferiore dell'interfaccia. Questi ultimi
consentono di sfogliare le pagine dell'album.
In alternativa possibile fare clic sui tasti alfabetici di destra:
portano il cursore direttamente ai biglietti delle societ che
iniziano con una lettera specifica.
Per maggiori informazioni sul modo album, vedere la sezione Modo
album in Modalit di visualizzazione.
Fare doppio clic su uno dei biglietti (blu) verificati per passare a
modo biglietto.
15
Capitolo 3 Cenni preliminari
In modo biglietto vengono visualizzati sia l'immagine del
biglietto che tutti i campi di dati. Il modo Biglietto consente di
verificare e modificare le informazioni del database e di
aggiungere note ai biglietti da visita tramite il campo Note. In
modo Biglietto inoltre possibile visualizzare e/o acquisire il
retro del biglietto da visita, nonch visualizzare e/o aggiungere
un'immagine del proprio contatto.
Fare clic sui pulsanti Sfoglia per spostarsi tra i biglietti da visita.
Per maggiori informazioni sul modo biglietto, vedere la sezione
Modo biglietto in Modalit di visualizzazione.
16
CardirisTM 5 Guida utente
Elaborazione dei biglietti da visita di esempio
Facendo doppio clic su uno dei biglietti nuovi (gialli) nel database
di esempio per visualizzato in modo biglietto, si noter che i campi
di dati sono vuoti.
Per riconoscere il biglietto da visita:
Selezionare il paese di provenienza del biglietto dall'elenco a
discesa Stile dei biglietti.
Selezionando lo stile dei biglietti da visita, non solo possibile
indicare la lingua del testo da riconoscere, ma anche il layout generale
del biglietto da visita. Ogni paese ha il proprio stile.
Fare clic sul tasto Riconosci per avviare il riconoscimento dei
caratteri.
L'immagine viene convertita in testo modificabile e il testo
riconosciuto viene assegnato ai diversi campi.
17
Capitolo 3 Cenni preliminari
Verificare i risultati finora ottenuti.
Se necessario, possibile modificare manualmente i risultati di
riconoscimento. Per trasferire i dati possibile utilizzare i comandi
taglia e incolla e trascina e rilascia. Per trascinare i dati in un altro
campo, disegnare un riquadro attorno ai dati che si desidera trasferire,
tenere premuto il tasto sinistro del mouse e trascinare il testo in un
altro campo.
possibile anche utilizzare l'OCR in tempo reale: fare clic all'interno
del campo al quale si desidera inviare i dati. Tenendo premuto il tasto
Ctrl disegnare un riquadro attorno ai dati che si desidera trasferire.
Rilasciando il tasto Ctrl, i dati verranno trasferiti nel campo indicato.
Una volta verificati tutti i risultati riconosciuti, fare clic sul
pulsante di stato V(erificato) nell'angolo in basso a sinistra
dell'interfaccia (oppure premere F12) per indicare che il biglietto
stato verificato.
Il biglietto pu ora essere salvato nel database ed eventualmente
consultato, stampato, esportato ecc.
18
CardirisTM 5 Guida utente
Per maggiori informazioni sullo stato dei biglietti da visita, vedere la
sezione Assegnazione di uno stato ai biglietti.
Fare clic sui tasti di scorrimento nella barra degli strumenti per
visualizzare altri biglietti in modo biglietto.
Scansione di nuovi biglietti
Se si desidera acquisire nuovi biglietti da visita, si consiglia di
avviare un nuovo database.
Avviare un nuovo database facendo clic sul comando Nuovo nel
menu File. In alternativa premere Ctrl+N.
Si aprir un nuovo database vuoto.
Collegare lo scanner al PC e installare i driver o il software dello
scanner eventualmente richiesti.
Fare clic su Scanner nel menu Impostazioni.
Viene visualizzato un elenco di scanner disponibili.
Se si utilizza uno scanner IRISCard Pro o Mini, lo scanner viene
selezionato automaticamente.
Selezionare il proprio scanner dall'elenco e fare clic su Avanti.
Verr visualizzata una schermata di configurazione. In base allo
scanner selezionato, possibile determinare il tipo di scanner e la
19
Capitolo 3 Cenni preliminari
sorgente, il formato della carta, la risoluzione e il tipo immagine
ecc. Questo non avviene se si seleziona uno scanner IRIScan. Questi
scanner possono essere configurati dopo aver premuto il pulsante
Acquisisci.
Selezionare le impostazioni dello scanner desiderate, quindi fare
clic su OK per confermare.
A seconda del tipo scanner, possibile che vi venga richiesto di
calibrarlo.
Inserire il foglio di calibrazione bianco fornito con lo scanner e fare
clic su Calibra. Una volta che lo scanner stato calibrato, vi verr
richiesto di inserire un biglietto.
Se si utilizza uno scanner piano e si desidera acquisire pi
biglietti per volta, fare clic sul comando Rileva biglietti
nell'immagine nel menu Impostazioni.
L'immagine acquisita verr suddivisa in biglietti da visita.
Fare clic sul pulsante Acquisisci nella barra degli strumenti
principale per acquisire i biglietti da visita.
Una volta acquisito il biglietto, ripetere il processo di
riconoscimento sopra descritto
20
CardirisTM 5 Guida utente
Uso diretto dei contatti
possibile utilizzare direttamente i contatti memorizzati all'interno
di Cardiris. Ad esempio, possibile contattarli tramite e-mail,
visitare i rispettivi siti Web, chiamarli con Skype, ricevere
informazioni stradali per raggiungere i loro indirizzi ecc.
Fare doppio clic su uno dei biglietti riconosciuti in Cardiris per
visualizzarlo in modo biglietto.
Fare clic sui link e sulle icone corrispondenti per eseguire le
operazioni sopra elencate.
Ricerca di contatti
I contatti che vengono aggiunti a un database Cardiris possono
essere consultati e ricercati in diversi modi:
In modo album possibile limitare la visualizzazione ai biglietti
nuovi, indicizzati e verificati facendo clic sui pulsanti di stato
corrispondenti nella barra degli strumenti principale.
Utilizzare il campo Ricerca per eseguire ricerche di tipo testo
libero su tutti i campi di dati contemporaneamente.
Se nessuno dei biglietti soddisfa i criteri di ricerca, la finestra
Applicazione rimane vuota e la barra di stato conferma che non vi
sono biglietti da visualizzare.
In alternativa fare clic sull'icona del binocolo per accedere alle
opzioni di ricerca avanzata.
21
Capitolo 3 Cenni preliminari
Queste opzioni consentono di eseguire ricerche in uno o pi campi di
dati.
Nelle ricerche avanzate Cardiris cerca i biglietti che iniziano con una
determinata stringa di caratteri e non quelli che contengono la stringa
di caratteri in questione.
Per visualizzare tutti i biglietti al termine di una ricerca, fare clic
sul pulsante di stato Tutti i biglietti.
Esportazione dei contatti
possibile esportare i contatti che vengono aggiunti ad un database
Cardiris ad una serie di applicazioni.
Per avviare l'esportazione dei contatti, selezionare i biglietti che
si desidera esportare e fare clic sul pulsante Esporta nella barra
degli strumenti principale.
Selezionare l'applicazione di destinazione desiderata e fare clic
su Esporta.
inoltre possibile importare contatti da altre applicazioni e
sincronizzare i contatti Cardiris con quelli di altre applicazioni. Per
maggiori informazioni, vedere le sezioni Importazione dei biglietti
da visita e Sincronizzazione dei database.
22
CardirisTM 5 Guida utente
CAPITOLO 4
MODALIT DI VISUALIZZAZIONE
MODO ALBUM
All'avvio di Cardiris l'ultimo database aperto viene visualizzato in
modo album. Il modo album l'impostazione predefinita. I biglietti
da visita vengono visualizzati sotto forma di album.
Vengono elencati i campi di dati principali come nome della
societ, nome, cognome, carica ricoperta e indirizzo e-mail.
Lo stato del biglietto contraddistinto da un codice colore:
giallo per i nuovi biglietti, verde per i biglietti indicizzati e blu
per i biglietti verificati.
23
Capitolo 4 Modalit di visualizzazione
Ordinamento
I contatti vengono prima ordinati alfabeticamente per nome
dell'azienda e successivamente per nome.
Se il nome dell'azienda non disponibile, i contatti vengono
ordinati cronologicamente per data di scansione.
Navigazione
Premere i tasti freccia sulla tastiera per spostarsi tra i biglietti. In
alternativa utilizzare i tasti di scorrimento sulla barra degli
strumenti principale.
Premere Home per passare al primo biglietto e Fine per
spostarsi sull'ultimo biglietto.
Fare clic sui tasti alfabetici di destra: portano il cursore
direttamente ai biglietti delle societ che iniziano con una lettera
specifica.
Per spostarsi tra le pagine dell'album utilizzare i tasti freccia
presenti negli angoli in basso dell'interfaccia.
Selezione dei biglietti
Basta fare un semplice clic su un biglietto per selezionarlo.
Per selezionare pi biglietti, tenere premuto il tasto Ctrl e fare
clic sui biglietti da selezionare.
24
CardirisTM 5 Guida utente
Per selezionare una serie di biglietti continua, selezionare il
primo biglietto e tenere premuto il tasto Maiusc mentre si
seleziona lultimo biglietto della serie.
Per selezionare tutti i biglietti, fare clic su Seleziona tutto nel
menu Modifica. In alternativa premere Ctrl+A.
Riconoscimento, esportazione, stampa ed eliminazione di
biglietti in modo album
Selezionare uno o pi biglietti, fare clic sugli stessi con il tasto
destro del mouse per richiamare il menu di scelta rapida e
selezionare il comando che si desidera eseguire.
MODO BIGLIETTO
Cardiris passa in modo biglietto quando viene fatto doppio clic su
un biglietto da visita o quando viene premuto il pulsante modo
biglietto.
Per tornare a modo album, fare clic sul pulsante modo album.
25
Capitolo 4 Modalit di visualizzazione
Campi di dati
In modo biglietto, sono visualizzati sia l'immagine del biglietto che
tutti i campi di dati. I dati contenuti possono essere modificati in
vari modi. Vedere la sezione Modifica dei risultati di
riconoscimento.
I campi di dati standard possono essere integrati con campi
personalizzati e categorie. Vedere le sezioni Personalizzazione
dei campi del database e Assegnazione di categorie ai contatti.
Lo stato del biglietto indicato nell'angolo a destra in basso.Per
maggiori informazioni, vedere la sezione Assegnazione di uno
stato ai biglietti.
Navigazione
I tasti di scorrimento consentono di spostarsi agevolmente tra i
biglietti da visita.
Immagine biglietto
Nell'Immagine biglietto viene visualizzata l'immagine del biglietto
da visita. Fare clic con il tasto destro del mouse per acquisire o
aprire una nuova immagine o cancellarla.
26
CardirisTM 5 Guida utente
Cardiris supporta immagini a colori, in scala di grigi e in bianco e
nero.
Scheda Retro e Scheda Immagine
Attraverso la scheda Retro possibile aggiungere ai contatti il retro
delle immagini di un biglietto da visita. Vedere la sezione
Scansione del retro di un biglietto
Attraverso la scheda Immagine possibile aggiungere una foto ai
contatti. Vedere la sezione Scansione dell'immagine di un
contatto.
La barra dei comandi
La barra dei comandi comprende diverse utili funzioni:
Con la lente di ingrandimento possibile ingrandire l'immagine
dei biglietti. Basta semplicemente fare clic sull'immagine e
muoversi su di essa con il mouse.
Il pulsante trascina e rilascia consente di eseguire la funzione
"trascina-e-rilascia" per OCR e l'OCR in tempo reale. Premere il
pulsante e tracciare un riquadro intorno al testo che si desidera
riconoscere. Trascinarlo quindi nel campo di dati desiderato. In
alternativa fare clic sul campo di dati desiderato e tenere premuto
il tasto Ctrl mentre si traccia un riquadro intorno al testo. Il testo
verr spostato nel campo di dati desiderato.
Come prima cosa assicurarsi di aver selezionato il paese corretto.
27
Capitolo 4 Modalit di visualizzazione
Nota: anche possibile trascinare del testo verso altre applicazioni
esterne a Cardiris.
Fare clic sui pulsanti adatta alla finestra e adatta alla
larghezza per visualizzare il biglietto da visita intero e l'intera
larghezza del biglietto rispettivamente.
Utilizzare i pulsanti ruota per correggere l'orientamento dei
biglietti da visita, se necessario.
Utilizzare Inversione immagini fronte-retro se per errore
stato acquisito il retro di un biglietto al posto del fronte e
viceversa.
Fare clic sul pulsante Ritocca immagine per modificare la
qualit delle immagini.
Per maggiori informazioni vedere la sezione Ritocco delle immagini
dei biglietti.
Il pulsante Ritaglia consente di ritagliare l'immagine dei
biglietti. Fare clic su questo pulsante per muovere i riquadri e
ritagliare l'immagine.
Fare clic sul pulsante immagine presente sul retro per acquisire
o aprire l'immagine posta sul retro di un biglietto.
28
CardirisTM 5 Guida utente
Una volta aggiunto il retro di un biglietto la corrispondente miniatura
cambia forma.
Fare clic sul tasto immagine per acquisire o aprire un'immagine
del contatto e aggiungerla al database.
Dopo aver aggiunto un'immagine al contatto, questa verr visualizzata
in miniatura immagine sulla barra dei comandi.
Azioni automatiche
possibile utilizzare direttamente i contatti memorizzati all'interno
di Cardiris servendosi dei pulsanti Azioni automatiche. Ad
esempio, possibile contattarli via email e visitate i loro siti Web,
raggiungerli telefonicamente via Skype facendo clic sull'icona del
telefono e ricevere le informazioni stradali per raggiungere i loro
indirizzi tramite Google Maps facendo clic sull'icona della
macchina.
29
CardirisTM 5 Guida utente
CAPITOLO 5
SCANSIONE DEI BIGLIETTI DA
VISITA
DEFINIZIONE DELLE IMPOSTAZIONI DELLO
SCANNER
Prima di procedere all'acquisizione dei biglietti da visita con
Cardiris, lo scanner deve essere collegato al PC e configurato
correttamente.
Per configurare lo scanner:
Fare clic sul comando Scanner nel menu Impostazioni.
Verr visualizzato un elenco degli scanner per biglietti da visita
disponibili.
Selezionare lo scanner dall'elenco, quindi fare clic su Avanti.
Quando si seleziona uno scanner IRISCard apparir la
schermata di configurazione:
31
Capitolo 5 Scansione dei biglietti da visita
o Selezionare il Formato carta, la Risoluzione e il Tipo
immagine desiderati (in base allo scanner selezionato)
Nota: per un efficace scansione dei biglietti da visita, utilizzare una
risoluzione di 400 dpi.
Cardiris esegue la scansione dei biglietti da visita sia con orientamento
orizzontale che verticale. La scansione di biglietti con orientamento
orizzontale tuttavia pi rapida rispetto alla scansione di quelli con
orientamento verticale.
o Se si desidera acquisire il fronte e il retro dei biglietti,
selezionare l'opzione Acquisisci biglietto fronte/retro. In
questo modo viene attivata la modalit scansione fronteretro. Durante la scansione dei biglietti da visita, vi verr
richiesto per prima cosa di inserire il fronte del biglietto e
successivamente il retro. (Questa funzione non attiva in
IRISCard Mini)
Quando si seleziona uno scanner IRIScan non verr visualizzata
alcuna schermata di configurazione. Le impostazioni IRIScan
32
CardirisTM 5 Guida utente
devono essere definite dopo aver fatto clic sul pulsante
Acquisisci.
Se si seleziona un altro tipo di scanner, apparir una schermata di
configurazione diversa.
o Selezionare il proprio modello di scanner e indicare la
sorgente scanner.
o Selezionare il Formato, la Risoluzione e il Tipo
immagine desiderati.
Nota: per un efficace scansione dei biglietti da visita, utilizzare una
risoluzione di 400 dpi.
o Se lo scanner dotato di un alimentatore di fogli,
selezionare la funzione ADF (alimentatore automatico di
fogli).
o Per attivarlo, selezionare Scansione fronte-retro.
Questa opzione disponibile solo per gli scanner con funzionalit
fronte-retro.
33
Capitolo 5 Scansione dei biglietti da visita
SCANSIONE DEI BIGLIETTI
Con Cardiris possibile acquisire biglietti da visita oppure aprire
file immagine gi esistenti.
Cardiris compatibile con il protocollo Twain e supporta un'ampia
gamma di scanner appositi per biglietti da visita, scanner piani e
dispositivi all-in-one o MFP (periferiche multifunzionali).
Per aprire file immagine esistenti:
Fare clic su Carica le immagini dei biglietti nel menu File e
cercare i file immagine che si desidera aprire.
Cardiris pu aprire immagini di diversi tipi: immagini JPEG,
Paintbrush (PCX), PNG ("Portable Network Graphics"), (non
compresse/compresse in formato packbit, d2read e Gruppo 4), TIFF e
bitmap di Windows (BMP).
Per acquisire biglietti da visita:
Fare clic sul pulsante Acquisisci della barra degli strumenti
principale.
Assicurarsi che lo scanner sia collegato e che siano selezionate le
impostazioni corrette. Per maggiori informazioni, vedere la sezione
Definizione delle impostazioni dello scanner.
Quando si utilizza uno scanner IRISCard per la prima volta, vi verr
richiesto di calibrarlo. Inserire il foglio di calibrazione bianco fornito
con lo scanner e fare clic su Calibra.
Quando si utilizza uno scanner IRISCard Pro, l'acquisizione dei
biglietti pu essere effettuata anche utilizzando i due pulsanti dello
scanner. Per maggiori informazioni, vedere la sezione Scansione dei
biglietti con IRISCard Button manager.
34
CardirisTM 5 Guida utente
Impostazioni di scansione
Quando si acquisiscono biglietti da visita, Cardiris pu applicare
diverse impostazioni di scansione. Le impostazioni di scansione
sono disponibili nel menu Impostazioni.
Nota: non confondere le impostazioni di scansione con le
impostazioni dello scanner.
Per impostazione predefinita, vengono applicate diverse
impostazioni di scansione:
Opzione Rileva l'orientamento del testo in Cardiris.
Questa opzione rileva l'orientamento del testo dei biglietti e ruota in
modo automatico nel verso corretto i biglietti acquisiti con
un'inclinazione di 90, 180 o 270.
comunque possibile ruotare manualmente i biglietti in modo
biglietto utilizzando i pulsanti di rotazione, se necessario.
Opzione Ritaglia i biglietti dopo la scansione in Cardiris.
Eventuali bordi intorno ai biglietti vengono eliminati.
Nota: lasciare questa opzione sempre abilitata! Gli scanner per
biglietti da visita tendono a creare un bordo nero attorno all'immagine
del biglietto.
Nota: se non si soddisfatti del ritaglio automatico, comunque
possibile ritagliare i biglietti da visita manualmente in modo biglietto.
35
Capitolo 5 Scansione dei biglietti da visita
Per farlo, fare clic sul pulsante Ritaglia sulla barra dei comandi e
adattare i riquadri alle dimensioni desiderate. Quindi fare clic sul
comando Ritaglia.
L'opzione ViewGray assicura un'ottima leggibilit dei biglietti
da visita acquisiti in bianco e nero.
Oltre alle impostazioni predefinite, Cardiris dispone dell'opzione:
Rileva biglietti nell'immagine.
Utilizzare questa opzione quando si utilizza uno scanner piano.
possibile posizionare pi biglietti da visita nel piano dello scanner e
Cardiris suddivider l'immagine in diversi biglietti da visita,
eliminando i bordi bianchi o neri superflui.
Quando si utilizza uno scanner per biglietti, utilizzare l'opzione
predefinita Un solo biglietto.
Opzione Riconosci il biglietto da visita dopo la scansione.
Quando selezionata l'opzione Acquisisci e riconosci, Cardiris avvia
il processo di riconoscimento immediatamente al termine della
scansione. Assicurarsi di aver selezionato il paese corretto nell'elenco
a discesa prima di procedere all'acquisizione.
Questa opzione utile quando si esegue la scansione di pi biglietti da
visita dello stesso paese. possibile selezionare un solo stile di
biglietto alla volta.
Riconoscimento del fronte prima del retro
36
CardirisTM 5 Guida utente
Se questa opzione attivata, possibile inoltre riconoscere il retro dei
biglietti dopo averne riconosciuto il fronte.
Questa opzione utile in combinazione con l'opzione
Riconoscimento dei biglietti dopo l'acquisizione se si acquisiscono
biglietti fronte-retro. In tal modo, si acquisisce e riconosce il fronte e
verr chiesto di fare lo stesso per il retro.
Occorre notare, per, che entrambi i lati del biglietto devono essere
scritti nella stessa lingua.
SCANSIONE DEI BIGLIETTI CON GLI SCANNER
IRISCARD
Con IRISCard Mini e IRISCard Pro possibile acquisire un
biglietto da visita alla volta.
Funzionamento
Inserire il biglietto da visita in IRISCard e fare clic sul pulsante
Acquisisci nella barra degli strumenti principale.
Quando si utilizza uno scanner IRISCard Pro, l'acquisizione dei
biglietti pu essere effettuata anche utilizzando i due pulsanti dello
scanner. Per maggiori informazioni, vedere la sezione Scansione dei
biglietti con IRISCard Button manager.
Quando si utilizza IRISCard per la prima volta, vi verr richiesto
di calibrarlo. Inserire il foglio di calibrazione bianco fornito con
lo scanner e fare clic su Calibra.
Per calibrare nuovamente lo scanner procedere come segue:
Fare clic su Scanner nel menu Impostazioni.
Fare clic su Reimposta calibrazione nella finestra che appare.
37
Capitolo 5 Scansione dei biglietti da visita
Alla selezione successiva del pulsante Acquisisci vi verr
richiesto di calibrare nuovamente IRISCard.
Si consiglia di ricalibrare periodicamente lo scanner IRISCard.
Consultare le sezioni Definizione delle impostazioni dello scanner e
Scansione dei biglietti per maggiori informazioni sullo scanner e le
impostazioni di scansione.
CARICAMENTO DELLE IMMAGINI DAGLI
SCANNER IRISCAN E IRISCARD ANYWHERE
(Questa sezione si applica ad IRIScan Anywhere e IRISCard
Anywhere)
Quando si utilizza Cardiris in combinazione con uno scanner
IRIScan Anywhere o IRISCard Anywhere, l'utente ha la
possibilit di acquisire i biglietti da visita ovunque si trovi, senza
necessit di collegamento a un computer. Le immagini acquisite
potranno successivamente essere trasferite in Cardiris.
Funzionamento
Se si decide di utilizzare una periferica esterna (ad esempio una
scheda di memoria SD o un'unit flash USB) per l'archiviazione
delle scansioni, occorre inserire tale periferica nello scanner.
Acquisire i biglietti da visita con lo scanner IRIScan Anywhere
o IRISCard Anywhere.
Per informazioni su come utilizzare correttamente gli scanner, fare
riferimento alle Guide rapida per l'uso o alle Guide per l'utente
degli scanner stessi:
Il documento Guida rapida per l'uso reperibile all'interno della
confezione del prodotto.
38
CardirisTM 5 Guida utente
In Windows, la Guida per l'utente elettronica accessibile dal menu
Start > Tutti i programmi > I.R.I.S. > IRIScan/Card Anywhere >
IRIScan/Card Anywhere-Italiano.pdf.
Se i documenti sono stati archiviati su una periferica esterna
(scheda di memoria SD o unit flash USB), inserire tale
dispositivo nel computer.
Se invece i documenti risiedono nella memoria interna dello
scanner, accendere lo scanner e collegarlo al computer.
Aprire il software Cardiris. Verr visualizzato un messaggio che
richiede all'utente di caricare le immagini dallo scanner nel
database corrente.
Fare clic su S per caricare le immagini.
Per caricare le immagini in un momento successivo, fare clic su
No.
Caricamento delle immagini in un momento successivo
Per caricare le immagini in un momento successivo, fare clic
sulla freccia gi, a destra del pulsante Acquisisci.
Selezionare quindi Carica. Sulla barra degli strumenti principale
verr visualizzato il pulsante Carica.
39
Capitolo 5 Scansione dei biglietti da visita
Fare clic sul pulsante Carica, quindi sfogliare le cartelle fino a
trovare le immagini che si vuole caricare.
SCANSIONE DEI BIGLIETTI CON IRISCARD
BUTTON MANAGER
Se si utilizza uno scanner IRISCard Pro viene installata una piccola
utility insieme a Cardiris: IRISCard Button Manager.
Questa utility consente di utilizzare lo scanner IRISCard senza
dover avviare prima il software Cardiris.
Per accedere a Button manager:
Fare doppio clic sull'icona Button manager nella barra delle
applicazioni.
Nota: quando lo scanner IRISCard non collegato al PC, l'icona
Button manager non abilitata.
Configurare i pulsanti dello scanner:
Tasto sinistro
40
CardirisTM 5 Guida utente
Facendo clic sul pulsante sinistro dello scanner possibile inviare le
immagini dei biglietti da visita via e-mail o salvarle come file
immagine.
Quando si seleziona e-mail e si fa clic sul pulsante sinistro dello
scanner, Cardiris aprir un nuovo messaggio e-mail nel software di email predefinito e aggiunger l'immagine del biglietto da visita come
allegato.
Quando si seleziona immagine file e si fa clic sul pulsante sinistro
dello scanner, si aprir la finestra Salva gli elementi grafici. Inserire
il nome del file, scegliere il tipo di file e salvarlo nella posizione
desiderata. Non appena si fa clic su Salva, Cardiris acquisir il
biglietto da visita e lo salver nella posizione selezionata.
Tasto destro
Facendo clic con il tasto destro, si avvia il software Cardiris e i
biglietti vengono acquisiti automaticamente.
Fare clic sul pulsante Impostazioni per definire le impostazioni dello
scanner. Per maggiori informazioni, vedere la sezione Definizione
delle impostazioni dello scanner.
SCANSIONE DEI BIGLIETTI CON UNO SCANNER
PIANO
Se si utilizza uno scanner piano, possibile acquisire pi biglietti da
visita contemporaneamente: possibile posizionare pi biglietti da
visita nel piano dello scanner e Cardiris suddivider l'immagine in
diversi biglietti da visita, eliminando i bordi bianchi o neri superflui.
Funzionamento
Fare clic sul comando Rileva biglietti nell'immagine nel menu
Impostazioni.
41
Capitolo 5 Scansione dei biglietti da visita
Se ci si dimenticati di abilitare questa funzione, fare clic su Estrai
biglietto(i) nel menu Elabora.
Posizionare i biglietti nel piano dello scanner. Affinch Cardiris
possa segmentare correttamente i biglietti, occorre che siano
rispettate le seguenti condizioni:
o lo sfondo della scansione deve essere nitido e
preferibilmente nero;
Nota: per ottenere uno sfondo nero, acquisire i biglietti con il coperchio
dello scanner aperto.
o la distanza tra i biglietti deve essere di almeno 2 cm;
o i biglietti acquisiti devono essere allineati tra loro;
o i biglietti devono avere un orientamento verticale o
orizzontale. Evitare di acquisire allo stesso tempo biglietti
con orientamento verticale e orizzontale.
Fare clic sul pulsante Acquisisci della barra degli strumenti
principale.
L'immagine verr suddivisa in biglietti da visita.
42
CardirisTM 5 Guida utente
SCANSIONE DI GRUPPI DI BIGLIETTI
Cardiris in grado di elaborare gruppi voluminosi di documenti e
supporta scanner dotati di un alimentatore automatico di fogli.
Quando in Cardiris abilitata l'opzione di scansione automatica
(ADF), sufficiente inserire i biglietti nell'alimentatore di
documenti dello scanner e premere il pulsante Acquisisci.
Per attivare l'opzione di scansione automatica:
Fare clic su Scanner nel menu Impostazioni.
Selezionare Altro e fare clic su Avanti.
Selezionare il proprio scanner dall'elenco e fare clic sull'opzione
ADF.
I biglietti inseriti nell'alimentatore di documenti dello scanner
verranno elaborati uno dopo l'altro una volta selezionato il
pulsante Acquisisci.
Quando si utilizza IRISCard Pro o IRISCard Mini per acquisire
gruppi di documenti, non ci sono opzioni particolari da selezionare.
sufficiente fare clic una volta sul pulsante Acquisisci. Una volta
acquisito il primo documento, vi verr richiesto di inserirne un altro.
Cardiris elaborer un biglietto dopo l'altro.
Nota: i biglietti che si acquisiscono in gruppo possono essere
riconosciuti in gruppo. Fare clic sul comando OCR in blocco nel
menu Elabora. Verranno riconosciuti tutti i biglietti nuovi aggiunti
al database.
43
Capitolo 5 Scansione dei biglietti da visita
SCANSIONE DEI BIGLIETTI IN MICROSOFT
OUTLOOK
(Questa sezione riguarda IRISCard Pro e IRISCard Corporate)
Quando si installa Cardiris sul PC e Microsoft Outlook gi
installato, verr aggiunta una barra degli strumenti Cardiris
all'interfaccia di Outlook. Attraverso la barra degli strumenti
Cardiris, possibile acquisire biglietti da visita, riconoscerli e
salvarli come contatti di Outlook. In questo modo, possibile
acquisire i biglietti da visita anche se l'interfaccia Cardiris non
visualizzata.
Per acquisire biglietti da Microsoft Outlook:
Aprire Microsoft Outlook dal menu Programmi di Windows.
In alternativa fare clic sull'icona presente sul desktop.
Cardiris supporta Microsoft Outlook 2003 e 2007.
Nel menu Visualizza selezionare Barre degli strumenti, quindi
fare clic su Cardiris.
Verr visualizzata la barra degli strumenti di Cardiris.
Selezionare il paese corretto nell'elenco a discesa e fare clic sul
pulsante Cardiris per acquisire i biglietti da visita.
Assicurarsi che lo scanner sia collegato al PC e che sia configurato
correttamente.
44
CardirisTM 5 Guida utente
Se si utilizza IRISCard vi verr richiesto di inserire i biglietti nello
scanner.
Cardiris riconoscer il biglietto da visita, aprir un modulo di
contatto Outlook e completer tutti i campi riconosciuti.
Fare clic su Salva per salvare il contatto.
Il contatto verr salvato nella cartella di contatti predefinita di
Outlook.
Nota: possibile salvare i contatti anche in altre cartelle di contatti in
Outlook. sufficiente aprire la cartella contatti dove si desidera
salvare i propri contatti e procedere con la scansione. Cardiris salver i
contatti nella cartella contatti aperta.
SCANSIONE DEL RETRO DI UN BIGLIETTO
A volte sul retro dei biglietti da visita sono riportate informazioni
aggiuntive come numeri di cellulari privati, loghi ecc. Per questo
motivo Cardiris consente di acquisire il retro dei biglietti e
aggiungere le informazioni nel database.
Per acquisire il retro di un biglietto:
Acquisire per prima cosa il fronte facendo clic sul pulsante
Acquisisci.
Successivamente fare clic su Acquisisci il retro di un biglietto
nel menu Elabora.
Vi verr richiesto di inserire un biglietto.
In alternativa fare clic sulla scheda Retro, quindi fare clic
all'interno dell'immagine ombreggiata.
o Fare clic su Acquisisci per acquisire il retro.
45
Capitolo 5 Scansione dei biglietti da visita
o In alternativa fare clic su Carica un'immagine per aprire
un file immagine esistente.
Quando viene aggiunto il retro di un biglietto, la miniatura del
retro standard sulla barra dei comandi cambier forma.
Se si desidera riconoscere anche il retro: nella scheda Retro, fare
clic su Riconosci nella barra degli strumenti principale. Le
informazioni verranno estratte dal retro e aggiunte ai campi
corrispondenti del database. Occorre notare che le informazioni
estratte dal retro dei biglietti non sostituiranno le informazioni del
fronte, ma le integreranno.
Suggerimenti:
Se si desidera riconoscere automaticamente il retro dei biglietti,
selezionare l'opzione Riconoscimento del retro dopo il fronte nel
46
CardirisTM 5 Guida utente
menu Impostazioni. In tal modo, basta fare clic sul pulsante
Riconosci una sola volta per riconoscere entrambi i lati dei biglietti.
Se le informazioni necessarie non vengono estratte dal retro dopo il
riconoscimento, ancora possibile utilizzare la funzione trascina e
rilascia OCR e OCR in tempo reale sul retro dei biglietti per
aggiungere le altre informazioni ai campi del database.
SCANSIONE FRONTE-RETRO
(Questa funzione non attiva in IRISCard Mini)
Cardiris consente di acquisire sia il fronte che il retro di tutti i
biglietti da visita tramite la modalit Scansione fronte-retro.
Per attivare la scansione fronte-retro:
Fare clic su Scanner nel menu Impostazioni.
Selezionare il proprio scanner, quindi attivare l'opzione
Scansione fronte-retro nella schermata di configurazione.
Fare clic sul pulsante Acquisisci della barra degli strumenti
principale.
SCANSIONE DELL'IMMAGINE DI UN CONTATTO
Oltre all'immagine di un biglietto, possibile aggiungere
un'immagine dei contatti nel database Cardiris.
Per acquisire un'immagine dei contatti:
47
Capitolo 5 Scansione dei biglietti da visita
Se il biglietto al quale si desidera aggiungere un'immagine gi
presente nel database, fare doppio clic sullo stesso per aprirlo in
modo biglietto.
Se non presente nel database, fare clic sul pulsante Acquisisci
per acquisire il fronte del biglietto.
Fare clic su Acquisisci immagine nel menu Elabora.
Vi verr richiesto di inserire un'immagine.
In alternativa fare clic sulla scheda Immagine e fare clic
all'interno dell'immagine ombreggiata.
o Fare clic su Acquisisci per acquisire l'immagine.
o Oppure fare clic su Carica un'immagine per aprire un file
immagine esistente.
Nota: evitare di caricare immagini pesanti. Per una visualizzazione a
video sufficiente una risoluzione di 75 dpi.
Dopo aver aggiunto un'immagine al contatto, questa verr
visualizzata in miniatura immagine sulla barra dei comandi.
48
CardirisTM 5 Guida utente
AGGIUNTA DI NOTE AI BIGLIETTI
Quando si acquisiscono pile di biglietti da visita raccolti in
occasione di eventi particolari come ad esempio una fiera, pu
essere utile aggiungere note personali ai biglietti per ricordare il
luogo in cui si sono incontrati i vari contatti.
Per aggiungere note automatiche ai biglietti:
Nel menu Biglietto, fare clic su Nota automatica.
Selezionare Inserisci questa nota automatica e digitare il testo
che si desidera aggiungere.
Il testo inserito verr aggiunto nel campo Note di ogni biglietto
acquisito.
Per disabilitare questa opzione fare clic su Nessuna nota automatica.
anche possibile aggiungere note ai biglietti in modo manuale.
A tal fine:
Fare doppio clic sul biglietto per aprirlo in modo biglietto.
Fare clic sulla scheda Note e inserire il testo desiderato.
49
Capitolo 5 Scansione dei biglietti da visita
INSERIMENTO MANUALE DI BIGLIETTI NEL
DATABASE
Oltre all'acquisizione di biglietti da visita, Cardiris consente di
aggiungere manualmente biglietti nel database. Ci si rivela utile
quando non si ha il proprio scanner (per biglietti da visita) a portata
di mano.
Per aggiungere un biglietto nel database:
Fare clic su Nuovo nel menu Biglietto. In alternativa premere
Ctrl+E.
In questo modo verr aggiunto un nuovo biglietto al database che
verr aperto in modo biglietto.
Completare a mano i campi del database.
Qualsiasi biglietto aggiunto manualmente nel database ha lo stato di
Verificato, poich si suppone che l'utente inserisca le informazioni
corrette.
Per aggiungere un'immagine presente sul fronte, retro o
immagine del biglietto in un momento successivo:
Fare clic sulle schede Fronte, Retro o Immagine e fare clic
all'interno dell'immagine ombreggiata.
Fare clic su Acquisisci per acquisire o fare clic su Carica
un'immagine per aprire un file immagine esistente.
50
CardirisTM 5 Guida utente
CAPITOLO 6
RICONOSCIMENTO DI BIGLIETTI
DA VISITA
SELEZIONE DELLO STILE DEI BIGLIETTI
Cardiris utilizza l'analisi dei campi per assegnare i dati sui biglietti
da visita ai campi del database corretti. La tecnologia dell'analisi dei
campi si basa, tra le altre cose, sullo stile o il layout dei biglietti da
visita. Ogni paese utilizza uno stile diverso per la strutturazione dei
biglietti da visita. Per tale ragione di fondamentale importanza
selezionare il paese corretto prima di riconoscere i biglietti da visita.
A tal fine:
Fare clic sull'elenco a discesa stile dei biglietti e selezionare il
paese corretto.
Alcuni stili di biglietti corrispondono a pi lingue. In Belgio, Canada e
Svizzera, ad esempio, vi sono pi lingue ufficiali. Cardiris individua
automaticamente la lingua selezionata.
51
Capitolo 6 Riconoscimento di biglietti da visita
possibile selezionare un solo stile di biglietto alla volta.
Nota: organizzare i biglietti da visita per paese durante la scansione.
In questo modo, successivamente possibile eseguire l'OCR in
blocco.
RICONOSCIMENTO DEI BIGLIETTI
Dopo aver eseguito l'acquisizione dei biglietti e selezionato lo stile
dei biglietti corretto, possibile procedere al riconoscimento dei
biglietti da visita.
A tal fine:
Fare clic sul pulsante Riconosci della barra degli strumenti
principale.
I dati dei biglietti vengono estratti dall'immagine del biglietto e
assegnati ai campi di dati corretti.
Nota: se ci si dimentica di selezionare il paese corretto, possibile
selezionarlo successivamente e fare nuovamente clic sul pulsante
Riconosci.
52
CardirisTM 5 Guida utente
Fare doppio clic sul biglietto riconosciuto per visualizzare i
risultati in modo biglietto.
Qualsiasi dato che Cardiris non in grado di attribuire ad un campo
del database viene inserito nel campo Extra.
I caratteri non riconosciuti vengono rappresentati con una tilde (il
simbolo "~"").
I risultati del riconoscimento possono essere modificati in vari
modi. Vedere la sezione Modifica dei risultati di
riconoscimento.
Nota: quando si esegue nuovamente il riconoscimento su biglietti
gi riconosciuti, Cardiris eseguir diverse operazioni a seconda
dello stato del biglietto:
I biglietti con stato Nuovo verranno nuovamente riconosciuti. I
dati gi presenti verranno eliminati e dovranno essere
nuovamente inseriti.
Cardiris tenter di completare eventuali campi mancanti dei
biglietti con stato Indicizzato.
Cardiris non eseguir nuovamente il riconoscimento sui biglietti
con stato Verificato.
53
Capitolo 6 Riconoscimento di biglietti da visita
RICONOSCIMENTO DI GRUPPI DI BIGLIETTI
Durante l'acquisizione di gruppi di biglietti, pu anche essere utile
riconoscerli per gruppo, invece di eseguire il riconoscimento su
ogni singolo biglietto. In questo modo, possibile ridurre
notevolmente i tempi di elaborazione.
Per riconoscere gruppi di biglietti:
Ordinare tutti i biglietti che si desidera elaborare divisi per paese
ed eseguire la scansione.
di fondamentale importanza ordinare i biglietti per paese dato che
possibile selezionare solo uno stile di biglietto alla volta.
Fare clic su OCR in blocco nel menu Elabora.
Il comando OCR in blocco disabilitato quando si visualizza un
biglietto in modo biglietto. Se necessario, fare clic sul pulsante modo
biglietto per tornare al modo biglietto.
Durante il riconoscimento, l'OCR in blocco prende in
considerazione lo stato del biglietto:
o Verranno riconosciuti i biglietti con stato Nuovo. Qualsiasi
dato inserito precedentemente verr cancellato e
nuovamente inserito.
o Per i biglietti indicizzati, il sistema tenter di completare
tutti i campi di dati vuoti - tutti i campi che contengono gi
dei dati vengono considerati convalidati dall'utente.
o L'OCR in blocco non verr eseguito sui biglietti verificati.
Per maggiori informazioni sullo stato dei biglietti, vedere la sezione
Assegnazione di uno stato ai biglietti.
54
CardirisTM 5 Guida utente
anche possibile eseguire l'OCR in blocco di una selezione di
biglietti:
Tenere premuto Ctrl e fare clic su una selezione di biglietti in
modo album, quindi fare clic sul comando OCR in blocco nel
menu Elabora.
In alternativa, fare clic sulla selezione con il tasto destro del
mouse, quindi fare clic su Riconosci.
RICONOSCIMENTO AUTOMATICO DEL RETRO DEI
BIGLIETTI
A volte i biglietti da visita contengono informazioni utili sul retro,
come informazioni aggiuntive di contatto, numeri di telefono
privati, loghi, ecc. per questo che con Cardiris possibile
riconoscere automaticamente il retro dei biglietti da visita, subito
dopo aver riconosciuto il fronte.
Nota: le informazioni estratte dal retro dei biglietti non sostituiscono
le informazioni del fronte, ma le integrano.
Nota: il riconoscimento del retro funziona soltanto se il retro del
biglietto scritto nella stessa lingua del fronte.
Per riconoscere il retro dei biglietti:
nel menu Impostazioni, selezionare l'opzione Riconoscimento
del retro dopo il fronte;
55
Capitolo 6 Riconoscimento di biglietti da visita
quindi fare clic su Riconosci nella barra degli strumenti
principale. Cardiris riconosce prima il fronte del biglietto e
aggiunge i dati ai campi del database. Successivamente,
riconosce il retro e aggiunge le altre informazioni.
Suggerimento: se il fronte stato acquisito al posto del retro e
viceversa, basta fare clic sull'icona Inverti sotto l'immagine del
biglietto (in Modo Biglietto). Le immagini del fronte e del retro
verranno invertite.
MODIFICA DEI RISULTATI DI RICONOSCIMENTO
Al termine del riconoscimento, se necessario, possibile
modificare i risultati di riconoscimento in diversi modi:
possibile fare clic in qualsiasi campo del database per
modificare il testo.
possibile spostare dati selezionandoli e trascinandoli in un altro
campo.
56
CardirisTM 5 Guida utente
Per spostare i dati anche possibile utilizzare le funzioni di
taglia e incolla.
Fare clic con il tasto destro del mouse sui campi del database per
scoprire i pratici comandi di modifica.
Tutte le modifiche dei risultati di riconoscimento vengono salvate in
automatico. Non necessario utilizzare il pulsante Salva. In modo
biglietto, ci che viene digitato viene salvato in automatico. I
cambiamenti apportati al biglietto attualmente visualizzato possono
essere annullati nel seguente modo:
fare clic sul comando Annulla nel menu Modifica per annullare
l'ultima modifica apportata;
in alternativa, fare clic sull'icona Ripristina per annullare tutte le
modifiche apportate al biglietto e riportarlo al suo stato originale.
possibile aggiungere ulteriori informazioni in modo manuale nei
campi Note e Extra.
Oltre a queste modifiche "tradizionali", Cardiris consente di
eseguire le funzioni di trascina e rilascia per OCR e OCR in
tempo reale.
Funzione "trascina-e-rilascia per OCR
Tutti i dati che Cardiris non ha estratto da un biglietto da visita
possono essere aggiunti ai campi del database attraverso la funzione
"trascina e rilascia" per OCR:
Fare clic sul pulsante trascina e rilascia nella barra dei comandi.
57
Capitolo 6 Riconoscimento di biglietti da visita
Disegnare un riquadro intorno al testo che si desidera aggiungere
e trascinarlo nel campo del database desiderato.
OCR in tempo reale
Tutti i dati che Cardiris non ha estratto da un biglietto da visita
possono anche essere aggiunti ai campi del database attraverso la
funzione OCR in tempo reale:
Fare clic nel campo di dati nel quale si vogliono aggiungere dati.
Tenendo premuto il tasto Ctrl disegnare un riquadro intorno al
testo che si desidera aggiungere.
Rilasciare il tasto Ctrl. Il testo verr aggiunto nel campo.
Oltre a modificare i risultati di riconoscimento, in Cardiris
possibile personalizzare i campi del database. Vedere la sezione
Personalizzazione dei campi del database per maggiori
informazioni.
RITOCCO DELLE IMMAGINI DEI BIGLIETTI
Durante il riconoscimento, Cardiris converte i biglietti acquisiti a
colori o in scala di grigi in immagini (in bianco e nero) binarizzate
sulle quali esegue l'OCR. Per ottenere risultati OCR ottimali, in
caso di acquisizione o apertura di immagini estremamente chiare o
scure in scala di grigi e a colori, pu essere necessario agire sulle
immagini binarizzate prima di eseguire il riconoscimento.
58
CardirisTM 5 Guida utente
Funzionamento
Acquisire il biglietto che si desidera riconoscere.
Fare clic sul pulsante Ritocca immagine sulla barra dei
comandi.
Viene visualizzata la finestra di anteprima con le immagini
binarizzate e le opzioni di ritocco.
Opzioni di ritocco:
Uniformazione
o Selezionare Uniforma per uniformare l'immagine.
59
Capitolo 6 Riconoscimento di biglietti da visita
Questa opzione rende le immagini a colori e in scala di grigi pi
omogenee, uniformando le differenze di intensit. Come risultato, viene
creato un contrasto pi netto fra il primo piano (testo) e lo sfondo (parte
grafica).
Nota: l'uniformazione talvolta il solo modo per separare il testo dallo
sfondo colorato.
Luminosit
o Utilizzare il cursore per aumentare o ridurre la
Luminosit.
Le impostazioni di Luminosit determinano la luminosit generale
dell'immagine. Queste impostazioni consentono di scurire o schiarire
l'immagine quando il testo diventa illeggibile.
Contrasto
o Utilizzare il cursore per aumentare o ridurre il Contrasto.
Le impostazioni di Contrasto determinano il contrasto tra le zone chiare
e scure di un'immagine. Queste impostazioni consentono di far risaltare
la forma dei caratteri su uno sfondo colorato.
Elimina puntini
o Utilizzare il cursore per aumentare o ridurre i valori
dell'opzione Elimina puntini.
Con questa operazione si eliminano i piccoli punti presenti nelle
immagini in bianco e nero.
Fare clic su Anteprima per un'anteprima dei risultati.
Se i risultati sono soddisfacenti, fare clic su OK. In caso
contrario, modificare nuovamente le impostazioni.
Fare quindi clic su Riconosci per riconoscere il biglietto.
60
CardirisTM 5 Guida utente
PERSONALIZZAZIONE DEI CAMPI DEL DATABASE
Durante il riconoscimento dei biglietti da visita, Cardiris estrae i
dati dai biglietti e li assegna ad un elenco di campi di dati standard.
I campi standard sono integrati da una serie di campi personalizzati
dove possibile inserire informazioni aggiuntive. possibile, ad
esempio, aggiungere il luogo in cui si incontrato un contatto, gli
orari in cui pu essere contattato, ecc.
possibile aggiungere una serie illimitata di altri campi
personalizzati ai campi predefiniti.
Per aggiungere un campo personalizzato ad un biglietto:
Aprire il biglietto in modo biglietto.
Fare clic sul segno + vicino a Campi personalizzati. In
alternativa fare clic su Campi personalizzati nel menu
Modifica.
Fare clic su Aggiungi, quindi inserire il nome del campo
personalizzato.
Nota: evitare di utilizzare il punto e virgola (;) e le barre verticali (|)
sia nel nome del campo personalizzato che nel contenuto. Questi
caratteri non sono ammessi.
61
Capitolo 6 Riconoscimento di biglietti da visita
Fare clic su OK per confermare.
Il campo personalizzato verr aggiunto ai campi del database standard.
possibile modificare ed eseguire ricerche nel contenuto di un campo
personalizzato come in qualsiasi altro campo standard.
I campi personalizzati non vengono visualizzati in modo album.
Vengono visualizzati solo i campi del database "principali".
Per rinominare o eliminare campi personalizzati, fare
nuovamente clic sul segno +, quindi fare clic su Rinomina o
Elimina.
I campi personalizzati possono essere anche esportati. Possono
essere esportati come file csv, xml, html ed Excel ed inviati a
Microsoft Outlook 2003 e 2007. Quando vengono esportati in
Microsoft Outlook, i campi personalizzati vengono esportati nei
campi Note dei contatti di Outlook.
Quando si esportano contatti contenenti campi personalizzati in
Microsoft Dynamics CRM, questi vengono aggiunti al campo
Note in MS Dynamics CRM.
Quando si esportano dei contatti contenenti campi personalizzati in
Salesforce CRM, questi vengono aggiunti al campo Descrizione in
Salesforce.
62
CardirisTM 5 Guida utente
Nota: i campi personalizzati sono una parte essenziale di un
database Cardiris. Quando si uniscono due database, verranno
aggiunti i campi personalizzati di entrambi i database. In altre
parole, il database finale conterr sia i campi personalizzati del
primo database che quelli del secondo database. I campi
personalizzati doppi verranno uniti in uno singolo.
Oltre ai campi personalizzati, possibile assegnare ai contatti una
serie illimitata di categorie.
ASSEGNAZIONE DI CATEGORIE AI CONTATTI
Oltre ai campi personalizzati possibile assegnare ai contatti una
serie illimitata di categorie. Tramite l'assegnazione di categorie, i
contatti possono essere richiamati in modo pi rapido grazie
all'opzione di ricerca avanzata.
Per maggiori informazioni sulla ricerca avanzata, vedere la sezione
Ricerca di biglietti da visita.
Per assegnare categorie ai contatti:
Aprire un biglietto in modo biglietto.
Fare clic sul simbolo + vicino a Categorie. In alternativa fare
clic su Categorie nel menu Modifica.
Selezionare dall'elenco le categorie che si desidera assegnare.
63
Capitolo 6 Riconoscimento di biglietti da visita
L'elenco delle categorie standard pu essere ampliato in modo
illimitato: fare clic su Modifica, quindi su Aggiungi per
assegnare nuove categorie.
Nota: evitare di utilizzare il punto e virgola (;) e le barre verticali (|)
nei nomi delle categorie. Questi caratteri non sono ammessi.
Le categorie possono anche essere esportate. Possono essere
esportate come file csv, xml, html ed Excel e inviati a Microsoft
Outlook 2003 e 2007. Quando vengono esportate in Microsoft
Outlook, le categorie, se ancora non esistono, vengono create al
volo in Microsoft Outlook.
Nota: le categorie sono una parte essenziale di un database Cardiris.
Quando si uniscono due database, vengono aggiunte le categorie di
entrambi. In altre parole, il database finale conterr sia le categorie
del primo database che quelle del secondo database. Le categorie
doppie vengono unite in una singola.
Nota: quando si esportano contatti che contengono delle categorie
in Microsoft Dynamics CRM, queste vengono aggiunte al campo
64
CardirisTM 5 Guida utente
Note nel CRM versione 3, 4 e 2011 Server, e nel campo Note e
Impegni della versione CRM Online.
Nota: quando si esportano contatti che contengono delle categorie
in Salesforce CRM, queste vengono aggiunte al campoDescrizione
in Salesforce.
65
CardirisTM 5 Guida utente
CAPITOLO 7
ORGANIZZAZIONE DEI BIGLIETTI
DA VISITA
ASSEGNAZIONE DI UNO STATO AI BIGLIETTI
All'apertura del database di esempio, disponibile nella cartella di
installazione di Cardiris , si pu notare che ai biglietti presenti nel
database associato un codice colore. I biglietti possono essere
gialli, verdi o blu.
Questi colori indicano lo stato di ogni biglietto:
I biglietti gialli sono Nuovi biglietti.
I dati che contengono non sono stati ancora verificati.
I biglietti verdi sono Biglietti indicizzati.
I biglietti risultano indicizzati quando l'utente ha verificato il nome
della societ.
I biglietti blu sono Biglietti verificati.
I biglietti sono Verificati quando tutte le informazioni in essi
contenute sono state verificate dall'utente.
67
Capitolo 7 Organizzazione dei biglietti da visita
Per assegnare uno stato diverso ad un biglietto:
Fare doppio clic sul biglietto per visualizzarlo in modo biglietto.
Controllare i risultati del riconoscimento e modificarli se
necessario.
Fare clic sui pulsanti di stato presenti in basso a destra
dell'interfaccia: N(uovo), I(ndicizzato), V(erificato).
In alternativa utilizzare i tasti funzione F10, F11 e F12 della tastiera.
possibile scegliere di visualizzare una selezione di biglietti in
base allo stato:
In modo album fare clic sui pulsanti tipo biglietto sulla barra
degli strumenti principale per visualizzare solo i biglietti nuovi,
quelli indicizzati o i verificati, rispettivamente.
68
CardirisTM 5 Guida utente
La barra di stato presente nella parte inferiore delle finestre
indica i tipi di biglietti visualizzati.
A seconda dei tipi di biglietti visualizzati, il database Cardiris
assume diversi colori.
Nell'immagine seguente Cardiris visualizza solo i biglietti verificati.
Se non sono disponibili biglietti da visualizzare:
o la finestra Applicazione rimane vuota e la barra di stato
conferma che non vi sono biglietti da visualizzare. (modo
album)
69
Capitolo 7 Organizzazione dei biglietti da visita
o l'immagine del biglietto vuota, i campi di dati non sono
compilati e lo stato del biglietto ombreggiato. (modo
biglietto)
Per visualizzare di nuovo tutti i biglietti fare clic sul pulsante
tutti i biglietti.
Note:
In caso di esportazione di biglietti verso altre applicazioni
assicurarsi di esportare solo i biglietti verificati. In questo modo si
certi di esportare solo le informazioni che sono state controllate.
Quando si esegue la risoluzione di duplicati in Cardiris, i biglietti
aggiunti assumono in automatico lo stato verificato.
Quando si utilizza l'opzione Elimina tutti i campi tranne le note
(sul menu Modifica) su un biglietto, lo stato del biglietto cambia e
passa a nuovo.
COME NAVIGARE TRA I BIGLIETTI DA VISITA
Cardiris funziona come uno schedario elettronico Rolodex.
possibile spostarsi in modo semplice tra i biglietti aggiunti nel
database:
In modo album fare clic sulle frecce presenti negli angoli in
basso dell'interfaccia per muoversi tra le pagine dell'album.
In alternativa premere i tasti PgSu e PgGi sulla tastiera.
70
CardirisTM 5 Guida utente
I tasti di scorrimento consentono di spostarsi tra i biglietti da
visita.
In modo album premere il pulsante Home per posizionarsi sul
primo biglietto e Fine per andare sull'ultimo biglietto.
In modo album inoltre possibile spostarsi tra i biglietti facendo
clic sui tasti alfabetici.
Esempio: Facendo clic sul pulsante "G", il cursore si sposta sul primo
biglietto il cui nome della societ inizia con la lettera "G". Se il
database non contiene aziende che iniziano con quella lettera, Cardiris
va al biglietto dell'azienda il cui nome inizia con la lettera pi vicina a
tale lettera.
Ordinamento dei biglietti
Cardiris applica un ordinamento ai biglietti salvati nel database:
I biglietti vengono prima ordinati alfabeticamente per nome
dell'azienda .
Il nome dell'azienda la chiave di ordinamento principale.
I biglietti vengono quindi ordinati alfabeticamente per nome.
Il nome la chiave di ordinamento secondaria nel caso in cui nel
database siano presenti pi contatti per una stessa azienda.
Se non sono disponibili n il nome dell'azienda n il nome del
contatto, i biglietti vengono ordinati cronologicamente per data
di scansione.
71
Capitolo 7 Organizzazione dei biglietti da visita
RICERCA DEI BIGLIETTI DA VISITA
Cardiris offre due funzioni di ricerca per ricercare in modo rapido
ed efficiente i biglietti da visita:
possibile eseguire ricerche di tipo testo libero utilizzando il
campo di ricerca.
In alternativa possibile eseguire ricerche avanzate utilizzando
il comando ricerca avanzata.
Ricerca di tipo testo libero
Per eseguire una ricerca di tipo testo libero:
Inserire un termine nel campo di ricerca e fare clic sul pulsante
cercare biglietti o premere Invio.
Cardiris visualizzer tutti i biglietti che corrispondono al criterio
di ricerca. Il pulsante filtro, la barra di stato e lo sfondo rosa
indicano che si sta visualizzando una "hitlist". La barra di stato
indica inoltre il numero di biglietti trovati.
Se nessuno dei biglietti soddisfa i criteri di ricerca:
o la finestra Applicazione rimane vuota e la barra di stato conferma
che non ci sono biglietti da visualizzare. (modo album)
72
CardirisTM 5 Guida utente
o l'immagine del biglietto vuota, i campi di dati non sono compilati
e lo stato del biglietto ombreggiato. (modo biglietto)
Per ampliare la ricerca possibile utilizzare gli operatori logici
come OR e AND e le virgolette.
Per visualizzare nuovamente tutti i biglietti al termine della
ricerca, cancellare il termine della ricerca e premere Invio
oppure fare clic sul pulsante Tutti i biglietti nella barra dei
comandi.
Ricerca avanzata
Per eseguire una ricerca avanzata:
Fare clic sull'icona binocolo della barra degli strumenti
principale.
Cardiris visualizza l'elenco dei criteri di ricerca disponibili.
I criteri di ricerca consentono di limitare le ricerche a campi di dati
specifici, campi personalizzati e categorie. anche possibile cercare i
contatti per data di scansione e data di modifica.
Nota: nelle ricerche avanzate, Cardiris cercher i biglietti che iniziano
con il testo inserito in qualsiasi campo di ricerca, non i biglietti che
contengono il testo inserito.
possibile utilizzare pi campi di ricerca contemporaneamente.
Nota: possibile utilizzare gli operatori logici (AND e OR) e le
virgolette all'interno dei campi di ricerca.
73
Capitolo 7 Organizzazione dei biglietti da visita
Definire in quale ordinamento si desidera visualizzare i risultati
della ricerca.
Inserire il testo che si desidera cercare nei campi di ricerca e fare
clic su OK.
Cardiris visualizzer tutti i biglietti che corrispondono ai criteri
di ricerca. Il pulsante filtro, la barra di stato e lo sfondo rosa
indicano che si sta visualizzando una "hitlist". La barra di stato
indica inoltre il numero di biglietti trovati.
Se nessuno dei biglietti soddisfa i criteri di ricerca:
o la finestra Applicazione rimane vuota e la barra di stato conferma
che non ci sono biglietti da visualizzare. (modo album)
o l'immagine del biglietto vuota, i campi di dati non sono compilati
e lo stato del biglietto ombreggiato. (modo biglietto)
Per visualizzare nuovamente tutti i biglietti al termine della
ricerca, cancellare il termine della ricerca e premere Invio
oppure fare clic sul pulsante Tutti i biglietti nella barra dei
comandi.
74
CardirisTM 5 Guida utente
RICERCA E RISOLUZIONE DEI DUPLICATI
Cardiris una soluzione completa per database di biglietti.
Consente di importare biglietti da visita e di esportarli in altri
database, di sincronizzare interi database, ecc. Per evitare che il
database contenga biglietti duplicati o informazioni obsolete,
Cardiris provvisto di una pratica funzione di Gestione dei
duplicati.
Per trovare e risolvere i duplicati:
Fare clic sull'icona Ricerca duplicati sulla barra degli strumenti
principale.
Nella finestra Ricerca duplicati, selezionare i parametri di
ricerca che si desidera utilizzare. Possono essere considerati
duplicati i contatti con lo stesso:
o nome azienda, nome e cognome
o nome e cognome
o nome
o cognome
o indirizzo e-mail
75
Capitolo 7 Organizzazione dei biglietti da visita
Fare clic sul pulsante Ricerca duplicati.
Cardiris elenca i contatti duplicati (ed indica tra parentesi quanti
duplicati sono stati rilevati per ogni biglietto).
Fare doppio clic sui duplicati per visualizzare nel dettaglio le
relative informazioni.
I dati del biglietto sono distribuiti in 4 schede diverse. Prestare
attenzione alle schede evidenziate in rosso. Le informazioni
76
CardirisTM 5 Guida utente
presenti all'interno delle schede non evidenziate sono state
elaborate automaticamente da Cardiris.
Schede Dati e Campi personalizzati
Fare clic sulla scheda Dati per accedere alle informazioni relative ai
campi di dati. Le informazioni riportate di seguito si riferiscono
anche alla scheda Campi personalizzati.
Quando Cardiris trova dei contatti doppi, confronta le informazioni
contenute nei campi di dati dei diversi contatti e unisce i contatti in
un singolo biglietto.
Per indicare lo stato delle informazioni vengono utilizzati dei codici
colore:
I campi del biglietto unito sono evidenziati in nero.
Le informazioni che sono state selezionate e trasferite nel
biglietto unito sono evidenziate in blu. Queste sono le
informazioni che Cardiris considera corrette.
Le informazioni non utilizzate nel biglietto unito sono
ombreggiate.
I campi che Cardiris non stato in grado di unire sono
evidenziate in rosso. Fare doppio clic su uno qualsiasi dei campi
rossi per spostarli nel biglietto unito.
Le informazioni alternative che possibile spostare nel biglietto
unito (invece delle informazioni correnti) sono evidenziate in
arancione. Se l'utente o Cardiris ha selezionato le informazioni
sbagliate, fare clic sui campi di dati evidenziati in arancione per
spostarli nel biglietto unito.
anche possibile utilizzare il pulsante Completa
automaticamente affinch Cardiris unisca automaticamente i
contatti doppi. In questo caso, Cardiris selezioner le informazioni
pi recenti e le sposter nel biglietto unito.
77
Capitolo 7 Organizzazione dei biglietti da visita
Nota: le informazioni contenute nel campo Note non entrano mai in
conflitto. Qualsiasi informazione contenuta nel campo Note verr
aggiunta al biglietto unito, insieme ai dati e all'orario in cui sono
state aggiunte le informazioni.
Una volta risolti tutti i duplicati, fare clic su Applica per salvarli nel
database e fare clic su OK per salvarli e chiudere la finestra. I
duplicati risolti assumono lo stato Verificato. I contatti superflui
verranno eliminati.
Scheda Immagini
Cardiris visualizza i tre tipi di immagini che possibile allegare ai
propri contatti: immagini presenti sul Fronte, immagini presenti sul
Retro e Immagini.
Seleziona automaticamente le immagini pi recenti e le sposta nel
biglietto unito.
Le immagini che Cardiris non stato in grado di unire devono
essere unite manualmente. Per spostare un'immagine in un biglietto
unito, sufficiente fare doppio clic sulla stessa. L'immagine non
selezionata sar sfuocata.
78
CardirisTM 5 Guida utente
Nel caso sia stata selezionata l'immagine sbagliata, fare doppio clic
sull'immagine sfuocata per spostarla nel biglietto unito.
Nota: le immagini contenute nella scheda hanno necessariamente
dimensioni ridotte. Per ingrandire un'immagine, fare clic sulla
stessa con il tasto destro del mouse. Per chiudere la finestra zoom,
fare nuovamente clic con il tasto destro del mouse.
Nota: possibile spostare contemporaneamente tutte e tre le
immagini di un contatto doppio (immagine sul fronte, immagine sul
retro e immagine) in un biglietto unito. Per farlo, tenere premuto il
tasto Maiusc e fare doppio clic su un'immagine qualsiasi del
duplicato. Le immagini degli altri duplicati verranno scartate.
anche possibile utilizzare il pulsante Completa
automaticamente affinch Cardiris unisca automaticamente le
immagini doppie. In questo caso, Cardiris selezioner le immagini
pi recenti e le sposter nel biglietto unito.
Una volta risolti tutti i duplicati, fare clic su Applica per salvarli nel
database e fare clic su OK per salvarli e chiudere la finestra. I
duplicati risolti assumono lo stato Verificato. I contatti superflui
verranno eliminati.
Scheda Categorie
Qualsiasi categoria assegnata ai contatti verr inclusa nel biglietto
unito. sufficiente che uno dei duplicati contenga una categoria per
poterla aggiungere al biglietto unito.
79
Capitolo 7 Organizzazione dei biglietti da visita
Le categorie che sono state spostate nel biglietto unito sono
contrassegnate da un segno V verde mentre quelle che non sono
state spostate sono contrassegnate da una X rossa.
Per aggiungere categoria al biglietto unito, fare doppio clic sul
segno X rosso. Per eliminarle, fare doppio clic sul segno V verde.
anche possibile utilizzare il pulsante Completa
automaticamente affinch Cardiris unisca automaticamente le
categorie doppie.
Una volta risolti tutti i duplicati, fare clic su Applica per salvarli nel
database e fare clic su OK per salvarli e chiudere la finestra. I
duplicati risolti assumono lo stato Verificato. I contatti superflui
verranno eliminati.
MANUTENZIONE DEI DATABASE DI BIGLIETTI
Cardiris una soluzione completa per database di biglietti. I
database che si creano o aprono in Cardiris possono essere uniti o
migrati con altri database Cardiris, duplicati, ecc.
80
CardirisTM 5 Guida utente
Apertura e salvataggio di database
Cardiris aprir sempre il database aperto pi di recente. Le
modifiche apportate ad un database vengono salvate in automatico.
Non necessario utilizzare il pulsante Salva.
Per aprire un altro database, fare clic sul comando Apri nel menu
File.
Creazione e salvataggio di nuovi database
Per creare un nuovo database, fare clic sul comando Nuovo nel
menu File. Salvare il nuovo database una volta facendo clic sul
comando Salva come nel menu File. Qualsiasi modifica successiva
verr salvata in automatico.
Compressione dei database
possibile comprimere i database per ridurne al minimo le
dimensioni. utile comprimere un database quando si eliminano
molti biglietti dallo stesso.
Per comprimere un database, fare clic sul comando corrispondente
nel menu File.
Nota: utilizzare immagini a bassa risoluzione solo quando si allega
un'immagine ai propri biglietti! (Tutti i dati, comprese le immagini,
vengono memorizzati all'interno del file del database).
Duplicazione dei database
possibile duplicare i propri database a scopo di backup.
Per duplicare un database:
Fare clic su Salva come nel menu File e salvare il database come
file .c5d (file del database).
In alternativa copiare il file del database in Esplora risorse in
un'altra posizione.
81
Capitolo 7 Organizzazione dei biglietti da visita
Duplicazione dei contatti
inoltre possibile trasferire contatti specifici, non interi database, a
un altro database Cardiris.
Sono disponibili due metodi.
Aprire entrambi i database e trascinare i contatti da un
database all'altro.
Nota: il database corrente indicato nella barra del titolo.
Selezionare i biglietti da trasferire, esportarli e importarli
successivamente nell'altro database. (Selezionare il filtro di
esportazione e importazione Cardiris 5)
Migrazione di database di versioni precedenti
Per eseguire la migrazione di database di versioni precedenti:
Aprire un database creato in una versione precedente di Cardiris
facendo clic sul comando Apri nel menu File. Selezionare la
versione di Cardiris nell'elenco File di tipo.
oppure
Importare i contatti provenienti da versioni precedenti di Cardiris
(3.x e 4.x) in un database vuoto. A tal fine:
o Fare clic su Esporta nella barra degli strumenti principale,
quindi sulla scheda Importa.
o Selezionare da quale versione di Cardiris si desidera
importare i contatti, quindi fare clic su Importa.
o Selezionare il file del database desiderato e fare clic su
Apri.
82
CardirisTM 5 Guida utente
Unione di database
Per unire due database recenti:
Importare i contatti di un altro database nel database corrente. A
tal fine:
o Fare clic su Esporta nella barra degli strumenti principale,
quindi sulla scheda Importa.
o Selezionare Cardiris 5 dall'elenco.
o Selezionare il file del database desiderato e fare clic su
Apri.
Aprire entrambi i database e trascinare tutti i contatti da un
database all'altro. A tal fine:
o Aprire il database in modo album e fare clic su Seleziona
tutto nel menu Modifica.
o Trascinarli nell'altro database.
ELIMINAZIONE DI BIGLIETTI
possibile eliminare i biglietti da un database in vari modi.
Per eliminare i biglietti:
Selezionare uno o pi biglietti.
Fare clic sugli stessi con il pulsante destro del mouse, quindi fare
clic su Cancella biglietto(i).
Fare clic sul comando Cancella biglietto(i) nel menu Modifica.
Premere il tasto Canc della tastiera.
83
CardirisTM 5 Guida utente
CAPITOLO 8
ESPORTAZIONE DEI CONTATTI
ESPORTAZIONE DEI BIGLIETTI DA VISITA
possibile esportare i contatti presenti nel database Cardiris ad una
serie di applicazioni esterne. Possono essere esportati ad
applicazioni come gestori di contatti, PIM (Personal Information
Manager), CRM (Customer Relation Manager), database, fogli di
lavoro e anche elaboratori di testi le cui funzioni di stampa unione
consentono di stampare lettere, buste ed etichette.
I contatti possono anche essere salvati in un file strutturato, ad
esempio in formato vCard ed importati in qualsiasi database di
indirizzi come Microsoft Access. I file vCard possono anche essere
importati in qualsiasi applicazione compatibile con vCard.
L'edizione Cardiris Corporate consente inoltre di esportare i
contatti in Microsoft Dynamics CRM e in Salesforce CRM.
Consultare la sezione Esportazione in Microsoft Dynamics CRM
e Esportazione in Salesforce CRM per maggiori informazioni.
Per maggiori informazioni, vedere la sezione Esportazione dei
contatti in Microsoft Dynamics CRM.
85
Capitolo 8 Esportazione dei contatti
Per esportare i contatti da Cardiris:
Selezionare i biglietti che si desidera esportare. L'operazione
pu essere eseguita in vari modi:
o Tenere premuto il tasto Ctrl, quindi fare clic sui biglietti
che si desidera selezionare.
o Per selezionare una serie di biglietti continua, selezionare il
primo biglietto e tenere premuto il tasto Maiusc mentre si
seleziona l'ultimo biglietto.
o Per individuare i biglietti che si desidera esportare,
eseguire una ricerca di tipo testo libero.
o Per individuare i biglietti che si desidera esportare,
eseguire una ricerca avanzata (utilizzando il binocolo).
Se non si selezionano biglietti, verranno esportati tutti i biglietti
nell'applicazione selezionata.
Fare clic su Esporta nella barra degli strumenti principale e
selezionare l'applicazione di esportazione desiderata dall'elenco.
L'opzione Esporta tutti i biglietti in fondo all'elenco Esporta ha la
priorit su qualsiasi selezione effettuata.
Fare clic su Configura per configurare l'esportazione.
Per configurare l'esportazione, necessario impostare diverse opzioni
minori. Queste opzioni vengono trattate nel dettaglio nel file Leggimi
di Cardiris.
Nota: la disponibilit del pulsante Configura dipende
dall'applicazione o dal formato selezionato.
Una volta configurata l'esportazione, fare clic su OK per
confermare.
I contatti verranno salvati nell'applicazione o nel formato di
esportazione selezionato. Aprire per controllare i risultati.
86
CardirisTM 5 Guida utente
Nota: anche possibile accedere alle opzioni Esporta facendo clic
con il pulsante destro del mouse su un biglietto o una selezione di
biglietti, quindi facendo clic su Esporta.
Nota: se si desidera esportare i propri contatti in un altro database
Cardiris, non bisogna utilizzare necessariamente la funzione
Esporta; anche possibile aprire entrambi i database e trascinare i
contatti da un database all'altro.
Nota: selezionare E-mail dall'elenco Esporta per distribuire i
contatti e le relative immagini dei biglietti nel software di e-mail. Si
aprir un nuovo messaggio e-mail contenente un file vCard,
contenente a sua volta i diversi contatti.
ESPORTAZIONE NEI CONTATTI DI WINDOWS
Se si utilizza Cardiris su un computer con sistema operativo
Windows Vista o Windows 7, possibile esportare i biglietti da
visita nei Contatti di Windows. I Contatti di Windows
sostituiscono la Rubrica di Windows di XP e consentono di
mantenere in memoria i dati di persone e organizzazioni creando
contatti. Funziona anche da rubrica per Windows Mail.
Nota: se si utilizza Windows XP, non si dispone dei Contatti di
Windows. possibile invece esportare nella Rubrica di Windows (in
Outlook Express). Consultare Esportazione nella Rubrica di
Windows per maggiori informazioni.
Per esportare i biglietti da visita nei Contatti di Windows:
selezionare i biglietti da esportare;
fare clic su Esporta nella barra degli strumenti principale e
selezionare Contatti di Windows dall'elenco;
87
Capitolo 8 Esportazione dei contatti
infine, fare clic su Esporta. I vostri contatti verranno aggiunti
alla cartella dei Contatti di Windows.
La cartella dei Contatti si trova in C:\Utenti\Account PC\Contatti.
Fare doppio clic sui contatti per visualizzarne le informazioni.
88
CardirisTM 5 Guida utente
Suggerimento: possibile anche digitare "wab.exe" nel campo
Cerca per trovare la cartella dei Contatti.
ESPORTAZIONE NELLA RUBRICA DI WINDOWS
Se si utilizza Cardiris su un computer con sistema operativo
Windows XP, possibile esportare i biglietti da visita nella
Rubrica di Windows (in Outlook Express)
Occorre ricordare che questa funzionalit disponibile solo in
combinazione con Windows XP, in quanto a partire da Windows
Vista la Rubrica di Windows stata sostituita dai Contatti di
Windows. Consultare Esportazione nei Contatti di Windows se si
desidera esportare nei Contatti di Windows.
Per esportare i biglietti da visita nella Rubrica di Windows:
selezionare i biglietti da esportare;
fare clic su Esporta nella barra degli strumenti principale e
selezionare Microsoft Outlook Express dall'elenco.
Nota: assicurarsi di selezionare Microsoft Outlook Express, non
Microsoft Outlook. La Rubrica di Windows non pu essere utilizzata
direttamente da Outlook.
89
Capitolo 8 Esportazione dei contatti
infine, fare clic su Esporta. I contatti verranno aggiunti alla
Rubrica di Windows.
90
CardirisTM 5 Guida utente
ESPORTAZIONE DEI CONTATTI NEI DISPOSITIVI
APPLE
Tramite iTunes, possibile esportare i contatti creati con Cardiris
nei dispositivi Apple. Prima di tutto occorre esportare i contatti nei
Contatti di Windows o nella Rubrica di Windows, poi configurare
iTunes per sincronizzarlo con una di queste due applicazioni.
I contatti provenienti da Cardiris vengono aggiunti all'applicazione
Contatti del dispositivo Apple.
Esportazione dei contatti nei Contatti di Windows o nella
Rubrica di Windows
Per informazioni su come procedere, consultare le sezioni
Esportazione nei Contatti di Windows e Esportazione nella
Rubrica di Windows.
Sincronizzazione di iTunes con i Contatti di Windows o con la
Rubrica di Windows
Dal menu Start di Windows, fare clic su Tutti i programmi >
iTunes.
Se iTunes non installato sul computer, fare clic qui per accedere alla
pagina di download.
Connettere il dispositivo Apple al computer.
Quando appare nell'elenco sul lato sinistro della finestra di
iTunes, selezionare il proprio dispositivo (sotto Dispositivi).
91
Capitolo 8 Esportazione dei contatti
Fare clic su Informazioni nella parte superiore della finestra.
Verificare che sia presente l'opzione Sincronizza Contatti con e
selezionare Outlook o Windows Contacts dall'elenco.
Poi fare clic su Applica per sincronizzare i contatti con quelli
presenti nel dispositivo Apple.
I contatti provenienti da Cardiris vengono aggiunti
all'applicazione Contatti del dispositivo Apple.
92
CardirisTM 5 Guida utente
ESPORTAZIONE NEI CONTATTI DI GOOGLE
possibile esportare i contatti creati con Cardiris nella sezione
Contatti di Google del proprio account gmail.
Nota: necessario disporre di un account Google per esportare i
contatti nei Contatti di Google.
Per esportare i contatti nei Contatti di Google:
selezionare i biglietti da esportare;
fare clic su Esporta nella barra degli strumenti principale e
selezionare Contatti di Google dall'elenco;
poi fare clic su Configura in fondo alla finestra;
inserire le credenziali del proprio account Google e fare clic su
OK;
93
Capitolo 8 Esportazione dei contatti
fare clic su Esportaper esportare i biglietti. Un gruppo Cardiris
contenente i vostri contatti verr aggiunto alla sezione Contatti
dell'account gmail.
Nota: se i contatti sono suddivisi in categorie, verr creato un gruppo
separato sulla base del campo personalizzato. Ad es. Cardiris - Socio
nell'immagine sotto.
Tutti i campi del database provenienti da Cardiris, compresi
eventuali campi personalizzati, sono inclusi in tutti in ogni
contatto di Google.
94
CardirisTM 5 Guida utente
Suggerimento: possibile spostare i contatti anche nell'applicazione
indipendente Contatti di Google. Per farlo, selezionare i contatti e
fare clic su Gruppi > Contatti personali > Applica.
ESPORTAZIONE DEI CONTATTI IN MICROSOFT
DYNAMICS CRM
L'edizione Cardiris Corporate consente di esportare i contatti in
Microsoft Dynamics CRM.
95
Capitolo 8 Esportazione dei contatti
Microsoft Dynamics CRM un sistema di Gestione delle Relazioni
con i Clienti (CRM) che consente di organizzare e gestire i clienti in
modo efficiente lungo l'intero processo di vendita.
Nota: affinch Cardiris Corporate possa interagire con successo
con Microsoft Dynamics CRM, necessario che gli amministratori
di quest'ultimo configurino Cardiris CRM connector e impostino
correttamente i server CRM. Per informazioni su come procedere,
a disposizione degli amministratori CRM la guida per
l'amministratore (Administrator Guide), reperibile nella cartella di
installazione di Cardiris\Doc\Eng.
Cardiris Corporate supporta Microsoft Dynamics CRM versioni 3.0,
4.0., 2011Server e Online.
96
CardirisTM 5 Guida utente
Funzionamento
Per esportare i contatti in Microsoft Dynamics CRM:
Fare clic sul pulsante Esporta nella barra degli strumenti
principale.
Selezionare Microsoft Dynamics CRM dall'elenco di
applicazioni di esportazione disponibili.
Per esportare i contatti in Microsoft Dynamics CRM, fare clic su
Esporta.
Nota: per una corretta connessione, necessario che il computer client
sul quale viene eseguita lapplicazione Cardiris risieda nello stesso
dominio del server CRM.
97
Capitolo 8 Esportazione dei contatti
Il pulsante Configura non disponibile. Solo gli Amministratori
CRM dispongono dei diritti di accesso necessari per modificare la
configurazione dell'applicazione CRM.
Cardiris aprir la finestra Ricerca duplicati.
Nota: se si desidera saltare questo passaggio, fare clic sul pulsante
Salta.
Possono essere considerati duplicati i contatti con lo stesso:
nome azienda, nome e cognome
nome e cognome
nome
cognome
indirizzo e-mail
L'utente stesso pu definire i parametri da utilizzare per la ricerca
nell'elenco a discesa.
Selezionare i parametri di ricerca desiderati e fare clic su
Ricerca duplicati.
Cardiris inizia la ricerca e visualizza gli eventuali duplicati da
risolvere.
Cardiris visualizzer i duplicati esistenti all'interno del database
Cardiris nonch quelli tra Cardiris e l'applicazione CRM.
Vengono presi in considerazione solo i Contatti attivi presenti
nell'applicazione CRM.
98
CardirisTM 5 Guida utente
Quando vengono trovati dei duplicati allinterno del database CRM
stesso, viene visualizzato un messaggio di avviso. I duplicati devono
essere risolti in modo manuale all'interno dell'applicazione CRM
prima che si possa ripetere la procedura di esportazione. Cardiris
provveder ad esportare altri biglietti.
Fare doppio clic su un duplicato presente nell'elenco per
confrontare le informazioni relative al contatto.
Cardiris unir automaticamente le informazioni sul contatto in un
singolo biglietto.
Per stabilire se un biglietto dell'applicazione CRM un duplicato di
un biglietto di Cardiris o viceversa, Cardiris esegue una procedura in
due fasi:
Confronta innanzitutto il valore dei campi definiti dall'utente
(cognome, nome azienda, ecc.), senza considerare i campi
vuoti.
Successivamente confronta la data di modifica dei biglietti
sia in Cardiris che nell'applicazione CRM rispetto alla data
dellesportazione precedente. I biglietti che dopo lultima
esportazione non sono stati modificati n nell'applicazione
CRM n in Cardiris non saranno inclusi nella nuova
procedura di esportazione.
99
Capitolo 8 Esportazione dei contatti
Le informazioni che non corrispondono vengono evidenziate in rosso.
A questo punto occorre decidere quali informazioni dovranno essere
aggiunte al biglietto unito, facendo doppio clic sui relativi campi. In
alternativa, fare clic su Completa automaticamente per lasciare che
Cardiris svolga questo compito automaticamente. In questo caso,
Cardiris utilizzer i dati pi recenti e li aggiunger al biglietto unito.
Nota: se si interrompe la procedura di risoluzione dei duplicati,
verranno conservati nei database dell'applicazione CRM e di Cardiris
solo quelli risolti e verr visualizzato un messaggio di avviso.
Fare clic su OK e procedere con il duplicato successivo.
Una volta terminato il confronto dei duplicati, fare clic su
Applica per esportare i duplicati risolti nell'applicazione CRM
oppure su OK per esportarli e chiudere la finestra.
Qualora vi siano ancora duplicati da risolvere, verr visualizzato un
nuovo messaggio di avviso.
I biglietti precedentemente esportati nell'applicazione CRM non
verranno riesportati, a meno che non siano stati modificati rispetto
all'esportazione precedente.
Suggerimento: facendo clic su Come risolvere i duplicati? si aprir
la guida in linea, in cui sono disponibili altre informazioni sulla
risoluzione dei duplicati.
100
CardirisTM 5 Guida utente
ESPORTAZIONE DEI CONTATTI NEL SALESFORCE
CRM
L'edizione Cardiris Corporate consente di esportare i contatti nel
Salesforce CRM.
necessario, tuttavia, disporre di un account Salesforce Enterprise,
Unlimited o Developer. Non possibile l'esportazione in altri tipi di
account Salesforce.
Affinch Cardiris si interfacci con successo con il Salesforce CRM,
necessario che gli amministratori di quest'ultimo configurino il
connettore CRM Cardiris. Per informazioni su come procedere, a
disposizione degli amministratori CRM la Guida per
l'Amministrazione reperibile nella cartella di installazione di
Cardiris\Doc\Eng.
Per esportare i contatti nel Salesforce CRM:
fare clic sul pulsante Esporta nella barra degli strumenti
principale;
selezionare Salesforce CRM dall'elenco di applicazioni di
esportazione disponibili;
101
Capitolo 8 Esportazione dei contatti
fare clic su Esporta per esportare i contatti nel Salesforce CRM.
Il pulsante Configura non disponibile. Solo gli Amministratori
CRM dispongono dei diritti di accesso necessari per modificare la
configurazione dell'applicazione CRM.
Per l'esportazione in Salesforce, occorre inoltre disporre dei diritti di
accesso all''API di Salesforce. Diversamente, contattare
l'amministratore del proprio Salesforce CRM.
102
CardirisTM 5 Guida utente
Avvertenza: i contatti di Cardiris devono rispettare la politica del
Salesforce CRM. I contatti senza cognome o con una struttura errata
dell'indirizzo email verranno scartati.
In caso di errore durante l'esportazione dei biglietti verificare il file
*Cardiris_n.log nella cartella temporanea di Windows. Per
accedere alla cartella temporanea, digitare %TEMP% in Windows
Explorer. Se necessario, possibile inviare il file di log al servizio
di assistenza I.R.I.S: www.irislink.com/support.
*Ad ogni avvio di Cardiris viene creato un nuovo file di log
Cardiris. La "n" in Cardiris_n.log rappresenta un numero da 3 a 6
cifre.
STAMPA DEI BIGLIETTI DA VISITA
Se si desidera stampare i contatti, fare clic sul comando Stampa nel
menu File. Cardiris pu stampare i contatti in una lista o stampare
solo le relative etichette.
Per stampare biglietti da visita:
Nel menu File, selezionare Stampa.
Selezionare quindi Etichette o Lista.
Quando si stampano Etichette, i contatti vengono stampati in piccoli
riquadri per poter raggruppare il massimo numero di etichette in una
pagina.
103
Capitolo 8 Esportazione dei contatti
Quando si stampano Liste viene utilizzata tutta la larghezza della
pagina.
Si aprir una finestra di configurazione dove sar possibile
definire: Tipo di etichetta, Ordine dei campi, Font e
Impostazioni di stampa.
Tipo di etichetta
Sono supportati tutti i tipi di etichette standard (Avery e NEBS).
104
CardirisTM 5 Guida utente
Ordine dei campi
Fare clic su Ordine dei campi per scegliere i campi di dati che si
desidera includere o escludere e definirne l'ordinamento.
Font
Fare clic su Font per determinare il carattere, lo stile e la dimensione.
Impostazioni di stampa
Le Impostazioni di stampa consentono di selezionare le opzioni
della stampante.
Fare clic su Anteprima di stampa per un'anteprima dei risultati.
Se i risultati sono soddisfacenti, fare clic su Stampa.
Se si desidera stampare le immagini dei biglietti,esportare i
biglietti come immagini dei biglietti da visita in formato JPEG o
TIFF. Utilizzare il proprio software di imaging per aprire e
stampare i file immagine.
Per maggiori informazioni, vedere la sezione Esportazione dei
biglietti da visita.
105
CardirisTM 5 Guida utente
CAPITOLO 9
IMPORTAZIONE DEI CONTATTI
Oltre all'esportazione di contatti verso applicazioni esterne, Cardiris
consente di importare contatti da altri gestori di contatti.
Per importare contatti:
Fare clic su Importa, esporta e sincronizza nel menu File.
Fare clic sulla scheda Importa e selezionare l'applicazione o il
formato di importazione dall'elenco.
Avvertenza: l'importazione di contatti da altri database pu creare
contatti doppi all'interno del database. Per maggiori informazioni sulla
gestione dei duplicati, vedere la sezione Ricerca e risoluzione dei
duplicati.
Fare clic su Configura per configurare l'importazione.
Per configurare l'esportazione, necessario impostare diverse opzioni
minori. Queste opzioni vengono trattate nel dettaglio nel file Leggimi
di Cardiris.
Nota: la disponibilit del pulsante Configura dipende
dall'applicazione o dal formato selezionato.
Una volta configurata l'importazione, fare clic su OK per
confermare.
I contatti verranno aggiunti al database Cardiris.
107
CardirisTM 5 Guida utente
CAPITOLO 10
SINCRONIZZAZIONE DEI DATABASE
Se si utilizzano diversi gestori di contatti oltre a Cardiris e si
importano/esportano regolarmente contatti da un database ad un
altro, utile sincronizzare periodicamente i database dei contatti.
Per sincronizzare i database con Cardiris:
Fare clic su Importa, esporta e sincronizza nel menu File.
Fare clic sulla scheda Sincronizza e selezionare dall'elenco il
database che si desidera sincronizzare con Cardiris.
Fare clic su Configura per configurare la sincronizzazione.
Per configurare la sincronizzazione, necessario impostare diverse
opzioni minori. Queste opzioni vengono trattate nel dettaglio nel file
Leggimi di Cardiris.
Nota: la disponibilit del pulsante Configura dipende dal tipo di
applicazione.
Fare clic su OK per confermare.
Eventuali contatti mancanti in un database verranno copiati dall'altro
database e viceversa.
109
CardirisTM 5 Guida utente
INDICE ANALITICO
A
Acquisisci ....................... 45, 47
Backup ..................................80
Biglietto da visita .............. 50
Barra dei comandi .................27
Immagine .......................... 47
Biglietti con orientamento
orizzontale .............................31
Immagine del retro ............ 45
ADF ...................................... 43
Biglietti con orientamento
verticale .................................31
Aggiornamenti ...................... 11
Biglietti da visita asiatici.........5
Aggiunta di biglietti .............. 50
Biglietti indicizzati ................67
Aggiunta di note ai biglietti .. 49
Biglietti verificati ..................67
Annulla ................................. 57
Bordi neri ..............................35
Anteprima ............................. 60
Button Manager ....................40
Assegnazione di categorie ai
contatti .................................. 63
C
Calibrazione ....................20, 37
Assegnazione di uno stato ai
biglietti .................................. 67
Campi di dati .........................26
Assistenza ............................. 11
Campi personalizzati .......25, 61
Assistenza prodotto............... 11
Campo note ...........................49
Azioni automatiche ............... 29
Carica biglietti da visita ........50
Carica immagine .............45, 47
111
Indice analitico
Carica immagine del retro .... 45
Disinstallazione di Cardiris ...10
Categorie ......................... 25, 63
dispositivi Apple ...................91
Cenni preliminari .................. 14
Distribuire i contatti via e-mail
...............................................87
Come navigare tra i biglietti . 70
Duplicati ................................ 75
Completa automaticamente .. 77
E
Configurazione dello scanner31
Contatti di Windows ............. 87
Contrasto ............................... 59
Elimina tutti i campi tranne le
note ........................................67
Eliminazione dei piccoli punti
presenti nelle immagini .........59
Copyright ................................ 1
Eliminazione di biglietti........83
CRM ..................................... 96
Esecuzione di Cardiris ..........13
Customer relation manager .... 6,
85
D
Esercitazione .........................14
Esportazione dei biglietti da
visita ......................................85
Database dei biglietti ............ 80
Estrai biglietti ........................41
Compressione .................... 80
Etichette ..............................104
Contatti di Google ............. 93
F
Duplicazione ..................... 80
File immagine supportati ......34
Manutenzione .................... 80
Formato della pagina ............31
Migrazione ........................ 80
Funzione ................................ 57
Rubrica di Windows ......... 89
G
Salvataggio ........................ 80
Gestori di contatti ..............6, 85
Unione ............................... 80
Database di esempio ............. 14
112
CardirisTM 5 Guida utente
Modalit di visualizzazione .23,
25
Immagine .............................. 47
Immagine biglietto ................ 25
Importazione dei biglietti da
visita .................................... 107
Modifica dei risultati di
riconoscimento ......................56
Modo Album .........................23
Modo Biglietto ......................25
Impostazioni dello scanner ... 31
N
Impostazioni di scansione ..... 34
Nota automatica ....................49
Informazioni generali ............. 5
Note .......................................49
Inserimento manuale di
biglietti .................................. 50
Installazione ............................ 9
Nuovi biglietti .......................67
O
Installazione del software ....... 9
OCR ..................................5, 52
IRIScan Anywhere ............... 38
OCR in blocco.................43, 54
IRISCard Anywhere ............. 38
OCR in tempo reale ..............58
IRISCard Mini ...................... 37
Ordinamento dei biglietti 24, 71
IRISCard Pro ........................ 37
Orientamento dei biglietti .....31
L
Lingua interfaccia utente ...... 13
Lingue supportate ................... 5
Luminosit ............................ 59
M
Orientamento del testo ..........35
Outlook .................................44
P
Paese .....................................51
Personal information manager
...........................................6, 85
Microsoft Dynamics CRM 7, 96
R
Microsoft Outlook ................ 44
Registrazione.........................11
113
Indice analitico
Registrazione del software.... 11
Ritaglio manuale ...................28
Requisiti di sistema ................. 9
Ritocco delle immagini dei
biglietti ..................................58
Retro ..................................... 45
Rolodex .................................70
Ricerca aggiornamenti .......... 11
Rotazione dei biglietti ...........28
Ricerca avanzata ................... 73
S
Ricerca dei biglietti da visita 72
Salesforce CRM ..................102
Ricerca dei duplicati ............. 75
Scanner per biglietti da visita 37
Ricerca di tipo testo libero .... 72
Scanner piano ........................41
Riconoscimento automatico . 36
Scanner supportati ...................7
Riconoscimento dei biglietti . 52
Scansione automatica ............43
Riconoscimento dei biglietti
dopo la scansione ............ 36, 52
Scansione dei biglietti ...........34
Riconoscimento di gruppi di
documenti ............................. 54
Scansione dei biglietti con uno
scanner piano ........................41
Riconoscimento ottico dei
caratteri ................................... 5
Scansione del retro di un
biglietto .................................45
Rileva biglietti nell'immagine
........................................ 36, 41
Scansione di gruppi di
documenti ..............................43
Rileva lorientamento del testo
.............................................. 35
Scansione di immagini ..........47
Scansione fronte-retro ...........47
Risoluzione ........................... 31
Selezione dei biglietti............24
Risoluzione dei duplicati ...... 75
Risoluzione di scansione ...... 31
Risultati di riconoscimento ... 56
Ritaglio ........................... 28, 35
114
Sincronizzazione dei database
.............................................109
Stampa dei biglietti da visita
.............................................104
CardirisTM 5 Guida utente
Stato del biglietto ............ 25, 67
Stile dei biglietti .................... 51
T
V
ViewGray ..............................36
Visualizzare di nuovo tutti i
biglietti ..................................74
Tasti alfabetici ...................... 71
Z
Tipo biglietto ........................ 67
Zoom .....................................27
U
Uniformazione delle immagini
.............................................. 59
115
Potrebbero piacerti anche
- 2020 03 08 Eco BergamoDocumento1 pagina2020 03 08 Eco BergamoMarco Vinicio BazzottiNessuna valutazione finora
- Cemont - Caricabatterie - Avviatori78958Documento14 pagineCemont - Caricabatterie - Avviatori78958Marco Vinicio BazzottiNessuna valutazione finora
- LibroDocumento43 pagineLibroMarco Vinicio BazzottiNessuna valutazione finora
- Come Ottenere Il Visto Per La Russia in Maniera Facile Ed EconomicaDocumento34 pagineCome Ottenere Il Visto Per La Russia in Maniera Facile Ed EconomicaMarco Vinicio BazzottiNessuna valutazione finora
- Intabulatura de Lauto Libro IV DalzaDocumento111 pagineIntabulatura de Lauto Libro IV DalzaMarco Vinicio Bazzotti100% (1)
- Limiti SvoltiDocumento16 pagineLimiti SvoltiwillowslandNessuna valutazione finora
- Esercizi Limiti PDFDocumento10 pagineEsercizi Limiti PDFRoberto DemariaNessuna valutazione finora
- Piantina Assago PDFDocumento1 paginaPiantina Assago PDFMarco Vinicio BazzottiNessuna valutazione finora
- J3320 Betaheart Mini Brochure IT WEB GsDocumento12 pagineJ3320 Betaheart Mini Brochure IT WEB GsMarco Vinicio BazzottiNessuna valutazione finora
- Funzioni SvoltiDocumento4 pagineFunzioni Svoltiluk188Nessuna valutazione finora
- Gamberini Francesco Dati CimiterialiDocumento1 paginaGamberini Francesco Dati CimiterialiMarco Vinicio BazzottiNessuna valutazione finora
- Commenti Alle Musiche Vol1 La ChitarraDocumento3 pagineCommenti Alle Musiche Vol1 La ChitarraMarco Vinicio BazzottiNessuna valutazione finora
- Introduzione Al Concetto Di Funzione NovembreDocumento29 pagineIntroduzione Al Concetto Di Funzione NovembreMarco Vinicio BazzottiNessuna valutazione finora
- 1.6 - MUSICA E SPARTITI InventarioUfficialeDocumento31 pagine1.6 - MUSICA E SPARTITI InventarioUfficialeMarco Vinicio BazzottiNessuna valutazione finora
- Corso Shrewsbury 2 SettimaneDocumento4 pagineCorso Shrewsbury 2 SettimaneMarco Vinicio BazzottiNessuna valutazione finora
- Programma Gypsy Guitar Corretto IntyDocumento1 paginaProgramma Gypsy Guitar Corretto IntyMarco Vinicio BazzottiNessuna valutazione finora
- Garrone-Cuzzucoli Nuovo Metodo Costruzione RivistoDocumento6 pagineGarrone-Cuzzucoli Nuovo Metodo Costruzione RivistoMarco Vinicio BazzottiNessuna valutazione finora
- Introduzione Al Concetto Di Funzione NovembreDocumento29 pagineIntroduzione Al Concetto Di Funzione NovembreMarco Vinicio BazzottiNessuna valutazione finora
- DVD Atelier Chitarristico Laudense - Chitarra e MandolinoDocumento28 pagineDVD Atelier Chitarristico Laudense - Chitarra e MandolinoMarco Vinicio BazzottiNessuna valutazione finora
- Analisi GOTTLOB SCHUSTER - 3 PDFDocumento30 pagineAnalisi GOTTLOB SCHUSTER - 3 PDFMarco Vinicio BazzottiNessuna valutazione finora
- Journal de DebatsDocumento1 paginaJournal de DebatsMarco Vinicio BazzottiNessuna valutazione finora
- Secolo12luglio2000 PDFDocumento1 paginaSecolo12luglio2000 PDFMarco Vinicio BazzottiNessuna valutazione finora
- Secolo12luglio2000 PDFDocumento1 paginaSecolo12luglio2000 PDFMarco Vinicio BazzottiNessuna valutazione finora
- Leva CalcisticaDocumento2 pagineLeva CalcisticaMarco Vinicio BazzottiNessuna valutazione finora
- Analisi GOTTLOB SCHUSTER - 3 PDFDocumento30 pagineAnalisi GOTTLOB SCHUSTER - 3 PDFMarco Vinicio BazzottiNessuna valutazione finora
- DVD Atelier Chitarristico Laudense - Chitarra e MandolinoDocumento28 pagineDVD Atelier Chitarristico Laudense - Chitarra e MandolinoMarco Vinicio BazzottiNessuna valutazione finora
- Guitar Daily Parimbelli 2015Documento2 pagineGuitar Daily Parimbelli 2015Marco Vinicio BazzottiNessuna valutazione finora
- Gioviale Tango PDFDocumento3 pagineGioviale Tango PDFMarco Vinicio BazzottiNessuna valutazione finora
- DVD Atelier Chitarristico Laudense - Chitarra e MandolinoDocumento28 pagineDVD Atelier Chitarristico Laudense - Chitarra e MandolinoMarco Vinicio BazzottiNessuna valutazione finora
- Babe Zeppelin PDFDocumento16 pagineBabe Zeppelin PDFMarco Vinicio BazzottiNessuna valutazione finora
- Loescher 3430E PreviewDocumento32 pagineLoescher 3430E PreviewCarlos Flores GonzalezNessuna valutazione finora
- 03b Salento Web Imp3 OkDocumento2 pagine03b Salento Web Imp3 Okgirandola79Nessuna valutazione finora
- Capitolo II - Dimensionamento Di Una Infrastruttura StradaleDocumento29 pagineCapitolo II - Dimensionamento Di Una Infrastruttura StradaleOlga CasuNessuna valutazione finora
- (Tilea - Org) (Ita) Speciale Parte II Ver300Documento12 pagine(Tilea - Org) (Ita) Speciale Parte II Ver300SimoiadeNessuna valutazione finora
- VEGAN CRUDISMO SCHEMA Di Valdo-Vaccaro Valdovaccaro - Blogspot.itDocumento2 pagineVEGAN CRUDISMO SCHEMA Di Valdo-Vaccaro Valdovaccaro - Blogspot.itChiara TuninettiNessuna valutazione finora
- Lista Degli Indirizzi POP3, IMAP e SMTP Dei Principali Server Di PostaDocumento5 pagineLista Degli Indirizzi POP3, IMAP e SMTP Dei Principali Server Di PostaAxel MaldonadoNessuna valutazione finora
- Parolandia+1 SoluzioniDocumento24 pagineParolandia+1 SoluzioniNevia SilićNessuna valutazione finora
- Cappella Sistina - 20 CuriositàDocumento19 pagineCappella Sistina - 20 CuriositàbianchilisaNessuna valutazione finora
- Prof. Nocera - SketchUp - EsercitazioneDocumento20 pagineProf. Nocera - SketchUp - EsercitazionekeplanNessuna valutazione finora