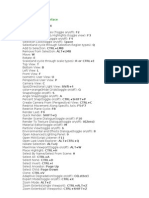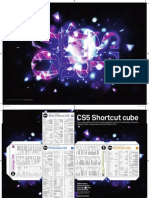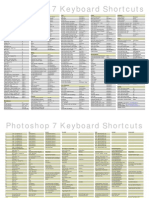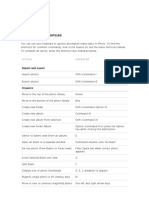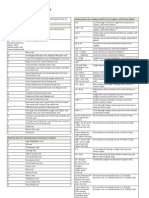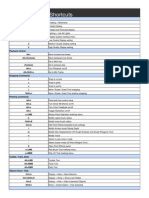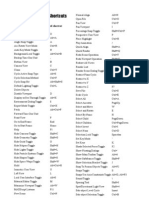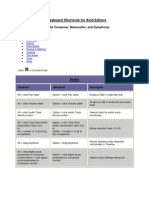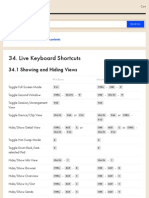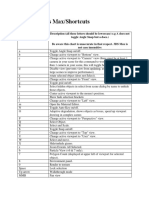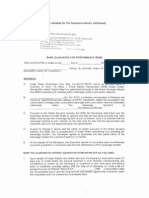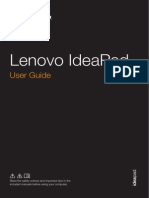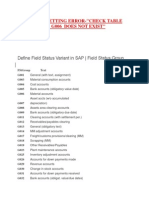Documenti di Didattica
Documenti di Professioni
Documenti di Cultura
Lightroom Shortcuts 5 Windows
Caricato da
DomainCopyright
Formati disponibili
Condividi questo documento
Condividi o incorpora il documento
Hai trovato utile questo documento?
Questo contenuto è inappropriato?
Segnala questo documentoCopyright:
Formati disponibili
Lightroom Shortcuts 5 Windows
Caricato da
DomainCopyright:
Formati disponibili
Adobe Lightroom 5
Windows Keyboard Shortcuts
Windows Shortcuts
Working with Catalogs
Open Catalog...
Ctrl O
Open Specific Catalog when
opening Lightroom
Hold down Ctrl while
opening Lightroom
Import
Import Photos and Video...
Tethered Capture
Ctrl Shift I
Hide Tethered Capture Window
Ctrl T
Shrink Tethered Capture Window
Alt-click on close button
New Shot
Ctrl Shift T
Trigger Capture
F12
Go to Grid view
Increase Grid Size
= (or +)
Decrease Grid Size
Show/Hide Extras
Ctrl Shift H
Show/Hide Badges
Ctrl Alt Shift H
Cycle Grid View Style
Go to Loupe view
Show Info Overlay
Ctrl I
Cycle Info Display
Go to Compare view
Switch Select and Candidate
Down arrow
Make next photos Select and Candidate
Up arrow
Swap most-selected/active photo
Go to Survey view
Workspace
Grid View
Loupe View
Compare View
Survey View
2013 Victoria Bampton - The Lightroom Queen. Updates can be downloaded from www.lightroomqueen.com
Page 1 of 13
Adobe Lightroom 5 - Keyboard Shortcuts
Windows Shortcuts
Zoom
Toggle Zoom View
Zoom In
Ctrl = (or +)
(Zoom In Some)
Ctrl Alt = (or +)
Zoom Out
Ctrl -
(Zoom Out Some)
Ctrl Alt -
Lock Zoom Position
Ctrl Shift =
Open in Loupe
Enter
View Options...
Loupe Overlay
Moving between Modules
Panels
Selections
Ctrl J
Show / Hide Toolbar
Show Loupe Overlay
Ctrl Alt O
Choose Layout Overlay Image...
Ctrl Alt Shift O
Options
Hold Ctrl key
Library Module
G/E/C/S or Ctrl Alt 1
Develop Module
D or Ctrl Alt 2
Map Module
Ctrl Alt 3
Book Module
Ctrl Alt 4
Slideshow Module
Ctrl Alt 5
Print Module
Ctrl Alt 6
Web Module
Ctrl Alt 7
Go Back to Previous Module
Ctrl Alt up arrow
Go Back
Ctrl Alt left arrow
Go Forward
Ctrl Alt right arrow
Expand / Collapse Left Panels
Ctrl Shift 0 - 9 (panel number)
Expand / Collapse Right Panels
Ctrl 0-9 (panel number)
Open/Close All Panels
Ctrl-click on panel header
Toggle Solo Mode
Alt-click on panel header
Open Additional Panel in Solo Mode
Shift-click on panel header
Show / Hide Side Panels
Tab
Show / Hide All Panels
Shift Tab
Show / Hide Module Picker
F5
Show / Hide Filmstrip
F6
Show Left Panels
F7
Show Right Panels
F8
Select All
Ctrl A
Select None
Ctrl D or Ctrl Shift A
2013 Victoria Bampton - The Lightroom Queen. Updates can be downloaded from www.lightroomqueen.com
Page 2 of 13
Adobe Lightroom 5 - Keyboard Shortcuts
Windows Shortcuts
Moving between photos
Screen Mode
Lights Out
Secondary Display
Select Only Active Photo
Ctrl Shift D
Deselect Active Photo
Select Multiple Contiguous Photos
Shift-click on photos
Select Multiple Non-Contiguous Photos
Ctrl-click on photos
Add previous/next photo to selection
Shift left/right arrow
Select Flagged Photos
Ctrl Alt A
Deselect Unflagged Photos
Ctrl Alt Shift D
Select Rated/Labeled Photo
Ctrl-click on symbol in Filter bar
Previous Selected Photo
Ctrl left arrow
Next Selected Photo
Ctrl right arrow
Normal
Ctrl Alt F
Full Screen and Hide Panels
Ctrl Shift F
Full Screen Preview
Next Screen Mode
Shift F
Lights Dim
Ctrl Shift L
Next Light Mode
Previous Light Mode
Shift L
Show Secondary Display
F11
Full Screen
Shift F11
Show Second Monitor Preview
Ctrl Shift F11
Grid
Shift G
Loupe - Normal
Shift E
Loupe - Locked
Ctrl Shift Enter
Compare
Shift C
Survey
Shift N
Slideshow
Ctrl Alt Shift Enter
Show Filter View
Shift \
Zoom In
Ctrl Shift = (or +)
(Zoom In Some)
Ctrl Shift Alt = (or +)
Zoom Out
Ctrl Shift -
Zoom Out Some
Ctrl Shift Alt -
Increase Thumbnail Size
Shift = (or +)
Decrease Thumbnail Size
Shift -
Hide Lightroom
Hide Others
2013 Victoria Bampton - The Lightroom Queen. Updates can be downloaded from www.lightroomqueen.com
Page 3 of 13
Adobe Lightroom 5 - Keyboard Shortcuts
Windows Shortcuts
Close Window
(Close All)
Minimize
(Minimize All)
Lightroom Help...
F1
Current Module Help...
Ctrl Alt /
Current Module Shortcuts...
Ctrl /
Plug in Manager
Ctrl Alt Shift ,
Preferences...
Ctrl ,
Catalog Settings...
Ctrl Alt ,
Quit Lightroom
Ctrl Q
Library Module
Undo/Redo
Quick Collection
Folders / Collections
Stacking
Toggle Flag
Undo
Ctrl Z
Redo
Ctrl Y
Add to Quick Collection
(Add to Quick Collection and Next)
Shift B
Show Quick Collection
Ctrl B
Save Quick Collection...
Ctrl Alt B
Clear Quick Collection
Ctrl Shift B
Set Quick Collection as Target
Ctrl Alt Shift B
New Collection...
Ctrl N
New Folder...
Ctrl Shift N
Expand all subfolders
Alt-click on folder disclosure triangle
Show in Explorer/Finder
Ctrl R
Group into Stack
Ctrl G
Unstack
Ctrl Shift G
Collapse/Expand Stack
Move to Top of Stack
Shift S
Move Up in Stack
Shift [
Move Down in Stack
Shift ]
Flagged
Unflagged
Rejected
Toggle Flag
2013 Victoria Bampton - The Lightroom Queen. Updates can be downloaded from www.lightroomqueen.com
Page 4 of 13
Adobe Lightroom 5 - Keyboard Shortcuts
Windows Shortcuts
Increase Flag Status
Ctrl up arrow
Decrease Flag Status
Ctrl down arrow
Auto Advance
Hold shift while using P, U,
X or turn on Caps Lock
0 - 5 stars
0, 1, 2, 3, 4, 5
Decrease Rating
Increase Rating
Auto Advance
Hold shift while using 0-5
or turn on Caps Lock
Red, Yellow, Green, Blue Label
6-9
Auto Advance
Hold shift while using 6-9
or turn on Caps Lock
Painter Tool
Enable Painting
Ctrl Alt K
Rename
Rename Photo...
F2
Rotation
Rotate Left (CCW)
Ctrl [
Rotate Right (CW)
Ctrl ]
Delete Photo...
Delete
Remove Photo from Catalog...
Alt Delete
(Remove and Trash Photo...)
Ctrl Alt Shift Delete
Copy Metadata...
Ctrl Alt Shift C
Paste Metadata
Ctrl Alt Shift V
Enable Metadata Auto Sync
Ctrl Alt Shift A
Save Metadata to File
Ctrl S
Show Spelling and Grammar
Mac only
Check Spelling
Mac only
Cut
Ctrl X
Copy
Ctrl C
Paste
Ctrl V
Go to Add Keywords field
Ctrl K
(Change Keywords...)
Ctrl Shift K
Set Keyword Shortcut...
Ctrl Alt Shift K
Toggle Keyword Shortcut
Shift K
Next Keyword Set
Alt 0
Previous Keyword Set
Alt Shift 0
Apply Keyword
(Alt numberpad for 1 9)
Enable/Disable Filters
Ctrl L
Show Filter Bar
Toggle Rating
Toggle Color Label
Delete
Metadata
OS Copy/Paste (within text fields)
Keywording
Filtering
2013 Victoria Bampton - The Lightroom Queen. Updates can be downloaded from www.lightroomqueen.com
Page 5 of 13
Adobe Lightroom 5 - Keyboard Shortcuts
Windows Shortcuts
Text Filters
Refine Photos...
Ctrl Alt R
Select Text Filter
Ctrl F
Starts with...
+ at beginning of word
Ends with...
+ at end of word
Doesnt Contain...
! at beginning of word
Set In Point
Shift I
Set Out Point
Shift O
Video Editing
Trimming
Toggle Play/Pause
Space
Develop Module
Copying, Pasting & Syncing
Sliders
Go to Develop
Copy Settings...
Ctrl Shift C
Paste Settings
Ctrl Shift V
Paste Settings from Previous
Ctrl Alt V
Sync Settings...
Ctrl Shift S
Sync Settings - no dialog
Ctrl Alt S
Enable Develop Auto Sync
Ctrl Alt Shift A
Match Total Exposures
Ctrl Alt Shift M
Select next Basic panel slider
Select previous Basic panel slider
Increase slider value
= (or +)
Decrease slider value
Move slider value by larger increment
Shift while using = (or +) or -
Move slider value by smaller increment
Auto
Go to White Balance Tool
Auto White Balance
Ctrl Shift U
Auto Tone
Ctrl U
Black & White
Toggle Black & White
Snapshots & Virtual Copies
Create Snapshot
Ctrl N
Create Virtual Copy
Ctrl
New Preset...
Ctrl Shift N
New Preset Folder...
Ctrl Alt N
Toggle Before/After
Presets
Before / After Previews
2013 Victoria Bampton - The Lightroom Queen. Updates can be downloaded from www.lightroomqueen.com
Page 6 of 13
Adobe Lightroom 5 - Keyboard Shortcuts
Windows Shortcuts
Left / Right
Top / Bottom
Alt Y
Split Screen
Shift Y
Copy Afters Settings to Before
Ctrl Alt Shift left arrow
Copy Befores Settings to After
Ctrl Alt Shift right arrow
Swap Before and After Settings
Ctrl Alt Shift up arrow
Deselect TAT
Ctrl Alt Shift N
Tone Curve
Ctrl Alt Shift T
Hue
Ctrl Alt Shift H
Saturation
Ctrl Alt Shift S
Luminance
Ctrl Alt Shift L
Black & White Mix
Ctrl Alt Shift G
Lens Corrections
Apply Upright without clearing Crop/Manual Transforms
Hold Alt while clicking Upright button
Clipping Indicators
Show Clipping
Temporarily Show Clipping
Hold Alt while moving slider
Reset Slider
Double-click on slider label
Reset Group of Sliders
Double-click on group name
Reset All Settings
Ctrl Shift R
Go to Crop Tool
Reset Crop
Ctrl Alt R
Crop As Shot
Ctrl Alt Shift R
Constrain Aspect Ratio
Crop to Same Aspect Ratio
Shift A
Rotate Crop Aspect
Reset Crop to Maximum for new Aspect Ratio
Alt while changing aspect ratio
Crop from Center of Photo
Alt while dragging
Rotation Angle Ruler
Ctrl-click on start and end points
Cycle Guide Overlay
Cycle Guide Overlay Orientation
Shift O
Go to Spot Removal
Create New Circle Spot with auto source
Click
Create New Circle Spot (scale from center)
Ctrl Alt while clicking
Create New Circle Spot (scale from starting point)
Ctrl Shift while clicking
Create New Circle Spot with manual source
Ctrl while click spot and
drag to chosen source
Create New Brush Spot
Click and drag
Targeted Adjustment Tool
Reset
Cropping
Spot Removal
2013 Victoria Bampton - The Lightroom Queen. Updates can be downloaded from www.lightroomqueen.com
Page 7 of 13
Adobe Lightroom 5 - Keyboard Shortcuts
Windows Shortcuts
Local Adjustments (Brush/Graduated Filter/Radial Filter)
Adjustment Brush
Graduated Filters
Create New Brush Spot (constrain to horizontal/vertical axis)
Shift and drag
Edit Existing (connect existing circle spot to
new spot, changing to brush spot)
Select existing circle spot
then Shift and click
Toggle Clone/Heal
Shift Q
Select new auto source
Increase circle spot size
Decrease circle spot size
Visualize Spots
Hide Spot Overlays
Delete Spot
Select Spot then Delete or
hold Alt while clicking
Delete Multiple Spots
Alt and drag marquee
to surround spots
Show Overlay
Cycle Overlay Color
Shift O
Hide Pins and Bounding Boxes/Lines
Duplicate Pin
Ctrl Alt while dragging pin
Delete Pin
Select pin then Delete
Increase or decrease Amount slider
Click and drag
horizontally on pin
Apply & dismiss Radial Filter tool
Double-click
Go to Adjustment Brush
Paint brush stroke
Click and drag
Switch brush A / B
Temporary Eraser
Hold Alt
Increase brush size
Decrease brush size
Increase brush feathering
Shift ]
Decrease brush feathering
Shift {
Set Flow value
0-9
Constrain Brush to Straight Line
Shift while dragging
Confirm brush stroke
Enter
Go to Graduated Filter
Create New
Click and drag
Edit Existing (extend/contract)
Click and drag outer lines
Edit Existing (rotate)
Click and drag center line
Edit Existing (move)
Click and drag pin
2013 Victoria Bampton - The Lightroom Queen. Updates can be downloaded from www.lightroomqueen.com
Page 8 of 13
Adobe Lightroom 5 - Keyboard Shortcuts
Windows Shortcuts
Radial Filter
Soft Proofing
Constrain Gradient to 90 degrees
Shift while dragging
Invert Graduated Filter Mask
(apostrophe)
Go to Radial Filter
Shift M
Create New (scaled from center)
Click and drag
Create New (scale from starting point)
Alt while dragging
Create New (constrain to circle)
Shift while dragging
Create New (scale from starting point and constain to circle)
Alt Shift while dragging
Create New (constrain to crop bounds)
Ctrl double click
Edit Existing (opposite sides move)
Click and drag edge
Edit Existing (selected side moves)
Alt while dragging edge
Edit Existing (constrain to existing aspect ratio)
Shift while dragging edge
Edit Existing (expands 3 nearest sides)
Alt Shift while dragging edge
Edit Existing (maximize to crop bounds)
Ctrl double click within ellipsis
Edit Existing (move)
Click and drag pin
Invert Radial Filter Mask
(apostrophe)
Show/Hide Soft Proof
Destination Gamut Warning
Shift S
Edit in Photoshop...
Ctrl E
Edit in Other Application...
Ctrl Alt E
Edit in Photoshop & Other Programs
Edit in...
Export
Export...
Ctrl Shift E
Export with Previous
Ctrl Alt Shift E
Email Photo...
Ctrl Shift M
Map Module
Previous Photo
Ctrl left arrow
Next Photo
Ctrl right arrow
Search
Ctrl F
Tracklog
Previous Track
Ctrl Alt Shift T
Next Track
Ctrl Alt T
Delete GPS Coordinates
Backspace
Delete All Location Metadata
Ctrl Backspace
2013 Victoria Bampton - The Lightroom Queen. Updates can be downloaded from www.lightroomqueen.com
Page 9 of 13
Adobe Lightroom 5 - Keyboard Shortcuts
Windows Shortcuts
Show Filter Bar
Show Map Info
Show Saved Location Overlay
Lock Markers
Ctrl K
Map Style
Zoom Map
Hybrid
Ctrl 1
Road Map
Ctrl 2
Satellite
Ctrl 3
Terrain
Ctrl 4
Light
Ctrl 5
Dark
Ctrl 6
Zoom In
= (or +)
Zoom Out
Zoom to Selection
Alt-drag rectangle on map
Select All Text Cells
Ctrl Alt A
Select All Photo Cells
Ctrl Alt Shift A
Book Module
Selections
Select Multiple Cells
Copy/Paste
Delete
Shift-click
Copy Layout
Ctrl Shift C
Paste Layout
Ctrl Shift V
Remove Photo from Page
Backspace
Remove Page
Ctrl Shift Backspace
Create Saved Book
Go to
Ctrl S
Beginning
Ctrl Shift left arrow
Previous Page
Ctrl left arrow
Next Page
Ctrl right arrow
End
Ctrl Shift right arrow
Show Header Bar
Show Guides
Ctrl Shift G
Guides
Page Bleed
Ctrl Shift J
Text Safe Area
Ctrl Shift U
Photo Cells
Ctrl Shift K
Filler Text
Ctrl Shift H
Show Info Overlay
View Options
I
Multi-Page View
Ctrl E
2013 Victoria Bampton - The Lightroom Queen. Updates can be downloaded from www.lightroomqueen.com
Page 10 of 13
Adobe Lightroom 5 - Keyboard Shortcuts
Windows Shortcuts
Text Targeted Adjustment Tool
Spread View
Ctrl R
Single Page View
Ctrl T
Zoomed Page View
Ctrl U
Next View Mode
Ctrl = (or +)
Previous View Mode
Ctrl -
Increase Grid Size
= (or +)
Decrease Grid Size
Text Size
Drag horizontally
Leading/Line Height
Drag vertically
Tracking
Ctrl-drag horizontally
Baseline Shift
Ctrl-drag vertically
Kerning
Drag horizontally over cursor / insertion point
Temporarily deactivate TAT tool
Hold down Alt
Exit the TAT tool
Escape
Slideshow Module
Impromptu Slideshow
Ctrl Enter
New Template
Ctrl N
New Template Folder
Ctrl Shift N
Create Saved Slideshow
Ctrl S
Go to
Next Slide
Right arrow
Previous Slide
Left arrow
Show Header Bar
Show / Hide Guides
Ctrl Shift H
Run Slideshow
Enter
Pause Slideshow
Space
End Slideshow
Escape
Export
PDF Slideshow...
Ctrl J
JPEG Slideshow...
Ctrl Shift J
Video Slideshow...
Ctrl Alt J
Print Module
New Template
Ctrl N
New Template Folder
Ctrl Shift N
Create Saved Print
Ctrl S
2013 Victoria Bampton - The Lightroom Queen. Updates can be downloaded from www.lightroomqueen.com
Page 11 of 13
Adobe Lightroom 5 - Keyboard Shortcuts
Windows Shortcuts
Go to
First Page
Ctrl Shift left arrow
Previous Page
Ctrl left arrow
Next Page
Ctrl right arrow
Last Page
Ctrl Shift right arrow
Show Header Bar
Show / Hide Guides
Ctrl Shift H
Guides
Page Bleed
Ctrl Shift J
Margins and Gutters
Ctrl Shift M
Image Cells
Ctrl Shift K
Dimensions
Ctrl Shift U
Show/Hide Rulers
Ctrl R
Page Setup...
Ctrl Shift P
Print Settings...
Ctrl Alt Shift P
Print...
Ctrl P
Print One
Ctrl Alt P
Web Module
New Template
Ctrl N
New Template Folder
Ctrl Shift N
Create Saved Web Gallery
Ctrl S
Reload
Ctrl R
Use Advanced Settings
Ctrl Alt Shift /
Preview in Browser...
Ctrl Alt P
Export Web Photo Gallery...
Ctrl J
2013 Victoria Bampton - The Lightroom Queen. Updates can be downloaded from www.lightroomqueen.com
Page 12 of 13
Adobe Lightroom 5 - Keyboard Shortcuts
Standard Modifier Keys
On both platforms, in addition to keyboard shortcuts, the standard modifier keys are used in combination with mouse clicks to
perform various tasks.
Ctrl (Windows) / Cmd (Mac) selects or deselects multiple items that are not necessarily consecutive. For example, hold down Ctrl
(Windows) / Cmd (Mac) to select multiple photos, select multiple folders, select multiple keywords, etc.
Shift selects or deselects multiple consecutive items. For example, hold down Shift while clicking to select multiple photos, select
multiple folders, select multiple keywords etc.
Alt (Windows) / Opt (Mac)Changes the use of some controls. For example, in Quick Develop, it swaps the Clarity and Vibrance
buttons for Sharpening and Saturation. In Develop panels, it changes the panel label to a panel Reset button, and holding it
down while moving some sliders shows masks or clipping warnings.
To switch catalogs when opening, hold down Ctrl (Windows) / Opt (Mac).
2013 Victoria Bampton - The Lightroom Queen. Updates can be downloaded from www.lightroomqueen.com
Page 13 of 13
Potrebbero piacerti anche
- Keyboard Shortcuts For Lightroom 4.0 For WindowsDocumento11 pagineKeyboard Shortcuts For Lightroom 4.0 For WindowsCarlos CapetilloNessuna valutazione finora
- Adobe Photoshop Lightroom 2.0 Keyboard Shortcuts (Windows) : Library Module View Menu File MenuDocumento4 pagineAdobe Photoshop Lightroom 2.0 Keyboard Shortcuts (Windows) : Library Module View Menu File MenuLuvjoy ChokerNessuna valutazione finora
- Lightroom Keyboard Shortcuts Cheat SheetDocumento1 paginaLightroom Keyboard Shortcuts Cheat SheetMichael Zhang100% (1)
- All Hotkeys TutorialDocumento70 pagineAll Hotkeys Tutorialx_men_donkNessuna valutazione finora
- Maya HotkeysDocumento4 pagineMaya HotkeyssaptagunungNessuna valutazione finora
- 3 DsmaxshortDocumento2 pagine3 DsmaxshortFireSwarmNessuna valutazione finora
- Maxwell ShortcutsDocumento1 paginaMaxwell ShortcutsjasopanevNessuna valutazione finora
- Shortcuts For Krita: HelloDocumento66 pagineShortcuts For Krita: HellogronolivNessuna valutazione finora
- Gimp Keys - EnglishDocumento1 paginaGimp Keys - EnglishNestor D. Mores, Jr.Nessuna valutazione finora
- Blender 3D Hotkeys and ShortcutsDocumento4 pagineBlender 3D Hotkeys and Shortcutstenedero100% (1)
- Photoshop KeysDocumento24 paginePhotoshop KeysAnonymous OEoHCmmkNessuna valutazione finora
- 3ds Max Shortcut KeyDocumento6 pagine3ds Max Shortcut KeyparthamikhNessuna valutazione finora
- Maya Hot KeysDocumento4 pagineMaya Hot KeysBhaskar ChatterjeeNessuna valutazione finora
- Lightroom Shortcuts 5 Win PDFDocumento13 pagineLightroom Shortcuts 5 Win PDFPrime Sebastian Tamid-ayNessuna valutazione finora
- cs5 CubeDocumento2 paginecs5 CubeIris BanciuNessuna valutazione finora
- All Maya Hotkeys PDFDocumento10 pagineAll Maya Hotkeys PDFBrandon RojasNessuna valutazione finora
- Blender 2.8 Keyboard Shortcuts v1.0 GuideDocumento9 pagineBlender 2.8 Keyboard Shortcuts v1.0 GuideEZNessuna valutazione finora
- Keyboard Shortcuts ModoDocumento6 pagineKeyboard Shortcuts ModoRafael AscêncioNessuna valutazione finora
- SPR Shorcut KeysDocumento4 pagineSPR Shorcut KeysboyzesNessuna valutazione finora
- Blender 3D HotkeysDocumento3 pagineBlender 3D HotkeysKhoirur RoziqinNessuna valutazione finora
- Autodesk 3ds Max: Shortcut GuideDocumento8 pagineAutodesk 3ds Max: Shortcut GuideMUUTHUKRISHNANNessuna valutazione finora
- Modo 401 ShortcutsDocumento1 paginaModo 401 ShortcutserikamustNessuna valutazione finora
- Photoshop 7 Keyboard ShortcutsDocumento2 paginePhotoshop 7 Keyboard ShortcutsvasalamaheshNessuna valutazione finora
- Modo 501 Shortcuts 2Documento1 paginaModo 501 Shortcuts 2colestereitorNessuna valutazione finora
- Keyboard Shortcuts: Import and ExportDocumento6 pagineKeyboard Shortcuts: Import and ExportErika Joy Dawa EsclamadoNessuna valutazione finora
- Function Keyboard Shortcut Main UIDocumento12 pagineFunction Keyboard Shortcut Main UIDepanshu GolaNessuna valutazione finora
- Lightroom Classic and Photoshop Keyboard Shortcuts: Pocket Guide: Keyboard Shortcuts for PhotographersDa EverandLightroom Classic and Photoshop Keyboard Shortcuts: Pocket Guide: Keyboard Shortcuts for PhotographersNessuna valutazione finora
- Photoshop CS4 Shortcuts: Shortcut Keys For Working With Extract, Liquify, and Pattern MakerDocumento7 paginePhotoshop CS4 Shortcuts: Shortcut Keys For Working With Extract, Liquify, and Pattern MakerMohamed OmarNessuna valutazione finora
- Autodesk 3ds Max Architecture Shortcut KeysDocumento3 pagineAutodesk 3ds Max Architecture Shortcut KeysChetan JainNessuna valutazione finora
- pscs4 Keyboard Shortcuts PCDocumento4 paginepscs4 Keyboard Shortcuts PCapi-245350019Nessuna valutazione finora
- Atajos Teclado Photoshop Cs MacDocumento2 pagineAtajos Teclado Photoshop Cs MacGerardo Saiz GarciaNessuna valutazione finora
- Maya Keyboard ShortcutsDocumento0 pagineMaya Keyboard ShortcutsDaryl Gomez TimatimNessuna valutazione finora
- Tips Omega KeysDocumento6 pagineTips Omega KeyspackratpdfNessuna valutazione finora
- Atajos Cinema 4DDocumento2 pagineAtajos Cinema 4DJuan FernandezNessuna valutazione finora
- Final Cut Pro ShortcutsDocumento6 pagineFinal Cut Pro ShortcutsMuthuKumaran NadarNessuna valutazione finora
- Keyboard Shortcuts VEGASDocumento10 pagineKeyboard Shortcuts VEGASyaman-indonesiaNessuna valutazione finora
- Blender 2 5 Key BindingsDocumento1 paginaBlender 2 5 Key BindingsszchmausserNessuna valutazione finora
- 3Ds Max Keyboard ShortcutsDocumento5 pagine3Ds Max Keyboard ShortcutsRahul Dharmarajan67% (3)
- Essential Keyboard Shortcuts for Avid EditorsDocumento13 pagineEssential Keyboard Shortcuts for Avid EditorsvaradhanNessuna valutazione finora
- Live Keyboard Shortcuts - Ableton Reference Manual Version 9 - AbletonDocumento14 pagineLive Keyboard Shortcuts - Ableton Reference Manual Version 9 - AbletonJoshua Hu100% (1)
- Maya 3d 2012 Shortcuts Cheat SheetDocumento1 paginaMaya 3d 2012 Shortcuts Cheat SheetBenjamin LizardoNessuna valutazione finora
- Podium GuideDocumento181 paginePodium GuideAdi MatisNessuna valutazione finora
- Sony Vegas Pro Shortcut Keys GuideDocumento10 pagineSony Vegas Pro Shortcut Keys GuideRosnani NaniNessuna valutazione finora
- Autodesk 3ds Max SkraceniceDocumento10 pagineAutodesk 3ds Max SkraceniceSam SungNessuna valutazione finora
- Adobe Photoshop CC 2015.5 Keyboard ShortcutsDocumento34 pagineAdobe Photoshop CC 2015.5 Keyboard ShortcutsRrahimSylejmaniNessuna valutazione finora
- 3d Max List of Shortcut KeysDocumento20 pagine3d Max List of Shortcut KeysNishanti Panneer ChelvamNessuna valutazione finora
- Photoshop ShortkeyDocumento19 paginePhotoshop Shortkeyaddela_10Nessuna valutazione finora
- Adobe Photoshop Shortcut KeyboardDocumento31 pagineAdobe Photoshop Shortcut KeyboardSaepul Sabio100% (1)
- CATIA V5-6R2015 Basics - Part II: Part ModelingDa EverandCATIA V5-6R2015 Basics - Part II: Part ModelingValutazione: 4.5 su 5 stelle4.5/5 (3)
- Fujifilm X-T5: Pocket Guide: Buttons, Dials, Settings, Modes, and Shooting TipsDa EverandFujifilm X-T5: Pocket Guide: Buttons, Dials, Settings, Modes, and Shooting TipsNessuna valutazione finora
- Fujifilm X-T4: Pocket Guide: Buttons, Dials, Settings, Modes, and Shooting TipsDa EverandFujifilm X-T4: Pocket Guide: Buttons, Dials, Settings, Modes, and Shooting TipsNessuna valutazione finora
- NX 9 for Beginners - Part 2 (Extrude and Revolve Features, Placed Features, and Patterned Geometry)Da EverandNX 9 for Beginners - Part 2 (Extrude and Revolve Features, Placed Features, and Patterned Geometry)Nessuna valutazione finora
- IWK - Bank Guarantee TemplateDocumento4 pagineIWK - Bank Guarantee TemplateDomainNessuna valutazione finora
- Ideapad S410ps410ptouchs510ps510ptouch Ug EnglishDocumento45 pagineIdeapad S410ps410ptouchs510ps510ptouch Ug EnglishE=MC2Nessuna valutazione finora
- ESSO-Page 12 To ProxyForm (2.6MB)Documento49 pagineESSO-Page 12 To ProxyForm (2.6MB)DomainNessuna valutazione finora
- Higher Algebra - Hall & KnightDocumento593 pagineHigher Algebra - Hall & KnightRam Gollamudi100% (2)
- Philips-1547963414-Ppa5650 000 PssDocumento2 paginePhilips-1547963414-Ppa5650 000 PssDavid SamveljanNessuna valutazione finora
- A Information Technology DevicesDocumento21 pagineA Information Technology DevicesJezzel VerderaNessuna valutazione finora
- SDS OPERATION 99517-03064-01E Ver8 150603Documento114 pagineSDS OPERATION 99517-03064-01E Ver8 150603Candido Isaza100% (1)
- Sibelius Drum NotationDocumento13 pagineSibelius Drum NotationwlassisNessuna valutazione finora
- X431 Master Faq'S: LaunchDocumento8 pagineX431 Master Faq'S: LaunchEngine Tuning UpNessuna valutazione finora
- Entis Pro User Guide v1.4 (520june02)Documento84 pagineEntis Pro User Guide v1.4 (520june02)Goran LjesicNessuna valutazione finora
- Adobe IllustratorDocumento56 pagineAdobe IllustratorAbdul Raheym AhmadNessuna valutazione finora
- Manual PSR 175Documento64 pagineManual PSR 175Julián DuránNessuna valutazione finora
- Pantalla Remota NCA-2Documento4 paginePantalla Remota NCA-2monchiss21Nessuna valutazione finora
- Computer Systems Servicing Unit CurriculumDocumento10 pagineComputer Systems Servicing Unit CurriculumLeonisa GurreaNessuna valutazione finora
- 620CT - A Exploded ViewDocumento17 pagine620CT - A Exploded Viewmedabee200060Nessuna valutazione finora
- Sale List - Cheapid ComputerDocumento26 pagineSale List - Cheapid ComputerErikShunNessuna valutazione finora
- SM - 30 - 4044 - A1 - en Service Instructions VISUCAM Lite Ab Okt. 2 PDFDocumento41 pagineSM - 30 - 4044 - A1 - en Service Instructions VISUCAM Lite Ab Okt. 2 PDFGerald Florian VasquezNessuna valutazione finora
- Excel 2007/2010: CTRL Shortcuts Formatting Shortcuts Navigation and Data EditingDocumento2 pagineExcel 2007/2010: CTRL Shortcuts Formatting Shortcuts Navigation and Data EditingJohn Andehl AguinaldoNessuna valutazione finora
- 0409 E14684 Fx505dy Fx705dy B PDFDocumento102 pagine0409 E14684 Fx505dy Fx705dy B PDFAguila PauloNessuna valutazione finora
- Kata LogDocumento64 pagineKata Logmarc_rga710Nessuna valutazione finora
- Topcon Es Series PDFDocumento4 pagineTopcon Es Series PDFSyaipul BahriNessuna valutazione finora
- MITUTOYO InstrumentsDocumento532 pagineMITUTOYO Instrumentstanase_vNessuna valutazione finora
- My Guide To ActivinspireDocumento27 pagineMy Guide To Activinspireapi-271112297Nessuna valutazione finora
- Basic Computer SyllabusDocumento4 pagineBasic Computer SyllabusMonica SainiNessuna valutazione finora
- MINI6600: Service ManualDocumento232 pagineMINI6600: Service ManualChuck Patti100% (5)
- Insert Two Page-Numbering Schemes in A Word DocumentDocumento5 pagineInsert Two Page-Numbering Schemes in A Word DocumentNasir AliNessuna valutazione finora
- Synaptics Scrybe Help: PN: 511-000303-01 Rev. FDocumento17 pagineSynaptics Scrybe Help: PN: 511-000303-01 Rev. FbingbonghohoNessuna valutazione finora
- Abacus 3 Closed Tube A3Ct: Operator's ManualDocumento114 pagineAbacus 3 Closed Tube A3Ct: Operator's ManualJose Andres Tellez MartinezNessuna valutazione finora
- In Mb1C Im Getting Error-"Check Table T004F: Entry G006 Does Not Exist"Documento5 pagineIn Mb1C Im Getting Error-"Check Table T004F: Entry G006 Does Not Exist"mrrags4uNessuna valutazione finora
- CL A7x80RGManualDocumento22 pagineCL A7x80RGManualRuben Arteaga50% (2)
- AKM320 MIDI keyboard quick start guideDocumento8 pagineAKM320 MIDI keyboard quick start guidecc17201Nessuna valutazione finora
- Chart of Account (Sample Co.,)Documento20 pagineChart of Account (Sample Co.,)hassan TariqNessuna valutazione finora
- ART Technical ManualDocumento15 pagineART Technical ManualЮрий КовергаNessuna valutazione finora