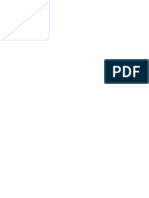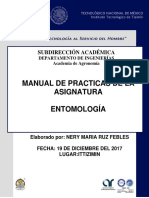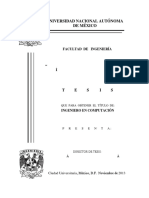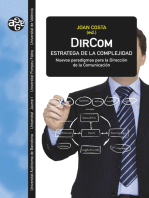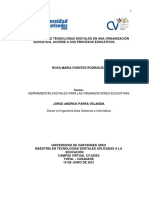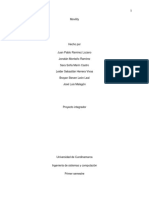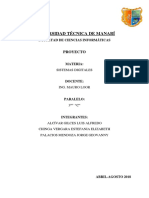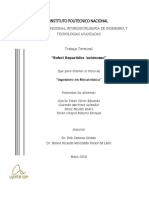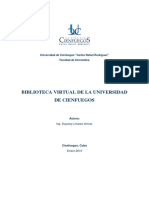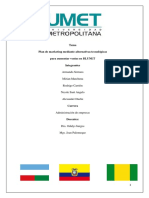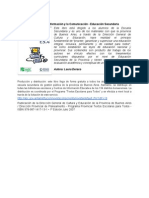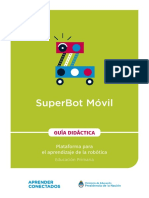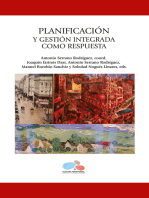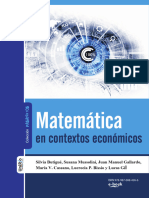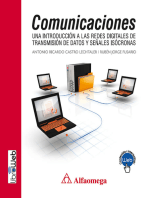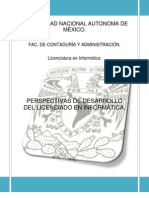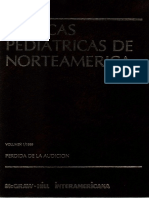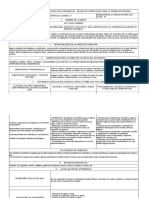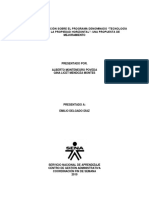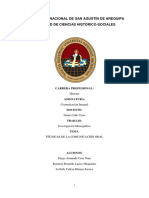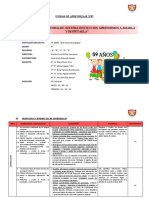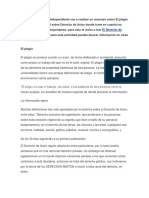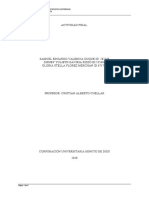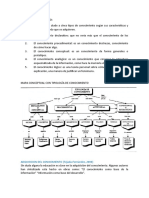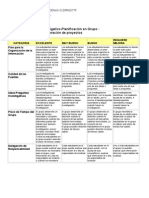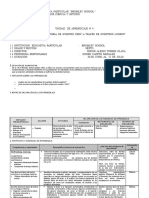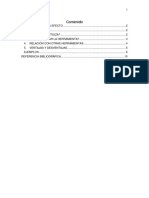Documenti di Didattica
Documenti di Professioni
Documenti di Cultura
Manual Teorico Final
Caricato da
Yessikita Nina CabreraCopyright
Formati disponibili
Condividi questo documento
Condividi o incorpora il documento
Hai trovato utile questo documento?
Questo contenuto è inappropriato?
Segnala questo documentoCopyright:
Formati disponibili
Manual Teorico Final
Caricato da
Yessikita Nina CabreraCopyright:
Formati disponibili
Programa de
Capacitacin
CIBERDOCENTE
ILO - 2012
Manual Terico
Contiene la descripcin detallada de las herramientas de programas Editores de
Libros Interactivos Multimedia, Editores de Audio, Video e Imgenes y manejo de
Plataformas Educativas Virtuales.
Proyecto: Mejoramiento e Implementacin de Soluciones Informticas con Tecnologas de Informacin y
Comunicacin para las Instituciones Educativas de la Regin Moquegua
MANUAL TERICO CIBERDOCENTE
EDUCACIN BSICA REGULAR
EQUIPO DE COLABORACIN EN LA ELABORACIN DEL
SIGUIENTE MANUAL
AUTORES RESPONSABLES
Gobierno Regional Moquegua
Ing. Martn Vizcarra Cornejo
Presidente Regional
Gerencia Regional de Desarrollo Social
Ing. Cristian Nina Maquera
Gerente Regional de Desarrollo Social
Coordinador General
Ing. Charles Arturo Rosado Chvez
Autores de Exposicin
Prof. Carlos Heredia Lpez
Prof. Hugo Candia Aguirre
Prof. Alfredo Cuayla Manchego
Prof. Lucio Mamani Vizcarra
Prof. Yanet Corrales Herrera
Prof. Amparo Verstegui Quintanilla
Prof. Johan Sullca Quispe
Prof. Jess Carpio Mamani
Prof. Walter Montoya Tejerina
Prof. Yina Coronado Camargo
Ing. Ulises Gamarra Villegas
Tec. Eddy Montes Viza
COMPONENTE N 01: Equipamiento e Implementacin de
los Centros de Tecnologa de Informtica de las
Instituciones Educativas de la Regin Moquegua.
GOBIERNO REGIONAL MOQUEGUA
1
Manual Terico
Proyecto: Mejoramiento e Implementacin de Soluciones Informticas con Tecnologas de Informacin y
Comunicacin para las Instituciones Educativas de la Regin Moquegua
INDICE
INDICE .......................................................................................................................... 2
INTRODUCCIN ............................................................................................................. 5
Editor de Libros Interactivos Multimedia ........................................................................... 6
Tema 1: Trabajando con EdiLIM ...................................................................................... 6
Tema 2: Pginas de informacin ...................................................................................... 7
1)
Actividad Externa.................................................................................................. 8
2)
Enlaces ................................................................................................................ 9
3)
Enlaces 2 .......................................................................................................... 9
4)
Esquema ........................................................................................................... 10
5)
Etiquetas ........................................................................................................... 11
6)
Etiquetas 2 ...................................................................................................... 15
7)
Frases 2 .......................................................................................................... 15
8)
Galera de imgenes. .......................................................................................... 16
9)
Galera de sonidos. ............................................................................................. 17
10)
Imagen y texto. .............................................................................................. 18
11)
Men. ............................................................................................................ 19
12)
Panel. ............................................................................................................ 19
13)
Plantilla. ......................................................................................................... 20
14)
Rayos X. ......................................................................................................... 21
Tema 3: Pginas Interactivas ........................................................................................ 22
1)
Puzle ................................................................................................................. 22
2)
Sopa de letras .................................................................................................... 23
3)
Identificar imgenes e identificar sonidos. ............................................................ 24
4)
Parejas .............................................................................................................. 25
5)
Parejas 2 ........................................................................................................ 25
6)
Preguntas .......................................................................................................... 26
7)
Respuesta mltiple ............................................................................................. 27
8)
Arrastrar imgenes y arrastrar textos. .................................................................. 27
9)
Completar .......................................................................................................... 28
10)
Frases ............................................................................................................ 29
11)
Clasificar imgenes .......................................................................................... 29
12)
Clasificar textos ............................................................................................... 30
GOBIERNO REGIONAL MOQUEGUA
2
Manual Terico
Proyecto: Mejoramiento e Implementacin de Soluciones Informticas con Tecnologas de Informacin y
Comunicacin para las Instituciones Educativas de la Regin Moquegua
13)
Clasificar ........................................................................................................ 31
14)
Palabra secreta ............................................................................................... 31
15)
Escoger .......................................................................................................... 32
16)
Ordenar.......................................................................................................... 33
17)
Relacionar ...................................................................................................... 33
18)
Dictado .......................................................................................................... 34
19)
Memoria ......................................................................................................... 35
20)
Ortografa ....................................................................................................... 35
21)
Pirmide ......................................................................................................... 36
22)
Ordenar imgenes ........................................................................................... 37
23)
Texto ............................................................................................................. 37
24)
Letras ............................................................................................................ 38
Tema 4: Pginas Interactivas Nmeros........................................................................ 39
1)
Reloj ................................................................................................................. 39
2)
Medidas ............................................................................................................. 39
3)
Operaciones ....................................................................................................... 40
4)
Operaciones 2 ................................................................................................. 41
5)
Fracciones ......................................................................................................... 41
6)
Fracciones 2 .................................................................................................... 41
7)
Series ................................................................................................................ 42
8)
Simetra ............................................................................................................. 42
9)
Frmulas ........................................................................................................... 43
MOODLE ...................................................................................................................... 44
1.1.- Entornos Virtuales de Aprendizaje (EVA). ............................................................. 44
1.2.- Caractersticas Bsicas de un EVA: ...................................................................... 45
1.3.- Qu es Moodle ? ............................................................................................. 45
1.4.- Significado de Moodle y sus orgenes. .................................................................. 46
1.5.- Estadsticas y cuota de mercado .......................................................................... 46
1.6.- Software libre. ................................................................................................... 46
1.7.- Caractersticas de Moodle. .................................................................................. 47
CONOCIENDO LA PLATAFORMA MOODLE. ...................................................................... 47
2.1.- Acceso al Aula Virtual - CIBERDOCENTE. .............................................................. 47
2.2.- Explorando el Aula Virtual - CIBERDOCENTE ........................................................ 48
............................................................................................................................... 48
2.3.- Como Ingreso a mis Cursos? ............................................................................... 48
GOBIERNO REGIONAL MOQUEGUA
3
Manual Terico
Proyecto: Mejoramiento e Implementacin de Soluciones Informticas con Tecnologas de Informacin y
Comunicacin para las Instituciones Educativas de la Regin Moquegua
2.4.- Modificando perfil del usuario. ............................................................................ 50
2.5.- Conociendo los Bloques de un Curso.................................................................... 51
2.6.- Explorando el Bloque de administracin de un Curso con el rol de Docente - Tutor .. 51
2.7.-Bloque de Novedades y actividad Reciente ............................................................ 52
EDITAR UN CURSO EN MOODLE .................................................................................... 53
3.1.- Significado de Iconos en MOODLE ....................................................................... 53
3.2.- Activar y Desactivar edicin de un Curso .............................................................. 55
3.3.- Configuracin de un Curso .................................................................................. 56
3.4. Formato de Temas de un Curso ........................................................................... 58
3.5.- Presentacin y Estructura de un Curso ................................................................. 61
3.6. Como estructurar un Curso?................................................................................. 62
AGREGAR RECURSOS EN MOODLE ................................................................................. 64
4.1.- AGREGAR RECURSOS. ........................................................................................ 65
AGREGAR ACTIVIDADES EN MOODLE ............................................................................ 71
5.1 ACTIVIDAD FORO ................................................................................................ 71
5.2 ACTIVIDAD CONSULTAS ....................................................................................... 76
5.3 ACTIVIDAD TAREAS ............................................................................................. 77
5.4 ACTIVIDAD CHAT ................................................................................................ 80
5.5 ACTIVIDAD CUESTIONARIO ................................................................................. 82
AGREGAR BLOQUES EN MOODLE .................................................................................. 91
ANEXOS ...................................................................................................................... 93
ATUBE CATCHER ...................................................................................................... 94
AUDACITY ................................................................................................................ 96
PREZI .................................................................................................................... 100
WINDOWS LIVE MOVIE MAKER................................................................................ 112
TUX PAINT ............................................................................................................. 123
GOBIERNO REGIONAL MOQUEGUA
4
Manual Terico
Proyecto: Mejoramiento e Implementacin de Soluciones Informticas con Tecnologas de Informacin y
Comunicacin para las Instituciones Educativas de la Regin Moquegua
INTRODUCCIN
La tecnologa de la informacin y las comunicaciones ha logrado tan alto grado de desarrollo que
hoy est en todas partes y en la mayora de las actividades del ser humano: en la educacin, la industria,
el comercio, las finanzas, la investigacin, etc.
En la actualidad se ve reflejado en las aulas un bajo porcentaje de docentes de Educacin
Bsica Regular que integren las Tecnologas de la Informacin y Comunicacin en sus sesiones de
aprendizaje diarias, donde solo se ve la secuencia tradicional de clases, a pesar de que en la mayora de
casos cuentan con los recursos tecnolgicos necesarios como centros de cmputo, proyectores
multimedia y conexin a Internet, es decir no hacen uso de los recursos tecnolgicos acordes al avance
educativo global mundial. Hay que recordar que el docente es el actor educativo que acompaa al
estudiante en el desarrollo constante de sus capacidades creando un entorno adecuado para que se
produzca el proceso de enseanza y aprendizaje, y en muchos casos no lo realiza a pesar de que existen
alternativas tecnolgicas que pueden contribuir a este proceso y estn disponibles de manera libre, es
tarea del docente prepararse para el manejo tecnolgico de estos recursos, sin embargo hasta el momento
se observa claramente una desarticulacin entre este proceso de desarrollo y aplicacin de la informtica
y las sesiones de clase; por lo que los docentes deben ser capaces de llevar a la prctica diaria y
constante esta aplicacin e integracin de las tecnologas de la informacin y comunicacin que tenemos
disponibles para conseguir aprendizajes significativos acorde con el avance tecnolgico en el mundo.
El Gobierno Regional de Moquegua tiene como uno de sus propsitos buscar el desarrollo
tecnolgico y personal a los miembros de la comunidad moqueguana con cursos actualizados, modernos y
comprometer e involucrar a todos los agentes educativos para emprender juntos grandes cambios en
nuestra educacin regional, que edifique desde las aulas una formacin holstica, teniendo en cuenta el
vertiginoso avance de la ciencia y la tecnologa, que nos enfrenta cada da a escenarios distintos y nuevos,
en medio de los cuales la educacin tendr que interactuar de manera dinmica, logrando as cumplir el
objetivo educativo que tiene nuestra institucin de actualizar las competencias de los participantes y as
mejorar su desempeo profesional ampliando sus posibilidades y hacindolos ms competitivos.
En este manual el docente participante encontrara, una manera sencilla y clara de cmo aplicar
las TICs a travs de actividades interactivas multimedia en sus sesiones de aprendizaje conociendo el
manejo de las principales herramientas del EDILIM y MOODLE a dems de contar en sus anexos con
manuales de aquellos programas que sirven para elaborar los insumos y recursos necesarios para
complementar los editores multimedia y plataformas educativas tratadas.
Esperamos contribuir a travs de este aporte significativo al desarrollo profesional y personal de
los docentes de Educacin Bsica Regular de la Regin Moquegua los cuales como miembros de la
comunidad educativa juegan un papel protagnico en la educacin de la juventud moqueguana.
LOS AUTORES
GOBIERNO REGIONAL MOQUEGUA
5
Manual Terico
Proyecto: Mejoramiento e Implementacin de Soluciones Informticas con Tecnologas de Informacin y
Comunicacin para las Instituciones Educativas de la Regin Moquegua
Editor de Libros Interactivos Multimedia
El sistema LIM (Libros Interactivos Multimedia) fue creado por Fran Macas y como se
informa en la web oficial (http://www.educalim.com/cinicio.htm) la aplicacin consta de un
entorno para la creacin de materiales educativos, formado por un
editor de actividades
(EdiLIM), un visualizador (LIM) y un archivo en formato XML (libro con extensin lim o lime) que
define las propiedades del libro y las pginas que lo componen.
El manejo de EdiLIM es sencillo soportando la funcin de arrastrar y soltar archivos de
sonido, textos, imgenes y animaciones para elaborar los ejercicios.
En EdiLIM cada archivo se considera un libro (conjunto de actividades) y cada actividad
(o ejercicio) incluida dentro del mismo es una pgina.
Las pginas pueden ser descriptivas (informativas) o interactivas, y muy variadas (hasta ahora
ms de 50 distintas: rompecabezas, identificar imgenes o sonidos, operaciones matemticas,
sopas de letras, respuesta mltiple, completar frases...). Un buen libro deber integrar de forma
adecuada ambos tipos de actividades.
Tema 1: Trabajando con EdiLIM
Crear o abrir un libro existente
Para iniciar la aplicacin hacemos doble clic sobre el icono de EdiLIM:
Se nos mostrar la ventana (ilustracin a continuacin) que nos va a ofrecer, al margen de la
Ayuda, dos posibilidades (Nuevo o Abrir). Si no tenemos ningn libro creado procederemos a
pulsar en nuevo. Si ya lo tenemos,
pulsaremos
en
Abrir
localizaremos la carpeta que lo
contenga (la extensin de los libros
de EdiLIM es lime o lim en funcin
de la forma en la que se hayan
generado).
Una
vez
dentro
se
pueden
distinguir 3 zonas:
-
Barra
de
herramientas
(desde ella se crea nuevo libro,
abre uno existente, se guarda... y
se accede a la ayuda).
GOBIERNO REGIONAL MOQUEGUA
6
Manual Terico
Proyecto: Mejoramiento e Implementacin de Soluciones Informticas con Tecnologas de Informacin y
Comunicacin para las Instituciones Educativas de la Regin Moquegua
-
rea de recursos (donde
aparecern
las
imgenes,
sonidos, textos y vdeos que
hayamos guardado y que
podremos
usar
en
el
programa). La manera de
usar
los
recursos
arrastrarlos
hacia
destinadas
es
reas
en
los
diferentes tipos de pginas.
-
rea de trabajo (vara en
funcin del botn de la
barra de herramientas que
hayamos
imagen
pulsado,
se
en
la
muestra
la
primera que aparece por defecto: Propiedades).
Tema 2: Pginas de informacin
Las pginas informativas o descriptivas sirven para mostrar informacin sobre un determinado
tema, si bien alguna, como los rayos X, esquemas, etiquetas..., la caracterstica principal de este
tipo de pginas es que no son presentadas como parte del informe final de evaluacin, sin
embargo, puede ser tambin interactiva y ser parte del informe de evaluacin en funcin de cmo
se configure.
Al hacer clic en el botn de Informacin se muestran en diferente color las diversas pginas que
dentro de nuestro libro digital nos muestran informacin de cualquier tipo. En la ilustracin
anterior se muestran las pginas de informacin disponibles para su utilizacin:
1.
Actividad externa
2. Enlaces
3. Enlaces 2
4. Esquema
5. Etiquetas
6. Etiquetas 2
7. Frases 2
8. Galera de imgenes
9. Galera de sonidos.
10. Imagen y texto
11. Men
12. Panel
13. Plantilla
14. Rayos X
GOBIERNO REGIONAL MOQUEGUA
7
Manual Terico
Proyecto: Mejoramiento e Implementacin de Soluciones Informticas con Tecnologas de Informacin y
Comunicacin para las Instituciones Educativas de la Regin Moquegua
El objetivo de este tipo de pginas es mostrar informacin relevante con el tema a tratar
durante la sesin de clase. Pueden ser imgenes, audios, textos, cuadros, videos, etc. Es
necesario considerar que no todos los formatos son aceptados por la aplicacin EdiLIM, sin
embargo, soporta aquellos que son ms usados.
1) Actividad Externa
Pgina que permite incorporar archivos externos con posibilidad de evaluacin. Se pueden
aadir actividades de flash e
imgenes,
incluso
Internet
(sin
desde
que
se
encuentren en el almacn de
recursos).
rea para animacin. La
animacin (o imagen) se
arrastrar desde el cajn
de animaciones.
Dimensiones.
Se
le
asignar un tamao en
pixeles (si no se indica, se
incluir con el tamao que
tenga el archivo originalmente).
Variables. Se asignarn las variables de correcto e intentos para que el programa pueda
evaluar los resultados si es un ejercicio de flash que lo permita (configurar esta opcin
requiere conocimientos avanzados).
Vista en el navegador:
GOBIERNO REGIONAL MOQUEGUA
8
Manual Terico
Proyecto: Mejoramiento e Implementacin de Soluciones Informticas con Tecnologas de Informacin y
Comunicacin para las Instituciones Educativas de la Regin Moquegua
2) Enlaces
Tipo de pgina que sirve
para mostrar un texto y
aadir hasta 3 enlaces a
otras pginas del libro o a
archivos de la galera, basta
con escribir
Botn texto. Al hacer
clic
se
rea
de
desplegar
texto
si
el
es
necesario.
rea de texto. Sirve
para escribir o pegar
texto.
No
es
imprescindible.
Texto del botn 1. Es el
texto que mostrar el botn nmero 1.
Enlace del botn 1. Es el nmero de la pgina (o el nombre y extensin del archivo) de
destino del enlace.
Imagen del botn. Si se desea colocar una imagen detrs a modo de botn, arrastrar
dicha imagen hasta este cajn.
Vista en el navegador:
3) Enlaces 2
Este tipo de pgina permite crear hasta
10 enlaces. Enlaces 2 es muy til para
utilizar a modo de ndice, de manera que
desde ella podremos ir a otras pginas,
produciendo
interesantes
efectos
en
nuestros libros. Incluso se puede crear
enlaces a pginas web.
Textos. En la columna Texto se
escribir el texto informativo del enlace o
el texto encima del botn.
Enlaces. En la columna enlaces se escribir el nmero de la pgina de destino del enlace o
la direccin de la pgina web que se desea mostrar. La pgina web se mostrar en una
nueva pestaa del navegador.
GOBIERNO REGIONAL MOQUEGUA
9
Manual Terico
Proyecto: Mejoramiento e Implementacin de Soluciones Informticas con Tecnologas de Informacin y
Comunicacin para las Instituciones Educativas de la Regin Moquegua
Imagen del botn. Si se desea colocar una imagen detrs a modo de botn, arrastrar
dicha imagen hasta este cajn.
Vista en el navegador:
4) Esquema
Este tipo de pgina permite mostrar
al estudiante informacin a manera
de esquema u organizador visual.
Tipo
hasta
tres
de
esquema. Existen
tipos
de
esquemas
distintos.
Nivel
principal
1.
Es
la
palabra
raz
se
escribe
directamente. Slo se puede escribir
una.
Nivel 2. Para establecer las
palabras de este nivel se pone un *
(asterisco) delante de la o las palabras que
pertenecen a este nivel.
Nivel 3. Para establecer las palabras de
este nivel se deben colocar debajo de una
de las palabras del nivel anterior al que
pertenecen con dos ** (asteriscos).
Vista en el navegador:
Otra posibilidad es colocar [un nmero] para crear un enlace a ese nmero de pgina o bien
una direccin de Internet [http://...] para acceder a ella. Los conceptos con enlaces
aparecen reflejados en el esquema con un pequeo cuadro de color tal y como se muestra en
la ilustracin anterior.
GOBIERNO REGIONAL MOQUEGUA
10
Manual Terico
Proyecto: Mejoramiento e Implementacin de Soluciones Informticas con Tecnologas de Informacin y
Comunicacin para las Instituciones Educativas de la Regin Moquegua
Palabras para arrastrar al esquema.
La
pgina
interactiva
Esquema
si
puede
despus
de
ser
una
palabra o texto del esquema se
escribe: [o] (con los corchetes)
para crear un hueco en el esquema
y de esta manera al ejecutar la
pgina, permitirle al estudiante que
coloque adecuadamente las palabras
faltantes en el esquema.
5) Etiquetas
Este
tipo
de
pgina
nos
permite mostrar informacin
en
una
imagen
posibilidad
de
con
la
colocar
etiquetas con texto adicional.
El rea de trabajo de esta
pgina es el siguiente:
rea
para
imagen. Es el marco de la
imagen. Se arrastra desde el
almacn
de
recursos.
La
imagen no debe sobrepasar el
rea activa.
rea
activa.
Las 6 reas activas se desplazan mediante el ratn (arrastre) al lugar de la imagen
donde sea necesario.
Etiquetas. Es el texto del rea activa. Escribir el texto correspondiente al nmero
del rea activa.
Tipo de ejercicio
Se puede elegir entre las 8 posibilidades. Algunos de los tipos de esta pgina son
interactivos.
A continuacin describiremos y mostraremos algunos ejemplos correspondientes a cada tipo
de ejercicio:
GOBIERNO REGIONAL MOQUEGUA
11
Manual Terico
Proyecto: Mejoramiento e Implementacin de Soluciones Informticas con Tecnologas de Informacin y
Comunicacin para las Instituciones Educativas de la Regin Moquegua
a. MOSTRAR INFORMACIN
Este
tipo
nos
permite
mostrar una imagen donde
podemos colocar etiquetas
con
texto
correspondiente
al
nombre,
sugerencia
relacin
que
mostrar
junto
se
desee
con
la
imagen.
Vista en el navegador:
b. ESCRIBIR TEXTOS
Este
tipo
ejercicio
de
es
interactivo. Como
se muestra en la
imagen siguiente,
el
estudiante
debe escribir el
nombre
correspondiente
a la etiqueta.
GOBIERNO REGIONAL MOQUEGUA
12
Manual Terico
Proyecto: Mejoramiento e Implementacin de Soluciones Informticas con Tecnologas de Informacin y
Comunicacin para las Instituciones Educativas de la Regin Moquegua
c. ARRASTRAR ETIQUETAS
Este tipo de ejercicio es interactivo. A
diferencia del anterior el estudiante debe
arrastrar
la
etiqueta
al
lugar
correspondiente de la imagen.
d. PASAR RATN
Este
tipo
de
ejercicio
es
informativo. Como se muestra en la
imagen
siguiente,
el
estudiante
debe pasar el ratn por encima de
los
nmeros
recuadro
dela
imagen
mostrar
el
el
texto
asociado.
e. TEXTO
Este tipo
de ejercicio
informativo.
imagen
con
La
los
pgina
es tambin
mostrar
textos
la
asociados
directamente sobre la imagen.
f. SELECCIONAR
Este tipo de ejercicio es interactivo. A
diferencia de los anteriores las etiquetas
deben llenarse con 0 (cero) o 1 (uno), de
acuerdo
la
consigna.
El
(cero)
corresponde a lo que no se espera sea
sealado y 1 a lo que se desea sea sealado.
GOBIERNO REGIONAL MOQUEGUA
13
Manual Terico
Proyecto: Mejoramiento e Implementacin de Soluciones Informticas con Tecnologas de Informacin y
Comunicacin para las Instituciones Educativas de la Regin Moquegua
Vista en el navegador:
g. ENLACES
Este tipo de ejercicio es
informativo.
etiquetas
En
nos
las
sirven
para navegar a otras
pginas del libro. En las
etiquetas
colocaremos
el nmero de la pgina
de destino.
h. UNIR
Este tipo de ejercicio
es
interactivo.
El
estudiante debe hacer
clic en una etiqueta y
luego hacer clic en el
punto
verde
correspondiente.
GOBIERNO REGIONAL MOQUEGUA
14
Manual Terico
Proyecto: Mejoramiento e Implementacin de Soluciones Informticas con Tecnologas de Informacin y
Comunicacin para las Instituciones Educativas de la Regin Moquegua
6) Etiquetas 2
Al igual que la anterior,
este tipo de pgina nos
permite situar textos en
una imagen.
rea
para
imagen.
Arrastre la imagen a
este lugar. La imagen no
debe
sobrepasar
el
rea.
Etiquetas.
Escriba
aqu el texto de cada
etiqueta.
Arrastre
al
lugar de la imagen que
le corresponda.
Tipo. Elija el tipo de ejercicio:
a.
Mostrar informacin. Nos permite mostrar la informacin de las etiquetas en el lugar
asignado. Es una pgina que muestra informacin.
b. Escribir. Es una pgina interactiva donde el estudiante debe escribir el texto
correspondiente a cada etiqueta.
c.
Arrastrar.
Es
una
pgina
interactiva. En este tipo de
ejercicio el estudiante debe
arrastrar
las
etiquetas
al
lugar que corresponde.
Vista en el navegador:
7) Frases 2
Es una pgina que permite relacionar pequeas imgenes con textos y sonidos. Se muestra
imgenes
pequeas
con
su
nombre
respectivo.
Si se activa la casilla
la
actividad se convierte en interactiva y el
estudiante debe escribir el nombre de la
imagen.
rea para imagen. Las imgenes
deben ser menores de 100 pixeles de
altura.
rea para texto. Escribir los
textos relacionados a la imagen.
rea para sonido. Cajn para arrastrar los sonidos correspondientes a la imagen.
GOBIERNO REGIONAL MOQUEGUA
15
Manual Terico
Proyecto: Mejoramiento e Implementacin de Soluciones Informticas con Tecnologas de Informacin y
Comunicacin para las Instituciones Educativas de la Regin Moquegua
A continuacin se muestra una pgina con las dos opciones:
Pgina Frases 2
como pgina
de informacin
Pgina
Frases
como
pgina interactiva
8) Galera de imgenes.
Esta pgina mostrar
hasta 6 imgenes con
texto
debajo.
Al
pulsar sobre cada una
se abre una ventana
con
otra
imagen
(puede ser la misma u
otra).
Aunque
las
imgenes no se vean
enteras, EdiLIM las
redimensionar
al
mostrar la pgina, no
obstante,
recomienda
no
se
utilizar
imgenes grandes.
GOBIERNO REGIONAL MOQUEGUA
16
Manual Terico
Proyecto: Mejoramiento e Implementacin de Soluciones Informticas con Tecnologas de Informacin y
Comunicacin para las Instituciones Educativas de la Regin Moquegua
En
el
siguiente
ejemplo
se
muestra la forma de configurar est
pgina
Vista previa en el navegador:
9) Galera de sonidos.
La galera de sonidos
es
una
pgina
que
los
muestra
estudiantes una serie
de imgenes con texto
descriptivo. Al pulsar
sobre la imagen se
escucha
el
sonido
asociado.
GOBIERNO REGIONAL MOQUEGUA
17
Manual Terico
Proyecto: Mejoramiento e Implementacin de Soluciones Informticas con Tecnologas de Informacin y
Comunicacin para las Instituciones Educativas de la Regin Moquegua
10) Imagen y texto.
Imagen y texto es una pgina que permite mostrar un texto y una imagen con la posicin y
tamao que deseemos. Al
pulsar sobre el espacio para
el
texto
escribirlo
nos
y
permite
asignarle
distintos atributos (color,
tipo
de
justificacin...),
letra,
despus
debemos pulsar aplicar para
que
los
cambios
surtan
efecto.
El cuadro de texto se mueve
pulsando en la esquina
superior izquierda (sin soltar), y se ampla pulsando (sin soltar) en la esquina inferior
derecha.
En usos avanzados se puede pulsar
en
para incluir en el texto
etiquetas con el lenguaje HTML.
En lugar de imgenes se pueden incluir animaciones o incluso vdeos (tipo flv), en este
ltimo caso al mostrarse aparece un panel con varios controles (play, pause y stop), una
barra de progreso, y contadores de duracin total y tiempo de reproduccin. La flecha
derecha de la barra permite agrandar
el vdeo:
Este tipo de pgina puede ser usado
como la pgina de inicio de nuestro
libro
interactivo
tal
como
se
muestra en la ilustracin siguiente:
Vista en el navegador:
GOBIERNO REGIONAL MOQUEGUA
18
Manual Terico
Proyecto: Mejoramiento e Implementacin de Soluciones Informticas con Tecnologas de Informacin y
Comunicacin para las Instituciones Educativas de la Regin Moquegua
11) Men.
La
pgina
Men
nos
permite crear una pgina
donde
se
muestran
botones y al hacer clic
sobre estos se muestra el
texto
la
imagen
asociado al mismo.
Color de los botones.
Permite establecer el
color del botn y el
texto del mismo. Se
debe
usar
colores
complementarios.
Botones a pulsar para aadir el texto asociado al botn. Cuando se pulse se nos
mostrar un rea de texto y un rea para imagen diferente.
Botones del men. Son los textos que llevarn los botones.
Imagen
asociada a cada botn. Se
puede arrastrar hasta aqu
una imagen para cada texto
que se escriba.
rea
de
texto. Nos sirve para escribir
la informacin que se desea
mostrar
al
presionar
cada
botn.
Vista en el navegador.
12) Panel.
La pgina Panel permite colocar
una imagen de fondo sobre la cual
se pueden colocar
imgenes y
animaciones (hasta 8).
Se dispone adems de botones
para escribir, borrar y girar las
imgenes.
Tiene
utilidad
por
ejemplo con las pizarras digitales
interactivas.
GOBIERNO REGIONAL MOQUEGUA
19
Manual Terico
Proyecto: Mejoramiento e Implementacin de Soluciones Informticas con Tecnologas de Informacin y
Comunicacin para las Instituciones Educativas de la Regin Moquegua
Vista en el navegador:
13) Plantilla.
Este tipo de pgina presenta una
imagen y un texto con la posibilidad de convertirse en interactiva.
Distribucin. Se dispone de 4 maneras de distribucin, slo se debe seleccionar la
adecuada.
Fondo y texto. Hacer
clic para escoger los colores de
fondo y de texto.
rea para imagen. Caja
para arrastrar la imagen de
acuerdo al texto.
Texto. Al hacer clic
sobre esta rea se muestra la
ventana
emergente
para
ingresar y formatear el texto.
Al concluir hacer clic en el
botn
Respuesta.
Esta
caja
convierte la pgina en interactiva. Escribir la palabra o palabras que responda a lo
solicitado en el rea de texto.
Botn.
agregar
Nos
un
permite
botn
para
navegar a otras pginas
del libro. En el primer
cajn escribir el texto del
botn y en segundo el
nmero
de
hoja
de
la
pgina de destino.
Vista en el navegador de la
pgina como informativa:
GOBIERNO REGIONAL MOQUEGUA
20
Manual Terico
Proyecto: Mejoramiento e Implementacin de Soluciones Informticas con Tecnologas de Informacin y
Comunicacin para las Instituciones Educativas de la Regin Moquegua
Vista en el navegador de
la
pgina
como
interactiva:
14) Rayos X.
La pgina utiliza dos imgenes una que acta como tapa (puede no ponerse) y otra que se
mostrar detrs a travs de una ventana circular mvil de tamao regulable.
Adicionalmente se puede aadir
un texto informativo con alguna
pregunta y una respuesta que el
alumno tendr que contestar (si
aadimos una respuesta la pgina
se vuelve interactiva).
En la ilustracin anterior:
1.
Tamao
de
crculo:
Se puede determinar el tamao
del crculo. Se puede usar desde 20 hasta 200.
2. Respuesta:
Permite escribir la respuesta que se espera del estudiante. Esto convierte a la
pgina en interactiva
y depende si en el
rea
de
texto
propone
se
una
pregunta.
3. Texto:
Botn
que
permite
desplegar el rea de
texto y escribir en
informacin
redactar
o
una
pregunta.
GOBIERNO REGIONAL MOQUEGUA
21
Manual Terico
Proyecto: Mejoramiento e Implementacin de Soluciones Informticas con Tecnologas de Informacin y
Comunicacin para las Instituciones Educativas de la Regin Moquegua
Tema 3: Pginas Interactivas
Las pginas interactivas son las que podemos considerar verdaderas actividades o ejercicios. En
algunas, tras ser resueltas por los alumnos (ejemplo: sopa de letras o emparejar imgenes), se
mostrar automticamente un mensaje en el que se indicar si es correcta o no, en otras para ver
si es correcta se deber pulsar en
(o similar) situado en la parte inferior derecha.
Adems, podremos ver el resultado global de las pginas realizadas hasta el momento por el
alumno pulsando en, donde se nos mostrar un informe de evaluacin. En l slo se mostrarn
aquellas pginas del libro que sean interactivas.
Al margen de las pginas descriptivas (informativas) descritas que pueden ser configuradas como
interactivas, existen otras muchas interactivas agrupadas como de palabras, imgenes, nmeros o
juegos, algunas son:
1) Puzle
Este tipo
de pgina permite
elaborar
puzles
rompecabezas
de
o
manera
rpida.
rea
para
imagen.
Arrastrar a esta caja la
imagen a presentar en el
puzle.
Fondo. Al hacer clic en este
botn permite establecer
una imagen de fondo para el
puzle y luego determinar su
grado
de
opacidad.
En
opacidad 100 % es ms colorido y 0 % es totalmente transparente.
Piezas. Indicar la forma de las piezas que tendr el puzle.
Filas y columnas. Establecer el nmero de columnas y filas que mostrar el puzle.
Ver lneas. Si se activa esta
casilla
se
mostrar
una
cuadrcula para facilitar el
armado (es recomendable).
Vista
en
el
navegador
con
imagen de fondo:
GOBIERNO REGIONAL MOQUEGUA
22
Manual Terico
Proyecto: Mejoramiento e Implementacin de Soluciones Informticas con Tecnologas de Informacin y
Comunicacin para las Instituciones Educativas de la Regin Moquegua
Vista en el navegador
sin imagen de fondo.
2) Sopa de letras
Esta pgina permite crear sopa
de letras de hasta 8 palabras
aunque pueden ser menos.
Palabras. Se puede incluir
hasta
palabras
con
10
caracteres como mximo. Las
palabras se introducirn en
minsculas.
Enunciados. Son las pistas
para encontrar las palabras.
Pueden ser imgenes si se
elige la opcin Con imgenes
Letras.En la caja Letras se pueden escribir los caracteres que se utilizarn en la sopa
de letras. Esto es vlido slo para esta pgina.
Opciones.La pgina nos presenta 4 opciones de presentacin. De estas:
Con
imgenes
permite
reemplazar los enunciados por
imgenes.
Ver
enunciados
muestra
lo
escrito en la columna enunciados.
Colorear presenta la sopa de
letras con un fondo de color.
Ver
cuadros
caracteres
de
muestra
la
los
sopa
enmarcados.
GOBIERNO REGIONAL MOQUEGUA
23
Manual Terico
Proyecto: Mejoramiento e Implementacin de Soluciones Informticas con Tecnologas de Informacin y
Comunicacin para las Instituciones Educativas de la Regin Moquegua
Vista
en
el
navegador:
3) Identificar imgenes e identificar sonidos.
Este
tipo
de
permiten
pginas
nos
mostrar
al
estudiante hasta 5 imgenes
para
que
las
identifique
escribiendo
su
nombre
arrastrndolo.
rea
para
imagen.
Arrastrar la imagen o sonido
hacia el rea destinada.
rea
para
texto.escribir
la
palabra
asociada
la
imagen
correspondiente.
Tipo.Se puede elegir el tipo
que puede ser Escribir o
Arrastrar
activando
la
casilla respectiva.
En
el
caso
de
la
pgina
Identificar snidos cada imagen
se asociar a un sonido que se
escuchar al pulsar sobre ella. Es
importante que se asocie una
imagen.
Vista en el navegador:
GOBIERNO REGIONAL MOQUEGUA
24
Manual Terico
Proyecto: Mejoramiento e Implementacin de Soluciones Informticas con Tecnologas de Informacin y
Comunicacin para las Instituciones Educativas de la Regin Moquegua
4) Parejas
Este tipo de pgina se clasifica
dentro de Juegos. Proporciona un
juego
de
memoria
donde
el
estudiante deber hacer uso de
estrategias propias para recordar
el lugar donde se encuentran las
parejas de imgenes y encontrar
todas en el menor tiempo posible.
rea
para
imagen.
Para
configurar esta pgina de juego
es necesario contar con 2, 3 o 6
imgenes. EdiLIM duplicar las imgenes para poder encontrar las parejas. El tamao de
la imgenes es irrelevante debido a que la aplicacin las redimensionar para mostrarlas
completas.
Tiempo. Se puede establecer la cantidad de tiempo mximo para la completar el juego en
segundos.
Fondo y tapa. Se puede elegir el color de la tapa para las imgenes as como el color de
fondo.
Vista en el navegador.
5) Parejas 2
Este tipo de pgina proporciona un
juego de memoria. En este podemos
emparejar imagen con imagen, sonido
con sonido, imagen con texto. Para
configurar esta pgina de juego es
necesario contar con 4, 6 o
12
imgenes.
rea para imagen.
Colocar las
imgenes que sean pareja dentro
de las cajas unidas por el segmento rojo.
GOBIERNO REGIONAL MOQUEGUA
25
Manual Terico
Proyecto: Mejoramiento e Implementacin de Soluciones Informticas con Tecnologas de Informacin y
Comunicacin para las Instituciones Educativas de la Regin Moquegua
rea para texto. En lugar de imgenes como parejas podemos establecer textos.
Fondo y tapa. Se puede elegir el color de la tapa para las imgenes as como el color de
fondo.
Tiempo. Se puede establecer la cantidad de tiempo mximo para la completar el juego en
segundos.
Sonidos. Al hacer clic en sonidos el aspecto de esta rea cambiar para poder arrastrar
sonidos y emparejarlos.
Vista en el navegador:
6) Preguntas
En este tipo de pgina se puede formular
hasta 4 preguntas de respuesta corta. Se
puede colocar una imagen y la opcin sin
orden barajar las preguntas cada vez que
se muestren.
Vista en el navegador:
GOBIERNO REGIONAL MOQUEGUA
26
Manual Terico
Proyecto: Mejoramiento e Implementacin de Soluciones Informticas con Tecnologas de Informacin y
Comunicacin para las Instituciones Educativas de la Regin Moquegua
7) Respuesta mltiple
Este tipo de pgina permite presentar
una pregunta con 4 alternativas (pueden
ser menos).
rea
para
la
pregunta. Digitar
directamente la pregunta.
Alternativa. Presenta al inicio una
numeracin del 1 al 4 para digitar
las alternativas.
Respuesta
correcta.
Marcar
las
casillas de la o las alternativas
correctas.
Retroalimentacin. Permite escribir
un mensaje en el caso de error o
acierto
manera
de
retroalimentacin.
rea
para
imagen.
Se
puede
arrastrar aqu una imagen (no es
imprescindible).
Vista en el navegador:
8) Arrastrar imgenes y arrastrar textos.
La finalidad de esta pgina es
unir imgenes con imgenes (3
como mximo) o textos con
textos (5 como mximo). La
pgina Arrastrar imgenes
permite
unir
imgenes
con
texto o imgenes con sonidos.
Imgenes
fijas.
Se
pueden reemplazar con texto o
sonidos.
Imgenes
que
se
arrastran. Son las imgenes
que
se
arrastran
estan
relacionadas con las imgenes, textos o sonidos del rea Imgenes fijas por los
nmeros 1, 2 y 3.
GOBIERNO REGIONAL MOQUEGUA
27
Manual Terico
Proyecto: Mejoramiento e Implementacin de Soluciones Informticas con Tecnologas de Informacin y
Comunicacin para las Instituciones Educativas de la Regin Moquegua
Texto y sonido. Se pueden
usar para reemplazar la
imagen.
Fondo. Permite cambiar el
color de fondo.
Vista en el navegador:
9) Completar
En esta pgina se muestra
oraciones o frases con texto
oculto que el estudiante debe
llenar
de
acuerdo
desarrollado.
Sirve
lo
para
reforzar conceptos.
Palabras
para
completar o Huecos. Son las
palabras que se desea sean
completadas por el estudiante.
Tipo. EdiLIM presenta
3 tipos de opciones diferentes
para presentar esta pgina:
Escribir obliga al estudiante a completar el texto faltante sin ayuda.
Escribir con ayuda muestra las palabras ocultas y el estudiante debe elegir cual
escribir
en
el
lugar
correcto.
Arrastrar
palabras
muestra
faltantes
en
las
la
parte inferior de la pgina
para que se arrastren hasta
el
lugar
que
les
corresponde.
Vista en el navegador:
GOBIERNO REGIONAL MOQUEGUA
28
Manual Terico
Proyecto: Mejoramiento e Implementacin de Soluciones Informticas con Tecnologas de Informacin y
Comunicacin para las Instituciones Educativas de la Regin Moquegua
10) Frases
La pgina Frases permite
crear
ejercicios
de
traduccin, dictado, copia y
respuesta (exactamente igual
a la que se haya escrito en el
rea de respuestas) con ayuda
de sonidos y textos.
Presenta 3 reas:
Sonidos. Arrastrar hasta
aqu
el
sonido
que
escuchar el estudiante.
Pueden ser palabras de un
dictado,
frases
oraciones a traducir.
Respuesta. Escribir aqu la respuesta que debe dar el estudiante.
Texto visible. Es el texto
que se mostrar al estudiante.
Pueder ser una pregunta, una frase
u oracin inconclusa, una indicacin
o un texto que el estudiante debe
repetir en la zona de respuesta.
Vista en el navegador.
11) Clasificar imgenes
La pgina Clasificar imgenes
permite crear un ejercicio donde
el estudiante deber clasificar
hasta
imgenes
en
dos
categorias.
Presenta las siguientes reas a
configurar:
Cajas. Son las categorias
por lo que se dispone de
dos.
Escribir aqu el
ttulo de las categoras en
las que se enmarcan las imgenes a clasificar.
GOBIERNO REGIONAL MOQUEGUA
29
Manual Terico
Proyecto: Mejoramiento e Implementacin de Soluciones Informticas con Tecnologas de Informacin y
Comunicacin para las Instituciones Educativas de la Regin Moquegua
rea para imagen. Se puede arrastrar aqu la imagen (no es imprescindible) que
identifique la caja de destino. Se puede definir un nivel de opacidad (0 % es
transparente y 100 % es sin transparencia).
Imagen a clasificar. Se cuenta con 6 espacios para arrastrar las imgenes a
clasificar.
Declaracin. Es la declaracin de la caja a la que pertenece cada imagen.
Opciones. Presenta 2 opciones. La opcin Ver destino muestra los lmites de las
cajas; la opcin Ver cuadros nos presenta las imgenes a clasificar enmarcadas.
Fondo. Sirve para establecer el color de fondo del espacio donde se mostrarn las
imgenes a clasificar.
Vista en el navegador:
12) Clasificar textos
La pgina Clasificar textos nos permite
crear un ejercicio donde el estudiante deber
clasificar hasta 6 palabras en dos categoras.
Presenta las siguientes reas a configurar:
Caja. Existen 2 cajas para
escribir el ttulo de las categoras de la
clasificacin.
rea para imagen. Se puede
arrastrar aqu la imagen (no es imprescindible)
que identifique la caja de destino. Se puede definir un nivel de opacidad (0 % es
transparente y 100 % es sin transparencia).
Textos
para
clasificar.
Son
las
palabras que el estudiante deber
clasificar.
Declaracin. Es la declaracin de la
caja a la que pertenece cada palabra.
Opcin. Ver destino nos muestra el
lmite de la cajas.
Vista en el navegador:
GOBIERNO REGIONAL MOQUEGUA
30
Manual Terico
Proyecto: Mejoramiento e Implementacin de Soluciones Informticas con Tecnologas de Informacin y
Comunicacin para las Instituciones Educativas de la Regin Moquegua
13) Clasificar
Es tipo de pgina permite
crear un ejercicio donde los
estudiantes deben clasificar
conceptos
hasta
en
categoras o grupos. No es
necesario usar los 4 grupos.
El rea de trabajo presenta:
Grupos. Nombre de los
grupos
categoras.
Cada
grupo
tiene
asignado un nmero.
Palabras.
Conceptos,
objetos o palabras a
clasificar.
Declaracin. Es la declaracin del nmero del grupo al que pertenece cada concepto.
Vista en el navegador:
14) Palabra secreta
La pgina Palabra secreta
configura un juego semejante
al clsico Ahorcado. El juego
consiste en que el estudiante
deber acertar una o varias
palabras secretas con ayuda
de
alguna
pista
(texto
imagen).
El rea de trabajo presenta:
rea para imagen. Se
puede arrastrar aqu la imagen
(no es imprescindible).
GOBIERNO REGIONAL MOQUEGUA
31
Manual Terico
Proyecto: Mejoramiento e Implementacin de Soluciones Informticas con Tecnologas de Informacin y
Comunicacin para las Instituciones Educativas de la Regin Moquegua
Texto. Es el texto relacionado con la palabra secreta, es decir, es la pista que se da para
descubrir la palabra secreta.
Palabra secreta. Es la palabra o palabras a descubrir. Se puede escribir varias palabras
separadas por un espacio. En el ejercicio se da un mximo de seis oportunidades para que
el estudiante complete la palabra secreta.
Opciones.
opciones.
Tenemos
opcin
No
La
mostrar la imagen activa
permite mostrar la imagen
cuando
el
estudiante
complete satisfactoriamente
el
ejercicio.
La
opcin
exacta obliga a que el
estudiante exactamente, por
ejemplo si tiene tilde.
15) Escoger
Esta pgina permite mostrar 6
imgenes o textos para que el
estudiante seale aquellos que
coinciden con la consigna.
Presenta las siguientes reas:
rea
para
imagen. Se puede arrastrar
aqu las imgenes a mostrar.
No es imprescindible.
Texto.
Puede
reemplazar a la imagen o ir
junto a ella.
Declaracin.
Casilla
de
verificacin. Las activas
(con check) sern las que
cumplan con la consigna
del ejercicio.
Fondo.
Permite
determinar un color de
fondo a las imgenes o
textos que se muestran.
Vista en el navegador:
GOBIERNO REGIONAL MOQUEGUA
32
Manual Terico
Proyecto: Mejoramiento e Implementacin de Soluciones Informticas con Tecnologas de Informacin y
Comunicacin para las Instituciones Educativas de la Regin Moquegua
16) Ordenar
La
pgina
palabra o
muestra
una
una frase
de
manera desordenada y el
estudiante debe ordenarla
correctamente.
rea para imagen. Se
puede arrastrar aqu la
imagen
(no
es
imprescindible).
Tipo. La primera opcin
nos muestra las letras o
palabras a ordenar de
manera horizontal y la
siguiente de manera vertical.
La opcin Escribir muestra un espacio donde el estudiante debe escribir la palabra o
frase
exactamente
igual
al
texto escrito en el rea de
texto. La ltima opcin (Libre)
nos muestra la palabra o frase
de manera ordenada.
Texto. Es la palabra o
frase que que debe ser escrito
por el estudiante.
Vista en el navegador.
17) Relacionar
Es
una
pgina
que
muestra
conceptos para que el estudiante
las relacione con categoras.
Categorias. Se identifican con
letras maysculas y pueden ser
hasta 6 aunque se pueden usar
menos.
Conceptos. Se identifican por
nmeros y pueden ser hasta 6.
Pueden ser conceptos o frases.
GOBIERNO REGIONAL MOQUEGUA
33
Manual Terico
Proyecto: Mejoramiento e Implementacin de Soluciones Informticas con Tecnologas de Informacin y
Comunicacin para las Instituciones Educativas de la Regin Moquegua
Escribir
el
Declaracin.
nmero
del
concepto para relacionar con
la categora respectiva. Si
hay mas de un concepto a
relacionar con una categora,
escribir
los
separados
por
numeros
comas
sin
espacio.
Vista en el navegador.
18) Dictado
Este tipo de pgina presenta un
texto grabado en formato mp3 para
que el estudiante lo escuche y lo
escriba. Tiene una opcin que le
permite mostrar al estudiante los
errores que haya cometido.
rea para imagen. Se puede
arrastrar aqu una imagen (no es
imprescindible) de acuerdo al
texto.
Sonido. Espacio para arrastrar
el archivo de sonido que ser
escuchado por el estudiante.
rea para el texto correcto. Debe ser igual al que se escucha en el archivo de sonido.
Opciones. La opcin Ver texto muestra el texto encima de la imagen por lo que no es
recomendable usar ambas opciones juntas.
La opcin Ver correcin muestra en un cuadro los errores en la digitacin del texto y la
manera correcta.
Vista en el navegador:
Para la reproduccin del sonido y
pausarlo presionar en
botn
. El
es para parar la
reproduccin y el botn
sirve
para
retroceder
la
reproduccin 3 segundos cada vez
que se le hace clic.
GOBIERNO REGIONAL MOQUEGUA
34
Manual Terico
Proyecto: Mejoramiento e Implementacin de Soluciones Informticas con Tecnologas de Informacin y
Comunicacin para las Instituciones Educativas de la Regin Moquegua
19) Memoria
Memoria es una pgina de
tipo juego. En este, el
estudiante
descubre
la
ubicacin de las imgenes
solicitadas
haciendo
clic
sobre ellas en el menor
tiempo posible.
Imagen
1. Arrastrar
aqu
imagen
cuya
hay
que
la
ubicacin
memorizar.
Imagen
2. Arrastrar
aqu
la
imagen
distractiva.
Opciones. La opcin Cuadros establece la cantidad de copias de la imagen 1.
La opcin Aleatorio
una cantidad
diferente de cuadros inferior o igual a
la escrita en la opcin anterior, cada
vez que se repita el ejercicio.
La opcin Nmero muestra un nmero
correlativo en cada cuadro mostrado.
el
Visible. Si se activa esta casilla
ejercicio
mostrar
todas
la
imgenes.
Vista en el navegador.
20) Ortografa
Es una pgina de tipo interactiva
donde se debe arrastrar las letras
faltantes
de
un
palabra.
Adicionalmente se puede poner
una imagen y un texto como ayuda.
rea para imagen. Se puede
arrastrar aqu una imagen (no
es imprescindible) relacionada
con la palabra a completar.
Texto. Es un texto
corto
descriptivo o donde falte la
palabra a completar.
GOBIERNO REGIONAL MOQUEGUA
35
Manual Terico
Proyecto: Mejoramiento e Implementacin de Soluciones Informticas con Tecnologas de Informacin y
Comunicacin para las Instituciones Educativas de la Regin Moquegua
Palabras. Lugar donde se
escribe la palabra a completar. Para
ocultar una letra se debe poner un
guin bajo antes de la misma.
Letras. Se escribe aqu las
letras distractoras de la letra o
letras correctas.
Vista en el navegador:
21) Pirmide
Es una pgina de tipo interactiva
donde el estudiante debe escribir las palabras de acuerdo a la informacin que se ofrece. Es
una variante de crucigrama.
Palabras.
Se
puede
escribir hasta 6 palabras.
Texto.
Escribir
las
definiciones a llenar en el
crucigrama.
Es
recomendable
usar
nmeros para indicar el
nmero
de
la
palabra
relacionada.
Vista en el navegador.
GOBIERNO REGIONAL MOQUEGUA
36
Manual Terico
Proyecto: Mejoramiento e Implementacin de Soluciones Informticas con Tecnologas de Informacin y
Comunicacin para las Instituciones Educativas de la Regin Moquegua
22) Ordenar imgenes
Es
una
pgina
interactiva
de
tipo
donde
estudiante
debe
el
ordenar
imgenes de acuerdo a un
criterio establecido.
rea para imagen. Existe
hasta
espacios
para
arrastrar las imgenes de
la
serie
secuencia.
Colocarlos de acuerdo al
orden numrico.
Libre. Si se activa esta
casilla de verificacin la
pgina mostrar el orden
correcto de las imagenes. Puede servir como pgina de informacin.
Vista en el navegador:
23) Texto
Este tipo de pgina permite
escoger algunas palabras de
un texto las mismas que se
mostrarn
para
estudiante
las
que
el
seale,
escriba o arrastre.
Palabra
seleccionada.
Una vez escrito el texto
seleccionamos
palabras
del
las
ejercicio
colocando un asterstico
(*) al principio de cada
una.
GOBIERNO REGIONAL MOQUEGUA
37
Manual Terico
Proyecto: Mejoramiento e Implementacin de Soluciones Informticas con Tecnologas de Informacin y
Comunicacin para las Instituciones Educativas de la Regin Moquegua
Caractersticas del texto. Mediante estas opciones se puede definir el color de fondo
del texto, el color del texto y el tamao de la fuente.
Opciones. Existen 3 tipos de opciones:
Escoger muestra el texto completo para que el estudiante seale las palabras
seleccionadas;
Escribir muestra huecos
en
el
texto
que
el
estudiante debe llenar; y
Arrastrar
muestra
tambin huecos en el
texto pero las palabras
faltantes se muestran al
final
se
deben
arrastrar
al
lugar
correspondiente.
Vista en el navegador.
24) Letras
Esta pgina nos muestra una actividad
donde
el
estudiante
tratar
de
completar las letras de hasta 3 palabras
asociadas o no a imgenes al igual que
con sonidos.
rea
sonido.
para
Se
imagen
pueden
para
arrastrar
hasta 3 imgenes y 3 sonidos.
Texto. Escribir las palabras y
colocar gin bajo antes de cada
letra que se desea ocultar.
Vista en el navegador.
GOBIERNO REGIONAL MOQUEGUA
38
Manual Terico
Proyecto: Mejoramiento e Implementacin de Soluciones Informticas con Tecnologas de Informacin y
Comunicacin para las Instituciones Educativas de la Regin Moquegua
Tema 4: Pginas Interactivas Nmeros
1) Reloj
Este tipo de pgina es ideal para
aprender a leer las horas.
Formato de reloj. Nos ofrece la
posibilidad de escoger entre 6
diferentes tipos de relojes.
Indicaciones. Es la consigna que
se
mostrar
para
que
el
estudiante complete el ejercicio.
Hora para mostrar. Es la hora
que mostrar el reloj que se
escogi.
Posibles respuestas. Se escriben todas las posibles respuestas separadas slo por comas,
sin espacios.
Opciones. El tipo Escribir se encuentra marcada por defecto y en ella el estudiante
debe
escribir
cualquiera
de
las
posibles respuestas escritas en el
punto anterior. El tipo Mover reloj
obliga al estudiante a mover las
agujas (salvo en el reloj digital) a la
posicin correcta. En el tipo Libre
no har falta llenar ni la Hora para
mostrar ni las posibles respuestas.
Vista en el navegador.
2) Medidas
Este tipo de pgina permite elaborar
ejercicios de pesar, medir y contar
dinero.
Area para imagen de fondo. Se
puede establecer una imagen de
fondo para arrastrar y en la parte
inferior se tiene hasta 4 espacios
para imgenes ilustrativa de cada
valor.
Texto del valor solicitado. Es la
consigna con el valor que se solicita
GOBIERNO REGIONAL MOQUEGUA
39
Manual Terico
Proyecto: Mejoramiento e Implementacin de Soluciones Informticas con Tecnologas de Informacin y
Comunicacin para las Instituciones Educativas de la Regin Moquegua
el alumno alcance con la suma de los valores inferiores.
Valor
Total.
Es
el
nmero de la suma total que se
debe alcanzar con los valores
inferiores.
rea para imagen. Son
imgenes ilustrativas de cada
valor.
Texto. Es el texto del
valor inferior.
Valor. Es el valor real
de cada imagen.
Vista en el navegador.
3) Operaciones
Esta pgina muestra una operacin
matemtica en la que el estudiante
debe
resolver
arrastrando
escribiendo,
digitando
la
respuesta.
Operacin seleccionada. Sirve
para seleccionar la operacin a
realizar
(suma,
resta,
multiplicacin, divisin o divisin
estilo americano) e introducir
los nmeros con los que se
operar.
Tipo. En Tipo seleccionar si
a la hora de resolver el ejercicio se
podr
escribir
directamente,
los
nmeros
arrastrarlos
incluirlos mediante un teclado virtual.
Vista en el navegador.
GOBIERNO REGIONAL MOQUEGUA
40
Manual Terico
Proyecto: Mejoramiento e Implementacin de Soluciones Informticas con Tecnologas de Informacin y
Comunicacin para las Instituciones Educativas de la Regin Moquegua
4) Operaciones 2
A
diferencia
de
la
pgina
Operaciones en esta pgina slo
se debe establecer la cantidad de
cifras que tendrn los operandos,
escoger el tipo tanto de manera
de resolucin como de operacin.
El
programa
generar
automticamente
una
cada
se
vez
que
operacin
acceda
al
ejercicio.
5) Fracciones
Esta pgina permite presentar
ejercicios con fracciones.
a)
Primero se indica la
primera fraccin.
b)
Elegir la operacin.
c)
Indicar
la
segunda
fraccin salvo que se haya elegido
r o p (r es reconocimiento; p
es pinta la fraccin).
Si se elige r se presenta un grafico
y se debe escribir la fraccin. La
opcin p muestra la fraccin para
pintar en el grfico las partes que
seala la fraccin. Para estas dos
opciones el numerador no puede
ser mayor que el denominador.
Adicionalmente
arrastrar
una
se
imagen
puede
para
apoyar el ejercicio.
6) Fracciones 2
En Fracciones 2 se generan de
forma aleatoria las fracciones
cada vez que se accede a la
pgina.
Cifras. indicar el nmero
mximo de cifras en el
numerador y el denominador.
Operacin. Seleccionar el tipo de operacin a resolver.
GOBIERNO REGIONAL MOQUEGUA
41
Manual Terico
Proyecto: Mejoramiento e Implementacin de Soluciones Informticas con Tecnologas de Informacin y
Comunicacin para las Instituciones Educativas de la Regin Moquegua
Igual denominador. Esta
casilla de verificacin activada muestra operaciones con
fracciones homogneas.
7) Series
Esta pgina muestra al estudiante una secuencia que el estudiante debe repetir.
Si se activa la casilla de verificacin Aleatorio el programa dispondr el orden en que se
deben colocar las imgenes.
8) Simetra
Pgina que sirve para trabajar conceptos espaciales. Sobre una cuadrcula construiremos con
distintos colores un figura que deberemos conseguir reconstruir al resolver el ejercicio. Si
pulsamos en aleatorio se construir sola la figura con un slo tipo de color, salvo que
marquemos colores y entonces se mostrar con colores aleatorios.
Las opciones que podemos configurar sobre cmo resolver el ejercicio son: repetir
exactamente la misma figura, invertir (dibujar marcando los huecos), simetra (repetir el
dibujo pero con simetra, es decir, como si se viese en un espejo) y desplazar (reconstruir el
dibujo pero con desplazamiento de un cuadro a la derecha).
GOBIERNO REGIONAL MOQUEGUA
42
Manual Terico
Proyecto: Mejoramiento e Implementacin de Soluciones Informticas con Tecnologas de Informacin y
Comunicacin para las Instituciones Educativas de la Regin Moquegua
9) Frmulas
Aunque no est en el grupo de las pginas informativas en realidad s lo es. Es til para
mostrar frmulas qumicas que constan de superndices y subndices u otras palabras que
requieran de ellos. Cada carcter de las frmulas se escribe dentro de una celda de la tabla
mostrada, indicndose los subndices con una i delante del carcter y los superndices con
una s. Si hacemos un doble clic sobre la celda sta se colorea de amarillo y entonces el
contenido ser invisible en el navegador y deber ser rellenado, convirtindose en una pgina
interactiva.
GOBIERNO REGIONAL MOQUEGUA
43
Manual Terico
Proyecto: Mejoramiento e Implementacin de Soluciones Informticas con Tecnologas de Informacin y
Comunicacin para las Instituciones Educativas de la Regin Moquegua
CONCEPTOS GENERALES
1.1.- Entornos Virtuales de Aprendizaje (EVA).
Podemos decir que un EVA, es un entorno de aprendizaje mediado por tecnologa, lo
cual transforma la relacin educativa, ya que la accin tecnolgica facilita la comunicacin y el
procesamiento, la gestin y la distribucin de la informacin, agregando a la relacin educativa,
nuevas posibilidades y limitaciones para el aprendizaje. Los ambientes o entornos virtuales de
aprendizaje son instrumentos de mediacin que posibilitan las interacciones entre los sujetos y
median la relacin de stos con el conocimiento, con el mundo, con los hombres y consigo
mismo.
Los entornos virtuales, proporcionan un soporte fundamental para la realizacin de
actividades en las que el estudiante pueda obtener la informacin necesaria y evaluar su propio
aprendizaje, adems de comunicarse de manera rpida y eficaz con el profesor, que encuentra de
esta manera la va para adecuar sus contenidos y mtodos a las necesidades de los alumnos.
Se configura as un medio docente ms dinmico, que de manera constante detecta las
dificultades de aprendizaje y las solventa de forma gil y efectiva, permitiendo el mejor
aprovechamiento de los recursos disponibles.
Las TIC aplicadas a la educacin y a la creacin de entornos virtuales de aprendizaje nos
dan la posibilidad de romper las barreras espacio temporales que existen en las aulas
tradicionales y posibilitan una interaccin abierta a las dinmicas del mundo.
Un EVA orienta una forma de actuacin educativa dentro de unos mrgenes
tecnolgicos. Esa nueva forma de orientar la accin que nos proporcionan las TIC, y con ello un
EVA, facilitan entre otras acciones:
Las posibilidades de acceso a la informacin y a la comunicacin (material digital e
hipertextual).
La libertad del estudiante para orientar su accin, en tanto amplan su concepcin del qu,
dnde y con quines se puede aprender.
La ampliacin de estrategias de aprendizaje.
La relacin con las tecnologas, y las posibilidades de aprender con tecnologa y aprender de
tecnologa.
Los efectos cognitivos gracias a la interaccin con la tecnologa informacional, que ponen en
evidencia que stas modifican las estrategias de pensamiento, sus formas de representacin,
GOBIERNO REGIONAL MOQUEGUA
44
Manual Terico
Proyecto: Mejoramiento e Implementacin de Soluciones Informticas con Tecnologas de Informacin y
Comunicacin para las Instituciones Educativas de la Regin Moquegua
las estrategias de metacognicin, las formas de ver el mundo y ciertas habilidades de
procesamiento y comunicacin de la informacin, que efectivamente sirven de gua,
apoyando y organizando, el proceso de aprendizaje.
Un espacio donde disponga de diferentes recursos de evaluacin y autoevaluacin software
especializados, herramientas para proponer actividades (foros, wikis, blogs, tareas,
cuestionarios, etc.)
Un espacio de comunicacin donde todos los miembros del grupo puedan interactuar y
puedan recurrir para informarse y resolver dudas (foros, dilogos, correo electrnico)
Una forma renovada de comprender la interaccin entre estudiantes, ya que la eleva
exponencialmente a mltiples posibilidades -y limitaciones- de comunicacin que slo
pueden hacerse con esta tecnologa y no con otras.
La posibilidad de mejorar algunas habilidades cognitivas que dependen directamente del
estmulo especfico de cada herramienta, ampliando el repertorio de lo que podemos pensar
y hacer cooperativamente.
Las representaciones simblicas y herramientas complejas de actuacin basadas en la
interaccin cooperativa entre personas.
1.2.- Caractersticas Bsicas de un EVA:
Posibilita el acceso remoto en cualquier momento a cualquier hora.
Utiliza estndares HTML / XML.
Acceso independiente de la plataforma del PC del usuario.
Utiliza el modelo Servidor / cliente.
Permite estructurar la informacin y los espacios en formato hipertextual.
Utiliza una interfaz grafica comn.
Permite la actualizacin y edicin de contenidos mediante medios propios.
Acceso restringido y selectivo.
Permite establecer diferentes niveles de usuarios.
Se accede mediante un navegador Web.
1.3.- Qu es Moodle ?
Moodle es una aplicacin web de tipo Ambiente Educativo Virtual, un sistema de
gestin de cursos, de distribucin libre, que ayuda a los educadores a crear comunidades de
aprendizaje en lnea. Este tipo de plataformas tecnolgicas tambin se conoce como LMS
(Learning Management System).
Tcnicamente, Moodle es una aplicacin que pertenece al grupo de los Gestores de
Contenidos Educativos (LMS, Learning Management Systems), tambin conocidos como
Entornos Virtuales de Aprendizaje (EVA, Virtual Learning Managements), un subgrupo de los
Gestores de Contenidos (CMS, Content Management Systems).
De una manera ms coloquial, podemos decir que Moodle es una aplicacin para crear
y gestionar plataformas educativas, es decir, espacios donde un centro educativo,
institucin o empresa, gestiona recursos educativos proporcionados por unos docentes y
organiza el acceso a esos recursos por los estudiantes, y adems permite la comunicacin entre
todos los implicados (alumno y profesor).
GOBIERNO REGIONAL MOQUEGUA
45
Manual Terico
Proyecto: Mejoramiento e Implementacin de Soluciones Informticas con Tecnologas de Informacin y
Comunicacin para las Instituciones Educativas de la Regin Moquegua
Un profesor que opera desde este punto de vista crea un entorno virtual centrado en el
estudiante que le ayuda a construir ese conocimiento con base en sus habilidades y
conocimientos propios en lugar de simplemente publicar y transmitir la informacin que se
considera que los estudiantes deben conocer.
1.4.- Significado de Moodle y sus orgenes.
Moodle fue diseado por Martin Dougiamas de Perth, Australia Occidental, quien bas
su diseo en las ideas del constructivismo en pedagoga, que afirman que el conocimiento se
construye en la mente del estudiante en lugar de ser transmitido sin cambios a partir de libros o
enseanzas y en el aprendizaje colaborativo. Un profesor/a que opera desde este punto de vista
crea un ambiente centrado en el estudiante que le ayuda a construir ese conocimiento con base
en sus habilidades y conocimientos propios en lugar de simplemente publicar y transmitir la informacin que se considera que los estudiantes deben conocer.
La palabra Moodle, en ingls, es un acrnimo para Entorno de Aprendizaje Dinmico
Modular, Orientado a Objetos (Modular Object-Oriented Dynamic Learning Environment), lo que
resulta fundamentalmente til para los desarrolladores y tericos de la educacin. Tambin es
un verbo anglosajn que describe el proceso ocioso de dar vueltas sobre algo, haciendo las cosas
como se vienen a la mente... una actividad amena que muchas veces conllevan al proceso de
comprensin y, finalmente, a la creatividad. Las dos acepciones se aplican a la manera en que se
desarroll Moodle y a la manera en que un estudiante o docente podra aproximarse al estudio o
enseanza de un curso on-line.
La primera versin de Moodle apareci el 20 de agosto de 2002 y, a partir de all han
aparecido nuevas versiones de forma regular que han ido incorporando nuevos recursos,
actividades y mejoras demandadas por la comunidad de usuarios Moodle.
1.5.- Estadsticas y cuota de mercado
Moodle tiene una base numerosa de usuarios: hay 65,000 sitios registrados, que ofrecen
6,2 millones de cursos, en los que participan ms de 58 millones de usuarios con
aproximadamente 1,2 millones de tutores-profesores. La plataforma est traducida a 86 idiomas
(versiones 1.6 a 1.9).
El sitio con la mayor cantidad de usuarios es SOFIA Plus, del gobierno colombiano, con
1,1 millones de usuarios en 40,000 cursos. El sitio con mayor cantidad de cursos es Aula XXI, de la
comunidad autnoma de Murcia con 104 000 cursos.
1.6.- Software libre.
Moodle se distribuye gratuitamente como Software Libre (Open Source), bajo
Licencia pblica GNU. Esto significa que Moodle tiene derechos de autor (copy-right), pero que
tenemos algunas libertades: podemos copiar, usar y modificar Moodle siempre que aceptemos
proporcionar el cdigo fuente a otros, no modificar la licencia original y los derechos de autor, y
aplicar esta misma licencia a cualquier trabajo derivado de l.
GOBIERNO REGIONAL MOQUEGUA
46
Manual Terico
Proyecto: Mejoramiento e Implementacin de Soluciones Informticas con Tecnologas de Informacin y
Comunicacin para las Instituciones Educativas de la Regin Moquegua
1.7.- Caractersticas de Moodle.
Promueve una pedagoga constructivista social (colaboracin, actividades, reflexin crtica,
etc.).
Es apropiada para el aprendizaje en lnea y para complementar el aprendizaje presencial.
Tiene una interfaz de navegacin sencilla, ligera y eficiente.
La mayora de las reas de introduccin de texto (recursos para agregar informacin,
recursos para proponer actividades) pueden ser editadas usando un editor HTML tan sencillo
como cualquier editor de texto.
Un profesor tiene control total sobre todas las opciones de un curso.
Permite elegir entre varios formatos de curso: semanal, temas y social.
Ofrece una serie de actividades para los cursos: consulta, tarea, dilogo, chat, foro, glosario,
wiki, cuestionario y reunin.
Todas las calificaciones para los foros, diarios, cuestionarios y tareas pueden verse y
descargarse como un archivo con formato de hoja de clculo o archivo de texto.
Crea un registro completo de los accesos del usuario. Se dispone de informes de la actividad
de cada estudiante, con grficos y detalles sobre su paso por cada mdulo (ltimo acceso,
nmero de veces que lo ha ledo) as como tambin de una detallada "historia" de la
participacin de cada estudiante, incluyendo mensajes enviados, entre otras..
Integracin del correo. Pueden enviarse por correo electrnico copias de los mensajes
enviados a un foro, los comentarios de los profesores, etc. en formato HTML o de texto.
Los profesores pueden definir sus propias escalas para calificar.
Los cursos se pueden empaquetar en .zip utilizando la funcin de "Copia de seguridad", la
cual puede ser restaurada en cualquier servidor.
CONOCIENDO LA PLATAFORMA MOODLE.
2.1.- Acceso al Aula Virtual - CIBERDOCENTE.
Moodle es una
Introduce tu nombre de usuario y tu contrasea.
aplicacin Web a la que
se accede por medio de
cualquier navegador Web
(Mozilla Firefox, Google
Chrome,
Internet
Explorer, Opera, etc.).
Esto quiere decir que,
adems de disponer de
conexin a Internet,
tendremos que conocer la
direccin Web (URL) del
servidor
donde
se
encuentre
alojado
Moodle. En nuestro caso
la direccin es:
http://www.regionmoquegua.gob.pe/aulavirtual/
GOBIERNO REGIONAL MOQUEGUA
Entrar al Sistema
47
Manual Terico
Proyecto: Mejoramiento e Implementacin de Soluciones Informticas con Tecnologas de Informacin y
Comunicacin para las Instituciones Educativas de la Regin Moquegua
Para poder acceder al sistema deberemos estar registrados como usuario del
mismo. Los datos de la cuenta de usuario se introducen en el bloque Entrar (la posicin de este
bloque puede variar dependiendo de cmo se haya configurado esta pgina). Si no est accesible
directamente, hay que hacer clic en el enlace Entrar que se encuentra habitualmente en la parte
superior derecha, tal como se indica en la Figura anterior.
2.2.- Explorando el Aula Virtual - CIBERDOCENTE
Para Iniciar el Curso Moodle para Docentes, parte de la suposicin de que el
administrador del sitio MOODLE ya le ha creado un curso nuevo, vaco, para comenzar. Tambin
asume que usted ha entrado en su curso identificndose con su cuenta de alumno o profesor.
Asimismo es importantsimo aclarar que Ud. ya es miembro del portal o plataforma virtual como
alumno en la capacitacin "CiberDocente 2012 - Moquegua".
Ingresemos al fascinante mundo de MOODLE, retorne a la pgina principal del
curso e ingrese a los tpicos que estn inmediatamente despus de este tpico.
DESCRIPCION DE LA
PLATAFORMA
VIRTUAL DEL CURSO
DE CAPACITACION
CIBERDOCENTE 2012 MOQUEGUA
Botn para Editar el curso
Columna de Bloques Izquierda y
Derecha
Columna Central
2.3.- Como Ingreso a mis Cursos?
Primero se debe que ingresar a la pgina
principal
de
MOODLE
http://www.regionmoquegua.gob.pe/aulavirtual/, luego
se elige la Categora y Subcategoria que le corresponde a
partir de un listado o un Men que se observa en la
pgina principal del sistema virtual de capacitacin,
(recordemos que dentro de cada categora
generalmente hay un listado de cursos u otras
subcategorias).
GOBIERNO REGIONAL MOQUEGUA
48
Manual Terico
Proyecto: Mejoramiento e Implementacin de Soluciones Informticas con Tecnologas de Informacin y
Comunicacin para las Instituciones Educativas de la Regin Moquegua
En la imagen superior se
observa, una lista o mens de Categoras
(UGEL ILO, UGEL MARISCAL NEITO, UGEL
SANCHEZ CERRO) y dentro de las
Categoras existen Subcategora (Nivel
Inicial, Primaria y secundaria), que contiene los "Cursos" (grupos) que al hacer un clic sobre los
cursos que le corresponde le abrir una ventana que pedir su nombre de usuario y su
contrasea, tal como se ve en la figura de abajo.
Estas
son
las
pantallas
de
autentificacin, por tanto es aqu donde el
docente ingresa su Nombre de usuario y
Contrasea
que
permitir
al
sistema
identificar si el docente es participantes del aula
vitual.
Llenados los campos requeridos, luego
clic en el botn Entrar, si sus datos son correctos
podr ingresar a la pantalla principal del sistema
MOODLE, cuya presentacin es la que se muestra en la
imagen de abajo.
Esta es la estructura general de su curso la
primera vez que ha ingresado, todo est en blanco de
aqu en adelante y sobre esta estructura es que Ud.
empezar a organizar la informacin de sus cursos
utilizando las diferentes actividades disponibles en
MOODLE
Hasta el momento Ud. debe saber ingresar a un curso que le ha sido asignado por un
Administrador
de
MOODLE. Por favor si
Ud. est en el sistema
como
un
alumno,
entonces cierre su sesin
y reingrese al sistema
pero esta vez como un
usuario docente
GOBIERNO REGIONAL MOQUEGUA
49
Manual Terico
Proyecto: Mejoramiento e Implementacin de Soluciones Informticas con Tecnologas de Informacin y
Comunicacin para las Instituciones Educativas de la Regin Moquegua
2.4.- Modificando perfil del usuario.
Realizamos clic sobre el nombre del usuario
Se obtiene la ventana donde se puede cambiar la contrasea si es necesario.
Modificar perfil
Modificar contrasea
Los datos de color rojo
son obligatorios.
Siga el formato para
Nombres y Apellidos.
Insertar una foto del
usuario.
Esta Opcin permite
agrupar o conocer a
usuarios con el mismo
inters acadmico
GOBIERNO REGIONAL MOQUEGUA
50
Manual Terico
Proyecto: Mejoramiento e Implementacin de Soluciones Informticas con Tecnologas de Informacin y
Comunicacin para las Instituciones Educativas de la Regin Moquegua
2.5.- Conociendo los Bloques de un Curso
En la pantalla principal en el box (caja) superior del men izquierdo que
lleva por nombre Personas, se observa lo siguiente:
Como se observa en la imagen, la caja Personas tiene la opcin:
Participantes.
Participantes, Al hacer clic sobre esta opcin se mostrar en pantalla un
listado de todos los alumnos inscritos al curso en el que se
encuentra.
Actividades, en esta seccin ud. observar todos las actividades que ud. ha
creado para el curso. Ud. no tiene que hacer nada en esta parte se irn
incluyendo automticamente todas las actividades.
En la caja Buscar en los foros permite buscar un foro de su inters, simplemente debe ingresar
una o ms palabras de bsqueda y luego presionar el botn Buscar foro, posterior a ello se
mostrar en pantalla los resultados de bsqueda.
2.6.- Explorando el Bloque de administracin de un Curso con el rol de Docente - Tutor
Es cierto que todas y cada una de las opciones del men son muy
importantes, pero, se podra decir que las opciones ubicadas
dentro del bloque Administracin son las ms importantes, puesto
que desde aqu es donde se administra un curso.
Activar edicin, permite editar o manipular todo el curso,
es decir, al activar esta opcin Ud. podr editar los diferentes
recursos, actividades del curso.
Configuracin, esta opcin permite al docente configurar
su curso, puede cambiar el nombre del curso, cambiar de categora
al curso, cambiar la contrasea de acceso del curso, cambiar el
formato del curso (semanal, social y por temas).
Asignar Roles, con esta opcin se visualiza los todos los
roles para asignar a los participantes con estudiantes y a todos los
docentes potenciales (usuarios alumnos que pueden ser
profesores). En la versin actual el docente tiene el privilegio de
asignar como docente a un alumno.
Grupos, con esta opcin Ud. puede visualizar un listado de
todos los alumnos del curso potencialmente para asignarles un grupo. As mismo podemos crear
grupos para todos los alumnos inscritos en el curso.
Copias de seguridad, Una vez preparado un curso completo, Ud. puede sacar una copia de
seguridad de este curso para posteriormente cuando lo necesite pueda reutilizar dicho curso.
Como su nombre lo indica esta opcin permite sacar copias de seguridad de un curso ya
estructurado.
GOBIERNO REGIONAL MOQUEGUA
51
Manual Terico
Proyecto: Mejoramiento e Implementacin de Soluciones Informticas con Tecnologas de Informacin y
Comunicacin para las Instituciones Educativas de la Regin Moquegua
Calificaciones, Muestra todas las calificaciones obtenidas en las diferentes actividades
(cuestionarios, tareas, etc.) participadas por los alumnos inscritos al curso actual.
Preguntas, En esta opcin nos permite ingresar al modulo del Banco de preguntas, es all donde el
docentes accede a crear diversas preguntas y almacenarlas en categoras para ser utilizadas
posteriormente.
Archivos, permite aadir a su curso algn tipo de material, tales como pginas web, archivos de
audio, archivos de vdeo, documentos en formato Word, o animaciones en Flash. Esta zona
permite almacenar informacin como un recurso para ser utilizada por los participantes.
Nota: Cuando Ud. ya sacado una copia de seguridad a un curso y luego lo
quiere restaurar, se habilita otra opcin llamada "Restaurar" que
aparece debajo de "Copias de Seguridad".
Por ltimo como se ve en la figura de arriba, justo debajo el box
"Administracin" hay un box con el nombre "Categoras" dentro de este
se desplegar todos los cursos que estn bajo su administracin.
2.7.-Bloque de Novedades y actividad Reciente
En la parte superior derecha del se encuentran otras opciones
que son ms que todo informativas para los participantes del curso, tal
como se observa en figura que sigue:
"Novedades", Esta seccin permite al docente agregar informacin
novedosa para los alumnos del curso, es como una pizarra de noticias,
en la cual ud. puede escribir avisos que ud considere importantes y
novedosos para los alumnos, es importante saber que en esta seccin se
pueden publicar ms de una noticia.
"Actividad reciente", Esta plataforma puede mostrar la actividad
reciente en la pgina principal de cada curso. Estas novedades muestran a
todos, los cambios sucedidos desde la ltima vez que se entr, incluyendo
mensajes, nuevos usuarios, etc.
Mantener esta opcin activa nos permite ver rpidamente la actividad del curso; adems que,
saber lo que los otros estn haciendo ayuda a promover una atmsfera de colaboracin en clase.
Usted puede desear deshabilitar esta opcin si su curso es demasiado grande (en tamao o en
nmero de participantes), dado que puede disminuir el rendimiento de la pgina.
GOBIERNO REGIONAL MOQUEGUA
52
Manual Terico
Proyecto: Mejoramiento e Implementacin de Soluciones Informticas con Tecnologas de Informacin y
Comunicacin para las Instituciones Educativas de la Regin Moquegua
EDITAR UN CURSO EN MOODLE
Este Tema explica puntos importantes que se debe tomar en cuenta antes que el
docente empiece a subir su material de avance para un curso.
3.1.- Significado de Iconos en MOODLE
Con el objetivo de ilustrar grficamente los diferentes recursos, actividades y opciones
en general de MOODLE, es que se cuenta con iconos que tienen papeles diversos que facilitan la
comprensin del usuario a primera vista. Veamos los iconos disponibles en MOODLE.
a)
Iconos de Actividades:
Consulta
Este icono representa la actividad consulta, que es donde el profesor hace una pregunta
y determina ciertas opciones, de las cuales los alumnos elegirn una. Es til para conocer
rpidamente el sentimiento del grupo sobre algn tema, Para permitir algn tipo de elecciones
del grupo o para efectos de investigacin.
Diario
Este icono representa la actividad Diario, el cual es muy importante para la actividad
reflexiva. El profesor propone a los alumnos reflexionar sobre diferentes temas, y los estudiantes
pueden responder y modificar dichas respuestas a travs del tiempo. La respuesta es privada y
slo puede ser vista por el profesor, quien puede responder y calificar cada vez.
Material
Este icono representa la actividad Material, la cual permite organizar informacin que el
profesor desea entregar a los alumnos. Pueden ser archivos preparados y cargados en el servidor;
pginas editadas directamente en MOODLE, o pginas web externas que se hacen aparecer en el
curso.
Tarea
Este icono representa la actividad Tarea, que permite al profesor asignar un trabajo a los
alumnos, el mismo que debern preparar en algn medio digital (en cualquier formato) y
presentarlo, subindolo al servidor. Las tareas tpicas incluyen ensayos, proyectos, fotografas,
etc. Este mdulo cuenta con capacidad de calificacin.
Encuesta
Este icono representa la actividad Encuesta, que provee una serie de instrumentos
probados para estimular el aprendizaje en ambientes en lnea. Los profesores pueden utilizar
este mdulo para aprender sobre sus alumnos y reflexionar sobre su prctica educativa.
Cuestionario
Este icono representa la actividad Cuestionario, el cual permite que el profesor disee y
plantee cuestionarios. Estos cuestionarios pueden ser: opcin mltiple, falso/verdadero y
respuestas cortas. Estos cuestionarios se conservan en la base de datos, por lo que pueden ser
reutilizados dentro del mismo curso o incluso entre diferentes cursos. Los cuestionarios pueden
permitir mltiples intentos. Cada intento se marca automticamente y el profesor puede decidir si
mostrar la calificacin y/o las respuestas correctas a los alumnos una vez concluido el
cuestionario. Adems posee calificacin.
Taller
Este icono representa la actividad Taller, que permite el trabajo en grupo con un vasto
nmero de opciones. Permite a los participantes diversas formas de evaluar los proyectos de los
GOBIERNO REGIONAL MOQUEGUA
53
Manual Terico
Proyecto: Mejoramiento e Implementacin de Soluciones Informticas con Tecnologas de Informacin y
Comunicacin para las Instituciones Educativas de la Regin Moquegua
dems, as como proyectos prototipo. Tambin coordina la recopilacin y distribucin de esas
evaluaciones de varias formas.
Foro
Este icono representa la actividad Foro es aqu donde se dan la mayor parte de los
debates. Los foros pueden estructurarse de diferentes maneras, y pueden incluir evaluacin de
cada mensaje por los compaeros.
Al suscribirse a un foro los participantes recibirn copias de cada mensaje en su buzn
de correo electrnico. El profesor puede imponer la suscripcin a todos los integrantes del curso
si as lo desea.
Chat
Este icono representa la actividad Chat, que permite a los participantes discutir en
tiempo real a travs de Internet un tema especfico. Esta es una til manera de tener una
compresin de los otros y del tema en debate usar una sala de chat es bastante diferente a
utilizar los foros. El mdulo de chat contiene varias utilidades para administrar y revisar las
conversaciones anteriores.
b)
Iconos de Administracin de Actividades
Borrar
El hacer Clic sobre este icono, permite eliminar o borrar una actividad, de todas
maneras, si ud. presion accidentalmente dicho icono, le aparecer un mensaje que le pida
confirmacin de eliminacin de actividad. Si su respuesta es "Si" se proceder a eliminar
dicha actividad (actividad ubicada sobre la misma altura en la parte izquierda del presente
icono).
Mover
Al hacer clic en este icono, se puede mover de lugar la actividad que se encuentra a su
nivel en la parte izquierda. Dicha actividad puede ser movida verticalmente, es decir si ud. ha
creado una actividad llamada "Conclusin", luego ha creado otra actividad llamada
"Introduccin", entonces el orden en que aparecern ser primero Conclusin y luego
Introduccin. Si ud. desea invertir el orden es decir que primero aparezca "Introduccin" y luego
"Conclusin", entonces tiene que hacer uso de este icono.
Actualizar
Este icono permite actualizar los datos de cualquier actividad, por ejemplo cambiar el
ttulo de la actividad, el contenido y algunos parmetros que se haban definido con anterioridad.
Ocultar
Al hacer un clic sobre este icono, entonces dicha actividad se vuelve invisible, es decir
no es visualizado por el alumno, y para el docente cambia a un color plomo.
Al hacer clic en este icono, se vuelve visible una actividad, es decir si haba una
actividad inhabilitada, con este icono se lo visualiza nuevamente.
GOBIERNO REGIONAL MOQUEGUA
54
Manual Terico
Proyecto: Mejoramiento e Implementacin de Soluciones Informticas con Tecnologas de Informacin y
Comunicacin para las Instituciones Educativas de la Regin Moquegua
c) Iconos de Manipulacin de Tpicos
Recordemos que por ejemplo un curso
est dividido en tpicos, dentro de cada
tpico existe un conjunto de actividades y
recursos, este conjunto puede ser
manipulado para una mejor organizacin
de un curso. Dicha manipulacin es
realizada con la ayuda de los iconos observados en la parte izquierda de la imagen que se observa.
Mostrar solo un tema
Al hacer clic en este icono, esconde todos los tpicos del curso y deja activo solamente el tpico
dentro del cual se encuentra el icono mostrar en el que hizo clic. Es decir el docente, si quiere
visualizar solamente un tpico en especial, entones ubica este icono, hace clic sobre el mismo e
instantneamente desaparecen los otros tpicos, dejando habilitado solamente el actual. Para
volver a mostrar todos los tpicos simplemente se debe hacer clic sobre este mismo cono
(cuando hay tpicos escondidos, aparecen dos veces este mismo icono uno debajo del otro).
Marcar este tema como tema actual
El docente tiene la opcin marcar todo un tpico con el fin de guiar a los alumnos, es decir al
hacer clic sobre un tpico, este queda marcado con un color plomo lo cual indica al alumno el
tpico actual en el que se encuentra el avance del curso.
Ocultar este tema de estudiantes
Al hacer clic sobre este icono, el docente oculta todo el tema o tpico de los alumnos, es decir
aunque el docente lo ve opacamente, el alumno no lo podr ver.
Mostrar este tema de estudiantes
Este icono permite al docente mostrar el tema o tpico escondido.
Mover hacia abajo
Al hacer un clic sobre este icono, entonces dicho tema baja un lugar en el orden de los temas.
Mover hacia arriba
Al hacer un clic sobre este icono, entonces dicho tema sube un lugar en el orden de los temas.
3.2.- Activar y Desactivar edicin de un Curso
Para empezar a estructurar un curso e ir
esquematizando los contenidos de cada modulo del
curso, lo primero que se debe hacer es activar el sitio en
modo de edicin, a continuacin se muestra como
activar y desactivar la edicin de un curso:
GOBIERNO REGIONAL MOQUEGUA
55
Manual Terico
Proyecto: Mejoramiento e Implementacin de Soluciones Informticas con Tecnologas de Informacin y
Comunicacin para las Instituciones Educativas de la Regin Moquegua
Como se observa en la anterior imagen la interfaz ahora tiene nuevos elementos
grficos que ayudar al docente a crear su curso, asimismo se observa que las opciones de
"Activar edicin" se ha modificado a "Desactivar edicin", para tener mas claro este esquema se
muestra en la figura que sigue, que al hacer clic en activar edicin automticamente este estado
cambia a Desactivar Edicin, esta opcin permite salir del modo de edicin del curso. En otras
palabras cuando el docente requiera realizar alguna modificacin en el contenido del curso tiene
que "activar edicin" cuando haya terminado de modificar el contenido del curso tiene que
"desactivar edicin"
3.3.- Configuracin de un Curso
Antes de empezar a subir los materiales de un curso es muy importante configurar dicho
curso, dicha configuracin permite al docente elegir la interfaz del curso, permite definir la
categora a la que pertenece, la clave de acceso al curso, etc.
Desde el panel de administracin del docente se debe hacer clic en la opcin
"Configuracin" dicha accin mostrar la siguiente interfaz:
GOBIERNO REGIONAL MOQUEGUA
56
Manual Terico
Proyecto: Mejoramiento e Implementacin de Soluciones Informticas con Tecnologas de Informacin y
Comunicacin para las Instituciones Educativas de la Regin Moquegua
Nombraremos las principales a utilizar.
Categora: Esta opcin permite asignar el curso actual a cualquiera de las categoras
disponibles.
Nombre completo: En esta etiqueta se define el nombre del curso que se pretende
construir.
Nombre corto: Es un nombre corto que se le asigna a un curso, esto con el fin de reducir la
longitud del nombre del curso, es prcticamente como la sigla de la materia. Obviamente que
este nombre corto tiene que estar relacionado con el curso.
Resumen: En este campo se escribe una breve descripcin del contenido del curso que se est
desarrollando.
Formato: Esta opcin permite elegir el formato de la interfaz del curso. (abajo se muestra con
mayor detalle la funcin de esta opcin).
Disponibilidad: Esta opcin otorga al docente la posibilidad restringir el acceso a los alumnos al
curso. Por lo general esta opcin tiene que estar con la opcin de permitir el acceso de alumnos
al curso.
Contrasea de acceso: En esta etiqueta el docente define la contrasea con la que los alumnos
accedern la primera vez a este curso que se est desarrollando.
GOBIERNO REGIONAL MOQUEGUA
57
Manual Terico
Proyecto: Mejoramiento e Implementacin de Soluciones Informticas con Tecnologas de Informacin y
Comunicacin para las Instituciones Educativas de la Regin Moquegua
Acceso de invitados: Esta opcin permite al docente restringir el acceso de usuarios invitados al
curso o permitir con o sin contrasea.
Fecha de inicio del curso: Esta opcin permite definir la fecha de inicio del curso. Nmero de
semanas o temas: Esta opcin permite al docente definir el nmero de semanas o tpicos del
curso dependiendo del Formato del tema elegido con anterioridad. En este caso se ha elegido
un formato de tema
Mostrar actividad reciente: Esta opcin permite al docente activar la seccin de actividades
recientes, en el cual se publican las ltimas actividades realizadas en el curso. Por ejemplo, si el
docente crea un foro, en la esta seccin de actividades recientes se publica un mensaje de aviso
de la creacin de este foro.
Mostrar calificaciones: Esta opcin permite al docente habilitar la posibilidad de que los
alumnos puedan ver las notas de evaluacin de las diferentes actividades evaluadas.
Mostrar informes de actividad: permite al estudiante consultar su informe de actividad en el
curso. Los profesores y profesoras siempre tienen acceso a estos informes usando el enlace
visible en la pgina de informacin personal de cada participante.
Tamao mximo para archivos: para archivos cargados por usuarios: esta variable determina el
tamao mximo que pueden tener los archivos adjuntados por los usuarios en foros, wikis,
glosarios, etc. o los subidos como producto de ciertas actividades, como tareas y talleres. Este
lmite se aplica por defecto a todas esas actividades del curso, pero, como veremos ms
adelante, en algunas de ellas se puede configurar este valor. Es conveniente ajustar este valor
adecuadamente para evitar la saturacin del disco duro del servidor.
En cualquier caso, este lmite viene impuesto por el valor asignado a la variable
upload_max_filesize del archivo de configuracin de PHP (normalmente php.ini)1.
Es ste un metacurso?: los metacursos son cursos subordinados de otros cursos, es decir, que
heredan los estudiantes matriculados. Si activamos esta opcin, el curso podr utilizarse como
un rea comn que permite a los participantes en cursos especficos interactuar unos con otros.
Un metacurso puede utilizarse para agrupar cursos relacionados, por ejemplo, materias,
asignaturas o mdulos que configuran un estudio determinado.
3.4. Formato de Temas de un Curso
Este campo es de gran importancia.
MOODLE otorga al docente la posibilidad de
elegir tres formatos de curso o tres
presentaciones del curso con significados
diferentes.
Los tres formatos ms comunes del curso son:
A. Formato Semanal,
B. Formato Temas,
C. Formato Social.
GOBIERNO REGIONAL MOQUEGUA
58
Manual Terico
Proyecto: Mejoramiento e Implementacin de Soluciones Informticas con Tecnologas de Informacin y
Comunicacin para las Instituciones Educativas de la Regin Moquegua
A partir de Moodle 1.6 adems de los tres formatos esenciales (de arriba) permite
tres formatos adicionales:
D. Formato de curso LAMS,
E. Formato SCORM
F. Formato Semanal-CSS/No tablas
Este es el formato semanal, presenta una interfaz como la que se observa; organiza el
curso en semanas, se podra decir que cada semana es un bloque dentro del cual se encuentra
todos los recursos subidos por el docente y las actividades creadas por el docente para la
interactividad de las clases. En otras palabras lo que caracteriza este formato de interfaz es que
cada bloque tiene una duracin de una semana, lo cual no puede ser modificada por el docente.
Este formato es usado en cursos muy especficos, donde existe en cronograma de
actividades con fechas de inicio y fin preestablecidos.
El formato por temas tiene una interfaz como la que se muestra en el grfico de abajo.
Este formato est organizado en tpicos o unidades sin importar cunto tiempo lleva,
esto a diferencia del formato semanal.
GOBIERNO REGIONAL MOQUEGUA
59
Manual Terico
Proyecto: Mejoramiento e Implementacin de Soluciones Informticas con Tecnologas de Informacin y
Comunicacin para las Instituciones Educativas de la Regin Moquegua
Este formato de interfaz es ms flexible que el formato semanal, puesto que no tiene
fechas preestablecidas de conclusin del tpico o bloque, las fechas lo debe manejar el tutor del
curso de acuerdo a su planificacin personal.
La figura de abajo muestra la interfaz que presenta el formato social, dicho formato se
construye en base a un foro (tabln de anuncios), a travs del cual se llevan a cabo los diferentes
avisos y discusiones del curso.
En resumen, los formatos semanal y por temas son muy similares en su
estructura. La diferencia principal es que cada seccin en el formato semanal cubre exactamente
una semana, mientras que en el formato por temas cada seccin cubre aquello que usted quiera.
El formato social no usa mucho contenido y se basa o centra a en un slo foro, que se muestra en
la pgina principal del curso.
GOBIERNO REGIONAL MOQUEGUA
60
Manual Terico
Proyecto: Mejoramiento e Implementacin de Soluciones Informticas con Tecnologas de Informacin y
Comunicacin para las Instituciones Educativas de la Regin Moquegua
3.5.- Presentacin y Estructura de un Curso
IMPORTANTE: Para realizar la presentacin del curso y para empezar a estructurar
el mismo es muy importante saber que debe estar activada la edicin del curso (Ver tema
anterior). Asimismo las ilustraciones para este curso esta basado en la interfaz del "Formato
Temas".
Antes de empezar un curso es recomendable preparar una pequea presentacin del
curso que se mostrar en la parte superior de la pantalla principal del curso. Todo curso tiene un
pequeo texto introductorio que describe a groso modo el contenido del curso. Recordemos que
hasta este momento ya tenemos el curso creado pero sin ningn contenido.
La imagen mostrada anteriormente, es la que se muestra al ingresar a curso antes de
subir cualquier contenido. Es as que el docente debe publicar la presentacin del curso (ubicada
en el bloque CERO) de la siguiente manera: Se debe hacer clic en el icono de la mano escribiendo
que est marcado con un crculo rojo. Una vez realizada dicha accin, se mostrar una ventana
como la que se muestra a continuacin:
GOBIERNO REGIONAL MOQUEGUA
61
Manual Terico
Proyecto: Mejoramiento e Implementacin de Soluciones Informticas con Tecnologas de Informacin y
Comunicacin para las Instituciones Educativas de la Regin Moquegua
Se obtiene un procesador de textos bsico en el que se tiene que introducir el texto o
imgenes que ha preparado como presentacin del curso. Se observa en la imagen inferior se ha
insertados dos imgenes (tambin tiene un editor de HTML ). Luego de ingresar el texto o
imgenes de presentacin haga clic en el botn "Guardar cambios" con lo que quedar guardado
su texto de presentacin del curso.
3.6. Como estructurar un Curso?
GOBIERNO REGIONAL MOQUEGUA
62
Manual Terico
Proyecto: Mejoramiento e Implementacin de Soluciones Informticas con Tecnologas de Informacin y
Comunicacin para las Instituciones Educativas de la Regin Moquegua
Recordemos que para el presente curso se ha elegido el curso en "formato temas"
Empecemos a editar los diferentes temas del curso, cada bloque tiene una pequea presentacin
y un conjunto de actividades. Para ilustrar la edicin de un tpico del curso empecemos con la
presentacin del curso:
Como se muestra en la figura inferior se ha ingresado en modo de Edicin por el Enlace
Activar Edicin, se muestra el bloque 1 con nuevas opciones Agregar recursos y Agregar
Actividad, son listas con recurso y actividades que se irn agregando al curso virtual.
Los pasos vistos anteriormente son repetitivos para la creacin de la presentacin de
cada Bloque del curso.
GOBIERNO REGIONAL MOQUEGUA
63
Manual Terico
Proyecto: Mejoramiento e Implementacin de Soluciones Informticas con Tecnologas de Informacin y
Comunicacin para las Instituciones Educativas de la Regin Moquegua
AGREGAR RECURSOS EN MOODLE
Un recurso es un contenido, es decir, toda la informacin que nosotros deseemos
facilitar a los alumnos. Pueden ser archivos preparados y cargados en el servidor; pginas editadas
directamente en el Aula Virtual, o pginas Web externas que aparecern en el curso, en el bloque
o Unidad correspondiente.
Al Activar Edicin en nuestra Aula Virtual, nosotros tenemos la opcin como docentes o
tutores, el de Agregar recursos en el cuerpo de nuestra Aula Virtual, como observamos en la
figura:
El Aula Virtual admite un conjunto de
diferentes recursos que nos permiten aadir
cualquier contenido en nuestro curso, asi por
ejemplo:
Agregar etiquetas que tiene diferentes
utilidades como para insertar una imagen, una
descripcin o comunicado, un video, etc.
Agregar una Pgina de Texto es una
simple pgina escrita en texto sin formato. Las pginas del texto no son bonitas, pero pueden
servir para poner alguna informacin. Si desea ms opciones para su pgina
Puede agregar una Pgina Web y hacer uso del editor integrado WYSIWYG de Aula
Virtual. Y otros recursos ms que hacen posible la implementacin de nuestra aula virtual de todo
tipo de documentos para los alumnos.
GOBIERNO REGIONAL MOQUEGUA
64
Manual Terico
Proyecto: Mejoramiento e Implementacin de Soluciones Informticas con Tecnologas de Informacin y
Comunicacin para las Instituciones Educativas de la Regin Moquegua
4.1.- AGREGAR RECURSOS.
A continuacin veremos cada uno de los recursos que podemos utilizar:
a).-
Insertar una Etiqueta.
Entendemos por etiqueta
a un ttulo o subttulo que podemos
colocar en la parte central de un
curso, donde tenemos la relacin de
contenidos (recursos y actividades)
de un curso.
Como podemos apreciar,
es posible colocar texto, imgenes y
elementos multimedia, adems de
agregarle sangra para una mejor
visualizacin, dndole el formato
que deseemos con los recursos de
edicin.
Pasos para agregar una etiqueta
1.
2.
3.
4.
5.
Como profesor, ir a la pgina principal del curso.
Si la edicin est desactivada pulsar en Activar edicin.
Decidir en qu tema o seccin deseamos agregar la etiqueta.
Hacer clic en "Agregar recurso..." y despus elija en "Aadir una Etiqueta".
Se obtiene una ventana como la que fig. superior, Teclear el "Texto de la etiqueta"
deseado.
6. Pulsar en Guardar cambios.
b).- Aadir un LIBRO
El Libro es un recurso sencillo que permite la elaboracin de materiales de estudio
compuesto por mltiples pginas, a la manera de un libro tradicional. Se puede utilizar para
aadir pginas web con estructura de libro dentro de nuestra Aula Virtual.
Los libros pueden estar estructurados en captulos y subcaptulos.
Ventana que se muestra al elegir el recurso Libro:
Luego de introducir el
nombre y resumen del
libro,
guardar
los
cambios, se obtiene la
ventana inferior con el
recurso-Libro CURSO
MOODLE
GOBIERNO REGIONAL MOQUEGUA
65
Manual Terico
Proyecto: Mejoramiento e Implementacin de Soluciones Informticas con Tecnologas de Informacin y
Comunicacin para las Instituciones Educativas de la Regin Moquegua
Ahora empecemos a configurar nuestro Libro: Clic en el recurso creado y se obtiene la siguiente
ventana donde creamos los captulos y contenidos. Si se desea agregar ms Captulos, pulsar el
icono de
y repetir el paso anterior.
Pasos para agregar un libro
1.
2.
3.
4.
Como profesor, ir a la pgina principal del curso.
Si la edicin est desactivada pulsar en Activar edicin.
Decidir en qu tema o seccin deseamos agregar la etiqueta.
Hacer clic en "Agregar recurso..." y despus en "Libro".
5. Darle un
Nombre y breve resumen
al libro.
6. Podemos
enumerar los captulos
seleccionando
vietas,
nmeros,
sangra
o
ninguno.
7. Pulsar
Guardar
Cambios;
mostrar
luego
el
GOBIERNO REGIONAL MOQUEGUA
66
Manual Terico
Proyecto: Mejoramiento e Implementacin de Soluciones Informticas con Tecnologas de Informacin y
Comunicacin para las Instituciones Educativas de la Regin Moquegua
siguiente entorno:
Una vez creado el recurso LIBRO se pueden editar tantos captulos como se necesiten. Se debe
ingresar el ttulo del captulo y contenido; si es un subcaptulo se debe seleccionar la casilla
Seccin. Pulsar en Guardar cambios.
c).-
COMPONER UNA PGINA DE TEXTO.
El recurso pgina de texto es el formato ms simple. Corresponde a texto normal
mecanografiado directamente, sin ningn tipo de estilos (negrillas, cursiva,...) o estructuras (listas,
tablas,...). Eso no quiere decir que el texto de un recurso de texto no pueda contener estilos y
estructuras como listas o enlaces. Tan slo hay que especificar estos elementos mediante una
sintaxis explcita.
Pasos para agregar una pgina de texto
1.
2.
3.
4.
5.
6.
7.
Como profesor, ir a la pgina principal del curso.
Si la edicin est desactivada pulsar en Activar edicin.
Decidir en qu tema o seccin deseamos agregar la etiqueta.
Hacer clic en "Agregar recurso..." y despus en "Editar una pgina de Texto".
Darle un Nombre, Resumen y elegir Formato del texto.
Editar el Texto completo.
Pulsar Guardar Cambios.
Sugerencia:
Se puede usar la opcin de copiar y pegar en el caso de que la fuente sea un
documento generado por un procesador de texto (Write, Word, etc.).
GOBIERNO REGIONAL MOQUEGUA
67
Manual Terico
Proyecto: Mejoramiento e Implementacin de Soluciones Informticas con Tecnologas de Informacin y
Comunicacin para las Instituciones Educativas de la Regin Moquegua
d).-
COMPONER UNA PGINA WEB.
El recurso Pgina Web (HTML) es
simplemente una pgina Web normal. En nuestra
Aula Virtual se puede utilizar el editor HTML para
crear este tipo de recursos, puedes simplemente
copiar y pegar el texto desde tu procesador de
textos, con todo tipo de formatos de caracteres,
listas, tablas etc. Puedes incluir enlaces en estas
pginas, as que puedes construir un sitio Web
completo dentro del Aula Virtual, usando este tipo de recursos.
Pasos para agregar una pgina web
1.
Como profesor, ir a la pgina principal del curso.
2. Si la edicin est desactivada pulsar en Activar edicin.
3.
Decidir en qu tema o seccin deseamos agregar la etiqueta.
4.
Hacer clic en "Agregar recurso..." y despus en "Editar una pgina web".
5.
Darle un Nombre y breve Resumen.
6.
Editar el Texto completo de la pgina web.
7.
Pulsar Guardar Cambios.
e).-
ENLAZAR UN ARCHIVO O UNA WEB.
El contenido de un curso no slo se limita a los creados mediante los editores del aula
virtual. El profesor tiene la posibilidad de enlazar a la pgina del curso cualquier tipo de
archivo previamente subido, o cualquier pgina web externa con contenidos de inters. Para
realizar cualquiera de estas operaciones se deben seguir los siguientes pasos:
GOBIERNO REGIONAL MOQUEGUA
68
Manual Terico
Proyecto: Mejoramiento e Implementacin de Soluciones Informticas con Tecnologas de Informacin y
Comunicacin para las Instituciones Educativas de la Regin Moquegua
Pasos para enlazar un archivo o una web
1. Activar el Modo Edicin.
2. Seleccionar Enlazar un archivo o web del
men desplegable Agregar Recurso.
3. Rellenar los campos Nombre y
Resumen.
4. Rellenar el campo Ubicacin. Este campo
es el ms importante en este tipo de
recurso. En el tendremos que escribir o
bien la direccin web de la pgina externa
que queremos enlazar, o bien seleccionar
un archivo de la carpeta de archivos del
curso previamente subido al mismo. Si el
archivo no ha sido subido an el aula
virtual nos da la posibilidad de subirlo en
el momento.
5. Clic en el botn Elija o Suba un archivo si el documentos est almacenado en la
plataforma. Se obtiene la siguiente ventana:
6. Una vez seleccionado el archivo o puesta la direccin web a la que queremos enlazar, Aula
virtual nos ofrece opciones acerca de la ventana en la que se nos mostrar el contenido
enlazado. Marcando en la lista despelgable podremos decidir si mostrar los contenidos en
el marco de Aula virtual o en una ventana nueva. Eligiendo esta ltima opcin podremos
decidir si el usuario podr redimensionar la ventana emergente, si podr desplazarla y sus
dimensiones iniciales.
7. Pulsar Guardar cambios.
GOBIERNO REGIONAL MOQUEGUA
69
Manual Terico
Proyecto: Mejoramiento e Implementacin de Soluciones Informticas con Tecnologas de Informacin y
Comunicacin para las Instituciones Educativas de la Regin Moquegua
f).- MOSTRAR UN DIRECTORIO
El aula virtual permite presentar
como recurso un acceso a cualquier carpeta
del sistema de archivos del curso. El profesor
puede incluir bajo un directorio del sistema
de archivos, un conjunto de materiales
(documentacin, multimedia, software, etc.)
y posteriormente publicarlos de manera que
el alumno acceda a todo el conjunto como a
cualquier carpeta de su sistema operativo.
Pasos para mostrar un directorio
1.
2.
3.
4.
5.
Activar el Modo Edicin.
Seleccionar Mostrar un directorio en el desplegable Agregar Recurso.
Rellenar los campos Nombre y Resumen.
Seleccionar el campo Mostrar un directorio la carpeta que se desea publicar
Pulsar Guardar cambios.
GOBIERNO REGIONAL MOQUEGUA
70
Manual Terico
Proyecto: Mejoramiento e Implementacin de Soluciones Informticas con Tecnologas de Informacin y
Comunicacin para las Instituciones Educativas de la Regin Moquegua
AGREGAR ACTIVIDADES EN MOODLE
Tenemos un conjunto de mdulos
de
actividad de aprendizaje interactivo que podemos
incluir en nuestro curso. Los trabajos de los alumnos
pueden ser enviados y calificados por los profesores
mediante los mdulos de Tareas, Foros o Talleres. Se
puede calificar de forma automtica mediante los
Cuestionarios o aadir ejercicios Hot Potatoes.
Las comunicaciones se pueden realizar en los
Chat y en los Foros; los debates y Consultas sirven para
obtener las opciones preferidas de los participantes.
Los alumnos pueden trabajar de forma colaborativa
mediante los Wikis. Tambin pueden utilizar los Blogs.
El contenido se puede presentar y gestionar
usando las actividades de Lecciones y SCORM. Se puede
ingresar Terminos y definiciones agregandolos en los
Glosarios que podrn hacerlo sus estudiantes.
Las Encuestas y las Bases de Datos son actividades de gran ayuda en cualquier curso.
5.1 ACTIVIDAD FORO
Los foros son una de las herramientas de comunicacin asncrona ms importantes
dentro de los cursos de Moodle. Los foros permiten la comunicacin de los participantes desde
cualquier lugar en el que est disponible una conexin a Internet sin que stos tengan que estar
dentro del sistema al mismo tiempo, de ah su naturaleza asncrona.
Un foro puede verse como una especie de cartelera electrnica donde todos los
participantes pueden colocar sus aportaciones, publicar pequeos mensajes o mantener
discusiones pblicas sobre algn tema.
En todos los cursos se crea un foro de forma predeterminada: el Foro de Novedades.
Slo se permite un foro de novedades por curso. ste aparece en la seccin 0 de la columna
central. Se trata de un lugar para colocar anuncios de carcter general (por ejemplo, para hacer
pblica informacin relativa al curso, como las fechas de exmenes, los horarios de prcticas o
cualquier otro aviso o anuncio).
Adems de este foro general, se pueden crear cuantos foros necesitemos.
Son muchas las posibilidades educativas que ofrecen los foros.
GOBIERNO REGIONAL MOQUEGUA
71
Manual Terico
Proyecto: Mejoramiento e Implementacin de Soluciones Informticas con Tecnologas de Informacin y
Comunicacin para las Instituciones Educativas de la Regin Moquegua
5.1.a) Usos didcticos de los foros
Podemos usarlos para:
Para ensear a nuestros alumnos a argumentar (habilidad cognitiva de nivel superior).
Para ejercitar el pensamiento crtico y creativo. Hay que educar para que las opiniones se
fundamenten con argumentos slidos.
Para enriquecer los roles que desempeamos: aqu todos podemos ser co-maestros, codiscpulos y co-investigadores.
Para que todos los alumnos puedan participar ms. Con un foro electrnico, ponemos los
medios para que todos den su opinin las veces que sea necesario.
Para superar la limitacin de tiempo y espacio. Se puede participar fuera de las aulas escolares.
Para aunar a estudiantes de acuerdo a sus intereses, aficiones
Para educar en el respeto a las personas con opiniones diferentes.
Para ahorrar tiempo como profesor: Cuntas veces has tenido que responder la misma
pregunta planteada por alumnos diferentes? Si utilizas los foros para responderlas, ahorrars
tiempo y repeticiones. Finalmente pueden ser recopiladas en un glosario.
Poner un foro social (un lugar donde hablar libremente sobre cualquier tema), suele ser una
buena manera de conocerse mejor y de entender y valorar las diferencias.
Para tratar temas de la misma manera que expresan e intercambian opiniones en la vida
cotidiana, favoreciendo la integracin tecnolgica.
Sugerencias
Todas estas posibilidades educativas pueden quedar diluidas si simplemente
creamos el foro y damos unas cuantas instrucciones para que los estudiantes participen.
Es fundamental que el foro, como cualquier otra actividad, est integrado y sirva para la
consecucin de los objetivos del curso.
Por otro lado, el xito de un foro depende en gran medida del moderador/a del mismo, por lo que
habr que cuidar especialmente esta labor para garantizar un avance continuo en la
argumentacin.
Otras sugerencias para sacarle el mximo provecho a los foros son:
Valorar la participacin de los estudiantes (los foros de Moodle lo permiten),
Invitar a participar en nuestros foros a algn experto en el tema a debatir,
Proponer debates a partir de algn artculo o libro,
Organizar a los estudiantes por grupos para que consensuen la aportacin que harn al foro
(aqu podran utilizar el chat), etc.
GOBIERNO REGIONAL MOQUEGUA
72
Manual Terico
Proyecto: Mejoramiento e Implementacin de Soluciones Informticas con Tecnologas de Informacin y
Comunicacin para las Instituciones Educativas de la Regin Moquegua
5.1.b) Caractersticas de los foros.
Las discusiones (aportaciones) pueden verse anidadas, por rama, o presentar los mensajes ms
antiguos o los ms nuevos, primero.
Cada intervencin en un foro queda registrada en el sistema con el nombre del usuario y la
fecha de su aportacin, de forma que seguir una discusin se convierta en una tarea intuitiva
para los usuarios.
Los mensajes tambin se pueden ver de varias maneras, incluir mensajes adjuntos e
imgenes incrustadas.
Los foros pueden estructurarse de diferentes maneras, y pueden incluir la evaluacin de
cada mensaje por los compaeros y compaeras. Si se usan las calificaciones de los foros,
pueden restringirse a un rango de fechas.
Se pueden seleccionar foros para grupos (visibles o separados).
5.1.c) Tipos de foros disponibles:
Foro para uso general. Es un foro abierto donde cualquiera puede empezar un nuevo tema de
debate cuando quiera y todos pueden calificar los mensajes.
Cada persona plantea un tema. En este foro cada persona puede plantear UN SOLO tema de
debate. Todos pueden responder a cualquier tema. Adecuado para invitar a cada uno de los
alumnos a realizar una exposicin inicial y recabar opiniones de sus compaeros.
Debate sencillo. Es un intercambio de ideas sobre un slo tema, todo en una pgina. til para
debates cortos y muy concretos. Slo existe un nico tema y un nico hilo de discusin. Es
adecuado para debates muy concretos, por ejemplo: foros asociados a un tema particular del
temario, bien acotado y definido.(Comentarios sobre casos de Bullying en su I.E.)
Foro de Preguntas y Respuestas. Solamente el profesor puede poner una pregunta, que ser el
inicio de una discusin. Los estudiantes pueden responder con una respuesta, pero no ven las
respuestas de los otros estudiantes.
5.1.d) Agregar un foro
Pasos para Agregar un Foro.
1.
Como profesor, ir a la pgina principal del curso.
GOBIERNO REGIONAL MOQUEGUA
73
Manual Terico
Proyecto: Mejoramiento e Implementacin de Soluciones Informticas con Tecnologas de Informacin y
Comunicacin para las Instituciones Educativas de la Regin Moquegua
2.
3.
4.
5.
6.
7.
8.
9.
Si la edicin est desactivada pulsar en Activar edicin.
Decidir en qu tema o seccin deseamos agregar el foro
Hacer clic en "Agregar actividad..." y despus en "Foro"
Rellenar el formulario, comenzar con el nombre, tipo y descripcin.
Elegir el tipo de foro (tema anterior)
Despus elija las otras opciones que limitan el uso del foro.
Podr elegir si el foro se califica y la escala de la misma.
Puede usar los iconos de ayuda. Siempre podr volver a editarlo, pulsar en Guardar
cambios.
FORO:
DEBATE SENCILLO
FORO:
CADA PERSONA
PLANTEA UN TEMA
GOBIERNO REGIONAL MOQUEGUA
74
Manual Terico
Proyecto: Mejoramiento e Implementacin de Soluciones Informticas con Tecnologas de Informacin y
Comunicacin para las Instituciones Educativas de la Regin Moquegua
FOROS:
DEBATE SENCILLO
CALIFICADO (Escala
Numeral o Literal)
5.1.e) Eliminar un foro
Pasos para Eliminar un Foro.
1.
2.
3.
4.
5.
6.
Como profesor o administrador, ir a la pgina principal del curso.
Si la edicin est desactivada pulsar en Activar edicin.
Decidir qu Foro deseamos eliminar.
Hacer clic en el icono "Borrar" (X) en la derecha del Foro que hay que
eliminar.
Confirmar la eliminacin del Foro pulsando en botn de S.
GOBIERNO REGIONAL MOQUEGUA
75
Manual Terico
Proyecto: Mejoramiento e Implementacin de Soluciones Informticas con Tecnologas de Informacin y
Comunicacin para las Instituciones Educativas de la Regin Moquegua
Nota:
Una vez eliminada no podemos recuperarla de una manera fcil. La nica opcin es
restaurar una copia de seguridad previa que tenga almacenada dicho Foro.
Antes de eliminar una actividad, podemos ocultarla hasta que la decisin de eliminarla
sea definitiva.
5.2 ACTIVIDAD CONSULTAS
Una consulta
es
una
actividad
sencilla en la que el
profesor plantea una
pregunta, especificando
las posibles respuestas
que los alumnos podrn
dar a la misma.
Normalmente
esta
pregunta tendr que ver
con
aspectos
relacionados con el
funcionamiento
del
curso, y ayudar a la
toma de decisiones, a
cambios
de
planteamiento
o
simplemente
para
realizar una encuesta
rpida.
Pasos para crear una consulta
Activar el Modo Edicin.
1.
Seleccionar la opcin Consulta en el
desplegable Agregar actividad.
2. A continuacin, completar los campos del
formulario de configuracin:
a) Ttulo de la consulta: El ttulo de la
consulta.
b) Pregunta a responder: Enunciado de la
consulta.
c) Opcin: Cada una de las posibles
respuestas de entre las cuales podr elegir el alumno.
d) Lmite: Nmero mximo de respuestas permitidas para una consulta.
e) Limitar el nmero de respuestas permitidas: Habilitando esta opcin el nmero de
respuestas permitidas para una misma consulta es limitado.
f) Restringir la respuesta a este periodo: Restringe la posibilidad de responder a la consulta
GOBIERNO REGIONAL MOQUEGUA
76
Manual Terico
Proyecto: Mejoramiento e Implementacin de Soluciones Informticas con Tecnologas de Informacin y
Comunicacin para las Instituciones Educativas de la Regin Moquegua
a un periodo determinado.
g) Modo mostrar: El profesor podr decidir si las posibles respuestas a la consulta son
mostradas horizontal o verticalmente.
h) Publicar resultados: Permite mostrar los resultados de
la consultas a los alumnos que
hayan participado en la misma. Podemos elegir entre varias opciones:
No publicar los resultados.
Mostrar los resultados al estudiante despus de su respuesta.
Mostrar los resultados a los estudiantes despus de cerrar la consulta.
Mostrar siempre los resultados a los estudiantes
i) Privacidad de los resultados: Podemos indicar que guarde la privacidad de las respuestas,
es decir, que no publique qu alumnos han elegido qu opciones.
j) Permitir la actualizacin de la consulta: Permite la actualizacin de las respuestas.
k) Mostrar columna con las no respondidas: Muestra una columna extra con los alumnos
que no han contestado la consulta.
l) Modo de grupo: Establece el modo de grupo para esta actividad.
m) Visible a estudiantes: Configura si la consulta ser inicialmente visible o no para los
alumnos, una vez guardemos los cambios.
5.3 ACTIVIDAD TAREAS
La actividad tarea es una sencilla herramienta para
recoger el trabajo de los alumnos de un curso. El profesor
plantear un enunciado y los alumnos trabajarn sobre el mismo
para finalmente enviar una solucin a travs del entorno. El
mdulo de tarea permite a los alumnos de una manera fcil, subir
documentos en cualquier formato electrnico. Los documentos
quedan almacenados para su posterior evaluacin a la que podr
aadirse una retroalimentacin o comentario, que por otra
parte llegar de forma independiente al alumno mediante correo
electrnico.
GOBIERNO REGIONAL MOQUEGUA
77
Manual Terico
Proyecto: Mejoramiento e Implementacin de Soluciones Informticas con Tecnologas de Informacin y
Comunicacin para las Instituciones Educativas de la Regin Moquegua
a)
Pasos para crear una Tarea
En comparacin con otras actividades del Aula Virtual, las tareas destacan por su
sencillez de creacin. Bsicamente el profesor deber crear una descripcin del trabajo a realizar
por los alumnos y los alumnos tendrn un espacio para subir al sistema sus resultados.
Para crear una tarea debern seguirse los siguientes pasos:
A.
B.
C.
Activar el Modo Edicin.
Clic en: Agregar Actividad. Luego elija una Tarea
Definir el tipo de tarea. El Aula Virtual soporta cuatro tipos distintos:
a. Subida avanzada de archivos: El alumno subir al sistema varios
documentos
relacionados con su trabajo en cualquier formato electrnico.
b. Subir un solo archivo: Es el tipo ms comn. El alumno subir al sistema un
documento con su trabajo en cualquier formato electrnico.
c. Actividad no en lnea: El alumno ha hecho llegar fsicamente el trabajo al
profesor y este quiere simplemente disponer de un espacio dnde evaluarlo.
d. Texto en lnea: El texto que entrega el alumno se edita utilizando las
herramientas de edicin habituales en el aula virtual.
D.
E.
Nombre representativo a la tarea.
Descripcin, plantear el enunciado en torno al cual girar el trabajo a realizar por los
alumnos.
Impedir envos retrasados: el profesor puede decidir el permitir al alumno enviar
documentos fuera de la fecha de entrega de la tarea.
Incluir la calificacin mxima que el alumno podr obtener.
F.
G.
GOBIERNO REGIONAL MOQUEGUA
78
Manual Terico
Proyecto: Mejoramiento e Implementacin de Soluciones Informticas con Tecnologas de Informacin y
Comunicacin para las Instituciones Educativas de la Regin Moquegua
H.
Configurar la fecha de entrega.
I.
J.
Indicar el tamao mximo de archivo (se recomienda mximo 5MB)
Si selecciona tipo: Subida avanzada de archivos, indicar el nmero mximo de
archivos y si pueden eliminar los archivos.
Finalmente le damos guardar cambios.
K.
b)
Pasos para calificar tareas
Para calificar la tarea debemos pulsar el botn Calificacin a la derecha de la lista de
tareas entregadas. El profesor debe dar una calificacin numrica y adems dispone de un
editor de texto en lnea para l a retroalimentacin. Una vez evaluada una tarea, el botn
Calificacin pasar a llamarse Actualizar. Mediante este botn podemos recalificar una
tarea enviada.
GOBIERNO REGIONAL MOQUEGUA
79
Manual Terico
Proyecto: Mejoramiento e Implementacin de Soluciones Informticas con Tecnologas de Informacin y
Comunicacin para las Instituciones Educativas de la Regin Moquegua
5.4 ACTIVIDAD CHAT
El chat del Aula Virtual es una simple herramienta de comunicacin sncrona que
permite a los usuarios mantener conversaciones en tiempo real. A cualquier usuario familiarizado
con herramientas como AOL, MSN, o Chat le ser muy sencillo utilizar el chat del Aula Virtual. En
los foros no es necesario que todos los participante estn dentro del sistema a la misma vez, sin
embargo esta es una condicin obligatoria en las salas de chat. Para utilizar el chat como
herramienta de comunicacin es necesario crear una sala de chat. El profesor podr crear una
nica sala para todo el curso o repetir sesiones para mltiples reuniones.
Pasos para crear un chat
3.
4.
5.
Activar el Modo Edicin del curso.
Seleccionar Chat del desplegable Agregar Actividad.
A continuacin el Aula Virtual mostrar un formulario con distintos parmetros
configurables para la sala a crear. El primero de los campos disponibles es el Nombre
de la sala.
GOBIERNO REGIONAL MOQUEGUA
80
Manual Terico
Proyecto: Mejoramiento e Implementacin de Soluciones Informticas con Tecnologas de Informacin y
Comunicacin para las Instituciones Educativas de la Regin Moquegua
6.
7.
8.
9.
Aadir el Texto
Introductorio, un
texto
que
especifique
la
temtica de la sala.
Establecer la fecha
de la primera cita
seleccionando da,
mes, ao y hora en
el campo Prxima
cita.
Seleccionar el resto
de opciones para la
sala:
Repetir sesiones: disponemos de cuatro opciones para este campo:
No publicar las horas del chat. De esta manera la sala estar siempre abierta y
los usuarios no tendrn que adaptarse a ninguna fecha fijada.
Sin repeticiones publicar slo la hora especificada. La sala slo permanecer el
tiempo fijado en el paso 4.
A la misma hora todos los das.
A la misma hora todas las semanas.
10. Guardar sesiones pasadas: permite grabar las sesiones para consultarlas
posteriormente. Esta opcin permite a los usuarios que no estaban en el sistema a la
hora fijada poder visualizar las intervenciones en la sala.
11. Todos pueden ver sesiones pasadas: determina si todos los usuarios podrn acceder a
las sesiones grabadas o slo el profesor.
12. Modo de Grupo: configura el modo de grupo de la actividad, incluyendo las
posibilidades:
No hay grupos.
Grupos separados. Los estudiantes solo tienen acceso al chat de su grupo.
Grupos visibles. Los estudiantes solo pueden intervenir en el chat del grupo al
que estn asociados pero pueden ver todas las intervenciones.
13. Guardar los cambios.
Luego de configurar la actividad, al hacer clic como alumnos en la misma se obtiene la
siguiente ventana, y luego Entrar a la Sala.
GOBIERNO REGIONAL MOQUEGUA
81
Manual Terico
Proyecto: Mejoramiento e Implementacin de Soluciones Informticas con Tecnologas de Informacin y
Comunicacin para las Instituciones Educativas de la Regin Moquegua
5.5 ACTIVIDAD CUESTIONARIO
La actividad Cuestionario es una herramienta muy potente y extremadamente flexible
que permite al profesorado disear cuestionarios consistentes y plantear estrategias de
evaluacin que seran imposibles de llevar a cabo con cuestionarios en papel (por ejemplo, sera
demasiado costoso permitir a los alumnos realizar un mismo test 10 veces y hacer un seguimiento
de sus puntuaciones).
Los cuestionarios del Aula Virtual son uno de los componentes ms completos del
sistema. Pueden crearse cuestionarios con diferentes tipos de preguntas, generar cuestionarios
aleatorios a partir de bateras de preguntas, permitir a los usuarios tener mltiples intentos y
poder consultar todos estos resultados almacenados.
5.5.a) Caractersticas de los cuestionarios.
Pueden crearse cuestionarios con una gran variedad de tipos de preguntas (opcin mltiple,
verdadero/falso, respuesta corta, rellenar huecos, etc.).
Las preguntas se organizan por categoras dentro un banco de preguntas y pueden ser
reutilizadas en el mismo curso o en otros cursos.
Se pueden generar cuestionarios aleatorios a partir de las preguntas almacenadas en el
banco de preguntas.
Las preguntas pueden crearse en HTML, con elementos multimedia y pueden importarse
desde archivos de texto externos.
Los cuestionarios pueden tener un lmite de tiempo a partir del cual no estarn disponibles.
Las preguntas y las respuestas de los cuestionarios pueden ser mezcladas (aleatoriamente)
para dificultar las copias entre el alumnado.
Podemos permitir a los estudiantes realizar intentos repetidos sobre una pregunta o bien
que respondan el cuestionario varias veces (con la opcin de que cada intento se construya
sobre el anterior).
Cada intento ser registrado y calificado pudiendo elegir el docente si se debe mostrar algn
comentario o las respuestas correctas al finalizar la actividad.
Un cuestionario se puede resolver en varias sesiones, pudindose reanudar desde la ltima
pgina de la anterior sesin.
5.5.b) Pasos para crear un cuestionario
Los cuestionarios del Aula Virtual tienen dos componentes principales:
El cuerpo del cuestionario con sus diferentes opciones, y
La batera de preguntas a las que los alumnos debern responder.
Se deben contemplar los cuestionarios como contenedores de varios tipos de preguntas
extradas de la batera de preguntas y colocadas en un cierto orden. El cuerpo del cuestionario
ser lo primero que vern los alumnos cuando entren en la actividad y tambin define como los
estudiantes interactuarn con el cuestionario. Las preguntas de un cuestionario pueden elegirse
manualmente o de forma aleatoria, y podrn ser mostradas al alumno en un orden determinado
o al azar. Las bateras pueden ser reutilizadas en mltiples cuestionarios, compartidas entre
distintas clases o exportadas a otros sistemas.
GOBIERNO REGIONAL MOQUEGUA
82
Manual Terico
Proyecto: Mejoramiento e Implementacin de Soluciones Informticas con Tecnologas de Informacin y
Comunicacin para las Instituciones Educativas de la Regin Moquegua
Para comenzar, el profesor deber empezar creando la Actividad Cuestionario:
1. Clic en el botn de Activar Edicin.
2. Seleccionar Cuestionario del men desplegable
Agregar una actividad.
3. En la pgina de configuracin mostrada asignar un
Nombre descriptivo al cuestionario.
4. Agregar una Introduccin de la temtica de las preguntas que constituirn el
cuestionario.
5. Elegir las fechas de comienzo y de cierre. Estas fechas controlarn durante qu das el
cuestionario estar abierto para los alumnos.
6. Configurar las opciones disponibles para el cuestionario:
Limite de tiempo: Determina el tiempo que tienen los estudiantes para resolver el
cuestionario. Al final de dicho tiempo el cuestionario es almacenado con las
respuestas solucionadas.
GOBIERNO REGIONAL MOQUEGUA
83
Manual Terico
Proyecto: Mejoramiento e Implementacin de Soluciones Informticas con Tecnologas de Informacin y
Comunicacin para las Instituciones Educativas de la Regin Moquegua
Barajar preguntas: Permite que las preguntas sean mostradas en un orden aleatorio.
Barajar dentro de las preguntas: Permite que las posibles respuestas sean mostradas
de forma aleatoria.
Intentos permitidos: Determina el nmero de intentos permitidos para resolver el
cuestionario. Pueden configurarse intentos infinitos (por ejemplo, para cuestionarios
de autoevaluacin) o un nmero de intentos de 1 a 6.
Cada intento se basa sobre el anterior: Da la posibilidad al estudiante de
visualizar las respuestas que dio en el intento anterior.
Mtodo de calificacin: Para cuestionarios con mltiples intentos se puede elegir
que la nota almacenada sea la del primer intento, la del ltimo, la calificacin anterior
o la media de todos los intentos.
Modo adaptativo: Al activar esta opcin se est dando al estudiante la posibilidad
de responder varias veces a una pregunta del cuestionario en caso de que su
primera respuesta fuera incorrecta. Si esto ocurre a la calificacin se le aplicar un
factor de penalizacin que se fija al editar la pregunta. Este modo permite, adems,
que la pregunta que se le plantea al estudiante despus de un fallo dependa de la
respuesta incorrecta dada anteriormente.
Numero de decimales en calificaciones: Fija el nmero de decimales de la calificacin
del cuestionario.
Revisar opciones: Junto a esta opcin aparece una matriz de opciones (casillas de
verificacin) que sirven para controlar si los estudiantes pueden revisar sus intentos
de resolucin del cuestionario y en qu momento pueden hacerlo. Se divide en 3
columnas.
GOBIERNO REGIONAL MOQUEGUA
84
Manual Terico
Proyecto: Mejoramiento e Implementacin de Soluciones Informticas con Tecnologas de Informacin y
Comunicacin para las Instituciones Educativas de la Regin Moquegua
Inmediatamente despus de cada intento
Ms tarde mientras el cuestionario est aun abierto,
Despus de cerrar el cuestionario.
Seguridad del navegador: Esta opcin establece algunas restricciones a lo que la
pgina del navegador puede hacer, como impedir algunas acciones del teclado y el
ratn (opciones de copiar y pegar). La seguridad que proporciona es relativa, por lo
que no se debe hacer caso de esta opcin si realmente preocupa la honestidad de
los alumnos.
Se requiere contrasea: Establece una contrasea de acceso al cuestionario.
Se requiere direccin de red: Restringe el acceso al cuestionario a un rango de
direcciones IP.
7. Pulsar el botn Guardar Cambios.
5.5.c) Pasos para crear Banco de preguntas en el cuestionario
Una vez creado el cuerpo del cuestionario el profesor
deber aadir preguntas al mismo. Pueden aadirse al
cuestionario preguntas ya creadas o crear otras nuevas. Para
esto ingrese por Preguntas del bloque de Administracin
Es importante saber que el Aula Virtual organiza las
preguntas en categoras y que stas pueden publicarse para que
sus preguntas estn disponibles para todos los cursos.
En la parte izquierda de la pantalla de edicin, el Aula
Virtual muestra las preguntas del cuestionario. Inicialmente la
lista de preguntas se encontrar vaca. En la parte superior
derecha mostrar un men desplegable etiquetado como Categoras en el que figurarn todas
las categoras disponibles para ese curso, es decir, las propiamente creadas para el curso y las
publicadas para todos los cursos de los sitios. Podremos crear nuevas categoras o editar
categoras ya creadas ingresando por la solapa categoras. En la parte inferior se permite aadir
preguntas. Con solo elegir el tipo de pregunta (opcin mltiple, verdadera o falsa, numrica, etc.)
se abre los formularios de configuracin para los distintos tipos de pregunta.
GOBIERNO REGIONAL MOQUEGUA
85
Manual Terico
Proyecto: Mejoramiento e Implementacin de Soluciones Informticas con Tecnologas de Informacin y
Comunicacin para las Instituciones Educativas de la Regin Moquegua
5.5.d) Pasos para crear una Categora
A continuacin se muestran los pasos a seguir para crear una categora donde colgar las
preguntas:
1. En la pgina BANCO DE PREGUNTAS (la siguiente en aparecer tras configurar las
opciones del cuerpo del cuestionario) pulsar la solapa o ficha Categoras.
2. En la parte inferior de la pantalla aparece el botn Aadir categora, escriba el nombre
y la descripcin de la nueva categora. Para ello se debern rellenar los siguientes
campos:
Padre: Permite colocar la categora como su categora de otra. Si no hay
ms categoras se situar directamente arriba.
Nombre: Nombre de la categora.
Informacin de la Categora: Una breve descripcin.
Por ltimo pulsar el botn Aadir Categora para guardar la nueva categora.
3.
En
la
parte
superior de la pantalla haga clic
en la ficha o solapa categoras
se observa una lista de las
categoras existentes con sus
atributos, los cuales se pueden
cambiar haciendo clic sobre sus
nombres.
Creadas las categoras es el momento de aadir algunas preguntas.
Para ello, en la pgina Editar preguntas se debe escoger un tipo de pregunta del men
desplegable Crear una nueva pregunta.
GOBIERNO REGIONAL MOQUEGUA
86
Manual Terico
Proyecto: Mejoramiento e Implementacin de Soluciones Informticas con Tecnologas de Informacin y
Comunicacin para las Instituciones Educativas de la Regin Moquegua
5.5.e) Los Tipos de preguntas:
a) Opcin mltiple: Preguntas en las
que se da e elegir entre varias
respuestas (pudiendo ser vlidas ms
de una).
b) Emparejamiento:
Tras
una
introduccin opcional, se presentan
al estudiante algunas sub-preguntas
y algunas respuestas desordenadas.
Hay una respuesta correcta para
cada pregunta.
c) Respuesta corta: La respuesta de
estas preguntas es una palabra o
frase corta. El profesor debe crear una lista de respuestas aceptadas.
d) Verdadero/Falso: Preguntas de eleccin mltiple con slo dos posibles respuestas.
e) Numricas: Un tipo de pregunta de respuesta corta en la que la respuesta es una cifra
en lugar de una palabra.
f) Calculadas: Las preguntas calculadas ofrecen una manera de crear preguntas
numricas individuales para el uso de comodines, que son sustituidos por valores
concretos cuando se realiza el cuestionario.
g) Descripcin: Este formato no es una pregunta en s misma. Todo lo que hace es
mostrar un texto sin esperar respuesta. Es til para presentar preguntas despus de
presentar un texto.
h) Pregunta de emparejamiento de respuesta corta aleatoria: Tras una introduccin
opcional, se presentan al estudiante algunas sub-preguntas y algunas respuestas
desordenadas. Hay una respuesta correcta para cada pregunta. Las preguntas y
respuestas son extradas aleatoriamente del conjunto de preguntas de respuesta corta
existentes en la categora actual. Cada intento hecho sobre un mismo examen tendr
diferentes preguntas y respuestas.
i) Respuestas incrustadas Cloze: Este tipo de pregunta es muy flexible y semejante al
popular formato conocido como Cloze. Las preguntas consisten en un pasaje de texto
que contiene varias respuestas incrustadas tales como respuestas de eleccin mltiple,
respuestas cortas y respuestas numricas.
Cada tipo de pregunta tendr sus propias opciones a configurar. Una vez creadas
las preguntas deberemos pulsar el botn Guardar los cambios al final del formulario.
a)
Preguntas de opcin mltiple
Se trata de la clsica pregunta tipo test donde el estudiante debe elegir una o varias
respuestas. Moodle ofrece una gran flexibilidad a la hora de crear este tipo de pregunta. Podemos
crear preguntas de respuesta nica y mltiple, presentar imgenes en la pregunta y ponderar las
respuestas individuales.
Hay dos tipos de preguntas de opcin mltiple: de respuesta nica y de respuesta
mltiple.
Las preguntas de respuesta nica permiten escoger slo una respuesta por medio de un
botn de opcin. Generalmente, se aplicar la puntuacin mxima para la respuesta correcta y
GOBIERNO REGIONAL MOQUEGUA
87
Manual Terico
Proyecto: Mejoramiento e Implementacin de Soluciones Informticas con Tecnologas de Informacin y
Comunicacin para las Instituciones Educativas de la Regin Moquegua
cero para las errneas, aunque tambin es posible asignar una puntuacin parcial para las
respuestas parcialmente correctas (si las hay).
Las preguntas de respuesta mltiple permiten escoger una o varias respuestas por
medio de una casilla de verificacin. Cada respuesta puede tener una puntuacin positiva o
negativa, de tal forma que si se marcan todas las opciones no se obtenga necesariamente una
buena calificacin. Si la puntuacin total es negativa, la calificacin total de esa pregunta ser
cero. Debemos tener cuidado, pues es posible crear preguntas con una puntuacin total superior
al 100%.
Finalmente, cada respuesta (correcta o incorrecta) debe incluir una correccin. Esta
correccin se mostrar al estudiante junto a cada una de sus respuestas (si el cuestionario se
configura para mostrar las respuestas correctas).
Para crear una pregunta de opcin mltiple hay que seleccionar esta opcin de la lista
desplegable Crear una nueva pregunta de la pgina Editando un cuestionario y configurar el
formulario Editando una pregunta de opcin mltiple, de la siguiente forma:
Pasos para crear una Pregunta de Opcin Mltiple
1. Elegir la categora a la que pertenecer la pregunta.
2. Rellenar el campo Nombre de la pregunta con un nombre representativo de la misma
(Ejemplo: wordbasico1, historia1_3C, HTML_preg1, etc ).
3. Escribir el texto de la pregunta. Si se utiliza el editor HTML del Aula Virtual el texto puede
formatearse como en cualquier procesador de textos.
4. A la hora de aadir una imagen a la pregunta dispondremos de dos opciones:
5. Si ya hemos cargado la imagen en la zona de archivos del curso, podemos agregarla utilizando
la lista desplegable Imagen a mostrar.
6. Utilizando el icono de imagen del editor HTML para seleccionar o subir una imagen.
7. Especificar cuntos puntos valdr la pregunta.
8. Seleccionar si la pregunta tendr una o ms respuestas vlidas.
9. A continuacin se debern aadir las posibles soluciones a la pregunta. Dependiendo del
nmero de respuestas correctas asignaremos un peso o porcentaje (para para la pregunta
con una sola respuesta correcta tendra asignada un peso del 100%, mientras que tres
respuestas correctas tendran pesos del 3333% ). El Aula Virtual incorpora la posibilidad de
que las respuestas incorrectas tambin resten un peso a la calificacin de las preguntas.
10. Opcionalmente, podemos especificar un factor de penalizacin, es decir, qu fraccin de la
puntuacin obtenida debera substraerse por cada respuesta errnea. Esto slo resulta
relevante si el cuestionario se ejecuta en modo adaptativo, de forma que se permite al
estudiante varios intentos de resolucin de la pregunta. El Factor de penalizacin debera
ser un nmero entre 0 y 1. Un factor de penalizacin de 1 significa que el estudiante ha de
dar la respuesta correcta al primer intento para conseguir la calificacin mxima. Con un
factor de penalizacin de 0 es posible conseguir la mxima calificacin independientemente
del nmero de intentos.
11. Elegir si, para cambia el orden de presentacin de las posibles respuestas. Esto slo ser
efectivo si est activada la opcin Barajar preguntas en el formulario de configuracin del
cuestionario.
12. Escribir, si queremos, una Retroalimentacin general o mensaje mostrado al estudiante en
el momento de revisar la pregunta o el cuestionario.
GOBIERNO REGIONAL MOQUEGUA
88
Manual Terico
Proyecto: Mejoramiento e Implementacin de Soluciones Informticas con Tecnologas de Informacin y
Comunicacin para las Instituciones Educativas de la Regin Moquegua
13. Guardar los cambios pulsando el botn Guardar Cambios. Una vez finalizado este proceso
se habr incorporado una pregunta de eleccin mltiple a la categora.
Ejemplo de pregunta de opcin mltiple de mltiple respuesta
Ejemplo de pregunta de opcin mltiple de respuesta nica
b)
Preguntas de emparejamiento
Las preguntas de emparejamiento plantean un enunciado e invitan al alumno a
relacionar una serie de elementos pregunta con mltiples elementos respuesta, de tal forma
que tems y respuestas acaben emparejadas.
Para crear una pregunta de emparejar deben seguirse los siguientes pasos:
A. Seleccionar Emparejamiento en el desplegable Crear una nueva pregunta.
B. Dar a la pregunta un nombre descriptivo.
C. Introducir un enunciado que indique al alumno los elementos que deber emparejar.
D. Barajar si selecciona la opcin "S", el orden de las sub-preguntas se barajar al azar cada
vez que el estudiante intenta contestar el cuestionario que contiene esta pregunta,
suponiendo que la opcin "Barajar dentro de las preguntas" en los ajustes del cuestionario
sea "S".
E. Opcionalmente puede aadir una imagen a la pregunta.
F. Aadir cada elemento pregunta con su elemento respuesta. Deben incluirse al menos
tres parejas. Este tipo de pregunta acepta un mximo de 10 parejas.
G. Guardar los cambios y aadir la pregunta a la categora elegida.
El Aula Virtual mostrar los elementos pregunta en una columna y a continuacin
presentar otra columna de mens desplegables (un men por elemento pregunta) con
todas las respuestas posibles a elegir.
GOBIERNO REGIONAL MOQUEGUA
89
Manual Terico
Proyecto: Mejoramiento e Implementacin de Soluciones Informticas con Tecnologas de Informacin y
Comunicacin para las Instituciones Educativas de la Regin Moquegua
c)
Preguntas de respuesta corta
Las preguntas de respuesta corta requieren que el alumno conteste con una palabra o
frase corta a un enunciado propuesto. Este tipo de preguntas tiene el inconveniente de que
la solucin dada debe ajustarse exactamente a las dadas por el profesor, el cul elabora una lista
de respuestas aceptadas. Para crear una pregunta de respuesta corta habr que seguir los
siguientes pasos:
A. Dar a la pregunta un nombre descriptivo.
B. Crear el enunciado de la pregunta.
C. Seleccionar una imagen para aadir al enunciado (en caso de que se crea oportuno).
D. Seleccionar si se desea distinguir entre maysculas y minsculas.
E. Rellenar las respuestas que se aceptarn como vlidas y asignarles un peso (es posible
asignar pesos distintos, para obtener mayor o menor puntuacin en funcin de la
respuesta dada).
F. Aadir las posibles retroalimentaciones para cada respuesta.
G. Guardar los cambios y aadir la pregunta a la categora.
d)
Verdadero/Falso.
Son preguntas con slo dos opciones de respuesta mutuamente excluyentes. La respuesta
correcta es calificada automticamente con el 100% de la calificacin. Ambas opciones pueden
tener una retroalimentacin o texto de refuerzo.
5.5.f) Aadir preguntas a un cuestionario
Una vez creadas las preguntas stas debern aadirse al cuestionario. Las preguntas
pueden seleccionarse una a una, o por el contrario seleccionarse todas mediante el botn
Seleccionar Todo. Una vez escogidas las preguntas a incorporar, se deber pulsar el botn
Aadir al cuestionario.
Las preguntas seleccionadas sern presentadas a la izquierda. El profesor podr decidir
el orden de aparicin de las preguntas y el peso que cada pregunta tendr sobre el total (sobre el
valor total del cuestionario). Una vez configurado el cuestionario quedar listo para ser utilizado.
GOBIERNO REGIONAL MOQUEGUA
90
Manual Terico
Proyecto: Mejoramiento e Implementacin de Soluciones Informticas con Tecnologas de Informacin y
Comunicacin para las Instituciones Educativas de la Regin Moquegua
Una vez que los alumnos hayan resuelto un cuestionario, el profesor tendr disponible
una gran cantidad de informacin. Pulsando sobre el enlace cuestionario desde la pgina
principal del curso, el profesor podr observar el nmero de cuestionarios resueltos por los
alumnos, y entre otros datos, la calificacin obtenida, la fecha de realizacin y la cantidad de
tiempo invertido.
AGREGAR BLOQUES EN MOODLE
La pgina principal del curso contiene habitualmente
bloques en los lados izquierdo y derecho, y en la columna central
estn los contenidos del curso. Los bloques se pueden agregar,
ocultar, suprimir, y desplazar lateralmente o verticalmente, cuando
tenga activada la edicin.
GOBIERNO REGIONAL MOQUEGUA
91
Manual Terico
Proyecto: Mejoramiento e Implementacin de Soluciones Informticas con Tecnologas de Informacin y
Comunicacin para las Instituciones Educativas de la Regin Moquegua
Los bloques proporcionan informacin o funcionalidad adicional al estudiante o al
profesor. stos se incluyen con el paquete estndar de Aula Virtual, pero hay un conjunto de
bloques no estndar que pueden ser agregados por el administrador. Los profesores con derecho
de edicin tienen el bloque de Administracin del curso.
GOBIERNO REGIONAL MOQUEGUA
92
Manual Terico
Proyecto: Mejoramiento e Implementacin de Soluciones Informticas con Tecnologas de Informacin y
Comunicacin para las Instituciones Educativas de la Regin Moquegua
ANEXOS
GOBIERNO REGIONAL MOQUEGUA
93
Manual Terico
Proyecto: Mejoramiento e Implementacin de Soluciones Informticas con Tecnologas de Informacin y
Comunicacin para las Instituciones Educativas de la Regin Moquegua
ATUBE CATCHER
Existen muchos programas gratuitos para descargar vdeos de internet, pero
quiz el mejor sea el famoso aTube ctcher (http://atube-catcher.uptodown.com/), y no
solo por la velocidad que le imprime a sus descargas, sino porque adems nos permite las
conversiones inmediatas al formato que nosotros deseemos.
Aqu una pequea descripcin del entorno:
1) URL: Aqu introduciremos la URL de la pgina que deseamos descargar.
2) GUARDAR: Aqu estableceremos la carpeta donde se almacenarn las descargas.
3) SALIDA: Aqu estableceremos el perfil de salida lo que permitir convertir
automticamente al formato que hemos seleccionado.
4) DESCARGAR: Aqu daremos un clic para iniciar el proceso de descarga, conversin y
almacenamiento del archivo.
NOTA:
Es
necesario
mencionar
que
la
velocidad de
descarga
variar
en
funcin a la
velocidad de
transferencia
de
nuestro
servicio
de
internet.
AHORA INICIEMOS EL PROCESO DE DESCARGA
PASO 1: Ubicar el
video
que
ser
descargado, dar un clic
sobre la direccin URL
lo cual permitir que se
sombree
automticamente, luego
hacer un clic derecho y
seleccionar la opcin
copiar.
GOBIERNO REGIONAL MOQUEGUA
94
Manual Terico
Proyecto: Mejoramiento e Implementacin de Soluciones Informticas con Tecnologas de Informacin y
Comunicacin para las Instituciones Educativas de la Regin Moquegua
PASO 2: Abrir el aTube Catcher, pegar la direccin URL, estableceremos la carpeta de
descarga y el formato deseado. Luego clic en descargar.
AHORA INICIEMOS EL PROCESO DE CONVERSIN DE
FORMATOS
ATube Catcher, como ya dijimos, permite la conversin automtica de los formatos de
video al momento de realizar la descarga, sin embargo tambin puede hacerlo con
cualquier tipo de videos almacenados en su equipo, convirtindolos incluso en formatos
de audio.
Damos clic en la
pestaa
video
converter,
agregamos
o
arrastramos
el
archivo a convertir,
seleccionamos
el
formato de salida,
establecemos
el
lugar
donde
se
almacenar nuestro
nuevo archivo y
finalmente le damos
clic en Convertir.
GOBIERNO REGIONAL MOQUEGUA
95
Manual Terico
Proyecto: Mejoramiento e Implementacin de Soluciones Informticas con Tecnologas de Informacin y
Comunicacin para las Instituciones Educativas de la Regin Moquegua
AUDACITY
Audacity es un programa de grabacin
y
edicin
de
sonidos
fcil
de
usar,
multiplataforma, de libre uso y de cdigo abierto.
Puede
grabar
sonidos,
reproducir
sonidos,
importar y exportar archivos WAV, AIFF, y MP3,
y ms. De hecho, es uno de los programas libres de edicin de sonido ms fiable y
avanzado que existe actualmente. No necesita siquiera instalacin. Se puede bajar
directamente
de
la
pgina
de
Source
Forge.
DESCARGA:
http://audacity.sourceforge.net/
CARACTERSTICAS
Puede usar Audacity para:
1) Grabar sonidos en vivo.
2) Editar archivos MP3 y WAV.
3) Cortar, pegar, empalmar y mezclar sonidos.
4) Cambiar la velocidad o el tono de una grabacin.
Grabar
Audacity puede grabar sonidos en directo usando un micrfono o un
mezclador, o bien digitalizar grabaciones de cintas de casete, discos de vinilo, o minidisc.
Con algunas tarjetas de sonido
puede incluso capturar flujos
de sonido. Nos permite:
1) Grabar de un micrfono,
la lnea de entrada u
otras fuentes.
2) Copiar encima de pistas
existentes para crear
grabaciones multi-pista.
3) Los
medidores
de
niveles pueden monitorizar el volumen antes, durante y despus de la grabacin.
Abrimos el programa Audacity. Vemos una serie de botones en la parte superior,
similares a los de cualquier reproductor o grabadora:
1= PAUSA 2= REPRODUCIR
GOBIERNO REGIONAL MOQUEGUA
3= DETENER 4= GRABAR
96
Manual Terico
Proyecto: Mejoramiento e Implementacin de Soluciones Informticas con Tecnologas de Informacin y
Comunicacin para las Instituciones Educativas de la Regin Moquegua
Ahora podemos
grabar
nuestra
voz. Para ello,
pulsamos sobre
el
botn
de
grabar
comenzamos
hablar.
Cuando
terminemos
de
hablar
no
(y
antes) pulsamos
sobre el botn
detener.
Tambin es bueno recordar que, una vez que terminemos de decir lo que queremos
grabar, no debemos decir nada antes de pulsar el botn detener, pues pueden quedar
colas de sonido que no deseamos.
Slo nos queda guardar el archivo grabado, antes de pensar siquiera en editarlo (para
mejorar algunos aspectos del mismo) ya que, de otro modo, podramos perder nuestra
grabacin y tendramos que volver a empezar.
Audacity
tiene
su
tipo
de
archivo
predeterminado (es decir, que slo puede leer
Audacity) y para poder
usarlo fuera del
programa no sirve solo con guardar, sino que es
necesario exportarlo. Para ello, pulsamos
en el men Archivo > Exportar. En la
ventana
emergente,
introduzcamos
un
nos
pedir
que
nombre
para
este
archivo y que elijamos la carpeta donde
vamos
guardarlo
(semejante
lo
necesario para guardar cualquier archivo
en Windows).
GOBIERNO REGIONAL MOQUEGUA
97
Manual Terico
Proyecto: Mejoramiento e Implementacin de Soluciones Informticas con Tecnologas de Informacin y
Comunicacin para las Instituciones Educativas de la Regin Moquegua
Edicin
1) Edicin
sencilla
mediante
cortar,
copiar, pegar y borrar.
2) Utiliza
ilimitados
niveles de deshacer (y
rehacer) para volver a
cualquier
estado
anterior.
3) Rpida
edicin
de
archivos grandes.
4) Edita y mezcla un nmero ilimitado de pistas.
Comprobamos que nuestro micrfono est encendido y que funcionan los altavoces o
auriculares de nuestro ordenador.
Para comenzar con la edicin de un archivo, vamos a usar un fragmento de sonido que
habremos grabado previamente con el nombre PRUEBA 1. Podemos usar el siguiente
texto para nuestra grabacin:
Esta es una grabacin de sonido. El objetivo de este archivo es aprender a editarlo
usando el programa Audacity. Comenzamos a trabajar!... Ya est.
Antes de editarlo, tenemos que abrir el archivo PRUEBA 1. El archivo se mostrar en el
rea de trabajo.
El dibujo que se ha generado muestra el patrn de sonido de nuestra grabacin. Este
patrn es como un grfico espacio-temporal de nuestras palabras. Est compuesto de
bolas o tringulos ms o menos grandes y alargados, con espacios o lneas en
medio. Cada bola puede ser una palabra, o incluso una o varias slabas. Cada espacio es
una pausa en nuestra locucin, y ser ms o menos amplio, en funcin del tiempo
empleado en cada pausa. Por ejemplo, el espacio entre palabras puede ser muy pequeo, o
a veces inexistente, si unimos el final de una palabra con el principio de otra Pero estas
pausas son las que nos indicarn dnde comienza o termina una parte de la grabacin.
Seleccionar un fragmento:
Vamos a aprender a seleccionar un
fragmento de nuestra grabacin.
Para ello usaremos la herramienta
Seleccin, que est justo debajo de
la barra de men:
GOBIERNO REGIONAL MOQUEGUA
98
Manual Terico
Proyecto: Mejoramiento e Implementacin de Soluciones Informticas con Tecnologas de Informacin y
Comunicacin para las Instituciones Educativas de la Regin Moquegua
Esta herramienta est seleccionada siempre, de forma predeterminada. Vemos que si
llevamos el puntero dentro del patrn del sonido, la flecha se convierte en la misma lnea
que muestra el icono de esta herramienta.
Hacemos clic en un punto cualquiera del patrn de sonido. Vemos que en ese punto se
inserta una lnea.
Copiar, cortar y pegar
Cuando ya tenemos la seleccin, esta podr ser copiada, cortada y pegada empleando las
siguientes combinaciones de teclas:
a) Copiar = Ctrl + C
b) Cortar = Ctrl + X
c) Pegar = Ctrl + V
Estas opciones nos permitirn eliminar espacios no deseados y repetir otras para dar
nfasis a nuestra grabacin. Bastar con dar un clic en la parte que deseemos editar.
Seguidamente verificamos que la grabacin haya quedado de la forma que deseamos,
reproducindolo, y si encontrramos algn defecto procedemos a hacer las correcciones
con las herramientas aprendidas.
Importar y exportar
Importa
archivos
de
sonido,
edtelos y combnelos con otros
archivos o nuevas grabaciones.
Exporta sus grabaciones en varios
formatos de sonido.
Teniendo
en
exportaremos
como
cuenta
nuestro
WAV,
se
que
archivo
recomienda
reducirle el peso convirtindolo en
formato MP3, el cual podr ser
reproducido
agregado
para
futuras ediciones y elaboracin de
material multimedia.
GOBIERNO REGIONAL MOQUEGUA
99
Manual Terico
Proyecto: Mejoramiento e Implementacin de Soluciones Informticas con Tecnologas de Informacin y
Comunicacin para las Instituciones Educativas de la Regin Moquegua
PREZI
Qu ES PREZI ?
Prezi es una aplicacin en lnea para
crear presentaciones
multimediales, mapas o
cuadros conceptuales en lnea. Es una herramienta
que posee un nico lienzo o fondo, sobre el cual se
ubicarn los textos e imgenes que sern parte de
la presentacin. Permite tener una vista general,
vista de detalles, focalizar en un asunto en particular o mostrar la relacin entre ellos.
En su versin gratuita, las presentaciones se pueden publicar en la Web o descargar a la
computadora como archivos flash de extensin.exe para reproducirlas sin necesidad de
tener conexin a internet.
URL para descargar el programa: http://prezi.com/#prezi
REQUERIEMIENTOS TECNICOS
Computadora con conexin a Internet.
Cuenta de usuario en Prezi. Es necesario registrarse.
CONSIDERACIONES PEDAGOGICAS
Prezi permite:
Publicar y armar de presentaciones multimediales.
Organizar ideas, formular conceptos y crear puntos de atencin.
CREAR UNA CUENTA
Para comenzar a usar Prezi es necesario
tener una cuenta de usuario.
La aplicacin permite tener hasta 100
usuarios por cuenta.
Para registrarse:
1. Ingresar a http://prezi.com/#prezi
2. Seleccionar Sign up o Sign up now.
GOBIERNO REGIONAL MOQUEGUA
100
Manual Terico
Proyecto: Mejoramiento e Implementacin de Soluciones Informticas con Tecnologas de Informacin y
Comunicacin para las Instituciones Educativas de la Regin Moquegua
3.
Se
abrir
la
pgina
de
registro,
seleccionar START NOW y presionar.
4. Completar los datos:
1
First name: Nombre
Last name: Apellido
Email: correo
electrnico
4
Password: contrasea
Password again:
4
5
confirmar la contrasea
Aceptar los trminos de
uso.
6
Register and Continue:
regstrate y contina.
7
LA PAGINA DE INICIO
5. Al ingresar a la aplicacin la pgina de inicio incluye los siguientes elementos:
1
Usuario
New Prezi: para generar una
nueva presentacin Prezi.
Pestaas:
Your prezi (Tu Prezi):
agrupa las presentaciones
creadas por el usuario.
Learn (Aprende): sector
para ver video tutoriales en
lnea.
Explore (Explora): navega
otras presentaciones Prezi en
lnea.
GOBIERNO REGIONAL MOQUEGUA
101
Manual Terico
Proyecto: Mejoramiento e Implementacin de Soluciones Informticas con Tecnologas de Informacin y
Comunicacin para las Instituciones Educativas de la Regin Moquegua
CREAR UNA NUEVA PRESENTACION
6. Para crear una presentacin en Prezi, seleccionar New Prezi.
Se abrir una nueva ventana.
Completar con:
1
Title (Ttulo)
Description (descripcin)
Seleccionar New Prezi
(nuevo Prezi)
3
A continuacin elegimos
el estilo visual
TEMPLATES (plantillas)
que se adapte a nuestra
presentacin y hacemos
clic en START
EDITING.
AREA DE TRABAJO DE LA PRESENTACION
Cada presentacin tiene
los siguientes elementos:
1
Men de
herramientas de
edicin.
Men principal.
Barra de
herramientas.
GOBIERNO REGIONAL MOQUEGUA
102
Manual Terico
Proyecto: Mejoramiento e Implementacin de Soluciones Informticas con Tecnologas de Informacin y
Comunicacin para las Instituciones Educativas de la Regin Moquegua
MENU DE HERRAMIENTAS DE EDICION
El men edicin incluye las siguientes herramientas:
1
Write. Agrega texto subttulo cuerpo del mensaje.
Insert. Inserta un archivo, una forma o un video.
Frame. Coloca un marco que agrupa conceptos relacionados.
Path. Permite establecer la ruta de la presentacin.
Colors. Cambia el estilo, colores y fuentes.
Show. Permite ver la presentacin. Seleccionar Full-screen para ver en toda la
pantalla.
INSERTAR TEXTO
Para insertar un texto en la
presentacin, seleccionar
Write.
Apretar dos veces el botn
izquierdo del mouse en el
lienzo para insertar el texto.
Elegir la tipografa (ttulo-subttulo o cuerpo), la alineacin (izquierda-centro-derechajustificada) y si tendr o no vietas. Al finalizar, seleccionar OK.
Seleccionar el formato del texto y el titulo.
GOBIERNO REGIONAL MOQUEGUA
103
Manual Terico
Proyecto: Mejoramiento e Implementacin de Soluciones Informticas con Tecnologas de Informacin y
Comunicacin para las Instituciones Educativas de la Regin Moquegua
INSERTAR UNA FORMA-VIDEO O UN ARCHIVO (Insert)
La herramienta Insert
permite insertar un
archivo, una forma o un video.
Los archivos se pueden subir desde un archivo
ubicado en la computadora o incluir un video de
YouTube.
c
e
Para insertar
figuras, seleccionar
Shapes.
Las opciones de figuras
son:
1
Flecha
Lnea
Lpiz
Resaltador
Seleccionar la figura deseada, seleccionar en el rea de trabajo el lugar donde se desea
incluir la figura y deslizar. Luego soltar y se formar la figura.
b
Para
insertar
Imgenes, seleccionar Image ,
presionar Select files.
Los
archivos
pueden
ser
imgenes, videos o archivos en
formato PDF. Seleccionar el
archivo que se desea insertar,
luego Abrir.
GOBIERNO REGIONAL MOQUEGUA
104
Manual Terico
Proyecto: Mejoramiento e Implementacin de Soluciones Informticas con Tecnologas de Informacin y
Comunicacin para las Instituciones Educativas de la Regin Moquegua
Para subir un video
de
YouTube, seleccionar YouTube y
colocar el enlace original en el
cuadro. Luego seleccionar OK.
Para
insertar
un
dibujo,
haciendo clic en l se despliegan las
distintas opciones
Para subir un archivo desde la
computadora, seleccionar Load File.
Seleccionar el archivo que se desea insertar,
luego Abrir.
INSERTAR MARCO (Frame)
Los marcos sirven para agrupar
ideas o conceptos de la misma
jerarqua. Para colocar un marco
que
agrupe
conceptos
relacionados:
1. Seleccionar Frame.
2. Elegir el estilo de marco:
a
Corchetes
Circular
Rectangular
Sombra
3. Arrastrar alrededor de los conceptos que se desean agrupar.
GOBIERNO REGIONAL MOQUEGUA
105
Manual Terico
Proyecto: Mejoramiento e Implementacin de Soluciones Informticas con Tecnologas de Informacin y
Comunicacin para las Instituciones Educativas de la Regin Moquegua
ESTABLECER UNA RUTA(Path)
Para
establecer
la
ruta
de
la
presentacin. Seleccionar Path(ruta).
Se mostrarn las opciones:
1
Add: agrega el orden de la
secuencia de los objetos que forman
parte de la presentacin.
2
Capture
seleccionar
View:
las
vistas
permite
donde
la
presentacin se aleja para obtener
una vista global. Para apreciarlo hay
que ejecutar la presentacin con la
opcin Show.
3
Delete
All:
borra
la
ruta
trazada.
CAMBIA EL ESTILO ,COLORES Y FUENTES
Para cambiar el estilo, colores y fuentes, seleccionar Colors. Se desplegarn dos
opciones:
1
Theme Wizard: eleccin del tema, colores, etc. Seleccionar y presionar en el
cuadro de color, luego presionar Next.
2
Original Theme: seleccionar una plantilla predeterminada con sus formatos de
ttulos, colores y fondos.
Theme Wizard (background) permite elegir
el
tema,
colores,
etc.
Seleccionar
presionar en el cuadro de color, luego
presionar Next.
GOBIERNO REGIONAL MOQUEGUA
106
Manual Terico
Proyecto: Mejoramiento e Implementacin de Soluciones Informticas con Tecnologas de Informacin y
Comunicacin para las Instituciones Educativas de la Regin Moquegua
Se abrir una nueva pantalla donde se podr modificar cada uno de los ttulos y el
cuerpo (fonts & colors) del contenido, al finalizar las modificaciones presionar Next.
Por ltimo, se abrir una ventana con los
colores correspondientes a las formas,
flechas, marcadores y parntesis (shapes).
Seleccionar los colores deseados y presionar
Done para finalizar la personalizacin de
todos los elementos.
Ogirinal Theme permite seleccionar una
plantilla predeterminada con sus formatos
de ttulos, colores y fondos.
ZEBRA
Cuando hacemos clic en un objeto
aparece
Zebra,
que
nos
permite
Mover, Rotal y Escalar los objetos.
1
Para mover el objeto debemos
hacer clic en la manito en el centro de
Zebra.
2
4
3
Para escalar el objeto, podemos
pulsar los botones + y - dentro del
Zebra.
3
Para
establecer
un
tamao
personalizado, podemos tambin hacer
clic en la zona celeste y mantener
pulsada moviendo el mouse.
4
Para rotar el objeto, debemos hacer clic en el anillo externo de Zebra.
Haciendo clic en el lpiz, entramos en el modo edicin del objeto.
GOBIERNO REGIONAL MOQUEGUA
107
Manual Terico
Proyecto: Mejoramiento e Implementacin de Soluciones Informticas con Tecnologas de Informacin y
Comunicacin para las Instituciones Educativas de la Regin Moquegua
EL MENU PRINCIPAL
Adems de la barra de herramientas, Prezi tiene un men principal desde el cual se
puede acceder a las siguientes funcionalidades:
1
Saved: guarda la presentacin. Automticamente guardar la hora.
Deshacer y rehacer.
Meeting: permite ver la presentacin en lnea o invitar a otra persona para
editarla.
Print: imprime la presentacin.
Help: desde esta seccin se enva a otra pgina con temas de ayuda.
Exit: sale de la presentacin y la guarda. La aplicacin enviar a la pantalla inicial
de Prezi donde estarn las presentaciones generadas.
EDITAR PRESENTACIONES
En la pantalla inicial de Prezi estn disponibles todas las presentaciones generadas.
En este men se puede ver:
Barra
de
herramientas
horizontal.
2
Barra de reproduccin de la
presentacin Prezi:
2
1
La barra de herramientas horizontal incluye las herramientas:
1
Edit Prezi: permite editar la presentacin.
Edit together: Comparte un enlace para editar colaborativamente.
View together: Compartir un enlace para ver conjuntamente con otras
personas.
Download: descargar la presentacin
Save a copy: guardar una copia
Delete: eliminar la presentacin.
GOBIERNO REGIONAL MOQUEGUA
108
Manual Terico
Proyecto: Mejoramiento e Implementacin de Soluciones Informticas con Tecnologas de Informacin y
Comunicacin para las Instituciones Educativas de la Regin Moquegua
2. La barra de reproduccin de la presentacin Prezi incluye:
1
Adelanta y retrocede la presentacin (el Path o ruta)
Posiciona la presentacin en su estado inicial.
More: brinda ms informacin. Autoplay permite una reproduccin
automtica. Fullscreen permite ver la pantalla completa.
DESCARGAR UNA PRESENTACION
Seleccionar
la
presentacin
que se quiere
descargar. En
la barra de
herramientas
lateral
seleccionar
Download.
GOBIERNO REGIONAL MOQUEGUA
109
Manual Terico
Proyecto: Mejoramiento e Implementacin de Soluciones Informticas con Tecnologas de Informacin y
Comunicacin para las Instituciones Educativas de la Regin Moquegua
Se abrir una ventana para
descargar la presentacin.
Se puede seleccionar Export
to portable Prezi (Exportar
como
Prezi
portable)
Download for Prezi Desktop
(descargar
para
escritorio
Prezi).
Esta ltima opcin es para los
usuarios
que
pagan
un
adicional por la aplicacin.
Export to portable Prezi abre
una ventana de descarga.
Al finalizar, Prezi avisa que se
descarg la presentacin.
Una
nueva
seleccionar
ventana
el
lugar
pedir
donde
se
guardar la presentacin en la
computadora.
El
archivo
se
descargar
comprimido con la extensin
.zip.
Para descomprimirlo se puede
utilizar el programa 7zip.
GOBIERNO REGIONAL MOQUEGUA
110
Manual Terico
Proyecto: Mejoramiento e Implementacin de Soluciones Informticas con Tecnologas de Informacin y
Comunicacin para las Instituciones Educativas de la Regin Moquegua
Al descomprimir el archivo se genera una carpeta
con dos subcarpetas (Data y Prezi.app) y un
archivo
ejecutable
de
tipo
flash
con
extensin.exe.
BORRAR UNA PRESENTACION
Para
borrar
una
presentacin,
seleccionar
la
presentacin
quiere
que
borrar.
En
se
la
barra de herramientas
lateral
seleccionar
Delete.
Se abrir una nueva ventana, en
donde se pedir una confirmacin.
Seleccionar Delete.
La presentacin se borrar y no
podr recuperarse.
BARRA DE HERRAMIENTAS
La barra de herramientas incluye las funciones:
1
Home: Encuadra la presentacin en la posicin inicial
central.
2
Zoom: presionar para ampliar o alejar la presentacin.
GOBIERNO REGIONAL MOQUEGUA
111
Manual Terico
Proyecto: Mejoramiento e Implementacin de Soluciones Informticas con Tecnologas de Informacin y
Comunicacin para las Instituciones Educativas de la Regin Moquegua
WINDOWS LIVE MOVIE MAKER
Qu es Movie Maker?
Windows Live Movie Maker es un software creador y editor de vdeo, parte
del paquete de programas de Windows Live Essentials. El programa incluye una interfaz
tipo cinta de opciones similar a la incluida en Office 2007. Windows Live Movie Maker no
es compatible con versiones anteriores a Windows Vista.
Entorno Movie Maker
Movie
Maker:
Agregar videos
y fotos
Desde la pgina
principal de Live
Movie
Maker
pulsa en el botn
Agregar vdeos
y fotos
En el cuadro de dilogo Agrega vdeos y fotos abre la carpeta que has obtenido
anteriormente, haz clic en el primer archivo de imagen, pulsa en la tecla Ctrl y sin soltar
haz clic en el ltimo archivo de imagen. De esta forma se han seleccionado todas las
imgenes que deseamos importar. Clic en el botn Abrir.
GOBIERNO REGIONAL MOQUEGUA
112
Manual Terico
Proyecto: Mejoramiento e Implementacin de Soluciones Informticas con Tecnologas de Informacin y
Comunicacin para las Instituciones Educativas de la Regin Moquegua
Una vez completado
el
proceso
de
importacin
se
mostrarn
las
imgenes en el panel
derecho
programa.
del
Este
panel es la Lnea de
tiempo. Durante la
reproduccin
del
vdeo las imgenes y videos situados en este panel se van mostrando siguiendo el orden
definido de izquierda a derecha y de arriba hacia abajo conforme la cabeza lectora
(lnea vertical negra) va avanzando.
Movie Maker: Secuencia, duracin y efectos de fotos
1. A partir de las fotos importadas y sin realizar ninguna otra accin, Movie Maker ya
nos ofrece una pelcula. Si pulsas en el botn play del reproductor vers que se muestra
la secuencia de fotos.
2. Para modificar el orden de las imgenes basta con arrastrar y colocar una imagen por
delante de otra en el panel Lnea de tiempo.
3. Al aadir una imagen, sta se incorpora con una duracin por defecto de 7 segundos.
Para modificar la duracin de una fotografa haz clic sobre ella en el panel Lnea de
tiempo para seleccionarla y a continuacin haz clic en la pestaa superior Edicin para
introducir la nueva duracin de esa fotografa en segundos en la casilla Duracin.
GOBIERNO REGIONAL MOQUEGUA
113
Manual Terico
Proyecto: Mejoramiento e Implementacin de Soluciones Informticas con Tecnologas de Informacin y
Comunicacin para las Instituciones Educativas de la Regin Moquegua
Movie
Maker:
Efectos visuales
1.
Para
Efecto
aplicar
visual
un
la
imagen haz clic sobre
ella en el panel Lnea
de
tiempo
seleccionarla
para
y
continuacin haz clic
en la pestaa superior Efectos visuales. Clic en la barra de scroll vertical de ese panel
para contemplar los efectos visuales disponibles que se clasifican en categoras:
Ninguno, Artstico, Blanco y negro, Cinematogrfico, Espejo, Movimientos y
Fundidos.
2. Para aadir un efecto basta con hacer clic en el elemento correspondiente de este
panel de Efectos visuales. Si deseas quitarlos selecciona el elemento Ninguno. Es
posible aadir varios efectos a una misma imagen pulsando en el botn Varios efectos
que se ofrece en la esquina inferior izquierda del panel de Efectos.
3. Se muestra el cuadro de dilogo Agregar o quitar efectos. Puedes elegir un Efecto
disponible y luego pulsar en el botn Agregar>>> para que pase al listado de Efectos
mostrados. Para quitar un efecto concreto haz clic en l dentro del listado de Efectos
mostrados y a continuacin pulsa en el botn Quitar. Para terminar pulsa en el botn
Aplicar.
4. Desde el panel de Efectos visuales
se puede aplicar filtros a cada foto,
una
previamente.
una,
Otra
seleccionndolas
posibilidad
es
aplicar el efecto a una imagen y luego
pulsar en el botn Aplicar a todo para copiarlo al resto de imgenes de la pelcula.
Movie Maker: Animaciones y transiciones entre imgenes
Aplicar animaciones
1. Live Movie Maker permite aplicar animaciones a las fotografas estticas. Estas
animaciones resultan de una combinacin entre zoom y desplazamiento. Para aplicar una
animacin a una imagen, haz clic en la foto en la Lnea de tiempo para seleccionarla
previamente.
GOBIERNO REGIONAL MOQUEGUA
114
Manual Terico
Proyecto: Mejoramiento e Implementacin de Soluciones Informticas con Tecnologas de Informacin y
Comunicacin para las Instituciones Educativas de la Regin Moquegua
2. Selecciona la pestaa Animaciones. En la seccin derecha Desplazarse y hacer zoom
despliega el panel de Animaciones posibles.
3. Haz clic en una de ellas para aplicarla a la
imagen actual. Por ejemplo en la animacin
Automtico.
Eliminar animacin
Para eliminar una animacin aplicada basta con elegir Ninguno en el panel de
Animaciones. Para eliminar una animacin elige el elemento Ninguno en este panel
Efectos de transicin
1. Live Movie Maker ofrece tambin efectos de transicin en el paso de una imagen a
la siguiente. Para aplicar un efecto de transicin haz clic en una imagen para
seleccionarla sobre la Lnea de tiempo. A continuacin elegiremos una transicin que se
aplicar en el paso de la imagen anterior a la imagen actual.
2. Haz clic en la segunda imagen.
Selecciona
la
Animaciones.
En
pestaa
la
seccin
izquierda
de
Transiciones
despliega
el
panel
de
disponibles
para
Transiciones
luego elegir una de ellas.
3.
Se
puede
aplicar
una
animacin distinta a cada imagen
seleccionando una a una cada
GOBIERNO REGIONAL MOQUEGUA
115
Manual Terico
Proyecto: Mejoramiento e Implementacin de Soluciones Informticas con Tecnologas de Informacin y
Comunicacin para las Instituciones Educativas de la Regin Moquegua
imagen y siguiendo los pasos anteriores. Tambin se puede aplicar la misma animacin a
todas las imgenes pulsando en el botn Aplicar a todo.
4. Para aplicar la misma transicin elegida a toda la pelcula pulsa en el botn Aplicar a
todo. Sobre la lnea de tiempo la transicin se indica con una marca en la esquina
inferior izquierda de la miniatura de la imagen.
Movie Maker: ttulos y crditos
1. Clic sobre la primera foto
en la lnea de tiempo para
seleccionarla. Selecciona la
pestaa Principal. Clic en el
botn Agregar ttulo para
aadir
un
nuevo
ttulo
delante de la imagen seleccionada.
2. En el reproductor de vista previa se ofrece una diapositiva sobre fondo negro con un
cuadro de texto. Haz clic dentro de ese cuadro para editar su contenido e introducir el
texto Mi viaje a Lanzarote.
3. Al seleccionar una diapositiva de texto, en la pestaa Formato, es posible realizar
algunas tareas interesantes:
Formato del texto: tipo y tamao de fuente, efectos (negrita y cursiva), color,
alineacin y transparencia.
Animacin: color del fondo, inicio y duracin del texto, efectos de animacin.
GOBIERNO REGIONAL MOQUEGUA
116
Manual Terico
Proyecto: Mejoramiento e Implementacin de Soluciones Informticas con Tecnologas de Informacin y
Comunicacin para las Instituciones Educativas de la Regin Moquegua
4. En este caso se propone utilizar un tamao de fuente 28 y efecto negrita. Tambin
se puede elegir un efecto de animacin sobre el ttulo. Despliega el panel de efectos y
elige uno de la categora Contemporneo, por ejemplo.
5. Observa que se ha aadido un
elemento de ttulo en la Lnea de
tiempo.
Se
puede
seleccionndolo
eliminar
previamente
pulsando la tecla Supr.
6. Aunque en este caso no lo haremos, es posible
ponerle ttulo a cada foto. Para ello haz clic
sobre ella para seleccionarla previamente sobre
la Lnea de Tiempo y luego a continuacin en la
pestaa Principal pulsa en el botn Agregar
descripcin.
Movie Maker: msica de fondo
1. En la pestaa
Principal pulsa en el
botn Agregar msica
y
elige
la
opcin
Agregar msica.
2. Localiza el audio musicaFondo.mp3 que se encuentra en la carpeta lanzarote que
has descomprimido al principio de este apartado. Seleccinalo y pulsa en el botn
Abrir.
GOBIERNO REGIONAL MOQUEGUA
117
Manual Terico
Proyecto: Mejoramiento e Implementacin de Soluciones Informticas con Tecnologas de Informacin y
Comunicacin para las Instituciones Educativas de la Regin Moquegua
3.
En la lnea de tiempo se muestra por encima la pista de audio ajustada a la
duracin
fsica establecida para la presentacin de fotos.
4. Si necesitas ajustar parmetros del audio aadido se puede utilizar la pestaa
Herramientas del Audio > Opciones: Volumen de la msica, fundidos de entrada y
salida, puntos de inicio y final, etc.
5. Si deseas ajustar las imgenes a la duracin fsica del audio elige la pestaa Proyecto
y pulsa en el botn Ajustar a la msica. Para deshacer esta accin pulsa en el botn
Deshacer de la barra de herramientas o bien pulsa Ctrl+Z.
Movie Maker: importar fotos y vdeo
Para hacer una pelcula con Windows Live Movie Maker, necesitars algunas fotos y
vdeos en tu equipo. Puedes importar fotos y vdeos de tu cmara digital, una tarjeta de
memoria flash, DVDs o tu telfono mvil.
Paso 1: empezar a importar en Movie Maker
Haz clic en el botn Movie Maker y luego en Importar desde dispositivo. Si aparece el
mensaje Las fotos y los vdeos se importarn en la Galera fotogrfica de Windows
Live, haz clic en Aceptar.
Paso 2: elegir el dispositivo Haz clic en el dispositivo del cual quieres importar fotos y
vdeos, y luego en Importar.
Paso 3: importar fotos y vdeos nuevos
En la pgina Se encontraron fotos y vdeos nuevos, haz clic en Importar todos los
elementos nuevos ahora, escribe un nombre para todas las fotos y los vdeos, y luego
haz clic en Importar.
Paso 4: seleccionar las fotos y los vdeos para usar en la pelcula
En
la
Galera
fotogrfica
de
Windows
Live,
selecciona la casilla de
verificacin
en
la
esquina
superior
GOBIERNO REGIONAL MOQUEGUA
118
Manual Terico
Proyecto: Mejoramiento e Implementacin de Soluciones Informticas con Tecnologas de Informacin y
Comunicacin para las Instituciones Educativas de la Regin Moquegua
izquierda de cada foto o vdeo que quieras usar en la pelcula. En la ficha Crear, en el
grupo Compartir, haz clic en Pelcula.
Cuando las fotos y los vdeos aparecen en Movie Maker, ests listo para empezar a hacer
tu pelcula.
Movie Maker: temas de AutoMovie
Usa los temas de AutoMovie para hacer una pelcula de aspecto increble con unos pocos
clics en Windows Live Movie Maker. Elige tus fotos, vdeos y un tema, y despus se
agregan las transiciones y los efectos.
Paso 1: agregar fotos y vdeos
En la ficha Inicio, en el grupo Agregar, haz clic en Agregar vdeos y fotos. Mantn
presionada la tecla Ctrl y haz clic en la fotos y los vdeos que deseas usar. Luego haz clic
en Abrir.
Paso 2: agregar msica
En la ficha Inicio, en el grupo Agregar, haz clic en Agregar msica. Haz clic en el
archivo de msica que desees usar y despus haz clic en Abrir.
Paso 3: elegir un tema de AutoMovie
En la ficha Inicio, en el
grupo
Temas
de
AutoMovie, haz clic en
el tema que quieres
usar. Automticamente,
Movie
ttulos,
Maker
agrega
crditos,
transiciones, efectos y muchas cosas ms.
Puedes seguir editando como lo haras normalmente, o guardar la pelcula.
Movie Maker: editar el vdeo
Con las funciones de edicin de vdeo de Windows
Live Movie Maker, puedes hacer que tu pelcula tenga
el aspecto que quieras.
Agregar un vdeo
Para empezar a hacer una pelcula y editarla, primero
agrega los vdeos que quieras usar en Movie Maker.
GOBIERNO REGIONAL MOQUEGUA
119
Manual Terico
Proyecto: Mejoramiento e Implementacin de Soluciones Informticas con Tecnologas de Informacin y
Comunicacin para las Instituciones Educativas de la Regin Moquegua
En la ficha Inicio, en el grupo Agregar, haz clic en Agregar vdeos y fotos. Mantn
presionada la tecla Ctrl y haz clic en los vdeos que deseas usar. Luego haz clic en Abrir.
Recortar el vdeo
Para recortar el comienzo o el final de un clip de vdeo y que aparezca solo la parte que
t quieres en la pelcula, haz clic en el vdeo que deseas recortar y luego arrastra el
indicador de reproduccin en el guin grfico hasta el punto del vdeo donde quieres que
empiece o se detenga en la pelcula. Sigue uno de estos procedimientos:
Para establecer un nuevo punto inicial, en Herramientas de vdeo, en la ficha
Editar, en el grupo Edicin, haz clic en Establecer punto inicial.
Para establecer un nuevo punto final, en Herramientas de vdeo, en la ficha
Editar, en el grupo Edicin, haz clic en Establecer punto final.
Dividir un vdeo
Puedes dividir un vdeo en dos elementos ms pequeos y despus seguir editando. Por
ejemplo, despus de dividir un vdeo, puedes mover un vdeo adelante del otro para
cambiar el orden en el que se reproducen en la pelcula.
Para dividir un vdeo en dos elementos, haz clic en el vdeo y luego arrastra el
indicador de reproduccin al punto donde quieres dividirlo En Herramientas de
vdeo, en la ficha Editar, en el grupo Edicin, haz clic en Dividir.
Acelerar o ralentizar un vdeo
Puedes cambiar la velocidad de tu vdeo en Movie Maker para que se reproduzca ms
rpido o ms lentamente en la pelcula.
Para cambiar la velocidad de un vdeo, haz clic en l. A continuacin, en
Herramientas de vdeo, en la ficha Editar, en el grupo Ajustar, haz clic en la
lista Velocidad y luego en una velocidad (segn cunto quieras acelerar o
ralentizar el vdeo).
Movie Maker: editar el audio
Ponle un sonido excelente a tu pelcula con las herramientas de edicin de audio de
Windows Live Movie Maker. Haz que tu pelcula terminada tenga un aspecto prolijo y
profesional
con una banda de sonido y con las funciones de edicin para ajustar el volumen,
intensificar o atenuar la msica y muchas cosas ms.
Agregar msica
GOBIERNO REGIONAL MOQUEGUA
120
Manual Terico
Proyecto: Mejoramiento e Implementacin de Soluciones Informticas con Tecnologas de Informacin y
Comunicacin para las Instituciones Educativas de la Regin Moquegua
Puedes agregar msica para que se reproduzca durante la pelcula. Despus de agregarla,
puedes editarla para que se reproduzca como t quieres.
En la ficha Inicio, en el grupo Agregar, haz clic en Agregar msica. Haz clic en el
archivo de msica que desees usar y despus haz clic en Abrir.
Intensificar o atenuar la msica
Haz que el audio aparezca de a poco al principio y desaparezca lentamente al final para
que tu pelcula tenga un aspecto y un sonido profesional.
Para intensificar o atenuar la msica, haz clic en ella. Luego, en Herramientas de
msica, en la ficha Opciones, en el grupo Audio, haz una de las siguientes dos cosas:
Para que la msica aparezca de a poco, haz clic en la lista Intensificar y luego en
la velocidad a la que quieres que la msica aparezca.
Para que la msica desaparezca lentamente, haz clic en la lista Atenuar y luego
en la velocidad a la que quieres que la msica desaparezca.
Cambiar el punto inicial o final de la msica
Recorta el comienzo o el final de la msica, as solo se reproducir la parte que quieras
de la cancin en la pelcula.
Para recortar el comienzo o el final de la msica, haz clic en ella y luego arrastra el
indicador de reproduccin en el guin grfico hasta el punto de la msica donde quieres
que empiece o se detenga en la pelcula. Sigue uno de estos procedimientos:
Para establecer un nuevo punto inicial para que la msica empiece a reproducirse
en el punto actual, en Herramientas de msica, en la ficha Opciones, en el grupo
Edicin, haz clic en Establecer punto inicial.
Para establecer un nuevo punto final para que la msica se detenga en el punto
actual, en Herramientas de msica, en la ficha Opciones, en el grupo Edicin, haz
clic en Establecer punto final.
Cambiar el volumen de audio
Puedes cambiar el volumen de un elemento
de msica o el audio de un vdeo. De esta
manera, independientemente del audio o la
msica que se reproduzca, sonar a la
perfeccin en tu pelcula.
Para cambiar el volumen de un elemento de msica, haz clic en la msica. En
Herramientas de msica, en la ficha Opciones, en el grupo Audio, haz clic en
GOBIERNO REGIONAL MOQUEGUA
121
Manual Terico
Proyecto: Mejoramiento e Implementacin de Soluciones Informticas con Tecnologas de Informacin y
Comunicacin para las Instituciones Educativas de la Regin Moquegua
Volumen msica y luego mueve el control deslizante a la izquierda para bajar el
volumen o a la derecha para subirlo.
Para cambiar el volumen del audio de un vdeo, haz clic en el vdeo. En
Herramientas de vdeo, en la ficha Editar, en el grupo Audio, haz clic en Volumen
de vdeo y luego mueve el control deslizante a la izquierda para bajar el volumen
o a la derecha para subirlo.
Movie Maker: compartir en lnea
Con Windows Live Movie Maker, puedes publicar tu pelcula rpidamente en sitios web
populares y luego compartirla con amigos, familiares o con todo el mundo.
Paso 1: agregar fotos y vdeos
En la ficha Inicio, en el grupo Agregar, haz clic en Agregar vdeos y fotos. Mantn
presionada la tecla Ctrl y haz clic en la fotos y los vdeos que deseas usar. Luego haz clic
en Abrir.
Paso 2: editar tu proyecto
Edita tu proyecto para que aparezca como t quieres. Puedes agregar msica, ttulos,
efectos y transiciones o realizar cualquier otro tipo de edicin que desees.
Paso 3: publicar tu pelcula en Internet
En la ficha Inicio, en el grupo Uso compartido, haz clic en el sitio web donde quieres
publicar tu pelcula. Escribe tu nombre de usuario y
contrasea, y luego sigue los pasos para publicar tu pelcula.
Paso 4: mirar tu pelcula en lnea
Despus de publicar tu pelcula en Internet, haz clic en Ver en lnea para ver tu pelcula
en el sitio web. Despus puedes enviar un vnculo a tu pelcula en un mensaje de correo
electrnico a tus amigos y familiares, para que la vean ellos tambin.
GOBIERNO REGIONAL MOQUEGUA
122
Manual Terico
Proyecto: Mejoramiento e Implementacin de Soluciones Informticas con Tecnologas de Informacin y
Comunicacin para las Instituciones Educativas de la Regin Moquegua
TUX PAINT
Qu ES TUX PAINT?
I.
Tux Paint es un graficador infantil que permite realizar y
modificar dibujos. Es un programa
de software libre
distribuido bajo los trminos de la licencia GNU, es
decir, es una aplicacin completamente libre.
Es ideal para nios a partir de los 3 aos y recomendado
hasta los 12 aos, aproximadamente. Presenta una
interfaz atractiva y fcil de usar.
Provee una gran variedad de herramientas de dibujo que
ayudaran e incentiva la creatividad de los nios.
El programa permite descargar e instalar la galera de sellos Stamps de forma optativa.
No es necesario registrarse para bajar y utilizar el programa.
URL para descargar el programa:http://www.tuxpaint.org/download/
AREA DE TRABAJO
II.
1
Barra de herramientas.
Selector de opciones de cada herramienta.
Paleta de colores.
rea de dibujos.
Ayuda
01
3
5
GOBIERNO REGIONAL MOQUEGUA
123
Manual Terico
Proyecto: Mejoramiento e Implementacin de Soluciones Informticas con Tecnologas de Informacin y
Comunicacin para las Instituciones Educativas de la Regin Moquegua
III.
BARRA DE HERRAMIENTAS
Dispone de los siguientes botones que son los ms utilizados, cada uno activa en la barra
derecha las opciones de que dispone.
1. Herramienta Pintar
La herramienta Pintar nos permite dibujar
libremente utilizando diversos tipos de pinceles
(Selector de la derecha) y colores (Paleta de
colores de la zona inferior). Hacemos clic sobre el lienzo y
sin soltar el botn izquierdo del ratn trazamos la lnea que
deseamos. Observaris que en la mayora de las ocasiones
aparecen comentarios en la barra inferior del escritorio y
sonidos caractersticos
Existen multitud de pinceles a utilizar, algunos de los
cuales aparecen en la imagen siguiente.
A continuacin un sencillo ejemplo de utilizacin de los
distintos tipos de pinceles.
2. Herramienta Lneas
La paleta de pinceles de la herramienta
Lneas
es
idntica
la
de
la
herramienta Pintar. La diferencia es que
sirve para construir lneas rectas. Hacemos clic
donde queramos que se inicie la lnea y sin soltar el
botn izquierdo del ratn arrastramos hasta donde
queremos
que
termine
la
lnea.
Previamente
habremos seleccionado el tipo de pincel que
deseamos y el color.
GOBIERNO REGIONAL MOQUEGUA
124
Manual Terico
Proyecto: Mejoramiento e Implementacin de Soluciones Informticas con Tecnologas de Informacin y
Comunicacin para las Instituciones Educativas de la Regin Moquegua
Herramienta Figuras
Esta herramienta nos permite crear formas simples tanto huecas como rellenas
de color. Podemos realizar cuadrados, rectngulos, crculos, elipses, tringulos,
pentgonos, rombos y octgonos.
El procedimiento de creacin consiste en hacer clic con el botn izquierdo del
ratn en el centro de la zona donde quieras dibujar la figura y arrastrar el
ratn hacia fuera para darle el tamao deseado. Soltar el botn y girar para
darle la inclinacin deseada, haciendo nuevamente clic para terminar. Este
procedimiento, llamado
normal
puede
simplificado
ser
en
el
apartado Opciones de
Simplificacin, Disable
Shape
Rotation
de
Configuracin de TuxPaint
Algunos ejemplos a continuacin:
3. Herramienta Goma
Esta herramienta es una goma de borrar de diferentes tamaos y
formas. Borra en color blanco, tanto los elementos creados como los
fondos.
Con esta muestra del trabajo con el TuxPaint puedes empezar a trabajar con tus
nios y nias, adelante y sigue probando las dems herramientas de este
diseador que son sumamente sencillas.
4. Herramienta Texto
Podemos crear textos de
manera sencilla, eligiendo el
tipo de letra a la derecha, el
color en la paleta de color y haciendo clic
en la zona del escritorio donde queramos
empezar. Aparece una caja donde vamos
escribiendo
el
texto.
teclaTABULADOR del
Pulsando
teclado
la
del
ordenador podemos cambiar el tipo de
letra y el color en la misma lnea. Para
terminar pulsar la tecla Intro.
GOBIERNO REGIONAL MOQUEGUA
125
Manual Terico
Proyecto: Mejoramiento e Implementacin de Soluciones Informticas con Tecnologas de Informacin y
Comunicacin para las Instituciones Educativas de la Regin Moquegua
En el apartado de Configuracin de Tux Paint, podemos incorporar los tipos de letra que existen
en la carpeta Fonts de nuestro sistema operativo. As mismo se pueden establecer diferentes
tipos de idiomas con sus correspondientes tipogrfas.
Con las flechas hacia arriba y hacia abajo podemos aumentar o disminuir el tamao de las letras.
5. Herramienta Mgicas
Esta herramienta es muy potente. Cuenta con un montn de
efectos. En algunos de ellos, y tras haberlos seleccionado
debemos hacer clic y arrastrar en la imagen que
pretendemos modificar con dicho efecto. Otros
simplemente con hacer un clic en la imagen se produce la
modificacin (invertir, rotar, etc.)
Mencin especial merece la opcin Rellenar, dado que la vamos a
utilizar mucho, pues con ella podemos rellenar del color que deseemos,
aquellas partes del dibujo con contornos cerrados, con slo hacer clic
dentro de ellas. Si hacemos clic sobre el fondo del dibujo cambia el
color seleccionado. Con las flechas sobre fondo morado podemos
acceder a todas las opciones.
Se muestra algunos de los efectos aplicados al mismo motivo para que
podis observar las caractersticas de cada uno.
6. Herramienta Deshacer-Rehacer
Estas dos herramientas son muy tiles pues podemos deshacer las
ltimas acciones realizadas y rehacerlas. Podemos definir el nmero de
acciones que deshacer nos permite en el apartado Configuracin de Tux
Paint.
7. Herramienta Nuevo
Esta opcin nos permite iniciar un nuevo trabajo. Podemos seleccionar el color de
fondo o la imagen pre configurada de nuestro lienzo de trabajo, haciendo clic
sobre el color en cuestin o la imagen y despus en Abrir. La flecha negra
sobre fondo violeta nos permite ver todas las opciones disponibles.
GOBIERNO REGIONAL MOQUEGUA
126
Manual Terico
Proyecto: Mejoramiento e Implementacin de Soluciones Informticas con Tecnologas de Informacin y
Comunicacin para las Instituciones Educativas de la Regin Moquegua
8. Herramienta Abrir
Con esta opcin podemos abrir trabajos guardados anteriormente, para continuar
trabajando con ellos. Seleccionamos el trabajo y hacemos clic sobre Abrir.
Es muy importante acostumbrar a nuestros alumnos a respetar el trabajo ajeno.
Podemos utilizar trabajos realizados por otros compaeros, pero al finalizar debemos
guardarlos como documentos nuevos utilizando la herramienta Guardar.
9. Herramienta Diapositivas
Con la opcin podemos visualizar todos los
trabajos almacenados con un visor de
diapositivas que en esta nueva versin Tux
Paint incorpora.
10. Herramienta Guardar
Con
esta
opcin
podemos
guardar
los
trabajos realizados haciendo clic sobre
dicho botn. Si el trabajo que hemos
terminado lo hemos iniciado a partir de un
trabajo ya almacenado con la opcin Abrir, nos
aparecer el siguiente mensaje.
Podemos definir la carpeta donde se almacenarn los
trabajos en el apartado Saving de Configuracin de Tux Paint.
11. Herramienta Imprimir
La imagen puede ser impresa haciendo clic
en
el
botn.
Podemos
determinar
la
impresora donde queremos que se impriman
los trabajos en el apartado Printing de Configuracin
de Tux Paint. Si no indicamos nada se imprimir en la
impresora configurada por defecto en el equipo.
GOBIERNO REGIONAL MOQUEGUA
127
Manual Terico
Proyecto: Mejoramiento e Implementacin de Soluciones Informticas con Tecnologas de Informacin y
Comunicacin para las Instituciones Educativas de la Regin Moquegua
12. Herramienta Salir
Para salir del programa utilizaremos esta opcin.
IV.
PALETA DE COLORES
La paleta de colores est presente en la mayora de las herramientas de creacin que nos ofrece
el programa. Basta con hacer clic sobre el color
deseado.
Esta nueva versin nos proporciona la
posibilidad de elegir colores especficos con una
paleta degradada de colores. Hacemos clic en la
tonalidad elegida y clic en el botn Volver.
V.
SELLOS
Cuando instalamos el programa, agregamos una galera de imgenes llamadas Estampas. Para pasar
de una coleccin a otra utilizamos las flechas derecha e izquierda.
Con las flechas arriba y abajo podemos ver todas las imgenes de una
coleccin. Hacemos clic en la estampa y queda seleccionada. A continuacin
hacemos clic en el lienzo de trabajo y quedar incorporada al mismo.
Tenemos la opcin de aumentar y disminuir el tamao de las imgenes con
as como conseguir la imagen reflejada en un espejo y la imagen invertida
GOBIERNO REGIONAL MOQUEGUA
128
Manual Terico
Proyecto: Mejoramiento e Implementacin de Soluciones Informticas con Tecnologas de Informacin y
Comunicacin para las Instituciones Educativas de la Regin Moquegua
GOBIERNO REGIONAL MOQUEGUA
129
Manual Terico
Potrebbero piacerti anche
- El Guion Multimedia BouBOUZADocumento344 pagineEl Guion Multimedia BouBOUZAEdith A Edith AbildNessuna valutazione finora
- El Guion Multimedia Guillem Bou Anaya 1997Documento344 pagineEl Guion Multimedia Guillem Bou Anaya 1997Henry Chacon100% (4)
- EspanaChristian 2021 DeteccionCaracteresPlacasDocumento210 pagineEspanaChristian 2021 DeteccionCaracteresPlacasElizabeth VidalNessuna valutazione finora
- TECNOLOGÍADocumento78 pagineTECNOLOGÍAoskycolmanNessuna valutazione finora
- Monografia TrabajandoDocumento103 pagineMonografia TrabajandocarlosNessuna valutazione finora
- Manual EntomologiaDocumento105 pagineManual EntomologiayuniNessuna valutazione finora
- Grupo 4Documento68 pagineGrupo 4Gabriela EspinozaNessuna valutazione finora
- Guía Didáctica Dronlab (Secundaria)Documento33 pagineGuía Didáctica Dronlab (Secundaria)Luciana Vasquez SchmidtNessuna valutazione finora
- Introduccion A La ProgramacionDocumento142 pagineIntroduccion A La ProgramacionMiguel Hernández100% (5)
- Tesis Erik ReyesDocumento151 pagineTesis Erik ReyesMary HullNessuna valutazione finora
- Educación intercultural y las mediaciones tic: un abordaje desde la interdisciplinariedadDa EverandEducación intercultural y las mediaciones tic: un abordaje desde la interdisciplinariedadNessuna valutazione finora
- TesisDocumento141 pagineTesiscristhianNessuna valutazione finora
- DirCom, estratega de la complejidad: Nuevos paradigmas para la Dirección de la ComunicaciónDa EverandDirCom, estratega de la complejidad: Nuevos paradigmas para la Dirección de la ComunicaciónNessuna valutazione finora
- Estudios de TransitoDocumento527 pagineEstudios de TransitoCristian RomeroNessuna valutazione finora
- Ambientes de aprendizaje enriquecidos con TIC en educación infantil: Una mirada internacionalDa EverandAmbientes de aprendizaje enriquecidos con TIC en educación infantil: Una mirada internacionalValutazione: 5 su 5 stelle5/5 (1)
- Soporte Hipermedia para El Mantenimiento, Reparación y Ensamblaj PDFDocumento22 pagineSoporte Hipermedia para El Mantenimiento, Reparación y Ensamblaj PDFMauricioNessuna valutazione finora
- Rosa Maria Fuentes Actividad1 InformeDocumento19 pagineRosa Maria Fuentes Actividad1 InformeRosa Maria Fuentes RodriguezNessuna valutazione finora
- Fundamentos IDE UTMadridDocumento596 pagineFundamentos IDE UTMadridloNessuna valutazione finora
- Manual Tecnologia Accesible UVM MuseDocumento49 pagineManual Tecnologia Accesible UVM MuseMiryam Arévalo PiñonesNessuna valutazione finora
- db71 PDFDocumento41 paginedb71 PDFGustavoLadinoNessuna valutazione finora
- Movility - ApaDocumento47 pagineMovility - ApaJosé LuisNessuna valutazione finora
- Libro Fundamento IDE Con Pastas RemovedDocumento108 pagineLibro Fundamento IDE Con Pastas Removedyajaira dominguezNessuna valutazione finora
- Cuaderno 3 RobóticaDocumento36 pagineCuaderno 3 RobóticaRafael Fuentes0% (1)
- Redes Neuronales TesisDocumento260 pagineRedes Neuronales TesisRaquel Corina Guerra ZerpaNessuna valutazione finora
- Proyecto Final Digitales Temporizador Programable Con ArduinoDocumento25 pagineProyecto Final Digitales Temporizador Programable Con ArduinoChocolates LudalumeNessuna valutazione finora
- Las TIC en la educación superior.: Experiencias de innovaciónDa EverandLas TIC en la educación superior.: Experiencias de innovaciónValutazione: 4 su 5 stelle4/5 (1)
- Tabla Hilo NicromDocumento135 pagineTabla Hilo NicromAlan Sandoval MeVdezNessuna valutazione finora
- 2do Grado. Guía para La Recuperación de AprendizajesDocumento92 pagine2do Grado. Guía para La Recuperación de AprendizajeslizbethNessuna valutazione finora
- FB1S Inf1Documento232 pagineFB1S Inf1lscpayo2620Nessuna valutazione finora
- Manual de Normas de Titulacion EIBDocumento88 pagineManual de Normas de Titulacion EIBCésar López AlbarracínNessuna valutazione finora
- Biblioteca VirtualDocumento68 pagineBiblioteca VirtualCriss0% (1)
- T Uce 0011 254Documento106 pagineT Uce 0011 254Alexa DominguezNessuna valutazione finora
- E Lgobierno Electronic oDocumento99 pagineE Lgobierno Electronic oJose Antonio Sosa LopezNessuna valutazione finora
- NavegaDocumento141 pagineNavegaespinozcristianNessuna valutazione finora
- Informe Final MatiasRodriguezDocumento121 pagineInforme Final MatiasRodriguezMatias A. Rodriguez CherokyNessuna valutazione finora
- Revista2-No.2 Año.1Documento97 pagineRevista2-No.2 Año.1Danna JimenezNessuna valutazione finora
- Monografia Trabajando 1Documento113 pagineMonografia Trabajando 1carlosNessuna valutazione finora
- Borrador de La Monografia PSMDocumento38 pagineBorrador de La Monografia PSMluis pitaNessuna valutazione finora
- Formacion Del Profesorado y Practicas DiDocumento196 pagineFormacion Del Profesorado y Practicas DiAbel IbarraNessuna valutazione finora
- Guía Didáctica - MiniBot (Educación Primaria)Documento35 pagineGuía Didáctica - MiniBot (Educación Primaria)Nano PagliardiniNessuna valutazione finora
- Palomino Gonzales, Jean Carlo (1624620)Documento72 paginePalomino Gonzales, Jean Carlo (1624620)Sadith Sanchez vasquezNessuna valutazione finora
- Diseño de Investigación Capitulo 2 FinalDocumento25 pagineDiseño de Investigación Capitulo 2 FinalAlexander DucheNessuna valutazione finora
- Introduccion A PDFDocumento191 pagineIntroduccion A PDFAnita Yánez100% (1)
- Plataforma Educación RegularDocumento134 paginePlataforma Educación RegularMady_24Nessuna valutazione finora
- Caculo FinixDocumento53 pagineCaculo FinixRosmeri Taboada AguilarNessuna valutazione finora
- Es4lauradecarotic 120311122717 Phpapp01 PDFDocumento143 pagineEs4lauradecarotic 120311122717 Phpapp01 PDFRoberto CFNessuna valutazione finora
- Guía Didáctica Superbot Movil (Educación Primaria)Documento37 pagineGuía Didáctica Superbot Movil (Educación Primaria)ROBOTICAMENTE com ar Alex ROBERT EducaciónNessuna valutazione finora
- Ejemplo 2Documento37 pagineEjemplo 2Raul Chavez RomeroNessuna valutazione finora
- Cine 16 GnetDocumento141 pagineCine 16 GnetKarlaJosabethLopezNessuna valutazione finora
- Libro Parte 1 PDFDocumento50 pagineLibro Parte 1 PDFAntonio Garcia D100% (1)
- MATEMATICAS 1 PUBLICFILd PDFDocumento162 pagineMATEMATICAS 1 PUBLICFILd PDFVarios MercadoNessuna valutazione finora
- Tesis Maestra TinkercadDocumento23 pagineTesis Maestra TinkercadC4PT4IN Apple100% (1)
- Matemática en Contextos EconómicosDocumento229 pagineMatemática en Contextos EconómicosRubén Omar BarragánNessuna valutazione finora
- M-Learning en España, Portugal y América Latina (Scopeo)Documento181 pagineM-Learning en España, Portugal y América Latina (Scopeo)Oscar Diego LoaizaNessuna valutazione finora
- Tesis de Realidad Virtual MovilDocumento54 pagineTesis de Realidad Virtual MovilChepe Rodrigo RecinosNessuna valutazione finora
- Comunicaciones: Una Introducción a las Redes Digitales de Transmisión de Datos y Señales IsócronasDa EverandComunicaciones: Una Introducción a las Redes Digitales de Transmisión de Datos y Señales IsócronasNessuna valutazione finora
- Como El Miedo Distorciona La Persepción Es - UnlockedDocumento25 pagineComo El Miedo Distorciona La Persepción Es - UnlockedJoel TorresNessuna valutazione finora
- Manual de FuncionesDocumento22 pagineManual de FuncionesMarlon OnofreNessuna valutazione finora
- Teoria Final TecDocumento35 pagineTeoria Final TecLiz GuadarramaNessuna valutazione finora
- La Lógica Ó Los Primeros Elementos Del Arte de PensarDocumento219 pagineLa Lógica Ó Los Primeros Elementos Del Arte de PensarMarina Dolores Garcia SolorzanoNessuna valutazione finora
- Clinicas Pediatricas de Norteamerica1999Documento87 pagineClinicas Pediatricas de Norteamerica1999Inés Muhr RieraNessuna valutazione finora
- Grado 4 Primer Periodo TecnologiaDocumento251 pagineGrado 4 Primer Periodo TecnologiaNancyNessuna valutazione finora
- Tics - FUNDAMENTOSDocumento23 pagineTics - FUNDAMENTOSCarlo MurguiaNessuna valutazione finora
- Lista de Verificacion ISO 9001-2015Documento25 pagineLista de Verificacion ISO 9001-2015maryeli santacruz calderonNessuna valutazione finora
- Estimacion de CostosDocumento8 pagineEstimacion de CostosJavier Anaya PinedaNessuna valutazione finora
- Factibilidad PH Ver.2Documento21 pagineFactibilidad PH Ver.2AlbertoM160Nessuna valutazione finora
- Monografia Tecnicas OralesDocumento64 pagineMonografia Tecnicas OralesDIEGO ARMANDO CRUZ NINANessuna valutazione finora
- Resumen de InteligenciaDocumento11 pagineResumen de InteligenciaetsmazaNessuna valutazione finora
- Souto 2007 Geografia. y Ciudadanía. Espacio Público Educativo y Geografía EscolarDocumento32 pagineSouto 2007 Geografia. y Ciudadanía. Espacio Público Educativo y Geografía EscolarJavier PNessuna valutazione finora
- Curso Básico de Programación en Visual BasicDocumento95 pagineCurso Básico de Programación en Visual Basicomar palermoNessuna valutazione finora
- Unidad 7Documento16 pagineUnidad 7JOSE RAMIREZNessuna valutazione finora
- Tarea Unidad VIDocumento2 pagineTarea Unidad VILuis Manuel GarciaNessuna valutazione finora
- 6-H-Como Ganar Amigos e Influenciar A La GenteDocumento5 pagine6-H-Como Ganar Amigos e Influenciar A La Gentefrancia karen ebratt perezNessuna valutazione finora
- Clasificacion de SistemasDocumento8 pagineClasificacion de SistemasteffyNessuna valutazione finora
- Formato Entrega Informe Estadistica InferencialDocumento9 pagineFormato Entrega Informe Estadistica InferencialMarcela GAVIRIA RIZZO100% (1)
- Adquisicion Del ConocimientoDocumento7 pagineAdquisicion Del ConocimientoJesus Mendoza LopezNessuna valutazione finora
- Tesis Sara Cajas 21 de JulioDocumento142 pagineTesis Sara Cajas 21 de JulioVeliz EstefaniaNessuna valutazione finora
- Evolución Sistemas de InformaciónDocumento58 pagineEvolución Sistemas de InformaciónbayolethNessuna valutazione finora
- Vasquez Echeverria Memoria-Sistemas y ProcesosDocumento16 pagineVasquez Echeverria Memoria-Sistemas y ProcesosAgus MercadoNessuna valutazione finora
- Lectu RaDocumento63 pagineLectu RaTalito MalaikaNessuna valutazione finora
- Leer para AprenderDocumento11 pagineLeer para AprenderÁngel CalvoNessuna valutazione finora
- Onac ProcedimientoDocumento23 pagineOnac ProcedimientoDiegoBarriosLequericaNessuna valutazione finora
- RUBRICASDocumento13 pagineRUBRICASROSMA_SANCHEZCASTILLO1111100% (3)
- Unidad 4 Sexto GradoDocumento6 pagineUnidad 4 Sexto GradoJeins HiptenNessuna valutazione finora
- Diagrama de Causa EfectoDocumento10 pagineDiagrama de Causa EfectoNelsonNessuna valutazione finora
- Check List Proceso Departamento TécnicoDocumento2 pagineCheck List Proceso Departamento TécnicoValentina RojasNessuna valutazione finora