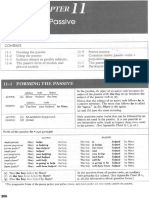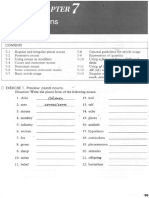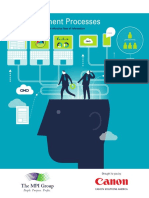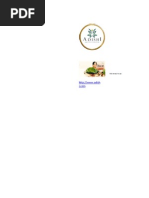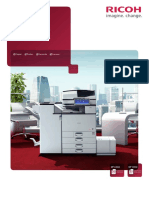Documenti di Didattica
Documenti di Professioni
Documenti di Cultura
Nash Dsm622 627 Copy Reference
Caricato da
Oae VasileCopyright
Formati disponibili
Condividi questo documento
Condividi o incorpora il documento
Hai trovato utile questo documento?
Questo contenuto è inappropriato?
Segnala questo documentoCopyright:
Formati disponibili
Nash Dsm622 627 Copy Reference
Caricato da
Oae VasileCopyright:
Formati disponibili
RuC3_GBcopy-F_FM.
book Page 1 Wednesday, June 25, 2003 9:39 AM
Introduction
This manual describes detailed instructions on the operation and notes about the use of this machine.
To get maximum versatility from this machine all operators are requested to read this manual carefully
and follow the instructions. Please keep this manual in a handy place near the machine.
For safe and correct use of this machine, please be sure to read the Safety Information in the General
Settings Guide before you use it.
Important
Contents of this manual are subject to change without prior notice. In no event will the company be liable for direct, indirect, special, incidental, or consequential damages as a result of handling or operating the machine.
Notes
Some illustrations in this manual might be slightly different from the machine.
Certain options might not be available in some countries. For details, please contact your local dealer.
Warning:
Use of controls or adjustment or performance of procedures other than those specified in this manual
might result in hazardous radiation exposure.
Notes:
The model names of the machines do not appear in the following pages. Check the type of your machine before reading this manual. (For details, see p.2 Machine Types.)
Type 1: DSm622
Type 2: DSm627
Type 3: DSm632
Certain types might not be available in some countries. For details, please contact your local dealer.
Two kinds of size notation are employed in this manual. With this machine refer to the metric version.
For good copy quality, Nashuatec recommends that you use genuine Nashuatec toner.
Nashuatec shall not be responsible for any damage or expense that might result from the use of parts
other than genuine Nashuatec parts in your Nashuatec office product.
Power Source
220 - 240V, 50/60Hz, 7A or more
Please be sure to connect the power cord to a power source as above. For details about power source,
see Power Connection in the General Settings Guide.
RuC3_GBcopy-F_FM.book Page 1 Wednesday, June 25, 2003 9:39 AM
Declaration of Conformity
The Product complies with the requirements of the EMC Directive 89/336/EEC and its amending directives and the Low Voltage Directive 73/23/EEC and its amending directives.
In accordance with IEC 60417, this machine uses the following symbols for the main power switch:
a means POWER ON.
c means STAND BY.
Trademark
Acrobat is a registered trademark of Adobe Systems Incorporated.
Copyright 2003
RuC3_GBcopy-F_FM.book Page 1 Wednesday, June 25, 2003 9:39 AM
Introduction
This manual describes detailed instructions on the operation and notes about the use of this machine.
To get maximum versatility from this machine all operators are requested to read this manual carefully
and follow the instructions. Please keep this manual in a handy place near the machine.
For safe and correct use of this machine, please be sure to read the Safety Information in the General
Settings Guide before you use it.
Important
Contents of this manual are subject to change without prior notice. In no event will the company be liable for direct, indirect, special, incidental, or consequential damages as a result of handling or operating the machine.
Notes
Some illustrations in this manual might be slightly different from the machine.
Certain options might not be available in some countries. For details, please contact your local dealer.
Warning:
Use of controls or adjustment or performance of procedures other than those specified in this manual
might result in hazardous radiation exposure.
Notes:
The model names of the machines do not appear in the following pages. Check the type of your machine before reading this manual. (For details, see p.2 Machine Types.)
Type 1: IS 2122
Type 2: IS 2127
Type 3: IS 2132
Certain types might not be available in some countries. For details, please contact your local dealer.
Two kinds of size notation are employed in this manual. With this machine refer to the metric version.
For good copy quality, Infotec recommends that you use genuine Infotec toner.
Infotec shall not be responsible for any damage or expense that might result from the use of parts other
than genuine Infotec parts in your Infotec office product.
Power Source
220 - 240V, 50/60Hz, 7A or more
Please be sure to connect the power cord to a power source as above. For details about power source,
see Power Connection in the General Settings Guide.
This information is based on our present state of knowledge and is intended to provide general notes
on our products and their uses.
It should not therefore be construed as guaranteeing specific properties of the products described or
their suitability for particular applications.
Any existing industrial property rights must be observed. The quality of our products is guaranteed under our General Conditions of Sale.
RuC3_GBcopy-F_FM.book Page 1 Wednesday, June 25, 2003 9:39 AM
Declaration of Conformity
The Product complies with the requirements of the EMC Directive 89/336/EEC and its amending directives and the Low Voltage Directive 73/23/EEC and its amending directives.
In accordance with IEC 60417, this machine uses the following symbols for the main power switch:
a means POWER ON.
c means STAND BY.
Trademark
Acrobat is a registered trademark of Adobe Systems Incorporated.
Copyright 2003
RuC3_GBcopy-F_FM.book Page i Wednesday, June 25, 2003 9:39 AM
Manuals for This Machine
The following manuals describe the operational procedures of this machine. For
particular functions, see the relevant parts of the manual.
Note
Manuals provided are specific to machine type.
Adobe Acrobat Reader is necessary to view the manuals as a PDF file.
Two CD-ROMs are provided:
CD-ROM 1 "Operating Instructions for Printer/Scanner"
CD-ROM 2 "Scanner Driver & Document Management Utilities"
General Settings Guide
Provides an overview of the machine and describes System Settings (paper
trays, Key Operator Tools, etc.), Document Server functions, and troubleshooting.
Refer to this manual for Address Book procedures such as registering fax
numbers, e-mail addresses, and user codes.
Network Guide (PDF file - CD-ROM1)
Describes procedures for configuring the machine and computers in a network environment.
Copy Reference (this manual)
Describes operations, functions, and troubleshooting for the machine's copier
function.
Facsimile Reference <Basic Features>
Describes operations, functions, and troubleshooting for the machine's facsimile function.
Facsimile Reference <Advanced Features>
Describes advanced functions and settings for key operators.
Printer Reference 1
Describes system settings and operations for the machine's printer function.
Printer Reference 2 (PDF file - CD-ROM1)
Describes operations, functions, and troubleshooting for the machine's printer function.
Scanner Reference (PDF file - CD-ROM1)
Describes operations, functions, and troubleshooting for the machine's scanner function.
RuC3_GBcopy-F_FM.book Page ii Wednesday, June 25, 2003 9:39 AM
Manuals for DeskTopBinder V2 Lite
DeskTopBinder V2 Lite is a utility included on the CD-ROM labeled "Scanner
Driver & Document Management Utilities".
DeskTopBinder V2 Lite Setup Guide (PDF file - CD-ROM2)
Describes installation of, and the operating environment for DeskTopBinder V2 Lite in detail. This guide can be displayed from the [Setup] display when DeskTopBinder V2 Lite is installed.
DeskTopBinder V2 Lite Introduction Guide (PDF file - CD-ROM2)
Describes operations of DeskTopBinder V2 Lite and provides an overview
of its functions. This guide is added to the [Start] menu when DeskTopBinder V2 Lite is installed.
Auto Document Link Guide (PDF file - CD-ROM2)
Describes operations and functions of Auto Document Link installed with
DeskTopBinder V2 Lite. This guide is added to the [Start] menu when
DeskTopBinder V2 Lite is installed.
Manuals for ScanRouter V2 Lite
ScanRouter V2 Lite is a utility included on the CD-ROM labeled "Scanner
Driver & Document Management Utilities".
ScanRouter V2 Lite Setup Guide (PDF file - CD-ROM2)
Describes installation of, settings, and the operating environment for ScanRouter V2 Lite in detail. This guide can be displayed from the [Setup] display when ScanRouter V2 Lite is installed.
ScanRouter V2 Lite Management Guide (PDF file - CD-ROM2)
Describes delivery server management and operations, and provides an
overview of ScanRouter V2 Lite functions. This guide is added to the [Start]
menu when ScanRouter V2 Lite is installed.
Other manuals
PS3 Supplement (PDF file - CD-ROM1)
Unix Supplement (Available from an authorized dealer, or as a PDF file on
our Web site.)
ii
RuC3_GBcopy-F_FM.book Page iii Wednesday, June 25, 2003 9:39 AM
What You Can Do with This Machine
Types of Duplex Copies
1-sided 2 Pages 2-sided 1 Page (see p.43
" 1 Sided 2 Sided")
2-sided 1 Page 2-sided 1 Page (see p.43
" 2 Sided 2 Sided")
1-sided 4 Pages 2-sided 1 Page (see p.46
" 1 Sided 4 Pages Combine 2 Side")
2-sided 2 Pages 2-sided 1 Page (see p.47
" 2 Sided 4 Pages Combine 2 Side")
1-sided 8 Pages 2-sided 1 Page (see p.46
" 1 Sided 8 Pages Combine 2 Side")
2-sided 4 Pages 2-sided 1 Page (see p.47
" 2 Sided 8 Pages Combine 2 Side")
Front
Front
Back
Back
1-sided 16 Pages 2-sided 1 Page (see p.47
" 1 Sided 16 Pages Combine 2 Side")
2-sided 8 Pages 2-sided 1 Page (see p.47
" 2 Sided 16 Pages Combine 2 Side")
Front
Front
Back
Back
Bound Originals 2-sided Pages (see p.48
" Book 2 Sided")
Front/Back Bound Originals 2-sided Pages (see p.49
" Front & Back 2 Sided")
iii
RuC3_GBcopy-F_FM.book Page iv Wednesday, June 25, 2003 9:39 AM
Copying Book Originals
1-sided 4 Pages
Booklet (see p.50 "
1 Sided
Booklet")
Open to Left
1
2
3
4
4
Open to Right
1
2
3
1
1
2-sided 2 Pages
Booklet (see p.50 "
2 Sided
Booklet")
Open to Left
3
Open to Right
3
1-sided
Magazine (see p.50 "
1 Sided
Magazine")
Open to Left
1
2
5
2
7
8
7
1
1 3
5
3
Open to Right
1
2
5
7
2-sided
2
8
3 1
4
6
Magazine (see p.51 "
2 Sided
Magazine")
Open to Left
5
1 3
Open to Right
5
3 1
iv
RuC3_GBcopy-F_FM.book Page v Wednesday, June 25, 2003 9:39 AM
Combining Multiple Pages onto a Single Page (see p.45 " One-Sided Combine")
1-sided 2 Pages
1-sided 1 Page
2-sided 1 Page
1-sided 4 Pages
1-sided 1 Page
2-sided 2 Pages
1-sided 1 Page
1-sided 8 Pages
1-sided 1 Page
2-sided 4 Pages
1-sided 1 Page
Copying Originals Such as Books
(see p.48 "Series Copies")
Bound Originals
1-sided Pages
Bound Originals
2-sided Pages
1-sided 1 Page
Copying 2-Sided Pages onto 1-Sided Pages
(see p.43 "2 Sided 1 Sided")
2-sided 1 Page
1-sided 2 Pages
Front/Back Bound Originals
2-sided Pages
RuC3_GBcopy-F_FM.book Page vi Wednesday, June 25, 2003 9:39 AM
TABLE OF CONTENTS
Manuals for This Machine ...................................................................................... i
What You Can Do with This Machine.................................................................. iii
How to Read This Manual .....................................................................................1
Machine Types .......................................................................................................2
Functions that Require Options ...........................................................................3
Control Panel..........................................................................................................4
Display Panel .............................................................................................................6
1. Placing Originals
Originals .................................................................................................................7
Sizes and Weights of Recommended Originals......................................................... 7
Sizes Detectable by Auto Paper Select .....................................................................9
Missing Image Area ................................................................................................. 10
Placing Originals.................................................................................................. 11
Original Orientation .................................................................................................. 11
Placing Originals on the Exposure Glass................................................................. 12
Placing Originals in the Auto Document Feeder ...................................................... 13
2. Copying
Basic Procedure................................................................................................... 17
Interrupt Copy .......................................................................................................... 18
Left Original Beeper ................................................................................................. 19
Job Preset ................................................................................................................ 19
Copying from Paper Tray 2 ................................................................................. 20
Using Tray 2 as the Bypass Tray ............................................................................. 20
Copying from the Bypass Tray........................................................................... 23
Copier Functions ................................................................................................. 26
Adjusting Copy Image Density ................................................................................. 26
Selecting the Original Type Setting.......................................................................... 27
Selecting Copy Paper .............................................................................................. 28
Preset Reduce/Enlarge ............................................................................................ 31
Zoom ........................................................................................................................ 32
Auto Reduce/Enlarge ............................................................................................... 33
Size Magnification .................................................................................................... 34
Directional Magnification (%) ................................................................................... 34
Directional Size Magnification (mm)......................................................................... 35
Sort........................................................................................................................... 36
Stack ........................................................................................................................ 39
Staple ....................................................................................................................... 40
Duplex ...................................................................................................................... 43
1 Sided Combine...................................................................................................... 45
2 Sided Combine...................................................................................................... 46
Series Copies........................................................................................................... 48
Copying Book Originals............................................................................................ 50
Image Repeat........................................................................................................... 52
vi
RuC3_GBcopy-F_FM.book Page vii Wednesday, June 25, 2003 9:39 AM
Double Copies.......................................................................................................... 53
Centring.................................................................................................................... 53
Positive/Negative ..................................................................................................... 54
Erase........................................................................................................................ 55
Margin Adjustment ................................................................................................... 57
Background Numbering ........................................................................................... 58
Preset Stamp ........................................................................................................... 59
User Stamp .............................................................................................................. 60
Date Stamp .............................................................................................................. 63
Page Numbering ...................................................................................................... 64
Covers...................................................................................................................... 68
Designate ................................................................................................................. 69
Chapters................................................................................................................... 70
Slip Sheets ............................................................................................................... 70
Storing Data in the Document Server ................................................................ 72
Programs .............................................................................................................. 73
Storing a Program .................................................................................................... 73
Changing a stored program ..................................................................................... 74
Deleting a Program .................................................................................................. 74
Recalling a Program................................................................................................. 74
3. Troubleshooting
If Your Machine Does Not Operate As You Want.............................................. 75
When a Message Is Displayed................................................................................. 75
If You Cannot Make Clear Copies....................................................................... 77
If You Cannot Make Copies As You Want ......................................................... 78
When Memory Is Full ............................................................................................... 81
4. User Tools (Copier/Document Server Features)
User Tools Menu (Copier/Document Server Features) .................................... 83
Accessing User Tools (Copier/Document Server Features)............................ 89
Changing Default Settings ....................................................................................... 89
Exiting User Tools .................................................................................................... 90
Settings You Can Change with User Tools ....................................................... 91
General Features 1/4 ................................................................................................ 91
General Features 2/4 ................................................................................................ 93
General Features 3/4 ................................................................................................ 94
General Features 4/4 ................................................................................................ 94
Reproduction Ratio 1/2 ............................................................................................. 95
Reproduction Ratio 2/2 ............................................................................................. 95
Edit 1/2 ...................................................................................................................... 96
Edit 2/2 ...................................................................................................................... 97
Stamp ....................................................................................................................... 99
Input/Output ..........................................................................................................102
vii
RuC3_GBcopy-F_FM.book Page viii Wednesday, June 25, 2003 9:39 AM
5. Specifications
Combination Chart............................................................................................. 105
Supplementary Specifications.......................................................................... 106
INDEX....................................................................................................... 117
viii
RuC3_GBcopy-F_FM.book Page 1 Wednesday, June 25, 2003 9:39 AM
How to Read This Manual
Symbols
In this manual, the following symbols are used:
R WARNING:
This symbol indicates a potentially hazardous situation that might result in
death or serious injury when you misuse the machine without following the instructions under this symbol. Be sure to read the instructions, all of which are included in the Safety Information section in the General Settings Guide.
R CAUTION:
This symbol indicates a potentially hazardous situation that might result in minor or moderate injury or property damage that does not involve personal injury
when you misuse the machine without following the instructions under this
symbol. Be sure to read the instructions, all of which are included in the Safety
Information section in the General Settings Guide.
WARNINGS and CAUTIONS are notes for your safety.
Important
If this instruction is not followed, paper might misfeed, originals might be damaged, or data might be lost. Be sure to read this.
Preparation
This symbol indicates prior knowledge or preparations are required before operation.
Note
This symbol indicates precautions for operation or actions to take after following
mal-operation.
Limitation
This symbol indicates numerical limits, functions that cannot be used together,
or conditions in which a particular function cannot be used.
Reference
This symbol indicates a reference.
[
]
Keys that appear on the machine's display panel.
{
}
Keys built into the machine's control panel.
RuC3_GBcopy-F_FM.book Page 2 Wednesday, June 25, 2003 9:39 AM
Machine Types
This machine comes in three models which vary by copy speed. To make sure
which model you have, see the inside front cover of this manual.
Copy speed
Type 1
Type 2
Type 3
22 copies/minute
(A4K, 81/2" 11"K)
27 copies/minute
(A4K, 81/2" 11"K)
32 copies/minute
(A4K, 81/2" 11"K)
RuC3_GBcopy-F_FM.book Page 3 Wednesday, June 25, 2003 9:39 AM
Functions that Require Options
Auto Document Feeder
(ADF)
Options
Shift Sort Tray
500-sheet finisher,
1000-sheet finisher *1 ,
Bypass tray
*1
*2
*3
*4
*2
Duplex unit
HDD
Shift Stack *3
Staple
Duplex
Batch
SADF
Mixed Size
Job Preset
Copy from the Bypass Tray
Sort
Shift Sort *3
Rotate Sort
Sample Copy
Functions
1 Sided 4, 8, 16 Pages Combine 2 Side
2 Sided 4, 8, 16 Pages Combine 2 Side
Series Copies
Background Numbering
Preset Stamp *4
User Stamp
Store File
The available functions depend on your machine configuration and which options you have. See the table below.
Required options
The bridge unit and paper tray unit are required to install the finisher.
The Paper Tray Unit is required for use with the 1000-sheet Finisher.
The Finisher is not required to use this function if you install the Shift Sort Tray
When you select English language in Preset Stamp, HDD is not required. However,
HDD is required when any other language is selected.
RuC3_GBcopy-F_FM.book Page 4 Wednesday, June 25, 2003 9:39 AM
Control Panel
This illustration shows the control panel of a machine that has all options fully
installed.
ZLFS160E
1. Screen Contrast knob
5. {Check Modes}} key
Adjusts display panel brightness.
Press to check the entered copy job settings.
2. Indicators
Display the status of the machine or indicate errors.
d: Add Staple indicator
D: Add Toner indicator
B: Load Paper indicator
L: Service Call indicator
M: Open Cover indicator
x: Misfeed indicator
See Control Panel, General Settings
Guide.
3. {User Tools/Counter}} key
User Tools
Press to change the defaults and conditions to meet your requirements.
Counter
Press to check or print the counter value.
Inquiry
Press to find where to order expendable supplies and where to call when a
malfunction occurs. You can also print
these details.
4. Display panel
Displays operation status, error messages, and function menus.
6. {Program}} key
Press to select the program mode. See
p.73 Programs.
7. {Clear Modes}} key
Press to clear the previous copy job settings.
8. {Energy Saver}} key
Press to switch to and from Energy Saver
mode. See General Settings Guide.
9. {Interrupt}} key
Press to interrupt a long copy job to make
copies. See p.18 Interrupt Copy .
10. Main power indicator and On
indicator
The main power indicator goes on when
you turn on the main power. The On indicator lights when the power is on.
Important
Do not turn off the main power
switch while the On indicator goes
on or is flashing. The hard disk
may malfunction.
RuC3_GBcopy-F_FM.book Page 5 Wednesday, June 25, 2003 9:39 AM
11. Operation switch
Press to turn the power on (the On indicator goes on). To turn the power off,
press again (the On indicator goes off).
12. {Sample Copy}} key
Press to make a single set of copies or
prints to check print quality before making multiple sets. See p.38 Sample
copy.
13. {Start}} key
Press to start copying. Press to start scanning or printing documents stored using
the Document Server function.
14. {Clear/Stop}} key
Clear
Press to delete a number entered.
Stop
Press to stop a job in progress.
15. {#}} key
Press to enter a numerical value.
16. Number keys
Press to enter the numbers for copies and
data for the selected function.
17. Function keys
Press to select one of the following functions:
Copy:
Document Server:
Facsimile:
Printer:
Scanner:
18. Function status indicators
Display the status of the above functions:
Yellow: selected
Green: active
Red: interrupted
RuC3_GBcopy-F_FM.book Page 6 Wednesday, June 25, 2003 9:39 AM
Display Panel
The function items displayed serve as selector keys. You can select or specify an
item by lightly pressing them.
When you select or specify an item on the display panel, it is highlighted like
. Keys appearing as
cannot be used.
Note
The following illustration is an example based on a machine with the 1000
sheet finisher installed.
Initial copy display
ZLFS080E
1. Original function, Image Density
and Special Original function.
2. Operational status and messages.
3. You can register up to three frequently used reduce/enlarge ratios
other than the fixed reduce/enlarge
ratios. See p.95 Shortcut R/E.
4. Numbers of originals scanned
into memory, copies set, and copies
made.
5. Sort, Stack, Staple functions.
6. Displays contents of the Shortcut
keys. You can register frequently
used functions in these keys. See
p.94 Copy Function Key: F1-F5.
7. Displays available functions.
Press a function name to display its
menu. For example, press [Reduce/Enlarge] to bring up the Reduce/Enlarge
menu.
8. A clip mark indicates the currently selected function.
RuC3_GBcopy-F_FM.book Page 7 Wednesday, June 25, 2003 9:39 AM
1. Placing Originals
Originals
Sizes and Weights of Recommended Originals
Metric version
Original location
Original size
Original weight
Exposure glass
Up to A3
--
ADF
One-sided originals:
40128 g/m2
A3L A5KL
Two-sided originals:
52105 g/m2
A3L A5KL
Inch version
Original location
Original size
Original weight
Exposure glass
Up to 11" 17"
--
ADF
One-sided originals:
1134 lb.
11" 17"L 51/2" 81/2"KL
Two-sided originals:
1428 lb.
11" 17"L 51/2" 81/2"KL
Note
The number of originals that can be placed in the ADF is about 50.
The weight range for originals when using the Mixed Size function is 5281
g/m2, 13.821.5 lb.
Paper of 433 mm in length, or larger, is likely to jam, crease, or not feed in
properly.
RuC3_GBcopy-F_FM.book Page 8 Wednesday, June 25, 2003 9:39 AM
Placing Originals
Non-recommended originals for the Auto Document Feeder
Placing the following types of originals in the ADF can cause paper misfeeds or
result in damage to the originals. Place these originals on the exposure glass instead.
Originals other than those specified on p.7 Sizes and Weights of Recommended Originals.
Stapled or clipped originals
Perforated or torn originals
Curled, folded, or creased originals
Pasted originals
Originals with any kind of coating, such as thermal fax paper, art paper, aluminum foil, carbon paper, or conductive paper
Originals with perforated lines
Originals with indexes, tags, or other projecting parts
Sticky originals such as translucent paper
Thin originals that have low stiffness
Thick originals such as postcards
Originals of inappropriate weight
Bound originals such as books
Transparent originals such as OHP transparencies or translucent paper
Note
The original might become dirty if it is written with a pencil or a similar
tool.
RuC3_GBcopy-F_FM.book Page 9 Wednesday, June 25, 2003 9:39 AM
Originals
Sizes Detectable by Auto Paper Select
Metric version
Size A3L
B4 JIS
L
*2
A4K
L
B5
JISK
L
Original
location
A5K
L
11"
17"
L
81/2"
14"L
81/2"
11"K
L
51/2"
81/2"
KL
*1
Exposure
glass
ADF
*1
*2
81/2"
13"L
You can select from 81/2" 13", 81/4" 13", 8" 13" with User Tools (System Settings).
See <F/F4>Size Setting in General Features, General Settings Guide.
JIS stands for Japanese Industrial Standard.
: Detectable size
: Undetectable size
Inch version
A4
B5
A5
11" 81/2"
KL JIS
KL 17"
KL
L
14"
L
Size A3
L
Original
location
B4
JIS
L
Exposure
glass
ADF
81/2"
11"
KL
5 1 / 2"
81/2"
KL
81/2"
13"
L
8"
10"
L
10"
14"
L
: Detectable size
: Undetectable size
Exposure glass
CP01AEE
RuC3_GBcopy-F_FM.book Page 10 Wednesday, June 25, 2003 9:39 AM
Placing Originals
ADF
CP02AEE
Note
When copying custom size originals, make sure you specify the size of the
originals. If not, the image may not be copied properly. See p.15 Placing custom size originals.
Sizes difficult to detect
It is difficult for the machine to automatically detect sizes of the following types
of original, so select the paper size manually.
Originals with indexes, tags, or other protrusions
Transparent originals such as OHP transparencies or translucent paper
Text or picture dense original
Originals containing solid images
Originals containing solid images around their edges
Missing Image Area
Limitation
Even if you place originals correctly in the ADF or on the exposure glass, a
margin of 3 mm (0.1) around all four sides might appear on copies.
10
RuC3_GBcopy-F_FM.book Page 11 Wednesday, June 25, 2003 9:39 AM
Placing Originals
Placing Originals
Note
Place originals only when all correction fluid and ink has completely dried. Not taking this precaution
could result in a dirtied exposure
glass, creating blemished copies.
Reference
For original sizes you can set, see
p.7 Originals .
90 turn
Use this to copy A3K, B4 JISKor
11" 17"K size originals. The machine rotates the copy image by
90. This is useful for copying large
originals using the Staple, Duplex,
Combine, or Stamp functions.
For example, to copy A3Kor 11"
17"K originals with the Staple
function selected:
Original Orientation
You can set the original orientation in
the following ways.
(this function is useful for copying
torn originals or large originals):
Standard orientation
Select this function when original
orientation is the same as copy paper orientation.
GCGSET3E
Note
You are recommended to use this
function with the Auto Paper Select or Preset Reduce/Enlarge
function.
11
RuC3_GBcopy-F_FM.book Page 12 Wednesday, June 25, 2003 9:39 AM
Placing Originals
A Press [Special Original].
Placing Originals on the
Exposure Glass
A Lift
the exposure glass cover or
the ADF.
B Select the original orientation.
Standard orientation
A Make sure
is selected.
Important
Do not lift the exposure glass
cover or the ADF forcefully. If
you do, the ADF cover might
open or be damaged.
Note
Be sure to lift the exposure glass
cover or ADF more than 30. If
you do not, the size of the original might not be detected correctly.
B Place the original face down on
the exposure glass. It should be
aligned with the rear left corner.
90 turn
A Place original in the landscape
orientation, and then press
.
ZLFH140E
1. Positioning mark
2. Scale
C Press [OK].
Note
Start with the first page to be
copied.
C Lower the exposure glass cover or
ADF.
12
RuC3_GBcopy-F_FM.book Page 13 Wednesday, June 25, 2003 9:39 AM
Placing Originals
Placing Originals in the Auto
Document Feeder
B Place
the aligned originals face
up into the ADF.
Settings should be made in the following situations:
When placing originals consisting of
more than 50 pages:
p.13 Batch
When placing originals one by one:
p.14 SADF
When placing same width originals of
different sizes:
p.15 Mixed size
When placing custom size originals:
p.15 Placing custom size originals
Note
Do not stack originals above the
limit mark on the side guide of the
ADF.
The last page should be on the bottom.
Do not place objects on the sensors
or cover them with your hands.
Doing so could cause the size to be
detected incorrectly.
ZLFH050E
1. Limit mark
2. Document guide
Note
Straighten any curls in the originals before placing them in the
ADF.
To prevent multi-sheet feeds,
fan the originals before placing
them in the ADF.
Place the originals squarely.
Batch
When using Batch, the machine copies originals of more than 50 pages as
a single document, even if placed in
the ADF in parts.
Important
Place special originals, such as
translucent paper, one by one.
A Press [Special Original].
1. Sensors
A Set
the document guide to the
original size.
13
RuC3_GBcopy-F_FM.book Page 14 Wednesday, June 25, 2003 9:39 AM
Placing Originals
B Press [Batch], and then press [OK].
A Press [Special Original].
Note
If [SADF] is displayed, change
the settings. See p.102 Switch
to Batch (SADF).
C Place
the first part of the originals, and then press the { Start}
}
key.
D After the first part of the originals
has been fed, place the next part.
E When the Sort, Combine, or Du-
plex function is set, press the {#}
}
key after all originals have been
scanned.
F Press the {Start}} key.
SADF
When using SADF, even when an
original is placed page by page in the
ADF, each page is automatically fed
as it is placed.
Preparation
To use the SADF function, make a
setting in User Tools (Copier/Document Server Features), so [SADF]
is displayed when you press [Special Original]. See p.102 Switch to
Batch (SADF).
Reference
For related default settings, see
p.95 Shortcut R/E.
14
B Press [SADF], and then press [OK]
C Place one page of an original, and
then press the {Start}
} key.
D When the machine instructs you
to place another original, place
the next page.
Second and subsequent pages will
feed in automatically without your
pressing the {Start}
} key.
Note
When the Sort, Combine or Duplex function is set, press the
{#}
} key after all originals have
been scanned.
You can adjust the time the machine waits before becoming
ready for the next original. See
p.102 SADF Auto Reset.
RuC3_GBcopy-F_FM.book Page 15 Wednesday, June 25, 2003 9:39 AM
Placing Originals
C Align the rear and left edges of
Mixed size
the originals as shown.
When placing different size originals
of the same width in the ADF together, the machine automatically checks
the size of the originals and makes
copies.
Note
When placing same width originals of different sizes in the ADF
and making copies without using
the Mixed size function, parts of
the original image might not copy,
or the paper might become
jammed.
Copy speed and scanning speed
can be reduced.
You can place originals of two different sizes at once.
Sizes of originals that can be
placed together using this function
are as follows:
Metric
version
A3L A4K, A4L A5K,
B4 JISL, B5 JISK
Inch
version
11" 17"L 81/2" 11"K,
81/2" 14"L 81/2" 11"K,
81/2" 11"L 51/2" 81/2K,
81/2" 14"L 51/2" 81/2"K
A Press [Special Original].
A4
A3
CP19AE
1. Place into the ADF
2. Vertical size
D Adjust the guide to the size of the
widest original.
E Place
the aligned originals face
up in the ADF.
F Press the {Start}} key.
Placing custom size originals
When placing custom size originals in
the ADF, specify the size of the originals.
Note
Paper with a vertical length of 105
297 mm (4.2"11.6") and a horizontal length of 1281,260 mm (5.1"
49.6") can be placed with this function.
A Press [Special Original].
B Press [Mixed Size], and then press
[OK].
B Press [Custm Size Origi.].
15
RuC3_GBcopy-F_FM.book Page 16 Wednesday, June 25, 2003 9:39 AM
Placing Originals
C Enter
the horizontal size of the
original using the number keys,
and then press [#].
Note
If you make a mistake, press
[Clear] or the {Clear/Stop}
} key,
and then enter the value again.
D Enter the vertical size of the original using the number keys, and
then press [#].
E Press [OK].
F Place originals, and then press the
{Start}
} key.
16
RuC3_GBcopy-F_FM.book Page 17 Wednesday, June 25, 2003 9:39 AM
2. Copying
Basic Procedure
A When the machine is set for user
codes, enter a user code (up to
eight digits) using the number
keys, and then press the {#}
} key.
The machine is now ready to copy.
Reference
For users codes, see Key Operator Tools, General Settings
Guide.
d Ready" appears on
B Make sure "d
the display.
If any other function is displayed,
press the {Copy}
} key.
Initial copy display
Note
The maximum copy quantity
that can be set is between 1 and
99 (default: 99).
G Press the {Start}} key.
Copying starts.
Note
When placing originals on the
exposure glass, press the { #}
}
key after all the originals are
scanned.
Copies are delivered face down.
-How to operate
To stop the machine during a multicopy run.
Press the {Clear/Stop}
} key.
C Make
sure no previous settings
remain.
Note
When previous settings remain,
press the {Clear Modes}
} key and
enter again.
D Place originals.
To return the machine to the initial
condition after copying.
Press the {Clear Modes}
} key.
When clearing entered values.
Press the {Clear/Stop}
} key or [Clear]
on the display.
To check the settings.
Press the {Check Modes}
} key.
Reference
p.11 Placing Originals
E Make the necessary settings.
F Enter the required number of copies using the number keys.
17
RuC3_GBcopy-F_FM.book Page 18 Wednesday, June 25, 2003 9:39 AM
Copying
Interrupt Copy
Use this function to interrupt a long copy
job to make urgently needed copies.
Limitation
You cannot use Interrupt Copy
with the scanner function, or when
fax originals are being scanned.
A Press the {Interrupt}} key.
The Interrupt indicator lights.
When the originals stop scanning
A Remove the originals that were
being copied, and then place
the originals you want to copy.
B Press the {Start}
} key.
Copying starts.
C When copying is complete, remove the originals and copies.
D Press the {Interrupt}
} key again.
The Interrupt indicator goes out.
E When the display prompts
you, place the former set of
originals again.
F Press the {Start}
} key.
Note
The former copy job's settings are restored and the
machine continues copying
from where it left off.
When the machine keeps
copying
A Place the originals you want to
copy.
B Press the {Start}
} key.
The machine stops the previous
job and starts copying the new
originals.
18
C When copying is complete, remove originals and copies.
D Press the {Interrupt}
} key again.
The Interrupt indicator goes
out.
The former copy job's settings
are restored and the machine
continues copying from where
it left off.
RuC3_GBcopy-F_FM.book Page 19 Wednesday, June 25, 2003 9:39 AM
Basic Procedure
D Press [To "Printing"].
Left Original Beeper
The beeper sounds and an error message appears if you leave originals on
the exposure glass after copying.
Note
See p.93 Tone: Original remains.
Job Preset
The initial copy display appears.
Following the current copy job, the
next job starts automatically.
Note
You can switch the display to
the current copy job by pressing
[To "Printing"]. You can switch
the display to the preset job by
pressing [To "Reserving"].
You can make settings for the next
copy job while copying is in progress.
If a long copy job is in progress and
you do not want to wait for it to finish,
you can use this function to make settings for the next copy job in advance.
When the current copy job finishes, the
next job starts automatically.
A Press [Next Job] when
"Copying"
appears.
B Make settings for the next copy
job.
C Place
the originals in the ADF,
and then press the {Start}
} key.
All originals are scanned.
19
RuC3_GBcopy-F_FM.book Page 20 Wednesday, June 25, 2003 9:39 AM
Copying
Copying from Paper Tray 2
Use paper tray 2 for copying onto
special paper (OHP transparencies,
label paper (adhesive labels), thick
paper (postcards, envelopes, etc.),
thin paper as well as plain paper.
You can make special paper settings
at any time.
You can use Paper Tray 2 as an alternative Bypass Tray when it is
temporarily selected.
You can also use Paper Tray 2 as an
ordinary tray.
Note
If you do not use standard size
copy paper, you should input vertical and horizontal dimensions.
The sizes that you can input are as
follows.
Metric
version
Vertical: 100.0 297.0 mm
Inch
version
Vertical: 3.94" 11.69"
Horizontal: 148.0 432.0
mm
Horizontal: 5.83" 17.00"
For sizes, types, and thicknesses of
paper you can use, or the maximum number of sheets you can
load at once, See "Copy Paper",
General Settings Guide.
To copy onto special paper such as
OHP transparencies, thick paper
(postcards, envelopes, etc.), thin
paper, and adhesive label paper,
you must specify the paper type.
See p.25 When copying onto special paper.
To load paper, See "Changing the
Paper Size of the Paper Tray", General Settings Guide.
20
Using Tray 2 as the Bypass
Tray
A Select tray 2, and then press the
{#}
} key.
Important
Paper size and type settings
programmed by pressing the
{#}
} key are cleared and reset automatically when copying is
completed.
If the paper size shown on the
key for tray 2 is different that of
the paper set in tray 2, paper
might misfeed. Be sure to remove any paper left in the tray
after copying.
When copying onto standard size
paper
This setting is necessary when
temporarily copying onto a paper
size not shown on the size key of
tray 2.
Note
This setting is not necessary if
the size displayed on the key for
tray 2 and that of the paper set
in tray 2 are the same.
RuC3_GBcopy-F_FM.book Page 21 Wednesday, June 25, 2003 9:39 AM
Copying from Paper Tray 2
You can also specify the size of
paper directly, using the paper
size selector for tray 2.
Some kinds of envelopes might
cause misfeeds and wrinkles. If
this happens, push down the
fusing unit's green lever. See
Envelopes, General Settings
Guide. Also, be sure to place the
front face of the envelope upward.
A Press [Select Size].
B Select the paper size.
C Press [OK].
When copying onto custom size
paper
Note
If [2 Sided] is selected for copying in [Dup./Combine/Series] (for
example [1 Sided] [2 Sided]),
select [1 Sided] for copying (for
example [1 Sided] [1 Sided]).
Paper will be delivered automatically to the internal tray.
A Press [Custom Size].
B Enter the vertical size of the paper using the number keys,
and then press the {#}
} key.
C Enter the horizontal size of the
paper using the number keys,
and then press the {#}
} key.
D To register the custom size entered, press the [Program] key,
and then press the [Exit] key.
Note
If you are not registering a
custom size, proceed to step
B.
Only one custom size can be
stored.
To recall the custom size
stored, press [Recall].
If you do not register the custom size, the size you set is
deleted when modes are
cleared.
When copying onto special paper
To make copies onto special paper
such as OHP transparencies, thick
paper (postcards, envelopes, etc.),
and adhesive label paper, you
must specify the paper type in
"Special paper".
Note
If [2 Sided] is selected for copying in [Dup./Combine/Series] (for
example [1 Sided] [2 Sided]),
select [1 Sided] for copying (for
example [1 Sided] [1 Sided]).
Select [Thick Paper] if the paper
weight is 105 g/m2 (28 lb.) or
more.
21
RuC3_GBcopy-F_FM.book Page 22 Wednesday, June 25, 2003 9:39 AM
Copying
A Select paper type in "Special
paper".
2
B Press [OK].
C Place originals, and then press the
{Start}
} key.
Note
The maximum limit for stacking
special paper is different to that
for plain paper. See "BLoading
Paper", General Settings Guide.
When setting OHP transparencies, thin paper, or adhesive label paper, Staple, Shift, or Sort
functions cannot be used.
22
RuC3_GBcopy-F_FM.book Page 23 Wednesday, June 25, 2003 9:39 AM
Copying from the Bypass Tray
Copying from the Bypass Tray
Use the bypass tray to copy onto special paper such as OHP transparencies, thick paper (postcards,
envelopes, etc.), adhesive label paper,
thin paper , and copy paper that cannot be loaded in the paper trays.
Preparation
When copying from the bypass
tray, select [1 Sided] for copying in
[Dup./Combine/Series] (for example
[1 Sided] [1 Sided] or [2 Sided]
[1 Sided]).
Note
The machine can automatically detect the following sizes as standard
size copy paper:
Metric
version
A3L, A4L, A5L, 8" 13"L,
B4 JISL, B5 JISL, B6 JISL
Inch
version
11" 17"L, 81/2" 14"L,
81/2" 11"L, 51/2" 81/2"L
You must specify paper size when
using paper (tracing paper, etc.) of
less than 59g/m2 thickness.
The maximum number of sheets
you can load at the same time depends on paper type. The maximum number of sheets should not
exceed the upper limit.
Some kinds of envelope might
cause misfeed and wrinkle. If this
happens, push down the fusing
unit's green lever. See Envelopes, General Settings Guide. Also, be sure to place the front face of
the envelope downward.
Paper of 433 mm in length, or larger, is likely to jam, crease, or not
feed in properly.
A Open the bypass tray.
Select the paper size when making
horizontal copies.
If you non-standard size copy paper or special paper, you should
input its vertical and horizontal dimensions directly. See p.15 Placing custom size originals. The
sizes you can input are as follows:
Metric
version
Inch
version
Vertical: 90.0 297.0 mm
Horizontal: 148.0 600.0
mm
B Push up the paper guide release
lever.
Vertical: 3.55" 11.69"
Horizontal: 5.83" 23.62"
When copying onto OHP transparencies or paper heavier than 128
g/m2 (about 34 lb.), you need to
specify the paper type. See p.25
When copying onto special paper .
1: Paper guide release lever
23
RuC3_GBcopy-F_FM.book Page 24 Wednesday, June 25, 2003 9:39 AM
Copying
C Lightly insert the copy paper face
down, and then adjust the paper
guide.
E Select the paper type and size.
When copying onto standard size
paper
A Press the {#}
} key.
The "Bypass Tray Paper" screen
appears.
B Press [Select Size].
1: Extender
2: Paper guide
Important
If the guides are not flush
against the copy paper, image
skewing or misfeeds might occur.
Note
Do not stack paper over the limit mark, if you do image skewing or misfeeds might occur.
Swing out the extender to support paper sizes larger than
A4L, 81/2" 11"L.
Fan paper to get air between the
sheets and avoid multi-sheet
feeds.
C Select the paper size.
D Press [OK].
When copying onto custom size
paper
A Press the {#}
} key.
B Press [Custom Size].
D Push
down the paper guide release lever.
"Bypass" is selected automatically.
24
C Enter the vertical size of the paper using the number keys,
and then press [#].
RuC3_GBcopy-F_FM.book Page 25 Wednesday, June 25, 2003 9:39 AM
Copying from the Bypass Tray
D Enter the horizontal size of the
paper using the number keys,
and then press [#].
G When your copy job is finished,
press the { Clear Modes}
} key to
clear the settings.
Note
If [Horiz mm] is not highlighted, press [Horiz mm].
To register the custom size
entered, press [Program], and
then press [Exit].
E Press [OK].
When copying onto special paper
A Press the {#}
} key.
B Select the paper type in Special
paper.
C Press [OK].
F Place originals, and then press the
{Start}
} key.
Note
When copying onto OHP transparencies, remove copies one by
one.
When setting OHP transparencies, thin paper, or adhesive label paper, Staple, Shift, or Sort
functions cannot be used.
25
RuC3_GBcopy-F_FM.book Page 26 Wednesday, June 25, 2003 9:39 AM
Copying
Copier Functions
Adjusting Copy Image Density
There are three types of adjustment
available:
Auto Image Density
The machine automatically adjusts
image density.
Manual image density
A Press [Auto Image Density] to cancel
it.
B Press [Lighter] or [Darker] to adjust
image density.
Manual image density
You can adjust the general density
of the original in seven increments.
Combined auto and manual image
density
Use when copying originals with
dirty backgrounds (such as newspapers). You can adjust foreground density while leaving the
background unchanged.
Combined auto and manual image
density
Auto image density
A Make sure [Auto Image Density] is
A Make sure [Auto Image Density] is
B Press [Lighter] or [Darker] to adjust
selected.
26
selected.
image density.
RuC3_GBcopy-F_FM.book Page 27 Wednesday, June 25, 2003 9:39 AM
Copier Functions
Selecting the Original Type
Setting
If the original type keys do not
appear
Select one of the following five types
to match originals:
A Press [Original Type].
B Select the original type, and
then press [OK].
Text
When originals contain only text
(no pictures).
Text/Photo
When originals contain photographs or pictures alongside the
text.
Photo
When you need to reproduce delicate tones of photographs and pictures.
Pale
When you need to reproduce originals that have lighter lines in pencil, or faintly copied slips. Faint
lines are copied with greater clarity.
Generation Copy
When originals are copies (generation copies), the copy image can be
reproduced sharply and clearly.
Reference
p.91 Original Type Display
p.92 Copy Quality
A Press the appropriate key to select
the original type.
27
RuC3_GBcopy-F_FM.book Page 28 Wednesday, June 25, 2003 9:39 AM
Copying
Selecting Copy Paper
There are two ways to select copy paper:
Auto Paper Select
The machine selects a suitable size of copy paper automatically based on original size and reproduction ratio.
Manual Paper Select
Choose the tray containing the paper you want to copy onto: a paper tray, bypass tray, or Large Capacity Tray (LCT).
Reference
p.10 Sizes difficult to detect
p.91 Paper Display
Note
See the following table for copy paper sizes and orientations that can be used
with Auto Paper Select (when copying at a ratio of 100%).
Metric version
Original location
Paper size and orientation
Exposure glass
A3L, B4 JISL, A4KL, B5 JISKL, A5L,
81/2" 14"L, 81/2" 13"L
ADF
A3L, B4 JISL, A4KL, B5 JISKL,
A5KL, 81/2" 13"L
Inch version
Original location
Paper size and orientation
Exposure glass
11" 17"L, 81/2" 14"L, 81/2" 11"KL,
10" 14"L, 8" 10"K
ADF
11" 17"L, 81/2" 14"L, 81/2" 11"KL,
10" 14"L, 51/2" 81/2"L
Only the paper trays set to [No display] or [Recycled paper] in Paper Type and
also set to [Yes] in Apply Auto Paper Select can be selected for the Auto Paper
Select function. See Paper Type: Tray 14in Tray Paper Settings", General
Settings Guide.
Auto Paper Select cannot be used if all the paper trays are set to other than [No
display] or [Recycled paper].
28
RuC3_GBcopy-F_FM.book Page 29 Wednesday, June 25, 2003 9:39 AM
Copier Functions
Auto Paper Select
A Make sure [Auto Paper Select] is selected.
Note
Trays with a key mark are not automatically selected. See Paper Typein
Tray Paper Settings, General Settings Guide.
Manual Paper Select
A Select the paper tray, bypass tray or LCT.
The selected paper tray is highlighted.
Reference
p.23 Copying from the Bypass Tray
If the paper type keys do not appear
A Press [Auto Paper Select].
B Select the paper type.
29
RuC3_GBcopy-F_FM.book Page 30 Wednesday, June 25, 2003 9:39 AM
Copying
- Rotated copy
If the orientation of original (L or K) is different to that of the paper you are
copying onto, this function rotates the original image by 90, fitting it onto the
copy paper. This function works when [Auto Paper Select] or [Auto Reduce/Enlarge] is selected. See p.28 Auto Paper Select.
GCROTA0E
Note
The Auto Tray Switching default setting is [With Image Rotation]. You cannot
use the Rotated Copy function if this setting is changed to [Without Image Rotation] or [Off]. See p.91 Auto Tray Switching.
You cannot use the Rotated Copy function when enlarging onto A3, B4 JIS or
11" 17", 81/2" 14" size paper. To do this, place original in the L orientation.
Original size and orientation
You cannot
rotate:
Copy paper size and orientation
When enlarging to
A4, B5
JIS, or
A5
B4 JIS
or A3
K
GCROTA1E
GCROTA2E
When enlarging to
However, you A4, B5
can use:
JIS, or
A5
B4 JIS
or A3
L
GCROTA3E
GCROTA4E
You cannot use the Rotated Copy function when [Left 2] or [Top 2] is selected
for stapling when using the 1000-sheet finisher. See p.40 Staple.
You cannot use the Rotated Copy function if the Staple function is selected
when using the 500-sheet finisher.
30
RuC3_GBcopy-F_FM.book Page 31 Wednesday, June 25, 2003 9:39 AM
Copier Functions
A Press [Reduce/Enlarge].
Preset Reduce/Enlarge
You can select a preset ratio for copying.
Base Point
The base point of Reduce/Enlarge
differs depending on how the original was scanned. When the original is placed on the exposure glass,
the upper left corner is the base
point. When placed in the ADF, the
bottom left corner is the base point.
Note
To select a preset ratio on the initial display, press the shortcut
reduce/enlarge key, and then
proceed to step D.
B Press [Enlarge] or [Reduce].
C Select a ratio, and then press [OK].
D Place originals, and then press the
{Start}
} key.
-Create margin function
GLFX090E
1. Base point when placed on the exposure glass.
2. Base point when placed in the
ADF.
Use Create Margin to reduce the image to 93% of original size using the
centre as reference. You can assign
this function to a shortcut key on the
initial display. By combining it with
the Reduce/Enlarge function, you
can also provide the Reduce/Enlarge
copy with a margin.
Reference
Related default settings:
p.94 Copy Function Key: F1-F5
p.96 Ratio for Create Margin
Reference
Related default settings:
p.95 Shortcut R/E
p.96 R/E Priority
31
RuC3_GBcopy-F_FM.book Page 32 Wednesday, June 25, 2003 9:39 AM
Copying
A
Press [Create Margin] on the initial
display.
B Enter the ratio.
To select the ratio using [n
n] and
[o
o]
A Select a preset ratio close to the
ratio using [Reduce] or [Enlarge].
B Adjust the ratio further, using
[n
n] or [o
o].
2
B
If you do not want to combine it
with the Reduce/Enlarge function,
place originals, and then press the
{Start}
} key.
Zoom
You can change the reproduction ratio in increments of 1%.
Note
Pressing [n
n] or [o
o] changes
the ratio in increments of 1%.
Pressing and holding down
[n
n] or [o
o] changes it in increments of 10%.
If you have incorrectly the ratio, readjust it using [n
n] or
[o
o].
To enter the ratio using the
number keys
A Press [Mag. Ratio].
B Enter the ratio
number keys.
C Press [#].
D Press [OK].
Note
You can select a preset ratio close
to the ratio using [Reduce] or [Enlarge], and then adjust it further,
using [n
n] or [o
o].
A Press [Reduce/Enlarge].
32
using
the
C Place originals, and then press the
{Start}
} key.
RuC3_GBcopy-F_FM.book Page 33 Wednesday, June 25, 2003 9:39 AM
Copier Functions
Auto Reduce/Enlarge
The machine can choose an appropriate reproduction ratio based on the
paper and original sizes you select.
You cannot use the Rotated Copy
function when enlarging to B4 JIS
or A3. When enlarging to B4 JIS or
A3 size copy paper, place the original in the L orientation.
Reference
p.10 Sizes difficult to detect
You can place originals of different
sizes in the ADF at the same time. See
p.15 Mixed size.
A Press [Auto Reduce/Enlarge].
Note
You cannot use the bypass tray
with this function.
When using Auto Reduce/Enlarge, see the following table for
original sizes and orientations you
can use:
Metric version
Original location
B Select the paper tray.
C Place the original, and then press
the {Start}
} key.
Original size and
orientation
Exposure glass
A3L, B4 JISL, A4
KL, B5 JISKL,
A5L, 81/2" 14"
L, 81/2" 13"L
ADF
A3L, B4 JISL, A4
KL, B5 JISKL,
A5KL, 81/2" 13"
L
Inch version
Original location
Original size and
orientation
Exposure glass
11" 17"L, 81/2"
14"L, 81/2" 11"
KL, 10" 14"L,
8" 10"L
ADF
11" 17"L, 81/2"
14"L, 81/2" 11"
KL, 10" 14"L,
51/2" 81/2"L
33
RuC3_GBcopy-F_FM.book Page 34 Wednesday, June 25, 2003 9:39 AM
Copying
E Enter the length of the copy using
Size Magnification
the number keys, and then press [#].
This function calculates an enlargement or reduction ratio based on the
lengths of the original and copy.
Note
To change the length after
pressing [#], select [Original] or
[Copy], and then enter the
length.
F Press [OK] twice.
G Place original, and then press the
{Start}
} key.
Directional Magnification (%)
Note
Measure and specify the lengths of
the original and copy by comparing "A" with "a".
Copies can be reduced or enlarged at
different reproduction ratios, horizontally and vertically.
A Press [Reduce/Enlarge] .
CP2P01EE
B Press [Specifd. Ratio].
C Make sure [Size Magnificatn]
a: Horizontal ratio
b: Vertical ratio
is
highlighted.
D Enter
the length of the original
using the number keys, and then
press [#].
Note
You can enter sizes within the
following ranges:
Metric 1999 mm
version (increments of 1 mm)
Inch
0.1"99.9"
version (increments of 0.1")
34
Note
You can also select a preset ratio
close to the ratio using [Reduce] or
[Enlarge], and then adjust it further,
using [n
n] or [o
o].
A Press [Reduce/Enlarge].
RuC3_GBcopy-F_FM.book Page 35 Wednesday, June 25, 2003 9:39 AM
Copier Functions
B Press [Specifd. Ratio].
C Press [Direct. Mag.%].
To enter the ratio using the
number keys
A Press [Horizontal].
B Enter the ratio using the number
keys, and then press [#].
C Press [Vertical].
D Enter the ratio using the number
keys, and then press [#].
E Press [OK].
To specify a ratio using [n
n] and
[o
o]
A Press [With no].
B Press [Horizontal].
C Adjust the ratio using [n
n] or
[o
o].
Note
Pressing [n
n] or [o
o] changes
the ratio in increments of 1%.
Pressing and holding down
[n
n] or [o
o] changes it in increments of 10%.
If you have incorrectly entered the ratio, readjust it using [n
n] or [o
o].
D Press [Vertical].
E Adjust the ratio using [n
n] or
[o
o].
F Press [OK].
Directional Size Magnification
(mm)
A suitable reproduction ratios is automatically selected when you enter the
horizontal and vertical lengths of the
original and copy image you require.
CP2M01EE
1. Horizontal original size
2. Vertical original size
3. Horizontal copy size
4. Vertical copy size
Preparation
Specify the vertical and horizontal
sizes of the original and those of
the copy, as shown.
Note
You can enter sizes within the following ranges:
Metric
version
Vertical: 1999 mm
(increments of 1 mm)
Horizontal: 19999 mm
(increments of 1 mm)
Inch
version
0.1"99.9" (increments of 0.1")
D Press [OK].
E Place originals, and then press the
{Start}
} key.
35
RuC3_GBcopy-F_FM.book Page 36 Wednesday, June 25, 2003 9:39 AM
Copying
A Press [Reduce/Enlarge].
Sort
The machine can scan originals into
memory and automatically sort copies.
Reference
Related default settings:
2
B Press [Specifd. Ratio].
C Press [Dir. Size Mag mm].
D Enter the horizontal size
of the
original using the number keys,
and then press [#].
E Enter
the horizontal size of the
copy using the number keys, and
then press [#].
p.103 Select Stack Function
p.103 Memory Full Auto Scan Restart
p.102 Rotate Sort: Auto Paper
Continue
p.91 Auto Tray Switching
Sort
Copies are assembled as sequentially-ordered sets.
F Enter the vertical size of the original using the number keys, and
then press [#].
G Enter the vertical size of the copy
using the number keys, and then
press [#].
Note
To change a length, press the
key you want to change, and
then enter the new value.
Rotate Sort
Every other copy set is rotated by
90KL and delivered to the copy
tray.
H Press [OK] twice.
I Place the originals, and then press
the {Start}
} key.
Note
To use the Rotate Sort function,
two paper trays with paper of
the same size and type, but different orientation (KL), are required. See Paper Type: Tray14, General Settings Guide.
36
RuC3_GBcopy-F_FM.book Page 37 Wednesday, June 25, 2003 9:39 AM
Copier Functions
Reference
For the paper capacity of the optional finishers:
When the 1000-sheet finisher is
installed
500-Sheet FinisherGeneral Settings Guide, 1000-Sheet FinisherGeneral Settings Guide.
Shift Sort
500-Sheet Finisher/1000-Sheet
Finisher/Shift Sort Tray
Each time the copies of one set
or a job are delivered, the next
copy is shifted to separate each
set or job. If the shift sort tray is
installed, this function is done
by sliding from side to side.
2
Note
When the optional finisher is installed, use the User Tools to
display [Rotate Sort]. See p.102
Input/OutputSelect Stack
Function.
B Enter the number of copy sets using the number keys.
A Press [Sort] or [Rotate Sort].
When a finisher is not installed
Limitation
The maximum number of sets is
99.
Note
To confirm the type of finishing,
press the {Sample Copy}
} key. See
p.38 Sample copy.
C Place originals.
When the 500-sheet finisher is
installed
Note
When placing originals on the
exposure glass, start with the
first page to be copied. When
placing originals in the ADF, set
the first page on top.
When placing originals on the
exposure glass or in the ADF using the Batch function, press the
{ #}
} key after all the originals
have been scanned.
D Press the {Start}} key.
37
RuC3_GBcopy-F_FM.book Page 38 Wednesday, June 25, 2003 9:39 AM
Copying
Sample copy
Changing the number of sets
Use this function to check copy settings before making a long copy run.
You can change the number of copy
sets during copying.
Note
This function can be used only
when the Sort function is turned
on.
Note
This function can only be used
when the Sort function is turned
on.
A Select Sort and any other neces-
A While
sary functions, and then place the
originals.
B Press the {Sample Copy}} key.
"Copying" is displayed,
press the {Clear/Stop}
} key.
B Press [Change Quantity].
C Enter the number of copy sets usZHWS020E
One copy set is delivered as a sample.
C If the sample is acceptable, press
[Print].
The specified number of copies is
made, minus one for the proof
copy.
Note
If you press [Suspend] after
checking the results, return to
step A to adjust the copy settings
as necessary. You can change the
settings for Staple, Duplex, Copy
Orientation, Stamp, Margin Adjust, and Cover/Slip Sheet.
However, depending on the
combination of functions, you
may not be able to change certain settings.
38
ing the number keys, and then
press the {#}
} key.
Note
The number of sets you can enter differs depending on when
the {Clear/Stop}
} key is pressed.
D Press [Continue].
Copying starts again.
RuC3_GBcopy-F_FM.book Page 39 Wednesday, June 25, 2003 9:39 AM
Copier Functions
Stack
Copies can be assembled with each
page shifted.
Shift Stack
This function groups together copies
of each page in a multi-page original. Every other page stack is shifted
for ease of separation. If the shift sort
tray is installed, this function is done
by sliding from side to side.
333
A Press [Stack].
B Enter the number of copies using
the number keys.
C Place originals, and then press the
{Start}
} key.
Note
When placing originals on the
exposure glass, start with the
first page to be copied. When
placing originals in the ADF, set
the first page on top.
When placing originals on the
exposure glass or in the ADF using the Batch function, press the
{ #}
} key after all the originals
have been scanned.
39
RuC3_GBcopy-F_FM.book Page 40 Wednesday, June 25, 2003 9:39 AM
Copying
Staple
Individual copy sets can be stapled.
Note
You cannot use the bypass tray with this function.
Stapling position and original setting
Place all the originals in an orientation in which they can be read. They will be
automatically rotated for copying. When copy paper is identical in size and orientation to the original, staple positions are as follows:
500-sheet finisher
If your machine is equipped with the 500-sheet finisher, the stapling position
is fixed to "Top".
Original location
Exposure
glass
Top
40
ADF
Stapling
position *1
RuC3_GBcopy-F_FM.book Page 41 Wednesday, June 25, 2003 9:39 AM
Copier Functions
1000-sheet finisher
Original location
Exposure
glass
ADF
Stapling
position *1
Top
STAPLEAE
2
L
Bottom
STAPLECE
STAPLE25
STAPLE27
STAPLE28
STAPLE30
STAPLEDE
Left 2
*2
STAPLE31
*2
STAPLE22ADA
Top 2
STAPLEEE
STAPLE24ADA
STAPLE10ADA
*1
*2
STAPLE33
STAPLE20ADA
This table shows stapling positions, not the orientation of delivered copies.
Not available for larger than A4 size paper.
41
RuC3_GBcopy-F_FM.book Page 42 Wednesday, June 25, 2003 9:39 AM
Copying
A Select one of the stapling positions.
500-sheet finisher
1000-sheet finisher
Note
When you select the stapling position, the Sort function is automatically selected.
Reference
p.40 Stapling position and original setting
B Enter the number of copy sets using the number keys.
C Place originals, and then press the {Start}} key.
Note
When placing originals on the exposure glass, start with the first page to
be copied. When placing originals in the ADF, set the first page on top.
When placing originals on the exposure glass or in the ADF using the
Batch function, press the {#}
} key after all the originals have been scanned.
42
RuC3_GBcopy-F_FM.book Page 43 Wednesday, June 25, 2003 9:39 AM
Copier Functions
Duplex
There are three types of duplex:
1 Sided
2 Sided
Copies 2 one-sided pages onto a
two-sided page.
Original orientation and completed
copies
Copy images differ according to the
orientation in which you place originals (vertical K or horizontal L ).
2 Sided
2 Sided
Copies 1 two-sided page onto a
two-sided page.
*1
2 Sided
1 Sided
Copies each side of a two-sided
original onto two separate pages.
This table shows the orientation of images on the front and back of copies,
not the orientation of delivered copies.
Note
You cannot use the bypass tray
with this function.
The maximum paper weight that
can be used with duplex copying is
64105 g/m2, 1728 lb. (5590 kg,
121.3198.4 lb.).
Reference
p.57 Margin Adjustment
Related default settings:
p.96 Front Margin: Left/Right
p.96 Back Margin: Left/Right
p.96 Front Margin: Top/Bottom
p.96 Back Margin: Top/Bottom
43
RuC3_GBcopy-F_FM.book Page 44 Wednesday, June 25, 2003 9:39 AM
Copying
A Press [Dup./Combine/Series].
When placing originals on the
exposure glass or in the ADF using the Batch function, press the
{ #}
} key after all the originals
have been scanned.
Originals and copy orientation
You can select the orientation.
Top to Top
Note
You can also select 1 Sided to 2
Sided or 2 Sided to 2 Sideddirectly, by pressing the
Copy Function Key. If you do
this, proceed to step D.
B Select
Duplex1
Top to Bottom
[1 Sided] or [2 Sided] for
Original, and then select [1 Sided]
or [2 Sided] for Copy.
Duplex2
Note
You can change the default orientation with User Tools. See p.93
Copy Orientation in Duplex
Mode and p.93 Original Orientation in Duplex Mode .
Note
To change the copy orientation,
press [Orientation]. See p.44
Originals and copy orientation.
C Press [OK].
D Place originals, and then press the
{Start}
} key.
Note
When placing originals on the
exposure glass, start with the
first page to be copied. When
placing originals in the ADF, set
the first page on top.
44
A Press [Dup./Combine/Series].
B Press [Orientation], select the orientation (Original/Copy), and then
press [OK].
RuC3_GBcopy-F_FM.book Page 45 Wednesday, June 25, 2003 9:39 AM
Copier Functions
1 Sided Combine
Combine several pages onto one side
of a sheet.
Orientation of the original and combine image position
Open to left R originals
1 Sided 2 Pages Combine 1 Side
Copies 2 one-sided originals onto
one side of a sheet.
2
GCSHUY1E
Open to top S originals
GCSHUY2E
GCSHVY7E
1 Sided 4 Pages Combine 1 Side
Copies 4 one-sided originals onto
one side of a sheet.
1 Sided 8 Pages Combine 1 Side
Copies 8 one-sided originals onto
one side of a sheet.
Placing originals (originals placed in
the ADF)
Originals read from left to right
1 2
3 4
2
3
2 Sided 1 Page Combine 1 Side
Copies 1 two-sided original onto
one side of a sheet.
2 Sided 4 Pages Combine 1 Side
Copies 4 two-sided originals onto
one side of a sheet.
2 Sided 8 Pages Combine 1 Side
Copies 8 two-sided originals onto
one side of a sheet.
Combine5
Originals read from top to bottom
4 3
2 1
2 Sided 2 Pages Combine 1 Side
Copies 2 two-sided originals onto
one side of a sheet.
1
4
Combine6
Note
You cannot use the bypass tray
with this function.
45
RuC3_GBcopy-F_FM.book Page 46 Wednesday, June 25, 2003 9:39 AM
Copying
Reference
Related default settings:
2 Sided Combine
p.97 Erase Original Shadow in
Combine
p.99 Copy Order in Combine
p.98 Separation Line in Combine
Combines various pages of originals
onto a two-sided sheet.
A Press [Dup./Combine/Series].
B Press [1 Sided] or [2 Sided] for Original, and then press [Combine 1
Side] for Copy.
Reference
p.44 Originals and copy orientation
C Select the number of originals to
combine, and then press [OK].
D Select the paper size.
E Press [OK].
F Place originals, and then press the
{Start}
} key.
46
1 Sided 4 Pages Combine 2 Side
Copies 4 one-sided originals onto a
sheet, two pages per side.
GCSHVY9E
1 Sided 8 Pages Combine 2 Side
Copies 8 one-sided originals onto a
sheet, four pages per side.
GCSHVYAE
1. Front
2. Back
RuC3_GBcopy-F_FM.book Page 47 Wednesday, June 25, 2003 9:39 AM
Copier Functions
1 Sided 16 Pages Combine 2 Side
Copies 16 one-sided originals onto
a sheet, eight pages per side.
2 Sided 16 Pages Combine 2 Side
Copies 8 two-sided originals onto
a sheet, eight pages per side.
2
GCSHVY6E
GCSHVY5E
1. Front
2. Back
2 Sided 4 Pages Combine 2 Side
Copies 2 two-sided originals onto
a sheet, two pages per side.
Note
You cannot use the bypass tray
with this function.
Reference
Related default settings:
p.45 Orientation of the original
and combine image position
p.97 Erase Original Shadow in
Combine
p.99 Copy Order in Combine
p.98 Separation Line in Combine
GCSHVY1E
A Press [Dup./Combine/Series].
2 Sided 8 Pages Combine 2 Side
Copies 4 two-sided originals onto
a sheet, four pages per side.
GCSHVY2E
47
RuC3_GBcopy-F_FM.book Page 48 Wednesday, June 25, 2003 9:39 AM
Copying
B Press [1 Sided] or [2 Sided] for Original, and then press [Combine 2
Side] for Copy.
Series Copies
This function copies the front and
back of a two-sided original separately, or two facing pages of a bound
original, onto two sheets.
Limitation
You cannot use the Series Copies
function with the ADF.
Reference
p.44 Originals and copy orientation
Book
1 Sided
Copies a two-page spread original
onto two separate pages.
C Select the number of originals to
combine, and then press [OK].
D Select the paper size.
E Press [OK].
F Place originals, and then press the
{Start}
} key.
48
Book
2 Sided
Copies a two-page spread original
onto a sheet, one page per side.
RuC3_GBcopy-F_FM.book Page 49 Wednesday, June 25, 2003 9:39 AM
Copier Functions
Front&Back
2 Sided
Copies both sides of a two-page
spread original onto both sides of a
sheet.
Inch version
Original
Copy paper
11" 17"L
81/2" 11"
(2sided)
81/2" 11"L
51/2" 81/2"
(2sided)
A Press [Dup./Combine/Series].
Note
See the following table for original and copy paper sizes when
using a 100% ratio (Book1
Sided).
Metric version
Original
Copy paper
A3L
A4K 2 sheets
B4 JISL
B5 JISK 2
sheets
A4L
A5K 2 sheets
Inch version
B Press [Series/Book].
C Press [Series].
1 Sided],
D Select [Book
2
[Book
2 Sided],
Sided], or [Front&Back
and then press [OK].
E Press [OK].
F Make sure [Auto Paper Select] is selected.
Original
Copy paper
11" 17"L
81/2" 11"K 2
sheets
81/2" 11"L
51/2" 81/2"K
2 sheets
See the following table for original and copy paper sizes when
using a 100% ratio (Book2
Sided)
G Place
original on the exposure
glass, and then press the {Start}
}
key.
Note
Press the {#}
} key after all originals have been scanned.
Metric version
Original
Copy paper
A3L
A4K (2sided)
B4 JISL
B5 JIS (2sided)
A4L
A5 (2sided)
49
RuC3_GBcopy-F_FM.book Page 50 Wednesday, June 25, 2003 9:39 AM
Copying
Open to right
Copying Book Originals
Copies two or more originals in page
order.
1 Sided
Booklet
Make copies in page order for a
folded booklet as shown.
Open to left
GCAH020E
1 Sided
Magazine
Copies two or more originals into
magazine page order copies (when
folded and stacked).
Open to left
GCBOOK0E
Open to right
GCBOOK3E
Open to right
GCBOOK1E
2 Sided
Booklet
Copy twosided originals in page
order for a folded booklet, as
shown.
Open to left
GCBOOK4E
GCAH010E
50
RuC3_GBcopy-F_FM.book Page 51 Wednesday, June 25, 2003 9:39 AM
Copier Functions
2 Sided
Magazine
Copies two or more two-sided
originals into magazine page order
copies (when folded and stacked).
How to fold and unfold copies to make a
magazine
Open to left
GCBOOK5E
GCAH030E
Open to right
GCBOOK6E
GCAH040E
How to fold and unfold copies to make a
booklet
Note
You cannot use the bypass tray
with this function.
The machine sets the reproduction
ratio automatically to fit the paper
size.
Reference
Related default settings:
p.97 Erase Original Shadow in
Combine
A Select
[Open to Left] or [Open to
Right] with User Tools.
GCBOOK2E
1. Open to left
2. Open to right
Reference
p.99 Orientation: Booklet,
Magazine
B Press [Dup./Combine/Series].
51
RuC3_GBcopy-F_FM.book Page 52 Wednesday, June 25, 2003 9:39 AM
Copying
C Press [Series/Book].
D Press [Book].
Booklet], [2 Sided
E Select [1 Sided
Original: A5K
K/Copy paper: A4K
K
or Original: A5L
L/Copy paper A4L
L
4 repeats (71%)
16 repeats (35%)
Booklet], [1 Sided
Magazine], or [2
Sided
Magazine], and then press
[OK].
F Press [OK].
G Select the paper.
H Place original, and then press the
{Start}
} key.
Note
When placing originals on the
exposure glass or in the ADF using the Batch function, press the
{ #}
} key after all the originals
have been scanned.
Repeat2
Repeat1
Original: A5K
K/Copy paper: A4L
L
or Original: A5L
L/Copy paper A4K
K
2 repeats
(100%)
8 repeats
(50%)
Repeat3
32 repeats
(25%)
Repeat4
Repeat5
Image Repeat
Reference
Related default settings:
The original image is copied repeatedly.
p.97 Image Repeat Separation
Line
A Select the size of the copy paper
and reproduction ratio.
B Press [Edit/Stamp].
Note
The number of repeated images
depends on the original size, copy
paper size, and reproduction ratio.
For example, see the following table:
C Press [Edit Image].
D Press [Image Repeat].
E Press [OK] twice.
F Place original, and then press the
{Start}
} key.
52
RuC3_GBcopy-F_FM.book Page 53 Wednesday, June 25, 2003 9:39 AM
Copier Functions
Double Copies
Reference
Related default settings:
One original image is copied twice
onto one sheet, as shown.
p.98 Double Copies Separation
Line
A Press [Edit/Stamp].
Note
You cannot use the bypass tray
with this function.
See the following table for original
and copy paper sizes and orientations when using a 100% ratio:
Metric version
B Press [Edit Image].
C Press [Double copies].
D Press [OK] twice.
E Select the paper.
F Place originals, and then press the
{Start}
} key.
Original size and
orientation
Copy paper size
and orientation
Centring
A5L
A4K
A4K
A3L
You can make copies with the image
moved to the centre.
A5K
A4L
B5 JISK
B4 JISL
Inch version
Original size and
orientation
Copy paper size
and orientation
51/2" 81/2"L
81/2" 11"K
51/2" 81/2"K
81/2" 11"L
8 /2" 11"K
11" 17"L
Originals of size A5L (51/2"
81/2"L) cannot be detected properly on the exposure glass. Be sure
to select the copy paper manually,
or set the originals in the ADF.
GCCNTR0E
Note
You cannot use the bypass tray
with this function.
Original sizes and orientations for
centring are listed below.
53
RuC3_GBcopy-F_FM.book Page 54 Wednesday, June 25, 2003 9:39 AM
Copying
Metric version
Original
location
Original size and orientation
Exposure
glass
A3L, B4 JISL, A4KL, B5
JISKL, A5L, 81/2" 14"
L, 81/2" 13"L
ADF
A3L, B4 JISL, A4KL, B5
JISKL, A5KL, 81/2"
13"L
Positive/Negative
If original is black and white, the copy
image is inverted.
Inch version
Original
location
Original size and orientation
Exposure
glass
11" 17"L, 81/2" 14"L,
81/2" 11"KL, 10" 14"L,
8" 10"L
ADF
11" 17"L, 81/2" 14"L,
81/2" 11"KL, 10" 14"L,
51/2" 81/2"L
GCHATN1E
A Press [Edit/Stamp].
A Select the paper.
B Press [Edit/Stamp].
C Press [Edit Image].
D Press [Centring].
E Press [OK] twice.
F Place originals, and then press the
{Start}
} key.
54
B Press [Edit Image].
C Press [Positive/Negative].
D Press [OK] twice.
E Select the paper.
F Place originals, and then press the
{Start}
} key.
RuC3_GBcopy-F_FM.book Page 55 Wednesday, June 25, 2003 9:39 AM
Copier Functions
Erase
T his func tio n erases t he ce ntre
and/or all four sides of the original
image.
This function has three modes:
Centre/Border
Erases both the original's centre
and edge margins from the copy.
Border
Erases the original's edge margin
from the copy.
GCCENT3E
Reference
The erase width is set to 10 mm
(0.4) as default. You can
change this setting with User
Tools.
GCCENT2E
Centre
Erases the original's centre margin
from the copy.
p.97 Erase Centre Width
p.97 Erase Border Width
Note
The relationship between original
orientation and erased area is as
follows:
L original
K original
GCCENT1E
1: Erased part
2: 299 mm (0.13.9)
55
RuC3_GBcopy-F_FM.book Page 56 Wednesday, June 25, 2003 9:39 AM
Copying
Border Erase
Selecting [Diff. Width]
A Press [Edit/Stamp].
A Press [Diff. Width].
B Press the key for the border
you want to change, and then
set the erase border width using [n
n] and [o
o].
B Press [Erase].
C Set the erase border width.
Selecting [Same Width]
A Press [Same Width].
B Set an erase border width using [n
n] and [o
o].
C Press [OK].
D Press [OK].
E Place originals, and then press the
{Start}
} key.
Centre erase
A Press [Edit/Stamp].
Note
To change the value entered,
press [n
n] and [o
o] to set the
new value.
C Press [OK].
B Press [Erase].
C Press [Centre].
D Set the erase centre width using
[n
n] and [o
o], and then press [OK].
E Press [OK].
F Place originals, and then press the
{Start}
} key.
56
RuC3_GBcopy-F_FM.book Page 57 Wednesday, June 25, 2003 9:39 AM
Copier Functions
Centre/border erase
Selecting [Diff. Width]
A Press [Edit/Stamp].
A Press [Diff. Width].
B Press the key for the part you
want to change, and then set
the erase margin width using
[n
n] and [o
o].
B Press [Erase].
C Press [Centre/Border].
D Set the centre and border
to be
erased.
Selecting [Same Width]
A Press [Same Width].
B Press [Centre], and then set the
erase centre width using [n
n]
and [o
o].
C Press [Border], and then set the
erase border width using [n
n]
and [o
o].
D Press [OK].
C Press [OK].
E Press [OK].
F Place originals, and then press the
{Start}
} key.
Margin Adjustment
You can shift the image to the left,
right, top, or bottom to make a binding margin.
Reference
Related default settings:
p.96 Front Margin: Left/Right
p.96 Back Margin: Left/Right
p.96 Front Margin: Top/Bottom
p.96 Back Margin: Top/Bottom
p.97 1 Sided2 Sided Auto Margin: TtoT
57
RuC3_GBcopy-F_FM.book Page 58 Wednesday, June 25, 2003 9:39 AM
Copying
Note
You can change the width of the
binding margin as follows:
Metric
version
030 mm
(increments of 1 mm)
Inch
version
0"1.2" (increments of 0.1")
Background Numbering
Use this function to have numbers printed in the background. This can help you
to keep track of confidential documents.
A Press [Edit/Stamp].
ZLFX170E
B Press [Margin Adjustment].
C Set a binding margin for
front
pages. Press [
] and [
] when
setting the left and right margins,
and [
] and [
] when setting the
top and bottom margins.
Note
To change the value entered,
press [
], [
], [
], [
] to set it.
If you do not need to specify
margins for back side pages,
proceed to step E.
Note
You can enter a number between 1
and 999.
Reference
Related default settings:
p.99 Size
p.99 Density
A Press [Edit/Stamp].
D Set
a binding margin for back
side pages. Press [
] and [
]
when setting the left and right
margins, and [
] and [
] when setting the top and bottom margins.
Note
Margins on the back side of the
page is possible only when [2 Sided] or [Combine 2 Side] is selected.
E Press [OK] twice.
F Place originals, and then press the
{Start}
} key.
58
B Press [Stamp].
C Press [Background Numbering].
D Enter the number to start counting from using the number keys,
and then press [OK].
E Press [OK] twice.
F Place originals, and then press the
{Start}
} key.
RuC3_GBcopy-F_FM.book Page 59 Wednesday, June 25, 2003 9:39 AM
Copier Functions
Preset Stamp
Frequently used messages can be
stored in memory and stamped on
copies.
Note
You cannot use the bypass tray
with this function.
Only one message can be stamped
at a time.
Reference
p.99 Stamp Priority
p.99 Stamp Language
p.99 Stamp Position
p.100 Stamp Format
A Press [Edit/Stamp].
GCSTMP1E
One of the following eight messages
can be stamped on copies with a
frame around it:
"COPY", "URGENT", "PRIORITY",
"For Your Info.", "PRELIMINARY",
"For Internal Use Only", "CONFIDENTIAL", "DRAFT".
Stamp position and original orientation
B Press [Stamp].
C Press [Preset Stamp].
D Select the message number.
E Press [All Pages] or [1st Page only] to
select the print page.
Note
You can change the position,
size, and density of the stamp.
See p.60 To change stamp position, size, and density.
F After you have specified all necessary settings, press [OK].
G Press [OK] twice.
H Place originals, and then press the
{Start}
} key.
GCSTMP5E
59
RuC3_GBcopy-F_FM.book Page 60 Wednesday, June 25, 2003 9:39 AM
Copying
To change stamp position, size, and
density
Stamp position and original orientation
A Press [Change].
B Select the position for print, size,
and density, and then press [OK].
User Stamp
Prints a registered stamp onto copies.
GCSTMP0E
Preparation
You have to register a user stamp
before using this function. See p.61
To program the user stamp.
Note
You cannot use the bypass tray
with this function.
Only one message can be stamped
at a time.
You can combine this function
with only one Preset Stamp.
Reference
Related default settings:
p.100 Stamp Position 1 - 4
p.100 Stamp Format 1 - 4
A Press [Edit/Stamp].
60
RuC3_GBcopy-F_FM.book Page 61 Wednesday, June 25, 2003 9:39 AM
Copier Functions
B Press [Stamp].
C Press [User Stamp].
D Select the stamp number.
E Press [All Pages] or [1st Page only] to
select the print page.
To program the user stamp
Note
The range of stamp images for
readability is 10297 mm high
(0.4"11.7") and 10432 mm (0.4"
17.0") wide. However, if the value
exceeds the maximum area (5,000
mm2, 7.75 inch2), it is automatically
adjusted to a value within range.
Up to four frequently used images
can be stored in memory.
A Make
sure the machine's copier
function is selected.
Note
You can change the stamp position. See p.61 To change the
stamp position.
B Press the {User Tools/Counter}} key.
F After
all settings are complete,
press [OK].
G Press [OK] twice.
H Place the original, and then press
the {Start}
} key.
To change the stamp position
C Press
[Copier/Document Server Fea-
tures].
A Press [Change].
B Select the position, and then press
[OK].
D Press [Stamp].
E Press [User Stamp].
F Press [Program/Delete Stamp].
61
RuC3_GBcopy-F_FM.book Page 62 Wednesday, June 25, 2003 9:39 AM
Copying
G Press [Program], and then press the
stamp number (14) you want to
program.
Note
Stamp numbers displayed with
m next to them already have
settings.
If the stamp number is already
in use, the machine will ask you
if you want to overwrite it .
Press [Yes] or [No].
H Enter the user stamp name using
O Press [Exit].
The initial display appears.
To delete the user stamp
Important
You cannot restore a deleted
stamp.
A Make
sure the machine's copier
function is selected.
B Press the {User Tools/Counter}} key.
the letter keys on the display panel. You can register up to 10 characters.
I Press [OK].
Reference
Entering Text, General Settings Guide
J Enter
the horizontal size of the
stamp using the number keys,
and then press [#].
K Press [Vertical], and then enter the
C Press
[Copier/Document Server Fea-
tures].
vertical size of the stamp using
the number keys, and then press
[#].
L Place the original for user stamp
on the exposure glass, and then
press [Start Scanning].
The original is scanned, and the
stamp is registered.
Note
Originals cannot be scanned
from the ADF when programming the user stamp.
M Press [Exit].
N Press [Exit].
The Copier/Document Server Features main menu appears.
62
D Press [Stamp].
E Press [User Stamp].
F Press [Program/Delete Stamp].
G Press [Delete], and then press the
stamp number you want to delete.
H Select [Delete], and then press [Exit].
RuC3_GBcopy-F_FM.book Page 63 Wednesday, June 25, 2003 9:39 AM
Copier Functions
I Press [Exit].
Stamp position and original orientation
The Copier/Document Server Features main menu appears.
J Press [Exit].
The initial display appears.
Date Stamp
Use this function to print dates onto
copies.
GCSTMP7E
GCSTMP3E
You can select from the following
date formats:
MM/DD/YYYY
MM.DD.YYYY
DD/MM/YYYY
DD.MM.YYYY
YYYY.MM.DD
Note
You cannot use the bypass tray
with this function.
Reference
Related default settings:
p.101 Format
p.101 Font
p.101 Stamp Position
p.101 Stamp Setting
p.101 Size
p.101 Superimpose
Timer Settings, General Settings
Guide
A Press [Edit/Stamp].
63
RuC3_GBcopy-F_FM.book Page 64 Wednesday, June 25, 2003 9:39 AM
Copying
B Press [Stamp].
C Press [Date Stamp].
D Press [All Pages] or [1st Page only] to
select the print page.
To change the stamp position
A Press [Change].
B Select the date
stamp position,
and then press [OK].
Note
You can change the format and
position of the date stamp. See
p.64 To change the date format.
E After
Page Numbering
Use this function to print page numbers onto copies.
all settings are complete,
press [OK].
F Press [OK] twice.
G Place the original, and then press
the {Start}
} key.
To change the date format
CP2G0100
A Press [Change Format].
B Select the date format, and then
press [OK].
64
There are six types of Page Numbering (n is the total number of pages
in original):
P1, P2,Pn
1/n, 2/n,...n/n
-1-, -2-,...-n P.1, P.2 ...P.n
1, 2n
1-1, 1-2,..1-n
RuC3_GBcopy-F_FM.book Page 65 Wednesday, June 25, 2003 9:39 AM
Copier Functions
Stamp position and orientation of
originals
A Press [Edit/Stamp].
2
B Press [Stamp].
C Press [Page Numbering].
D Select the format.
Note
You cannot use the bypass tray
with this function.
Reference
Related default settings:
p.101 Stamp Format
p.101 Font
p.101 Size
p.101 Duplex Back Page Stamping Position
p.102 Page Numbering in Combine
p.102 Stamp on Designating Slip
Sheet
p.102 Stamp Position
p.102 Superimpose
Note
You can specify the stamp position, pages to be stamped, and
numbering. See p.66 To change
the stamp position, and p.66
Specifying the first printing
page and start number.
E After
all settings are complete,
press [OK].
F Press [OK] twice.
G Place the originals, and then press
the {Start}
} key.
65
RuC3_GBcopy-F_FM.book Page 66 Wednesday, June 25, 2003 9:39 AM
Copying
To change the stamp position
A Press [Change].
B Select the position, and then press
[OK].
Note
To change the number entered,
press [Clear] or the {Clear/Stop}
}
k ey , an d t he n e n t er a ne w
number.
C Press [Numbering from/to], enter the
number of the page from which to
start numbering using the
number keys, and then press the
{#}
} key.
Note
The example below shows the
first printing page as 2and the
start number as 3.
Specifying the first printing page and
start number
If you selected (P1, P2, -1-,-2-,
P.1, P.2, 1, 2, )
Note
The following explanation uses P1,
P2... as an example. The steps are
the same for other selections.
GCANPE2J
D Press
[Last Number], enter the
number of the page to stop numbering using the number keys,
and then press the {#}
} key.
A Press [Change] on the right side.
B Press [First Printing Page], then enter the original page number from
which to start printing using the
number keys, and then press the
{#}
} key.
Note
If you want to number all pages
to the end, press [to the end].
E When
page designation is complete, press [OK].
F Press [OK] 3 times.
66
RuC3_GBcopy-F_FM.book Page 67 Wednesday, June 25, 2003 9:39 AM
Copier Functions
If you selected (1/5, 2/5)
A Press [Change] on the right hand
side of the display.
B Press [First Printing Page], then enter the original page number from
which to start printing using the
number keys, and then press the
{#}
} key.
The last number is the last page
number printed. For example, if
[Total Pages] is ten, if you want
to print seven pages up to page
7, enter [7] as the [Last Number].
Normally, you do not need to
enter this number.
E Press [Total Pages], enter the total
number of original pages using
the number keys, and then press
the {#}
} key.
F When
page designation is complete, press [OK].
Note
You can enter between 1 and
9 99 9 f o r t h e o ri g in al p ag e
number from which to start
printing.
To change the number entered,
press [Clear] or the {Clear/Stop}
}
k ey , an d th e n e n t er a n e w
number.
C Press [Numbering from/to], then enter the number of page from
which to start numbering using
the number keys, and then press
the {#}
} key.
Note
To change the settings after
pressing [OK], press [Change],
and then enter the numbers
again.
G Press [OK] 3 times.
If you selected (1-1, 1-2,)
A Press [Change] on the right hand
side.
B Press [First Printing Page], and then
enter the original page number
from which to start printing using
number keys, and then press the
{#}
} key.
D Press [Last Number], then enter the
number of page at which to stop
numbering using the number
keys, and then press the {#}
} key.
Proceed to step E when not changing .
Note
To print on the last page, press
[to the end].
Note
To change the number entered,
press [Clear] or the {Clear/Stop}
}
k ey , an d t he n e n t er a ne w
number.
67
RuC3_GBcopy-F_FM.book Page 68 Wednesday, June 25, 2003 9:39 AM
Copying
C Press [First Chapter No.], enter the
chapter number from which to
start numbering using the
number keys, and then press the
{#}
} key.
Note
You can enter between 1 and
9999 for the chapter number
from which to start numbering.
Front cover
The first page of originals is copied
onto a specified cover sheet paper,
or a cover sheet is inserted before
the first copy page.
Copy
D Press [Numbering from/to], and then
enter th e page n umb er fro m
which to start numbering using
the number keys, and then press
the {#}
} key.
Blank
E Press [OK].
F When page
designation is complete, press [OK].
G Press [OK] twice.
Covers
Use this function to create cover
sheets by adding additional pages of
different paper, or copying existing
pages onto different paper.
Preparation
Before selecting this function, set
the tray for front cover sheets. See
Cover Sheet Tray in Tray Paper
Settings, General Settings Guide.
Front/Back covers
The first and last page of original is
copied onto a specified cover sheet
paper.
Copy
GCCOVE0E
Blank
Note
The cover sheet should be the same
size and orientation as the copy paper.
68
You cannot set the copy paper in
the bypass tray. Only set cover or
slip sheets in the bypass tray.
When selecting Copy, select whether the front and back covers are
copied one-sided or two-sided. See
Cover Sheet Trayin Tray Paper
Settings, General Settings Guide.
Reference
p.98 Front Cover Copy in
Combine
RuC3_GBcopy-F_FM.book Page 69 Wednesday, June 25, 2003 9:39 AM
Copier Functions
A Press [Cover/Slip Sheet].
Note
Load slip sheets in the same size
and orientation as copy paper.
You cannot set copy paper in the
bypass tray.
You can specify up to 20 pages .
A Press [Cover/Slip Sheet].
B Press
[Front Cover] or [Front/Back
Cover].
C Select [Copy] or [Blank] for the cover sheet.
D Select
the paper tray containing
the paper to copy the originals onto, and then press [OK].
E Place originals in the ADF, and
then press the {Start}
} key.
Designate
Use this function to copy specified
pages of original onto slip sheets.
B Press [Desig./Chapter].
C Press the key to select the chapter
number.
D Enter
the page number of the
original that you want to copy
onto a slip sheet using the
number keys, and then press the
{#}
} key.
E To specify another page location,
repeat steps C to D.
Note
To select chapters 11 to 20, press
the [T
T11
20] key.
F When
page designation is complete, press [OK].
Preparation
Before selecting this function, set
the tray for slip sheets. See Cover
Sheet Trayand Slip Sheet
Trayin Tray Paper Settings,
General Settings Guide.
G Press [OK].
H Select the paper tray containing
the paper to copy the originals onto.
I Place
originals in the ADF, and
then press the {Start}
} key.
69
RuC3_GBcopy-F_FM.book Page 70 Wednesday, June 25, 2003 9:39 AM
Copying
Chapters
G When
Page numbers you specify with this
function will appear on the front of
copy sheets.
H Press [OK].
I Place originals, and then press the
Preparation
Before selecting this function,
press [Dup./Combine/Series] and select the Duplex (1 Sided2 Sided)
or Combine function.
Note
This function can be used only
w hen yo u use t he D up lex (1
Sided2 Sided) or Combine function.
You can specify up to 20 pages.
page designation is complete, press [OK].
{Start}
} key.
Slip Sheets
Every time the originals' page changes, a slip sheet is inserted. This function can be used to automatically
insert a slip sheet between OHP
transparencies, or as a stacking function. You can also copy onto slip
sheets.
A Press [Cover/Slip Sheet].
1
2
3
B Press [Desig./Chapter].
C Press [Chapter].
D Press the key to select the chapter
number.
E Enter the number of the chapter's
first page using the number keys,
and then press the {#}
} key.
F To
specify another page, repeat
steps D to E.
Note
To select chapters 11 to 20, press
the [T
T11-20] key.
70
Preparation
Before selecting this function, set
the tray for slip sheets. See "Slip
Sheet Tray" in Tray Paper Settings, General Settings Guide.
Note
Load slip sheets in the same size
and orientation as copy paper or
OHP transparencies.
RuC3_GBcopy-F_FM.book Page 71 Wednesday, June 25, 2003 9:39 AM
Copier Functions
When using OHP transparencies from
the bypass tray
Copy
E Place the originals, and then press
the {Start}
} key.
12
Blank
12
Note
Press the {#}
} key and select [OHP
Sheet] in Special paper. See p.25
When copying onto special paper.
A Press [Cover/Slip Sheet].
B Press [Slip Sheet].
C Select [Copy] or [Blank], and then
press [OK].
D Select
the paper tray containing
the sheet paper to copy the originals.
When using OHP transparencies,
open the bypass tray or set Paper
Tray 2.
71
RuC3_GBcopy-F_FM.book Page 72 Wednesday, June 25, 2003 9:39 AM
Copying
Storing Data in the Document Server
The Document Server enables you to
store documents in memory and print
them as you want.
Reference
For details about how to register the user name, file name, or
password, see General Settings
Guide.
Important
Machine failure can result in data
loss. Important data stored on the
hard disk should be backed up.
The manufacturer shall not be responsible for any damage that
might result from loss of data.
C Press [OK].
D Place the originals.
Note
Data stored in the Document Server is deleted after three days by setting default. You can specify a
period after which stored data is
automatically deleted. For more
information about settings, see
Auto Delete File in Key Operator Tools, General Settings Guide.
E Make
Reference
For more information about the
types of originals that can be
placed and how to place them,
see p.11 Placing Originals.
the scanning settings for
the originals.
A Press [Store File].
F Press the {Start}} key.
Originals are scanned and stored
in memory.
B Enter a user name, file name, or
password if necessary.
72
Note
To stop scanning, press the
{ Clear/Stop}
} key. To resume a
paused scanning job, press [Continue] in the confirmation display. To delete saved images
and cancel the job, press [Stop].
When placing an original on the
exposure glass, press the { #}
}
key after all the originals have
been scanned.
To check the document has been
stored, press the {Document Server}
} key to display the document
selection screen.
RuC3_GBcopy-F_FM.book Page 73 Wednesday, June 25, 2003 9:39 AM
Programs
Programs
You can store frequently used copy
job settings in machine memory and
recall them for future use.
C Press [Register].
Storing a Program
Note
You can store up to 10 programs.
You can select the standard mode
or program No. 10 as the mode to
be set when modes are cleared or
reset, or immediately after the operation switch is turned on. See
p.93 Change Initial Mode .
Paper settings are stored based on
paper size. However, if you have
more than one paper tray containing same size paper, the tray prioritized with User Tools (System
Settings) is selected first. See Paper Tray Priority in Tray Paper
Settings, General Settings Guide.
Programs are not deleted by turning the power off or pressing the
{Clear Modes}
} key. They are canceled only when you delete or
overwrite them with another program.
D Press
the program number you
want to store.
Note
Program numbers displayed
with m next to them already
have settings.
Reference
p.74 Changing a stored program
E Enter the program name using the
letter keys on the display panel.
You can enter up to 40 characters.
A Edit the copy settings so all func-
tions you want to store in this program are selected.
B Press the {Program}} key.
ZLFH180E
Reference
For details about entering characters, see Entering Text, General Settings Guide.
Note
If you do not want to enter a
program name, proceed to step
F.
73
RuC3_GBcopy-F_FM.book Page 74 Wednesday, June 25, 2003 9:39 AM
Copying
F Press [OK].
When the settings are successfully
stored, the program name appears
on the right side of the registered
program number. After a while,
the initial copy display appears.
Recalling a Program
A Press the {Program}} key.
B Press [Recall].
Changing a stored program
A Check the program settings.
Note
To check the contents of a program, recall it. See p.74 Recalling a Program.
B Repeat steps A to D of Storing a
Program.
C Press [Register].
Repeat steps E and F of Storing a
Program.
Note
When overwritten, the earlier
program is deleted.
Deleting a Program
A Press the {Program}} key.
B Press [Delete].
C Press the number of the program
you want to delete.
D Press [Yes].
74
The program is deleted, and the initial copy display appears.
C Press the number of the program
you want to recall.
The stored settings are displayed.
Note
Program numbers displayed
with m next to them already
have settings.
D Place the originals, and then press
the {Start}
} key.
RuC3_GBcopy-F_FM.book Page 75 Wednesday, June 25, 2003 9:39 AM
3. Troubleshooting
If Your Machine Does Not Operate As You
Want
When a Message Is Displayed
The following chart contains explanations of common messages. If other messages appear, follow the instructions as displayed.
Note
For messages not listed here, see General Settings Guide.
Message
Causes
Solutions
Cannot detect
original size.
An irregular original is
placed. See p.10 Sizes difficult to detect.
Place custom size originals on the
exposure glass. See p.12 Placing
Originals on the Exposure Glass.
Input the horizontal and vertical
size of the custom size original. See
p.12 Placing Originals on the Exposure Glass.
Select paper manually, not with the
Auto Paper Select function.
Do not use the Auto Reduce/Enlarge function.
Original is not placed.
Place originals.
Check original
orientation.
There is no copy paper in
the same orientation as the
originals.
Place the original in the same orientation as the copy paper.
Check paper size.
An irregular paper size is
set.
} key and copying
Press the {Start}
will start on the selected paper.
Rotate Sort is not
available with
this image size.
A paper size for which Ro- Select a proper paper size. See p.108
tate Sort is not available is Sort, Rotate Sort, Stack.
selected.
Cannot staple paper of this size.
The Staple function cannot
be used with the paper size
selected.
Select a paper size that can be used
with the Staple function. See p.110
Staple.
Duplex is not
available with
this paper size.
A paper size not available
when using the Duplex
function has been selected.
Select a proper paper size. See p.112
Duplex.
Maximum number of
sets is *.
The number of copies exceeds maximum copy
quantity.
You can change the maximum copy
quantity. See p.93 Max. Copy
Quantity.
75
RuC3_GBcopy-F_FM.book Page 76 Wednesday, June 25, 2003 9:39 AM
Troubleshooting
76
Message
Causes
Solutions
Scanned pages exceeded max.
number. Do you
want to store the
scanned pages as a
file?
The number of scanned
pages exceeds the capacity
per file of the Document
Server.
If you want to store scanned originals as a file, press [Store File]. The
originals are stored as a file in the
Document Server. If you do not
want to store any scanned originals,
press [No]. Scanned data will be
cleared.
The Magazine or
Booklet mode is
not available due
to mixed image
mode.
You selected the Magazine
or Booklet function for
originals scanned using
different functions, such as
copy and printer.
Make sure originals for the Magazine or Booklet function are scanned
using the same function.
Cannot copy. Orig- The Document Server funcinal is being
tion is in use.
scanned by other
functions.
To cancel a job being processed,
press [Exit], and then press the {Document Server}
} key. Next, press the
{Clear/Stop}
} key. When the message
[Stop] key was
pressed.Stop storing?
appears, press [Stop].
RuC3_GBcopy-F_FM.book Page 77 Wednesday, June 25, 2003 9:39 AM
If You Cannot Make Clear Copies
If You Cannot Make Clear Copies
Problem
Causes
Solutions
Copies appear dirty.
The image density is too
dark.
Adjust the image density. See p.26
Adjusting Copy Image Density.
Auto Image Density is not
selected.
Select Auto Image Density. See p.26
Adjusting Copy Image Density.
The reverse side of an orig- The image density is too
inal image is copied.
dark.
A shadow appears on copies if you use pasted originals.
Adjust the image density. See p.26
Adjusting Copy Image Density.
Auto Image Density is not
selected.
Select Auto Image Density. See p.26
Adjusting Copy Image Density.
The image density is too
dark.
Adjust the image density. See p.26
Adjusting Copy Image Density.
Change the orientation of the original.
Put tape over pasted parts.
The same copy area is dirty
whenever making copies.
The exposure glass or ADF
is dirty.
Clean them. See General Settings
Guide.
Copies are too light.
The image density is too
light.
Adjust the image density. See p.26
Adjusting Copy Image Density.
The paper size is not suitable.
Use a recommended paper size.
Note
A light copy may result when
you use damp or rough grain paper.
The toner cartridge is almost empty.
Add toner. See General Settings
Guide.
The original is not set correctly.
Place originals correctly. See p.11
Placing Originals.
An irregular paper size is
selected.
Select a proper paper size.
Copies are blank.
The original is not placed
correctly.
When using the exposure glass,
place originals face down. When using the ADF, place them face up. See
p.11 Placing Originals.
A moir pattern is produced on copies.
Original has a dot pattern
image, or too many lines.
Position the original on the exposure glass at a slight angle.
Parts of the image are not
copied.
;y
;y;y;y;y;y;y;y
;y;y;y;y;y
77
RuC3_GBcopy-F_FM.book Page 78 Wednesday, June 25, 2003 9:39 AM
Troubleshooting
If You Cannot Make Copies As You Want
This section explains causes of, and remedies for, unexpected copy results.
Basic
Problem
Causes
Solutions
Copies are not stapled.
There are jammed staples
in the stapler.
Remove jammed staples. See General Settings Guide.
Note
After removing jammed staples,
staples might not eject the first
few times you try to use the stapler.
Staples are wrongly positioned.
The number of copies exceeds stapler capacity.
Check the stapler capacity. See p.110
Staple.
Copy paper is curled.
Turn the copy paper over in the
tray.
Originals are not placed
correctly.
Check originals are placed in the
correct position. See p.40 Staple.
You cannot combine sever- Selected functions cannot
al functions.
be used together.
Check the combination of functions
and make the settings again.
See p.105 Combination Chart.
When sorting, the pages
are divided into two
blocks.
The memory became full in You can interrupt copying when
memory becomes full. See p.103
the middle of sorting and
the pages were delivered in Memory Full Auto Scan Restart.
two blocks.
Paper does not output dur- If you stop printing while
ing printing with stapling. using the staple function,
sheets not stapled during
printing may be left in the
staple unit.
78
} key and canPress the {Clear Modes}
cel copy settings, including stapling.
RuC3_GBcopy-F_FM.book Page 79 Wednesday, June 25, 2003 9:39 AM
If You Cannot Make Copies As You Want
Edit
Problem
Causes
When using the Double
Copies function, parts of
the original image are not
copied.
The original and copy pa- Select A3L for A4 K originals and
per combination is not cor- A4 for A5 originals. See p.53
rect.
Double Copies.
When using the Border,
You set a wide erased marCentre, or Centre/Border
gin.
function, parts of the original image are not copied.
Solutions
Make the margin width narrower.
You can adjust it between 2-99 mm.
See "Erase Border Width" and
"Erase Centre Width" in p.96 Edit
1
/2.
Place originals correctly.
Originals are not scanned
correctly.
Place originals correctly.
When using the Margin
Adjustment function, parts
of the original image are
not copied.
You set a wide erased mar- Set a narrower margin with User
gin.
Tools. You can set the width between 030 mm (0"1.2"). See p.96
There is a lack of margin
Front Margin: Left/Right, p.96
space on the opposite side
Front Margin: Top/Bottom, p.96
of the binding position.
Back Margin: Left/Right, and
p.96 Back Margin: Top/Bottom.
When using the Image Repeat function, the original
image is not copied repeatedly.
You selected copy paper of
the same size as the originals, or you did not select a
proper reproduction ratio.
Select copy paper of a larger size
than the originals.
Problem
Causes
Solutions
The stamp position is
wrong.
The paper orientation is
wrong.
Check the paper orientation and
stamp position.
Select a proper reproduction ratio.
Stamp
79
RuC3_GBcopy-F_FM.book Page 80 Wednesday, June 25, 2003 9:39 AM
Troubleshooting
Combine
Problem
Causes
Solutions
You cannot fold copies into
a book using the Booklet or
Magazine function.
Combine Original Booklet
Format or Combine Original Magazine Format is not
set correctly.
Change the setting.
When using the Combine
function, parts of the image
are not copied.
You specified a reproduction ratio that does not
match the sizes of originals
and copy paper.
When you specify a reproduction
ratio using the Manual Paper Select
function, make sure the ratio matches originals and the copy paper.
Note
Select the correct reproduction
ratio before using the Combine
function.
Copies are not in correct or- You placed the originals in
der.
incorrect order.
When placing a stack of originals in
the ADF, the last page should be on
the bottom.
If you place an original on the exposure glass, start with the first page to
be copied.
Duplex
Problem
Causes
Solutions
When using Duplex, copy
is made Top/Bottom even
though Left/Right is selected.
You placed the originals in
the wrong orientation.
Place the originals in the correct orientation. See p.11 Original Orientation .
Copies are not in correct or- You placed the originals in
der.
incorrect order.
When placing a stack of originals in
the ADF, the first page should be on
top.
If you place an original on the exposure glass, start with the first page to
be copied.
80
RuC3_GBcopy-F_FM.book Page 81 Wednesday, June 25, 2003 9:39 AM
If You Cannot Make Copies As You Want
When Memory Is Full
Note
If you set [Memory Full Auto Scan Restart] in User Tools (see p.103 Memory Full
Auto Scan Restart ) to [Yes], even if memory becomes full, the memory overflow message will not appear. The machine will make copies of scanned originals first, then automatically scan and copy remaining originals. When this
happens, the resulting sorted pages will not be sequential.
Message
Causes
Memory is full.*
The scanned original exceeds
originals have been the number of pages that can
scanned.
be stored in memory.
Press [Print] to
copy scanned originals.Do not remove
remaining originals.
Solutions
Press [Print] to print out already scanned originals and
then delete scan data.
Or, press [Clear] to simply delete scan data.
Note
Copying will stop and this
message will be displayed
when the memory is full.
Press [Resume] to
scan and copy remaining originals.
[Stop] [Resume]
The machine checks if the remaining originals should be
copied, after the scanned original is printed.
To continue copying, remove
all copies, and then press
[Resume]. To stop copying,
press [Stop].
81
RuC3_GBcopy-F_FM.book Page 82 Wednesday, June 25, 2003 9:39 AM
Troubleshooting
82
RuC3_GBcopy-F_FM.book Page 83 Wednesday, June 25, 2003 9:39 AM
4. User Tools (Copier/Document
Server Features)
User Tools Menu (Copier/Document
Server Features)
User Tools item name
Default
1
General Features 1/4 See p.91 General Features /4.
Auto Paper Select Priority
ON
Auto Tray Switching
With image rotation
Paper Display
Display
Original Type Priority
Text
Original Type Display
Display
Auto Image Density Priority
Text: On
Text/Photo: On
Photo: Off
Pale: On
Generation Copy: On
Copy Quality
Text: Normal
Text/Photo: Normal
Photo: Print Photo
Pale: Normal
Generation Copy: Normal
Image Density
Text: Normal
Text/Photo: Normal
Photo: Normal
Pale: Normal
Generation Copy: Normal
2
General Features 2/4 See p.93 General Features /4.
Duplex Mode Priority
1 Sided1 Sided (metric)
1 Sided2 Sided (inch)
Copy Orientation in Duplex Mode
Top to Top
Original Orientation in Duplex Mode
Top to Top
Change Initial Mode
Standard
Max. Copy Quantity
99 Sheets
Tone: Original remains
ON
Job End Call
ON
83
RuC3_GBcopy-F_FM.book Page 84 Wednesday, June 25, 2003 9:39 AM
User Tools (Copier/Document Server Features)
User Tools item name
Default
General Features 3/4 See p.94 General Features 3/4.
F1: 1 Sided2 Sided: T to T
Copy Function Key: F1F5
F2: 2 Sided: T to T2 Sided:
T to T
F3: 1 Sided1 Sided Combine
F4: 1 Sided1 Sided Combine: 4 originals
F5: Create Margin
4
General Features 4/4 See p.94 General Features /4.
Document Server Storage Key: F1F5
F1: 2 Sided Original Top to
top
F2: 1 Sided1 Sided Combine
F3: 1 Sided1 Sided Combine: 4 originals
F4: 1 Sided1 Sided Combine: 8 originals
F5: Create Margin
Reproduction Ratio 1/2 See p.95 Reproduction Ratio 1/2.
Shortcut R/E
Metric version
Shortcut R/E 1: 71%
Shortcut R/E 2: 141%
Shortcut R/E 3: 93%
Inch version
Shortcut R/E 1: 73%
Shortcut R/E 2: 155%
Shortcut R/E 3: 93%
Enlarge 15
Metric version
Enlarge 1: 115%
Enlarge2: 122%
Enlarge 3: 141%
Enlarge 4: 200%
Enlarge 5: 400%
Inch version
Enlarge 1: 121%
Enlarge 2: 129%
Enlarge 3: 155%
Enlarge 4: 200%
Enlarge 5: 400%
Priority Setting: Enlarge
Metric version: 141%
Inch version: 155%
84
RuC3_GBcopy-F_FM.book Page 85 Wednesday, June 25, 2003 9:39 AM
User Tools Menu (Copier/Document Server Features)
User Tools item name
Default
Reproduction Ratio 2/2 See p.95 Reproduction Ratio 2/2.
Reduce 16
Metric version
Reduce 1: 25%
Reduce 2: 50%
Reduce 3: 65%
Reduce 4: 71%
Reduce 5: 75%
Reduce 6: 82%
Inch version
Reduce 1: 25%
Reduce 2: 50%
Reduce 3: 65%
Reduce 4: 73%
Reduce 5: 78%
Reduce 6: 85%
Priority Setting: Reduce
Metric version: 71%
Inch version: 73%
Ratio for Create Margin
93%
R/E Priority
Reduce
1
Edit 1/2 See p.96 Edit /2.
Front Margin: Left/Right
Metric version: Left 5 mm
Inch version: Left 0.2
Back Margin: Left/Right
Metric version: Right 5 mm
Inch version: Right 0.2
Front Margin: Top/Bottom
Metric version: T/B 0 mm
Inch version: T/B 0
Back Margin: Top/Bottom
Metric version: T/B 0 mm
Inch version: T/B 0
1 Sided2 Sided Auto Margin: TtoT
Metric version: Right 5 mm
Inch version: Right 0.2
1 Sided2 Sided Auto Margin: TtoB
Metric version: T/B 0 mm
Erase Border Width
Metric version: 10 mm
Inch version: T/B 0
Inch version: 0.4
Erase Original Shadow in Combine
Yes
Erase Centre Width
Metric version: 10 mm
Inch version: 0.4
85
RuC3_GBcopy-F_FM.book Page 86 Wednesday, June 25, 2003 9:39 AM
User Tools (Copier/Document Server Features)
User Tools item name
Default
Edit 2/2 See p.97 Edit 2/2.
Image Repeat Separation Line
None
Double Copies Separation Line
None
Separation Line in Combine
None
Copy on Designating Paper
Yes
Front Cover Copy in Combine
Combine
Copy on Designating Page in Combine
Combine
Orientation: Booklet, Magazine
Open to left
Copy Order in Combine
From left to right
Stamp See p.99 Stamp.
Background Numbering
Preset Stamp
Size
Normal
Density
Normal
Stamp Priority
COPY
Stamp Language
English
Stamp Position
Metric version
Position: Top right
Top Margin: 24 mm
Right Margin: 24 mm
Inch version
Position: Top right
Top Margin: 1.0"
Right Margin: 1.0"
Stamp Format
Size: 1
Density: Normal
Page to Stamp: All Pages
User Stamp
Program/Delete Stamp
Stamp Position: 14
Metric version
Position: Top right
Top Margin: 24 mm
Right Margin: 24 mm
Inch version
Position: Top right
Top Margin: 1.0"
Right Margin: 1.0"
Stamp Format: 14
86
Page to Stamp: All Pages
RuC3_GBcopy-F_FM.book Page 87 Wednesday, June 25, 2003 9:39 AM
User Tools Menu (Copier/Document Server Features)
User Tools item name
Date Stamp
Default
Format
Metric version:
DD/MM/YYYY
Inch version:
MM/DD/YYYY
Font
Stamp Position
Font 1
Metric version
Position: Top left
Top Margin: 8 mm
Left Margin: 32 mm
Inch version
Position: Top left
Top Margin: 0.3"
Left Margin: 0.8"
Stamp Setting
Page to Stamp: All Pages
Size
Auto
Superimpose
No
87
RuC3_GBcopy-F_FM.book Page 88 Wednesday, June 25, 2003 9:39 AM
User Tools (Copier/Document Server Features)
User Tools item name
Page Numbering
Default
Stamp Format
P1, P2...
Font
Font 1
Size
Auto
Duplex Back Page Stamping
Position
Opposite Position
Page Numbering in Combine Per original
Stamp on Designating Slip
Sheet
Stamp Position
No
Metric version
Position
P1, 1/5, P.1, 1: Top right
-1-, 1-1: Bottom centre
Top/Bottom Margin
P1, 1/5, P.1, 1: 12 mm
-1-, 1-1: 8 mm
Left/Right Margin
P1, 1/5, P.1, 1: 12 mm
-1-, 1-1: 0 mm
Inch version
Position
P1, 1/5, P.1, 1: Top right
-1-, 1-1: Bottom centre
Top/Bottom Margin
P1, 1/5, P.1, 1: 0.5"
-1-, 1-1: 0.3"
Left/Right Margin
P1, 1/5, P.1, 1: 0.5"
-1-, 1-1: 0.0"
Superimpose
No
Input/Output See p.102 Input/Output.
88
Switch to Batch
Batch
SADF Auto Reset
5 seconds
Rotate Sort: Auto Paper Continue
No
Auto Sort
No
Memory Full Auto Scan Restart
No
Select Stack Function
Stack
Letterhead Setting
No
RuC3_GBcopy-F_FM.book Page 89 Wednesday, June 25, 2003 9:39 AM
Accessing User Tools (Copier/Document Server Features)
Accessing User Tools (Copier/Document
Server Features)
This section is for key operators in
charge of this machine. With User
Tools can change the machine's default settings.
Note
Be sure to exit User Tools and return to the initial copy display after all settings are finished. This
section describes system settings
you can set for the copier function.
The selected key is highlighted.
Any changes you make with User
Tools remain in effect even if the
main power switch or operation
switch is turned off, or the {Clear
Modes}
} key is pressed.
Reference
For details, see "Changing Default
Settings" in "User Tools (System
Settings)", General Settings Guide.
Changing Default Settings
A Press the {User Tools/Counter}} key.
Note
When the key operator code is
set, the key operator code input
display appears when changing
the default settings. Enter the
registered key operator code beforehand. For key operator
codes, see Key Operator
Tools, General Settings Guide.
B Press
[Copier/Document Server Fea-
tures].
The Copier/Document Server Features menu appears.
C Select the menu you want to set.
The setting display for each menu
appears.
Reference
p.83 User Tools Menu (Copier/Document Server Features)
D Change settings by following the
instructions on the display panel,
and then press [OK].
The User Tools main menu appears.
89
RuC3_GBcopy-F_FM.book Page 90 Wednesday, June 25, 2003 9:39 AM
User Tools (Copier/Document Server Features)
Exiting User Tools
A After
changing default settings,
press [Exit] on the User Tools main
menu.
Changes to User Tools are complete, and the machine is ready to
copy.
4
Note
You can also exit User Tools by
pressing the { User Tools/Counter}
} key.
90
RuC3_GBcopy-F_FM.book Page 91 Wednesday, June 25, 2003 9:39 AM
Settings You Can Change with User Tools
Settings You Can Change with User Tools
General Features 1/4
Auto Paper Select Priority
Auto Paper Select is the default
setting. You can cancel this setting.
See p.28 Selecting Copy Paper.
Note
Default: ON
Auto Tray Switching
If you load paper of the same size
in two or more trays, the machine
automatically shifts to the other
when the first tray runs out of paper (when Auto Paper Select is selected.) This function is called
"Auto Tray Switching". This setting specifies whether to use Auto
Tray Switching or not.
Note
Default: With Image Rotation
[With Image Rotation] Use to copy
w hen using t he A ut o T ray
Switching function.
[Without Image Rotation] Only
copies with Auto Tray Switching if you load paper of the
same size and in the same orientation in two or more trays. If
the paper is not the same size or
in the same orientation, copying
is interrupted and the message
"Load paper." is displayed.
[Off] When a paper tray runs out
of paper, copying is interrupted
and the message "Load paper."
is displayed.
Paper Display
You can choose to have the available paper trays and sizes shown on
the initial display.
Note
Default: Display
If you select [Hide], the display is
shown as below. When [Auto Paper Select] is pressed, paper sizes
appear on the display.
Original Type Priority
You can select the original type effective when the power is turned
on, or modes cleared. See p.27 Selecting the Original Type Setting.
Note
Default: Text
Original Type Display
You can have the original types
shown on the initial display.
Note
Default: Display
If you select [Hide], the display is
as below.
91
RuC3_GBcopy-F_FM.book Page 92 Wednesday, June 25, 2003 9:39 AM
User Tools (Copier/Document Server Features)
Auto Image Density Priority
Set this function to use Auto Image
Density when the power is turned
on, or modes cleared.
Note
Default: Text: On, Text/Photo:
On, Photo: Off, Pale: On, Generation Copy: On
Copy Quality
You can adjust the quality level of
copies for each original type (Text,
Text/Photo, Photo, Pale, Generation Copy).
Text
Adjust text sharpness.
Note
Default: Normal
[Custom Setting] is the value
set during service setup.
Choosing [Sharp] or [Sort] affects the outline sharpness of
text.
Text/Photo
When there are photo(s) and
text on the original, select which
takes priority.
Note
Default: Normal
[Custom Setting] is the value
set during service setup.
[Normal] gives a balanced text
and photo reproduction.
Photo
For a photo original, adjust the
finish quality level to match the
type of photo original.
Note
Default: Print Photo
[Custom Setting] is the value
set during service setup.
92
Select [Print Photo] for printed
photo originals, and [Coarse
Print] for a coarse dot finish,
such as newspaper photos.
Select [Glossy Photo] for printed photo and text originals.
Pale
Adjust the quality level for the
finish of a pale original with
normal density.
Note
Default: Normal
[Custom Setting] is the value
set during service setup.
Generation Copy
Adjust the quality level so as
not to thicken the lines of the
finish image.
Note
Default: Normal
[Custom Setting] is the value
set during service setup.
Image Density
You can select one of seven original image density levels for each
original type (Text, Text/Photo,
Photo, Pale, Generation Copy).
Note
Default: Text: Normal, Text/Photo: Normal, Photo: Normal, Pale:
Normal, Generation Copy: Normal
RuC3_GBcopy-F_FM.book Page 93 Wednesday, June 25, 2003 9:39 AM
Settings You Can Change with User Tools
General Features 2/4
Duplex Mode Priority
You can select the type of the Duplex function effective when the
power is turned on, or modes
cleared.
Note
Default:
Metric version: 1 Sided1
Sided
Inch version: 1 Sided2 Sided
Copy Orientation in Duplex Mode
You can set the copy orientation
when making two-sided copies.
Note
Default: Top to Top
Original Orientation in Duplex Mode
You can set the original orientation
when making two-sided copies.
Note
Default: Top to Top
Tone: Original remains
The beeper (key tone) sounds if
you forget to remove originals after copying.
Note
Default: ON
If Panel Tone in User Tools (System Settings) is [OFF], the beeper does not sound, whatever the
Tone: Original remains setting.
See "Panel Tone" in General
Features, General Settings
Guide.
Job End Call
You can choose to have the beeper
sound when copying is complete.
Note
Default: ON
If Panel Tone of User Tools (System Settings) settings is [ON],
the machine beeps to notify you
that it did not complete a job for
reasons such as: the paper tray
ran out of paper, or a paper jam
occurred.
Change Initial Mode
You can select standard mode or
Program No.10 as the mode effective when power is turned on, or
modes cleared.
Note
Default: Standard
Max. Copy Quantity
The maximum copy quantity can
be set between 1 and 99.
Note
Default: 99 Sheets.
93
RuC3_GBcopy-F_FM.book Page 94 Wednesday, June 25, 2003 9:39 AM
User Tools (Copier/Document Server Features)
General Features 3/4
General Features 4/4
Copy Function Key: F1-F5
You can assign frequently used
functions to function keys F1 to F5.
Document Server Storage Key: F1F5
You can assign frequently used
functions to function keys F1 to F5.
You can also change assigned
functions.
4
Note
Default:
Copy Function Key: F1: 1
Sided2 Sided: T to T
Copy Function Key: F2: 2 Sided: T to T2 Sided: T to T
Copy Function Key: F3: 1
Sided1 Sided Combine
Copy Function Key: F4: 1
Sided 1 Sided Combine: 4
originals
Copy Function Key: F5: Create Margin
94
Note
Default:
Document Server Storage
Key: F1: 2 Sided Original Top
to top
Document Server Storage
Key: F2: 1 Sided 1 Sided
Combine
Document Server Storage
Key: F3: 1 Sided 1 Sided
Combine: 4 originals
Document Server Storage
Key: F4: 1 Sided 1 Sided
Combine: 8 originals
Document Server Storage
Key: F5: Create Margin
RuC3_GBcopy-F_FM.book Page 95 Wednesday, June 25, 2003 9:39 AM
Settings You Can Change with User Tools
Reproduction Ratio 1/2
Shortcut R/E
You can register up to three frequently used Reduce/Enlarge ratios
other than the fixed Reduce/Enlarge ratio and have them shown on
the initial display. You can also
change registered Reduce/Enlarge
ratios.
If no Reduce/Enlarge ratio has
been set when selecting [Shortcut
R/E 1], [Shortcut R/E 2], or [Shortcut
R/E 3], enter the ratio using the
number keys.
Enlarge 1-5
You can customize available enlargement ratios by pressing [Reduce/Enlarge], followed by [Enlarge].
Priority Setting: Enlarge
You can set the ratio with priority
when [Reduce/Enlarge] is pressed,
followed by [Enlarge].
Note
Default:
Metric version: 141%
Inch version: 155%
Reproduction Ratio 2/2
Reduce 1-6
You can customize available reduction ratios by pressing [Reduce/Enlarge], followed by [Reduce].
Reduce1 Reduce2 Reduce3 Reduce4 Reduce5 Reduce6
Enlarge1
Enlarge2
Enlarge3
Enlarge4
Enlarge5
Note
Default:
Metric version:
Enlarge 1: 115%
Enlarge 2: 122%
Enlarge 3: 141%
Enlarge 4: 200%
Enlarge 5: 400%
Inch version:
Enlarge 1: 121%
Enlarge 2: 129%
Enlarge 3: 155%
Enlarge 4: 200%
Enlarge 5: 400%
When selecting [User Enlrg. Ratio], enter a ratio using the
number keys (in the range of
101 to 400%).
Note
Default:
Metric version:
Reduce 1: 25%
Reduce 2: 50%
Reduce 3: 65%
Reduce 4: 71%
Reduce 5: 75%
Reduce 6: 82%
Inch version:
Reduce 1: 25%
Reduce 2: 50%
Reduce 3: 65%
Reduce 4: 73%
Reduce 5: 78%
Reduce 6: 85%
When selecting [User Redc.Ratio], enter a ratio using the
number keys (in the range of 25
to 99%).
95
RuC3_GBcopy-F_FM.book Page 96 Wednesday, June 25, 2003 9:39 AM
User Tools (Copier/Document Server Features)
Priority Setting: Reduce
You can set the ratio with priority
when [Reduce/Enlarge] is pressed,
followed by [Reduce].
Note
Default:
Metric version: 71%
Inch version: 73%
Ratio for Create Margin
You can set a Reduce/Enlarge ratio when registering Create Margin in a shortcut key.
Note
Default: 93%
R/E Priority
Specifies which tab has priority on
the display panel when [Reduce/Enlarge] is pressed.
Note
Default: Reduce
Edit 1/2
Note
Enter the width of the binding
margin using the number keys, as
follows:
Metric version: 030 mm (1 mm
increments)
Inch version: 0"1.2" (0.1 in increments)
Enter the width of the erased margin using the number keys as follows:
Metric version: 299 mm (1 mm
increments)
Inch version: 0.1"3.9" (0.1 in increments)
96
Front Margin: Left/Right
You can specify left and right margins on the front side of copies using the Margin Adjustment
function.
Note
Default:
Metric version: Left 5 mm
Inch version: Left 0.2"
Back Margin: Left/Right
You can specify left and right margins on the back side of copies using the Margin Adjustment
function.
Note
Default:
Metric version: Right 5 mm
Inch version: Right 0.2"
Front Margin: Top/Bottom
You can specify top and bottom
margins on the front side of copies
using the Margin Adjustment
function.
Note
Default:
Metric version: T/B 0 mm
Inch version: T/B 0.0"
Back Margin: Top/Bottom
You can specify top and bottom
margins on the back side of copies
using the Margin Adjustment
function.
Note
Default:
Metric version: T/B 0 mm
Inch version: T/B 0.0"
RuC3_GBcopy-F_FM.book Page 97 Wednesday, June 25, 2003 9:39 AM
Settings You Can Change with User Tools
1 Sided
2 Sided Auto Margin: TtoT
When using the 1 sided 2 sided
Duplex function, you can specify
margins on the back side.
The margin is set to the same value
as Back Margin: Left/Right.
Note
Default:
Metric version: Right 5 mm
Inch version: Right 0.2"
1 Sided
2 Sided Auto Margin: TtoB
When using the 1 sided 2 sided
Duplex function, you can specify
margins on the back side. The margin is set to the same value as
"Back Margin: Top/Bottom".
Note
Default:
Metric version: T/B 0 mm
Inch version: T/B 0.0"
Erase Border Width
You can specify the width of
erased border margins using this
function.
Note
Default:
Metric version: 10 mm
Inch version: 0.4"
Erase Original Shadow in Combine
In Combine Copy or Booklet/Magazine Copy mode, you can
specify whether to erase a 3mm,
0.1" bounding margin around all
four edges of each original.
Note
Default:
Metric version: 10 mm
Inch version: 0.4"
Edit 2/2
Note
An image of approximately 1.5
mm (0.06) will not be displayed as
the width of the separation line,
when specifying solid or broken
lines.
Image Repeat Separation Line
You can select a separation line using the Image Repeat function
from: None, Solid, Broken A, Broken B, or Crop Marks.
None
Solid
Broken A
Broken B
Crop Marks
Note
Default: Yes
Erase Centre Width
You can specify the width of the
erased centre margins using this
function.
Note
Default: None
97
RuC3_GBcopy-F_FM.book Page 98 Wednesday, June 25, 2003 9:39 AM
User Tools (Copier/Document Server Features)
Double Copies Separation Line
You can select a separation line using the Double Copies function
from: None, Solid, Broken A, Broken B, or Crop Marks.
None
Broken A
Broken B
Crop Marks
Solid
Broken A
Broken B
Note
Default: None
Copy on Designating Paper
You can specify whether to copy
onto slip sheets.
Note
Default: Yes
Crop Marks
Front Cover Copy in Combine
You can make a combined copy on
the front cover sheet when you select the Front Cover function.
Note
Default: None
Separation Line in Combine
You can select a separation line using the Combine function from:
None, Solid, Broken A, Broken B,
or Crop Marks. See p.45 1 Sided
Combine and p.46 2 Sided Combine.
None
Solid
98
GCST019E
Note
Default: Combine
Copy on Designating page in combine
You can make a combined copy on
the inserted slip sheets when using
the Desig./Chapter Copy function.
Note
Default: Combine
RuC3_GBcopy-F_FM.book Page 99 Wednesday, June 25, 2003 9:39 AM
Settings You Can Change with User Tools
Orientation: Booklet, Magazine
You can select the orientation of
copies to open when using Booklet
or Magazine function.
Note
Default: Open to left
Reference
p.51 How to fold and unfold
copies to make a booklet
p.51 How to fold and unfold
copies to make a magazine
Copy Order in Combine
You can set the copy order when
using the Combine function to Left
to Right or Top to Bottom.
Density
You can set the density of the numbers.
Note
Default: Normal
Preset Stamp 1/4-4/4
Stamp Priority
You can select the stamp type given priority when [Preset Stamp] is
pressed. See p.59 Preset Stamp.
Note
Default: COPY
Stamp Language
You can select the language of the
stamp.
Note
Default: English
Stamp Position
You can set the position where the
stamp is printed.
Press the arrow keys to adjust the
position.
GCAH090E
Note
Default: From left to right
Stamp
Background Numbering
Size
You can set the size of the numbers.
Note
Default:
Metric Version:
Position: Top right
Top Margin: 24 mm
Right Margin: 24 mm
Inch Version:
Position: Top right
Top Margin: 1.0"
Right Margin: 1.0"
Note
Default: Normal
99
RuC3_GBcopy-F_FM.book Page 100 Wednesday, June 25, 2003 9:39 AM
User Tools (Copier/Document Server Features)
Stamp Format
You can adjust the stamp's size,
density, and print page.
Size
You can set the size of the
stamp.
Note
Default: 1X
Density
You can set the pattern used to
print the stamp.
Note
Default: Normal
Normal: The stamp is printed on the image. You cannot
check which parts will overlap.
Lighter: The image can be
seen through the stamp.
Lightest: You can see the image even clearer than in the
Lighter setting.
Page to Stamp
You can have the stamp printed
on the first page or all pages.
Note
Default: All Pages
User Stamp 1/2-2/2
Program/Delete Stamp
You can register, change, or delete
these user stamp designs.
Note
You can register up to four custom stamps with your favorite
designs. See p.61 To program
the user stamp.
Reference
For how to delete the user
stamp, see p.62 To delete the
user stamp.
Stamp Position 1 - 4
You can set the position where the
stamp is printed.
Press the arrow keys to adjust the
position.
Note
Default:
Metric version:
Position: Top right
Top Margin: 24 mm
Right Margin: 24 mm
Inch version:
Position: Top right
Top Margin: 1.0"
Right Margin: 1.0"
Stamp Format 1 - 4
You can adjust the print page for
User Stamps 1 to 4 already registered.
Page to Stamp
Sets whether to print the stamp
on all pages or only the first
page.
Note
Default: All Pages
100
RuC3_GBcopy-F_FM.book Page 101 Wednesday, June 25, 2003 9:39 AM
Settings You Can Change with User Tools
Date Stamp
Format
You can select the date format for
the Date Stamp function.
Note
Default:
Metric version: DD/MM/
YYYY
Inch version: MM/DD/YYYY
Font
You can select the Date Stamp font.
Note
Default: Font 1
This setting is linked to the Page
Numbering function.
Stamp Position
You can set the position where the
stamp is printed.
Press the arrow keys to adjust the
position.
Note
Default:
Metric version:
Position: Top left
Top Margin: 8 mm
Left Margin: 32 mm
Inch version:
Position: Top left
Top Margin: 0.3"
Left Margin: 0.8"
Stamp Setting
You can have the date printed on
the first page or all pages.
Note
Default: All Pages
Size
You can set the Date Stamp size.
Note
Default: Auto
Superimpose
You can have the Date Stamp
printed in white where it overlaps
black parts of the image.
Note
Default: No
Page Numbering 1/3-2/3
Stamp Format
You can select the page number
format given priority when [Page
Numbering] is pressed.
Note
Default: P1, P2
Font
You can select the page number
font.
Note
Default: Font 1
Size
You can set the size of the page
number.
Note
Default: Auto
Duplex Back Page Stamping Position
You can set the position of the duplex back page number printed using the Duplex function.
Note
Default: Opposite Position
101
RuC3_GBcopy-F_FM.book Page 102 Wednesday, June 25, 2003 9:39 AM
User Tools (Copier/Document Server Features)
Page Numbering in Combine
You can set page numbering when
using the Combine and Page
Numbering function together.
Note
Default: Per original
Stamp on Designating Slip Sheet
You can print the page number
onto slip sheets when using the
Designate function and the Page
Numbering function together.
Note
Default: No
Stamp Position
P1, P2... Stamp Position: 1/5, 2/5...
Stamp Position: 1, 2... Stamp
Position: P.1, P.2. Stamp Position:
1, 2... Stamp Position: 11, 12...
You can set the position where the
stamp is printed.
Press the arrow keys to adjust the
position.
Superimpose
You can have page numbers printed in white where they overlap
black parts of the image.
Note
Default: No
102
Input/Output
Switch to Batch (SADF)
You can select to have the Batch or
SADF function displayed when
you press [Special Original]. See p.13
Batch.
Note
Default: Batch
SADF Auto Reset
When you set one original at a time
in the ADF, the Auto Feed indicator lights for a specified time after
an original is fed, to show the ADF
is ready for another original. You
can adjust this time from 3 seconds
to 99 in 1 second increments.
Note
Default: 5 seconds
Rotate Sort: Auto Paper Continue
You can continue copying when
paper of the required orientation
has run out during rotate-sorting.
See p.36 Rotate Sort.
Note
If you select [No] :
When paper of the required
orientation runs out, the machine stops copying and
prompts you to supply copy
paper. When you load paper,
the machine will continue
copying.
If you select [Yes] :
Copying continues using
copy paper of a different orientation. The copy job will
finish even if you have left
the machine.
Default: No
RuC3_GBcopy-F_FM.book Page 103 Wednesday, June 25, 2003 9:39 AM
Settings You Can Change with User Tools
Auto Sort
You can specify whether the Sort
function is selected when the machine is turned on, or the functions
are cleared.
Note
Default: No
Memory Full Auto Scan Restart
If memory becomes full while
scanning originals, the machine
will copy the scanned originals
first, and then automatically proceed scanning remaining originals.
You can enable or disable this
function.
Note
If you select [No] :
When memory becomes full,
the machine stops operation,
allowing you to remove the
copies on the output tray.
If you select [Yes] :
You can leave the machine
unattended to make copies,
but sorted pages will not be
sequential.
Default: No
Letterhead Setting
If you select [Yes] for this function,
the machine rotates images correctly.
Note
Default: No
Orientation-fixed (top to bottom) or two-sided paper might
not print correctly depending
on how the originals and paper
are placed.
Reference
When using letterhead paper,
pay attention to the paper orientation. See OrientationFixed
Paper or Two-Sided Paperin
Loading Paper, General Settings Guide.
Select Stack Function
Specify whether Stack or Rotate
Sort has priority on the initial display.
Note
Default: Stack
An optional finisher is required
to use this function.
103
RuC3_GBcopy-F_FM.book Page 104 Wednesday, June 25, 2003 9:39 AM
User Tools (Copier/Document Server Features)
104
RuC3_GBcopy-F_FM.book Page 105 Wednesday, June 25, 2003 9:39 AM
5. Specifications
Combination Chart
The combination chart below shows which functions can be used together. The
following tables explains the symbols used in the chart.
means that these functions can be used together.
$
means that these functions cannot be used together. The second
function selected will be the function you are working in.
means that these functions cannot be used together. The first function selected will be the function you are working in.
GLFH040E
105
RuC3_GBcopy-F_FM.book Page 106 Wednesday, June 25, 2003 9:39 AM
Specifications
Supplementary Specifications
Mixed Size mode
Copying and scanning speed will be reduced.
You can place originals of two different sizes at once.
The weight range for originals placed with this function is 52 81 g/m2, 14
20 lb.
Bypass Tray Copy
The following paper sizes can be selected as standard sizes:
A3L, A4KL, A5KL, A6L, B4 JISL, B5 JISKL, B6 JISL, PostcardL,
1117L, 81/214L, 81/211KL, 51/281/2L, 71/4101/2KL, 813L,
81/213L, 81/413K, 1114L, 1115L, 1014L, 1015L, 81/414L,
8101/2KL, 810KL, 8KL, 16KL, 37/8"71/2"L, 41/8"91/2"L, C5
EnvL, C6 EnvL, DL EnvL
When the beeper is turned off, it will not sound if you insert paper into the
bypass tray. See General Settings Guide.
Preset Enlarge/Reduce
The reproduction ratios the machine will select are 25 400% (25200%
when setting originals in the ADF).
You can select one of 12 preset ratios (5 enlargement ratios, 7 reduction ratios).
You can select a ratio regardless of the size of an original or copy paper.
With some ratios, parts of the image might not be copied, or margins will
appear on copies.
Copies can be reduced or enlarged as follows:
Metric version
106
Ratio (%)
Original Copy paper size
400 (enlarge area by 16)
--
200 (enlarge area by 4)
A5A3
141 (enlarge area by 2)
A4A3, A5A4
122
FA3, A4B4 JIS
115
B4 JISA3
93
--
82
FA4, B4 JISA4
75
B4 JISF4, B4 JISF
71 (area reduced by 1/2)
A3A4, A4A5
65
A3F
50 (area reduced by 1/4)
A3A5, FA5
25
--
RuC3_GBcopy-F_FM.book Page 107 Wednesday, June 25, 2003 9:39 AM
Supplementary Specifications
Inch version
Ratio (%)
Original Copy paper size
400 (area enlarged by 16)
--
200 (area enlarged by 4)
51/2" 81/2"11" 17"
155 (area enlarged by 2)
51/2" 81/2"81/2" 14"
129
81/2" 11"11" 17"
121
81/2" 14"11" 17"
93
--
85
F81/2" 11"
78
81/2" 14"81/2" 11"
73
11" 15"81/2" 11"
65
11" 17"81/2" 11"
50 (area reduced by 1/4)
11" 17"51/2" 81/2"
25
--
Zoom
The machine selects reproduction ratios of between 25 400% (25200%
when placing originals in the ADF).
You can select a ratio regardless of the size of an original or copy paper.
With some ratios, parts of the image might not be copied, or margins will
appear on copies.
Auto Reduce/Enlarge
You can place originals of different sizes in the ADF at once. See p.15
Mixed size.
The machine selects reproduction ratios of between 25 400% (25200%
when placing originals in the ADF).
Size Magnification
If the calculated ratio is over the maximum or under the minimum ratio, it
is automatically adjusted to within available range. However, with some
ratios, parts of the image might not be copied, or margins will appear on
copies.
The machine selects reproduction ratios of between 25 - 400% (25-200%
when placing originals in the ADF).
107
RuC3_GBcopy-F_FM.book Page 108 Wednesday, June 25, 2003 9:39 AM
Specifications
Directional Size Magnification
Reproduction ratios you can specify are between 25400%.
When entering a percentage ratio, you can specify any value within permitted range, regardless of original or copy paper size. However, depending on settings and other conditions, part of the image may not be copied,
or margins will appear on copies.
When entering a size in mm, if the calculated ratio is over the maximum or
under the minimum ratio, it is automatically adjusted to within available
range. However, with some ratios, parts of the image might not be copied,
or margins will appear on copies.
Paper size and orientation
Sort, Rotate Sort, Stack
Paper sizes and orientations that can be used with the Shift Sort and Stack
functions are as follows:
*1
500-sheet finisher
1000-sheet finisher
A3L, B4 JISL, A4KL, B5 JISK,
11" 17"L, 11" 15"L *1 , 11" 14"
L, 10" 14"L *1 , 10" 15"L *1 ,
81/2"
14"L, 81/2" 13"L, 81/2" 11"K
L, 8" 101/2"K, 8" 10"K *1 , 71/4"
101/2"K *1
A3L, B4 JISL, A4KL, B5 JISK, 11"
17"L, 11" 15"L *1 , 11" 14"L, 10"
14"L *1 , 10" 15"L *1 , 81/2" 14"L,
81/2" 13"L, 81/4" 14"L, 81/4"
13"L, 8" 13"L, 81/2" 11"KL, 8"
101/2"KL, 8" 10"KL *1 , 71/4"
101/2"KL
To place paper of sizes 7 1/4" 10 1/2"K, 8" 10"KL, 11" 15"L, 10" 14"L,
and 10" 15"L, use the paper tray 2 or the optional bypass tray.
Paper sizes that can be used with the Sort function are as follows.
Metric version
A3L, B4 JISL, A4KL, B5 JISKL, A5L
Inch version
11" 17"L, 81/2" 14"L, 81/2" 11"KL,
51/2" 81/2"L
Paper sizes that can be used with the Rotate Sort function are as follows.
Metric version
A4KL, B5 JISKL
Inch version
81/2" 11"K
When the number of copies exceeds capacity, remove copies from the tray.
The number of copies that can be placed on the tray is as follows.
108
RuC3_GBcopy-F_FM.book Page 109 Wednesday, June 25, 2003 9:39 AM
Supplementary Specifications
Paper size and orientation
Paper capacity
and weight
A4KL, B5 JISKL, A5KL, B6 JISL, A6L, PostcardL,
81/2" 11"KL, 71/4" 101/2"KL, 51/2" 81/2"KL, 8"
101/2"KL, 8" 10"KL, 16KKL
500 sheets *1
(80 g/m2)
(20 lb.)
A3L, B4 JISL, 11" 17"L, 81/2" 14"L, 8" 13"L, 81/2"
13"L, 81/4" 14"L, 81/4" 13"L, 11" 15"L, 11"
14"L, 10" 14"L, 10" 15"L, 8KL
250 sheets *2
(80 g/m2)
(20 lb.)
37/8" 71/2"L, 41/8" 91/2"L, C5 EnvL, C6 EnvL, DL
EnvL
Internal
tray 2 (1
bin tray)
A3L, B4 JISL, A4KL, B5 JISKL, A5L, 11" 17"L,
81/2" 14"L, 11" 15L *3 , 11" 14"L, 10" 14"L *3 , 10"
15"L *3 , 81/2" 11"KL, 71/4" 101/2"KL *3 , 51/2"
81/2"L, 8" 13"L, 81/2" 13"L, 81/4" 13"L, 8"
101/2"KL, 8" 10"KL *3 , 81/4" 14L
125 sheets
(80 g/m2)
(20 lb.)
Shift sort
tray
A4KL, B5 JISKL, A5KL, B6 JISL, A6L, 81/2"
11"KL, 71/4" 101/2"KL, 51/2" 81/2"L, 8" 10"KL
250 sheets
(80 g/m2)
(20 lb.)
A3L, B4 JISL, 11" 17"L, 81/2" 14"L, 8" 13"L, 81/2"
13"L, 81/4" 13"L
125 sheets
(80 g/m2)
(20 lb.)
Internal
tray
500-sheet A4KL, B5 JISK, 81/2" 11"KL, 8" 101/2"K
finisher
1000sheet
finisher
250 sheets
(80 g/m2)
(20 lb.)
Finisher upper tray
250 sheets
(80 g/m2)
(20 lb.)
A3L, B4 JISL, 11" 17"L, 11" 15"L *4 , 11" 14"L, 10"
14"L *4 , 10" 15"L *4 , 81/2" 14"L, 8" 13"L, 81/2"
13"L, 81/4" 13"L, 81/4" 14"L
50 sheets
(80 g/m2)
(20 lb.)
Finisher shift tray
1000 sheets
(80 g/m2)
(20 lb.)
A4KL, B5 JISKL *5 , 81/2" 11"KL, 71/4" 101/2"L, 8"
101/2"KL
A3L, B4 JISL, 11" 17"L, 11" 14"L, 81/2" 14"L, 8"
13"L, 81/2" 13"L, 81/4" 13"L, 81/4" 14"L
*1
*2
*3
*4
*5
500 sheets
(80 g/m2)
(20 lb.)
A3L, B4 JISL, 11" 17"L, 11" 14"L, 81/2" 14"L, 81/2"
13"L
A4KL, B5 JISKL, A5KL, B6 JISL, A6L, PostcardL,
81/2" 11"KL, 71/4" 101/2"KL *4 , 51/2" 81/2"L, 8"
101/2"KL, 8" 10"L *4
500 sheets
(80 g/m2)
(20 lb.)
250 sheets when the optional bridge unit is installed.
125 sheets when the optional bridge unit is installed.
To place paper of sizes 10 1/2" 7 1/4"K, 8" 10"KL, 11" 15"L, 10" 14"L,
and 10" 15"L, use the paper tray 2.
To place paper of sizes 10 1/2" 7 1/4"K, 8" 10"KL, 11" 15"L, 10" 14"L,
and 10" 15"L, use the paper tray 2 or the optional bypass tray.
B5 JISL cannot be shifted.
109
RuC3_GBcopy-F_FM.book Page 110 Wednesday, June 25, 2003 9:39 AM
Specifications
When selecting the Sort, Stack, or Staple functions, copies of some sizes can
be made by feeding the paper from tray 2 or the optional bypass tray. See
p.36 Sort, See p.39 Stack, See p.40 Staple.
When using the Rotate Sort or Staple function, the capacity may be reduced.
Staple
The following type of paper cannot be stapled:
Postcards
Translucent paper
OHP transparencies
Label paper (adhesive labels)
Thick paper
Thin paper
Curled paper
Paper of low stiffness
Paper of mixed sizes
The Staple function is not available for mixed size originals. When using
Mixed Size with the staple function, select Auto Reduce/Enlarge. See p.33
Auto Reduce/Enlarge.
When using the Double Copies, and [1 Sided1 Sided], [1 Sided2 Sided], [2 Sided1 Sided], or [2 Sided2 Sided] with the Combine function,
select K original for L copy and L original for K copy.
When using the Double Copies, and [1 Sided 2 Pages Combine 1 Side] or
[1 Sided 4 Pages Combine 2 Sided] with the Combine function, select K
paper for L original and L for K original.
When using [Left 2] or [Top 2] with the Double Copies function, or [1 Sided
1 Sided], [1 Sided 2 Sided], [2 Sided 1 Sided], or [2 Sided 2 Sided]
with the Combine function, select K paper for L original and L paper for
K original.
110
RuC3_GBcopy-F_FM.book Page 111 Wednesday, June 25, 2003 9:39 AM
Supplementary Specifications
When using this function, the following limitations apply. When the
number of copies exceeds tray capacity, copying stops. When this happens, remove copies from the shift tray, and then resume copying.
500-sheet finisher
1000-sheet finisher
*1
Paper size
Stapler capacity
A3L, B4 JISL, 11" 17"L,
11" 15"L, 11" 14"L, 10"
14"L, 10" 15"L, 81/2"
14"L, 81/2" 13"L
20 sheets (80 g/m2)
A4KL, B5 JISK, 81/2"
11"KL, 8" 101/2"K, 8"
10"K, 71/4" 101/2"K
30 sheets (80 g/m2)
A3L, B4 JISL, 11" 17"L,
11" 15"L, 11" 14"L, 10"
14"L, 10" 15"L, 81/2"
14"L, 81/2" 13"L, 81/4"
14"L, 81/4" 13"L, 8"
13"L
30 sheets (80 g/m2)
A4KL, B5 JISKL, 81/2"
11"KL, 8" 101/2"KL, 8"
10"KL, 71/4"
101/2"KL
50 sheets (80 g/m2)
To load paper of sizes 7 1/4" 10 1/2"L, 8" 10"KL, 11" 15"L, 10" 14"L,
and 10" 15"L, use paper tray 2.
In the following cases, copies are delivered to the shift tray without stapling:
When the number of sheets for one set is over stapler capacity.
When memory reaches 0% during copying.
When the number of copies exceeds tray capacity, copying stops. If this
happens, remove the copies from the shift tray, and then resume copying.
You cannot change stapling positions during copying.
When the original image is rotated, staple orientation changes by 90.
The maximum original image size that can be rotated is as follows:
Metric version
A4
Inch version
81/2" 11"
When using [Left 2] or [Top 2] with the Combine function, Double Copies,
or Auto Reduce/Enlarge, the "Blank part will appear. Check orientation." message may appear. If this happens, change the paper orientation.
When [Left 2] or [Top 2] is selected, the following settings are useful to rotate
images appropriately:
Auto Reduce/Enlarge or Auto Paper Select
With image rotation in Auto Tray Switching of User Tools
111
RuC3_GBcopy-F_FM.book Page 112 Wednesday, June 25, 2003 9:39 AM
Specifications
Duplex
You cannot use the following copy paper with this function:
Paper smaller than A5K, 51/2" 81/2"K (possible on A5L, 51/2"
81/2"L)
Paper thicker than 90 g/m2, 24 lb.
Paper thinner than 64 g/m2, 20 lb.
Translucent paper
Label paper (adhesive labels)
OHP transparencies
Postcards
If you place an odd number of 1-sided originals in the ADF, the reverse
side of the last page is left blank.
When original images are copied, the images are shifted by the width of
the binding margin.
By default, a binding margin is made on the back side.
The following paper sizes can be duplex printed: A3L, B4 JISL, A4KL,
B5 JISKL, A5L, 11" 17"L, 81/2" 14"L, 81/2" 11"KL, 11"15"L,
11"14"L, 10"14"L, 10"15"L, 8 1/ 2"13"L, 8"14"L, 8 1/4"13"L,
8"13"L, 11"81/2"K, 8"101/2"L, 8"10"L, 10"8"K, 71/4"101/2"L,
101/2"71/4"K, 51/2"81/2"L
Combine
When using this function, the machine selects the reproduction ratio automatically. This ratio depends on copy paper sizes and the number of originals.
The machine selects reproduction ratios of between 25 400% (25200%
when placing originals in the ADF).
If the calculated ratio is under the minimum ratio, it is automatically adjusted to within available range. However, with certain ratios, parts of the
image might not copy.
You cannot use custom size paper.
If the orientation of originals is different from that of the copy paper, the
machine will automatically rotate the image by 90 to make copies properly.
If the number of originals placed is less than the number specified for combining, the last page segment is left blank as shown.
112
RuC3_GBcopy-F_FM.book Page 113 Wednesday, June 25, 2003 9:39 AM
Supplementary Specifications
Booklet/Magazine
The machine sets the reproduction ratio automatically to meet the paper
size and copies the originals together onto the paper.
The machine selects reproduction ratios of between 25 400% (25200%
when placing originals in the ADF).
If the calculated ratio is under the minimum ratio, it is automatically adjusted to within available range. However, with certain ratios, parts of the
image might not copy.
If the orientation of originals is different from that of the copy paper, the
machine will automatically rotate the image by 90 to make copies properly.
You cannot copy using originals that are different in size and orientation.
If the number of originals scanned is less than a multiple of 4, the last page
is copied blank.
When using the Magazine function, copying may take some time after
scanning originals.
Image Repeat
Depending on paper size, ratio, and orientation, parts of repeated images
may not copy.
Centring
Though the original is set to a different orientation from the paper, the machine will not rotate the image by 90 (Rotated Copy).
Erase
The erased margin width varies depending on the reproduction ratio.
If the size of the original is different to the sizes listed in the following chart,
the erased margin might be shifted:
Metric version
Original location
Paper size and orientation
Exposure glass
A3L, B4 JISL, A4KL, B5 JISKL, A5L, 81/2"
14"L, 81/2" 13"L
ADF
A3L, B4 JISL, A4KL, B5 JISKL, A5KL, 81/2"
13"L
Inch version
Original location
Paper size and orientation
Exposure glass
11" 17"L, 81/2" 14"L, 81/2" 11"KL, 10"
14"L, 8" 10"L
ADF
11" 17"L, 81/2" 14"L, 81/2" 11"KL, 10"
14"L, 51/2" 81/2"L
113
RuC3_GBcopy-F_FM.book Page 114 Wednesday, June 25, 2003 9:39 AM
Specifications
Margin Adjustment
If you set the binding margin too wide, part of the image may not copy.
When making copies using the Combine function, the binding margin is
added to copies when combination is complete.
When [2 Sided 1 Sided] is selected, set the binding margins for the original's front and back pages.
Background Numbering
The numbers appear to overlap areas of the copied image in some places.
Preset Stamp
You can change the stamp's size and density with User Tools. Depending
on the setting, colour density may change.
Depending on paper size, if you change the stamp size, parts of the stamp
might not print.
Date Stamp
If you use this function with the Combine, Magazine, or Booklet function, the
page is stamped as follows.
With the Combine function
With the Magazine or Booklet function
114
RuC3_GBcopy-F_FM.book Page 115 Wednesday, June 25, 2003 9:39 AM
Supplementary Specifications
Page Numbering
When you use this function with the Combine function, page numbers are
printed as follows:
Page Numbering per original:
With 1 Sided/2 Sided using the Combine function
GCANPE0E
With the Magazine or Booklet function
5
GCANPE1E
Page Numbering per copy:
With 1 Sided/2 Sided using the Combine function
GCANPE2E
If you use this function with the Duplex (Top to Top) function and select [P1,
P2] or [1/n, 2/n], page numbers on the back are printed as follows:
GCSTMPBE
1. Front
2. Back
115
RuC3_GBcopy-F_FM.book Page 116 Wednesday, June 25, 2003 9:39 AM
Specifications
Front Cover, Front/Back Cover
If Blank is selected, the cover is not counted as one copy.
Front and back covers are copied two-sided depending on the Display
Time settings made in Cover Sheet Tray of User Tools (System Settings).
If At Mode Selected is selected in Display Time, settings made in Cover
Sheet Tray have priority.
If Full Time is selected in Display Time , settings made in Paper Type
have priority.
See Paper Typeand Cover Sheet Trayin Tray Paper Settings, General Settings Guide.
Designate
If the Combine function (1 Sided2 Sided) is selected, designated page
numbers appear on the front of copies, in the same way as with the Chapters
function.
Slip Sheets
If you do not copy onto slip sheets, they are excluded from the number of copies counted.
116
RuC3_GBcopy-F_FM.book Page 117 Wednesday, June 25, 2003 9:39 AM
INDEX
1 sided 2 sided, 43
2 sided 1 sided, 43
2 sided 2 sided, 43
90 turn, 12
A
Accessing user tools
copier/document server features, 89
Adjusting
copy image density, 26
Auto
image density, 26
paper select, 28
paper select priority, 83
reduce/enlarge, 33
tray switching, 91
Auto paper select, 29
B
Background numbering, 99
Basic procedure, 17
Batch, 13
Border erase, 56
C
Centre/border erase, 57
Centre erase, 56
Change
date format, 64
stamp position, 61, 64
Changing
number of sets, 38
stamp density, 60
stamp position, 66
stamp position, size and density, 60
stamp size, 60
stored program, 74
Check Modes key, 4
Clear Modes key, 4
Clear/Stop key, 5
Combination chart, 105
Combined auto and manual image
density, 26
Control panel, 4
Copier/document server features, 83
Copier functions, 26
1 sided combine, 45
2 sided combine, 46
adjusting copy image density, 26
auto reduce/enlarge, 33
background numbering, 58
booklet/magazine, 50
centring, 53
chapters, 70
covers, 68
date stamp, 63
designate, 69
directional magnification (%), 34
directional size magnification (mm), 35
double copies, 53
duplex, 43
image repeat, 52
margin adjustment, 57
page numbering, 64
positive/negative, 54
preset reduce/enlarge, 31
preset stamp, 59
selecting copy paper, 28
selecting the original type setting, 27
series copies, 48
size magnification, 34
slip sheets, 70
sort, 36
stack, 39
staple, 40
user stamp, 60
zoom, 32
Copying, 17
interrupt copy, 18
job preset, 19
left original beeper, 19
Copying from bypass tray
onto custom size paper, 24
onto special paper, 25
onto standard size paper, 24
Copying from Paper Tray 2
Using Tray2 as Bypass Tray, 20
Covers
Front, 68
front/back, 68
Create margin function, 31
117
RuC3_GBcopy-F_FM.book Page 118 Wednesday, June 25, 2003 9:39 AM
Date stamp, 63, 101
change format, 64
change position, 64
font, 101
position, 101
position and original orientation, 63
size, 101
stamp format, 101
superimpose, 101
Deleting
program, 74
user stamp, 62
Display panel, 4
Document server, 72
General Features, 83, 84
General features, 91, 93
auto image density priority, 92
auto paper select priority, 91
auto tray switching, 91
change initial mode, 93
copy function key, 94
copy orientation in duplex mode, 93
copy quality, 92
document server storage key, 94
duplex mode priority, 93
job end call, 93
max. copy quantity, 93
original orientation in duplex mode, 93
original type display, 91
original type priority, 91
paper display, 91
tone original remains, 93
Generation copy, 27
E
Edit, 85, 96
1 sided2 sided auto margin T to B, 97
1 sided2 sided auto margin T to T, 97
back margin left/right, 96
back margin top/bottom, 96
copy order in combine, 99
double copies separation line, 98
erase border width, 97
erase centre width, 97
erase original shadow in combine, 97
front cover copy in combine, 98
front margin left/right, 96
front margin top/bottom, 96
image repeat separation line, 97
separation line in combine, 98
Energy Saver key, 4
Erase, 55
border, 55
border width, 97
centre, 55
centre/border, 55
centre width, 97
original shadow in combine, 97
Exiting user tools, 90
I
Indicators, 4
Input/Output, 88, 102
auto sort, 103
letterhead setting, 103
memory full auto scan restart, 103
rotate sort auto paper continue, 102
SADF auto reset, 102
select stack function, 103
switch to batch (SADF), 102
Interrupt key, 4
K
Key
check modes, 4
clear modes, 4
clear/stop, 5
energy saver, 4
interrupt, 4
program, 4
sample copy, 5
# (sharp), 5
start, 5
user tools/counter, 4
F
Font, 101
Format, 101
Function status indicators, 5
L
Left original
beeper, 19
118
RuC3_GBcopy-F_FM.book Page 119 Wednesday, June 25, 2003 9:39 AM
M
Main power indicator, 4
Manual image density, 26
Manual paper select, 29
Messages, 75
Missing image area, 10
Mixed size, 15
N
Non-recommended originals for Auto
Document Feeder, 8
Number keys, 5
O
OHP transparencies, 71
one-sided combine
1 sided 2 pages combine 1 side,
1 sided 4 pages combine 1 side,
1 sided 8 pages combine 1 side,
2 sided 1 page combine 1 side,
2 sided 2 pages combine 1 side,
2 sided 4 pages combine 1 side,
2 sided 8 pages combine 1 side,
Operation switch, 5
Original
combine, 45
copy orientation, 44
orientation, 11
orientation and completed copies,
orientation in duplex mode, 93
type display, 91
type priority, 91
Originals, 7
45
45
45
45
45
45
45
43
P
Page Numbering, 64, 101
Page numbering
duplex back page stamping position, 101
first printing page, 66
font, 101
page numbering in combine, 102
position, 66
position and original orientation, 65
size, 101
stamp format, 101
stamp on designating slip sheet, 102
stamp position, 102
start number, 66
superimpose, 102
Pale, 27
Photo, 27
Placing
custom size originals, 15
originals, 7, 11, 12, 13, 15
originals in auto document feeder, 13
originals on exposure glass, 12
Preset stamp, 99
changing density, 60
changing position, 60
changing size, 60
format, 100
language, 99
position, 99
position and original orientation, 59
priority, 99
Program key, 4
Programs, 73
R
Recalling a program, 74
Reproduction Ratio, 84, 85
Reproduction ratio, 95
enlarge, 95
priority setting enlarge, 95
priority setting reduce, 96
ratio for create margin, 96
reduce, 95
R/E priority, 96
shortcut R/E, 95
Rotated copy, 30
S
SADF, 14
Sample copy, 38
Sample copy key, 5
Screen contrast knob, 4
Selecting
copy paper, 28
original type setting, 27
Series copies
book 1 sided, 48
book 2 sided, 48
front & back 2 sided, 49
# (sharp) key, 5
Size, 101
Sizes
detectable by auto paper select, 9
difficult to detect, 10
of recommended originals, 7
119
RuC3_GBcopy-F_FM.book Page 120 Wednesday, June 25, 2003 9:39 AM
Sort, 36
rotate sort, 36
shift sort, 37
Specifications, 105
Stack, 39
Stamp, 99
background numbering, 58
date stamp, 63
format, 100, 101
language, 99
page numbering, 64
position, 99, 100, 101
position and orientation of originals, 65
position and original orientation, 60, 63
preset stamp, 59
priority, 99
setting, 101
user stamp, 60
Standard orientation, 12
Stapling position and original setting, 40
Start key, 5
Storing
originals, 72
program, 73
Superimpose, 101
Supplementary specifications, 106
background numbering, 114
booklet/magazine, 113
bypass tray copy, 106
centring, 113
combine, 112
date stamp, 114
designate, 116
directional size magnification, 108
duplex, 112
erase, 113
front/back cover, 116
front cover, 116
image repeat, 113
margin adjustment, 114
mixed size mode, 106
page numbering, 115
preset enlarge/reduce, 106
preset stamp, 114
rotate sort, 108
size magnification, 107
slip sheets, 116
sort, 108
stack, 108
staple, 110
zoom, 107
120
T
Text, 27
Text/Photo, 27
Tone original remains, 93
Troubleshooting, 75
memory is full, 81
you cannot make clear copies, 77
you cannot make copies as you want, 78
your machine does not operate as you
want, 75
two-sided combine
1 sided 16 pages combine 2 side, 47
1 sided 4 Pages combine 2 side, 46
1 sided 8 pages combine 2 side, 46
2 sided 16 pages combine 2 side, 47
2 sided 4 pages combine 2 side, 47
2 sided 8 pages combine 2 side, 47
Types of duplex copies, iii
U
User stamp, 100
changing position, 61
delete, 62
format, 100
position, 100
position and original orientation, 60
program, 61
program/delete, 100
User Tools, 83
User Tools/Counter key, 4
W
Weights of recommended originals, 7
What you can do with this machine, iii
GB
GB
B097-6600
Potrebbero piacerti anche
- The Sympathizer: A Novel (Pulitzer Prize for Fiction)Da EverandThe Sympathizer: A Novel (Pulitzer Prize for Fiction)Valutazione: 4.5 su 5 stelle4.5/5 (121)
- A Heartbreaking Work Of Staggering Genius: A Memoir Based on a True StoryDa EverandA Heartbreaking Work Of Staggering Genius: A Memoir Based on a True StoryValutazione: 3.5 su 5 stelle3.5/5 (231)
- Grit: The Power of Passion and PerseveranceDa EverandGrit: The Power of Passion and PerseveranceValutazione: 4 su 5 stelle4/5 (588)
- Devil in the Grove: Thurgood Marshall, the Groveland Boys, and the Dawn of a New AmericaDa EverandDevil in the Grove: Thurgood Marshall, the Groveland Boys, and the Dawn of a New AmericaValutazione: 4.5 su 5 stelle4.5/5 (266)
- Never Split the Difference: Negotiating As If Your Life Depended On ItDa EverandNever Split the Difference: Negotiating As If Your Life Depended On ItValutazione: 4.5 su 5 stelle4.5/5 (838)
- The Emperor of All Maladies: A Biography of CancerDa EverandThe Emperor of All Maladies: A Biography of CancerValutazione: 4.5 su 5 stelle4.5/5 (271)
- The Little Book of Hygge: Danish Secrets to Happy LivingDa EverandThe Little Book of Hygge: Danish Secrets to Happy LivingValutazione: 3.5 su 5 stelle3.5/5 (400)
- The Subtle Art of Not Giving a F*ck: A Counterintuitive Approach to Living a Good LifeDa EverandThe Subtle Art of Not Giving a F*ck: A Counterintuitive Approach to Living a Good LifeValutazione: 4 su 5 stelle4/5 (5794)
- The World Is Flat 3.0: A Brief History of the Twenty-first CenturyDa EverandThe World Is Flat 3.0: A Brief History of the Twenty-first CenturyValutazione: 3.5 su 5 stelle3.5/5 (2259)
- Shoe Dog: A Memoir by the Creator of NikeDa EverandShoe Dog: A Memoir by the Creator of NikeValutazione: 4.5 su 5 stelle4.5/5 (537)
- The Gifts of Imperfection: Let Go of Who You Think You're Supposed to Be and Embrace Who You AreDa EverandThe Gifts of Imperfection: Let Go of Who You Think You're Supposed to Be and Embrace Who You AreValutazione: 4 su 5 stelle4/5 (1090)
- The Hard Thing About Hard Things: Building a Business When There Are No Easy AnswersDa EverandThe Hard Thing About Hard Things: Building a Business When There Are No Easy AnswersValutazione: 4.5 su 5 stelle4.5/5 (344)
- Team of Rivals: The Political Genius of Abraham LincolnDa EverandTeam of Rivals: The Political Genius of Abraham LincolnValutazione: 4.5 su 5 stelle4.5/5 (234)
- Her Body and Other Parties: StoriesDa EverandHer Body and Other Parties: StoriesValutazione: 4 su 5 stelle4/5 (821)
- Hidden Figures: The American Dream and the Untold Story of the Black Women Mathematicians Who Helped Win the Space RaceDa EverandHidden Figures: The American Dream and the Untold Story of the Black Women Mathematicians Who Helped Win the Space RaceValutazione: 4 su 5 stelle4/5 (895)
- The Unwinding: An Inner History of the New AmericaDa EverandThe Unwinding: An Inner History of the New AmericaValutazione: 4 su 5 stelle4/5 (45)
- Elon Musk: Tesla, SpaceX, and the Quest for a Fantastic FutureDa EverandElon Musk: Tesla, SpaceX, and the Quest for a Fantastic FutureValutazione: 4.5 su 5 stelle4.5/5 (474)
- On Fire: The (Burning) Case for a Green New DealDa EverandOn Fire: The (Burning) Case for a Green New DealValutazione: 4 su 5 stelle4/5 (74)
- The Yellow House: A Memoir (2019 National Book Award Winner)Da EverandThe Yellow House: A Memoir (2019 National Book Award Winner)Valutazione: 4 su 5 stelle4/5 (98)
- MX4141 - MX5141 Service ManualDocumento543 pagineMX4141 - MX5141 Service Manualbill3759100% (6)
- Reverse Engineering in The Medical Device IndustryDocumento38 pagineReverse Engineering in The Medical Device IndustryShreyasNessuna valutazione finora
- Murphy - Curs EnglezaDocumento355 pagineMurphy - Curs EnglezaOae Vasile100% (5)
- Murphy - Curs EnglezaDocumento355 pagineMurphy - Curs EnglezaOae Vasile100% (5)
- Optical Character Recognition:: An Illustrated Guide To The FrontierDocumento197 pagineOptical Character Recognition:: An Illustrated Guide To The FrontierJesse DrakeNessuna valutazione finora
- Sie10175 Sts FamilyDocumento83 pagineSie10175 Sts FamilyOae VasileNessuna valutazione finora
- Azar - Chapter 11 To 13Documento89 pagineAzar - Chapter 11 To 13Oae Vasile100% (2)
- Azar - Chapter 7 To 10Documento109 pagineAzar - Chapter 7 To 10Oae Vasile50% (2)
- Dok HB Mca4e - ADocumento920 pagineDok HB Mca4e - AOae VasileNessuna valutazione finora
- Igo Primo User Manual: Hema Navigator Hn5IDocumento134 pagineIgo Primo User Manual: Hema Navigator Hn5Imarknix87Nessuna valutazione finora
- Xerox Document Centre 440/432/420 User GuideDocumento412 pagineXerox Document Centre 440/432/420 User GuideAlex LeonNessuna valutazione finora
- Canon Lean Document Processes WPDocumento12 pagineCanon Lean Document Processes WPLiviu StratulatNessuna valutazione finora
- HP Officejet 5610Documento140 pagineHP Officejet 5610Andrea Phillips100% (1)
- Characteristics of Computer GenerationsDocumento19 pagineCharacteristics of Computer GenerationsMohd RashidNessuna valutazione finora
- Photoshop Assignment Criteria 2016Documento6 paginePhotoshop Assignment Criteria 2016api-307977713Nessuna valutazione finora
- Genesis DM 3000Documento2 pagineGenesis DM 3000m_rebelo5808Nessuna valutazione finora
- Ricoh Aficio MP 7500 Copier BrochureDocumento6 pagineRicoh Aficio MP 7500 Copier Brochureaku parti lalangNessuna valutazione finora
- Catálogo Ricoh MP 4001-MP 5001Documento6 pagineCatálogo Ricoh MP 4001-MP 5001Andrew JacobNessuna valutazione finora
- Xerox Color J75 Press: Produce High-Value Jobs and Highly Satisfied CustomersDocumento12 pagineXerox Color J75 Press: Produce High-Value Jobs and Highly Satisfied CustomersAbimanyu Guntur WicaksenaNessuna valutazione finora
- Images AdishiDocumento16 pagineImages AdishiApple AdsNessuna valutazione finora
- Fode Distance Learning: Department of Education Grade 12 Information Communication TechnologyDocumento101 pagineFode Distance Learning: Department of Education Grade 12 Information Communication TechnologymuheNessuna valutazione finora
- Mgi Jetvarnish 3d Technology Frame BrochureDocumento25 pagineMgi Jetvarnish 3d Technology Frame BrochureEr MurazorNessuna valutazione finora
- Brosur Canon Ir1435Documento4 pagineBrosur Canon Ir1435amdaniNessuna valutazione finora
- Incucyte Live Cell Analysis Systems User Manual en L 8000-04-1 DataDocumento200 pagineIncucyte Live Cell Analysis Systems User Manual en L 8000-04-1 DataZoltan FerjentsikNessuna valutazione finora
- 2016-1 Spatial Catalogue - ReducedDocumento120 pagine2016-1 Spatial Catalogue - ReducedRalph Lauren AbainzaNessuna valutazione finora
- How To Measure MTFDocumento64 pagineHow To Measure MTFamtcorporationNessuna valutazione finora
- Image Runner 1025 PDFDocumento6 pagineImage Runner 1025 PDFRafael A. Tizol HdezNessuna valutazione finora
- IT102 Unit1 Lesson1 Edited-1Documento46 pagineIT102 Unit1 Lesson1 Edited-1Jyra Shael L. EscanerNessuna valutazione finora
- USGAE PageWide Pro 477dw MFP CN13DMX017 October - November 2022Documento3 pagineUSGAE PageWide Pro 477dw MFP CN13DMX017 October - November 2022Ramah SekaleeNessuna valutazione finora
- Distance SensorsDocumento46 pagineDistance SensorszavirkNessuna valutazione finora
- User's Manual: GT20B-SBDocumento127 pagineUser's Manual: GT20B-SBRazvan KalavrezosNessuna valutazione finora
- Gis DataDocumento3 pagineGis DataBajyambere LéandreNessuna valutazione finora
- Install VSAScannerNinjaDocumento33 pagineInstall VSAScannerNinjaOmar CendronNessuna valutazione finora
- QualysGuard Consultant Virtual Scanner NewUIDocumento20 pagineQualysGuard Consultant Virtual Scanner NewUIabhi_shek129566Nessuna valutazione finora
- Mx8000 IdtDocumento5 pagineMx8000 Idtatmroo9Nessuna valutazione finora
- Ricoh MP C3004 MP C3504: Multifunction ColourDocumento3 pagineRicoh MP C3004 MP C3504: Multifunction ColourFierceKnowledgeNessuna valutazione finora