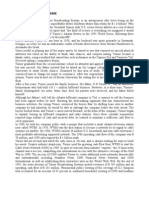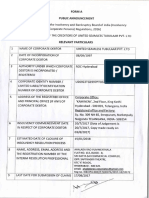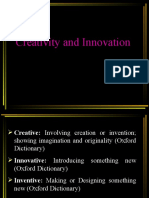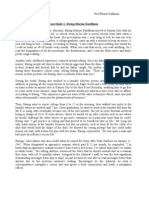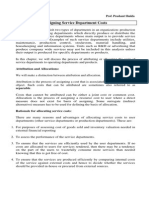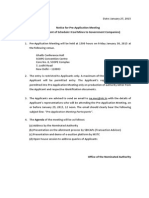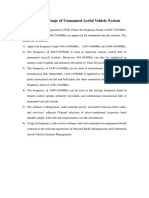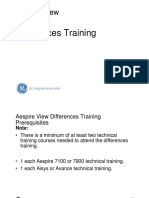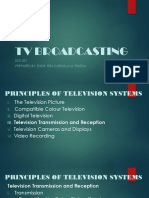Documenti di Didattica
Documenti di Professioni
Documenti di Cultura
Tutorial Six
Caricato da
jtpmlCopyright
Formati disponibili
Condividi questo documento
Condividi o incorpora il documento
Hai trovato utile questo documento?
Questo contenuto è inappropriato?
Segnala questo documentoCopyright:
Formati disponibili
Tutorial Six
Caricato da
jtpmlCopyright:
Formati disponibili
An Introduction to 3D Animation
Tutorial Six
Advanced Animation tools
Audio Waveform Item
Tangent controls
Open Curve Editor
Malcolm Wilson
An Introduction to 3D Animation
Important Information
Details for the third and final practical assignment for this unit are at the end of this document. As
before, you should make a point of reading these as soon as possible and listen to the audio track you
must use.
Introduction
So far weve created silent animations. In conventional film-making audio is synchronised to the picture.
In animation, the pictures are created to match the soundtrack. Animators start with scripts and
storyboards, but then record the soundtracks the dialogue, music and sound effects. These audio
tracks are then broken down frame by frame in order to work out the animation timing.
In max, the main tool to help the animator synchronise animation and sound is Track View. To begin
with, it helps to think of Track View as a sort of VideoPost-for-all. As weve seen, VideoPost provides a
way of coordinating the timing of various cameras and image processes. Track View has two modes
Curve Editor and Dope Sheet. Track Views Dope Sheet mode provides a spreadsheet-style of interface
for everything in max; objects, materials, effects, backgrounds and sounds.
The second key function of Track View is as a Curve Editor. We took a brief look at this back in the
Introduction. Here the animation of various values is displayed in the form of 2D graphs. This gives the
animator the option of editing animation by manipulating a relevant graph rather than changing numerical
values or dragging an object in a viewport.
So well be introducing and working with Track View and the final practical assignment will require you to
create another 20 second animation but this time set to a piece of music.
Page 2 of 22
Tutorial Six
Track View Curve Editor
Reset max (dont save)
Lets begin by setting up a simple keyframe/trajectory animation sequence
Create a sphere in the perspective viewport, radius 40
In the Create Panel, swap over to Shapes and select Line
Change the Initial Type to Smooth and open the Keyboard Entry Rollout
Type in the following coordinates, clicking on Add Point after each one.
Click on Finish (NOT Close)
Select the Sphere
Swap to the Motion Panel and turn on the Trajectories button.
Under Sample Range leave Start Time on 0, reduce End Time to 20 and reduce the Samples to 3.
Under Spline Conversion, turn on the Convert From button.
In any viewport, click on the Spline
Zoom out and press Play
X
- 100
0
100
Y
0
0
0
Z
0
350
0
There are a number of ways to turn on the Curve Editor. One is to click on the button to the left of the
Trackbar (although this version is the Mini Curve Editor and displays a different arrangement of
toolbars), another is to right-click on the selected object in the viewport and select Curve Editor from the
Quad. You can also turn it on from the Graph Editors menu at the top of the screen.
Anyway, turn on the Curve Editor (not the Mini one)
When in Curve Editor mode, Track View displays your animation as lines on a graph.
Lets identify the main sections of the Curve Editor.
These are the Controller Window, the Track View Menu, the Key Window and the Toolbars
Page 3 of 22
An Introduction to 3D Animation
Curve Editor automatically shows the animation (if any) for the selected object. Movement in the Z
direction is shown as a blue curve (X and Y are red and green respectively).
The Track View Timeslider the vertical double aqua line can be dragged back and
forth just like the main Timeslider to play the animation.
If you look carefully youll see three sets of black-outlined squares on the curves at
frames 0, 10 and 20. These are the keys. The shape of the curves between the
keys dictates the inbetweens.
Select one of the keys, either by clicking on it or by dragging a marquee around it.
Once selected, notice the tangent handles which appear on one or both sides of the key. You can click
and drag these to change the shape of the curve as it sweeps through the key.
Various tools on the Track View Toolbar can be used to manipulate the keys. (If you decide to try out
some of these tools then remember to use Undo to reset the animation)
Move Keys this tool lets you move any selected key(s) horizontally and vertically
Move Keys Horizontal key(s) can only be moved to new frames
Move Keys Vertical key(s) can only be assigned a new value (such as the Z position value)
Slide Keys this tool allows you to create gaps in your animation. When you move a key then
that key would obviously move closer to some other keys in your animation. This does not
happen when sliding a key. If you use this tool to slide a key towards another key then that key
moves as well to maintain the same number of frames separating them.
Scale Keys select one or more keys and use this tool to compress or expand the amount of
time between these keys
Scale Values select one or more keys and scale the height of the curve for these keys
Add Keys creates a new Key on the existing curve wherever you click.
Draw Curves use this to draw a new curve or revise an existing curve by sketching directly
on the graph (The speed you draw determines how many keys are added)
Reduce keys select a few keys and use this tool to reduce their number.
The next set of tools controls the tangents these control the shape of the curve as it approaches and
leaves individual keys.
Auto tangents this is part of a flyout which allows you to set incoming and/or outgoing
tangents to create smooth curves. Auto Tangents adjust to maintain smooth motion as you move
keys around.
Custom Tangents again, part of a flyout which lets the animator manipulate tangent handles
individually by dragging them
Fast Tangents again part of a flyout which lets you set a steep curve for incoming and/or
outgoing parts of the curve.
Slow Tangents again part of a flyout which lets you set a shallow curve for incoming and or
outgoing parts of the curve
Page 4 of 22
Tutorial Six
Step Tangents this lets you freeze motion at a particular value until the next keyframe.
Linear Tangents allows you to create straight lines instead of curves between keys.
Smooth Tangents similar to Auto Tangents in that this tool creates smooth motion. However,
Smooth Tangents do not allow you to manipulate the tangent handles.
Show All Tangents hides or displays all tangent handles.
Show Tangents Hides or displays tangent handles on individual curves.
Lock Tangents (black curve) if you select multiple tangent handles and then click this tool then all
of those handles can be manipulated at once. When this tool is off, you can only manipulate one
key tangency at a time.
One of the keys should still be selected.
Change the Tangent type for the selected key to Slow, then to Fast, then to Linear, then to Custom.
Experiment with the incoming and outgoing options as well. Drag the TrackView Timeslider back
and forth through the 20 frames to watch the animation for the different Tangent types.
With Custom Tangents applied, click and drag the tangent handles to alter the shape of the curve.
TIP: When you animate rotation, max defaults to using Slow Tangents at the start and end of the
rotation. If you want the rotation to loop (i.e. to make the object appear to spin at a constant rate) then
you have to change the relevant Rotation key tangents to Linear.
IMPORTANT: Finally, select all the keys and click on the Smooth Tangents tool.
Parameter Curve Out-Of-Range
This tool allows the animator to duplicate a simple motion to repeat a number of times.
Click on the Parameter Out Of Range Tool.
This dialogue lets you choose how an animation segment
will repeat for earlier as well as for later frames.
Notice that the default (ie the current) setting is to freeze the
animation at a constant value for earlier and later frames.
Obviously you do not have to set the same option for both.
However, because our animation begins at frame zero we
will only worry about setting the curve type for later frames
Click on the right-hand Loop option as shown. Click OK
Notice that the Curve Editor now
shows more curves on the graph.
In particular, notice the shape of
the red X curve. Notice also that
these extra curves do not have
any keys.
Press Play
Page 5 of 22
An Introduction to 3D Animation
And now the ball repeats the same motion
Click on the Parameter Out Of Range Tool again.
This time, click on Ping Pong as shown and click OK.
Press Play
And now the ball bounces back and forth
Click on the Parameter Out Of Range Tool one last time.
Choose Relative Repeat and click OK
Use the relevant zoom controls to zoom out the
viewports to see the entire trajectory.
And now the ball bounces along.
Creating Keys for Out Of Range values
The shape of the out of range section of the animation is dictated by the original keys.
In the Key Window, select the key at the top of the blue Z curve (it should be on Frame 10)
Drag this key up and down.
Notice that all the Out of Range Curves change to match both in the Curve Editor and the viewports.
But suppose we want the ball to lose height after each bounce?
Click on the Utilities command on the Track View Menu and select Track View
Utilities
Choose Create Out Of Range Keys from this list and click OK
This dialogue is a bit like the one we used earlier to convert between
Splines and Trajectories.
Reduce the Before value to zero. We dont want to create any keys before
the existing animation
Increase the After value to 80. This will create keys within the 80 frames
after the existing animation, i.e. between frame 20 (which marks the end of
the original animation segment) and frame 100. (We could use this method
to create keyframes which lie beyond frame 100 if we ever need to)
Reduce the Samples value to 8. This will create 8 new keys between frames 20 and 100. (This
control would also create 8 additional keys in the Before section had we specified one)
Click on Apply to generate the Keys
Page 6 of 22
Tutorial Six
The key window in Track View will now look like this:Unfortunately, creating keys this way
defaults to Smooth Tangents.
Press play and youll see that the
bounces are not realistic.
Click on the Zoom Value Extents
tool shown here
Now the Key Window will look like this.
We need to change the Tangent type
for the points on the curve which
represent the bottom of each bounce
Hold down the Ctrl key on the
keyboard and drag a marquee
around each of the keys which
define the bottoms of the blue Z
curve as shown. Try not to select
any of the red X curve keys. (It
doesnt matter that you will select
some of the green Y keys)
Once selected, your curve should look
like this:
Click on the Fast Tangent tool
here
Now press play
And the bounces look much better.
But suppose we want the ball to lose
height after each bounce?
Select this key
Click on the Scale
Values button shown
here
Click and drag downwards to
reduce the selected key value to
about 90%.
Page 7 of 22
An Introduction to 3D Animation
Select the next key. (Be careful
that you dont select the key on
the X line
Scale this down to 80%
Scale the last two keys to 70%
and 60% respectively.
Press play
Copying and Pasting Animation.
Create two more spheres (radius 20 and radius 60) in the Perspective viewport alongside the existing
one.
Zoom the viewports as necessary.
Lets copy and paste the animation part of the bouncing ball onto the other
two balls.
In Track View, right-click on the Position Track for Sphere01 as shown
and select Copy
Now open the Sphere02 item by clicking on the plus symbol as shown
Right-click on the Position Track for Sphere02 as
shown and click Paste
Choose Copy from the Paste As dialogue and click OK.
Incidentally the Paste Target option lets you paste into this object and any instances of this object, if they
exist in your scene.
Repeat the same Pasting process for Sphere03
Notice that this has repositioned the spheres over each other.
Select each sphere in turn and spread them out again. (Move them to new positions in the Y
direction)
Press play
Page 8 of 22
Tutorial Six
Animation Controllers
Keep the previous scene loaded
Previously we used the Motion Panel to select and apply different Animation Controllers (such as Path
Constraint) to control the motion of objects. You can do exactly the same thing from within Track View.
However, whereas the Motion Panel only lets you set up Controllers for motion (position, rotation and
scale), TrackView lets you apply Animation controllers to almost anything.
Normally existing Controller types are hidden in Track View
Click on the Filters button shown here.
In this Filters dialogue, in the Show section,
tick the Controller Types option followed by
OK.
Back in Track View, the particular Controller
types are listed alongside the parameters they
control. Initially, only three controller types are
applied when you create an object for
Position, Rotation and Scale. If you create keys
for other things in max, like modifier values or
materials settings, then max immediately
allocates the right type of animation controller to
that item and starts storing keys. (So obviously
the more animation tracks you create, the larger
the max file will be when you save it)
In Track View, click on the box icon next to the word Sphere03 this is the same
as selecting the object in a viewport.
Notice that the last item listed for Sphere03 is labelled Object (Sphere)
Go to the Modify Panel and apply a Stretch Modifier to this sphere.
The Modify Panel shows the parameters for the Stretch Modifier as you would
expect, but look at the change to Track View. The last item is now labelled Modified
Object.
Open this Modified Object container by clicking on the plus symbol.
The Modified Object container holds two items in the order they appear in the Stack Stretch and
Sphere.
Open the Stretch item by clicking on its plus symbol
Page 9 of 22
An Introduction to 3D Animation
By default, only the Centre and Gizmo controllers have animation controllers applied. However, notice
that the items listed are identical to the parameter options (or sub-object options) shown in the Modify
Panel.
Comparing the appearance of the
Stack. On the left is the familiar
Modifier Stack as shown by the
Modify Panel. On the right is the
same thing shown in Track View.
The advantage of using Track
View is that we can assign new
animation controllers to any of the
items shown here.
Right-click on the Stretch
Track as shown and select
Assign Controller.
Max always lists the Animation
Controllers which are compatible
with the selected item. Notice that
most of the available Controllers
for this modifier parameter include
the word Float. This stands for Floating
Point which refers to the way computers
store single decimal values like 329.427
Select Waveform Float and click OK
Notice that this Controller now
appears alongside the Stretch.
Sphere03 may change shape in
the viewport depending on which
frame the animation was stopped
on.
Right-click on this controller and select Properties this is how you
adjust individual controllers (only motion controllers are shown in the Motion Panel)
The control dialogue for this particular animation controller appears. It allows you to create multiple
waveforms and combine them together to create the final output
Press the Add button three times to
create four waveforms in total.
Select the topmost Waveform in the list.
Select the Squarewave option
Tick the Inverted option
Increase the period value to 20
Reduce the Duty cycle to 6.3
Reduce the Amplitude to 0.4
Page 10 of 22
Tutorial Six
Increase the Phase value to 0.04
Under Effect, make sure that the Add option is selected.
Under Vertical Bias, select the Auto < 0 option
Select the next Waveform down the list.
Select Squarewave. DONT tick the Inverted option. Period = 20. Duty Cycle = 27. Amplitude =
0.1. Phase = 0.01. Effect set to Add. Vertical Bias set to Auto > 0
Select the third Waveform listed.
Leave it set on Sinewave. Tick the Inverted option. Period = 20. Amplitude = 1.0. Phase = 0.75.
Effect set to Multiply. Leave Vertical Bias on Centered.
Select the Fourth Waveform in the list.
Select the Sawtooth option. DONT tick the Inverted option. Tick the Flipped Option. Period = 200.
Amplitude = 0.5 Phase = 0 Under Effect, select Multiply. Under Vertical Bias, select Auto > 0
Drag the TimeSlider back and forth to watch the animation as the Sphere bounces.
If you examine the animation carefully you should see that the amount of stretch/squash reduces with
the height of the bounce.
Of course it is debatable whether it is easier/quicker to create animations this way or just keyframe one
bounce around frame 20 and then use the Parameters Out Of Range tool to duplicate the animation to
the other bounces.
Copying and Pasting Modifiers in Track View
Lets copy this animated Stretch Modifier to the other two spheres.
In Track View, select the entire Stretch Modifier.
Click the Copy tool (or right-click and select Copy).
TIP: The right-click Paste tool wont become active until you select a compatible location in Track View.
Both Sphere01 and Sphere02 have an Object (Sphere) item. These are where modifiers are listed in
Track View.
Right-click on the Object item for Sphere02 and select Past
Repeat the same Pasting process for Sphere01.
Press Play.
And now all three spheres follow the same squash/stretch/bounce animation.
Page 11 of 22
An Introduction to 3D Animation
TASK ONE Waveform Controller
Reset max (dont save)
Read through everything first so that you understand what is required.
1. Create a Tutorial Six folder and save this empty scene as WaveformController
2. Select the FRONT viewport.
3. In the Create Panel, select Plane and open the Keyboard Entry Rollout
4. Type in 48 for the Length and 64 for the Width and click on Create
5. Open the Material Editor
6. Pick one of the Standard materials and tick the 2-Sided option.
7. Assign a Bitmap to the Diffuse material option.
8. Choose the AnimationWorld.avi file from your Tutorial Two folder as the Bitmap
9. Apply this material to the Plane.
10. Open Track View
11. Open the Transform Controller for the Plane01 object and open the Rotation controller.
12. Assign a Waveform Float Controller to the Z Rotation
13. Right-click on this newly assigned controller and select Properties. (Notice that normally, Track View
doesnt show the Controller type alongside Items)
14. Type in 50 for the Period
15. Type in 50 for the Amplitude
16. Now, back in Track View, change the Position Controller to Position XYZ and assign another
Waveform Float Controller to just the X Position item.
17. In this waveform controller set the Period to 50 and tick the Inverted option.
18. Press play.
19. Zoom out the Perspective viewport so that you can see the full motion
20. Save your work and render all 100 frames to Waveform.avi (640 x 480 + Cinepak). Save this video
file in the Tutorial Six folder.
21. Show the scene and the video to your tutor.
Page 12 of 22
Tutorial Six
TASK TWO Audio Controller
Reset max (dont save)
Read through everything first so that you understand what is required.
Lets use the amplitude (i.e the volume) of a sound wave to control a parameter of a Modifier.
1. Click on the Time Configuration button and increase the End Time value to 240. Click on OK
2. Save this empty scene as AudioController
3. Select the TOP viewport
4. In the Create Panel, select Shapes followed by Line. Set Initial Type to Smooth.
5. Enter the following coordinates in the Keyboard Entry Rollout, clicking Add
Point after each one.
6. Apply a Lathe modifier to this Line. Under Direction, click Y. Under Align,
click Min.
X
10
10
20
40
Y
90
40
-30
-100
Z
0
0
0
0
7. Apply a Shell Modifier (its listed towards the bottom of the Modifier List.)
8. Apply a Stretch Modifier and under Stretch Axis, select Y.
9. Open the Stretch modifier in the Modify Stack and click on the word Gizmo to select it (it should turn
yellow). Use the Select and Move tool and the Transform Type-In to reduce the X value down to 8.
10. Open Track View.
11. In the Controller window, find and open the Stretch Modifier.
12. Select the Stretch parameter and assign an Audio Float Controller to it.
13. Right-click on the Stretch parameter and select Properties
14. In the Audio controller dialogue, click on the Choose Sound button.
15. In the Sounds folder, select Bugle.wav (you can listen to a preview of this sound by pressing the play
button in this dialogue providing your computers volume is turned up). Click OK to load up this
sound track.
16. Back in the Audio controller dialogue set Threshold to 0.04 and increase Oversampling to 300.
Under Controller Range set the Min value to 0.5 and the Max value to 5
17. Zoom out the Perspective viewport and Press Play. Notice that you cannot hear the sound because
the waveform is being used to control something in max.
18. Save your work and show your animation to your tutor.
Keep this scene loaded for the next exercise
Page 13 of 22
An Introduction to 3D Animation
Controller Window Icons
Keep the previous animation loaded.
Scroll up to the top of the Controller window in Track View. The topmost item is labelled World.
Immediately below this is the Sound item. This is one of the Global Tracks
Right-click on the Sound item and select Properties
Click on the Choose Sound button and select the same Bugle waveform.
Now if you press play the sound will playback through the speakers (assuming that they are switched
on)
IMPORTANT, if you render this animation to video, then the soundtrack loaded into the main Sound Item
will also be rendered to the AVI file and will be audible on video playback. Youll need to do this for the
final practical assignment.
Each type of item in the Track View Hierarchy List is represented by an icon. You can use these icons to
quickly identify what each item represents. You can use Track View to copy and paste objects, materials
and animation between items. However this only works between items of the same type.
Sound Item Indicate sound parameters. max provides only one sound source in Track View.
Material Item Indicates material definitions. All branches below a material definition are part of
that material. Because a material can be composed of multiple materials it is possible to have
nested material definitions in Track View. Material Icons also appear in an object's modifier branch once
a material is assigned to an object so that you can change/animate a material for just that object alone.
Map Item Indicates map definitions. All branches below a map definition are part of that map.
This includes values used by procedural maps.
Object Item Indicates objects in the scene. Branches below the cube icon contain linked
descendents of the object. Branches below the circle icon beside a yellow cube contain transforms
and modifications applied to the object.
Modifier Item Indicates modified objects and Space Warp bindings. Branches below a
modifier contain the modifier's sub-objects and parameters.
Controller Item Indicates animation controllers. They contain the animated values for all
parameters and are the only item in the Hierarchy list that can have a track containing keys. Every
controller has its own individual icon. Some examples:
Position controller (XYZ)
Rotation controller
Audio controller
Noise Controller
List Controller
Certain types of controllers can contain other controllers. Examples of these are Transform Controllers
and List Controllers.
Page 14 of 22
Tutorial Six
Types of Animation Controller
If were going to be picky, then we should distinguish between Controllers and Constraints. Although
they are always listed together, Constraints are used to help automate the animation process. A
Constraint requires at least one target object (like a Spline for a Path Constraint) and this is used to
control the animation. There are seven types of Constraint provided by max; Attachment, Surface, Path,
Position, Link, Look-At and Orientation.
Controllers, on the other hand, rely on numbers and not other objects. These numbers may be provided
by the animator in the form of keys or provided by procedural methods such as the Waveform
Controller we used earlier. The other important function of any controller is to interpolate between the
given numbers to create the animation for the inbetweens. Max provides 26 different types of Controller
only a few of which need trouble us for this course.
The List and Noise Controllers
Reset max (dont save)
Create a Sphere in the Perspective Viewport. Radius 80
Open the Material Editor and click the Get Material button.
Select the Material Library and choose the Space_Mars material.
Apply this material to the Sphere.
Press Ctrl + c to create and switch to a Camera view.
Turn on Autokey and drag the Timeslider to frame 100
Use the Dolly Camera view tool to move the camera a small distance away from the planet.
Turn off Autokey
Press Play
The camera executes the usual smooth motion. Lets introduce some camera shake.
Open Track View
Find and open the Camera01 Object Item.
Right-click on the Position controller
Select Assign Controller
Select Position List from the list and click OK
Why use a List Controller? Well, if we just assigned a Noise Controller then we would lose the existing
keyframe animation. List Controllers allow you to combine the effect of several controllers at once.
Page 15 of 22
An Introduction to 3D Animation
So now the first Position Controller is the List Controller
The next Item listed is the Position XYZ Controller (our original keyframe
animation)
The next item listed is available for us to assign a new controller
Notice that the bottom item in the List Controller is labelled Weights
Select this controller by clicking on the word Available.
Click the Assign controller button and choose Noise Position from the list and click OK
Immediately, this dialogue appears allowing you to adjust the relative
strength (ie weight) of each controller.
Just click on this X to close this dialogue
In the Controller Window, notice that another Available slot becomes, er,
available allowing us to assign more controllers if appropriate.
Right-click on the Noise Position Controller and select Properties.
Press play. Hmm, the camera is a bit too shaky.
In the Noise Controller dialogue, reduce all the Strength values down to 1
Reduce the Frequency value to 0.25 and the Roughness value up to 0.8
Press Play
You may wish to re-edit the cameras dolly move and/or change the size of the sphere.
The problem with Rotation
You might expect rotation values to be stored in a similar way to Position values i.e as a group of three
floating point numbers representing rotation about the X,Y and Z axes. This is true of the Euler XYZ
controller but there are others, most notably the TCB Rotation controller (TCB stands for Tension
Continuity and Bias).
The TCB Rotation controller uses Quaternion notation which stores rotation as a single angle value
alongside three numbers which specify an axis of rotation.
Quaternions produce smoother rotations, but only Euler notation lets you display rotation as function
curves in Curve Editor.
However, all types of rotation controller have limits on the maximum size of number which can be stored
in one key. For example, Euler notation cannot store rotations of more than 180 degrees for any single
keyframe, so if you need to get an object to spin 360 degrees or more, just create the animation with a
series of 120 degree keyframes, (or any suitable value which is less than 180)
In fact this is true of all controllers there are limits to the maximum size of number which can be stored
by any one key its just that this limitation is most noticeable with rotations.
Page 16 of 22
Tutorial Six
Track View - Dope Sheet
Reset max (dont save)
Traditionally, a Dope Sheet is the name of the printed guide given to the camera operator when
photographing 2D cel animation. In max, the Dope Sheet displays the keys in your animation.
Lets set up a few keys
Draw a wavy line and a Tube in the Perspective viewport.
Use the Motion Panel to give the Tube a Path Constraint and assign the line as the Path.
Tick Follow and Bank
Swap to Trajectories and Collapse this animation into 10 keyframes.
Go to the Graph Editors menu and select Track View Dope Sheet.
Dope Sheet has two modes Edit Ranges (which give a Video Post style of interface allowing you to
drag, expand or contract entire animation tracks) and Edit Keys (which is the default mode and displays
keys in a spreadsheet as shown below)
In Edit Keys mode, rectangular blocks represent keys. These blocks are colour-coded to show you what
has been animated Position keys are coloured red, Rotation keys are green, Scale keys are blue,
Modifier keys are yellow. Selected keys are shown in white. Keys which occur at particular frames are
shown as wide rectangles. Keys which occur between frames are shown as thinner rectangles (When
we Collapsed the Path, max had to position 8 of the keys across 99 frames which is why they occur at
sub-frame intervals).
Dope Sheet is the only Track View mode which allows you to use Time tools. Time tools let you select a
period of time, which may or may not contain various keys, and then perform different operations on that
time segment.
Select Time use this to click on particular keyframes or drag a marquee around a section of
keyframes.
Delete Time, Cut Time, Copy Time, Paste Time the usual tools which behave
(almost) as you would expect. Pasting is only allowed if compatible locations for
the incoming keys are selected. When you Paste, the first pasted key is adjusted
to match the value at the time of the insertion point so that animation doesnt jump abruptly. You can
Paste Absolute to make the incoming keys replace existing animation or Paste Relative to make the
incoming keys blend with existing animation.
Page 17 of 22
An Introduction to 3D Animation
Insert Time introduces a pause in your animation making existing keys slide out of the way.
You can then work within this new time segment to create more keys.
Reverse Time select a period of time and use this tool to reverse the order of any keys it
contains.
Click on the Select Time tool and drag across the row of keys shown for the Tube01. Only select
about 20 frames or so. You must be sure to select the correct row.
Click on the Cut Time button
Look at the viewport to work out which section of the motion has been removed.
Press Play
Click somewhere else on the same track up above frame 80 and click on Paste. Choose Paste
Absolute.
And the same trajectory motion plays, but now out of sequence.
Click Undo a few times to restore the original trajectory.
Select and cut out another 20 frame section
Look at the viewport to work out which section of the motion has been removed.
This time, click anywhere below frame 60 and Paste Relative.
Press Play
Now part of the animation will show the original motion blended with the cut section.
Page 18 of 22
Tutorial Six
TASK THREE Reverse Time
Reset max (dont save)
Read through everything first so that you understand what is required.
Sadly Reverse Time doesnt work on procedural animation; things like the Waveform Controller we used
earlier. It only works with keys. Of course, these keys could be created automatically, eg by a Path
Constraint..
1. Load up your AnimatedText scene file from Tutorial Two.
2. Save the file as ReverseTime in your Tutorial Six folder
3. Zoom out the Top viewport and watch the animation play from above. You should notice that all the
letters revolve anti-clockwise.
4. Open Track View. Make sure it is in Dope Sheet mode
5. There should be six Text objects with animation tracks
6. Choose any three of these six animated letters and select their position controller tracks (hold down
the Ctrl key for multiple selections in Track View)
7. In the key window, click and drag the mouse to select all the frames in the animation. (You must
ensure you select all the frames since Path Constraints set keys at frame 0 and frame 100)
8. Click the Reverse Time button
9. Press Play. Check that three of the letters now rotate clockwise.
10. Show your animation to your tutor.
Sadly, the Reverse Time tool does not work on particle systems either. You cannot use it to make a
fountain play backwards or make flying fragments come together to form a teapot. These systems
always send their particles away from the source. The only way to reverse a particle system is to render
an animation to a sequence of individual frames and then re-render these frames in reverse order to a
video file.
Page 19 of 22
An Introduction to 3D Animation
POST PRODUCTION
Congratulations. Youve completed the tutorials for this unit. You have to complete the following Third
Assignment and put the finishing touches to the four written assignment in order to complete this
Introduction to 3D Animation.
Page 20 of 22
Tutorial Six
THE THIRD PRACTICAL ASSIGNMENT DVD Title Sequence
This course on An Introduction to 3D Animation is to be converted into DVD format with individual
tutorials made into different titles and chapters. Your task is to create a twenty second title sequence for
the DVD. The sequence must contain some of the content of the course in the form of the 3D models
together with the still-image and video files you have created. The sequence must be animated to the
given piece of music which is 18 seconds long. The remaining two seconds should be used to pause the
animation since the final frame of your animation will also be used as the background to the DVD menu
screen (which you are not required to create). At some point during the 20 seconds, your animation must
also include the title An Introduction to 3D Animation.
Getting started
Frames. Use the Time Configuration button to set the appropriate number of frames for 20 seconds.
The music. The relevant wave file (AssignmentThree.wav) is in the Sounds folder. This should be
loaded into Track Views Sound Item. You need to play this as soon as possible so that you can start
thinking about the pace and possible structure of your animation to match the music.
Deciding on objects and image files Which objects should be included in the scene? These will
have to be merged into the scene for this assignment. You may also choose to create some new objects
for this assignment. Which of your existing video and/or still-image files should be included in the
scene? You may also choose to create some new image and/or video files for this assignment. These
images/videos can be mapped into your scene. How could they be used?
Decide on the scene Environment background this must not be the usual fixed single colour. What
else could be used?
Decide on the lighting/cameras YOU MUST USE AT LEAST TWO CAMERAS and as many lights as
you wish providing that you stay within the Rendering Budget
STORYBOARD since this is required for the final written assignment it makes sense to develop this as
you design the scene. Again, dont get hung up about the quality of your drawing skills. Use arrows and
written comments to explain the important frames.
Problem Solving
The animation must contain a variety of objects but should it contain a variety of materials? As usual,
Raytracing and/or the use of mental ray will slow down rendering too much, but that does not stop you
using images which have already been rendered with these methods.
Technical aspects and suggestions
The animation must be 20 seconds long but should not loop (i.e. do NOT waste time making the final
frame match the first). Normally, an animation intended for video transfer would be rendered at 720 x
576 pixels but well just continue to use the standard 640 x 480 resolution. (720 x 576 represents a
thirty-five percent increase in the number pixels to be rendered compared with the 640 x 480 resolution.)
Fast moving objects will need appropriate motion blur.
Some use of Track View is recommended to help you coordinate this animation.
Rendering must be carried out through Video Post.
The total rendering of all frames should take a maximum of FIFTY minutes
Page 21 of 22
An Introduction to 3D Animation
As usual, you must find a balance between Level of Detail, Material choices/settings, Lighting/Shadow
Casting, Motion Blur and other Effects you may choose to use to stay within this rendering time frame.
Your checklist
This assignment will be complete when the following conditions are satisfied:-
Storyboard created (for the Fourth Written Assignment)
Scene created which includes a mixture of 3D objects and 2D images/videos.
The final 20 second video plays back to the 18 second music file specified.
The final video includes the title:- An Introduction to 3D Animation
Sequence is rendered through Video Post using a minimum of two cameras.
Final Video is 20 seconds long.
Final video is rendered at 640 x 480 using the Cinpak Codec in 50 minutes or less.
Incidentally, DVDs normally use the MPEG2 codec, compressed with what is known as a variable bitrate. It is usual for this codec to be applied by the DVD Authoring software. Companies producing 3D
animations for DVDs will normally supply the finished animation in a lossless format i.e. one which has
not been compressed. This might be an uncompressed AVI file or, more usually, a sequence of
individual frames saved in the TARGA image file format. Both of these options take up a lot of disc
space hence we used Cinepak.
Page 22 of 22
Potrebbero piacerti anche
- A Heartbreaking Work Of Staggering Genius: A Memoir Based on a True StoryDa EverandA Heartbreaking Work Of Staggering Genius: A Memoir Based on a True StoryValutazione: 3.5 su 5 stelle3.5/5 (231)
- The Sympathizer: A Novel (Pulitzer Prize for Fiction)Da EverandThe Sympathizer: A Novel (Pulitzer Prize for Fiction)Valutazione: 4.5 su 5 stelle4.5/5 (119)
- Never Split the Difference: Negotiating As If Your Life Depended On ItDa EverandNever Split the Difference: Negotiating As If Your Life Depended On ItValutazione: 4.5 su 5 stelle4.5/5 (838)
- Devil in the Grove: Thurgood Marshall, the Groveland Boys, and the Dawn of a New AmericaDa EverandDevil in the Grove: Thurgood Marshall, the Groveland Boys, and the Dawn of a New AmericaValutazione: 4.5 su 5 stelle4.5/5 (265)
- The Little Book of Hygge: Danish Secrets to Happy LivingDa EverandThe Little Book of Hygge: Danish Secrets to Happy LivingValutazione: 3.5 su 5 stelle3.5/5 (399)
- Grit: The Power of Passion and PerseveranceDa EverandGrit: The Power of Passion and PerseveranceValutazione: 4 su 5 stelle4/5 (587)
- The World Is Flat 3.0: A Brief History of the Twenty-first CenturyDa EverandThe World Is Flat 3.0: A Brief History of the Twenty-first CenturyValutazione: 3.5 su 5 stelle3.5/5 (2219)
- The Subtle Art of Not Giving a F*ck: A Counterintuitive Approach to Living a Good LifeDa EverandThe Subtle Art of Not Giving a F*ck: A Counterintuitive Approach to Living a Good LifeValutazione: 4 su 5 stelle4/5 (5794)
- Team of Rivals: The Political Genius of Abraham LincolnDa EverandTeam of Rivals: The Political Genius of Abraham LincolnValutazione: 4.5 su 5 stelle4.5/5 (234)
- Acoustic - May 2016Documento108 pagineAcoustic - May 2016SergeiNessuna valutazione finora
- Shoe Dog: A Memoir by the Creator of NikeDa EverandShoe Dog: A Memoir by the Creator of NikeValutazione: 4.5 su 5 stelle4.5/5 (537)
- The Emperor of All Maladies: A Biography of CancerDa EverandThe Emperor of All Maladies: A Biography of CancerValutazione: 4.5 su 5 stelle4.5/5 (271)
- The Gifts of Imperfection: Let Go of Who You Think You're Supposed to Be and Embrace Who You AreDa EverandThe Gifts of Imperfection: Let Go of Who You Think You're Supposed to Be and Embrace Who You AreValutazione: 4 su 5 stelle4/5 (1090)
- Her Body and Other Parties: StoriesDa EverandHer Body and Other Parties: StoriesValutazione: 4 su 5 stelle4/5 (821)
- The Hard Thing About Hard Things: Building a Business When There Are No Easy AnswersDa EverandThe Hard Thing About Hard Things: Building a Business When There Are No Easy AnswersValutazione: 4.5 su 5 stelle4.5/5 (344)
- Hidden Figures: The American Dream and the Untold Story of the Black Women Mathematicians Who Helped Win the Space RaceDa EverandHidden Figures: The American Dream and the Untold Story of the Black Women Mathematicians Who Helped Win the Space RaceValutazione: 4 su 5 stelle4/5 (894)
- Elon Musk: Tesla, SpaceX, and the Quest for a Fantastic FutureDa EverandElon Musk: Tesla, SpaceX, and the Quest for a Fantastic FutureValutazione: 4.5 su 5 stelle4.5/5 (474)
- The Unwinding: An Inner History of the New AmericaDa EverandThe Unwinding: An Inner History of the New AmericaValutazione: 4 su 5 stelle4/5 (45)
- The Yellow House: A Memoir (2019 National Book Award Winner)Da EverandThe Yellow House: A Memoir (2019 National Book Award Winner)Valutazione: 4 su 5 stelle4/5 (98)
- Stan Lee's How To Draw Comics by Stan Lee - ExcerptDocumento6 pagineStan Lee's How To Draw Comics by Stan Lee - ExcerptCrown Illustrated14% (29)
- Ebook Disney Princess Collection Disney Storybook Collections PDFDocumento4 pagineEbook Disney Princess Collection Disney Storybook Collections PDFSarwar Bhuiyan50% (24)
- Ent MGMT Case Study TedTurnerDocumento3 pagineEnt MGMT Case Study TedTurnerNisha Chatterton CardosoNessuna valutazione finora
- On Fire: The (Burning) Case for a Green New DealDa EverandOn Fire: The (Burning) Case for a Green New DealValutazione: 4 su 5 stelle4/5 (73)
- Leadership Qualities for Organizational ChangeDocumento9 pagineLeadership Qualities for Organizational Changejtpml100% (1)
- Teacher's Resource CD-ROM. Editable Test End of Year. Challenge LevelDocumento6 pagineTeacher's Resource CD-ROM. Editable Test End of Year. Challenge LevelCoordinacion Académica100% (1)
- Investment Basics PDFDocumento90 pagineInvestment Basics PDFRahul MaliNessuna valutazione finora
- Fast Play Football RulesDocumento2 pagineFast Play Football RulesA Jeff ButlerNessuna valutazione finora
- ANSYS Advantage V1 I1 2007Documento68 pagineANSYS Advantage V1 I1 2007j_c_garcia_dNessuna valutazione finora
- 06 Kiran Shaw MazumdarDocumento15 pagine06 Kiran Shaw MazumdarArjit AgrawalNessuna valutazione finora
- 12 Entrepreneur-Mother TeresaDocumento7 pagine12 Entrepreneur-Mother TeresajtpmlNessuna valutazione finora
- Registered: (Under The and Bankruptcy of (Lnsolvency For CorporateDocumento2 pagineRegistered: (Under The and Bankruptcy of (Lnsolvency For CorporatejtpmlNessuna valutazione finora
- Lateral Thinking: The Concept of "Six Thinking Hats" Developed by Ed de BonoDocumento9 pagineLateral Thinking: The Concept of "Six Thinking Hats" Developed by Ed de BonoMonisha ParekhNessuna valutazione finora
- 03 Ent MGMT Dev Busi Idea Session 3Documento6 pagine03 Ent MGMT Dev Busi Idea Session 3jtpmlNessuna valutazione finora
- 07 EM Intrapreneurs Session 7Documento9 pagine07 EM Intrapreneurs Session 7jtpmlNessuna valutazione finora
- Be-Vs - 6 - CSRDocumento270 pagineBe-Vs - 6 - CSRjtpml100% (1)
- 01 & 02 Entre MGMT Session 1 To 3Documento27 pagine01 & 02 Entre MGMT Session 1 To 3jtpmlNessuna valutazione finora
- Creativity and InnovationDocumento43 pagineCreativity and InnovationShilpa ChhataniNessuna valutazione finora
- Delamination of CompositesDocumento13 pagineDelamination of Compositesvignesh805Nessuna valutazione finora
- 03 Ent MGMT Entre Process Session 4Documento14 pagine03 Ent MGMT Entre Process Session 4jtpmlNessuna valutazione finora
- ThermalDocumento18 pagineThermaljtpmlNessuna valutazione finora
- Cosmos 2006Documento23 pagineCosmos 2006Elsa Eka PutriNessuna valutazione finora
- Ent MGMT Q BankDocumento2 pagineEnt MGMT Q BankMr UploaderNessuna valutazione finora
- 119 ThermalAnalysisinCOSMOSWorksDocumento22 pagine119 ThermalAnalysisinCOSMOSWorksjtpmlNessuna valutazione finora
- Chapter 16 - Annexure-Case StudiesDocumento12 pagineChapter 16 - Annexure-Case StudiesjtpmlNessuna valutazione finora
- Ent MGMT Case Study Joe WilsonDocumento2 pagineEnt MGMT Case Study Joe WilsonShreyas TodankarNessuna valutazione finora
- Enterprise Managemet Case StudyDocumento3 pagineEnterprise Managemet Case StudyAshish JadhavNessuna valutazione finora
- Assigning Service Department CostsDocumento23 pagineAssigning Service Department CostsjtpmlNessuna valutazione finora
- 21 Shweta Bisht & Farheen JahanDocumento5 pagine21 Shweta Bisht & Farheen JahanjtpmlNessuna valutazione finora
- Learning Curves and ApplicationsDocumento10 pagineLearning Curves and ApplicationsDarshan N GangolliNessuna valutazione finora
- Government's Industrial Policy and Regulatory FrameworkDocumento45 pagineGovernment's Industrial Policy and Regulatory FrameworkjtpmlNessuna valutazione finora
- Project MGMT Notes Ver1.1Documento107 pagineProject MGMT Notes Ver1.1Prabhat SinhaNessuna valutazione finora
- ProblemsDocumento23 pagineProblemsjtpmlNessuna valutazione finora
- Coal Mine Allotment Meeting NoticeDocumento1 paginaCoal Mine Allotment Meeting NoticejtpmlNessuna valutazione finora
- Dan's ResumeDocumento2 pagineDan's Resumedwels002Nessuna valutazione finora
- Uputstvo Fox Led 43dle988Documento48 pagineUputstvo Fox Led 43dle988igor2010milosevicNessuna valutazione finora
- InstallationRequirements - Primtech - R16 - ENDocumento2 pagineInstallationRequirements - Primtech - R16 - ENarafinNessuna valutazione finora
- 5434-Article Text-55060-1-10-20230226Documento12 pagine5434-Article Text-55060-1-10-20230226Indhy nachry NangzhayuNessuna valutazione finora
- NTE Starter ProgressTest U01Documento6 pagineNTE Starter ProgressTest U01MarijaNessuna valutazione finora
- Cartilla Preicfes Once 3 Periodo 2021Documento3 pagineCartilla Preicfes Once 3 Periodo 2021Elver GalindoNessuna valutazione finora
- Dulquer SalmaanDocumento12 pagineDulquer Salmaanalvipin001Nessuna valutazione finora
- Abbey. Painted When He Was Only Nineteen (1795), A Young Turner Is Yet To Discover His OriginalDocumento3 pagineAbbey. Painted When He Was Only Nineteen (1795), A Young Turner Is Yet To Discover His Originalnshah12345Nessuna valutazione finora
- Necromunda - Chart of ChartsDocumento5 pagineNecromunda - Chart of ChartscockybestgirlNessuna valutazione finora
- Copia de SEMANA 15Documento8 pagineCopia de SEMANA 15José Miguel Ángeles de LeónNessuna valutazione finora
- Manual Camara Vig LOGANDocumento58 pagineManual Camara Vig LOGANsaidy.hassonNessuna valutazione finora
- 3-Column Incubator Rack - Assembly & PartsDocumento29 pagine3-Column Incubator Rack - Assembly & PartsrestuardorNessuna valutazione finora
- Fields To PlayDocumento28 pagineFields To Playstefi idlabNessuna valutazione finora
- Caribbean Folk MusicDocumento3 pagineCaribbean Folk Musicdaniel watsonNessuna valutazione finora
- Memoir Course Teacher's Guide - RedesignDocumento9 pagineMemoir Course Teacher's Guide - RedesignarudenstineNessuna valutazione finora
- Frequency Usage of Unmanned Aerial Vehicle System PDFDocumento3 pagineFrequency Usage of Unmanned Aerial Vehicle System PDFstavrouhristosNessuna valutazione finora
- Aespire View Differences Training Rev 1 (Modo de Compatibilidade)Documento56 pagineAespire View Differences Training Rev 1 (Modo de Compatibilidade)danielNessuna valutazione finora
- Offering Letter Bapak Agung - Bahana TourDocumento2 pagineOffering Letter Bapak Agung - Bahana TourkivakabutoNessuna valutazione finora
- Fabricator: A Pathfinder Second Edition Class Archetype For InventorsDocumento5 pagineFabricator: A Pathfinder Second Edition Class Archetype For InventorsLuisito GonzalezNessuna valutazione finora
- Here+ RTK GNSS Firmware v1.3 Update InstructionDocumento4 pagineHere+ RTK GNSS Firmware v1.3 Update InstructionFazrulNessuna valutazione finora
- Bom Unit-3Documento89 pagineBom Unit-3Mr. animeweedNessuna valutazione finora
- TV Broadcasting (ECE 421)Documento17 pagineTV Broadcasting (ECE 421)Jay-r De GuzmanNessuna valutazione finora
- Possessive AdjectivesDocumento1 paginaPossessive AdjectivesDavid ZairaNessuna valutazione finora
- The Discher Family: December, 2010Documento2 pagineThe Discher Family: December, 2010discherNessuna valutazione finora