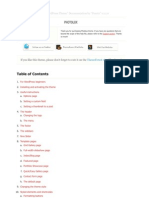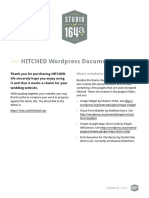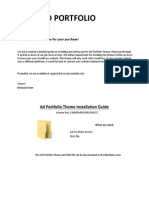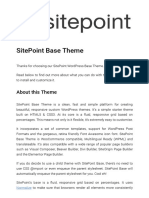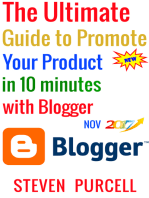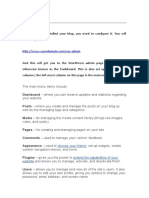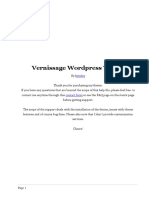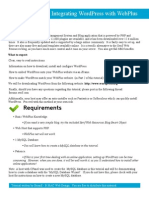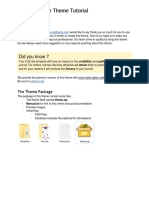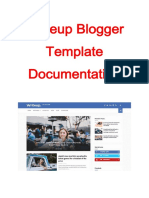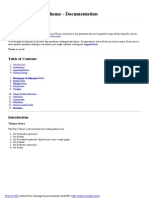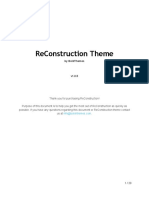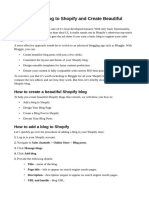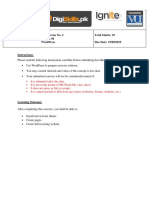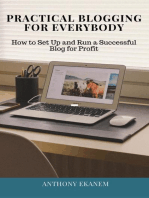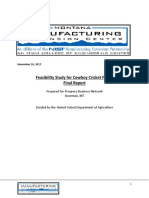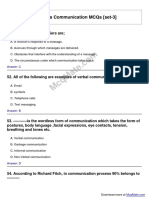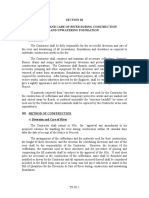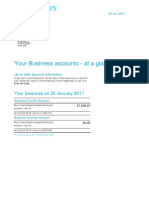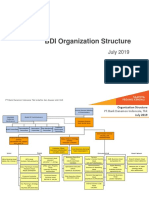Documenti di Didattica
Documenti di Professioni
Documenti di Cultura
Clipboard: Setup & Installation
Caricato da
El varon azulDescrizione originale:
Titolo originale
Copyright
Formati disponibili
Condividi questo documento
Condividi o incorpora il documento
Hai trovato utile questo documento?
Questo contenuto è inappropriato?
Segnala questo documentoCopyright:
Formati disponibili
Clipboard: Setup & Installation
Caricato da
El varon azulCopyright:
Formati disponibili
Clipboard
Setup & Installation
Before we dive in, we want to thank you for purchasing
one of our items. We truly appreciate your support!
This guide covers the installation and use of this theme. We strongly recommend
you read this documentation as it contains the solution to many frequently asked
questions.
Clipboard
www.visualkicks.com
Index
1.0 Install
1.1 Requirements
1.2 Installing Wordpress
1.3 Installing The Theme
2.0 Setting Up
2.1 Theme Customization
2.2 Initial Page Setup
2.3 Define the Home and Posts Page
2.4 Nav Menu Setup
Your website should now be fully functional once reaching this point.
3.0 Widgets
3.1 Sidebar Areas
3.3 Adding Widgets
4.0 Shortcodes
4.1 Available Shortcodes
4.2 Adding Shortcodes
5.0 Images
5.1 Image sizes
5.2 Lightbox Overview
Clipboard
www.visualkicks.com
1.0 Install
1.1 Requirements
To have a functional Wordpress site you will need a few things. Make sure you
have the following items ready to go:
- Web hosting
- An FTP uploading program (Filezilla or Cyberduck will do)
- A text editor in which to edit code (dont worry nothing big)
1.2 Installing Wordpress
Installing Wordpress is relatively easy, all you need to do is download it (http://
wordpress.org/download/). Then follow the step by step guide found at http://codex.wordpress.org/Installing_WordPress#Famous_5-Minute_Install. It shouldnt
take more than 5 minutes (a lot less if you have done it before). Once you have
Wordpress setup we are ready to move on to the fun stuff.
1.3 Installing The Theme
There are two ways we can install the theme. Both of which are very straightforward. You can install the theme via the admin panel using the supplied zip file
which is included in the download of the theme. Or by directly uploading the files
via FTP.
Uploading via ZIP
The theme comes already packaged in a ZIP archive called clipboard.zip. You
can use this archive to install the theme on your Wordpress site. To install your
theme, do the following:
Login into your Wordpress Admin section (http://www.your-web-site.com/wpadmin)
Go to Appearance > Themes
Click on the Install Themes Tab, next to the Manage Themes tab.
Click on Upload
Click on Browse and look for the clipboard.zip file (this file is INSIDE the
zipped file youve downloaded from ThemeForest).
Click on Install Now.
Once the theme has installed itself, click activate.
Clipboard
www.visualkicks.com
Uploading via FTP
The themes files are located inside the clipboard/ directory. To install onto your
server via FTP, do the following:
Login to your site with your preferred FTP client
Navigate to the /wp-content/themes/ directory
Upload the clipboard/ directory inside the /wp-content/themes/ directory
After the upload is complete, you will be able to choose the Clipboard theme
from Appearance > Themes. You can then proceed to activate the theme and
begin using it.
Please note that this is the method in which you will need to update your theme.
Should an update be available.
Troubleshooting: Corrupted theme
Sometimes, problems can arise when uploading/installing, and the theme can
become corrupted, due to an incomplete/incorrect installation. Wordpress usually
reports the broken theme and it says that the Stylesheet (style.css) is missing. If
your theme becomes corrupted for any reason, do the following to fix it:
Login to your Wordpress site with your preferred FTP client
Navigate to the /wp-content/themes/ directory
Remove the clipboard/ directory completely
After you have removed the clipboard/ directory, you can proceed to re-install
the theme, either by using the ZIP File method, or by using the FTP method.
2.0 Setting Up
2.1 Theme Customization
Now that you have successfully installed the theme, you will be met with one of
two messages on your sites homepage. If the message is telling you that you
need to activate your theme, follow the prompts displayed on screen. This should
lead you to the Wordpress Theme Customizer. Active the theme.
If you are met with a message that prompts you to update your Wordpress installation. Navigate to your Wordpress dashboard > update - then update your Wordpress installation to the latest version.
Clipboard
www.visualkicks.com
OK, so now that we are all up and running with the new theme installed AND
activated. We can begin to customize the theme using the theme customizer. The
theme customizer should already be open as we needed to use it to activate the
theme. The theme customizer contains a lot of options and going over all of them
would be for the most part a waste of time as they are all pretty self explanatory.
However, there are some things you should know before getting started.
Live Update
Most options in the Wordpress theme customizer will take advantage of some
clever jQuery to update the site on the fly. Some areas though cant be manipulated so easily with jQuery and may fail to update. A good example would be input
placeholder text color. If this occurs, dont stress, you can always click save and
refresh the page and the new changes should be seen.
Non Live Update
Some items on the site will not update automatically and will require the customizer to refresh it self. You wont ever really notice this as the customizer refreshes it
self without any page flicker. However, you wont see the change occur to the page
until the page has reloaded which sometimes appears to be lag. A good example
is if you change the layout of the site, or the pagination type.
2.2 Initial Page Setup
Depending on the type of site you will be running you may need to setup up many
pages. However, as this is an installation guide we will simple cover two pages,
which are the home and contact page. If for any reason you do not need to
setup any pages just proceed to step 3.0. Also its not required for you to create
any pages for your site to run correctly.
Click Add New Page in the dashboard and then add a title to the page.
If this page is going to be used as the main blog area (the page that lists the
posts) you do not need to do anything else.
If this is a page that requires a template (contact page etc) select the pages
template on the right hand side.
Click publish.
Please note: You can select the layout of the blog in clipboard within the theme
customizer. You do not have to set a page template unless you have both a home
and blog page.
Clipboard
www.visualkicks.com
2.3 Define the Home and Posts Page
If you are going to have both a home page and a blog page. You will need to navigate to settings > reading. Here we can set our previously created home page as
the front page and the blog page (should you have one) as the posts page.
If you are going to make your home page / front page the same page as your blog
page / posts page you do not have to anything. The site should already be functioning correctly.
2.4 Nav Menu Setup
One of the first things you will see on your site is that your nav menu needs to be
setup. Now that we have some pages, lets do just that. Click the nav menu to be
taken to the menu settings in your dashboard.
In the menu name field give your nav menu a name. Something like main
menu will do.
Click on the Create / Save menu button located top right.
We can assign this menu to any place on the site that allows for a premade
menu. In this case the only area is the Main Menu
The menu is now setup and needs pages added to it.
Lets go ahead and add all the pages we have just created. To add them to the
menu use the tick boxes in the pages tab and then click add to menu.
You can now arrange the order of the menu items.
Note that you can change the name of the menu title but it will not change
the title of the page. For example you can have the menu title of the contact
page as contact us.
Once youre happy, click save menu.
Your Nav header menu should now be viewable on the site.
You will also need to add any future pages to the Nav menu should you want them
to be included in the Nav.
Please note: As stated above if your home page is your blog / posts page, you
do not need to create a page for it. Instead you can simply create a custom menu
item with a link to www.yourwebsite.com and title that menu item Home.
Upon reaching this point, your website should now be fully operational.
Clipboard
www.visualkicks.com
3.0 Widgets
3.1 Sidebar Areas
A widget to put it simply its a block of code that we can put into various areas, also
known as sidebars. Navigate to appearance > widgets, and lets get started. This
theme comes with the following sidebar areas:
Main Nav Sidebar
Post 1 Sidebar (used post pages and default page template)
Post 2 Sidebar (Floats with screen - used posts and default page template)
Blog 1 Sidebar (used on any blog page template)
Blog 2 Sidebar (Floats with screen - used on any blog page template)
Contact Sidebar (used on the contact page template)
3.2 Adding Widgets
To add a widget to a sidebar area, navigate to Appearance > Widgets. Here you
will find the list of widgets available and to the right of them the sidebar areas
where we can implement them. Lets start with something basic.
Locate the Text widget
Drag and drop it to the Post 1 Sidebar sidebar.
Add a title to the widget (Optional)
Add the content to the widget
Click save
Now if you go to a post you will see the text widget has been added to the page.
4.0 Shortcodes
4.1 Available Shortcodes
Please note shortcodes are only availble after you have installed our Visualkicks
- Shortcodes plugin. If you installed all the recommended plugins on activation
you should already have it installed and working. If you are new to Wordpress you
may not have heard of a shortcode before. Its basically an easy way to include
small snippets of code into content areas. This theme comes with the following
shortcodes:
Clipboard
www.visualkicks.com
Alerts
Buttons
Columns
Tabs
Toggles
Code
4.2 Adding Shortcodes
Adding a shortcode is easy and we can do it in most content areas of the site.
Lets go ahead and add a button to the first post of the website. If this is on a new
installation of Wordpress we should have a post called Hello World. Navigate to
this post via the Posts menu. Find the Hello World post and click edit. In the
content window, you will notice there is a button with a the letter V. This is where
all the shortcodes live. Do the following to add a button:
Click the button shortcode
Input the URL of the button
Specify the size of the button
Specify the color of the button
Input the Text of the button
Click the Insert shortcode button
Now you will see some code that looks something like this:
[button url=http://www.123.com style=default target=_blank size=small] Button [/button]
Update the post and view it in your browser, you will see you have added a button
to the page. These same basic implementation rules apply to all the shortcodes.
Clipboard
www.visualkicks.com
5.0 Images
5.1 Image Sizes
Before adding posts, its important to know the size of the images that will be in
use. If crop your images to the standard size in an image editor (like Photoshop)
you will significantly speed you sites loading time up.
Standard (used for the blog listings)
680px / unlimited height
Unlimited (used in the lightbox)
9999px / 9999px
5.2 Lightbox Overview
One of the main features of clipboard is its implementation of lightboxes. Below is
a list of frequently asked questions in regard to the lightbox
Q. My featured image is not appearing in the lightbox
Wordpress works in mysterious ways - so lightboxes can only grab images that
are uploaded to a post. More specifically a posts featured image (or any image)
will only work in the lightbox if the image has been added to the post as a post
attachment. Do not add images for use in posts via Media in the dashboard
admin.
Q. How can I tell if my image/s has been added to my post?
The quickest way to see what images are attached to your posts is to bring up
the media manager. Click on your posts featured image or the link set featured
image to bring the media manager up. In the top left you will see a drop down
menu. Make sure this menu is set to uploaded to this post. This will then show
you all the images that have been uploaded to this specific post. Meaning all the
images here will be displayed in the posts lightbox link. See the below image for
reference.
Clipboard
www.visualkicks.com
Please note: These same rules apply to gallery posts that have multiple image
attachments. Also the lightbox will display ALL images attached to a post in the
order they are appear above.
10
Potrebbero piacerti anche
- WordPress PhotoLux Theme DocumentationDocumento31 pagineWordPress PhotoLux Theme DocumentationRofans Beleam Hilisebua ManaoNessuna valutazione finora
- Hitched WP DocumentationDocumento18 pagineHitched WP DocumentationDhruv SainiNessuna valutazione finora
- Prestige WP QuickStart and FAQsDocumento30 paginePrestige WP QuickStart and FAQsfelixmtNessuna valutazione finora
- Ad Portfolio ManualDocumento19 pagineAd Portfolio ManualConstanta Mei-RosuNessuna valutazione finora
- Create an Online Store in 48 Minutes: No Coding Knowledge NeededDa EverandCreate an Online Store in 48 Minutes: No Coding Knowledge NeededNessuna valutazione finora
- DocumentationDocumento64 pagineDocumentationLawrence Ansah-AddoNessuna valutazione finora
- Advanced Web Design Step by Step CompanionDocumento15 pagineAdvanced Web Design Step by Step CompanionSaleh HassanNessuna valutazione finora
- Villagio Wordpress Theme Documentation: InstallationDocumento20 pagineVillagio Wordpress Theme Documentation: InstallationAndreas ChiouNessuna valutazione finora
- Website Baker ManualDocumento21 pagineWebsite Baker ManualSivakaran YogaratnamNessuna valutazione finora
- SitePoint Base Theme Documentation v1 PDFDocumento7 pagineSitePoint Base Theme Documentation v1 PDFneostunNessuna valutazione finora
- ThinkUpThemes - Lite DocumentationDocumento10 pagineThinkUpThemes - Lite DocumentationTimSmithNessuna valutazione finora
- The Ultimate Guide to Promote Your Product in 10 Minutes with BloggerDa EverandThe Ultimate Guide to Promote Your Product in 10 Minutes with BloggerNessuna valutazione finora
- Eighty TwentyDocumento10 pagineEighty TwentymoringoxxxxNessuna valutazione finora
- Outeredge User GuideDocumento15 pagineOuteredge User GuidelagranderentreeNessuna valutazione finora
- Salient User GuideDocumento16 pagineSalient User GuideSergiu ZaharieNessuna valutazione finora
- Studeo Wordpress Theme: A How-To Guide and General Information To Help You Get The Most Out of Your New ThemeDocumento14 pagineStudeo Wordpress Theme: A How-To Guide and General Information To Help You Get The Most Out of Your New ThemelogfmpNessuna valutazione finora
- Shaikh Aaquib Wordpress Practical AssignmentDocumento19 pagineShaikh Aaquib Wordpress Practical AssignmentFarhan nitoreNessuna valutazione finora
- Pinecone DocumentationDocumento26 paginePinecone DocumentationBogdanSpătaru0% (1)
- James ManualDocumento23 pagineJames ManualZashime AnnNessuna valutazione finora
- Basic Setup: Choose Your ThemeDocumento14 pagineBasic Setup: Choose Your ThemeKumar VarunNessuna valutazione finora
- Primeros Pasos WordpressDocumento11 paginePrimeros Pasos WordpressVictor MattaNessuna valutazione finora
- How To Build A Website From Scratch: WordPress Tutorial For BeginnersDa EverandHow To Build A Website From Scratch: WordPress Tutorial For BeginnersNessuna valutazione finora
- Notes Lecture 36 000webost & WordPressDocumento8 pagineNotes Lecture 36 000webost & WordPressAsad DogarNessuna valutazione finora
- Vernissage Wordpress Theme - Users ManualDocumento10 pagineVernissage Wordpress Theme - Users ManualBogdanSpătaruNessuna valutazione finora
- User Manual MotorsDocumento31 pagineUser Manual MotorsCosmin CabaroiuNessuna valutazione finora
- Installing and Integrating WordPress With WebPlusDocumento5 pagineInstalling and Integrating WordPress With WebPlusBrianNessuna valutazione finora
- Camilla DocumentationDocumento29 pagineCamilla DocumentationGustavo Eduardo100% (1)
- Salient User Guide PDFDocumento14 pagineSalient User Guide PDFcvigaNessuna valutazione finora
- Vbulletin 5 Connect: Quick Start Guide (Ver 2.0)Documento25 pagineVbulletin 5 Connect: Quick Start Guide (Ver 2.0)PornoliaNessuna valutazione finora
- FitPro 2.1 Upgrade InstructionsDocumento4 pagineFitPro 2.1 Upgrade InstructionsMim MD RahmatullahNessuna valutazione finora
- Luxuryvilla Theme DocumentationDocumento23 pagineLuxuryvilla Theme DocumentationMaged GarasNessuna valutazione finora
- Academic Free Theme TutorialDocumento28 pagineAcademic Free Theme TutorialaksaraNessuna valutazione finora
- Assignment WDTDocumento29 pagineAssignment WDTDaksh BalwaniNessuna valutazione finora
- Eportfolio NotesDocumento15 pagineEportfolio NotesSipho-esihle ZumaNessuna valutazione finora
- Offline DocumentationDocumento18 pagineOffline DocumentationKübra KoçyiğitNessuna valutazione finora
- Readme Alphorn PDFDocumento7 pagineReadme Alphorn PDFBenk Nurhidayat SusiloNessuna valutazione finora
- Elegant Themes BluemistDocumento3 pagineElegant Themes Bluemistajimark24Nessuna valutazione finora
- Flare WordPress Theme - DocumentationDocumento15 pagineFlare WordPress Theme - Documentationkenixe69Nessuna valutazione finora
- Installation InstructionsDocumento7 pagineInstallation InstructionsMazzain RajasanagaraNessuna valutazione finora
- Re Construction DocumentationDocumento20 pagineRe Construction DocumentationSultan SandhuNessuna valutazione finora
- Documentation Nellie 1.4Documento47 pagineDocumentation Nellie 1.4Anonymous wfAfXRNessuna valutazione finora
- How To Create A Free Website On WordPressDocumento12 pagineHow To Create A Free Website On WordPressamelia.havemannNessuna valutazione finora
- Wordpress 3 User ManualDocumento102 pagineWordpress 3 User ManualIssani IsaNessuna valutazione finora
- Wordpress Seminar HandoutDocumento17 pagineWordpress Seminar HandoutCristina DalupanNessuna valutazione finora
- Elegant Themes BlueskyDocumento2 pagineElegant Themes Blueskyajimark24Nessuna valutazione finora
- Rosa User GuideDocumento17 pagineRosa User GuideGeorgian LupuNessuna valutazione finora
- Ca 6Documento36 pagineCa 6bruNessuna valutazione finora
- Joomla 1.5: Users GuideDocumento27 pagineJoomla 1.5: Users GuideJping KongNessuna valutazione finora
- Nvu User ManualDocumento51 pagineNvu User Manualjason4811Nessuna valutazione finora
- How To Add A Blog To Shopify and Create Beautiful PostsDocumento6 pagineHow To Add A Blog To Shopify and Create Beautiful PostsIlja AradskiNessuna valutazione finora
- Theme Documentation - InstallationDocumento4 pagineTheme Documentation - InstallationFgr ReloadedNessuna valutazione finora
- Theme Documentation - InstallationDocumento4 pagineTheme Documentation - InstallationFgr ReloadedNessuna valutazione finora
- Batch-04 WPS101 2Documento4 pagineBatch-04 WPS101 2carryon66Nessuna valutazione finora
- Word Press ManualDocumento26 pagineWord Press Manualsandr99100% (1)
- Practical Blogging for Everybody: How to Set Up and Run a Successful Blog for ProfitDa EverandPractical Blogging for Everybody: How to Set Up and Run a Successful Blog for ProfitNessuna valutazione finora
- Google Sites TutorialDocumento12 pagineGoogle Sites TutorialDr. Bruce Spitzer100% (6)
- Introduction To Google SitesDocumento15 pagineIntroduction To Google SitesJha MijaresNessuna valutazione finora
- Lesson 7: Online Platforms For Ict Content DevelopmentDocumento59 pagineLesson 7: Online Platforms For Ict Content DevelopmentElgin CasquejoNessuna valutazione finora
- Jan 25th 6 TicketsDocumento2 pagineJan 25th 6 TicketsMohan Raj VeerasamiNessuna valutazione finora
- CN1111 Tutorial 4 QuestionDocumento3 pagineCN1111 Tutorial 4 Questionthenewperson0% (1)
- Feasibility Study For Cowboy Cricket Farms Final Report: Prepared For Prospera Business Network Bozeman, MTDocumento42 pagineFeasibility Study For Cowboy Cricket Farms Final Report: Prepared For Prospera Business Network Bozeman, MTMyself IreneNessuna valutazione finora
- Experiment - 1: Batch (Differential) Distillation: 1. ObjectiveDocumento30 pagineExperiment - 1: Batch (Differential) Distillation: 1. ObjectiveNaren ParasharNessuna valutazione finora
- Business-Communication Solved MCQs (Set-3)Documento8 pagineBusiness-Communication Solved MCQs (Set-3)Pavan Sai Krishna KottiNessuna valutazione finora
- List of Sovereign States and Dependent Territories by Birth RateDocumento7 pagineList of Sovereign States and Dependent Territories by Birth RateLuminita CocosNessuna valutazione finora
- Santu BabaDocumento2 pagineSantu Babaamveryhot0950% (2)
- Open Letter To Hon. Nitin Gadkari On Pothole Problem On National and Other Highways in IndiaDocumento3 pagineOpen Letter To Hon. Nitin Gadkari On Pothole Problem On National and Other Highways in IndiaProf. Prithvi Singh KandhalNessuna valutazione finora
- Decision Trees For Management of An Avulsed Permanent ToothDocumento2 pagineDecision Trees For Management of An Avulsed Permanent ToothAbhi ThakkarNessuna valutazione finora
- Playing With Pop-Ups - The Art of Dimensional, Moving Paper DesignsDocumento147 paginePlaying With Pop-Ups - The Art of Dimensional, Moving Paper DesignsSara100% (4)
- 1.water, Acids, Bases, Buffer Solutions in BiochemistryDocumento53 pagine1.water, Acids, Bases, Buffer Solutions in BiochemistryÇağlaNessuna valutazione finora
- Marketing Channels: A Strategic Tool of Growing Importance For The Next MillenniumDocumento59 pagineMarketing Channels: A Strategic Tool of Growing Importance For The Next MillenniumAnonymous ibmeej9Nessuna valutazione finora
- 3 Diversion&CareDocumento2 pagine3 Diversion&CareRyan EncomiendaNessuna valutazione finora
- 1.SDH Basics PDFDocumento37 pagine1.SDH Basics PDFsafder wahabNessuna valutazione finora
- Understanding and Teaching Fractions: Sybilla BeckmannDocumento26 pagineUnderstanding and Teaching Fractions: Sybilla Beckmannjhicks_mathNessuna valutazione finora
- I I I I: Peroxid.Q!Documento2 pagineI I I I: Peroxid.Q!Diego PradelNessuna valutazione finora
- The Kicker TranscriptionDocumento4 pagineThe Kicker TranscriptionmilesNessuna valutazione finora
- QP 12math Term 1Documento11 pagineQP 12math Term 1sarthakNessuna valutazione finora
- Design and Analysis of Modified Front Double Wishbone Suspension For A Three Wheel Hybrid VehicleDocumento4 pagineDesign and Analysis of Modified Front Double Wishbone Suspension For A Three Wheel Hybrid VehicleRima AroraNessuna valutazione finora
- Internship Report Format For Associate Degree ProgramDocumento5 pagineInternship Report Format For Associate Degree ProgramBisma AmjaidNessuna valutazione finora
- Smart Gas Leakage Detection With Monitoring and Automatic Safety SystemDocumento4 pagineSmart Gas Leakage Detection With Monitoring and Automatic Safety SystemYeasin Arafat FahadNessuna valutazione finora
- Dec JanDocumento6 pagineDec Janmadhujayan100% (1)
- Beyond "The Arc of Freedom and Prosperity": Debating Universal Values in Japanese Grand StrategyDocumento9 pagineBeyond "The Arc of Freedom and Prosperity": Debating Universal Values in Japanese Grand StrategyGerman Marshall Fund of the United StatesNessuna valutazione finora
- Stentofon Pulse: IP Based Intercom SystemDocumento22 pagineStentofon Pulse: IP Based Intercom SystemCraigNessuna valutazione finora
- Final Selection Criteria Tunnel Cons TraDocumento32 pagineFinal Selection Criteria Tunnel Cons TraMd Mobshshir NayeemNessuna valutazione finora
- CAA Safety Plan 2011 To 2013Documento46 pagineCAA Safety Plan 2011 To 2013cookie01543Nessuna valutazione finora
- Bank Danamon Organization ChartDocumento4 pagineBank Danamon Organization ChartFaisal Agus NugrahaNessuna valutazione finora
- Project Document EiDocumento66 pagineProject Document EiPrathap ReddyNessuna valutazione finora
- Editan - Living English (CD Book)Documento92 pagineEditan - Living English (CD Book)M Luthfi Al QodryNessuna valutazione finora
- Importance of Communications 05sept2023Documento14 pagineImportance of Communications 05sept2023Sajib BhattacharyaNessuna valutazione finora