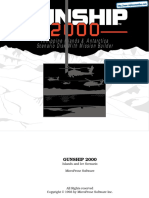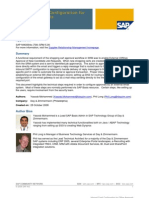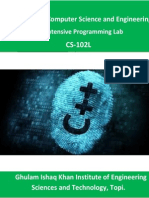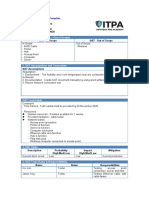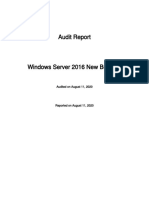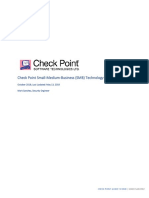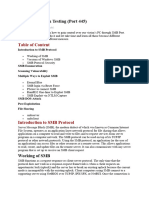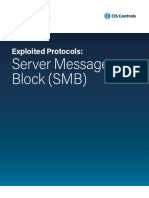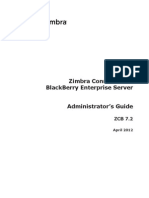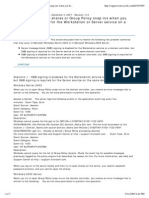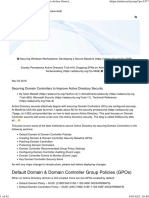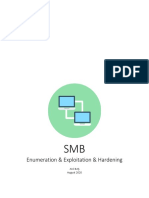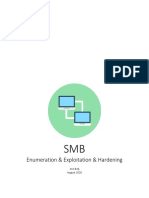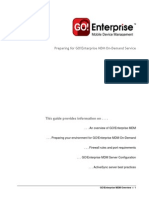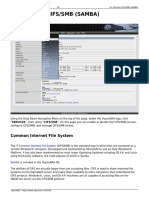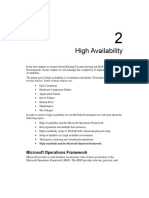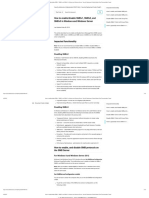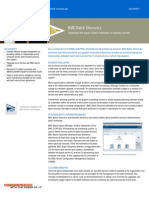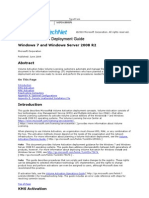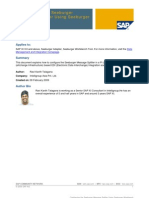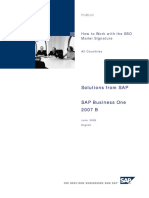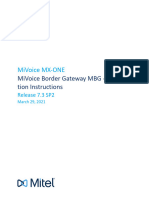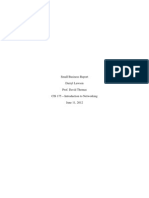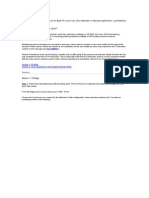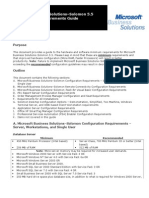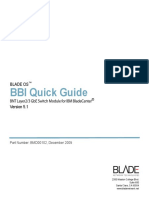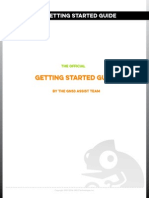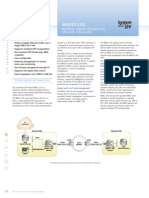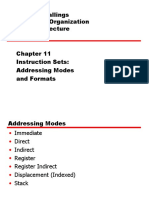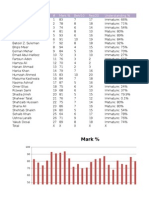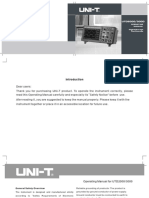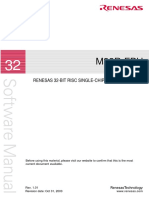Documenti di Didattica
Documenti di Professioni
Documenti di Cultura
The Basics of SMB Signing (Covering Both SMB1 and SMB2) - Jose Barreto's Blog - Site Home - TechNet Blogs
Caricato da
bbcu2005Copyright
Formati disponibili
Condividi questo documento
Condividi o incorpora il documento
Hai trovato utile questo documento?
Questo contenuto è inappropriato?
Segnala questo documentoCopyright:
Formati disponibili
The Basics of SMB Signing (Covering Both SMB1 and SMB2) - Jose Barreto's Blog - Site Home - TechNet Blogs
Caricato da
bbcu2005Copyright:
Formati disponibili
The Basics of SMB Signing (covering both SMB1 and SMB2) - Jose B...
All About
Windows Server
Cloud OS Blogs
Datacenter
Management
Client
Management
http://blogs.technet.com/b/josebda/archive/2010/12/01/the-basics-of-s...
Virtualization,
VDI & Remote
Desktop
File & Storage &
High Availability
Windows Server
Management
Identity & Access
Jose Barreto's Blog
A blog by Jose Barreto, a member of the File Server team at Microsoft.
The Basics of SMB Signing (covering both SMB1 and SMB2)
Jose Barreto - MSFT
1 Dec 2010 1:40 PM
SMB Signing Overview
Server Message Block (SMB) is the file protocol most commonly used by Windows. SMB Signing is a feature through
which communications using SMB can be digitally signed at the packet level. Digitally signing the packets enables the
recipient of the packets to confirm their point of origination and their authenticity. This security mechanism in the SMB
protocol helps avoid issues like tampering of packets and man in the middle attacks.
SMB signing is available in all currently supported versions of Windows, but its only enabled by default on Domain
Controllers. This is recommended for Domain Controllers because SMB is the protocol used by clients to download Group
Policy information. SMB signing provides a way to ensure that the client is receiving genuine Group Policy.
SMB signing was introduced in Windows 2000 (at the time it was also ported back to Microsoft Windows NT 4.0 and
Microsoft Windows 98). With the introduction of SMB2 in Windows Vista and Windows Server 2008, signing was improved
by using a new hashing algorithm (HMAC SHA-256 replaced the old MD5). At that time, the settings were updated to
simplify configuration and interoperability (you can find details later in the post). Another important improvement in SMB2
signing is performance. In SMB1, enabling signing significantly decreases performance, especially when going across a
WAN. In SMB2, there is almost no measurable degradation in performance, although there is still a higher CPU load.
SMB1 Signing Configuration and Defaults
There are two main ways to configure signing for SMB1 clients and SMB1 servers. The easier one is set a Group Policy to
configure it. This is, for instance, how domain controllers are configured by default to require signing. The other way to do
it is using registry settings. On each side (SMB1 client and SMB1 server), SMB1 Signing can be set to be Required,
Enabled or Disabled.
Heres a summary of the SMB1 Client signing settings:
Setting Group Policy Setting
Registry Keys
Required Digitally sign communications (always) Enabled
RequireSecuritySignature = 1
Enabled* Digitally sign communications (if server agrees)
Enabled
EnableSecuritySignature = 1, RequireSecuritySignature
=0
Disabled Digitally sign communications (if server agrees)
Disabled
EnableSecuritySignature = 0, RequireSecuritySignature
=0
Heres a summary of SMB1 Server signing settings:
Setting
Group Policy Setting
Registry Keys
Required*** Digitally sign communications (always) Enabled
RequireSecuritySignature = 1
Enabled
Digitally sign communications (if client agrees)
Enabled
EnableSecuritySignature = 1, RequireSecuritySignature
=0
Disabled ** Digitally sign communications (if client agrees)
Disabled
EnableSecuritySignature = 0, RequireSecuritySignature
=0
* The default setting for signing on SMB1 Clients is Enabled.
** The default setting for signing on SMB1 Servers is Disabled.
*** The default setting for signing on Domain Controllers (defined via Group Policy) is Required.
The Group Policy settings are found under Computer Configuration\Windows Settings\Security Settings\Local
Policies\Security Options.
Client registry keys are stored under HKEY_LOCAL_MACHINE\System\CurrentControlSet\Services\LanmanWorkStation
\Parameters.
Server registry keys are stored under HKEY_LOCAL_MACHINE\System\CurrentControlSet\Services\LanmanServer
\Parameters.
All registry keys are of type DWORD.
SMB2 Signing Configuration and Defaults
SMB2 simplified this configuration by having only one setting: whether signing was required or not. This can be
configured via Group Policy or registry setting, on SMB2 clients and SMB2 servers. On each side, signing can be set to be
Required or Not Required.
Heres a summary of the SMB2 client and SMB2 server signing settings:
Setting
1 of 3
Group Policy Setting
Registry Key
11.08.2014 13:31
The Basics of SMB Signing (covering both SMB1 and SMB2) - Jose B...
Required *
http://blogs.technet.com/b/josebda/archive/2010/12/01/the-basics-of-s...
Digitally sign communications (always) Enabled RequireSecuritySignature = 1
Not Required ** Digitally sign communications (always) Disabled RequireSecuritySignature = 0
* The default setting for signing on a Domain Controller (defined via Group Policy) is Required.
** The default setting for signing on SMB2 Servers and SMB Clients is Not Required.
The Group Policy setting is found under Computer Configuration\Windows Settings\Security Settings\Local
Policies\Security Options.
Client registry key is stored under HKEY_LOCAL_MACHINE\System\CurrentControlSet\Services\LanmanWorkStation
\Parameters.
Server registry key is stored under HKEY_LOCAL_MACHINE\System\CurrentControlSet\Services\LanmanServer\Parameters.
All registry keys are of type DWORD.
SMB Signing Effective Behavior
There is a negotiation done between the SMB client and the SMB server to decide whether signing will effectively be used.
Heres a summary of the effective behavior for SMB2:
Server Required Server Not Required
Client Required
Signed*
Signed
Client Not Required Signed
Not Signed**
Heres a summary of the effective behavior for SMB1 in current versions of Windows:
Server Required Server Enabled Server Disabled
Client Required Signed
Signed
Signed
Client Enabled Signed*
Signed
Not signed**
Client Disabled Signed
Not Signed
Not Signed
* Default for Domain Controller SMB traffic.
** Default for all other SMB traffic.
Older SMB1 Signing Behavior
A common source of confusion around SMB1 signing is the fact that older versions of Windows had a different signing
behavior. That behavior was changed in 2008 to match the behavior of Windows Server 2008 and Windows Vista as
documented at http://support.microsoft.com/kb/950876. Heres a summary of the effective behavior for early versions of
Windows Server 2003 and Windows XP (or older):
Old Server Required Old Server Enabled Old Server Disabled
Old Client Required Signed
Signed
Fails to connect
Old Client Enabled Signed*
Signed
Not signed**
Old Client Disabled Fails to connect
Not Signed
Not Signed
* Default for Domain Controller SMB1 traffic.
** Default for all other SMB1 traffic.
If you have an old SMB1 server or old SMB1 client, you should have it patched or updated to remove the possibility of
failures to connect in a misconfigured environment.
Changing the SMB signing behavior
In general, it is recommended that you keep the default SMB signing settings. However, customers sometimes want to
reconfigure SMB signing in specific situations. For instance, the customer could have the need to:
Increase SMB performance in Domain Controllers. Its true that SMB signing will require additional processing for
hash calculation, so you could increase a domain controller SMB performance by disabling the Required setting
on Domain Controllers. However, we strongly discourage changing the default, since it will also expose your Group
Policy to tampering and man-in-the-middle attacks.
Allow the use of WAN optimization devices to speed up traffic SMB traffic between branch offices and head office
by disabling the Required setting on Domain Controllers. Again, youre trading performance for security. Although
these these devices could be legitimate, they essentially behave as a broker and would be in the position to relay
obsolete group policy settings or even tampered ones (if compromised).
Increase the security for SMB clients or SMB servers that are not Domain Controllers. By enabling the Required
setting on SMB clients or SMB server, you could force all SMB traffic to be signed. Signing all SMB traffic is not
recommended because it will require additional processing (for hash calculation) and will decrease SMB
performance.
If you decide that you must change the SMB signing settings, the recommendation is to use the Digitally sign
communications (always) Group Policy setting. If you cannot do it via Group Policy, you could use the
RequireSecuritySignature registry setting.
IMPORTANT: We no longer recommend using Digitally sign communications (if client agrees) or Digitally sign
communications (if server agrees) Group Policy settings. We also no longer recommend using the
EnableSecuritySignature registry settings. These options, which only affect the SMB1 behavior, can be effectively
replaced by the Digitally sign communications (always) Group Policy setting or the RequireSecuritySignature registry
setting.
2 of 3
11.08.2014 13:31
The Basics of SMB Signing (covering both SMB1 and SMB2) - Jose B...
http://blogs.technet.com/b/josebda/archive/2010/12/01/the-basics-of-s...
References
Here are a few Knowledge Base articles (support) and TechNet articles that provide additional details on SMB signing.
Please be careful interpreting these references, since some of them refer to the older SMB1 behavior.
http://support.microsoft.com/kb/887429 - Overview of Server Message Block signing for older versions of OS
http://support.microsoft.com/kb/916846 - Mismatched SMB signing in Group Policy or in the registry
http://support.microsoft.com/kb/950876 - Windows Server 2003 and Windows XP fix to match Windows Server
2008 or Windows Vista SP1 signing.
http://technet.microsoft.com/en-us/library/cc728025.aspx - Group Policy: Microsoft network client: Digitally sign
communications (always)
http://technet.microsoft.com/en-us/library/cc785861.aspx - Group Policy: Microsoft network client: Digitally sign
communications (if server agrees)
http://technet.microsoft.com/en-us/library/cc786681.aspx - Group Policy: Microsoft network server: Digitally sign
communications (always)
http://technet.microsoft.com/en-us/library/cc759474.aspx - Group Policy: Microsoft network server: Digitally sign
communications (if client agrees)
http://technet.microsoft.com/en-us/library/cc512612.aspx - How to Shoot Yourself in the Foot with Security, Part 1
Tweet
Like
Share
Share
Save this on Delicious
Comments
26 Feb 2011 2:22 AM
Anonymous
Introduction The File Server team often talks to customers about file server migration and file server
26 Feb 2011 2:39 AM
Anonymous
Introduction The File Server team often talks to customers about file server migration and file server
4 May 2012 12:49 AM
Anonymous
Everything here also applies to Windows 8. These features were first available in the Windows Server
7 May 2012 7:01 AM
Anonymous
Everything here also applies to Windows 8. These features were first available in the Windows Server
3 of 3
11.08.2014 13:31
Potrebbero piacerti anche
- Cisco CCNA Command Guide: An Introductory Guide for CCNA & Computer Networking Beginners: Computer Networking, #3Da EverandCisco CCNA Command Guide: An Introductory Guide for CCNA & Computer Networking Beginners: Computer Networking, #3Nessuna valutazione finora
- Gunship 2000 - Islands and Ice - Manual - PCDocumento60 pagineGunship 2000 - Islands and Ice - Manual - PCAnonymous utXYfMAX0% (2)
- LT230T Transfer Box Overhaul ManualDocumento82 pagineLT230T Transfer Box Overhaul ManualjunglemistNessuna valutazione finora
- Migrate Small Business Server 2003 To Exchange 2010 and Windows 2008 R2 - Exchange 2010 Migration, SBS2003, Small Business Server 2003, Migration To Exchange 2010Documento55 pagineMigrate Small Business Server 2003 To Exchange 2010 and Windows 2008 R2 - Exchange 2010 Migration, SBS2003, Small Business Server 2003, Migration To Exchange 2010Michael MeiNessuna valutazione finora
- Cisco Live - Service InstanceDocumento121 pagineCisco Live - Service Instancebbcu2005100% (1)
- GEN5 Operation and Maintenance ManualDocumento72 pagineGEN5 Operation and Maintenance ManualAriel MontNessuna valutazione finora
- Bitlocker Deployment GuideDocumento80 pagineBitlocker Deployment GuidetrackuseNessuna valutazione finora
- 23 Samss 030Documento33 pagine23 Samss 030siddiq alviNessuna valutazione finora
- MBAM Deployment GuideDocumento80 pagineMBAM Deployment GuidePsam Umasankar0% (1)
- IO Unit-ModelA-Connection and Maintenance ManualDocumento24 pagineIO Unit-ModelA-Connection and Maintenance ManualSebautomatismeNessuna valutazione finora
- Inbound Email Configuration For Offline ApprovalsDocumento10 pagineInbound Email Configuration For Offline Approvalssarin.kane8423100% (1)
- Siemens ETCS ComponentsDocumento10 pagineSiemens ETCS ComponentswranghelNessuna valutazione finora
- C++ Part 2 Lab Manual GIKIDocumento104 pagineC++ Part 2 Lab Manual GIKIGikiTopiNessuna valutazione finora
- UAT Scope (In Scope - Out of Scope) : User Acceptance Test TemplateDocumento2 pagineUAT Scope (In Scope - Out of Scope) : User Acceptance Test TemplateNorihanMohamadSabdin67% (3)
- How To Setup Mini ISP Using Mikrotik PDFDocumento54 pagineHow To Setup Mini ISP Using Mikrotik PDFSai Kyaw HtikeNessuna valutazione finora
- Howto Setup Mini ISP Using Mikrotik As PPPoE Server + DMASOFTLAB Radius Manager Scratch Card Billing System+ Linux TransparentDocumento48 pagineHowto Setup Mini ISP Using Mikrotik As PPPoE Server + DMASOFTLAB Radius Manager Scratch Card Billing System+ Linux TransparentSaless Sen100% (1)
- WindowsServer 2016 2NDDocumento16 pagineWindowsServer 2016 2NDRV KNessuna valutazione finora
- Check Point Small-Medium-Business (SMB) Technology GuideDocumento14 pagineCheck Point Small-Medium-Business (SMB) Technology GuidepedirstuffNessuna valutazione finora
- Enumeration & Exploitation & HardeningDocumento1 paginaEnumeration & Exploitation & Hardeningeloyx3xNessuna valutazione finora
- SMB Penetration TestingDocumento15 pagineSMB Penetration Testingkashif majeed janjuaNessuna valutazione finora
- Hacking ArticlesDocumento15 pagineHacking Articlesmindhackers161Nessuna valutazione finora
- Riverbed Windows Security GuideDocumento51 pagineRiverbed Windows Security GuideRobert UapNessuna valutazione finora
- CIS Controls v8 Exploited Protocols Guide SMB v21.10Documento31 pagineCIS Controls v8 Exploited Protocols Guide SMB v21.10Luiz Henrique CamposNessuna valutazione finora
- Zimbra Connector For Blackberry Enterprise Server Administrator'S GuideDocumento42 pagineZimbra Connector For Blackberry Enterprise Server Administrator'S GuideathaonanNessuna valutazione finora
- You Cannot Open File Shares..Documento7 pagineYou Cannot Open File Shares..api-25988294Nessuna valutazione finora
- SMBv2 - v3 SupportDocumento4 pagineSMBv2 - v3 SupportHerculano100% (1)
- Konica Minolta LDAP Guide V1.2Documento14 pagineKonica Minolta LDAP Guide V1.2Pini CiglerNessuna valutazione finora
- Connect To OMV With Windows 10: Special CasesDocumento12 pagineConnect To OMV With Windows 10: Special CasesPrasannaNessuna valutazione finora
- Securing Domain Controllers To Improve Active Directory Security - Active Directory SecurityDocumento42 pagineSecuring Domain Controllers To Improve Active Directory Security - Active Directory SecuritybadluhouseNessuna valutazione finora
- C3502 SMB Tech PubDocumento4 pagineC3502 SMB Tech PubPlagio OmarNessuna valutazione finora
- Enumeration & Exploitation & Hardening: Anıl BAŞ August 2020Documento17 pagineEnumeration & Exploitation & Hardening: Anıl BAŞ August 2020Anibal CarrascoNessuna valutazione finora
- SMB Enumeration Exploitation HardeningDocumento17 pagineSMB Enumeration Exploitation HardeningEst Ortiz RoNessuna valutazione finora
- SMB Enumaration, Exploitation & HardeningDocumento17 pagineSMB Enumaration, Exploitation & HardeningAnibal CarrascoNessuna valutazione finora
- WDEBU7 Workshop nw2004s WAS Settings BI: Roland Kramer Rampup Coach nw2004s SAP SwitzerlandDocumento21 pagineWDEBU7 Workshop nw2004s WAS Settings BI: Roland Kramer Rampup Coach nw2004s SAP SwitzerlandtttemikusNessuna valutazione finora
- BES Repoint InstructionsDocumento7 pagineBES Repoint InstructionsAli RazaNessuna valutazione finora
- Preparing For GO!Enterprise MDM On-Demand Service: This Guide Provides Information On - .Documento11 paginePreparing For GO!Enterprise MDM On-Demand Service: This Guide Provides Information On - .Jarbas SpNessuna valutazione finora
- 30 Useful Biztalk Server Tips PDFDocumento35 pagine30 Useful Biztalk Server Tips PDFvengalamahenderNessuna valutazione finora
- 6.1-Services CIFS/SMB (SAMBA) : Common Internet File SystemDocumento5 pagine6.1-Services CIFS/SMB (SAMBA) : Common Internet File SystemAntonio VasquezNessuna valutazione finora
- Riverbed Support S14534 - Optimizing Microsoft Remote Desktop Protocol ( RDP) ConnectionsDocumento6 pagineRiverbed Support S14534 - Optimizing Microsoft Remote Desktop Protocol ( RDP) ConnectionsdibpalNessuna valutazione finora
- Configuring Manual Kerberos Authentication And-Or SSO in Distributed Environments With XI 3.1 SP3Documento20 pagineConfiguring Manual Kerberos Authentication And-Or SSO in Distributed Environments With XI 3.1 SP3Alejandro SerranoNessuna valutazione finora
- Chapter 2 - High AvailabilityDocumento17 pagineChapter 2 - High Availabilitylaxminarasimha.bizNessuna valutazione finora
- SING 18 19. Operators Manual For The Latest Functions ENGDocumento32 pagineSING 18 19. Operators Manual For The Latest Functions ENGremon nabilNessuna valutazione finora
- MBAM 2.5 Deployment Guide PDFDocumento83 pagineMBAM 2.5 Deployment Guide PDFrohitandaniNessuna valutazione finora
- Windows Security GuideDocumento23 pagineWindows Security Guidewilliam_thirteen8266Nessuna valutazione finora
- GOIP Sim Server enDocumento18 pagineGOIP Sim Server enCristhian UscocovichNessuna valutazione finora
- IBM Lotus Domino On VMwareDocumento6 pagineIBM Lotus Domino On VMwaregoozoo36Nessuna valutazione finora
- Bizhub 250350Documento14 pagineBizhub 250350Alex CNessuna valutazione finora
- How To Enable - Disable SMBv1, SMBv2, and SMBv3 in Windows and WindowsDocumento16 pagineHow To Enable - Disable SMBv1, SMBv2, and SMBv3 in Windows and WindowsCarlos MorenoNessuna valutazione finora
- BMC Batch Discovery: Understand The Impact of Batch Workloads On Business ServicesDocumento2 pagineBMC Batch Discovery: Understand The Impact of Batch Workloads On Business ServiceschakripsNessuna valutazione finora
- Configuring Vintela SSO in Distributed Environments - Vintela Configuration OnlyDocumento17 pagineConfiguring Vintela SSO in Distributed Environments - Vintela Configuration OnlynickkbtNessuna valutazione finora
- Volume Activation Deployment Guide: Windows 7 and Windows Server 2008 R2Documento14 pagineVolume Activation Deployment Guide: Windows 7 and Windows Server 2008 R2Bob McLellanNessuna valutazione finora
- SplitterDocumento8 pagineSplitterMahesh Uma100% (1)
- STServerT ShootingfinalDocumento40 pagineSTServerT ShootingfinalIT JPTOKNessuna valutazione finora
- Basis - How Configure Trusted RFCDocumento3 pagineBasis - How Configure Trusted RFCPaulo Henrique LopesNessuna valutazione finora
- Q1 What Is New in 9.0 Ibm NotesDocumento17 pagineQ1 What Is New in 9.0 Ibm NotesPrerna SinghNessuna valutazione finora
- b1 2007 B Sbo MailerDocumento5 pagineb1 2007 B Sbo MailerKingDragon91Nessuna valutazione finora
- Windows Server 2008 Terminal ServicesDocumento15 pagineWindows Server 2008 Terminal ServicesPhilippe AndreNessuna valutazione finora
- Mivoice Mx-One: Mivoice Border Gateway MBG - Installa-Tion InstructionsDocumento14 pagineMivoice Mx-One: Mivoice Border Gateway MBG - Installa-Tion InstructionsAntonio MariglianiNessuna valutazione finora
- JoseBarreto SMB3 Remote File Protocol RevisionDocumento30 pagineJoseBarreto SMB3 Remote File Protocol RevisionDipak ShowNessuna valutazione finora
- C Is 175 Small Business ReportDocumento10 pagineC Is 175 Small Business ReportdarrylsdroidNessuna valutazione finora
- How To Check Session Persistence On BigIP F5Documento8 pagineHow To Check Session Persistence On BigIP F5snemanaNessuna valutazione finora
- Solomon 5.5 Configuration GuideDocumento11 pagineSolomon 5.5 Configuration Guidealexander_osorio_1Nessuna valutazione finora
- SAP Mini-Sap SqlserverDocumento0 pagineSAP Mini-Sap SqlserverPedro Afán BalseraNessuna valutazione finora
- LAW2 GettingStarted EN PDFDocumento14 pagineLAW2 GettingStarted EN PDFKiko OlmosNessuna valutazione finora
- BBI Quick Guide: Blade OsDocumento30 pagineBBI Quick Guide: Blade OsCristi BucurNessuna valutazione finora
- HowTo Configure VoIP Survival With BroadsoftDocumento6 pagineHowTo Configure VoIP Survival With BroadsoftDiana CircaNessuna valutazione finora
- OpenMic AdvancedPasswordPolicy 22mar2016Documento20 pagineOpenMic AdvancedPasswordPolicy 22mar2016jameson71Nessuna valutazione finora
- FAQ's On Active DirectoryDocumento3 pagineFAQ's On Active DirectoryRaja MozumderNessuna valutazione finora
- Wireless MobilityDocumento45 pagineWireless Mobilitybbcu2005Nessuna valutazione finora
- GNS3 Getting Started Guide 1.0 PDFDocumento87 pagineGNS3 Getting Started Guide 1.0 PDF509dieselNessuna valutazione finora
- Chinas Air Ambitions Feb 2014Documento10 pagineChinas Air Ambitions Feb 2014bbcu2005Nessuna valutazione finora
- PerformanceBrief Riverbed AutoCADDocumento3 paginePerformanceBrief Riverbed AutoCADbbcu2005Nessuna valutazione finora
- Fortigate Authentication 40 Mr3Documento236 pagineFortigate Authentication 40 Mr3inncubusssNessuna valutazione finora
- NR. Crt. Denumire Firma CUI Adresa Ani Nedepunere Situatii Financiare Anuale Data La Care Se Va Inainta Actiunea Numar InmatriculareDocumento5 pagineNR. Crt. Denumire Firma CUI Adresa Ani Nedepunere Situatii Financiare Anuale Data La Care Se Va Inainta Actiunea Numar Inmatricularebbcu2005Nessuna valutazione finora
- Fortigate Load Balance 40 Mr3Documento65 pagineFortigate Load Balance 40 Mr3bbcu2005100% (1)
- FortiGate - LogginginFortiOS4.0 - 01 400 82625 20090504Documento50 pagineFortiGate - LogginginFortiOS4.0 - 01 400 82625 20090504bbcu2005Nessuna valutazione finora
- Specificatii Honda Accord 2014Documento3 pagineSpecificatii Honda Accord 2014bbcu2005Nessuna valutazione finora
- Glossary: Bgloss - Indd 1 Bgloss - Indd 1 8/19/11 12:40:26 PM 8/19/11 12:40:26 PMDocumento22 pagineGlossary: Bgloss - Indd 1 Bgloss - Indd 1 8/19/11 12:40:26 PM 8/19/11 12:40:26 PMbbcu2005Nessuna valutazione finora
- Quick Start Guide: 200E Series Advanced Smart SwitchesDocumento12 pagineQuick Start Guide: 200E Series Advanced Smart Switchesbbcu2005Nessuna valutazione finora
- Mirici-155: Miniature Gigabit Ethernet Over Stm-1/Oc-3 ConverterDocumento1 paginaMirici-155: Miniature Gigabit Ethernet Over Stm-1/Oc-3 Converterrafaelmartins2010Nessuna valutazione finora
- Lecture 2Documento61 pagineLecture 2AMBELEMBIJENessuna valutazione finora
- TADM56 testyourKWDocumento11 pagineTADM56 testyourKWi036762Nessuna valutazione finora
- The Laptop IndustryDocumento31 pagineThe Laptop IndustrydhuwadNessuna valutazione finora
- Cyberoam USPvich MAINDocumento60 pagineCyberoam USPvich MAINBelmont Baruch BelmontNessuna valutazione finora
- Learning Shell Scripting With ZSH Sample ChapterDocumento24 pagineLearning Shell Scripting With ZSH Sample ChapterPackt PublishingNessuna valutazione finora
- Unit2 Ass1 NewDocumento3 pagineUnit2 Ass1 Newmaurice007Nessuna valutazione finora
- Stmicroelectronics: Cortex™-M4 Stm32F429 Discovery Evaluation Board ™Documento34 pagineStmicroelectronics: Cortex™-M4 Stm32F429 Discovery Evaluation Board ™Hemza SellamnaNessuna valutazione finora
- Micromaster MM430 Drive ManualDocumento230 pagineMicromaster MM430 Drive ManualSubhendu JanaNessuna valutazione finora
- William Stallings Computer Organization and Architecture 6 Edition Instruction Sets: Addressing Modes and FormatsDocumento36 pagineWilliam Stallings Computer Organization and Architecture 6 Edition Instruction Sets: Addressing Modes and FormatsandiNessuna valutazione finora
- Btt1o Madeup Numbers First Name AzDocumento10 pagineBtt1o Madeup Numbers First Name Azapi-285140456Nessuna valutazione finora
- LG KM900 Arena Service ManualDocumento220 pagineLG KM900 Arena Service ManualDaniel Avecilla100% (1)
- Full NotesDocumento114 pagineFull NotesChethan KSwamyNessuna valutazione finora
- Manual Osciloscópio UNI-utd 20225 PDFDocumento120 pagineManual Osciloscópio UNI-utd 20225 PDFAdir FigueiredoNessuna valutazione finora
- Software ReuseDocumento12 pagineSoftware ReuseAkshay RautNessuna valutazione finora
- Zeez F7: User ManualDocumento15 pagineZeez F7: User ManualWiytboiNessuna valutazione finora
- CloudForms For VMware PDFDocumento4 pagineCloudForms For VMware PDFDaniel Skipworth0% (1)
- C1 U2 LomcDocumento8 pagineC1 U2 LomcSadeep MadhushanNessuna valutazione finora
- M32R-FPU: Software ManualDocumento192 pagineM32R-FPU: Software ManualВ'ячеслав ІльчукNessuna valutazione finora
- DPX 250 Thermal Magnetic and Trip-Free Switches DPX - I 250: 87045 LIMOGES CedexDocumento9 pagineDPX 250 Thermal Magnetic and Trip-Free Switches DPX - I 250: 87045 LIMOGES CedexEdwin Armando Abella P.Nessuna valutazione finora
- FangLing Shape Cutting Control System Operation and Installation Manual V2.2 - KTS MALLDocumento162 pagineFangLing Shape Cutting Control System Operation and Installation Manual V2.2 - KTS MALLkevin fernandez100% (1)
- Lesson PlanDocumento21 pagineLesson PlanRea Ann Autor LiraNessuna valutazione finora