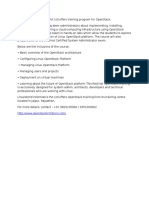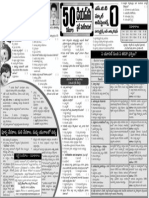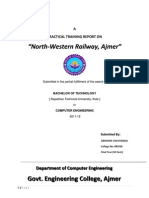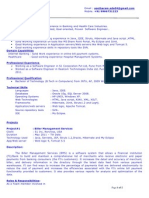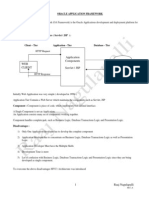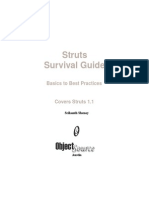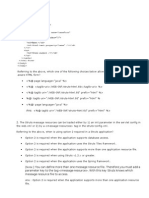Documenti di Didattica
Documenti di Professioni
Documenti di Cultura
MyEclipse Struts 1 PDF
Caricato da
Justin GomezDescrizione originale:
Titolo originale
Copyright
Formati disponibili
Condividi questo documento
Condividi o incorpora il documento
Hai trovato utile questo documento?
Questo contenuto è inappropriato?
Segnala questo documentoCopyright:
Formati disponibili
MyEclipse Struts 1 PDF
Caricato da
Justin GomezCopyright:
Formati disponibili
10/9/13
MyEclipse Struts 1.x Tutorial
MyEclipse Struts Tutorial
Outline
1.
2.
3.
4.
5.
Preface
Introduction
Requirements
New Project Setup & Structure
Starting a Struts Project
1. Components of a Struts Project
2. Building our Application
6. Running the Demo
7. Summary
8. User Feedback
1. Preface
This document was written using MyEclipse. All screenshots are based upon the default user interface settings for MyEclipse and Windows XP. If you experience difficulty
with the instruction of this document, please see the User Feedback section for how to provide feedback to the MyEclipse documentation team.
top
2. Introduction
In this tutorial we will be walking through the development and testing of a simple Struts example application using MyEclipse Enterprise Workbench. Previous knowledge
of Struts and/or MyEclipse is not necessary.
This tutorial, because of the framework's similarity and feature coverage, will be very similar to the JSF tutorial. We will follow the same project goals and outline so you
can later compare JSF with Struts, once you've gotten a better understanding of how to use the Struts tools in MyEclipse. Please note that although Struts 1.x is used in
the example, Struts 2.x is also supported by MyEclipse and can be substituted instead, if desired.
top
3. Requirements
Below is a list of software used by this guide:
MyEclipse (download available here).
Tomcat 5.0.x (download available here ). Please note that Tomcat 5 is already included within MyEclipse in the Integrated Server Sandbox so a separate installation
is optional, but not required.
For this demo the User Name is "myeclipse" and the Password is "myeclipse" as well.
4. New Project Setup & Structure
To organize our development artifacts, we will need to create a new Web Module Project in MyEclipse that has Struts Capabilities added to it. You can create a web
project using the wizard located at File > New > Other > MyEclipse > Java Enterprise Projects > Web Project , as shown in Figure 1, below.
www.myeclipseide.com/documentation/quickstarts/struts/
1/18
10/9/13
MyEclipse Struts 1.x Tutorial
Figure 1 - Web Project Wizard Dialog
Now enter in all the new project information, as shown in Figure 2:
Figure 2 - Web Project Settings
Once the Web Project is created, we need to add Struts Capabilities to it. This is done by right clicking on the root of our project in the Package Explorer View, and
selecting MyEclipse > Add Struts Capabilities, as shown in Figure 3.
www.myeclipseide.com/documentation/quickstarts/struts/
2/18
10/9/13
MyEclipse Struts 1.x Tutorial
Figure 3 - Adding Struts Capabilities to a Web Project
The default values for the Struts dialog are fine for the purposes of this tutorial. However, you might want to change the Base package for new classes to reflect your
desired location. In Figure 4 below, we will simply leave the default values.
www.myeclipseide.com/documentation/quickstarts/struts/
3/18
10/9/13
MyEclipse Struts 1.x Tutorial
Figure 4 - Configuring Struts Capabilities
After the wizard completes, the project structure will look like that shown in Figure 5.
Figure 5 - Project Layout After Configuration
Now that we are done creating our project, we can begin building our web content, as illustrated in the next section.
top
5. Starting a Struts Project
In this section we are going to focus on creating our example Struts application, which will mimic a simple website login screen. As a result, we will only need 2 JSP
pages, one to prompt the user to login and the other to indicate that login was successful. We will call these pages userLogin.jsp and userLoginSuccess.jsp ,
respectively. For simplicity, if there is an authorization error during the login attempt, we will redirect the user back to the userLogin.jsp page and display an error
message.
When beginning a Struts project, it's generally useful to lay out the flow of your application so that the development team will have a better idea how all the pieces will
fit together. The easiest way to stub out the flow is to graphically create it using the Struts Editor's graphical design mode. The Struts Editor provides a pallet of dragand-drop tools that enable you to begin building your application by quickly replicating the page flow from your design mockups. The flow of the the example login
application looks like Figure 6 below.
Note: The screenshot of the application flow was built using the Struts Designer. We will go into detail on how to access it and use it in the next section..
www.myeclipseide.com/documentation/quickstarts/struts/
4/18
10/9/13
MyEclipse Struts 1.x Tutorial
Note: The screenshot of the application flow was built using the Struts Designer. We will go into detail on how to access it and use it in the next section..
Figure 6 - Example Application Flow
From this design layout, we can see that the application will start by displaying the userLogin.jsp page. The login page will call the userLogin action to perform the login
operation. If we have any validation errors or problems, the userLogin action will forward the user back to the userLogin.jsp page. However, if the login was successful,
the application will forward to the userLoginSuccess.jsp page.
5.1 Components of a Struts Project
A typical Struts project will consist of the following categories of development artifacts:
JSPs
Actions
ActionForwards*
ActionForms**
Struts deployment descriptor: struts-config.xml
* ActionForwards are <forward> entries in the struts-config.xml file defining what path an Action will take when it has completed. We are not referring to custom
implementations of the ActionForward class, although these are possible and supported by the tools, for the advanced user.
** ActionForms can be replaced by the use of DynaForms if the user wishes not to create concrete ActionForm implementations to wrap page values.
In MyEclipse creating any or all of these components (except the struts-config.xml file) can be done via 3 different methods:
Method #1: Use the File > New > Other... > J2EE > Struts 1.1 (or 1.2 or 1.3) menu by selecting a Struts wizard as seen below in Figure 7:
www.myeclipseide.com/documentation/quickstarts/struts/
5/18
10/9/13
MyEclipse Struts 1.x Tutorial
Figure 7 - All Available Struts Wizards
The wizards are straight forward and will prompt you for all values that the given Struts component supports. Some of these wizards are more complex than others. For
example, in the Struts Action wizard shown below in Figure 8, you can see comprehensive coverage of all the features supported by a Struts Action:
Figure 8 - New Struts Action Wizard
Method #2: Use the custom Outline View, available when displaying the Struts Editor's source view panel is the active editing context. From the Outline View, you can
right-click on any of the root level nodes to activate a wizard to create new components of that type, or to edit existing ones using the wizards. Figure 9 displays an
example of using these context wizards.
www.myeclipseide.com/documentation/quickstarts/struts/
6/18
10/9/13
MyEclipse Struts 1.x Tutorial
Figure 9 - Launching Struts Wizards from the Outline View
It is worth noting from this screenshot that some of actions are actually a series of logically related wizards that allow you to create an entire flow. The wizards are
linked together to seamlessly reuse common values and minimize manual re-entry.
Method #3: The Struts Editor's design page, shown in Figure 10, is also a very convenient way of creating Struts artifacts. The designer is accessed by opening the
struts-config.xml file. At the bottom of the editor you can click the Design tab to bring up the designer.
www.myeclipseide.com/documentation/quickstarts/struts/
7/18
10/9/13
MyEclipse Struts 1.x Tutorial
Figure 10 - Accessing the Struts Designer
After switching to the designer you should see a view that looks like Figure 11 below:
Figure 11 - Overview of Struts Designer
Now that we have covered how you go about creating the different components of a Struts project, we can now create the different portions of our login demo
application, as shown in the next section.
5.2 Building the Application
We will begin the construction of the demo application by first focusing on creating the JSP pages. Since our demo application is going to mimic a login screen on a
website, we will only need 2 JSP pages: userLogin.jsp and userLoginSuccess.jsp. As with most Struts apps, if something goes wrong during the login, we will send the
user back to the userLogin.jsp page and display an error (which is why we don't need to make a loginUserFailure.jsp page).
We will start by creating our userLoginSuccess.jsp page first. This seems backwards by creating the last page first, but we are doing it this way so we can use the New
Form, Action and JSP wizard to create the first JSP page along with the related Action and ActionForm.
www.myeclipseide.com/documentation/quickstarts/struts/
8/18
10/9/13
MyEclipse Struts 1.x Tutorial
Form, Action and JSP wizard to create the first JSP page along with the related Action and ActionForm.
Let's create the userLoginSuccess.jsp JSP page from our designer view by using the "JSP" palette tool by clicking it first then clicking our canvas. Follow Figure 12 below
for guidance:
Figure 12 - Create a JSP Using the Designer
After clicking on the canvas, we will be prompted with the familiar New JSP dialog as shown in Figure 13.
Note: Be sure to select the "Standard JSP using Struts 1.1" template
www.myeclipseide.com/documentation/quickstarts/struts/
9/18
10/9/13
MyEclipse Struts 1.x Tutorial
Figure 13 - Configure the JSP Wizard
After clicking Finish, the design view, in Figure 14, will show the newly created page.
Note: After adding the new JSP page, MyEclipse will open the new JSP page in the JSP editor, in the screenshot below we have clicked back to the designer to show you
what your application is starting to look like, don't get confused if this is not the flow you see when you create the JSP page.
Figure 14 - Struts Designer showing our JSP page
All that remains to complete the JSP page is to output a message to tell the user that the login was successful. The completed source code for the page is shown in
Figure 14a, below.
Note: For the purposes of making this guide easier to follow (and the code snippets shorter) the JSP page below does not resemble the default JSP template you will
have once you open the file for the first time, you are free to exactly copy the code we have here or adopt it to the default JSP template code that you have after
creating the new JSP file.
userLoginSuccess.jsp
<%@ page language= "java"%>
<%@
<%@
<%@
<%@
<%@
taglib
taglib
taglib
taglib
taglib
uri="http://jakarta.apache.org/struts/tags-bean" prefix="bean" %>
uri="http://jakarta.apache.org/struts/tags-html" prefix="html" %>
uri="http://jakarta.apache.org/struts/tags-logic" prefix="logic" %>
uri="http://jakarta.apache.org/struts/tags-tiles" prefix="tiles" %>
uri="http://jakarta.apache.org/struts/tags-template" prefix="template" %>
www.myeclipseide.com/documentation/quickstarts/struts/
10/18
10/9/13
MyEclipse Struts 1.x Tutorial
<%@ taglib uri="http://jakarta.apache.org/struts/tags-template" prefix="template" %>
<%@ taglib uri="http://jakarta.apache.org/struts/tags-nested" prefix="nested" %>
<!DOCTYPE HTML PUBLIC "-//W3C//DTD HTML 4.01 Transitional//EN">
<html:html locale="true">
<head>
<title>My Struts 'userLoginSuccess.jsp' ending page</title>
</head>
<body>
Hello <bean:write name="userName" scope="request" />, you successfully logged in!
</body>
</html:html>
Figure 14a - Code for userLoginSuccess.jsp
Notice that this page is very simple. The only thing important that we are doing here is the contents of the <body> tag, printing out the value of the variable userName
that is stored in the request scope of our application. So, in our action that we will create later, we need to place an attribute by the name of userName in the request
scope.
Now we still need to create the userLogin.jsp page, the ActionForm and the Action. This may sound like a lot of work, but MyEclipse can streamline this considerably by
way of the New Form and New Form, Action and JSP wizards.
When creating the userLogin.jsp page we need to consider the fields we want to display in this page and map those fields to the respective ActionForm. The form will
store the values and ensure they get passed to the proper Action. Both of the MyEclipse wizards mentioned above, when generating the Form, offer the ability to create
a JSP page along with the form. This will take all the properties of the Form and generate a JSP page with all those form fields already in it and ready to use. In this
situation since we also want to create an Action to process the login, we will use the New Form, Action and JSP wizard instead of just the New Form wizard.
To continue building the application, right click on the white canvas area of the Struts designer, select new and then the New Form, Action and JSP wizard as in Figure
15:
Figure 15 - Launch New Form, Action, JSP Wizard from Designer
You will first be presented with the New Form wizard, since it is the first of a three step wizard. Be sure to enter a use case name so the wizard can fill in good default
values for you. Figure 16 shows how values will be filled in for you as you enter a use case :
www.myeclipseide.com/documentation/quickstarts/struts/
11/18
10/9/13
MyEclipse Struts 1.x Tutorial
Figure 16 - New Form Wizard
Now we need to add two form properties: userName and password. When adding the password field, choose password for the JSP input type field as shown in Figure
17.
Figure 17 - Add Properties to the Form
www.myeclipseide.com/documentation/quickstarts/struts/
12/18
10/9/13
MyEclipse Struts 1.x Tutorial
Figure 18 - Form Properties
Before selecting Next, be sure to click the JSP tab to tell the wizard that you wish MyEclipse to generate a skeleton JSP page having a form with these values in it. Figure
19 shows this below:
Note: The default behavior of the wizard is to place generated JSPs into a "/form" subdirectory, for the purpose of this demo application we are going to place all the
JSPs in the webroot.
Figure 19 - Enable JSP Page Generation for Form
Lastly we need to click on the Methods tab to be sure to uncheck all the methods that the wizard can auto-generate for you in the new Form. Figure 20 shows this
configuration.
Note: For the purposes of keeping this demo simple we won't generate custom reset or validate methods, but it is generally a good idea to make use of these methods
when coding your own application.
Figure 20 - Disable Method Generation
After you click Next, you will be directed to the New Action wizard where you will notice that most all of the values are already filled in for you. Here is another place
that MyEclipse saves you time, by tying together the Form you just created with the new Action. You are free to make any changes you want, but most likely the only
thing you need to worry about now (certainly in this demo application) is to fill out the Forwards that this Action has available to it. Figure 21 gives you a screenshot of
the wizard.
www.myeclipseide.com/documentation/quickstarts/struts/
13/18
10/9/13
MyEclipse Struts 1.x Tutorial
Figure 21 - Struts Action Wizard
You can specify the ActionForwards by clicking the Forwards tab as shown in Figure 22.
Figure 22 - Setting up the Action Forwards
After you are done adding the Forwards for this action, clicking finish will allow MyEclipse to create all the resources and update the struts-config.xml file (and Designer)
with all the new information. Figure 23 displays the updated layout and structure of the application.
Note: Some manual layout was done to be able to show all the elements of the diagram clearly in a small screenshot. When you manually layout a diagram, your
changes will be preserved for future edits.
Figure 23 - Overview of Struts Designer and our Application
Now that the application flow has been defined, we need to add logic to the Action to handle the "login" procedure for this demo application. We can quickly jump to any
resource from the design by double clicking on it, as shown in Figure 24:
www.myeclipseide.com/documentation/quickstarts/struts/
14/18
10/9/13
MyEclipse Struts 1.x Tutorial
Figure 24 - Double-click on a Designer Resource to Open an Editor
When you open the UserLoginAction.java file for the first time, the generated code for our execute method will look like Figure 24a.
UserLoginAction.java
public ActionForward execute(
ActionMapping mapping,
ActionForm form,
HttpServletRequest request,
HttpServletResponse response) {
UserLoginForm userLoginForm = (UserLoginForm) form;
throw new UnsupportedOperationException(
"Generated method 'execute(...)' not implemented.");
}
Figure 24a - Generated execute Method
We want to remove the default implementation, which simply throws an exception, and replace it with some simple login logic like that shown in Figure 24b.
UserLoginAction.java
public ActionForward execute(
ActionMapping mapping,
ActionForm form,
HttpServletRequest request,
HttpServletResponse response) {
UserLoginForm userLoginForm = (UserLoginForm) form;
if(userLoginForm.getUserName().equals("myeclipse") && userLoginForm.getPassword().equals("myeclipse"))
{
request.setAttribute("userName", userLoginForm.getUserName());
return mapping.findForward("success");
}
return mapping.findForward("failure");
}
Figure 24a - Corrected execute Method
Here we are doing something very simple, just checking if the userName and password values are both "myeclipse". If they are, we store the userName in the request
scope and return the success forward, so our userLoginSuccess.jsp page can display a personalized message. Otherwise, something went wrong and we return the failure
forward. In a real application, you would typically add an ActionMessages or ActionErrors collection back to the request scope before returning a failure forward, in order
to explain what happened.
top
6. Running the Demo
www.myeclipseide.com/documentation/quickstarts/struts/
15/18
10/9/13
MyEclipse Struts 1.x Tutorial
Now that the application is complete, we can deploy it to Tomcat 5 by opening the Manage Deployments Dialog and setting up a new deployment for this project. You can
open the management dialog, shown in Figure 25, by either right clicking on your project in the Package Explorer view and selecting MyEclipse > Add and Remove
Project Deployments, or by clicking the Deploy J2EE Project to Server button in the toolbar:
Note: It is assumed that you have already setup the Tomcat 5 (or other) application server connector in MyEclipse. If you have not and need help doing that, please see
the Application Server Tutorial.
Figure 25 - Create a New Deployment
Its always a good idea to check the deployment status after deployment has completed to make sure no errors occurred. You can do this by following the instructions in
Figure 26:
Figure 26 - Confirm Deployment Succeeded
Finally, we will launch Tomcat using the application server launch button shown in Figure 27.
www.myeclipseide.com/documentation/quickstarts/struts/
16/18
10/9/13
MyEclipse Struts 1.x Tutorial
Figure 27 - Start Application Server
When the server starts, its output will be directed into the Console View in Eclipse. Figure 28 shows a typical Tomcat startup so that we can check for two things:
1) Tomcat deployed our web application correctly
2) Tomcat started up correctly
Figure 28 - Confirm Application and Server started correctly
Once Tomcat 5 is running, we can test it by opening the MyEclipse Browser View. This can be done from the Open View dialog that is accessed by selecting Window >
Show View > Other... then selecting the MyEclipse Web Browser View, as shown in Figure 29.
Figure 29 - Opening the Web Browser View
In the browser's address bar, enter http://localhost:8080/StrutsLoginDemo/userLogin.jsp to activate the example application, as shown in Figure 30.
www.myeclipseide.com/documentation/quickstarts/struts/
17/18
10/9/13
MyEclipse Struts 1.x Tutorial
Figure 30 - Login to Demo Application
Here we see that the application is available. We can now enter our userName and password as shown in Figure 31.
Note: The userName and password for this demo are 'myeclipse' and 'myeclipse' respectively.
After logging in, the form was validated and the application forwarded us to the successful login page. Figure 31 shows us our userLoginSuccess.jsp page that our Action
correctly forwarded us to.
Figure 31 - Successful Login
top
7. Summary
In this demo we developed a simple Struts application using the Struts tools available in MyEclipse Enterprise Workbench.
This concludes your introduction to Struts. Additional Tutorial documents are available that introduce working with Web Projects, editing, application server
configuration, enterprise application projects and database development. For more information visit the MyEclipse Tutorial library.
top
8. User Feedback
If you have comments or suggestions regarding this document please submit them to the MyEclipse Documentation Forum.
top
www.myeclipseide.com/documentation/quickstarts/struts/
18/18
Potrebbero piacerti anche
- The Subtle Art of Not Giving a F*ck: A Counterintuitive Approach to Living a Good LifeDa EverandThe Subtle Art of Not Giving a F*ck: A Counterintuitive Approach to Living a Good LifeValutazione: 4 su 5 stelle4/5 (5794)
- The Gifts of Imperfection: Let Go of Who You Think You're Supposed to Be and Embrace Who You AreDa EverandThe Gifts of Imperfection: Let Go of Who You Think You're Supposed to Be and Embrace Who You AreValutazione: 4 su 5 stelle4/5 (1090)
- Never Split the Difference: Negotiating As If Your Life Depended On ItDa EverandNever Split the Difference: Negotiating As If Your Life Depended On ItValutazione: 4.5 su 5 stelle4.5/5 (838)
- Hidden Figures: The American Dream and the Untold Story of the Black Women Mathematicians Who Helped Win the Space RaceDa EverandHidden Figures: The American Dream and the Untold Story of the Black Women Mathematicians Who Helped Win the Space RaceValutazione: 4 su 5 stelle4/5 (895)
- Grit: The Power of Passion and PerseveranceDa EverandGrit: The Power of Passion and PerseveranceValutazione: 4 su 5 stelle4/5 (588)
- Shoe Dog: A Memoir by the Creator of NikeDa EverandShoe Dog: A Memoir by the Creator of NikeValutazione: 4.5 su 5 stelle4.5/5 (537)
- The Hard Thing About Hard Things: Building a Business When There Are No Easy AnswersDa EverandThe Hard Thing About Hard Things: Building a Business When There Are No Easy AnswersValutazione: 4.5 su 5 stelle4.5/5 (344)
- Elon Musk: Tesla, SpaceX, and the Quest for a Fantastic FutureDa EverandElon Musk: Tesla, SpaceX, and the Quest for a Fantastic FutureValutazione: 4.5 su 5 stelle4.5/5 (474)
- Her Body and Other Parties: StoriesDa EverandHer Body and Other Parties: StoriesValutazione: 4 su 5 stelle4/5 (821)
- The Sympathizer: A Novel (Pulitzer Prize for Fiction)Da EverandThe Sympathizer: A Novel (Pulitzer Prize for Fiction)Valutazione: 4.5 su 5 stelle4.5/5 (120)
- The Emperor of All Maladies: A Biography of CancerDa EverandThe Emperor of All Maladies: A Biography of CancerValutazione: 4.5 su 5 stelle4.5/5 (271)
- The Little Book of Hygge: Danish Secrets to Happy LivingDa EverandThe Little Book of Hygge: Danish Secrets to Happy LivingValutazione: 3.5 su 5 stelle3.5/5 (399)
- The World Is Flat 3.0: A Brief History of the Twenty-first CenturyDa EverandThe World Is Flat 3.0: A Brief History of the Twenty-first CenturyValutazione: 3.5 su 5 stelle3.5/5 (2259)
- The Yellow House: A Memoir (2019 National Book Award Winner)Da EverandThe Yellow House: A Memoir (2019 National Book Award Winner)Valutazione: 4 su 5 stelle4/5 (98)
- Devil in the Grove: Thurgood Marshall, the Groveland Boys, and the Dawn of a New AmericaDa EverandDevil in the Grove: Thurgood Marshall, the Groveland Boys, and the Dawn of a New AmericaValutazione: 4.5 su 5 stelle4.5/5 (266)
- A Heartbreaking Work Of Staggering Genius: A Memoir Based on a True StoryDa EverandA Heartbreaking Work Of Staggering Genius: A Memoir Based on a True StoryValutazione: 3.5 su 5 stelle3.5/5 (231)
- Team of Rivals: The Political Genius of Abraham LincolnDa EverandTeam of Rivals: The Political Genius of Abraham LincolnValutazione: 4.5 su 5 stelle4.5/5 (234)
- On Fire: The (Burning) Case for a Green New DealDa EverandOn Fire: The (Burning) Case for a Green New DealValutazione: 4 su 5 stelle4/5 (73)
- The Unwinding: An Inner History of the New AmericaDa EverandThe Unwinding: An Inner History of the New AmericaValutazione: 4 su 5 stelle4/5 (45)
- Learn English Through TeluguDocumento119 pagineLearn English Through TeluguSai Saranya Gotrala56% (9)
- Etendering System SRSDocumento96 pagineEtendering System SRSAshish Desai100% (3)
- 19641chapter-4 PRICE DETERMINATION PDFDocumento58 pagine19641chapter-4 PRICE DETERMINATION PDFJustin Gomez100% (5)
- Aman SirDocumento1 paginaAman SirJustin GomezNessuna valutazione finora
- HTML Basics: HTML, Text, Images, TablesDocumento226 pagineHTML Basics: HTML, Text, Images, TablesadddataNessuna valutazione finora
- HibernateDocumento1 paginaHibernateJustin GomezNessuna valutazione finora
- Detecting Errors and Speaking Correct Engligh PDFDocumento4 pagineDetecting Errors and Speaking Correct Engligh PDFJustin GomezNessuna valutazione finora
- BigData Hadoop - Interview Questions and Answers - Multiple Choice - ObjectiveDocumento2 pagineBigData Hadoop - Interview Questions and Answers - Multiple Choice - ObjectiveJustin Gomez67% (3)
- Deccan-South Indian Kingdoms 5Documento6 pagineDeccan-South Indian Kingdoms 5Justin GomezNessuna valutazione finora
- Important Interview QuitionsDocumento34 pagineImportant Interview QuitionsSudheer Reddy PothuraiNessuna valutazione finora
- Indian EconomyDocumento44 pagineIndian EconomySiddaramesh Sangayya HiremathNessuna valutazione finora
- Important Interview QuitionsDocumento34 pagineImportant Interview QuitionsSudheer Reddy PothuraiNessuna valutazione finora
- Only QuestionsDocumento53 pagineOnly QuestionsJustin GomezNessuna valutazione finora
- 2 ServletsDocumento86 pagine2 ServletsJustin GomezNessuna valutazione finora
- AP Economy Vidya 12.06Documento8 pagineAP Economy Vidya 12.06Kiran Kumar MaddulaNessuna valutazione finora
- Ramaiah'S Class Room: School NewsDocumento1 paginaRamaiah'S Class Room: School NewsJustin GomezNessuna valutazione finora
- Core Java MaterialDocumento213 pagineCore Java MaterialJustin GomezNessuna valutazione finora
- Current Affairs Round UpDocumento7 pagineCurrent Affairs Round UpRaghu RamNessuna valutazione finora
- Childern Listen SkilsDocumento15 pagineChildern Listen SkilsJustin Gomez100% (1)
- Childern Listen SkilsDocumento15 pagineChildern Listen SkilsJustin Gomez100% (1)
- Java ResumeDocumento3 pagineJava ResumeRajesh CoolNessuna valutazione finora
- J2ee Session2Documento47 pagineJ2ee Session2Justin GomezNessuna valutazione finora
- Advantage of JSP Over ServletDocumento7 pagineAdvantage of JSP Over ServletJustin GomezNessuna valutazione finora
- 12 WarDocumento4 pagine12 WarJustin GomezNessuna valutazione finora
- PathDocumento1 paginaPathJustin GomezNessuna valutazione finora
- SCJPBy NagarajuDocumento250 pagineSCJPBy NagarajulaxmankurnoolNessuna valutazione finora
- 1 CoreDocumento82 pagine1 CoreJustin GomezNessuna valutazione finora
- 1core JavaDocumento322 pagine1core JavaJustin GomezNessuna valutazione finora
- Core Java Updated PDFDocumento8 pagineCore Java Updated PDFJustin GomezNessuna valutazione finora
- Childern Listen SkilsDocumento15 pagineChildern Listen SkilsJustin Gomez100% (1)
- Internet Banking Java Project ReportDocumento68 pagineInternet Banking Java Project ReportSruti HarikumarNessuna valutazione finora
- Railway Training ReportDocumento50 pagineRailway Training ReportAbhishek Vijayvargia100% (2)
- Advanced Java Course - Advanced Java Programming Training From SEED PDFDocumento3 pagineAdvanced Java Course - Advanced Java Programming Training From SEED PDFBe-coolNessuna valutazione finora
- MVC Spring FrameworkDocumento34 pagineMVC Spring FrameworkRishi MathurNessuna valutazione finora
- VENKAT JavaDocumento9 pagineVENKAT JavaSanjaNessuna valutazione finora
- Unit02 Struts NotesDocumento14 pagineUnit02 Struts NotesGagandeep MarwahNessuna valutazione finora
- Question Bank-Part A (2 Marks) - Unit II Struts and HibernateDocumento25 pagineQuestion Bank-Part A (2 Marks) - Unit II Struts and Hibernatearavindan476Nessuna valutazione finora
- Lakshmi PrasannaDocumento6 pagineLakshmi PrasannajiyaNessuna valutazione finora
- LRam (4,0)Documento5 pagineLRam (4,0)Amardeep VishwakarmaNessuna valutazione finora
- Struts 1Documento29 pagineStruts 1Babacar NgomNessuna valutazione finora
- CV - Chaitranya - 3.2 Yrs Exp BangaloreDocumento4 pagineCV - Chaitranya - 3.2 Yrs Exp BangaloreHemanth KumarNessuna valutazione finora
- Question Bank (Advance Java)Documento10 pagineQuestion Bank (Advance Java)Geetha Devasena100% (1)
- Information About JSP, Servlets, StrutsDocumento54 pagineInformation About JSP, Servlets, StrutsAlkesh KhareNessuna valutazione finora
- Resume SeetaRamDocumento2 pagineResume SeetaRamdasarinaveenNessuna valutazione finora
- Application Components Servlet / JSP Data BaseDocumento84 pagineApplication Components Servlet / JSP Data BaserakesheluruNessuna valutazione finora
- Keerthi P: Contact: 832-856-2493Documento8 pagineKeerthi P: Contact: 832-856-2493phaniNessuna valutazione finora
- Struts 2 Interview Questions and AnswerDocumento8 pagineStruts 2 Interview Questions and AnswersoumyaanshNessuna valutazione finora
- Struts+Notes+ (1) UnlockedDocumento211 pagineStruts+Notes+ (1) Unlockedchakri007ajayNessuna valutazione finora
- JSTL PDFDocumento35 pagineJSTL PDF00alfaNessuna valutazione finora
- JSF 2: Introduction and Overview: For Live Training On JSF 2 And/Or PrimefacesDocumento32 pagineJSF 2: Introduction and Overview: For Live Training On JSF 2 And/Or PrimefacesKaustav DasNessuna valutazione finora
- NTT Data VietnamDocumento2 pagineNTT Data VietnamCông NhânNessuna valutazione finora
- Spring MVCDocumento30 pagineSpring MVCbvishwanathrNessuna valutazione finora
- Presentation On MVC and ORMDocumento73 paginePresentation On MVC and ORMPrateekChauhanNessuna valutazione finora
- Middleware Technologies BE Notes by SanguDocumento60 pagineMiddleware Technologies BE Notes by SanguSangeetha BajanthriNessuna valutazione finora
- Shyam RamathDocumento9 pagineShyam RamathrajujonnyNessuna valutazione finora
- Struts Survival GuideDocumento227 pagineStruts Survival GuideUdayan GhoshNessuna valutazione finora
- What Is Struts?Documento55 pagineWhat Is Struts?sjkarthis2011Nessuna valutazione finora
- Sai Krishna Ravipati-UIDocumento5 pagineSai Krishna Ravipati-UISantosh Reddy ChennuruNessuna valutazione finora
- Android Tablelayout ExampleDocumento6 pagineAndroid Tablelayout ExampleAde CartagenaNessuna valutazione finora
- Struts (Printable)Documento63 pagineStruts (Printable)sakthimurugan_pNessuna valutazione finora