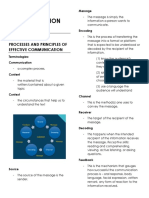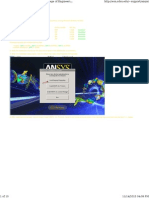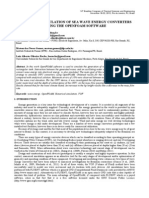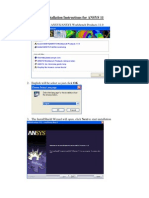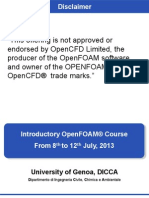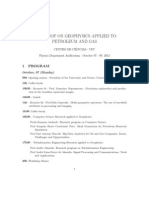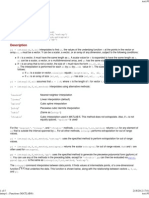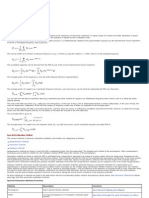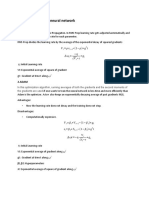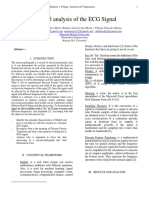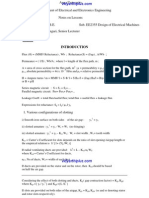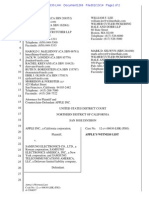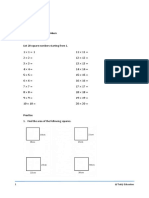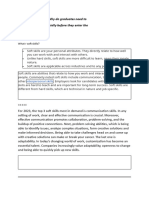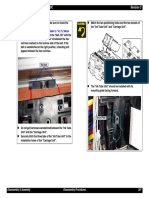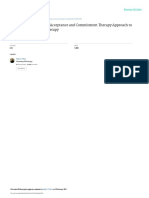Documenti di Didattica
Documenti di Professioni
Documenti di Cultura
GM SH Tutorial 2012
Caricato da
Francisca Claudia Melo MeloTitolo originale
Copyright
Formati disponibili
Condividi questo documento
Condividi o incorpora il documento
Hai trovato utile questo documento?
Questo contenuto è inappropriato?
Segnala questo documentoCopyright:
Formati disponibili
GM SH Tutorial 2012
Caricato da
Francisca Claudia Melo MeloCopyright:
Formati disponibili
Durham University
gmsh Tutorial
The Durham gmsh Tutorial
Introduction
This provides a short step by step guide to meshing an aerofoil using the gmsh package. The aim
being to introduce you the important features of the program in the shortest possible space of time.
The mesh that this tutorial produces will require further work to be used as a basis for serious
calculations but this tutorial contains all the information that you need to do this.
gmsh is a free (as in freedom) software package available from http://geuz.org/gmsh/ Although
there are Windows and Mac versions available since OpenFOAM only runs on GNU/Linux this
tutorial assumes that you have gmsh installed on a GNU/Linux system. Once you have logged
into your system you can start the program from the command line using the command gmsh.
Hint: GNU/Linux is an operating system that programs such as gmsh run upon. It is widely used
from supercomputers to mobile devices and is installable on most laptops and desktops. My
recommendation is a version called Ubuntu available from http://www.ubuntu.com/ at zero cost.
The tutorials were carried on Ubuntu 12.04 but any other distribution should work just fine.
The initial screen looks something like:
Figure 1: The gmsh screen.
There are two windows displayed, a viewing area where the results of meshing operations are
-1-
Durham University
gmsh Tutorial
displayed and a window containing menus for operating the program. In practice it is often easer to
edit the gmsh file directly (it is just plain text) and this is what we will do in this tutorial for a
number of steps.
Hint: A good text editor to use is called gedit and in an Ubuntu 12.04 installation as the default
text editor. The gmsh interface has a reload button which instantly updates the screen with your
edits.
Importing the Geometry
Obtain the NACA5012 coordinates file (this should be on the same page/folder where you
obtained this document)
This gives you a set of coordinates for the aerofoil we can input these into gmsh one by one,
but that is a little time consuming. Currently there is no way of importing a point cloud into
gmsh and drawing a line through it so we need to do this ourselves.
The data file consists of x,y and z coordinates for each point that defines the aerofoil. There is
one line per point and the points are tab separated so the file looks like:
0.99591
0.00228
0.00000
0.98332
0.00530
0.00000
We need to convert this to the gmsh format for point again is one point per line and looks
something like:
Point(1000)={0.99975300,0.00129500,0.00000000,0.01};
The fourth number is a characteristic length which controls some details of the meshing.
There are a number of ways of getting these points in the gmsh format, you could write a script in
Python or MATLAB or use a spreadsheet with the concatenate function to create an appropriate
block of text. An example script in python is provided for download with this document.
To convert the points to gmsh format, download the dat2gmsh.py file and the
naca5012xyz.dat files and copy these files into your working directory.
Open the terminal and then in the working directory type:
pythondat2gmsh.pynaca5012xyz.dat
The script then converts the points in the naca5012xyz.dat file into a gmsh set of points and
then put a spline through them. The output looks something like Figure 2, to obtain something
like this figure run the command:
gmshnaca5012xyz.dat
-2-
Durham University
gmsh Tutorial
Figure 2: Points Converted to gmsh format
If you zoom in closely at the trailing edge you will note that the aerofoil has an open trailing edge.
This is simply a consequence of how the points are arranged in the input file. What needs to be
done next is to edit the gmsh text file so a trailing edge is added. A commented gmsh file called
naca5012_step1.geo is provided with this download. This adds an additional point and
then puts a spline through the complete set of points.
Hint: A second way to get this geometry is to use the graphical user interface. Generate an
additional point (Geometry Elementary entities Add New Point) and connecting the
points with a B-spline (Geometry Elementary entities Add New B Spline) gmsh will
then automatically change the .geo file when you hit save.
Setting up the Boundaries
There are a number of strategies that can be used to mesh aerofoils, for example a C mesh can be
used or a circular mesh. Here we simply place the aerofoil in a large box. The aerofoil coordinates
have a unit length for chord and to make the calculation simple, we put in four points four axial
chord lengths above and below the aerofoil and five axial chord lengths forward and back.
To do this you then need to add various points to the geo file, such as:
Point(1100)={5,4,0,0.1};
The points, then need to made into lines:
-3-
Durham University
gmsh Tutorial
Line(1)={1100,1101};
Creating a surface in gmsh is quite straightforward even if the surface has holes in it. We need
to inform gmsh that the lines represent boundaries using the Line Loop command. Then the
surface is created using the Plan Surface command.
LineLoop(1)={1,2,3,4};andPlaneSurface(1)={1,2};
A full example is found innaca5012_step2.geo the result of which should look like
Figure 3 below. Only a selection of the edits made are detailed above full details are in the file.
Figure 3: The Geometry Fully Defined
Extruding into 3D and Labelling the Surfaces
We intend to use this mesh with the OpenFOAM solver which requires three dimensional elements
even if the mesh is 2D. We use an Extrude command to extrude the surface into a volume and then
a couple of commands to ensure that the mesh will only be one element thick.
Extrude{0,0,1}{
Surface{1};
Layers{1};
Recombine;
}
In order to use the various faces in OpenFOAM later we need to highlight them as Physical
Surfaces and give them a name. The choice of names is important as these will be used when we
run OpenFOAM. The various edges are given names as follows:
-4-
Durham University
gmsh Tutorial
PhysicalSurface("back")={1027};
PhysicalSurface("front")={1};
PhysicalSurface("top")={1022};
PhysicalSurface("exit")={1010};
PhysicalSurface("bottom")={1014};
PhysicalSurface("inlet")={1018};
PhysicalSurface("aerofoil")={1026};
Finding the number associated with a particular surface is a bit of a pain. The menu commands
Physical Groups Add Surface will add the surfaces to the file in question but then you need to
add the names manually afterwards. A similar process is required for the Volume:
PhysicalVolume("internal")={1};
This doesn't introduce any changes in the graphical interface but these steps are important for later.
The additional changes can be seen in naca5012_step3.geo
Meshing the aerofoil
This is really straightforward just press 3 (to mesh in 3D) and gmsh will work its magic....
Hint: This tutorial just touches the surface of what you can do with gmsh, vast amounts of
information about the program can be found online:
http://geuz.org/gmsh/
A lot of the steps in this tutorial follow on from aeroslacker on CFD-Online:
http://openfoamwiki.net/index.php/2D_Mesh_Tutorial_using_GMSH
-5-
Durham University
gmsh Tutorial
Figure 4: The Meshed Aerofoil
You will note that the mesh has more points near the surface and fewer near the boundaries. This is
controlled by the characteristic length of the various points which we set to be 0.005 for the aerofoil
surfaces and 0.2 for the edges. You can see this in the file naca5012_step3.geo where we
have also used variables for these values so that we can change them with a single edit.
Exporting the mesh
The final step here is to export the mesh. To this just push the Save button and a .msh format mesh
file will be produced. This will then need to be copied to the OpenFOAM directory to be converted
to that format.
Grant Ingram
Wednesday 14 November 2012
-6-
Potrebbero piacerti anche
- The Sympathizer: A Novel (Pulitzer Prize for Fiction)Da EverandThe Sympathizer: A Novel (Pulitzer Prize for Fiction)Valutazione: 4.5 su 5 stelle4.5/5 (121)
- A Heartbreaking Work Of Staggering Genius: A Memoir Based on a True StoryDa EverandA Heartbreaking Work Of Staggering Genius: A Memoir Based on a True StoryValutazione: 3.5 su 5 stelle3.5/5 (231)
- Grit: The Power of Passion and PerseveranceDa EverandGrit: The Power of Passion and PerseveranceValutazione: 4 su 5 stelle4/5 (588)
- Devil in the Grove: Thurgood Marshall, the Groveland Boys, and the Dawn of a New AmericaDa EverandDevil in the Grove: Thurgood Marshall, the Groveland Boys, and the Dawn of a New AmericaValutazione: 4.5 su 5 stelle4.5/5 (266)
- Never Split the Difference: Negotiating As If Your Life Depended On ItDa EverandNever Split the Difference: Negotiating As If Your Life Depended On ItValutazione: 4.5 su 5 stelle4.5/5 (838)
- The Emperor of All Maladies: A Biography of CancerDa EverandThe Emperor of All Maladies: A Biography of CancerValutazione: 4.5 su 5 stelle4.5/5 (271)
- The Little Book of Hygge: Danish Secrets to Happy LivingDa EverandThe Little Book of Hygge: Danish Secrets to Happy LivingValutazione: 3.5 su 5 stelle3.5/5 (400)
- The Subtle Art of Not Giving a F*ck: A Counterintuitive Approach to Living a Good LifeDa EverandThe Subtle Art of Not Giving a F*ck: A Counterintuitive Approach to Living a Good LifeValutazione: 4 su 5 stelle4/5 (5794)
- The World Is Flat 3.0: A Brief History of the Twenty-first CenturyDa EverandThe World Is Flat 3.0: A Brief History of the Twenty-first CenturyValutazione: 3.5 su 5 stelle3.5/5 (2259)
- Shoe Dog: A Memoir by the Creator of NikeDa EverandShoe Dog: A Memoir by the Creator of NikeValutazione: 4.5 su 5 stelle4.5/5 (537)
- The Gifts of Imperfection: Let Go of Who You Think You're Supposed to Be and Embrace Who You AreDa EverandThe Gifts of Imperfection: Let Go of Who You Think You're Supposed to Be and Embrace Who You AreValutazione: 4 su 5 stelle4/5 (1090)
- The Hard Thing About Hard Things: Building a Business When There Are No Easy AnswersDa EverandThe Hard Thing About Hard Things: Building a Business When There Are No Easy AnswersValutazione: 4.5 su 5 stelle4.5/5 (345)
- Team of Rivals: The Political Genius of Abraham LincolnDa EverandTeam of Rivals: The Political Genius of Abraham LincolnValutazione: 4.5 su 5 stelle4.5/5 (234)
- Her Body and Other Parties: StoriesDa EverandHer Body and Other Parties: StoriesValutazione: 4 su 5 stelle4/5 (821)
- Hidden Figures: The American Dream and the Untold Story of the Black Women Mathematicians Who Helped Win the Space RaceDa EverandHidden Figures: The American Dream and the Untold Story of the Black Women Mathematicians Who Helped Win the Space RaceValutazione: 4 su 5 stelle4/5 (895)
- The Unwinding: An Inner History of the New AmericaDa EverandThe Unwinding: An Inner History of the New AmericaValutazione: 4 su 5 stelle4/5 (45)
- Elon Musk: Tesla, SpaceX, and the Quest for a Fantastic FutureDa EverandElon Musk: Tesla, SpaceX, and the Quest for a Fantastic FutureValutazione: 4.5 su 5 stelle4.5/5 (474)
- On Fire: The (Burning) Case for a Green New DealDa EverandOn Fire: The (Burning) Case for a Green New DealValutazione: 4 su 5 stelle4/5 (74)
- The Yellow House: A Memoir (2019 National Book Award Winner)Da EverandThe Yellow House: A Memoir (2019 National Book Award Winner)Valutazione: 4 su 5 stelle4/5 (98)
- TRG TRC001 en PsychrometryDocumento89 pagineTRG TRC001 en PsychrometryhonismeNessuna valutazione finora
- Manual of Avionics PDFDocumento300 pagineManual of Avionics PDFJhony BhatNessuna valutazione finora
- RAMTHA-The Tragedy of Women's EnslavementDocumento6 pagineRAMTHA-The Tragedy of Women's EnslavementPetrea Raul AndreiNessuna valutazione finora
- 747Documento12 pagine747GurdevBaines100% (3)
- Shallow FoundationsDocumento44 pagineShallow FoundationsAjay SinghNessuna valutazione finora
- Purposive Communication NotesDocumento33 paginePurposive Communication NotesAlexis DapitoNessuna valutazione finora
- DownloadDocumento10 pagineDownloadFrancisca Claudia Melo MeloNessuna valutazione finora
- Numerical Simulation of Sea Wave Energy Converters Using The Openfoam SoftwareDocumento6 pagineNumerical Simulation of Sea Wave Energy Converters Using The Openfoam SoftwareFrancisca Claudia Melo MeloNessuna valutazione finora
- Installation Ansys 11Documento6 pagineInstallation Ansys 11nithi001Nessuna valutazione finora
- 10 Programing Open Foam Building BlocksDocumento39 pagine10 Programing Open Foam Building BlocksFrancisca Claudia Melo MeloNessuna valutazione finora
- Workshop GeofisicaDocumento2 pagineWorkshop GeofisicaFrancisca Claudia Melo MeloNessuna valutazione finora
- Phy 319Documento331 paginePhy 319undertaker_1413Nessuna valutazione finora
- (Interp1 - Functions - (MATLAB® - ) )Documento5 pagine(Interp1 - Functions - (MATLAB® - ) )Francisca Claudia Melo MeloNessuna valutazione finora
- Spectral Analysis - Statistical Signal Processing (Signal Processing Toolbox™)Documento18 pagineSpectral Analysis - Statistical Signal Processing (Signal Processing Toolbox™)Francisca Claudia Melo MeloNessuna valutazione finora
- Module - 5Documento92 pagineModule - 5Anand ANessuna valutazione finora
- Role of Optimizer in Neural NetworkDocumento2 pagineRole of Optimizer in Neural NetworkMuhammad AlianNessuna valutazione finora
- Laundry Center Dryer Tech Data Sheet: NO - Normally Open NTC - NTC Thermistor MCF - Machine Configuration FileDocumento40 pagineLaundry Center Dryer Tech Data Sheet: NO - Normally Open NTC - NTC Thermistor MCF - Machine Configuration FilePedro IsmaelNessuna valutazione finora
- Links of XII Physics Investigatory Project Allowtment 2Documento3 pagineLinks of XII Physics Investigatory Project Allowtment 2yashtomarsoop07Nessuna valutazione finora
- ( (2004) Yamamuro & Wood) - Effect of Depositional Method On The Undrained Behavior and Microstructure of Sand With SiltDocumento10 pagine( (2004) Yamamuro & Wood) - Effect of Depositional Method On The Undrained Behavior and Microstructure of Sand With SiltLAM TRAN DONG KIEMNessuna valutazione finora
- PSCADDocumento10 paginePSCADkaran976Nessuna valutazione finora
- PlumbingDocumento1 paginaPlumbingminesdomieNessuna valutazione finora
- Approaches To Curriculum DesigningDocumento20 pagineApproaches To Curriculum DesigningCristel CatapangNessuna valutazione finora
- Hydrogen Sulfide and Mercaptan Sulfur in Liquid Hydrocarbons by Potentiometric TitrationDocumento8 pagineHydrogen Sulfide and Mercaptan Sulfur in Liquid Hydrocarbons by Potentiometric TitrationINOPETRO DO BRASILNessuna valutazione finora
- Spectral Analysis of The ECG SignalDocumento2 pagineSpectral Analysis of The ECG SignalCamilo BenitezNessuna valutazione finora
- Design of Electrical Machines NotesDocumento24 pagineDesign of Electrical Machines Notesmadhes14Nessuna valutazione finora
- BSBPMG632 Manage Program RiskDocumento221 pagineBSBPMG632 Manage Program RiskgurpreetNessuna valutazione finora
- Apple Witness ListDocumento30 pagineApple Witness ListMikey CampbellNessuna valutazione finora
- FWD Week 47 Learning Material For Alaric YeoDocumento7 pagineFWD Week 47 Learning Material For Alaric YeoarielNessuna valutazione finora
- ABAP On HANA TopicsDocumento23 pagineABAP On HANA Topicsrupesh kumarNessuna valutazione finora
- Eng Essay For PresentationDocumento8 pagineEng Essay For Presentationctn batrisyiaNessuna valutazione finora
- SuperboltDocumento32 pagineSuperboltRajeev Chandel100% (1)
- Stylus - Pro - 4400 201 300 (067 100)Documento34 pagineStylus - Pro - 4400 201 300 (067 100)Joso CepuranNessuna valutazione finora
- Mindfulness For Two An Acceptance and Commitment TDocumento5 pagineMindfulness For Two An Acceptance and Commitment TNilton SantosNessuna valutazione finora
- EKONET CPRS Importer 26062014Documento6 pagineEKONET CPRS Importer 26062014anthony0216Nessuna valutazione finora
- Pre Delivery Inspection Checklist For Home Oxygen ConcentratorDocumento2 paginePre Delivery Inspection Checklist For Home Oxygen ConcentratorPranavKaisthaNessuna valutazione finora
- PE1 Introduction To MovementsDocumento4 paginePE1 Introduction To MovementsDaniela AnsayNessuna valutazione finora
- Megger-Mjolner-600 Ds enDocumento5 pagineMegger-Mjolner-600 Ds enAmit Kumar KandiNessuna valutazione finora
- Background of The Study: Than IdealDocumento3 pagineBackground of The Study: Than IdealClint CamilonNessuna valutazione finora