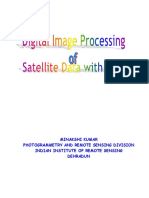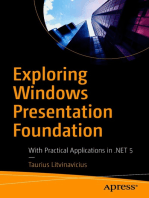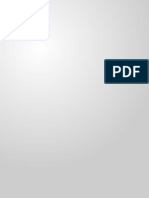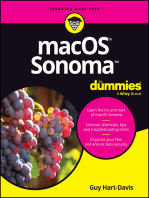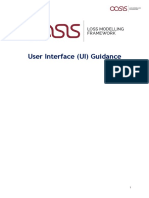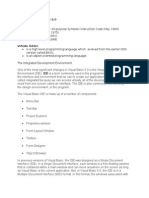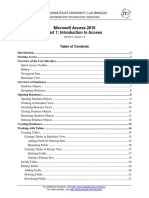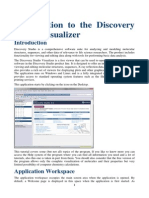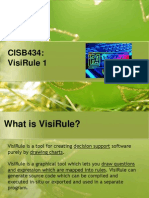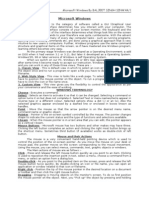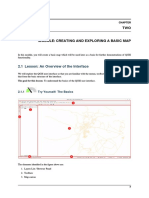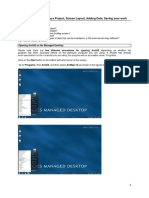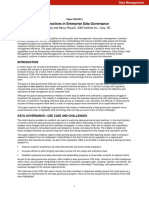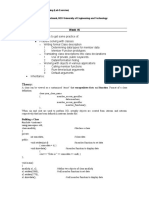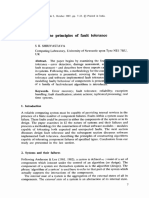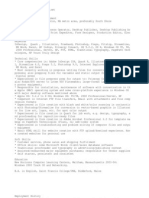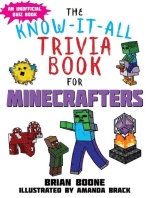Documenti di Didattica
Documenti di Professioni
Documenti di Cultura
Introduction To ILWIS 3.X Open
Caricato da
Kudo1234Titolo originale
Copyright
Formati disponibili
Condividi questo documento
Condividi o incorpora il documento
Hai trovato utile questo documento?
Questo contenuto è inappropriato?
Segnala questo documentoCopyright:
Formati disponibili
Introduction To ILWIS 3.X Open
Caricato da
Kudo1234Copyright:
Formati disponibili
Introduction to ILWIS 3.
X Open
1. INTRODUCTION TO ILWIS 3.X Open.
ILWIS is an acronym for the Integrated Land and Water Information System. It is a
Geographic Information System GIS with Image Processing capabilities. ILWIS has been
developed by the International Institute for Aerospace Survey and Earth Sciences ITC,
The Netherlands (http://www.itc.nl).
As a GIS and Remote Sensing package, ILWIS allows you to input, manage, analyze and
present geographical data. From the data you can generate information on the spatial
and temporal patterns and processes on the earth surface.
Geographical Information Systems are nowadays indispensible in many different fields of
applications to assist in the decision making process. Most decisions are influenced by
some facts of geography. What is a certain location? Where are the most suitable sites?
Where, when and which changes took place? Here are some examples.
In land use planning, GIS is used to evaluate the consequences of different
scenarios in the development of a region.
In geology, GIS is used to find the most suitable places for mining, or to
determine areas subject to natural hazards.
Areas that may be affected by pollution are analyzed using GIS functions.
Extensions of cities are planned, based on analysis of many spatial and
temporal patterns, etc.
In order to be able to make the right decisions, access to different sorts of information is
required. The data should be maintained and updated and should be used in the
analysis to obtain useful information. In this process ILWIS can be an important tool.
This exercise is indented to introduce you to ILWIS. You will learn how to start ILWIS, the
functions of the Main window and how to open maps and tables (Ilwis, 2001).
-1-
Introduction to ILWIS 3.X Open
1.1. How to obtain and install ILWIS.
ILWIS is since 1/7/2007 available as an open source package under the GNU General
Public License (GPL V2). Free or Open source software has major advantages over
commercial software (see http://www.fsf.org).
ILWIS exists as a direct access version (3.4) or an .exe installation file (3.5 and later). You
can download freely executables but also the source code, example files and manuals
from the 52north website (http://52north.org/downloads/ilwis).
For this course we will use the ILWIS 3.7 version installed in the computer rooms. The direct
access 3.4 version can be downloaded from the Pointcarr platform.
1.2. Starting ILWIS.
To start ILWIS, double-click the ILWIS icon on the desktop.
Ilwis30.exe
After the opening screen you see the ILWIS Main window (see Figure 1). From this window
you can manage your data and start all operations.
-2-
Introduction to ILWIS 3.X Open
1.3. The ILWIS Main Window.
Figure 1 : The ILWIS Main window.
The ILWIS Main window consists of a Title bar, a Menu bar, a Standard toolbar, an Object
selection
toolbar,
Command
line,
Catalog,
status
bar
and
an
Operations/Navigator pane with an Operation-tree, an Operation-list and a Navigator.
Before continuing with the exercises you first need to change to the subdirectory where
the data files for this exercise are stored. You can find a data file on Pointcarr/Toledo,
called Data Exercise 1. Copy this file on your L disk.
Click the word Navigator in the Operations/Navigator pane.
-3-
Introduction to ILWIS 3.X Open
Click on the drives and folders in the Navigator until you are in the directory
Data Oefening 1 where the data for this exercise has been stored.
If you have browsed to the correct directory you will see in the Main window a list of ILWIS
objects. This part of the Main window, in which maps, tables and other ILWIS objects in
the working directory are displayed each with its own type of icon, is called the Catalog.
When you double-click an object in the Catalog, it will be displayed (Figure 2).
Figure 2 : Example of a Catalog of the ILWIS Main window.
The following ILWIS objects are commonly used:
Position the mouse pointer on polygon map
this map will appear on the Status bar.
-4-
Landuse. A description of
Introduction to ILWIS 3.X Open
The Status bar also gives short information when you move the mouse pointer to a menu
command, to a button in the Toolbar or to an operation in the Operation-Tree or
Operation-List.
The Title bar (Figure 3) shows the name of the currently active Catalog. You can move a
window to another position on the screen by dragging that windows Title bar to another
position.
Figure 3 : Title bar of the ILWIS Main window.
The Menu bar (Figure 4) can be used for example to start an operation. The ILWIS Main
window has six menus: File, Edit, Operations, View, Window and Help.
Figure 4 : The Menu bar of the Main window.
Click Operations in the Menu bar. The Operations menu is opened. The menu
contains commands for all ILWIS operations, which are grouped. The triangles
to the right of the commands on a menu indicate that there is another
cascading menu.
Position the mouse pointer on the command Image Processing. A submenu
appears.
Select the Filter command. The Filtering dialog box opened. In this dialog box
you can select among other things the input maps for an operation.
Close the dialog box by clicking the Cancel button.
Open some more menus and have a look at their contents. The Status bar (at
the bottom of the Main window) gives short explanations.
-5-
Introduction to ILWIS 3.X Open
When the mouse pointer is positioned on an operation, the Status bar (Figure 5) located
at the bottom of the Main window, shows a short description of that operation.
Figure 5 : The Status bar of the ILWIS Main window.
To get more information on an operation:
In the Operation-List, click with the right mouse button on an operation and select
Help from the context-sensitive menu. An Additional Help window appears with a
short explanation of the operation.
You can close the Additional Help window by pressing the Close button
in
the Title bar of the Help window or by double-clicking the control-menu icon
Toolbars and the Command line of the Main window.
In the Main window, below the menu, you can find two toolbars:
-
The Standard toolbar
The Object selection toolbar
The Standard toolbar.
The Standard toolbar (Figure 6) provides shortcuts for some regularly used menu
commands.
Figure 6 : Standard toolbar of the ILWIS Main window.
-6-
Introduction to ILWIS 3.X Open
The Standard toolbar has the following buttons:
When you leave the mouse pointer for a short period of time on top of a button ToolTip
will appear with the name of the button/menu command that it will perform. Also the
Status bar gives some information on the working of the button.
The List button
allows showing the objects in the current Catalog as a list of icons
and objecting names. The button Details
shows the details of the objects in the
current catalog in a table-like form.
The Object selection toolbar.
The Object selection toolbar (Figure 7) allows you to specify the objects that you wish to
see in the current Catalog.
Figure 7 : The Object selection toolbar.
Only the object types of which the button appears down will be shown. The first button
is used to hide all objects, or to show all objects.
-7-
Introduction to ILWIS 3.X Open
The Command line.
The Command line (Figure 8) is used to type map calculation formulas when you want to
calculate with raster maps (see Exercise 2) but also operations (like Filter) can be
performed by typing an expression on the Command line.
Figure 8 : The ILWIS Command line.
The Command line has a history. You can use:
-
the Arrow Up key of your keyboard to retrieve previously used expressions and
commands;
the Arrow Down key to scroll forwards again, and
the Arrow Down button
at the right hand side of the Command line to
open a list previously used commands and expressions.
1.4. Importing digital data.
Sometimes maps are available in digital format from another source. They may have
been generated using different software, they may have resulted from scanning maps,
or they may be available as digital satellite images or scanned images. In order to use
these digital data in ILWIS, the files need to be imported to the ILWIS file formats that are
required. Importing can be done with the Import module (Figure 9), in which you can
select the import method and format.
-8-
Introduction to ILWIS 3.X Open
Figure 9 : The ILWIS Import module.
While importing files into ILWIS, you must know what type of data you are importing:
whether it is a point, segment, polygon or raster map, and what type of information is
stored inside the map. The content of a map determines the domain type (class, ID,
value, image, picture, color, etc.) that will be assigned to the imported map.
Within ILWIS, you can use the normal ILWIS import. With the ILWIS import module a lot of
files can be imported (e.g. .SHP, .GIF, .GIS, .TXT, .IMG, .DOC, .TIF, .BMP, etc.). External files
can also be imported via GeoGateway.
GeoGateway is a product of PCI Geomatics (http://www.pcigeomatics.com) which
allows programs to access data in any geomatic file formats, in a uniform manner,
without having to translate them before use in applications. GeoGateway includes
access to imagery, vectors, attributes, projections and other auxiliary information of
interest to users of geomatics applications.
! To get more information on the Import module, open the Help menu and select Index!
Write Import in the Type in the keyword to find line!
-9-
Introduction to ILWIS 3.X Open
1.5. Getting Help.
Open the Help menu.
The ILWIS Help allows you to obtain information from any point within the program.
The Help menu differs per window. In the Main window the Help menu has many
options; a few of them are explained here:
-
Help on this window. You obtain help on the current window. Depending on
the window from which you select this help option, you can get help on the
Main window, the map window, the table window, the pixel information
window, etc.
Related topics. When this menu option is selected a dialog box appears with
a list of topics that are related to the current window.
Contents. Displays the Help Contents. By clicking this links in the table of
contents you can go to any topic you like.
Index. The Index page of the ILWIS Help is displayed. Type a keyword or click
any keyword in the list on which you wish to get help.
Search. The ILWIS Help viewer is opened with the search tab selected. Type
some characters, a word, or a phrase on which you want to obtain help and
press Enter
or click the List Topics button to get a list of topics. In the Select
topic list box select the topic you want to display and click the Display button
or press Enter .
-
Basic Concepts. It gives an overview of the basic concepts of ILWIS.
From the Help menu, select the command Help on this window. The ILWIS Help
viewer (Figure 10) is opened and the help topic Main window, Contents is shown.
Click the hyperlink Introduction. The ILWIS Help viewer refreshes and displays the
topic Main window: Introduction, in which all parts of the Main window are
explained.
Click any of the links. Another topic appears explaining you more.
- 10 -
Introduction to ILWIS 3.X Open
Figure 10 : The ILWIS HTML Help viewer.
- 11 -
Introduction to ILWIS 3.X Open
1.6. Exercise.
ILWIS dialog boxes.
Double-click polygon map Landuse
in the Catalog. The Display Options-Polygon
Map dialog box appears (Figure 11).
Figure 11 : Example of a Display Options - Polygon Map dialog box.
A dialog box allows the user to enter the information required by ILWIS to carry out an
operation. Dialog boxes differ depending on the application you are performing.
! Click the Help button to get more detailed information about the Display OptionsPolygon Map dialog box!
- 12 -
Introduction to ILWIS 3.X Open
Map windows.
Accept the default by clicking OK. Polygon map Landuse is displayed in a map
window (Figure 12).
Figure 12 : An ILWIS map window.
A map window has many similar features as the main window of ILWIS, which we have
seen before.
- 13 -
Introduction to ILWIS 3.X Open
! To get more information on a map window, press the F1-key or open the Help menu
and select Help on this window!
Press the left mouse button on different units in the map to find out what they
represent.
Find the land use class around the location X = 801830 and Y = 8089283.
Domain.
As you can see, the units of the Landuse map are described by classes, with names such
as Forest, Grassland, Bare rock, Lake, etc. The list of all class names that can occur in a
map is called in ILWIS a Domain. A domain defines the possible contents of a map, a
table, or a column. In other words, what do the items in a map, table or column mean?
Are they classes (such as land use classes), or values or something else? All ILWIS data
objects have a domain. The four most important types of domain are:
Class domains for data objects that contain classes (e.g. land use units,
geomorphological units);
ID domains for data objects that contain unique identifiers (e.g. city block
102, rainfall station Laguna);
Value domains for data objects that contain measured, calculated or
interpolated values (e.g. height, concentration);
The Image domain for satellite images or scanned aerial photographs
containing values between 0 and 255.
! The domain concept is very essential in ILWIS. See the ILWIS Help topic ILWIS Objects,
Domains for more detail!
Close the Polygon map Landuse.
Open the domain
Height.
- 14 -
Introduction to ILWIS 3.X Open
Domain Height is used for segment map Contour which contains contour lines. A value
domain looks quite different from a class or ID domain. It is not a list of names or codes,
but it is a definition of certain values that should be used in a map or column. In this
example, domain Height describes the Height in meters.
What is the range of height values for the Cochabamba area? And what is the
precision?
Attribute data.
Close the Height domain.
Open the polygon map Landuse.
Double-click with the left mouse button a unit in the polygon map Landuse.
Now you will see a small window appearing with the title Attributes. Inside the window
you will see two lines. The first line contains the land use class name of the unit you
clicked, and the second line contains the word Landvalue followed by a number, which
is the average monetary value of this land use type. The line with Landvalue information
is a line from an attribute table Landuse, which is linked to the map.
Table window.
Close the Attributes window and double-click table Landuse in the Catalog.
The table Landuse is now displayed in a table window (Figure 13). As you can see from
Figure 13, a table window contains many of the features we have already seen in the
Main window and in the Map window.
- 15 -
Introduction to ILWIS 3.X Open
Figure 13 : An ILWIS table window.
! To get more information on a table window, press the F1-key or open the Help menu
and select Help on this window!
The table contains two columns. The left column, in gray color, has no header. If you look
closely to the names in this left column you will remember that those are the names that
you have seen in the map Landuse. This is the domain of the table. A domain can thus
define the contents of a map as well as the contents of a table. Next to the left gray
column containing the domain items, the table has one more column, called
Landvalue. This column is an attribute column that contains the average value of the
land in fictive monetary values. This column uses a value domain.
- 16 -
Introduction to ILWIS 3.X Open
Double-click the Column header with the name Landvalue on it. The Column
Properties dialog box (Figure 14) appears.
Figure 14 : Example of a Column Properties dialog box.
This dialog box contains information on column Landvalue.
! Click the Help button to get more detailed information about the Column Properties
dialog box!
Click the Cancel button to close the Column Properties dialog box.
Close the table Landuse.
Open Raster map
Landuse in another map window and drag and
successively resize both windows so that they are next to each other.
- 17 -
Introduction to ILWIS 3.X Open
The first impression is that the polygon map and the raster map are the same. They are
similar with respect to the information they contain. You can check this by clicking the
same unit in both maps. The units of both maps are also displayed in the same colors. The
difference, however, is in the way the information is stored in both maps; one in vector
format and the other in raster format. The best way to evaluate this is by zooming in on
both maps.
Click the Zoom In button
in the Toolbar of the polygon map. Position the
mouse pointer in a section of the map near the boundary of several units (for
example near the lake). Press the left mouse button, hold it down, and drag it to
define a small area to zoom in on.
Repeat this procedure for the raster map. Zoom in on the same area.
What are the differences you can see between the two maps?
Close the map window that displays raster map Landuse.
In the Catalog select satellite image Tmb1 and drag it to the map window that
displays the polygon map. The Display Options Raster Map dialog box is opened.
Accept the defaults and click OK. Raster map Tmb1 is now added to the map
window.
In the map window, polygon map Landuse is displayed on top of raster map Tmb1. Each
of the maps displayed in a map window is called a data layer.
Layer management.
In the Layer Management pane, drag and drop the Landuse polygon data layer
below the Tmb1 data layer. Now raster map Tmb1 is displayed on top of polygon
map Landuse.
Press the Normal button
in the Toolbar of the map window to go back from
the Zoom In mode to the Normal mode, and subsequently click individual pixels
with the left mouse button. The values that can be read from the map are the
values of raster map Tmb1.
- 18 -
Introduction to ILWIS 3.X Open
Double-click Tmb1 in the Layer Management pane. The Display Options Raster
Map dialog box of raster map Tmb1 appears.
In the Display Options Raster Map dialog box clear the Info check box. This
means that you will not see the values of the pixels anymore when clicking in the
map.
Accept all other defaults and click OK. Note that in the Layer Management pane
the i in front of the Tmb1 check box has disappeared.
Move again with the mouse pointer through the map while keeping the left
mouse button pressed. The classes that can be read from the map viewer are the
class names of polygon map Landuse.
Pixels and real world coordinates.
When an image is created, e.g. by a satellite, the image is stored in row and column
geometry in raster format. There is no relationship between the rows/columns and real
world coordinates (UTM, geographic coordinates or any other reference map
projection) yet. In a process called geo-referencing, which will be discussed in a later
exercise, the relationship between column number and real world coordinates can be
established.
Double-click the map Tmb1 in the Catalog. The Display Options Raster Map
dialog box appears.
Click OK in the Display Options Raster Map dialog box and maximize the map
window.
Move the cursor to the lake area near the city of Cochabamba and note the
Row/Col and XY, Lat/Long coordinates as given in the Status bar. Zoom in if
necessary.
Move to the mountain area in the NW corner of the image. Note the change in
real world coordinates and the Row/Col numbers.
What are the row/column numbers and the real coordinates for the center of the
image?
- 19 -
Introduction to ILWIS 3.X Open
When a map has coordinates, distances can be measured.
Click the Measure Distance button
on the toolbar of the map window, or
choose the Measure Distance command from the Options menu.
Move the mouse pointer to the northern edge of the lake (starting point) and
click, hold the left mouse button down, and release the left mouse button at the
southern edge of the lake (end point). What is the distance between the starting
and end point? What is the Azimuth on map? And what is the Scale Factor?
Click OK to the Distance message box.
Close the map window after finishing the exercise.
The Distance on the map is the distance in meters between starting point and end point
calculated in a plane. The Azimuth on the map is the angle in degrees between starting
point and end point related to the grid North.
The Scale Factor is a direct indicator of scale distortion. It is the ratio between distance
on the map and true distance.
Pixel Information window.
ILWIS has a special tool with which you can examine multiple maps and linked tables
simultaneously: the Pixel Information window.
In the map window, open the File menu and select Open Pixel Information. The
pixel information window (Figure 15) is opened.
- 20 -
Introduction to ILWIS 3.X Open
Figure 15 : An ILWIS pixel information window.
! To get more information on a pixel information window, press the F1-key or open the
Help menu and select Help on this Window!
Close the polygon map Landuse.
Open the polygon map Cityblock. In the map window, open the File menu and
select Open Pixel Information. The pixel information window (Figure 15) is opened.
Position both windows next to each other and move the mouse pointer over the
map. In the pixel information window, you can read the information of polygon
map Cityblock.
Look for the Cityblock 542. What are his coordinates? And what is his area, his
landuse, his district, his population, and his population density?
Close the pixel information window by double-clicking the Control menu icon
In the Layer Management pane expand the Propreties tree of polygon map
Landuse and double-click
landuse Domain Class to open the Domain
Class editor (Figure 16).
As you can see, domain Landuse lists all possible class names of polygon map Landuse.
It is simply a list of all land use types, which can occur in the map.
- 21 -
Introduction to ILWIS 3.X Open
Domain Class editor.
Figure 16 : The Domain Class editor.
! To get more information on the Domain Class editor, press the F1-key or open the Help
menu and select Help on this window!
Close the Domain Class editor.
The Layer Management pane shows the Legend of the Landuse map, which is in
fact representation Landuse. Double-click the word Legend in the Layer
Management pane. The Representation Class editor is opened in the polygon
mode (Figure 17).
- 22 -
Introduction to ILWIS 3.X Open
Representation Class editor.
Figure 17 : The Representation Class editor.
! To get more information on the Representation Class editor, press the F1-key or open
the Help menu and select Help on this Window!
As a domain determines what items can be stored in a map (or a table or a column), a
representation defines how these items should be represented on a screen or on a
printout (e.g. color). Colors can be edited by clicking on an item, and then changing the
Red, Green and Blue amount, by dragging the slide bars in the Color Slider, by selecting
a color in the Color Selector or by double-clicking an item in the Representation editor.
Change the color for the class Bare soil into Orange by changing the Red,
Green and Blue amount, by dragging the slide bars in the Color Slider. Which
combination of Red, Green and Blue values do you have to use if you want to
obtain the color orange?
Have a look at the other menu items, try some and close the Representation
Class editor.
- 23 -
Introduction to ILWIS 3.X Open
After that go to the Layer Management pane, select polygon map Landuse and
click the Remove Layer button
in the Toolbar of the map window. The
Remove Layer box appears with the question Remove
Polygon
Map
Landuse. Are you sure?
Answer the question with Yes.
Polygon map.
We will now look at polygon map Cityblock, which contains the city blocks of a part of
the city of Cochabamba.
Add the polygon map Cityblock to the map window, zoom in and click the
different city blocks to know there content.
You will see that each city block is identified by a number. These IDs are usually just
numbers without a certain meaning. Additional information from each individual block
can be obtained from the attribute table that is connected to the map.
In the Layer Management pane double-click polygon map Cityblock to open
the Display Options Polygon Map dialog box.
Select the Attribute check box, choose attribute column Landuse with
Representation City_Landuse and click OK.
Polygon map Cityblock shows the prevailing land use type within a city block.
- 24 -
Introduction to ILWIS 3.X Open
Segment map.
Let us now add another data layer to the map window: a segment map containing
digitized contour lines.
Click the Entire Map button
and add segment map Contour. In the Display
Options Segment Map dialog box, select the Info check box, accept all other
defaults and click OK. Segment map Contour in now added to the map window.
Click the contour lines and read their meaning.
The contour lines are all coded according to their elevation. In this case the contents
cannot be represented as classes, but as values. The map Contour therefore has a value
domain.
In the Catalog, click domain Height with the right mouse button, and select the
Properties command from the context-sensitive menu. The Properties sheet is
opened. As you can see, domain Height has a representation value called
Height.
Close the Properties sheet and open representation Height. The Representation
Value editor is opened.
Have a look at representation Height.
A representation for a value domain is defined on the basis of a number of limiting values
between which the color changes from one color to another in a number of userdefined steps.
! To get more information on the Representation Value editor, press the F1-key or open
the Help menu and select Help on this window!
- 25 -
Introduction to ILWIS 3.X Open
Point map.
Finally, let us have a look at point map Rainfall containing fictive locations of rainfall
stations in the Cochabamba area.
Close the Representation Value editor and drag and drop point map Rainfall
to the map window. The Display Options Point Map dialog box appears. Please
note that point map Rainfall also uses an ID domain since each name is only
valid for one rainfall station only.
Select the check box Text. Some extra text options appear.
Click the Font button to open the Font dialog box.
In the Font dialog box (Figure 18), select Font: Arial, Font Style: Regular and Size: 8
and click OK.
In the Display Options Point Map dialog box, select Text Color: Yellow and click
the Symbol button.
In the Symbol dialog box select (Figure 19) Symbol Type: Simple, Symbol: Square,
Size: 5, Fill color: Yellow, Line Width: 1 and Color: Red.
Click OK in the Symbol dialog box.
Click OK in the Display Options Point Map dialog box. The point map is now
added to the map window.
Close the map window when you have finished the exercise.
- 26 -
Introduction to ILWIS 3.X Open
Figure 18 : An ILWIS Font dialog box.
Figure 19 : An ILWIS Symbol dialog box.
- 27 -
Introduction to ILWIS 3.X Open
Object properties.
As shown in preceding sections, different data objects (point, segment, polygon and
raster maps) and service objects (domains, representations, coordinate systems and
georeferences) are required to form a map in ILWIS.
The properties of an object show which service objects are used for a data object or
another service object. For the display of vector maps, you need to have a coordinate
system, a domain and a representation (depending on the domain) and a raster map
requires the same objects, plus the georeference.
To remember, the four most important types of domain are:
-
Class domains for data objects that contain classes. A class domain may for
instance store the names of landuse units or geomorphological units;
ID domains for data objects that contain unique identifiers. An ID domain
may for instance store unique IDs of city blocks, or the unique IDs of rainfall
stations;
Value domains for data that contain measured, calculated or interpolated
values. A value domain may for instance store the values needed to define
heights or to define concentrations;
The Image domain for satellite images or scanned aerial photographs
containing values between 0 and 255. This domain is a special type of value
domain, as the image domain cannot contain undefined values.
A domain stores the set of possible data values that are used by a map, table and/or
column. All ILWIS data objects (vector maps, raster maps and tables) always have a
domain.
The Figures 20 and 21 show a schematic representation of the properties of vector and
raster maps. The properties of vector maps with a class domain, identifier and value
domain are shown in Figure 20.
- 28 -
Introduction to ILWIS 3.X Open
Figure 20 : The properties of vector maps with Class, Identifier and Value domain in ILWIS. The data
objects are shown in a shaded box.
- 29 -
Introduction to ILWIS 3.X Open
Figure 21 : The properties of raster maps with Class, Identifier and Value domain in ILWIS. The data
objects are shown in a shaded box.
The objects indicated in the shaded boxes are the data objects (i.e. point, segment,
polygon maps and tables) and the objects outside of these boxes are the service
objects. The arrows indicate the relations between the objects. For example, in Figure 20,
a domain is used by a vector map (either a point, segment, or polygon map), by a table,
and by a representation.
All the properties of an object can be viewed from their Properties sheet.
Click in the Catalog with the right mouse button on class domain Landuse, and
select Properties from the context sensitive menu (Figure 22). The Properties sheet
is opened (Figure 22).
Click the Used by tab.
- 30 -
Introduction to ILWIS 3.X Open
Figure 22 : Properties of Domain Class "Landuse".
In Figure 22 you see a list of objects that are using this domain Landuse: raster map
Landuse, polygon map Landuse, table Landuse, and representation Landuse.
Close the Properties sheet.
To understand the Figures 20 and 21 it is good to look at the properties of several maps.
In the Catalog click with the right mouse button on domain Cityblock and
select Properties from the context-sensitive menu. The Properties sheet appears.
Click the Used by tab. Cityblock is an ID domain, used by polygon map
Cityblock, and table Cityblock.
Compare the results with Figure 20 and close the Properties sheet afterwards.
Repeat this for value domain Height. This domain is used by segment map
Contour and by representation Height. Compare with Figure 20.
- 31 -
Introduction to ILWIS 3.X Open
The properties of tables and columns are schematically represented in Figure 23. A table
should have a class or ID domain. A table contains a number of columns. Each column
also has a domain (e.g. class, ID, value, or other special domains such as color, string,
Bool, etc.).
Figure 23 : The Properties of tables and columns.
Open table Landuse.
To view the properties of the table, open the File menu and select Properties. The
Properties sheet of table Landuse is opened. You see that the table has class
domain Landuse.
To view the properties of a column, double-click the column header Landvalue
in the table window or select the column and press the Properties button in the
Toolbar. The Column Properties dialog box appears (Figure 24).
In the Column Properties sheet you see that column Landvalue uses the system
Value domain. Click Cancel to close the Column Properties sheet.
Close table Landuse.
Repeat the procedure described above for table Cityblock (with an ID
domain): inspect the domain of the table and the domain of some columns.
Close table Cityblock after finishing the exercise.
- 32 -
Introduction to ILWIS 3.X Open
Figure 24 : An example of a Column Properties dialog box.
Dependencies.
The relationship between a data or service object and several service objects are called
the properties of the object.
When maps are used to create other maps, for instance by performing an operation or
executing an expression, then this operation or expression and the input map name(s)
are stored inside the new map. This is what ILWIS calls dependency.
Output maps thus know how they are created and on which input maps, tables or
columns they depend. Such output maps are called dependent data objects. The same
applies for tables and columns. The operation or expression stored inside the dependent
data objects is called the definition.
- 33 -
Introduction to ILWIS 3.X Open
Let us look at an example. Polygon map Landuse was used in combination with the
georeference Cochabamba to generate a raster map Landuse. This is shown
schematically in Figure 25.
Figure 25 : The dependency link between objects. The output raster map is made from a polygon
map and a georeference, using the Polygon to Raster operation.
The dependent raster map, which is the result of the Polygon to Raster operation (i.e. the
Rasterize Polygon Map operation), contains information on the source objects from
which it was created. In this case a polygon map and a georeference. Let us check this
example in the data set.
Click in the Catalog with the right mouse button on raster map Landuse and
select Properties from the context-sensitive menu. The Properties sheet with the
title Properties of Dependent Raster Map Landuse is opened (Figure 26).
The Raster Map tab (Figure 26) gives you information on the service objects of this map
and
information
on
how
the
map
was
MapRasterizePolygon(Landuse.mpa,Cochabamba.grf)
- 34 -
made
(i.e.
Definition):
Introduction to ILWIS 3.X Open
Where: MapRasterizePolygon is the Polygon to Raster operation; Landuse.mpa is the
polygon map Landuse used to generate this map, and Cochabamba.grf is the
georeference Cochabamba used to generate this map.
What does ILWIS keep track of the objects that are used to generate another one?
When you update input source maps, tables or columns by editing, the dependent
output maps, tables or columns which use these objects can be easily recalculated.
Figure 26 : Example of a Properties sheet.
! Click the Help button to get more detailed information about the Raster Map Properties
dialog box!
- 35 -
Introduction to ILWIS 3.X Open
Click on the Dependency tab. Note that the line below the expression
MapRasterizePolygon (Landuse.mpa, Cochabamba.grf) says: Object is upto-date.
This means that none of the source objects (i.e. polygon map Landuse and
georeference Cochabamba) have been updated since the dependent raster map was
generated. You can verify this by examining the Catalog.
Close the Properties sheet of raster map Landuse.
In the Main window click the Details button
in the Standard toolbar. The
Catalog, which is currently active, changes from a List View into a Details View.
Check the columns D, C, U and Modified. You will see that all the maps are
modified on the same date and time and that raster map Landuse is Dependent
(D), Calculated (C) and Up-to-Date (U).
Now we are going to update the source polygon map Landuse.
In the Catalog click with the right mouse button on polygon map Landuse and
select Edit from the context-sensitive menu.
In the Polygon editor change for example the polygon Lake, near the Urban
centre, into Urban periphery and close the window afterwards.
The polygon map is updated now. In the Catalog of the Main window you can see that
the polygon map Landuse has been modified and that the raster map Landuse is now
Dependent (D), Calculated (C) and Not Up-to-Date (N).
Open the Properties sheet of raster map Landuse. On the Dependency tab you
see: Object is not up-to-date: Landuse.mpa (day date time).
It is important to keep in mind that the dependent maps are not automatically updated.
ILWIS does keep track of the dates and times at which the source objects were modified.
Only when you click the button Make Up-to-Date on the Dependency tab of Properties
sheet, ILWIS will ask you if you want to recalculate the map.
- 36 -
Introduction to ILWIS 3.X Open
Click the Make Up-to-Date button. A Check Up-to-Date message appears with
the question Dependent
raster
map
Landuse
is
not
up-to-date.
Recalculate it to make it up-to-date?
Answer Yes to this question to recalculate the map.
Open the Properties sheet of raster map Landuse. On the Dependency tab you
see that the Object is Up-to-Date again.
! In the Preferences of the Main window, you can select the check box Give a Warning
when an object is not up-to-date. If you select this check box ILWIS gives you a warning
when you want to open an object that is not up-to-date anymore!
An important advantage of the use of dependencies is that you can release disk space.
It is possible to delete the actual data values (e.g. .MP# and .TB# files), as long as the
object definition files (e.g. .MPR, .MPA, .MPS, .MPP or .TBT files) which contain the
definition to recalculate the dependent data objects remain.
Click the button Release Disk Space. The Release Disk Space dialog box appears.
Click Yes in the Release Disk Space dialog box. The Properties sheet closes.
Now the actual data file of the raster map is deleted. Only the definition of the map
remains, so the map can always be recalculated. In the Catalog of the Main window
you see that the raster map Landuse is now Dependent (D), Not Calculated (N) and Not
Up-to-Date (N). We will recalculate the data file of the raster map below.
In this example the raster map had 932 lines and 637 columns. Each pixel was stored as 1
byte. So you save 932*637 = 593684 bytes of disk space, without losing any actual
information.
Open the Properties sheet of raster map Landuse.
You will see that the contents of the sheet have changed. On the General tab, note the
size of the object: 814 bytes. This amount of storage space is needed for the information
of the object definition file. On the Dependency tab, you now find a button Calculate.
- 37 -
Introduction to ILWIS 3.X Open
By pressing this button you can recalculate the map using the expression which is
available in the object definition file of raster map Landuse.
Click the Calculate button.
A so-called tranquilizer is displayed, showing the progress of the calculation of the map.
When it stops, the raster map Landuse is again Dependent (D), Calculated (C) and Upto-Date (U) and the data file of the raster map is available.
Open the Properties sheet of raster map Landuse.
Now the dialog box looks like it was in the beginning. Note the object size is almost
600000 bytes.
It is also possible to convert a map (or a table, or a column) from being a dependent
object to a source object. In that case you will break the dependency link. After that, the
map cannot be updated anymore from the Properties sheet. You actually need to do
the operation again.
On the Dependency tab, click the button Break Dependency Link. A Break
Dependency Link message appears.
Confirm the question with Yes. The Properties sheet is closed.
Open the Properties sheet again and note the difference.
The Properties sheet will not contain information on the dependency links anymore (i.e.
the Dependency tab is not available anymore in the Properties sheet).
- 38 -
Potrebbero piacerti anche
- Quick Introduction To ILWIS 3.1Documento14 pagineQuick Introduction To ILWIS 3.1Jefferson CifuentesNessuna valutazione finora
- Illustrator Cs 5 P 1Documento22 pagineIllustrator Cs 5 P 1Carlos RíosNessuna valutazione finora
- Tutorial 1: Getting Started Using Ilwis Open & Geonetcast ToolboxDocumento10 pagineTutorial 1: Getting Started Using Ilwis Open & Geonetcast ToolboxBien Carlos Esteves ViaNessuna valutazione finora
- ILWIS3.3 Exercises Version 1Documento39 pagineILWIS3.3 Exercises Version 1Anonymous jcMpiSxFoNessuna valutazione finora
- Microsoft Publisher for Beginners and IntermediatesDa EverandMicrosoft Publisher for Beginners and IntermediatesNessuna valutazione finora
- Tutorial 1 Using WhiteboxDocumento12 pagineTutorial 1 Using WhiteboxShyam Sundar GodaraNessuna valutazione finora
- Exploring Windows Presentation Foundation: With Practical Applications in .NET 5Da EverandExploring Windows Presentation Foundation: With Practical Applications in .NET 5Nessuna valutazione finora
- Illustrator Cs 5 P 1Documento22 pagineIllustrator Cs 5 P 1CentipedeWormNessuna valutazione finora
- Pivot Tables In Depth For Microsoft Excel 2016Da EverandPivot Tables In Depth For Microsoft Excel 2016Valutazione: 3.5 su 5 stelle3.5/5 (3)
- Eviews - IntroductionDocumento66 pagineEviews - IntroductionRon JasonNessuna valutazione finora
- 2019 ZMB IlastikDocumento14 pagine2019 ZMB IlastikSergioNessuna valutazione finora
- Geodetic Engineering Department: Michael - Cobilla@bicol-U.edu - PHDocumento3 pagineGeodetic Engineering Department: Michael - Cobilla@bicol-U.edu - PHKim BrondialNessuna valutazione finora
- Icc ReportDocumento29 pagineIcc ReportAmir HsmNessuna valutazione finora
- Dips v7 Manual (011-040)Documento30 pagineDips v7 Manual (011-040)Karina CarmonaNessuna valutazione finora
- Optional: More IC Compiler GUI: Learning ObjectivesDocumento12 pagineOptional: More IC Compiler GUI: Learning ObjectiveschenNessuna valutazione finora
- Oasis UI GuideDocumento30 pagineOasis UI GuideLudger MoraesNessuna valutazione finora
- DIAFRAGMAS FLEXIBLES v3Documento194 pagineDIAFRAGMAS FLEXIBLES v3Julio PinedaNessuna valutazione finora
- 02 - General ConceptsDocumento7 pagine02 - General ConceptsWesleyPettyMinasNessuna valutazione finora
- MapInfo TutorialDocumento63 pagineMapInfo TutorialAlonso ValerianoNessuna valutazione finora
- Second Lecture Programming in Visual Basic: Page11 - 32Documento11 pagineSecond Lecture Programming in Visual Basic: Page11 - 32مؤمل علي محسن منشدNessuna valutazione finora
- The Integrated Development Environment: Microsoft Visual Basic 6.0 History of BasicDocumento18 pagineThe Integrated Development Environment: Microsoft Visual Basic 6.0 History of BasicJohn100% (1)
- Mapinfo TutorialDocumento63 pagineMapinfo TutorialProsenjit SinghNessuna valutazione finora
- Microsoft Access 2010 Part 1: Introduction To Access: C S U, L ADocumento24 pagineMicrosoft Access 2010 Part 1: Introduction To Access: C S U, L APaul Mihai IrimescuNessuna valutazione finora
- Nvo Demonstration: 1. Go To The NVO Website atDocumento13 pagineNvo Demonstration: 1. Go To The NVO Website attransgresivacNessuna valutazione finora
- M&I Lab 08Documento9 pagineM&I Lab 08Muhammad Arslan AfzalNessuna valutazione finora
- Edi 104 - Chapter 2Documento22 pagineEdi 104 - Chapter 2Nursiti DzulayhaNessuna valutazione finora
- Introduction to Discovery Studio VisualizerDocumento31 pagineIntroduction to Discovery Studio VisualizerbitMorph3rNessuna valutazione finora
- Pcbasics HandoutDocumento19 paginePcbasics Handoutventure87Nessuna valutazione finora
- Working With Mapinfo Professional 11 0 EnglishDocumento51 pagineWorking With Mapinfo Professional 11 0 EnglishMaite PerroniNessuna valutazione finora
- Getting Started With Labview: Joseph Vignola, John Judge and Patrick O'Malley Spring 2010Documento51 pagineGetting Started With Labview: Joseph Vignola, John Judge and Patrick O'Malley Spring 2010Mihai BogdanNessuna valutazione finora
- Access basic information on a personal computerDocumento9 pagineAccess basic information on a personal computerBiniyam DerejeNessuna valutazione finora
- Tutorial: Working With The Xilinx Tools 14.4: Part I: Setting Up A New ProjectDocumento18 pagineTutorial: Working With The Xilinx Tools 14.4: Part I: Setting Up A New ProjectSmart ClasseNessuna valutazione finora
- Windows 10Documento37 pagineWindows 10Khan JamalNessuna valutazione finora
- LabVIEW Spectral TutorialDocumento14 pagineLabVIEW Spectral TutorialMihaela EnacheNessuna valutazione finora
- EViews GuideDocumento14 pagineEViews GuideAnisha Jaiswal100% (1)
- Create Decision Support Systems Using VisiRule's Graphical InterfaceDocumento16 pagineCreate Decision Support Systems Using VisiRule's Graphical InterfaceMalkeet SinghNessuna valutazione finora
- Smile V12 - Navigation Manuals BDocumento9 pagineSmile V12 - Navigation Manuals BIkechukwu ObiajuruNessuna valutazione finora
- Workflow Tutorial - GSM PlanningDocumento30 pagineWorkflow Tutorial - GSM PlanningMehmet Can KahramanNessuna valutazione finora
- Visual Basic Tutorial BookDocumento26 pagineVisual Basic Tutorial BookSivaraman SivaramNessuna valutazione finora
- Windows 7 TutorialDocumento23 pagineWindows 7 TutorialRev DezviNessuna valutazione finora
- Introductory Lab: Doing Statistics With Spss 21: Instructional Laboratories Is DisplayedDocumento29 pagineIntroductory Lab: Doing Statistics With Spss 21: Instructional Laboratories Is DisplayedAdel OmarNessuna valutazione finora
- Microsoft Windows OverviewDocumento14 pagineMicrosoft Windows OverviewPepic FarisNessuna valutazione finora
- Getting Started with QGISDocumento46 pagineGetting Started with QGISສີສຸວັນ ດວງມະນີNessuna valutazione finora
- Windows Vista Keyboard ShortcutsDocumento2 pagineWindows Vista Keyboard ShortcutsAZOGTHOTHNessuna valutazione finora
- Tutorial1 GISDocumento10 pagineTutorial1 GISazharulammarNessuna valutazione finora
- Tekla Structural Designer Quick Start Guide For SteelDocumento27 pagineTekla Structural Designer Quick Start Guide For SteelKha Phuc100% (1)
- 3D Shape Rolling ManualDocumento49 pagine3D Shape Rolling ManualWAOLIVEIRA02Nessuna valutazione finora
- Discovery Studio VisualizerDocumento31 pagineDiscovery Studio VisualizerShin KaojuNessuna valutazione finora
- Module 1 - Familiarization With Quantum GISDocumento7 pagineModule 1 - Familiarization With Quantum GISRyan James AysonNessuna valutazione finora
- 084 2013Documento9 pagine084 2013Kudo1234Nessuna valutazione finora
- IJeC RTC EditorialDocumento8 pagineIJeC RTC EditorialKudo1234Nessuna valutazione finora
- 4aa4 6316enwDocumento16 pagine4aa4 6316enwKudo1234Nessuna valutazione finora
- HP Nonstop System Console Security Best Practices: Technical White PaperDocumento11 pagineHP Nonstop System Console Security Best Practices: Technical White PaperKudo1234Nessuna valutazione finora
- 41 KleinDocumento16 pagine41 KleinKudo1234Nessuna valutazione finora
- 41 KleinDocumento16 pagine41 KleinKudo1234Nessuna valutazione finora
- Technopreneurship PDFDocumento5 pagineTechnopreneurship PDFGer SonNessuna valutazione finora
- Setting Up (35D) : Core Data Services-Based Extraction With SAP S/4HANA CloudDocumento28 pagineSetting Up (35D) : Core Data Services-Based Extraction With SAP S/4HANA CloudsreeNessuna valutazione finora
- Pragma directive in C - What is #pragma startup and #pragma exitDocumento7 paginePragma directive in C - What is #pragma startup and #pragma exitrajdattaNessuna valutazione finora
- Case Study 3Documento4 pagineCase Study 3Rachelle A. AlcantaraNessuna valutazione finora
- 08 Data ConsolidationDocumento6 pagine08 Data ConsolidationAyman AmerNessuna valutazione finora
- RLU Report Layout Utility guideDocumento3 pagineRLU Report Layout Utility guideMadhuri KomanduriNessuna valutazione finora
- Rfem 5 Manual enDocumento588 pagineRfem 5 Manual enMarko ŠimićNessuna valutazione finora
- Django Web Development With Python 1787121380 SAMPLEDocumento19 pagineDjango Web Development With Python 1787121380 SAMPLEkkisNessuna valutazione finora
- Installation and Configuration Guide For The ILM StoreDocumento52 pagineInstallation and Configuration Guide For The ILM StoreSapabap TutorialsNessuna valutazione finora
- Intermediate C Coding Test With AnswersDocumento20 pagineIntermediate C Coding Test With AnswersJonathan SchellNessuna valutazione finora
- PHP NotesDocumento121 paginePHP NotesSuhasKurdukarNessuna valutazione finora
- Nit Recruitment 2013 PDFDocumento15 pagineNit Recruitment 2013 PDFSourabh AroraNessuna valutazione finora
- Week #6 Objective: For Students To Get Some Practice Of:: TheoryDocumento5 pagineWeek #6 Objective: For Students To Get Some Practice Of:: Theoryayaan khanNessuna valutazione finora
- Principles of Fault ToleranceDocumento16 paginePrinciples of Fault ToleranceMako KazamaNessuna valutazione finora
- Prepress Technician or Prepress Operator or Desktop Publisher orDocumento2 paginePrepress Technician or Prepress Operator or Desktop Publisher orapi-78485174Nessuna valutazione finora
- Dokumen - Tips - Af SDK 29 Getting Started Guide Pi Datalink Pi Datalink Server Pi DeveloperasDocumento54 pagineDokumen - Tips - Af SDK 29 Getting Started Guide Pi Datalink Pi Datalink Server Pi DeveloperasDnyDnyNessuna valutazione finora
- S:No Socail Bookmarking Live LinksDocumento6 pagineS:No Socail Bookmarking Live LinksMoeezNessuna valutazione finora
- Interfaces and Inheritance QuestionsDocumento8 pagineInterfaces and Inheritance QuestionspolashNessuna valutazione finora
- SAP Repair Systems Become Pre-Production SystemsDocumento21 pagineSAP Repair Systems Become Pre-Production SystemszenarbeNessuna valutazione finora
- Carder Forum Guide to Setting Up Encrypted Virtual MachineDocumento22 pagineCarder Forum Guide to Setting Up Encrypted Virtual Machineadmin istrator100% (2)
- How To Build A Duplicate Standby File & Print Server Using Windows 2003 Server and Windows XPDocumento8 pagineHow To Build A Duplicate Standby File & Print Server Using Windows 2003 Server and Windows XPElectroMan53Nessuna valutazione finora
- Control & Monitoring Systems: Admin To Log inDocumento2 pagineControl & Monitoring Systems: Admin To Log inSher Bahadur VermaNessuna valutazione finora
- Notability MultiPages View Bookmarks and SearchingDocumento5 pagineNotability MultiPages View Bookmarks and Searchingtiwari_anunay1689Nessuna valutazione finora
- Faq Long TextsDocumento6 pagineFaq Long TextsSaif Ali MominNessuna valutazione finora
- Cisco Packet Tracer Keyboard Shortcuts GuideDocumento4 pagineCisco Packet Tracer Keyboard Shortcuts GuideHamami InkaZoNessuna valutazione finora
- Flat File Data Structure and OperationsDocumento3 pagineFlat File Data Structure and Operationsmanoj0627Nessuna valutazione finora
- Brocade G620 Used Condor 4 ASIC Having 64 PortsDocumento6 pagineBrocade G620 Used Condor 4 ASIC Having 64 PortsKumar KushaalNessuna valutazione finora
- Key Terms To ReviewDocumento4 pagineKey Terms To Reviewcram eugnapenNessuna valutazione finora
- Sachivalayam User Manual PDFDocumento12 pagineSachivalayam User Manual PDFVINOD KUMAR100% (1)
- Job DescriptionDocumento4 pagineJob DescriptionManav GuptaNessuna valutazione finora
- Hamcrest 1.3Documento1 paginaHamcrest 1.3SivaNarayana ReddyNessuna valutazione finora
- Learn Power BI: A beginner's guide to developing interactive business intelligence solutions using Microsoft Power BIDa EverandLearn Power BI: A beginner's guide to developing interactive business intelligence solutions using Microsoft Power BIValutazione: 5 su 5 stelle5/5 (1)
- Excel Essentials: A Step-by-Step Guide with Pictures for Absolute Beginners to Master the Basics and Start Using Excel with ConfidenceDa EverandExcel Essentials: A Step-by-Step Guide with Pictures for Absolute Beginners to Master the Basics and Start Using Excel with ConfidenceNessuna valutazione finora
- Generative Art: A practical guide using ProcessingDa EverandGenerative Art: A practical guide using ProcessingValutazione: 4 su 5 stelle4/5 (4)
- How to Create Cpn Numbers the Right way: A Step by Step Guide to Creating cpn Numbers LegallyDa EverandHow to Create Cpn Numbers the Right way: A Step by Step Guide to Creating cpn Numbers LegallyValutazione: 4 su 5 stelle4/5 (27)
- The Basics of User Experience Design by Interaction Design FoundationDa EverandThe Basics of User Experience Design by Interaction Design FoundationValutazione: 4 su 5 stelle4/5 (6)
- Windows 11 for Beginners: The Complete Step-by-Step User Guide to Learn and Take Full Use of Windows 11 (A Windows 11 Manual with Useful Tips & Tricks)Da EverandWindows 11 for Beginners: The Complete Step-by-Step User Guide to Learn and Take Full Use of Windows 11 (A Windows 11 Manual with Useful Tips & Tricks)Valutazione: 5 su 5 stelle5/5 (1)
- The Designer’s Guide to Figma: Master Prototyping, Collaboration, Handoff, and WorkflowDa EverandThe Designer’s Guide to Figma: Master Prototyping, Collaboration, Handoff, and WorkflowNessuna valutazione finora
- A History of Video Games in 64 ObjectsDa EverandA History of Video Games in 64 ObjectsValutazione: 4.5 su 5 stelle4.5/5 (26)
- Photographic Rendering with VRay for SketchUpDa EverandPhotographic Rendering with VRay for SketchUpValutazione: 5 su 5 stelle5/5 (2)
- Data Points: Visualization That Means SomethingDa EverandData Points: Visualization That Means SomethingValutazione: 4 su 5 stelle4/5 (14)
- Google Certification: Learn strategies to pass google exams and get the best certifications for you career real and unique practice tests includedDa EverandGoogle Certification: Learn strategies to pass google exams and get the best certifications for you career real and unique practice tests includedNessuna valutazione finora
- Skulls & Anatomy: Copyright Free Vintage Illustrations for Artists & DesignersDa EverandSkulls & Anatomy: Copyright Free Vintage Illustrations for Artists & DesignersNessuna valutazione finora
- Music Production for Beginners: How to Make Professional Electronic Dance Music, The Ultimate 3 in 1 Bundle for Producers (Synthesizer Explained, The Ultimate Melody Guide & Mixing EDM Music)Da EverandMusic Production for Beginners: How to Make Professional Electronic Dance Music, The Ultimate 3 in 1 Bundle for Producers (Synthesizer Explained, The Ultimate Melody Guide & Mixing EDM Music)Nessuna valutazione finora
- iPhone Photography: A Ridiculously Simple Guide To Taking Photos With Your iPhoneDa EverandiPhone Photography: A Ridiculously Simple Guide To Taking Photos With Your iPhoneNessuna valutazione finora
- Animation for Beginners: Getting Started with Animation FilmmakingDa EverandAnimation for Beginners: Getting Started with Animation FilmmakingValutazione: 3 su 5 stelle3/5 (1)
- Mastering YouTube Automation: The Ultimate Guide to Creating a Successful Faceless ChannelDa EverandMastering YouTube Automation: The Ultimate Guide to Creating a Successful Faceless ChannelNessuna valutazione finora
- iPhone X Hacks, Tips and Tricks: Discover 101 Awesome Tips and Tricks for iPhone XS, XS Max and iPhone XDa EverandiPhone X Hacks, Tips and Tricks: Discover 101 Awesome Tips and Tricks for iPhone XS, XS Max and iPhone XValutazione: 3 su 5 stelle3/5 (2)
- Know-It-All Trivia Book for Minecrafters: Over 800 Amazing Facts and Insider SecretsDa EverandKnow-It-All Trivia Book for Minecrafters: Over 800 Amazing Facts and Insider SecretsValutazione: 5 su 5 stelle5/5 (2)