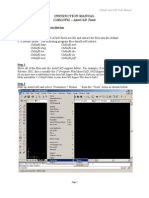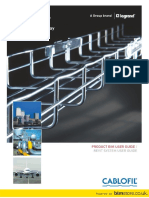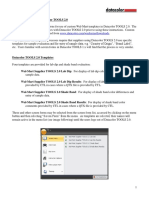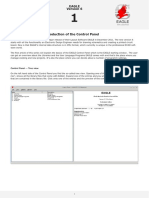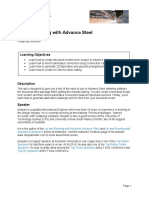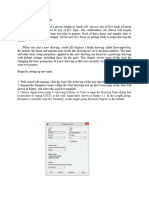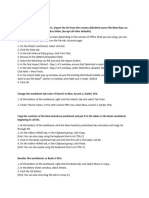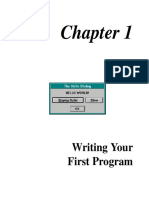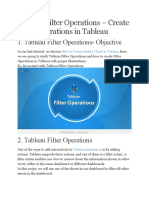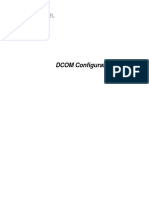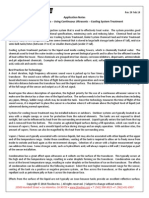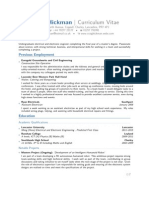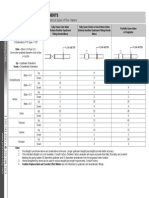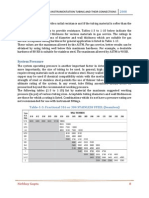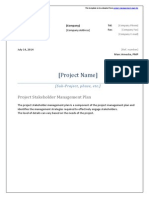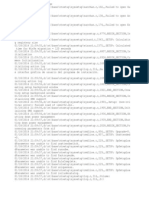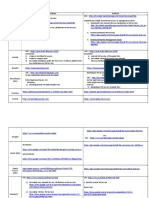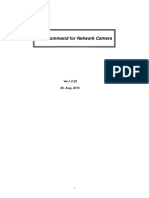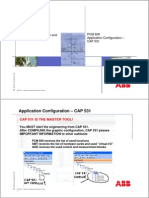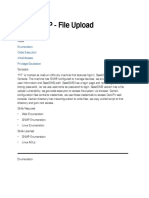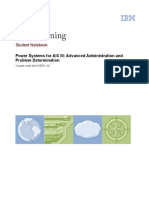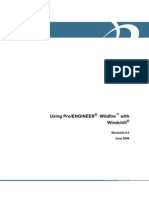Documenti di Didattica
Documenti di Professioni
Documenti di Cultura
Cablofil
Caricato da
Amin Hasan AminCopyright
Formati disponibili
Condividi questo documento
Condividi o incorpora il documento
Hai trovato utile questo documento?
Questo contenuto è inappropriato?
Segnala questo documentoCopyright:
Formati disponibili
Cablofil
Caricato da
Amin Hasan AminCopyright:
Formati disponibili
Cablofil AutoCAD Tools Manual
INSTRUCTION MANUAL
CABLOFIL - AutoCAD Tools
A Quick Three Step Installation
Step 1 Extract the Cablofil program files into a Folder
Double Click on the Cablofil ACAD Tools.exe file and extract the files into the default
C:\Cablofil folder. The following program files should self-extract:
Cablofil.cuix
Cablofil.lin
Cablofil.mnr
Cablofil.shx
Cablofil.dwg
Cablofil.mnl
Cablofil.pdf
Cablofil.vlx
Step 2 - Add the Cabolfil folder to your AutoCAD Support Files Search Path.
Start AutoCAD and either type OPTIONS at the command prompt or select the Application
Button in the top left corner of AutoCAD and then press the Options button in the bottom right
corner of the Application Menu. After executing the Options command you should see a dialog
box similar to the one show below. Go to the Files tab and expand the list of folders under
Support File Search Path. Press the Add button on the right side of the dialog. Then press the
Browse button and browse to the folder where you extracted the files listed in Step 1. Press OK
to close the Options dialog box.
Page 1
Cablofil AutoCAD Tools Manual
Step 3 Load the Cablofil Menu
Start AutoCAD and type CUILOAD at the command prompt. You should see a dialog box
similar to the one shown below. WARNING! Do NOT press the unload button. Press the
Browse button and browse to the Cabolfil.cuix file located in the folder where you extracted the
files listed in Step 1. You may need to change the Files of Type to either All or *.CUIX at the
bottom of the browse dialog. After browsing to the file and pressing Open you should see the
full path and file name in the File Name box. Press the Load button and you should see
CABLOFIL in the list of Loaded Customization Groups. Press Close to exit the CUILOAD
dialog box.
The Cablofil menu consists of only one command, which is CABLOFIL. The menu allows
access to that command from a Toolbar Menu, Ribbon Menu, or the Pull-down Menu, depending
on your preferences and how you have AutoCAD configured.
Page 2
Cablofil AutoCAD Tools Manual
A Quick Look at Using the Cablofil ACAD Tools
Pick the
button or type CABLOFIL to use the Cablofil ACAD Tools program. The
following dialog box will appear.
All of the program features appear in this one dialog box. The primary purpose of this program
is to load a Cablofil Custom Linetype and set it as the current entity linetype. To do this simply
select the Tray Depth, then the appropriate tray in the Linetype list, followed by the Set Linetype
and Exit button. You may then draw lines using standard AutoCAD commands to represent
Cablofil trays.
If you want to draw a different size tray, simply pick the
button, make the appropriate
selections, and press the Set Linetype and Exit button again. Its that simple.
Dont stop reading here though, read on for more advanced features
in the Cablofil ACAD Tools program.
Page 3
Cablofil AutoCAD Tools Manual
Advanced Features in the Cablofil ACAD Tools
Layer and Color
The following section of the dialog box allows you to control the Layer and Color for drawing
Cablofil trays.
Enter any valid AutoCAD layer name (32 characters max, all letters or numbers, no spaces): if
the layer does not already exist, it will be created.
Select the square swatch to change the current entity color.
Linetype Style
The following section of the dialog box allows you to determine which style of Cablofil linetypes
you prefer.
Choose the Display style for the most accurate on screen representation of actual Cablofil trays.
The Display style shows all longitudinal and transverse wires that make up the trays. However,
some users may find that plotting these linetypes at typical architectural scales produces poor
quality results. If this is true, choose the Plotted linetype style. They contain fewer
longitudinal wires than actually exist in the trays.
Linetype Justification
The following section of the dialog box allows you to determine which justification of Cablofil
linetypes you prefer.
This option determines whether the line you draw will be on the left side, center, or right side of
the complex linetype. All three justifications work fine for straight lines. However, using left or
right side justification with arcs or curved polylines produces unexpected results. The problem is
that AutoCAD generates all arcs in a counter clockwise direction regardless of the order in which
you pick the start and end points. Use center justification for the best results when drawing arcs.
Fix Tray LTScale
The
button is used after the AutoCAD global LTSCALE is changed on a
drawing that already has Cablofil linetypes drawn in it. You will notice that all entities drawn
with Cablofil linetypes will change when the LTSCALE is changed. This button will correct all
of the Cablofil linetypes so they are the actual tray widths again.
Page 4
Cablofil AutoCAD Tools Manual
Restore Settings
The
button can be used to restore the current layer, linetype, color, and
current entity linetype scale settings to the way they were when the first CABLOFIL command
was executed in the drawing session. Use this button before drawing non-Cablofil entities to
prevent the Cablofil settings from affecting the rest of your drawing.
Toggle Ltype Styles
The
button changes all existing Cablofil linetypes on the drawing to either
Display Style or Plotted Style (see Linetype Styles on Page 4 for explanation of these styles).
For example, after drawing all Cablofil trays using Display linetypes, this button might be used
to change all linetypes to Plotted style prior to plotting the drawing.
Generate BOM
The
button will calculate all Cablofil tray lengths and display the totals in a
dialog box like the one shown below.
The length will be shown in the same units as the current drawing units. Entities drawn with
Cablofil linetypes will be included in the total as long as they are not blocked or xrefed in the
drawing.
--- end of manual ---
Page 5
Potrebbero piacerti anche
- CablofilDocumento5 pagineCablofilJosé Hugo Castro GaytànNessuna valutazione finora
- Cablofil AutoCAD Add-On Manual 2006Documento8 pagineCablofil AutoCAD Add-On Manual 2006hartur12Nessuna valutazione finora
- Legrand Cablofil Steel Wire Cable TrayDocumento7 pagineLegrand Cablofil Steel Wire Cable TrayAbel OliveiraNessuna valutazione finora
- Walmart Process For Datacolor Tools 2.0 2Documento10 pagineWalmart Process For Datacolor Tools 2.0 2datacarebdNessuna valutazione finora
- Tutorial Eagle v6Documento15 pagineTutorial Eagle v6vladav87Nessuna valutazione finora
- Tutorial ProbalanceDocumento19 pagineTutorial ProbalanceGerardo Corral LugoNessuna valutazione finora
- Inspection Tutorial Sheet Metal PartDocumento16 pagineInspection Tutorial Sheet Metal PartPaulo Roberto SilvaNessuna valutazione finora
- Advance Steel - Class - Handout - FAB197439L - Up - and - Running - With - Advance - Steel - Deepak - MainiDocumento73 pagineAdvance Steel - Class - Handout - FAB197439L - Up - and - Running - With - Advance - Steel - Deepak - MainiFongho Eric SinclairNessuna valutazione finora
- Getting Started With Model Builder: Example 1: Batch ClipDocumento41 pagineGetting Started With Model Builder: Example 1: Batch ClipMohamedAlaminNessuna valutazione finora
- Class Handout MSF119044-L Up and Running With Advance Steel Deepak Maini 2Documento68 pagineClass Handout MSF119044-L Up and Running With Advance Steel Deepak Maini 2Tokamanis Harris50% (2)
- Mini Tutorial - KiCadDocumento25 pagineMini Tutorial - KiCadMichelangelo VetrugnoNessuna valutazione finora
- Introduction To CADDocumento13 pagineIntroduction To CADStephanie M. BernasNessuna valutazione finora
- Tutorial AHDLDocumento17 pagineTutorial AHDLSushil KumarNessuna valutazione finora
- Mini+Tutorial+ +KiCadDocumento13 pagineMini+Tutorial+ +KiCadLuís GarciaNessuna valutazione finora
- Model Maker TutorialDocumento18 pagineModel Maker Tutorialbubu_18Nessuna valutazione finora
- Getting StartedDocumento29 pagineGetting Startedpaulo_rieloffNessuna valutazione finora
- Welcome To Advance Steel 2018Documento169 pagineWelcome To Advance Steel 2018mohamedhaniNessuna valutazione finora
- ECSE365L - Agile Software Development Lab 05 - JIRA Project With Kanban BoardDocumento14 pagineECSE365L - Agile Software Development Lab 05 - JIRA Project With Kanban BoardSahaana DasNessuna valutazione finora
- Advance Steel Optional Additional Class Materials FAB197439L Up and Running With Advance Steel Deepak MainiDocumento72 pagineAdvance Steel Optional Additional Class Materials FAB197439L Up and Running With Advance Steel Deepak MainiFongho Eric SinclairNessuna valutazione finora
- Layer and Line Type Management: LayeringDocumento6 pagineLayer and Line Type Management: LayeringM.Tahir QamarNessuna valutazione finora
- Creating Charts and Graphs: Calc GuideDocumento29 pagineCreating Charts and Graphs: Calc Guidedebojit.dasNessuna valutazione finora
- StormCAD QuickStartDocumento62 pagineStormCAD QuickStartHariSumaryonoNessuna valutazione finora
- Nonlinear Static Stress Analysis Tutorial: 2-D Cantilever Beam ModelDocumento44 pagineNonlinear Static Stress Analysis Tutorial: 2-D Cantilever Beam ModelRafael_YevgenyNessuna valutazione finora
- Construction of 2D ObjectsDocumento10 pagineConstruction of 2D Objectstantanbo222Nessuna valutazione finora
- 2D TutorialDocumento21 pagine2D Tutorialtoky-topoNessuna valutazione finora
- Diploma in Mechanical Engineering: Dar Es Salaam Institute of TechnologyDocumento8 pagineDiploma in Mechanical Engineering: Dar Es Salaam Institute of TechnologyIbrahim AbdulazizNessuna valutazione finora
- Creating and Editing Shapefiles in ArcMapDocumento4 pagineCreating and Editing Shapefiles in ArcMapFernando PizarroNessuna valutazione finora
- Key Creator Tutorial MDocumento20 pagineKey Creator Tutorial Mchicho640467% (3)
- Tutorial: Working With The Xilinx Tools 14.4: Part I: Setting Up A New ProjectDocumento18 pagineTutorial: Working With The Xilinx Tools 14.4: Part I: Setting Up A New ProjectSmart ClasseNessuna valutazione finora
- Aspen Plus Tutorial ÿËÈøË ÖÝÁ Óñ Ì° Texsas - University - Aspen - Plus - TutorialDocumento55 pagineAspen Plus Tutorial ÿËÈøË ÖÝÁ Óñ Ì° Texsas - University - Aspen - Plus - TutorialrajindoNessuna valutazione finora
- Cad 2020-2021 PDFDocumento41 pagineCad 2020-2021 PDFNino MontaNessuna valutazione finora
- Pipe Flo TutorialDocumento28 paginePipe Flo Tutorialjgordi3100% (1)
- Active-HDL Tutorial 0 - Introduction To Active-HDLDocumento29 pagineActive-HDL Tutorial 0 - Introduction To Active-HDLSarthak Dilip LadNessuna valutazione finora
- Exam 1Documento8 pagineExam 1JaeLouis (Mono)Nessuna valutazione finora
- Abaqus Tutorial - BeamDocumento6 pagineAbaqus Tutorial - BeamAngel J. AliceaNessuna valutazione finora
- Tekla Training ManualDocumento28 pagineTekla Training ManualblaqhaqarNessuna valutazione finora
- Improved LayeringDocumento17 pagineImproved Layeringloopback127xyzNessuna valutazione finora
- Graph With Origin 1Documento9 pagineGraph With Origin 1cuongspvl2713Nessuna valutazione finora
- Introduction CaepipeDocumento23 pagineIntroduction CaepipewilxjNessuna valutazione finora
- Introductory Tutorial ETABSDocumento68 pagineIntroductory Tutorial ETABSAkshay D NicatorNessuna valutazione finora
- Propped Cantilever Beam Tutorial Abaqus FinalDocumento36 paginePropped Cantilever Beam Tutorial Abaqus FinalINME0% (1)
- v2 - CR3683-L Miller QTO Timberlinev2Documento10 paginev2 - CR3683-L Miller QTO Timberlinev2racing.phreakNessuna valutazione finora
- RAM Modeler Tutorial - Structural Analysis and Design - Wiki - Structural Analysis and Design - Bentley CommunitiesDocumento63 pagineRAM Modeler Tutorial - Structural Analysis and Design - Wiki - Structural Analysis and Design - Bentley CommunitiesAsif Mostafa AnikNessuna valutazione finora
- Beginner: Three Reservoir Problem (English Units)Documento11 pagineBeginner: Three Reservoir Problem (English Units)norgrentNessuna valutazione finora
- FreeStyle Shaper and OptimizerDocumento234 pagineFreeStyle Shaper and OptimizerPrathameshNalawdeNessuna valutazione finora
- QTO Tutorial PDFDocumento11 pagineQTO Tutorial PDFJanesha100% (1)
- Static Structural With Nonlinear Material Models Tutorial: 2-D Cantilever Beam ModelDocumento53 pagineStatic Structural With Nonlinear Material Models Tutorial: 2-D Cantilever Beam ModelOtrebligRabocseNessuna valutazione finora
- DCL 01Documento36 pagineDCL 01Jayant LakhlaniNessuna valutazione finora
- Tableau Filter Operations 91Documento9 pagineTableau Filter Operations 91Giri RajNessuna valutazione finora
- Numerical Simulation ProcedureDocumento9 pagineNumerical Simulation ProcedureEr HarshaNessuna valutazione finora
- WWW - Tufts.edu Rwhite07 PRESENTATIONS REPORTS SimulinkDocumento32 pagineWWW - Tufts.edu Rwhite07 PRESENTATIONS REPORTS SimulinkAryo DanielNessuna valutazione finora
- Using Arcgis Desktop: The Command Line ButtonDocumento2 pagineUsing Arcgis Desktop: The Command Line ButtonMathias EderNessuna valutazione finora
- Axis VM Step by StepDocumento120 pagineAxis VM Step by Stepdoru_enciuNessuna valutazione finora
- Excel 365 Formatting: Easy Excel 365 Essentials, #1Da EverandExcel 365 Formatting: Easy Excel 365 Essentials, #1Nessuna valutazione finora
- Fieldbus GuideDocumento33 pagineFieldbus GuideAmin Hasan AminNessuna valutazione finora
- PI Buffering User GuideDocumento33 paginePI Buffering User GuidePaul Ramos CarcaustoNessuna valutazione finora
- OPC Security White Paper #1: Understanding OPC and How It Is DeployedDocumento39 pagineOPC Security White Paper #1: Understanding OPC and How It Is DeployedAmin Hasan AminNessuna valutazione finora
- AnalyzingPISystemDataWorkbook StudentDocumento188 pagineAnalyzingPISystemDataWorkbook StudentAmin Hasan AminNessuna valutazione finora
- 0x80070005 DCOM Error: OPC Training InstituteDocumento9 pagine0x80070005 DCOM Error: OPC Training InstituteRonald FloresNessuna valutazione finora
- DCOM Configuration Guide - OPCHDAIntDocumento53 pagineDCOM Configuration Guide - OPCHDAIntAmin Hasan AminNessuna valutazione finora
- Chemical Feed Cooling System TreatmentDocumento4 pagineChemical Feed Cooling System TreatmentAmin Hasan AminNessuna valutazione finora
- Measuring Instruments For Temperature: Resistance ThermometersDocumento20 pagineMeasuring Instruments For Temperature: Resistance ThermometersAmin Hasan AminNessuna valutazione finora
- Hart ProtocolDocumento80 pagineHart ProtocolPatil Mohan100% (1)
- Craig Hickman: - Curriculum VitaeDocumento2 pagineCraig Hickman: - Curriculum Vitaecraigh92Nessuna valutazione finora
- nema-IP Rating Chart PDFDocumento3 paginenema-IP Rating Chart PDFAlexander OngNessuna valutazione finora
- Bimetallic CorrosionDocumento20 pagineBimetallic CorrosionchristophedepaepeNessuna valutazione finora
- Fundamental PI Instruction ManualDocumento18 pagineFundamental PI Instruction ManualAmin Hasan AminNessuna valutazione finora
- VD CalculatorDocumento4 pagineVD CalculatorArnabNessuna valutazione finora
- Flowmeter Piping RequirementsDocumento3 pagineFlowmeter Piping RequirementsfarargNessuna valutazione finora
- Fluid Power System DynamicsDocumento52 pagineFluid Power System Dynamicsjtee84Nessuna valutazione finora
- Cable Schedule SampleDocumento9 pagineCable Schedule SampleAmin Hasan AminNessuna valutazione finora
- Power Separation Guidelines II PDFDocumento9 paginePower Separation Guidelines II PDFmabdullaNessuna valutazione finora
- Transformer Losses CalculationDocumento6 pagineTransformer Losses CalculationSaranya Jayakumar0% (1)
- Chiller PlantDocumento5 pagineChiller PlantAmin Hasan AminNessuna valutazione finora
- 2005 16 Autumn Wiring Matters Earthing Your Questions AnsweredDocumento7 pagine2005 16 Autumn Wiring Matters Earthing Your Questions AnsweredAbhijeet KulkarniNessuna valutazione finora
- Chiller PlantDocumento5 pagineChiller PlantAmin Hasan AminNessuna valutazione finora
- Chemical Feed Cooling System TreatmentDocumento4 pagineChemical Feed Cooling System TreatmentAmin Hasan AminNessuna valutazione finora
- Thermo Well CalculationDocumento7 pagineThermo Well Calculationade_sofyanNessuna valutazione finora
- nema-IP Rating Chart PDFDocumento3 paginenema-IP Rating Chart PDFAlexander OngNessuna valutazione finora
- System Pressure: Table 1 3: Fractional 316 or 304 STAINLESS STEEL (Seamless)Documento5 pagineSystem Pressure: Table 1 3: Fractional 316 or 304 STAINLESS STEEL (Seamless)Amin Hasan AminNessuna valutazione finora
- EarthingDocumento13 pagineEarthingAmin Hasan AminNessuna valutazione finora
- 2005 16 Autumn Wiring Matters Earthing Your Questions AnsweredDocumento7 pagine2005 16 Autumn Wiring Matters Earthing Your Questions AnsweredAbhijeet KulkarniNessuna valutazione finora
- Stakeholder Management Plan TemplateDocumento11 pagineStakeholder Management Plan TemplateVlad ScortanuNessuna valutazione finora
- Flowmeter Piping RequirementsDocumento3 pagineFlowmeter Piping RequirementsfarargNessuna valutazione finora
- Symantec Web Gateway 5.0 Getting Started Guide enDocumento69 pagineSymantec Web Gateway 5.0 Getting Started Guide enAmar KumarNessuna valutazione finora
- PastelDocumento56 paginePastelCindy Macpherson0% (1)
- Setup LogDocumento221 pagineSetup LogCarlos MendezNessuna valutazione finora
- AbstractDocumento9 pagineAbstractNayeem ArkNessuna valutazione finora
- PM: Cinenergy: Filename Description S/R B/R Duration LibraryDocumento3 paginePM: Cinenergy: Filename Description S/R B/R Duration LibraryAvi KabirNessuna valutazione finora
- Windows 10 KeyDocumento2 pagineWindows 10 KeyTathagat MauryaNessuna valutazione finora
- Itis DocumentsDocumento3 pagineItis DocumentsRamana DaliparthyNessuna valutazione finora
- AirLive CGI Command Spec v1.0.22Documento92 pagineAirLive CGI Command Spec v1.0.22Junior DuraznoNessuna valutazione finora
- Resume PDFDocumento1 paginaResume PDFBethany SmithNessuna valutazione finora
- 04 SEP-601 PCM 600 - 1p5 - CAP - 531Documento16 pagine04 SEP-601 PCM 600 - 1p5 - CAP - 531Himdad TahirNessuna valutazione finora
- Ransomware Awareness: About 4,070,000 ResultsDocumento2 pagineRansomware Awareness: About 4,070,000 ResultsvamseenetsNessuna valutazione finora
- Microsoft Excel 2016 (English Version)Documento352 pagineMicrosoft Excel 2016 (English Version)aung0024Nessuna valutazione finora
- PIT - SNMP - File Upload: Enumeration Code Execution Initial Access Privilege EscalationDocumento23 paginePIT - SNMP - File Upload: Enumeration Code Execution Initial Access Privilege EscalationMrDotNessuna valutazione finora
- Connected TV - Smart Water - Zee5 PDFDocumento10 pagineConnected TV - Smart Water - Zee5 PDFacdesaiNessuna valutazione finora
- ChartCo Passage Manegament UserGuideDocumento44 pagineChartCo Passage Manegament UserGuideSpalatelu Iuliana100% (4)
- RAC CommandsDocumento7 pagineRAC CommandsRrohit SawneyNessuna valutazione finora
- Cell I Cad B Anywhere User GuideDocumento86 pagineCell I Cad B Anywhere User GuidemaqsudNessuna valutazione finora
- JKSimBlast Installation in Windows 7Documento2 pagineJKSimBlast Installation in Windows 7Julio SantosNessuna valutazione finora
- Manage Your App's UI Resources With Resource ManagerDocumento8 pagineManage Your App's UI Resources With Resource ManagerRoshan ChikramNessuna valutazione finora
- Openfiler ConfigurationDocumento16 pagineOpenfiler ConfigurationSayed MobinNessuna valutazione finora
- AN153 StudDocumento570 pagineAN153 StudpamukumarNessuna valutazione finora
- Proe WindchillDocumento284 pagineProe WindchillCADTDD100% (1)
- Sap Basis Config ServerDocumento125 pagineSap Basis Config ServerAESANessuna valutazione finora
- PHP RunnerDocumento1.392 paginePHP RunnerJovan NikodinovskiNessuna valutazione finora
- Tip - How To Shrink A Volume Using DiskPart - vGOODDocumento16 pagineTip - How To Shrink A Volume Using DiskPart - vGOODjs9999Nessuna valutazione finora
- SEO Proposal Template Last PDFDocumento14 pagineSEO Proposal Template Last PDFradhaNessuna valutazione finora
- An Analysis of The Privacy and Security Risks of Android VPN Permission-Enabled AppsDocumento16 pagineAn Analysis of The Privacy and Security Risks of Android VPN Permission-Enabled Appsbarcus samorusNessuna valutazione finora
- Install GUI On RHEL 8 PDFDocumento2 pagineInstall GUI On RHEL 8 PDFzenithNessuna valutazione finora
- Installation GuideDocumento36 pagineInstallation GuideFrancois VoeuxNessuna valutazione finora
- IT Infrastructure Chap 4Documento19 pagineIT Infrastructure Chap 4zekariasNessuna valutazione finora