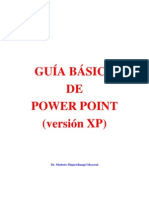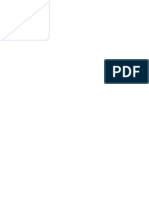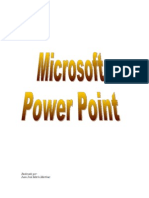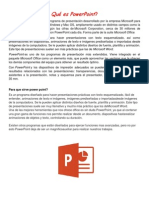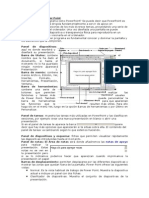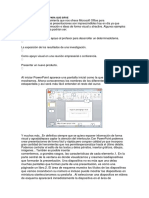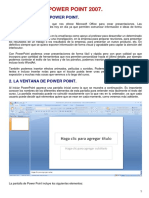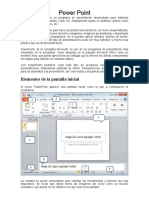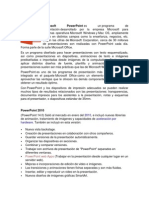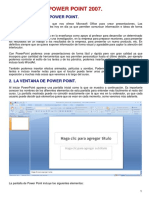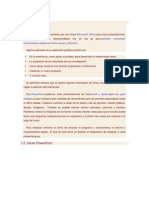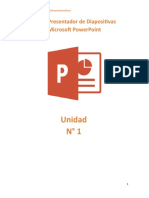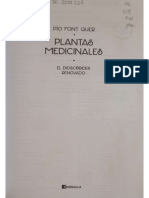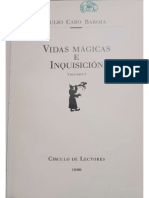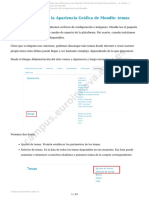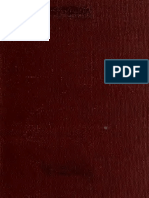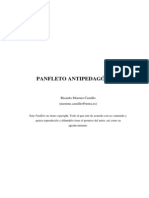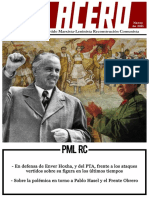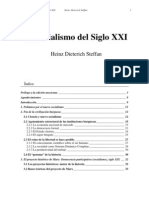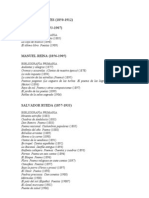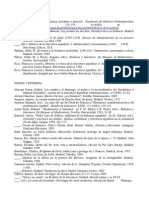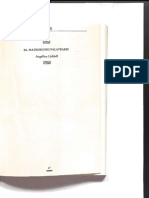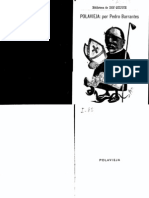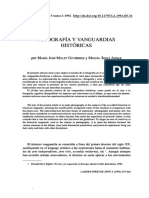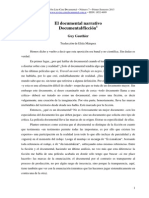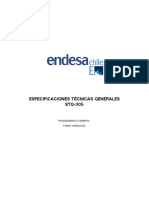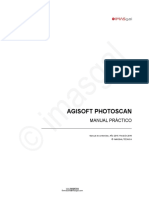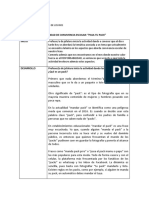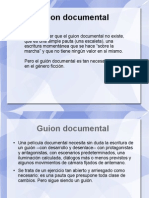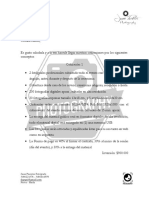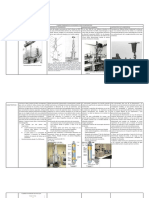Documenti di Didattica
Documenti di Professioni
Documenti di Cultura
Manual Español - Microsoft Power Point XP - Universidad Navarra
Caricato da
JKLTitolo originale
Copyright
Formati disponibili
Condividi questo documento
Condividi o incorpora il documento
Hai trovato utile questo documento?
Questo contenuto è inappropriato?
Segnala questo documentoCopyright:
Formati disponibili
Manual Español - Microsoft Power Point XP - Universidad Navarra
Caricato da
JKLCopyright:
Formati disponibili
Introduccin a
Power Point
Versin Office XP
Centro Especial de Medios Informaticos
Juan Gonzalez
TABLA DE CONTENIDOS
1. Introduccin ............................................................................................................................ 3
2. Guardar el documento............................................................................................................ 4
3. Edicin de nuevas diapositivas............................................................................................... 5
3.1. Cmo crear una diapositiva nueva? ................................................................................. 5
3.2.Formato de la diapositiva.................................................................................................... 5
3.3.Cambiar color a la diapositiva ............................................................................................ 6
3.4.Cmo imprimir las diapositivas?....................................................................................... 6
4. Activar y seleccionar diapositivas.......................................................................................... 7
4.1.Aadir y eliminar diapositivas ............................................................................................ 7
4.2.Diseo de la diapositiva ...................................................................................................... 8
5. Asistente de autocontenido..................................................................................................... 9
6. Plantillas................................................................................................................................. 10
7. Trabajar con texto ................................................................................................................ 11
7.1.Cmo escribir? ................................................................................................................ 11
7.2.Cmo cambiar el texto ...................................................................................................... 11
7.3. La herramienta de texto.................................................................................................... 12
7.4.Cmo insertar textos elaborados en Word?..................................................................... 12
8. .Insertar objetos .................................................................................................................... 13
8.1.Trabajar con objetos.......................................................................................................... 13
8.2.Animacin de objetos y texto............................................................................................ 14
9. Diapositivas Patrn ............................................................................................................... 16
9.1. Qu es una diapositiva patrn?....................................................................................... 16
9.2. Power Point utiliza tres tipos de patrones: ....................................................................... 17
9.3.Cmo modificar la diapositiva patrn? ........................................................................... 17
10. Cmo trabajar con nuestros propios dibujos? ............................................................... 17
10.1. Las herramientas de dibujo ............................................................................................ 17
10.2. Bordes, rellenos y sombras ............................................................................................ 18
11. Presentaciones en pantalla ................................................................................................. 19
11.1.Transiciones .................................................................................................................... 19
11.2.Cmo insertar pelculas? ............................................................................................... 21
12. Otras funciones interesantes .............................................................................................. 21
12.1. .Cmo utilizar guas?.................................................................................................... 21
12.2.Cmo numerar e incluir fecha en las diapositivas?....................................................... 22
12.3.Crear un album de fotografas......................................................................................... 22
13. Recomendaciones ................................................................................................................ 22
Pgina 2
Centro Especial de Medios Informaticos
Juan Gonzalez
1. Introduccin
Para utilizar cualquier programa es fundamental conocer y dominar la pantalla y los
elementos que la componen.
Ficha
Esquema
Barra de mens
Cuadro para
formular una pregunta
Herramientas
Formato
Ficha diapositivas
rea de la diapositiva
Panel de tareas
Botones de vistas
Herramientas dibujo
Panel de notas
Panel de diapositivas: aqu es donde escribir y disear su presentacin.
Barra de ttulos: contiene el nombre que le ha dado al documento, si hasta el momento no
lo ha guardado con ningn nombre aparecer como Presentacin 1.
Barra de mens: contiene los mens Archivo, Edicin, Ver, Insertar, Formato,
Herramientas, Presentacin, Ventana
Barra de herramientas: contiene una serie de botones que permiten realizar las funciones y
tareas ms usuales de Power Point. Tambin puede personalizar la barra de herramientas
para que aparezcan las funciones que le resulten ms tiles. Para ello haga clic en en el men
Ver, luego en las opcin Barras de herramientas y por ltimo en
Personalizar.
Pgina 3
Centro Especial de Medios Informaticos
Juan Gonzalez
Panel de tareas: es la ventana de las aplicaciones Office que proporciona comando
utilizados frecuentemente.
Panel de diapositivas y esquema: fichas que permiten visualizar rpidamente las
diapositivas introducidas hasta el momento.
Panel de notas: en esta zona de la pantalla podr escribir las notas que acompaen a cada
diapositiva.
Barras de desplazamiento: permiten desplazarse por las diferentes diapositivas y mostrar
las zonas que quedan fuera de la pantalla.
Power Point ofrece las siguientes vistas:
Normal. Es la vista habitual de trabajo de Power Point. Muestra la diapositiva actual e
incluye un panel con dos fichas.
Clasificador de diapositivas. Muestra el conjunto de diapositivas de la presentacin.
Pgina de notas. Muestra una pgina que incluye la diapositiva junto a su nota.
Presentacin. Se trata de ejecutar la presentacin en s.
La vista normal incluye dos paneles que pueden ocultarse o mostrarse sin ms que arrastrar
el extremo de sus ventanas:
Panel de notas. Situado en la parte inferior, permite agregar una nota a cada diapositiva.
Panel de fichas. Situado a la izquierda, incluye dos fichas que facilitan la organizacin de la
presentacin. La ficha Esquema muestra el texto principal de las diapositivas en distintos
niveles. La ficha Diapositivas muestra el conjunto de diapositivas que componen la
presentacin.
Para seleccionar una vista:
Elegir la vista en el men Ver o hacer clic en alguno de los botones de vistas situados en la
parte inferior izquierda de la ventana de la aplicacin.
2. Guardar el documento
La forma de guardar un documento en Power Point es similar a la de otras aplicaciones.
Habr que ir al men Archivo|Guardar como para asignar un nombre y una
localizacin al archivo y, hecho esto, hacer un clic sobre el botn Guardar. Si el
documento
ya estaba creado y se quiere guardar los cambios bastar con ir al men
Archivo|Guardar. A la hora de guardar el documento, la opcin Guardar como,
permite hacerlo en distintos formatos, entre otros:
- Presentaciones (*.ppt): para salvar el documento como documento de PowerPoint.
- Windows Metafile (*.wmf): para salvar el documento como imagen.
Pgina 4
Centro Especial de Medios Informaticos
Juan Gonzalez
- Esquema/RTF (*.rtf): para salvar el documento en un formato intercambiable.
- Plantillas de presentacin (*.pot): para salvar el documento como una
plantilla
- PowerPoint (*.ppt): si se quiere utilizar este tipo de diapositiva como plantilla.
3. Edicin de nuevas diapositivas
3.1. Cmo crear una diapositiva nueva?
Para crear una diapositiva nueva hay que ir al men Insertar y seleccionar la opcin
Nueva Diapositiva, o hacerlo a travs del botn que a tal efecto aparece en la barra de
estado. Al hacerlo se muestra una ventana en la que se debe elegir, como ya se ha hecho al
principio, el diseo que ms se ajuste al tipo de diapositiva con la que se va a trabajar. .
3.2. Formato de la diapositiva
Antes de comenzar a trabajar, hay que tener en cuenta cul va a ser el destino que se va a dar
a las diapositivas que se creen: si se van a filmar convirtindolas en diapositivas fsicas, se
les ha de dar unas dimensiones, mientras que si el objetivo es una presentacin en pantalla,
stas sern otras. Para definir las dimensiones de las diapositivas se ir al men
Archivo|configurar pgina.
- Tamao de diapositivas para: determina el tamao. Si se van a filmar las
diapositivas seleccionar un tamao de 35 mm. Si van a crear transparencias elegir un
tamao A4 o carta.
Por ltimo, si se va a hacer una presentacin en pantalla habr que elegir la opcin
Presentacin en pantalla.
- Numerar las diapositivas desde: Indica desde qu nmero se quiere numerar
las presentaciones.
- Orientacin: Indica la orientacin, horizontal o vertical, de las diapositivas.
Pgina 5
Centro Especial de Medios Informaticos
Juan Gonzalez
3.3. Cambiar color a la diapositiva
Para cambiar la apariencia de una diapositiva puede cambiar el color
de fondo o bien asignarle una combinacin de colores completa.
Para aplicar una combinacin de colores completa, haga clic en el
botn Estilo de la diapositiva y en el panel de tareas seleccione
Combinaciones de colores. Si desea aplicar la combinacin slo a algunas
diapositivas, seleccinelas primero y luego elija la combinacin de colores que desee aplicar.
Para cambiar solamente el fondo, haga clic en el men Formato y en Fondo.
En el cuadro relleno de fondo haga clic en la flecha situada a la derecha del cuadro.
Seleccione un color en la combinacin de colores que se aplica en ese momento, haciendo
clic sobre el color sugerido y luego en Aplicar.
El programa presenta una serie de colores estndar. Si se desea otro color distinto, se deber
hacer un clic en Ms colores para elegir dentro de toda la gama de colores de que
disponga el ordenador.
Especificados los colores que interesan, se pueden aplicar las modificaciones a una sola
diapositiva a la diapositiva en la que se estuviera al acceder a este men - o a todas las
diapositivas del documento.
Para ello se debe elegir el botn adecuado en la ventana Combinacin de colores:
Aplicar a todo o Aplicar.
Por otro lado, una vez especificados los colores que se quieren utilizar para cada uno de los
elementos, se puede hacer que esa combinacin de colores sea la estndar. Para ello, en
Personalizada de la ventana de Combinacin de colores, hay un botn que dice Agregar
como combinacin estndar.
3.4. Cmo imprimir las diapositivas?
El modo de imprimir las diapositivas es muy parecido al de cualquier otro programa. Se
acude, en el men Archivo, a la opcin Imprimir.
- Impresora: pregunta cul va a ser la impresora que se va a utilizar para imprimir.
Adems, a travs del botn Propiedades se controla el tamao del papel de la impresora,
la orientacin, etc...
- Intervalo de impresin: permite determinar las diapositivas que se van a
imprimir: una,
4
Pgina 6
Centro Especial de Medios Informaticos
Juan Gonzalez
varias o todas.
- Copias: desde aqu se le indica a la impresora el nmero de copias que tiene que
hacer del documento.
- Imprimir: ste men desplegable recoge diferentes opciones de impresin como, por
ejemplo, el nmero de diapositivas por pgina.
4. Activar y seleccionar diapositivas
Para activar una diapositiva existen diversas maneras:
Hacer clic sobre el icono
de la dispositiva en la ficha esquema.
Utlizar la barra de desplazamiento vertical del rea de la diapositiva o los botones
situados debajo.
Para seleccionar varias fichas, utilizar el mtodo habitual de seleccin en
Windows con los iconos de la ficha esquema o con las miniaturas.
Para seleccionar diapositivas consecutivas, mantener pulsado la tecla
Maysculas.
Para seleccionar diapositivas no consecutivas, mantener pulsado la
tecla Control.
4.1.Aadir y eliminar diapositivas
Para aadir una nueva diapositiva:
Hacer clic entre dos miniaturas de diapositiva o, en la ficha esquema activar la diapositiva
previa a la nueva diapositiva.
Elegir Nueva diapositiva en el men insertar o en el men contextual.
Para eliminar diapositivas:
Selecciona las diapositivas que se desean eliminar.
Elegir Eliminar diapositiva en el men Edicin o en el men contextual
asociado a la seleccin.
Pgina 7
Centro Especial de Medios Informaticos
Juan Gonzalez
O bien, pulsar la tecla Suprimir o la tecla Retroceso
4.2.Diseo de la diapositiva
Una diapositiva puede incluir diversos objetos. Los diseos de Power Point facilitan la tarea
de incluir y organizar cada uno de estos objetos en la diapositiva
Seleccionas las diapositivas a las que se desea aplicar un diseo determinado.
Elegir Formato/Diseo de la diapositiva. Aparecer el panel de tareas Diseo de la
diapositiva.
Hacer clic sobre cualquiera de los diseos ofrecidos en el panel de tareas. Utilizar la barra
De desplazamiento para moverse por la ventana y ver todos los diseos.
Los diseos se encuentran clasificados segn el tipo de contenido: slo texto, slo objetos,
texto y objetos y otros diseos.
Las diapositivas tienen un diseo asociado. Para crear un diseo propio, seleccionar en
blanco dentro del grupo Diseos de objetos del panel de tareas de diseo diseo
de la diapositiva.
Aunque los marcadores de posicin de texto estn vacos, una pequea muestra
indica el formato que tendr el texto al introducirlo.
Pgina 8
6
Centro Especial de Medios Informaticos
Juan Gonzalez
Al seleccionar un diseo que incluya algn objeto, se puede decidir el tipo deseado sin ms
que hacer clic en alguno de los botones que aparecen dentro del rea reservada al objeto.
5. Asistente de autocontenido
Seleccionar Archivo/Nuevo o pulsar la combinacin Control+U para abrir el panel de
tareas Nueva Presentacin.
Hacer clic en la opcin del asistente para auto contenido que aparece en la seccin nuevo.
Tras leer la pgina de presentacin del asistente, hacer clic en Siguiente.
Hacer clic sobre alguno de los botones de la izquierda correspondientes a distintos tipos de
presentacin o hacer clic en Todos. Seleccionar el tipo concreto en la lista de la
derecha. Hacer clic en Siguiente.
En la siguiente pgina indicar el medio en el que se realizar la presentacin: en pantalla,
para la web, en transparencias de blanco y negro o a color, o mediante diapositivas. Hacer
Clic en siguiente.
Pgina 9
Centro Especial de Medios Informaticos
Juan Gonzalez
Escribir en la nueva pgina un ttulo para la presentacin y si desea, algunos
elementos comunes, como un pie de pgina o el nmero de cada diapositiva.
Hacer clic en siguiente y despus en Finalizar o directamente en Finalizar.
6. Plantillas
Power Ponint incorpora dos tipos de plantillas:
Plantillas de Presentacin. Crean una presentacin genrica basada en un tema especfico y
utilizando cierto diseo.
Plantillas de Diseo. Son un conjunto de estilos correspondientes a los diferentes elementos
que componen una diapositiva y que se aplican a todas las diapositivas o a las que estn
seleccionadas.
Para crear una nueva presentacin basada en una plantilla de presentacin:
Seleccionar Archivo/Nuevo o pulsar control+U para abrir el panel de tareas Nueva
presentacin.
Bajo la seccin nuevo a partir de una plantilla, hacer clic sobre alguna de las plantillas
recientemente utilizadas.
Tambin, hacer clic en plantillas generales y elegir alguna de las plantillas
contenidas en la ficha presentaciones del cuadro de dilogo de plantillas.
Para aplicar una plantilla de diseo a un conjunto de diapositivas de una presentacin:
8
Pgina 10
Centro Especial de Medios Informaticos
Juan Gonzalez
Seleccionar las diapositivas a las que se desea aplicar los estilos de una plantilla.
Elegir Formato/Estilo de la diapositiva o hacer clic en el botn
de la barra
de herramientas Formato, aparecer el panel de tareas Estilo de la diapositiva.
Hacer clic sobre cualquiera de las plantillas de la lista ofrecida en el panel de tareas. Utilizar
la barra de desplazamiento para ver todas las plantillas disponibles en la ventana.
.
7. Trabajar con texto
7.1. Cmo escribir?
Una vez creado el archivo se puede empezar a introducir el texto en la presentacin. Se hace
simplemente un clic con el ratn en el recuadro correspondiente al ttulo ( Haga clic para
agregar
ttulo) o al cuerpo ("Haga clic para agregar texto), que aparece
marcado por unas lneas discontinuas. Cada uno de estos recuadros se denomina marcador
de posicin. A continuacin, ya se puede escribir el texto utilizando el teclado.
Hay dos cuadros de marcaje: en el primero se escribe el ttulo de la diapositiva y en el
segundo las ideas que se quieren expresar. Es importante tener en cuenta que la utilidad
fundamental de esta aplicacin (en lo que respecta a los textos), no es la de funcionar como
un procesador de textos, sino como apoyo en la explicacin de conceptos, por tanto, el
formato va a ser el de un esquema, en el que cada prrafo representar una idea.
7.2. Cmo cambiar el texto
Una vez escrito un texto, ste no es definitivo, es decir, puede ser modificado o corregido.
Para poder cambiar un texto en primer lugar habr que seleccionar el cuadro de marcaje,
haciendo un clic sobre l. A continuacin se har un nuevo clic sobre el texto con el que se
quiera trabajar. Aparecer as un cursor, indicando cul es la posicin del texto. A partir de
este momento todo funcionar como en cualquier procesador de textos a la hora de cambiar
el tipo de fuente, el tamao o el tipo de la letra, la alineacin, etc... Para cualquiera de estas
opciones se acudir a la primera parte del men Formato.
Esta aplicacin contempla adems la posibilidad de introducir de forma automtica, un
smbolo al comenzar cada nuevo prrafo, representando el inicio de una nueva idea. Para
seleccionar o desactivar esta opcin basta con hacer un clic en el icono de la barra de
herramientas que representa un listado.
Del mismo modo este smbolo puede ser modificado acudiendo en el men Formato a la
opcin Numeracin y Vietas y pinchando en el botn personalizar aparecer
el siguiente cuadro de dilogo, en el cual se podr cambiar el tipo de letra, el color, el
tamao y, si se quiere, utilizar un smbolo de comienzo de prrafo
Pgina 11
Introduccin a Power Point Versin
9XP
Centro Especial de Medios Informaticos
Juan Gonzalez
7.3. La herramienta de texto
En el botn cuadro de texto de la barra de herramientas de dibujo
permite introducir
textos en cualquier punto de la pantalla, sin necesidad de tener que limitarse nicamente a
los dos cuadros de marcaje que vienen dados por defecto. Su modo de empleo es muy
sencillo. Basta con hacer un clic sobre el icono y despus otro clic en el lugar de la
diapositiva donde se quiera aadir el texto.
Inmediatamente aparecer un cursor parpadeando: ya se puede aadir el texto a travs del
teclado.
Si desea insertar en la diapositiva Word Art, pulse el botn Word Art en la barra de
herramientas Dibujo
. Seleccione el efecto que desee y haga clic en aceptar. A
continuacin en el cuadro de texto Modificar texto de Word Art escriba el texto
que desee incluir, as como el tipo de letra y tamao, y pulse aceptar.
7.4. Cmo insertar textos elaborados en Word?
La forma ms cmoda con la que cuenta en esta aplicacin para traer textos elaborados en
Word es la de copiarlo en el procesador de textos y pegarlo en la diapositiva, con las
opciones Edicin/copiar y Edicin/pegar.
Pgina 12
Centro Especial de Medios Informaticos
Juan Gonzalez
8. .Insertar objetos
Seleccionar algn diseo de diapositiva que incluya un marcador de posicin de objetos.
Hacer clic en alguno de los botones contenidos en el rea del objeto dentro de la diapositiva
segn el tipo de objeto a incluir.
Tambin se puede hacer clic en alguno de los botones de la barra de herramientas estndar.
Para insertar un grfico
, para insertar una tabla precisando con
el ratn el nmero de filas y columnas
o para crear una tabla compleja
con la barra de herramientas tablas y bordes
Tambin clic en alguno de los botones de la barra de herramientas Dibujo o elegir alguna de
las opciones disponibles en el men Insertar:
Imagen: permite insertar imgenes, organigramas, autoformas y Word Art.
Diagrama
: puede insertar un diagrama u organigrama.
Cuadro de texto
: en los cuadros de texto se puede introducir un texto
independiente situado en cualquier parte de la diapositiva.
Pelculas y sonidos: las diapositivas pueden incluir sonidos y clips de vdeo. Los
clips pueden reproducirse o no automticamente.
Grfico
: esta opcin permite insertar un grfico en Power Point.
: tras definir el nmero de columnas y de filas, la barra de herramientas Tablas y
Tabla
bordes permite realizar tablas ms complejas.
Objeto: permite insertar objetos procedentes de otras aplicaciones.
8.1. Trabajar con objetos
Una vez incluidos los objetos que han de componer la diapositiva, Power Point ofrece
herramientas para ordenarlos y distribuirlos.
Pgina 13
Centro Especial de Medios Informaticos
Juan Gonzalez
El botn desplegable
de la barra de herramientas que aparece en la parte de abajo
incluye las siguientes opciones:
Agrupar, desagrupar y reagrupar: con estas opciones se pueden crear y romper grupos de
objetos.
Ordenar: permite determinar el orden relativo del objeto seleccionado en relacin con
aquellos otros objetos entre los que se halle intercalado.
Cuadrcula y guas: con la cuadrcula y las guas se pueden colocar los objetos en la
diapositiva de forma ms precisa.
Alinear o distribuir: se pueden alinear y distribuir uniformemente los objetos
seleccionados.
Para mostrar la regla que facilita la colocacin de los objetos, elegir la opcin regla del
men ver.
8.2.Animacin de objetos y texto
Para aplicar una combinacin de animaciones preestablecidas:
-Seleccionar las diapositivas a las que se desea aplicar la combinacin de
animaciones.
-Elegir Presentacin/Efectos de animacin. Aparecer el apartado combinaciones
de animacin del panel de tareas Estilo de la diapositiva.
-Seleccionar alguna de las combinaciones ofrecidas en la lista.
-Para aplicar la combinacin a toda la presentacin hacer clic en Aplicar a todas
las diapositivas.
Pgina 14
Centro Especial de Medios Informaticos
Juan Gonzalez
Para crear una animacin personalizada:
-Activar en la vista normal la diapositiva en la que se encuentra el objeto o el texto que se
desee animar.
-Elegir Presentacin/Personalizar animacin.
-Seleccionar el objeto u objetos a animar y elegir alguna de las opciones del botn
desplegable agregar.
Efecto del panel de tareas personalizar animacin.
En el que aparecen:
Entrada
: ofrece efectos para incluir el objeto en la diapositiva.
nfasis
: son efectos para resaltar los objeto seleccionados dentro de la diapositiva.
Salir
:con estos efectos se sacan de la diapositiva los objetos seleccionados.
Trayectoria de desplazamiento
: este men incluye opciones para definir el
desplazamiento del objeto en la diapositiva.
Configurar las opciones de cada uno de los efectos aplicados, como la velocidad de una
entrada, el momento de iniciar el efecto o su orden relativo.
Seleccionar las diapositivas a las que se desea aplicar el fondo.
Elegir Formato/Fondo.
En el cuadro de la lista desplegable de la seccin Relleno de fondo, seleccionar alguno de los
colores ofrecidos o hacer clic en Ms colores para elegir otro color.
Tambin en el mismo cuadro de la lista, seleccionar Efectos de relleno para
configurar un degradado, una textura, una trama o una imagen como fondo.
Pgina 15
Centro Especial de Medios Informaticos
Juan Gonzalez
9. Diapositivas Patrn
9.1. Qu es una diapositiva patrn?
Un patrn de diapositivas es una diapositiva que almacena informacin acerca de la plantilla
de diseo utilizada. La finalidad es permitir que los cambios globales se apliquen a todas las
diapositivas de la presentacin. Generalmente, el patrn de diapositivas se utiliza para
cambiar la fuente o las vietas, insertar algn objeto, como un logotipo, para que aparezcan
en todas las diapositivas.
Cada vez que se cree un documento nuevo, el programa aplicar una diapositiva patrn por
defecto.
Para acceder a la diapositiva patrn ha de dirigirse en el men Ver a la opcin
Patrn|Patrn de Diapositivas.
La diapositiva patrn se compone de 5 reas:
- Ttulo: controla el tipo de letra, color, tamao y alineamiento del ttulo, los
atributos del objeto (relleno, bordes y sombra) y su localizacin en la diapositiva.
- Cuerpo: controla los mismos parmetros pero en lo que al cuerpo de la diapositiva se
refiere. En l se puede dar el formato a cada uno de los subepgrafes.
- rea de fecha: para insertar la fecha en todas las diapositivas.
- rea de pie de pgina: para aadir un pie de pgina a las diapositivas.
- rea de nmero: para numerar las diapositivas.
Adems, se pueden aadir todos los elementos de fondo que se precisen. Se consideran
elementos de fondo de la diapositiva patrn, todos los que se aadan a sta y que no sea
ninguno de los 5 elementos que acabamos de ver. Todos estos elementos aadidos
aparecern en todas las diapositivas que se vayan creando. Son por ejemplo la imagen de un
logotipo o un ttulo genrico que se quiera que aparezcan en todas las diapositivas. Tambin
se define el esquema de color patrn.
14Pgina 16
Centro Especial de Medios Informaticos
Juan Gonzalez
9.2. Power Point utiliza tres tipos de patrones:
Patrn de diapositivas: se trata de una diapositiva cuyos formatos y elementos se utilizarn
como modelo en todas las diapositivas basadas en un determinado diseo. El patrn de notas
incluye un patrn de ttulo que determina el diseo de las diapositivas de ttulo.
Patrn de notas: es una pgina de notas utilizada como modelo. En ella se puede definir el
formato y posicin de los encabezados y pies de pgina, entre otros elementos propios de las
pginas de notas.
Patrn de documentos: este patrn define el diseo de los documentos creados con Power
Point para la impresin de diapositivas o del esquema.
9.3. Cmo modificar la diapositiva patrn?
Se puede modificar el formato de cada elemento de la diapositiva patrn tal y como se ha
explicado en los distintos apartados anteriores. Es importante recalcar que no se trata de una
diapositiva de contenido, sino de formato. No se introduce
Informacin sino que se le da a cada elemento un formato. Por ejemplo, en el ttulo,
no se pone el ttulo de la presentacin sino que se especifica el tamao, el tipo de letra, el
color, etc, de manera que al hacer las distintas diapositivas, slo sea
necesario introducir la informacin, encargndose el programa de aplicar el estilo
automticamente.
De la misma manera se pueden incluir elementos de fondo, es decir elementos distintos del
cuerpo y del ttulo. Estos elementos pueden ser de cualquier tipo,
imgenes, texto, etc.., con la peculiaridad de que aparecern en todas las diapositivas. A la
hora de hacer las diapositivas, estos elementos no se podrn modificar en la propia
diapositiva, sino que cualquier cambio tendr que hacerse en la diapositiva patrn, y esas
modificaciones afectarn a todas la diapositivas.
Una vez establecida la diapositiva patrn, habr que ir al men Ver a la opcin
Diapositivas. La barra de estado le indicar que se encuentra en la diapositiva n "x", y
se podr comprobar que los elementos de la diapositiva siguen el patrn que se acaba de
crear
10. Cmo trabajar con nuestros propios dibujos?
10.1. Las herramientas de dibujo
PowerPoint, adems de las posibilidades de insertar fotografas y dibujos elaborados fuera de
la aplicacin, incorpora una serie de herramientas que permiten crear dibujos propios con los
que enriquecer las diapositivas. Son varias las herramientas disponibles. As, se puede
dibujar lneas rectas, curvas, polgonos, rectngulos, elipses, flechas, etc...
Ya se ha visto cmo utilizar la herramienta de texto. El funcionamiento de los restantes
iconos que ofrece la barra de herramientas de dibujo es muy similar. Para utilizar una u otra,
en primer lugar hay que seleccionarla haciendo un clic sobre ella. A continuacin se hace un
Pgina 17
Centro Especial de Medios Informaticos
Juan Gonzalez
clic sobre el cuerpo de la diapositiva y se arrastra el ratn sin soltarlo hasta darle las
dimensiones que interesen.
Tal vez la herramienta ms interesante sea la de crear formas automticas - -; tambin
aparece haciendo Insertar|Imagen|Autoformas. Con esta herramienta se pueden
crear hasta 24 formas distintas automticamente: cuadrados, trapecios, cubos, tringulos,
estrellas, flechas... Para elegir una u otra figura basta con hacer un clic sobre el icono de las
formas automticas (el segundo desde abajo en la barra de herramientas de dibujo) y, sin
soltarlo, se mueve el ratn hasta seleccionar una de las figuras. La figura seleccionada
aparecer en el icono cuando suelte el ratn. Para hacer un dibujo, hay que ir al cuerpo de la
diapositiva y hacer un clic arrastrando el ratn hasta darle el tamao adecuado.
Una vez hecho el dibujo deseado, se tendr que determinar sus bordes, rellenos y sombras.
10.2. Bordes, rellenos y sombras
Los objetos de Power Point tienen una serie de atributos que pueden ser aplicados y
modificados.
Dichos atributos son el borde o lnea, el relleno y la sombra. Todos ellos pueden ser
utilizados o no, ninguno es imprescindible.
Por lo que respecta a la lnea (y siempre con el dibujo seleccionado), desde el men
Formato|Colores y lneas puede hacer que sea de un color o de otro (Color), regular su
grosor (Estilo), hacerla intermitente (Tipo) o convertirla en una flecha (Flechas).
El formato puede ser de objeto, imagen, autoforma,... dependiendo de la procedencia del
objeto seleccionado.
En el caso de figuras geomtricas los bordes funcionan como lneas y pueden ser
modificados de la misma manera que stas, salvo la opcin de flechas, que aparecer
inactiva.
Desde el mismo men Formato|Colores y lneas se puede rellenar el objeto de un
color determinado. Al abrir el men desplegable del color aparecen varias opciones: Sin
relleno; Automtico; Seleccionarlo; Ms colores; Efectos de
relleno; Fondo
Los efectos de relleno, permiten hacer degradados y sombras (Degradado); darle una textura
predeterminada (Textura); elegir un entramado (Trama); o usar de relleno una imagen
predeterminada (Imagen).
Para el degradado hay que ir a la opcin Sombreado y especificar en el cuadro de dilogo el
que ms guste.
Por lo que respecta a la sombra de la figura, se puede modificar su localizacin: en la parte
superior-izquierda, inferior-derecha, etc, su grosor y su color, a travs del men
Formato|Sombra.
Opciones:
- Color: en esta parte se establece si el degradado va a ser de un color a otro o dentro de un
solo color, jugando con la tonalidad del mismo. Tambin permite combinar dos colores.
- Estilos de sombreado: se especifica la forma del degradado, ya sea en vertical,
horizontal, etc...
Pgina 18
16
Centro Especial de Medios Informaticos
Juan Gonzalez
Para la trama hay que ir a la opcin Entramado y elegir la trama que ms guste y el color
que van a tener el fondo y la lnea de esa trama
Para la textura se va al men Textura, donde se podr dar al objeto seleccionado una
textura de corcho, nogal, etc...
De todas formas, si en algn momento se necesita que una determinada diapositiva no siga a
la diapositiva patrn bastar con modificarla.
11. Presentaciones en pantalla
Otra de las aplicaciones de Power Point es la de una presentacin en pantalla, es decir, la de
crear un carrete de diapositivas no para filmarlas, sino para utilizarlas como apoyo en una
exposicin, por medio de la pantalla del ordenador. Se puede, efectivamente, encadenar las
distintas dispositivas, unindolas por medio de transiciones, para crear una presentacin.
A partir de este momento va a ser muy til una forma de trabajo que hasta ahora no se haba
visto: el Clasificador de diapositivas (en el men Ver). Se trata de una manera distinta de
ver las diapositivas, no de una en una, sino en conjunto.
En primer lugar, desde aqu se puede cambiar el orden de las diapositivas, movindolas de
un lugar a otro simplemente haciendo un clic sobre el icono de la diapositiva y arrastrndola,
sin soltar el ratn, hasta el lugar que deba ocupar. Una vez establecido el orden adecuado de
las diapositivas, ser necesario establecer las transiciones entre las diapositivas, de forma
que el cambio entre una y otra no sea brusco.
11.1.Transiciones
Para aplicar una transicin hay que situarse en la diapositiva destino, pues la transicin
afectar al paso desde la diapositiva anterior a la seleccionada. A continuacin hay que ir al
men Presentacin, a la opcin Transicin de diapositiva. Inmediatamente
aparecer un cuadro de dilogo en el que se deber elegir el efecto que quiere aplicar entre
una variada lista de ellos. Adems de esto se puede indicar la forma de pasar de una
diapositiva a otra: por medio de un clic del ratn, o automticamente tras el paso de cierto
tiempo. Se repite esta operacin con todas las diapositivas para lograr una presentacin de
mejor calidad.
Hay otra herramienta que puede ser de utilidad y que permite establecer "animaciones"
dentro de una diapositiva, en su presentacin. Se trata de una utilidad a travs del cual se
Pgina 19
Centro Especial de Medios Informaticos
Juan Gonzalez
puede hacer que las lneas de esquema de una diapositiva (las lneas de texto introducidas en
el Cuerpo y precedidas por un punto) aparezcan una a
Tambin puede verse al pinchar en la (Barra que aparece cuando se ven las transparencias
desde el Clasificador de diapositivas):
Cuando el objeto est seleccionado, al acceder al men Presentacin|Preestablecer
de las opciones del listado es la de Presentacin|Personalizar animacin. Si se
elige esta opcin se abrir un cuadro de dilogo donde se podr trabajar con varias opciones.
Permite seleccionar uno a uno los elementos de la diapositiva y ponerles diferentes efectos. Por
tanto, permite especificar el efecto a aplicar: posiblemente los ms tiles sean los vuelos.
Si se quiere ver previamente el efecto de la diapositiva que se tiene en pantalla, se va a
Presentacin|Vista previa de la animacin, de sta forma, saldr una pantalla de
tamao reducido en la que se ve los efectos que se acaban de aplicar a esa diapositiva.
Pueden determinarse los tiempos de presentacin entre las imgenes de tres modos. Una de
ellas, es asignar tiempos iguales en segundos () para todas las diapositivas, desde sta
pantalla. La segunda, de forma manual en la presentacin del carrusel, en la que se pasa de
una a otra al hacer clic con el ratn. Y la tercera, que permitir hacer un ensayo de la
presentacin, grabando los tiempos de presentacin de cada imagen; esto ltimo puede
hacerse presionando ste icono (), yendo a Presentacin|Ensayar intervalos.
Saldr ste cronometro para medir el tiempo que se le da a cada diapositiva:
Establecidas las transiciones, para iniciar la presentacin hay que ir al men
Ver|Presentacin con diapositivas. Tambin pueden drsele rdenes al
programa desde (Presentacin|configurar presentacin). Desde ah se indica
si el avance de las diapositivas es manual o automtico (con los tiempos que previamente se
han definido)
En primer lugar, en la presentacin se pueden mostrar todas las diapositivas o slo una parte,
especificando cules.
Para ocultar una diapositiva, se selecciona Presentacin|Ocultar diapositiva.
Y se deselecciona del mismo modo.
En segundo lugar, se puede sealar cul va a ser la forma de pasar de una diapositiva a otra:
manualmente, por medio de un clic del ratn, o automticamente, por tiempo. Por ltimo, la
18Pgina 20
Centro Especial de Medios Informaticos
Juan Gonzalez
opcin Repetir el ciclo continuamente hasta presionar Esc, sirve para hacer
que la presentacin vuelva a comenzar una vez haya llegado al final y no pare hasta que as
se le indique.
Hechas las elecciones finales, hay que dar a Mostrar, para ver el resultado. La
presentacin puede ser detenida en cualquier momento apretando la tecla de Esc.
11.2. Cmo insertar pelculas?
A diferencia de una presentacin con un proyector de diapositivas, en la que slo se pueden
mostrar imgenes estticas (fotografas), en una presentacin de PowerPoint se puede insertar
un moovie, una pequea pelcula. Para ello basta con ir a Insertar |pelcula y
seleccionar el archivo.
Se inserta la imagen de modo normal, y una vez insertada, se hace clic con el botn derecho
encima del recuadro de la imagen del vdeo. Aparecer un men desplegable en el que busca
la opcin de personalizar la animacin, se hace un clic en ella. Saldr la pantalla que se ve a
continuacin. Si se quiere que la animacin arranque de forma que se visione como vdeo, se
marca el check box de Reproducir segn el orden de animacin.
Pero si se quiere adems que la animacin arranque automticamente al visionar la
presentacin de la diapositiva, se entra por la pestaa de Intervalo, seleccionando ah las
opciones de Animar|Automticamente, en ella se marca 0 segundos para que
comience automticamente.
Es entonces cuando se puede Aceptar, y as el vdeo se reproducir de manera
automtica.
Cuando la presentacin llegue, la diapositiva que contiene la pelcula no pasar a la siguiente
hasta que la pelcula haya concluido.
12. Otras funciones interesantes
12.1. . Cmo utilizar guas?
Las guas son un sistema de alineamiento de objetos en la diapositiva para usarlas de
referencia cuando se insertan estos objetos. Se componen de dos lneas discontinuas, una
vertical y otra horizontal, que se cruzan en el centro de la diapositiva (punto 0,00) formando
dos ejes.
Para visualizar las guas hay que dirigirse, en el men Ver, a la opcin guas.
Estas guas pueden desplazarse. Para ello hay que hacer clic sobre la gua y sin soltar el
botn del ratn, desplazarla. En el momento de hacer clic sobre la gua, aparecern unas
cifras que indican la distancia con respecto al eje que pasa por el punto de referencia 0,00.
Por otro lado, tambin est la opcin dentro de los cuadros de texto o de imgenes para que
el tamao del cuadro en que se inserta el texto o la imagen se ajuste a lo que se escribe y/o
inserta. Para determinar esa posicin, se hace clic dos veces sobre la imagen o, con el botn
derecho sobre el texto se elige Formato de autoforma, apareciendo el siguiente
cuadro de dilogo y determinando en l las distancias.
Pgina 21
Centro Especial de Medios Informaticos
Juan Gonzalez
12.2. Cmo numerar e incluir fecha en las diapositivas?
Para numerar las diapositivas existe la opcin Insertar Nmero de diapositiva.
Como existe la posibilidad de aplicarlo a todas las pginas, ofrecer la posibilidad de
remitir automticamente a Ver| Encabezado y pie de pgina. Desde ah, se
podr incluir la fecha y la hora, el nmero de diapositiva y el pie de pgina. Si no, preguntar
dnde se quiere colocar: en el encabezado o en el pie de pgina. Si se le responde que s
entonces abrir este men, donde ser necesario especificar, entre otras cosas, la posicin en
la que se quiere colocar la numeracin.
12.3. Crear un lbum de fotografas
Power Point 2002 permite crear una presentacin consistente en un lbum de fotografas.
Seleccionar la opcin del men Insertar/imagen/Nuevo lbum de fotos.
Aparecer el cuadro de dilogo lbum de fotografas.
Para agregar una imagen guardada en archivo, hacer clic en el botn archivo o disco.
Para insertar un cuadro de texto en el que poder escribir el comentario de una foto del lbum,
hacer clic en el nuevo cuadro de texto.
Las imgenes y cuadros de texto insertados aparecen en la lista imgenes del lbum. Utilizar
los botones de flechas para cambiar la posicin de las imgenes dentro del lbum y el botn
quitar para eliminar una imagen.
En la seccin diseo de lbum, seleccionar el nmero de imgenes por diapositiva. Indicar
tambin una forma para el marco de cada foto y una plantilla de diseo que aplicar a la
presentacin.
Hacer clic en crear. Una vez creado el lbum, introducir el texto en los ttulos de
diapositiva o en los cuadros de texto.
13. Recomendaciones
Es aconsejable que a la hora de realizar presentaciones se sigan una serie de pasos:
1- Guardar el documento al principio y cada cierto intervalo de tiempo.
2- Determinar el formato de la diapositiva. Tener en cuenta que si despus de haber
diseado las diapositivas se cambia el tamao de las mismas, la disposicin de los distintos
elementos cambiar y ser necesario volver a revisarlas todas.
3- Determinar el esquema de colores. Ahorra mucho trabajo.
4- Utilizar plantillas. Bien las del programa o las suyas propias.
5- Si se comete un error, ste puede ser subsanado con la opcin Deshacer del men
Edicin.
Pgina 22
20
Potrebbero piacerti anche
- Guia Básica para Hacer Un Power Point - ModestoDocumento21 pagineGuia Básica para Hacer Un Power Point - ModestoFrancesca Ramírez Manchón100% (1)
- INFORMATICADocumento12 pagineINFORMATICAjanella lucero sandovalNessuna valutazione finora
- Power PointDocumento22 paginePower Pointmpyjj100% (1)
- Manual Powerpoint2010Documento261 pagineManual Powerpoint2010Paco AlterpacoNessuna valutazione finora
- Guía completa de PowerPointDocumento35 pagineGuía completa de PowerPointEdison XavierNessuna valutazione finora
- Introduccion PowerPointDocumento5 pagineIntroduccion PowerPointRalaro UnocuatrodosNessuna valutazione finora
- Definicion PowerPointDocumento5 pagineDefinicion PowerPointRalaro UnocuatrodosNessuna valutazione finora
- Powerpoint 2013Documento3 paginePowerpoint 2013Administrador CWBNessuna valutazione finora
- Guía básica PowerPointDocumento30 pagineGuía básica PowerPointAlejandro Zorrilla Choez50% (2)
- Informatica Ciclo IVDocumento4 pagineInformatica Ciclo IVLuna OrtegonNessuna valutazione finora
- Guía de PowerPoint XPDocumento27 pagineGuía de PowerPoint XPe_duranf100% (1)
- Leccion 1,2,3Documento13 pagineLeccion 1,2,3Cayo Penadillo CochachinNessuna valutazione finora
- Entorno de Microsoft Power Point 2016Documento12 pagineEntorno de Microsoft Power Point 2016Keyla mendezNessuna valutazione finora
- Manual de Power Point 1.0Documento23 pagineManual de Power Point 1.0Gerson Anibal PCNessuna valutazione finora
- Cómo Hacer Un Power Point Paso A Paso TutorialDocumento20 pagineCómo Hacer Un Power Point Paso A Paso TutorialBernardo LópezNessuna valutazione finora
- Creación de presentaciones con PowerPointDocumento23 pagineCreación de presentaciones con PowerPointleydycristinaNessuna valutazione finora
- Manual Uso Power PointDocumento25 pagineManual Uso Power PointLily Verónica Quito AlvaradoNessuna valutazione finora
- Elementos de Las Ventanas de Las Paqueterias Principales Word, Power Point, ExcelDocumento11 pagineElementos de Las Ventanas de Las Paqueterias Principales Word, Power Point, ExcelfastNessuna valutazione finora
- Módulo de Power PointDocumento17 pagineMódulo de Power PointYefferson GomezNessuna valutazione finora
- Qué es PowerPoint y para qué sirveDocumento7 pagineQué es PowerPoint y para qué sirveShel LópezNessuna valutazione finora
- GUIA de PowerPoint Septimo.Documento2 pagineGUIA de PowerPoint Septimo.Otavo Sánchez Nury YanethNessuna valutazione finora
- Powerpoint BasicoDocumento32 paginePowerpoint BasicoJesus BernalNessuna valutazione finora
- Guia Power Point - TeoricoDocumento9 pagineGuia Power Point - TeoricoMaria Luz PeñasNessuna valutazione finora
- Interfaz de Power PointDocumento7 pagineInterfaz de Power PointEduardo Carias100% (1)
- Historia y características de Power PointDocumento6 pagineHistoria y características de Power PointbabacheNessuna valutazione finora
- Taller Partes de La Ventana Power PointDocumento2 pagineTaller Partes de La Ventana Power PointDianer Lorena Carmona FonsecaNessuna valutazione finora
- Manual PowerPointDocumento31 pagineManual PowerPointMauricio ochoa salgadoNessuna valutazione finora
- OFIMATICADocumento19 pagineOFIMATICAjhordy.pilcoNessuna valutazione finora
- Elementos de La Pantalla InicialDocumento3 pagineElementos de La Pantalla InicialAnonymous 7shS140% (1)
- Computacion - 2do GradoDocumento44 pagineComputacion - 2do GradoMeliiʚïɞDll0% (1)
- Operacion de PaquetesDocumento35 pagineOperacion de PaquetesChino HdzNessuna valutazione finora
- Taller Entorno y Primeros PasosDocumento27 pagineTaller Entorno y Primeros PasosclaudiaNessuna valutazione finora
- Terminado Power PointDocumento62 pagineTerminado Power PointcesaramilcarNessuna valutazione finora
- Power PontDocumento18 paginePower PontRossemeri Alexandrina100% (1)
- Teoria y Actividades Power Point 4c2ba Eso Office 20074 PDFDocumento40 pagineTeoria y Actividades Power Point 4c2ba Eso Office 20074 PDFpatico0315100% (1)
- Que Es Power Point y para Que SirveDocumento2 pagineQue Es Power Point y para Que Sirvemisel herazoNessuna valutazione finora
- Crear presentaciones en PowerPoint y PreziDocumento46 pagineCrear presentaciones en PowerPoint y PreziVerónica Pacheco GrilloNessuna valutazione finora
- Power Point g84pDocumento2 paginePower Point g84pJUAN MUÑOZNessuna valutazione finora
- Manual Power Point CepeaDocumento35 pagineManual Power Point CepeaMiguel Angel JcNessuna valutazione finora
- Elementos de Power PointDocumento4 pagineElementos de Power PointAlberto ReyesNessuna valutazione finora
- Curso Power PointDocumento56 pagineCurso Power Pointarquimusic2Nessuna valutazione finora
- PowerPoint: introducción al programa de presentacionesDocumento16 paginePowerPoint: introducción al programa de presentacionesCARLOS CADENANessuna valutazione finora
- Reseña Aprediendo Power PointDocumento38 pagineReseña Aprediendo Power PointFranciscoNessuna valutazione finora
- Guía #2 Tecnología SextoDocumento7 pagineGuía #2 Tecnología SextoCatalina NarvaezNessuna valutazione finora
- Teoría de Power PointDocumento4 pagineTeoría de Power PointEUDIS ARTIGASNessuna valutazione finora
- PowerPoint: programa de presentacionesDocumento8 paginePowerPoint: programa de presentacionesCesar CucNessuna valutazione finora
- Manual de PowerpointDocumento40 pagineManual de PowerpointReyes RosyNessuna valutazione finora
- Guia Introduccion PowerPointDocumento3 pagineGuia Introduccion PowerPointmilagro jimenezNessuna valutazione finora
- PRACTICA XIII AngelDocumento7 paginePRACTICA XIII AngelAngel AlvidrezNessuna valutazione finora
- Introducción a PowerPoint: guía completa de 40 pasosDocumento16 pagineIntroducción a PowerPoint: guía completa de 40 pasosJoselo Oviedo Cuervixx RapNessuna valutazione finora
- Ofimatica Power PointDocumento11 pagineOfimatica Power PointChristian Veliz LandazuriNessuna valutazione finora
- Partes DE PowerpointDocumento20 paginePartes DE PowerpointiscarNessuna valutazione finora
- Power PointDocumento27 paginePower PointSelmarys TorresNessuna valutazione finora
- Introducción de Power PointDocumento22 pagineIntroducción de Power Pointale_romero1994Nessuna valutazione finora
- Manual 1 PPT Unidad 1Documento30 pagineManual 1 PPT Unidad 1ucinfpracticasNessuna valutazione finora
- Qué Es Power Point 2010 y para Qué Es ÚtilDocumento5 pagineQué Es Power Point 2010 y para Qué Es Útilfrancishb17Nessuna valutazione finora
- PowerPoint: programa de presentacionesDocumento17 paginePowerPoint: programa de presentacionesAmerica TecnologiaNessuna valutazione finora
- Powerpoint Por UnidadesDocumento27 paginePowerpoint Por UnidadesRansuel Bremont100% (1)
- Herramientas de Power Point 80%Documento11 pagineHerramientas de Power Point 80%Aguustin HernaandezzNessuna valutazione finora
- Plantas Medicinales. El Dioscórides RenovadoDocumento650 paginePlantas Medicinales. El Dioscórides RenovadoJKL100% (2)
- Julio Caro Baroja, Vidas Mágicas e Inquisición (1967) Vols. I y II-compressedDocumento416 pagineJulio Caro Baroja, Vidas Mágicas e Inquisición (1967) Vols. I y II-compressedJKLNessuna valutazione finora
- Antología de La Poesía Española (1950-2000)Documento583 pagineAntología de La Poesía Española (1950-2000)JKLNessuna valutazione finora
- ANAM CARA - El Libro de La Sabiduría Celta PDFDocumento158 pagineANAM CARA - El Libro de La Sabiduría Celta PDFFaber Eduardo Villalobos SierraNessuna valutazione finora
- Estructura y Organización Del Entorno de Administración de MoodleDocumento26 pagineEstructura y Organización Del Entorno de Administración de MoodleJKLNessuna valutazione finora
- ANAM CARA - El Libro de La Sabiduría Celta PDFDocumento158 pagineANAM CARA - El Libro de La Sabiduría Celta PDFFaber Eduardo Villalobos SierraNessuna valutazione finora
- Introducción A MoodleDocumento14 pagineIntroducción A MoodleJKLNessuna valutazione finora
- Configuración de iconos y temas en MoodleDocumento19 pagineConfiguración de iconos y temas en MoodleJKLNessuna valutazione finora
- Instalar Moodle en LocalDocumento17 pagineInstalar Moodle en LocalJKLNessuna valutazione finora
- Literaturaseurop00torr PDFDocumento408 pagineLiteraturaseurop00torr PDFWalter NovoaNessuna valutazione finora
- Filosofía Antigua Poética2Documento63 pagineFilosofía Antigua Poética2JKLNessuna valutazione finora
- Nueva Historia de EspanaDocumento715 pagineNueva Historia de EspanaJKL100% (1)
- Nueva Historia de EspanaDocumento715 pagineNueva Historia de EspanaJKL100% (1)
- Literaturaseurop00torr PDFDocumento408 pagineLiteraturaseurop00torr PDFWalter NovoaNessuna valutazione finora
- Dialnet SalvadorRueda 1281011Documento14 pagineDialnet SalvadorRueda 1281011JKLNessuna valutazione finora
- La Novela Griega, Proyección de Un Género en La Narrativa Española, Ana L. Baquero EsDocumento27 pagineLa Novela Griega, Proyección de Un Género en La Narrativa Española, Ana L. Baquero EsJKLNessuna valutazione finora
- Panfleto AntipedagógicoDocumento55 paginePanfleto AntipedagógicosacrilegumNessuna valutazione finora
- Revista de Acero Nº19Documento48 pagineRevista de Acero Nº19El Baluarte NoticiasNessuna valutazione finora
- Dialnet ElCuentoEnElSigloXVIII 2153090 PDFDocumento20 pagineDialnet ElCuentoEnElSigloXVIII 2153090 PDFDaniel OlmosNessuna valutazione finora
- Dialnet ElCuentoEnElSigloXVIII 2153090 PDFDocumento20 pagineDialnet ElCuentoEnElSigloXVIII 2153090 PDFDaniel OlmosNessuna valutazione finora
- Idos y MuertosDocumento12 pagineIdos y MuertosJKLNessuna valutazione finora
- El Socialismo Del Siglo XXIDocumento75 pagineEl Socialismo Del Siglo XXIDavid Sowka93% (14)
- Poetas españoles fin de siglo XIXDocumento6 paginePoetas españoles fin de siglo XIXJKLNessuna valutazione finora
- Salvador Rueda - Himno A La Carne (1890)Documento14 pagineSalvador Rueda - Himno A La Carne (1890)JKLNessuna valutazione finora
- Bibliografía BohemiaDocumento3 pagineBibliografía BohemiaJKLNessuna valutazione finora
- El Tríptico de La AflicciónDocumento103 pagineEl Tríptico de La AflicciónJKL100% (4)
- El Movimiento Romántico y Sus Repercusiones en EspañaDocumento38 pagineEl Movimiento Romántico y Sus Repercusiones en EspañaJKLNessuna valutazione finora
- PolaviejaDocumento16 paginePolaviejaJKLNessuna valutazione finora
- Video digital: resolución, formatos y estándaresDocumento36 pagineVideo digital: resolución, formatos y estándaresAngel Francisco Garcia BelmonteNessuna valutazione finora
- Fotografia VanguardiasDocumento27 pagineFotografia VanguardiasKevin Preciado100% (1)
- El documental narrativo y la distinción entre ficción y documentalDocumento14 pagineEl documental narrativo y la distinción entre ficción y documentalFederico AkabaniNessuna valutazione finora
- 00 Cuestinario ForenseDocumento133 pagine00 Cuestinario ForenseCarlos Fernando FerradaNessuna valutazione finora
- Da 003Documento59 pagineDa 003Gelector94% (16)
- Anexo 1 Etg-005 Procedimiento General Faena de SondajesDocumento60 pagineAnexo 1 Etg-005 Procedimiento General Faena de SondajesRafael BerrocalNessuna valutazione finora
- Practica 5Documento2 paginePractica 5Erick GiovaniNessuna valutazione finora
- Zeiss Ikon Contaflex Super Bc-SpanishDocumento19 pagineZeiss Ikon Contaflex Super Bc-SpanishMario Ignacio RabinNessuna valutazione finora
- Dialnet IdentificacionEquinaII 5999452Documento11 pagineDialnet IdentificacionEquinaII 5999452Maria Alejandra Ortiz JimenezNessuna valutazione finora
- Compuestos OrgánicosDocumento9 pagineCompuestos OrgánicosRaul Castillo FiestasNessuna valutazione finora
- Texto Visual Vs Texto EscritoDocumento38 pagineTexto Visual Vs Texto EscritoJuan Gamero100% (1)
- Libro para Mejorar Mi RelacionDocumento15 pagineLibro para Mejorar Mi Relacionyamileth mamani100% (2)
- 01.manual Práctico PhotoscanDocumento77 pagine01.manual Práctico PhotoscanJosé Carlos Rodriguez ZegarraNessuna valutazione finora
- Cámara FotográficaDocumento11 pagineCámara FotográficaJoel BuenoNessuna valutazione finora
- CLASE 8. La Pre-Produccion y La Produccion o RodajeDocumento10 pagineCLASE 8. La Pre-Produccion y La Produccion o RodajecarpomaricoNessuna valutazione finora
- Perfiles de Aluminio Led 2020 Luz y Color SacDocumento12 paginePerfiles de Aluminio Led 2020 Luz y Color SacALFREDO SAUL FELLES CLAROSNessuna valutazione finora
- Pasa Tu PackDocumento3 paginePasa Tu PackAndrea Scheihing FischerNessuna valutazione finora
- Juegos para Enseñar ValoresDocumento2 pagineJuegos para Enseñar ValoresIshka SternNessuna valutazione finora
- Actividad 13Documento4 pagineActividad 13Johan Sebastian Moreno Herrera100% (2)
- Guion DocumentalDocumento7 pagineGuion Documentaldiego_cineNessuna valutazione finora
- Cotizacion Fotografia MatrimonioDocumento3 pagineCotizacion Fotografia MatrimonioJuan PuentesNessuna valutazione finora
- Cuadro Comparativo de Diferentes Tipos de MicroscopioDocumento4 pagineCuadro Comparativo de Diferentes Tipos de MicroscopioIrVdVgNessuna valutazione finora
- Guia Plan Estrategico Social MediaDocumento12 pagineGuia Plan Estrategico Social MediaMariaMercedesAlvarezHeraNessuna valutazione finora
- Informe Técnico FinalDocumento46 pagineInforme Técnico FinalJose Morocho JumboNessuna valutazione finora
- Diferentes Tipos de TelescopiosDocumento2 pagineDiferentes Tipos de Telescopiosanon_210191212Nessuna valutazione finora
- Línea de Tiempo de FotografíaDocumento2 pagineLínea de Tiempo de FotografíaLesly CTNessuna valutazione finora
- Mapfre 2020Documento19 pagineMapfre 2020FloraNessuna valutazione finora
- Geologia y MecanicaDocumento49 pagineGeologia y MecanicaPaucar M. ELioNessuna valutazione finora
- Construcción de La Cámara OscuraDocumento3 pagineConstrucción de La Cámara OscuraConstanza Aguirre HermansenNessuna valutazione finora
- 14 Fotografia NocturnaDocumento10 pagine14 Fotografia NocturnaanamartiguezNessuna valutazione finora