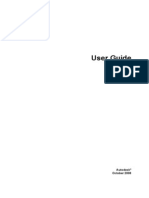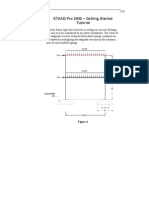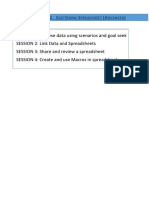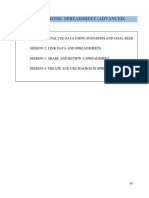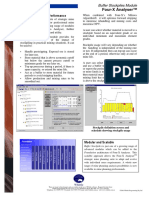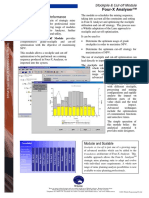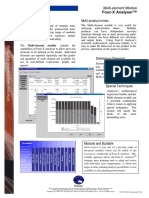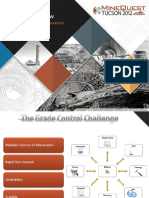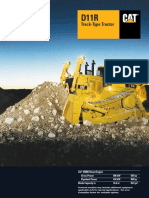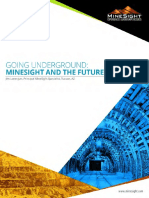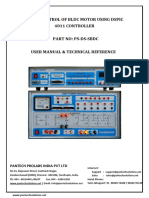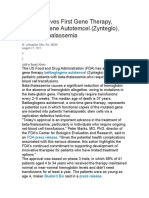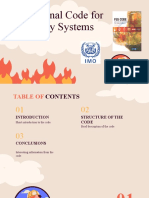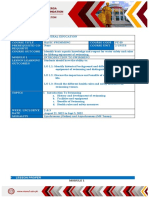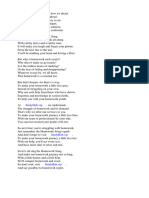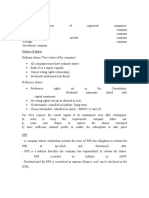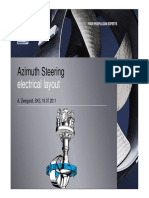Documenti di Didattica
Documenti di Professioni
Documenti di Cultura
Setup For Autoslicer in Minesight Interactive Planner
Caricato da
Ricardo Contreras BTitolo originale
Copyright
Formati disponibili
Condividi questo documento
Condividi o incorpora il documento
Hai trovato utile questo documento?
Questo contenuto è inappropriato?
Segnala questo documentoCopyright:
Formati disponibili
Setup For Autoslicer in Minesight Interactive Planner
Caricato da
Ricardo Contreras BCopyright:
Formati disponibili
MineSight in the Foreground
Setup for Autoslicer in MineSight Interactive Planner
If you want to use the AutoSlicer Tool in MineSight Interactive Planner (IP) to create cuts targeted on
reserve tonnage, there are setup options available on the Materials tab page dialog that you can use to select
the cutoff bins used to sum. This article reviews the Material Sets dialog with respect to the AutoSlicer options
and shows the results after using the AutoSlicer to create cuts targeted on reserves.
Figure 1. Material Sets tab page dialog in the MineSight IP Tool set up. These views are of the same dialog and setup, but one has the Show
AutoSlicer Setup toggled ON (circled in red) and the other does not. The view on the right has the Show AutoSlicer Setup toggled ON; notice
the blue columns with checkboxes adjacent to each of the cutoff bins, as well as the helpful information at the bottom of the dialog, on the right.
Using the AutoSlicer Setup, you can control which cutoff bins you want the AutoSlicer to sum in order to
reach the target value. By default, all cutoffs and zones will be used. To control which cutoff bins are used to
achieve the target, on the Material Sets tab page dialog in IP, toggle ON the Show AutoSlicer Setup (as shown
in Figure 1). Then you can toggle ON/OFF individual cutoffs that are to be used for accumulation, or you can
select or unselect globally (Select All/Unselect All). To use the global options, click into one of the blue columns
of toggles located adjacent to individual cutoff bins and click-right. An options setup menu will be displayed
(as shown in Figure 2). This right-click menu allows you to globally control which toggles are selected (or
unselected), either all, or by column or row. It also allows you to add, insert, or move zones on the dialog.
(continued on page 3)
August 2004
MineSight in the Foreground
(Setup for Autoslicer in MineSight Interactive Planner continued from page 2)
Figure 2. Options setup menu.
Using the setup shown in Figure 1, the AutoSlicer will be used to design cuts targeting on reserve tonnage,
only for ore (high, medium, and low grades) in this example. Notice that the waste category is toggled OFF on
the Materials Sets tab page dialog. In this case, material in the waste category will not be considered by the
AutoSlicer as the cuts are created.
Once the Area and Material Sets have been set up and saved, click on the Design Cuts button in the IP
Tool dialog. Once in the IP Cut Design dialog, click on the AutoSlicer icon to display the AutoSlicer tool
dialog. In this example, a previously created polygon that could represent a layback between two pit phases is
used (Figure 3).
Figure 3. This figure shows the Main tab page dialog in the AutoSlicer tool, and the viewer showing the layback (yellow polygon) in which we
want to create cuts, plus the model view displayed at the working level (2510). The pink line will be the lead line used by the AutoSlicer. Note: in
IP, the Target object is ignored because the cuts created by the AutoSlicer are saved to the Plan.
Going through the AutoSlicer tool setup panels, we are targeting on reserves using a target of 10,000 tonnes
for each of the cuts in this layback (Target tab), the direction is along the lead line (Direction tab), and the new
cuts will be names using the original element name, counted using an increment of 1, and including the plane
number (2510) (Naming tab), as shown in Figure 4.
(continued on page 4)
August 2004
MineSight in the Foreground
(Setup for Autoslicer in MineSight Interactive Planner continued from page 3)
Figure 4. This figure shows three of the four AutoSlicer tab dialogs. Note: on the Naming tab dialog the Material name is the same as a slice
name is ignored in IP.
Click on Preview to first create the slices, followed by Apply to save them to the IP plan (Figure 5).
Figure 5. Shows cuts created by the AutoSlicer in the IP Tool within a layback, targeted on reserves. The first cut, named Region 1.1.00. is
located in the upper-right portion of these pictures.
Open the first cut (Region 1.1.00.) and run the script, ip-accum.py. It
will report the cut reserves to the screen, as shown in Figure 6. Per the setup
on the Material Sets tab, the reserves are binned by the cutoffs selected. As
shown in Figure 6, there are 4,141 tons of high grade, 0 tonnes of medium
grade, and 5,859 tonnes of low grade, for a total ore tonnage of 10,000
tonnes, which matches the target tonnage specified in the AutoSlicer setup
(Target tab, Figure 4). Note: there are 5,710 tonnes of waste in this cut. Since
it was excluded from consideration, any waste tonnage was not included in
the target tonnage, just the ore tonnage.
Figure 6. Shows cut reserves for the cut Region 1.1.00. as calculated using the script,
ip-accum.py.
August 2004
Potrebbero piacerti anche
- Excel 2013: Pivot TablesDocumento18 pagineExcel 2013: Pivot TablesKhuda BukshNessuna valutazione finora
- Excel2010 PivotTablesDocumento18 pagineExcel2010 PivotTablessumitNessuna valutazione finora
- Tutorial ProbalanceDocumento19 pagineTutorial ProbalanceGerardo Corral LugoNessuna valutazione finora
- Curso Basico MastercamDocumento38 pagineCurso Basico MastercamAbraham GrimNessuna valutazione finora
- Tutorial 2: Assembly and Solidworks MotionDocumento10 pagineTutorial 2: Assembly and Solidworks Motionkiran_wakchaureNessuna valutazione finora
- Start Autodesk Robot Structural Analysis ProfessionalDocumento15 pagineStart Autodesk Robot Structural Analysis ProfessionalreyNessuna valutazione finora
- DYNAFORM 5.9.4 Training TutorialDocumento50 pagineDYNAFORM 5.9.4 Training TutorialAnimal FunnyNessuna valutazione finora
- NC Files For Knee ProsthesisDocumento51 pagineNC Files For Knee ProsthesisTeh IvaNessuna valutazione finora
- CBS Manual Example Eng Calculations 2009Documento52 pagineCBS Manual Example Eng Calculations 2009motomartin08Nessuna valutazione finora
- Module 6 - Building The ProjectDocumento10 pagineModule 6 - Building The Projectcduvalbh5384Nessuna valutazione finora
- Examp 03 Staad Pro 2002 FrameDocumento113 pagineExamp 03 Staad Pro 2002 FrameZamany HasanNessuna valutazione finora
- 1st IT Cls10Documento30 pagine1st IT Cls10Piyush kumarNessuna valutazione finora
- Inspection Tutorial Sheet Metal PartDocumento16 pagineInspection Tutorial Sheet Metal PartPaulo Roberto SilvaNessuna valutazione finora
- T7 - AccesDocumento13 pagineT7 - AccesGuiomar MeadersNessuna valutazione finora
- UNIT 2 Electronic SpreadsheetDocumento30 pagineUNIT 2 Electronic SpreadsheetAnjum AkhtharNessuna valutazione finora
- 3 Axis Mill Machining in CATIA TutorialDocumento24 pagine3 Axis Mill Machining in CATIA TutorialAlexandru PrecupNessuna valutazione finora
- Autodesk Inventor - Using The Content Center PT 1Documento11 pagineAutodesk Inventor - Using The Content Center PT 1Ndianabasi UdonkangNessuna valutazione finora
- CMG Tutorial EOR 2013Documento12 pagineCMG Tutorial EOR 2013hunglytuan25% (4)
- Catia SurfaceDocumento70 pagineCatia SurfaceMidiatraining TreinamentosNessuna valutazione finora
- 402-IT - ClassX - 2023Documento153 pagine402-IT - ClassX - 2023Harish Raghave.GNessuna valutazione finora
- 7xwruldo: You Will Need About Minutes To Complete This TutorialDocumento62 pagine7xwruldo: You Will Need About Minutes To Complete This Tutorialniteen12350% (2)
- Universiti Teknikal Malaysia Melaka Fakulti Kejuruteraan PembuatanDocumento13 pagineUniversiti Teknikal Malaysia Melaka Fakulti Kejuruteraan PembuatanDul Gemuk Telo BongkengNessuna valutazione finora
- HyGCHP GettingStartedDocumento11 pagineHyGCHP GettingStartedFalak KhanNessuna valutazione finora
- Assembly Optimization Using FEADocumento8 pagineAssembly Optimization Using FEAjack-bcNessuna valutazione finora
- Alv ReportDocumento15 pagineAlv Reportsanjeevpandey2012Nessuna valutazione finora
- PasosParaModificarScreenPainterSAP R3 ECC 60Documento17 paginePasosParaModificarScreenPainterSAP R3 ECC 60ChechaToNessuna valutazione finora
- Create An Alignment Using The Alignment Layout ToolsDocumento10 pagineCreate An Alignment Using The Alignment Layout ToolsKoeswara SofyanNessuna valutazione finora
- Tutoriale CreoDocumento294 pagineTutoriale CreoflorentinaNessuna valutazione finora
- Pivot TableDocumento14 paginePivot TableShilpi KeshariNessuna valutazione finora
- Table Maintainance GeneratorDocumento25 pagineTable Maintainance GeneratorPramod R DeshpandeNessuna valutazione finora
- Multi Axis Lesson 1Documento41 pagineMulti Axis Lesson 1Packo PerezNessuna valutazione finora
- GM 8 004555 enDocumento17 pagineGM 8 004555 enCao Văn TháiNessuna valutazione finora
- 08 Turning TutorialDocumento45 pagine08 Turning TutorialrodrigodelacalperezNessuna valutazione finora
- Engineering - Design - Civil - Architect - Building - Tutorial - Mining Blog Archive An Introductory Tutorial Sap2000v 10Documento37 pagineEngineering - Design - Civil - Architect - Building - Tutorial - Mining Blog Archive An Introductory Tutorial Sap2000v 10vr_talleiNessuna valutazione finora
- 1tool ReleaseNotes 2 7 46Documento14 pagine1tool ReleaseNotes 2 7 46BJNE01Nessuna valutazione finora
- 06Altair HyperView 10.0学习资料02Documento21 pagine06Altair HyperView 10.0学习资料02王钦文Nessuna valutazione finora
- Workshop 1 Importing and Editing an Orphan Mesh: Pump Model: 这个实例中要用到的 cad 模型文件和脚本文件都可以在 abaqus 的Documento36 pagineWorkshop 1 Importing and Editing an Orphan Mesh: Pump Model: 这个实例中要用到的 cad 模型文件和脚本文件都可以在 abaqus 的mrengineerNessuna valutazione finora
- Beam and Column CalculatorDocumento16 pagineBeam and Column CalculatorJardel SilvaNessuna valutazione finora
- Shapes On CNC Machines. Here We Study Mastercam For CNC Milling MachinesDocumento11 pagineShapes On CNC Machines. Here We Study Mastercam For CNC Milling MachinesMarius CucuietNessuna valutazione finora
- Tutorial Module 3Documento24 pagineTutorial Module 3erieshaNessuna valutazione finora
- 46-Bills of Materials PDFDocumento50 pagine46-Bills of Materials PDFAries TsaiNessuna valutazione finora
- Tutorials Frame 2D DesignDocumento59 pagineTutorials Frame 2D DesignMahmud RochyNessuna valutazione finora
- Modeling and Simulation of Logistics Flows 3: Discrete and Continuous Flows in 2D/3DDa EverandModeling and Simulation of Logistics Flows 3: Discrete and Continuous Flows in 2D/3DNessuna valutazione finora
- Solidworks 2018 Learn by Doing - Part 3: DimXpert and RenderingDa EverandSolidworks 2018 Learn by Doing - Part 3: DimXpert and RenderingNessuna valutazione finora
- CATIA V5-6R2015 Basics - Part II: Part ModelingDa EverandCATIA V5-6R2015 Basics - Part II: Part ModelingValutazione: 4.5 su 5 stelle4.5/5 (3)
- Practice Questions for UiPath Certified RPA Associate Case BasedDa EverandPractice Questions for UiPath Certified RPA Associate Case BasedNessuna valutazione finora
- SolidWorks 2016 Learn by doing 2016 - Part 3Da EverandSolidWorks 2016 Learn by doing 2016 - Part 3Valutazione: 3.5 su 5 stelle3.5/5 (3)
- NX 9 for Beginners - Part 3 (Additional Features and Multibody Parts, Modifying Parts)Da EverandNX 9 for Beginners - Part 3 (Additional Features and Multibody Parts, Modifying Parts)Nessuna valutazione finora
- Modeling and Simulation of Logistics Flows 2: Dashboards, Traffic Planning and ManagementDa EverandModeling and Simulation of Logistics Flows 2: Dashboards, Traffic Planning and ManagementNessuna valutazione finora
- SolidWorks 2015 Learn by doing-Part 3 (DimXpert and Rendering)Da EverandSolidWorks 2015 Learn by doing-Part 3 (DimXpert and Rendering)Valutazione: 4.5 su 5 stelle4.5/5 (5)
- CATIA V5-6R2015 Basics - Part I : Getting Started and Sketcher WorkbenchDa EverandCATIA V5-6R2015 Basics - Part I : Getting Started and Sketcher WorkbenchValutazione: 4 su 5 stelle4/5 (10)
- Getting started with Keynote: Professional trainingDa EverandGetting started with Keynote: Professional trainingNessuna valutazione finora
- Revisión de La Biblioteca de Rutinas: 27TH Annual Mintec SeminarDocumento5 pagineRevisión de La Biblioteca de Rutinas: 27TH Annual Mintec SeminarRicardo Contreras BNessuna valutazione finora
- PR Ms Model LinkDocumento13 paginePR Ms Model LinkRicardo Contreras BNessuna valutazione finora
- Technical Specification Simba 364-ITH 9851 2555 01b. Tcm835-1533195Documento4 pagineTechnical Specification Simba 364-ITH 9851 2555 01b. Tcm835-1533195Ricardo Contreras BNessuna valutazione finora
- Buffer StockpilesDocumento1 paginaBuffer StockpilesRicardo Contreras BNessuna valutazione finora
- Stockpile and Cut-Off Optimization ModuleDocumento1 paginaStockpile and Cut-Off Optimization ModuleRicardo Contreras BNessuna valutazione finora
- Multi Element ModuleDocumento1 paginaMulti Element ModuleRicardo Contreras BNessuna valutazione finora
- Four-X Analyser OverviewDocumento2 pagineFour-X Analyser OverviewRicardo Contreras BNessuna valutazione finora
- Divide and Conquer! Sub-Blocking: Workshop by Jose SanchezDocumento4 pagineDivide and Conquer! Sub-Blocking: Workshop by Jose SanchezRicardo Contreras BNessuna valutazione finora
- Start With A Strong Foundation Data Importation: Four-X Analyser™Documento2 pagineStart With A Strong Foundation Data Importation: Four-X Analyser™Ricardo Contreras BNessuna valutazione finora
- Minesight Axis Workflow Overview: The Solution For Integrated OperationsDocumento14 pagineMinesight Axis Workflow Overview: The Solution For Integrated OperationsRicardo Contreras BNessuna valutazione finora
- MineSight and PythonDocumento10 pagineMineSight and PythonRicardo Contreras BNessuna valutazione finora
- D11RDocumento24 pagineD11RRicardo Contreras B100% (1)
- HOWTO Go From HASPHL2007 To Multikey For Windows7 64 Bit Reverse Engineering Team Board PDFDocumento3 pagineHOWTO Go From HASPHL2007 To Multikey For Windows7 64 Bit Reverse Engineering Team Board PDFRicardo Contreras BNessuna valutazione finora
- Going UndergroundDocumento11 pagineGoing UndergroundRicardo Contreras BNessuna valutazione finora
- Work ProblemsDocumento19 pagineWork ProblemsOfelia DavidNessuna valutazione finora
- Dokumen - Pub - Bobs Refunding Ebook v3 PDFDocumento65 pagineDokumen - Pub - Bobs Refunding Ebook v3 PDFJohn the First100% (3)
- A Case Study Puga Geothermal System,: OF IndiaDocumento7 pagineA Case Study Puga Geothermal System,: OF IndiaPERIKALA TARUNNessuna valutazione finora
- User Manual For Speed Control of BLDC Motor Using DspicDocumento12 pagineUser Manual For Speed Control of BLDC Motor Using DspicTrung TrựcNessuna valutazione finora
- 8.ZXSDR B8200 (L200) Principle and Hardware Structure Training Manual-45Documento45 pagine8.ZXSDR B8200 (L200) Principle and Hardware Structure Training Manual-45mehdi_mehdiNessuna valutazione finora
- FDA Approves First Gene Therapy, Betibeglogene Autotemcel (Zynteglo), For Beta-ThalassemiaDocumento3 pagineFDA Approves First Gene Therapy, Betibeglogene Autotemcel (Zynteglo), For Beta-ThalassemiaGiorgi PopiashviliNessuna valutazione finora
- Excon2019 ShowPreview02122019 PDFDocumento492 pagineExcon2019 ShowPreview02122019 PDFSanjay KherNessuna valutazione finora
- Carob-Tree As CO2 Sink in The Carbon MarketDocumento5 pagineCarob-Tree As CO2 Sink in The Carbon MarketFayssal KartobiNessuna valutazione finora
- Dalasa Jibat MijenaDocumento24 pagineDalasa Jibat MijenaBelex ManNessuna valutazione finora
- Mark Garside Resume May 2014Documento3 pagineMark Garside Resume May 2014api-199955558Nessuna valutazione finora
- Mastertop 1230 Plus PDFDocumento3 pagineMastertop 1230 Plus PDFFrancois-Nessuna valutazione finora
- Lecturenotes Data MiningDocumento23 pagineLecturenotes Data Miningtanyah LloydNessuna valutazione finora
- Corrosion Fatigue Phenomena Learned From Failure AnalysisDocumento10 pagineCorrosion Fatigue Phenomena Learned From Failure AnalysisDavid Jose Velandia MunozNessuna valutazione finora
- CH 1 - Democracy and American PoliticsDocumento9 pagineCH 1 - Democracy and American PoliticsAndrew Philip ClarkNessuna valutazione finora
- Fss Presentation Slide GoDocumento13 pagineFss Presentation Slide GoReinoso GreiskaNessuna valutazione finora
- Hey Friends B TBDocumento152 pagineHey Friends B TBTizianoCiro CarrizoNessuna valutazione finora
- ISO 9001 2015 AwarenessDocumento23 pagineISO 9001 2015 AwarenessSeni Oke0% (1)
- Damodaram Sanjivayya National Law University Visakhapatnam, A.P., IndiaDocumento25 pagineDamodaram Sanjivayya National Law University Visakhapatnam, A.P., IndiaSumanth RoxtaNessuna valutazione finora
- AlpaGasus: How To Train LLMs With Less Data and More AccuracyDocumento6 pagineAlpaGasus: How To Train LLMs With Less Data and More AccuracyMy SocialNessuna valutazione finora
- Pe 03 - Course ModuleDocumento42 paginePe 03 - Course ModuleMARIEL ASINessuna valutazione finora
- The Homework Song FunnyDocumento5 pagineThe Homework Song Funnyers57e8s100% (1)
- Financial Accounting 2 SummaryDocumento10 pagineFinancial Accounting 2 SummaryChoong Xin WeiNessuna valutazione finora
- Lec 33 - Householder MethodDocumento11 pagineLec 33 - Householder MethodMudit SinhaNessuna valutazione finora
- Assessment of Students' Oral Communication in English ClassDocumento10 pagineAssessment of Students' Oral Communication in English ClassKeebeek S ArbasNessuna valutazione finora
- Snapdragon 435 Processor Product Brief PDFDocumento2 pagineSnapdragon 435 Processor Product Brief PDFrichardtao89Nessuna valutazione finora
- FAMOUS PP Past TenseDocumento21 pagineFAMOUS PP Past Tenseme me kyawNessuna valutazione finora
- 15.053/8 February 7, 2013: More Linear and Non-Linear Programming ModelsDocumento42 pagine15.053/8 February 7, 2013: More Linear and Non-Linear Programming ModelsShashank SinglaNessuna valutazione finora
- Pivot TableDocumento19 paginePivot TablePrince AroraNessuna valutazione finora
- Azimuth Steueung - EngDocumento13 pagineAzimuth Steueung - EnglacothNessuna valutazione finora
- The JHipster Mini Book 2Documento129 pagineThe JHipster Mini Book 2tyulist100% (1)