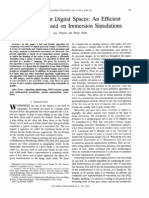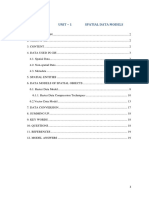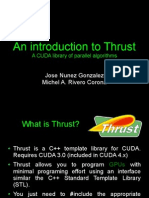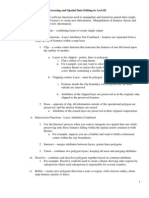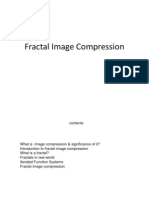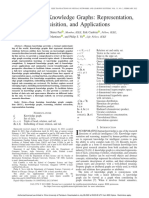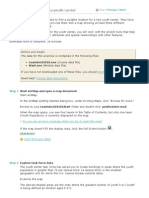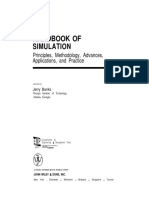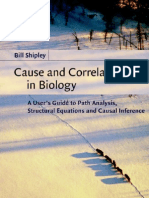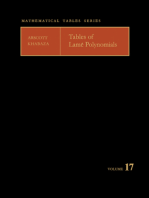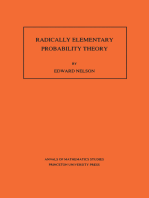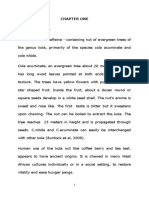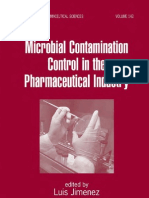Documenti di Didattica
Documenti di Professioni
Documenti di Cultura
TNT Mips
Caricato da
Khailila AdindaTitolo originale
Copyright
Formati disponibili
Condividi questo documento
Condividi o incorpora il documento
Hai trovato utile questo documento?
Questo contenuto è inappropriato?
Segnala questo documentoCopyright:
Formati disponibili
TNT Mips
Caricato da
Khailila AdindaCopyright:
Formati disponibili
Tutorial
D
I
S
P
L
A
Y
I
N
G
Displaying
Geospatial Data
with
TNTmips
TNTedit
TNTview
Displaying Geospatial Data
Before Getting Started
This tutorial booklet introduces you to the TNT products from MicroImages, Inc.
You may be a professional with years of experience or you may be a student
taking your first GIS or Image Processing course. Whatever your situation, this
booklet will help you get started with the TNT products. We recommend that
your next tutorial be TNT Product Concepts. Once you learn the basics of TNT
with these first two booklets, you will be ready to branch off in any direction to
explore the many powerful features TNT offers.
Sample Data The exercises presented in this booklet use sample data that is
distributed with the TNT products. If you do not have access to a TNT products
DVD, you can download the data from MicroImages web site. In particular, this
booklet uses objects in the CB_DATA, BLACKBRN, EDITRAST, and MAPLO data collections. Make a read-write copy of the sample data on your hard drive so changes
can be saved when you use this data.
More Documentation This booklet is designed as the first in the tutorial series.
Further general system information is provided in the TNT Product Concepts
tutorial, which covers many TNT interface conventions. After you complete the
exercises in these two booklets, you will have the basic skills you need to pick up
any of the other tutorial booklets.
TNTmips Pro and TNTmips Free TNTmips (the Map and Image Processing
System) comes in three versions: the professional version of TNTmips (TNTmips
Pro), the low cost TNTmips Basic version, and the TNTmips Free version. All
versions run exactly the same code from the TNT products DVD and have exactly
the same features. If you did not purchase the professional version (which
requires a software license key) or TNTmips Basic then TNTmips operates in
TNTmips Free mode.
This booklet refers to TNTmips, TNTedit, TNTmips Free, and TNTview as TNT.
Since the display features in all four products are essentially the same, you will be
able to follow these exercises no matter which product you have with the exception of the exercises on adding web layers, which require the professional version
of the TNT products (except for WMS and ArcIMS layers).
Merri P. Skrdla, Ph.D., 18 September 2010
MicroImages, Inc. 19972010
It may be difficult to identify the important points in some illustrations without
a color copy of this booklet. You can print or read this booklet in color from
MicroImages web site. The web site is also your source for the newest
tutorial and application booklets on other topics. You can download an
installation guide, sample data, and the latest version of any TNT product:
http://www.microimages.com
page 2
Displaying Geospatial Data
Install TNT
You can install the TNT products from a DVD or
after downloading from MicroImages web site. An
Installation and Setup Guide in Adobe PDF format
is provided in the root directory
of the TNT products DVD. You
can also download or view the installation booklet from MicroImages web site.
The exercises in this booklet use
sample data available with the
TNT products. Copy the sample
data to your hard drive. Making a
read/write copy enables display
parameters and other information
to be saved. The data and documentation can be downloaded from MicroImages
web site. A large collection of Technical Guides on
individual features is also posted on MicroImages
web site. Consult the TechGuides for newer features that may not be included in this booklet. A
collection of Quick Guides, which provide helpful
hints for using the TNT products is also available.
The geospatial display process is common to
TNTmips, TNTedit, and TNTview. It also is at the
core of the free TNTatlas product.
TNTview contains the display process, the SML
scripting language, the import and export processes, and file maintenance procedures.
TNTedit is TNTview plus the geodata editor, and
georeferencing.
TNTmips is the complete suite of TNT display,
editing, manipulation, and support processes.
The exercises in this booklet describe the Display
process as it appears in the TNTmips Pro, TNTmips
Basic, and TNTmips Free products. Only slight differences in the way you launch the process appear
in TNTedit and TNTview.
page 3
Windows computers begin
each TNT session with the
MicroImages splash screen.
A new edition of TNTmips
that includes the latest error
fixes is posted weekly on
MicroImages web site (no
software is error free, but
MicroImages is very
responsive to fixing errors).
The posted development
version also contains newly
added features. You can
install and run the
development version and
also run the current release
version of TNTmips.
The exercises in this
booklet on pages 410
introduce basic object and
display concepts. Pages
1121 introduce each type
of internal spatial data
object. More complex
visualization and output
features, including the
types of Internet-based
layers supported are
covered on pages 2242.
Displaying Geospatial Data
Start TNTmips
2008:74
The tutorial booklets refer to
menu choices with a menu
path notation. For example,
choosing Display from the
Main menu is indicated with
the menu path Main /
Display.
STEPS
launch TNT from the
desktop
select Main / Display
expose the ToolTip for
each icon button in turn
on the Display Manager
toolbar
click the New icon
button and select
Empty 2D from its menu
Launch TNT for Windows and Mac computers by
double-clicking on the TNT program icon created
during installation. The system also starts the X
Server, which provides the operating environment
for TNT (MI/X on Windows and X11 on the Mac).
TNT displays its main menu with the items Main,
Image, Tileset, Geometric, Terrain, Convert, Script,
Tools, and Help. This booklet uses the Display process to introduce the main types of geospatial objects used in the TNT products: raster, vector, CAD,
TIN, shape, and database. The exercises show how
to display both simple and multiobject / multi-layer views.
When you choose Display from the Main menu,
TNT opens a Display Manager window. Icon buttons on the toolbar give you quick access to frequently-used functions. For these introductory exercises, we will use the simplest form: a 2D display
group. The Display process also supports 3D
groups, display layouts, and page layouts.
When you are finished with a TNT session, close
each active TNT process. You exit Display by selecting Exit from the Display menu in the Display
Manager. You exit TNTmips by selecting Exit from
the Main menu on the main TNT menu bar. You can
also exit a process using the close icon in the main
windows title bar. The X Server automatically exits
when the last TNT process is closed.
You can always tell what an icon button does by exposing its ToolTip: hold your
cursor over an icon button for a moment to see a description of the buttons function.
page 4
Displaying Geospatial Data
Display Group View and Manager
When you choose to open an empty group, the Display process opens a Display Group 1 View 1 window (hereafter called the View window) and lists
Display Group 1 in the Display Manager window.
Other choices in the Display Manager will result in a
prompt for you to select an object. Object selection
is discussed in the next exercise.
The Display Manager window lets you add and remove display groups and layers, and lets you examine the attributes associated with each object by
manipulating the expandable list of objects in each
group. Many of these functions are also available
in the legend area of the sidebar.
STEPS
inspect the interface
components of the
Display Group View
window
click on the main menus
in each window to
survey the drop-down
selections
right-click on the Display
Group 1 item in the
Display Manager list and
select Close Group from
its menu (on a Mac, use
command-click for the
right-click function)
The Display process lets you simultaneously open
multiple View windows, plus 3D groups, display
layouts, and page layouts. This booklet introduces
display for 2D groups. Other tutorial booklets treat
using page layout displays for map and poster design and 3D perspective and stereo visualization.
There is a single Display Manager window to manage all of your views.
The Sidebar may contain the
legend, a magnifier, and a
locator for the geodata in the
View canvas.
The View canvas of the
Group View window
shows a multilayer display of
your geospatial project
materials.
These buttons open
and close sidebar
components.
The companion Display
Manager window provides
tools to add, remove, and
examine each layer in the view.
page 5
Displaying Geospatial Data
File and Object Selection
STEPS
select 2D Display from
the New icon menu
examine the Select
Object dialog that opens
Most processes open a standard Select Objects dialog so you can navigate through drives, directories,
and Project Files to locate input and output project
materials. In the exercises on this page and the next,
you will select several objects for 2D display from
the TNT sample data. For purposes of illustration,
we assume your sample data is on drive C: in /DATA.
The TNT Project file has an RVC file extension.
Many additional file types are supported for direct
use or by linking to files in their original format.
Shape objects have no corresponding internal object type and are supported by direct use or linking
only. File types supported for direct use have a
same-named file with an RLK extension when needed
for ancillary information created in TNT, such as
georeference, styles, and additional database tables.
A Project File is the TNT data structure for all raster, vector, CAD,
TIN, database, and text materials, as well as associated subobjects
(such as georeference control and display characteristics).
Switch between Web and
local layers using this
arrow.
Click on the
icon in this
position to go
up one level in
the directory.
Each arrow drops down a list of the contents
of drive/directory/file to its left.
This arrow
drops down a
list of recently
selected
objects/files.
A Project File may contain many
different types of objects; the
list can be set to show all types
or only those selectable in the
current operation.
An icon
shows the
type of each
item in the
list.
Grayed-out
interface
elements are not
active in the
current context.
You can view all files in a
directory, only RVC files, or
other selected file types.
Already selected items appear in this list.
page 6
Displaying Geospatial Data
Select Display Objects
Select the C:/DATA/BLACKBRN directory from the
object list; TNT shows you the Project Files and
other file types that can be directly displayed in
that directory.
Navigate into the BLACKBRN Project File from the
object list (click on the icon that represents the
file or double-click on the file name); TNT shows
you a list of objects and folders inside the Project
File.
Click the Add All button to add all selectable objects to the selection list (note that
the layout is not added to the list because it is
not selectable in this case).
Click the [OK] button to complete your selection
and close the Select Objects dialog. TNT automatically displays the selected objects in the View
window.
When you complete these steps, your View and
Manager windows should look like those illustrated
on pages 8 and 10, respectively.
Keep this display group on
the screen for the next
exercise.
If you do not have the
sample data on your
computer, copy it from the
TNT products DVD or
download it from
www.microimages.com.
The sample data for all
tutorial booklets is in a
single .zip file.
Once you have selected the /DATA/
BLACKBRN directory, select a Project
File from the object list; in this
example, BLACKBRN.
A Project File may be logically organized
to include one or more Folders.
Observe the DISPLAYGROUPS folder in the
object list (but do not
select it).
Geospatial
Objects
A Project File or a Folder
may contain several
objects. For this exercise,
you will select all the
selectable objects in the list.
Project FIles are read or write locked during usage to protect your data. A readlocked file can be opened by another process for reading but not for writing. The
WIndows OS manages most file locking but if your files are on a networked drive or
you are using a Mac, file locking is handled by TNT. If your computer shuts down
abnormally while a Project File is locked by TNT, you can unlock it by deleting the
.LOK file (such as BLACKBRN.LOK) located in the same directory. For additional information on file locking, see the Understanding and Maintaing Project Files booklet.
page 7
Displaying Geospatial Data
Using the View Window
In the previous exercise,
you selected all the
displayable objects in the
root of a Project File. Now
A show/hide checkbox
your group contains eight
determines the visibility
for each layer.
layers, including: AERIAL (a
raster object airphoto),
FOOTPRINT (CAD outlines of
buildings), and P ARCEL
scale and position readouts are
(vector polygons) among
updated as you change the
others. After layer selecview zoom and cursor position
tion is complete, TNT updates the layer list in the
Display Manager window and the Legend (if open)
STEPS
and displays the group in the View window.
the Reposition tool
is active by
default; hold the left
mouse button and drag
to reposition the view or
roll the scroll wheel
away from or toward
you to zoom in/out
click the Zoom box
to draw a zoom
area
Zoom to Maximum
Detail matches
raster cells to screen
pixels
Your preference for
whether the zoom box tool
requires a right mouse click
to initiate the zoom or simply
zooms when you release
the mouse is set with the
View Options opened from
the Display Manager.
Refresh
Full
Icon buttons across the top of the View window
present many display control features. Use the default reposition tool to drag the view in any direction (hold left mouse button) or zoom in and out
with the scroll wheel. Click the Zoom In button to
enlarge the contents of the view. Click Zoom Out to
reduce the scale of the view. Select the Zoom box
and draw an elastic box on the display image. When
you finish drawing the box, the display zooms to
the extents of the box. Click the Maximum Detail
icon to see a 1X view (1:1 raster cell to display
pixel). Click on Full to fit the whole group to the
current window size.
The default layer name used in the Manager and
Legend can be the object name, object description,
or file and object name. This option is set on the
Layer tabbed panel of the Options window opened
by choosing Options/View Options in the Manager.
Zoom to
Add
Zoom Active Zoom to
Launch
Location GeoLock Geoviewer Layer
in
Layer
Stop Previous
Previous /
Next Marked
Zoom
GeoToolbox
Zoom Zoom to Stereo Snapshot
Select View-inMark Toggle Unmark
View
out Max Detail
Reposition
Exclusive Marked All
page 8
Displaying Geospatial Data
Legend, Magnifier, and Locator
The sidebar on the left side of your View window
may contain three optional components: the Legend, Magnifier, and Locator. The sidebar as a whole
and each of its components can be resized. On the
preceding page only the Legend is shown.
The Legend provides many of the same features as
the Display Manager directly in the View window.
You can turn layers on and off and open the Layer
Controls by clicking on the associated icons. Layer
order can be changed by dragging. A right mouse
button menu also provides access to these functions and others.
The Magnifier provides a 4X zoom (by default) of
the layers in the view centered on the cursor location. The current zoom level of the Magnifier is
shown between the control buttons for increasing
and decreasing the Magnifiers zoom level.
The Locator provides an overview of all selected
layers with a rectangle that represents the current
extents showing in the view window. You can move
this rectangle to change the area being viewed and/
or resize it to change the zoom level of the main View.
You can turn layers off in the Locator from
the right-click menu for the Show/Hide
checkbox.
You can also open a separate Locator window (Display/Open Locator View in the Display Manager). A
single Locator window is used to manage all of the
open views of the same display. A rectangle is used
to represent the extents of each open View. You can
change the colors used by changing the primary and
secondary graphic tool colors in the GeoToolbox
(Options/Graphic Tools). The primary color is used
to indicate the view extents for the view the cursor is
over. All other view extents boxes are shown in the
secondary color. You can also change the background color for both versions of the Locator.
page 9
Control
zoom
level of
Magnifier
Legend
On/Off
Magnifier Locator Hide
On/Off
On/Off Sidebar
STEPS
use the icons at the
bottom of the sidebar to
turn optional components on/off (note that
the icon to reopen the
sidebar moves to the
left margin of the View)
with the Locator on,
turn off several of the
vector overlays
choose Display/Open
Locator View in the
Display Manager
window
Refresh
Colors
Hide All
Layers
Track mouse cursor
between views
Displaying Geospatial Data
Using the Manager Window
STEPS
click the expand/
collapse boxes for the
Parcel layer and again
for its 214 polygons
turn on the show/
hide checkbox for
the AUDITOR table
select Expand All
Layers from the rightbutton menu for Display
Group 1
click the object icon
for the Parcel layer
and survey the Vector
Layer Controls dialog
that opens
inspect the right-button
menu for several layer
types
select Remove All
Layers from the rightbutton menu for Display
Group 1 to prepare for
the next exercise
Each primary row in the Manager window corresponds to one layer in the View window and gives
you access to features related to the display layers.
The layer list is presented with expandable tree controls. You can access secondary rows of subordinate information and controls for a layer by clicking
its expand/collapse box. You can expand the entire
list for a group by selecting Expand All Layers from
the right mouse button menu for
the group.
An object icon for each layer
shows the object type (raster, vector, shape, CAD, TIN, ... more on
object types later). Click on an object icon to open a Layer Controls
dialog that offers display controls
and options for that layer.
A right mouse button menu for
each layer offers functions appropriate for that layer. Compare the right-button menus
for a raster and vector layer in the list.
Also note that every level in the Manager
has an associated right-button menu not
just those representing display layers.
same layers as shown
at left with layer name
from object description
instead of object name
Explore the right mouse button
menu for each layer type and
level in the hierarchy.
Above: one row for each layer. Left: the
layer tree has been expanded to reveal the
hierarchical presentation of features and
information.
page 10
Displaying Geospatial Data
Add a Single Raster
A raster is a geospatial data object that may contain
an image, such as a digital photo, a satellite image, or
a scanned map or it may contain other numeric data,
such as elevation. A raster is a two-dimensional array of cells. If you have ever used a paint program,
you may be familiar with common raster formats, such
as TIFF, PNG, JPEG, and GIF.
An 8-bit composite color raster uses a color table
to map each raster cell value into one of 256 discrete
display colors. Each display color in the color map
generally represents a compromise to represent a
collection of similar colors that occur within the image when the separate red, green, and blue components are combined. 8-bit rasters that lack a color
map are displayed in grayscale.
16- and 24-bit rasters provide truer colors because
the image is represented by 65,536 or 16,777,216 possible colors, respectively, instead of a mere 256. 24bit imagery is more common but cannot be distinguished from 16-bit by the human eye unless all the
colors in an image fall within a very narrow range of
the spectrum.
STEPS
click the Add
Objects icon in the
Display Manager
select CB_DATA / CB_COMP /
_8_BIT
right-click the layer
name in the Legend to
see the layer menu for
_8_BIT
click on the object
icon then on the
Edit button for the Color
Palette and note the
available colors
choose File/Close in the
Color Palette Editor
window
select Remove Layer
from _8_BITs Legend
layer menu
Note: you could also click
on the Add Raster icon and
choose Single from its
menu.
The TNT products support the use of a wide range
of raster types including 1-bit
binary rasters to 128-bit complex number rasters. Grayscale, color composite, and
hyperspectral rasters are supported.
_8_BIT is a composite color TM
(Thematic Mapper) satellite
image of the Crow Butte 7.5minute map quadrangle in
Nebraska. 8-bit color was more
common in the early days of
digital imagery when display
memory and file storage were
very expensive.
Click the right
mouse button on
the layer name in
the Legend and
examine this
drop-down layer
menu.
page 11
Displaying Geospatial Data
Select a Three-Raster RGB Set
To select rasters to display
as red, green and blue,
click on the object icon or
double-click on its name to
add in red-green-blue order.
STEPS
click on the Add Raster
icon, and choose RedGreen-Blue
select TM_5, PHOTO_IR,
and RED from CB_DATA /
CB_TM in the order
specified
select
Remove
Layer
from the
layer
menu in
the
Display
Manager
A color image can be created from
three separate raster objects when
each raster object is used to control
one color component: one raster object provides the red component, one
the green, and one blue. Use component color raster display for viewing
selected bands from multispectral image sources, such as 7-band TM satellite images. By assigning various
bands to the RGB components, you
can view and analyze false-color images, such as illustrated below. [Other
multiple-component raster display modes use input
rasters for hue, intensity, and saturation (HIS), or as
hue, brightness, and saturation (HBS) components.]
You can also add a set of raster objects as a single
RGB layer by clicking on the same icon used to add
any type of single-object layer. If you select three
coregistered, coextensive raster objects with red,
green, or blue in their object name, they will be added
as a single RGB layer.
If your computer is in a 24-bit color display mode,
you will see a true 24-bit color image (each of the
component raster objects provides 8 bits of
information). If your
computer is in a 16-bit
or 8-bit display mode
(not recommended),
Display automatically
reduces the 24-bit
color information from
the RGB raster objects
into an optimally chosen palette with the
appropriate number of
colors.
page 12
Displaying Geospatial Data
Quick-Add an RGB Set
In addition to adding RGB sets as described in the
previous exercise, you can add RGB sets using the
Add Objects icon if the layers in the set are
coregistered (with the same orientation and geometry), coextensive (having the same extents), and
appropriately named*. Coregistered, coextensive
rasters have a 1-to-1 cell correspondence with the
same ground area represented by the corresponding
cells in each raster.
This quick-add lets you use the same Add Objects
icon used for single rasters and other single objects
to create a multicomponent raster layer alone or in
combination with other layers. Multiple RGB sets
can be added with a single use of the Add Objects
button as long as they have different extents. If
multiple sets with the same extents are selected, all
are added as separate, single-raster layers.
If red, green, or blue is included in the object name,
it is appropriately named for use with this quick-add
feature. Color name identification is case insenstive
and will utilize localized color names if your TNT
product interface is in a language other than English.
Because the multicomponent band identification is
made by name, you do not need to select the rasters
for an RGB set in red-green-blue order.
Three rasters and vector
selected become one
multicomponent raster layer
with a vector overlay.
page 13
STEPS
click on the Add
Objects icon in the
Display Manager
select GREEN, BLUE, and
RED from CB_DATA / CB_TM
in any order, then select
CBSOILS_LITE from the
CB_SOILS Project File
select Remove All
Layers from the rightclick group menu in the
Manager window
* Different null specifications will prevent
coregistered, coextensive
raster sets from being
added as a single,
multicomponent layer.
Having the same null
specification means that all
three rasters have an
individual null value, all
three have a null mask, or
all lack a null value or null
mask. To read more about
null values and null masks,
consult the Working with
Massive Geodata Objects
booklet.
Displaying Geospatial Data
Vector Object Display
A vector is a spatial data
object containing point, line,
and polygon data. Vector
objects often contain
features with associated
database values, such as
agricultural fields and
crop information,
political districts and
population data,
well locations and
pumping capacity, and
highway segments and
paving type.
STEPS
click on the Add
Objects icon in the
Display Manager
select the /TNTDATA/
BLACKBRN directory, the
BLACKBRN Project File, and
the PARCEL vector object
click on the vector
icon or select
Controls from PARCELs
right mouse button layer
menu in the Display
Manager or Legend
on the Polygons panel,
select Style Land_Use
This exercise introduces the second major type of
geospatial data object: the vector object. Vector objects may contain point, line, and/or polygon elements with associated database records. A sample
vector object from the Blackburn neighborhood in
Columbus, Ohio shows property parcels and associated tabular data from the County Assessor.
The right mouse button menu for a layer provides
most of the same choices in the Legend and Display
Manager so you can use the menu in the window
that is more convenient. The icon that represents
the layer type provides a shortcut to open the Layer
Controls for that object.
Vector objects have rigorous topology, which describes the relationships between the elements in
the vector object. The three types of vector topology supported in the TNT products are polygonal,
planar, and network topology. An additional element type (nodes) is important in topological descriptions. All lines start and end in nodes. Nodes
are usually hidden for display purposes. For more
information on vector topology see the Vector Analysis Operations tutorial booklet.
Click on the Polygons tab to
expose the associated panel.
Be sure the selected
style is Land_Use.
Enable Polygon Filling.
Keep the
PARCEL
page 14
object on screen for the next exercise.
Displaying Geospatial Data
Vector Attribute Display
You can select elements in the View to see the
attached database records containing attributes
of vector, shape, CAD, pinmap, TIN, and raster
objects. Vector objects have a separate database
for each element type (points, lines, and polygons). Each vector element type may have any
number of different attribute tables. You can open
as many tables as you want simultaneously by
clicking each tables hide/show checkbox.
The TNT products provide two viewing modes for
your database attributes: single record view (shown
below) and tabular view. You switch between these
viewing modes from the Table menu for an open
database table or using an icon on the tables toolbar. When viewing attributes in tabular form, you
can select records and mark all elements associated
with those records in the View. Thus, you can select
elements in the View and see which records are attached or select records in the table and see which
elements are associated with them.
Click the Select tool.
Attribute
tables are
opened from
the Display
Manager.
STEPS
expand the
Manager's tree list
until it shows the tables
for polygons in the
Parcel layer
open the AUDITOR
table
click on the Select
tool in the View
window
click on a polygon in the
View window
examine the related
database record in the
table window
Click on an element in the
display to view its attached
database record(s).
If multiple
records are
attached, it is
indicated here
in single record
view.
The Legend shows the drawing style
for each type of polygon.
page 15
Displaying Geospatial Data
CAD Object Display
A CAD object contains
point, line, polygon,
geometric shape, and block
elements with their
associated database
records. CAD objects have
a single database to
maintain attributes for all
element types.
STEPS
click the Add
Objects icon button
in the Manager window
select the FOOTPRINT CAD
object in the BLACKBRN
Project File
click the FOOTPRINT
layer icon in the layer
list of the Manager
window
select the Elements
panel in the CAD Layer
Controls dialog, change
Style to By Element, and
click on Apply
after noting the
difference in appearance, change Style to
By Attribute and click on
Apply
This exercise introduces another type of geometric
object: the CAD object. CAD objects are used for
interpretation and annotation layers, as well as for
overlapping, layered spatial elements, such as overlapping polygons or lines that lie in front of or behind polygons. Overlapping polygons are not supported by any other object type. Another unique
CAD property is that each element can have its own
individual drawing style created at the time the element is added. This by element drawing style can
be modified in TNTs Editor.
The FOOTPRINT CAD object in the BLACKBRN Project
File contains outlines of the buildings in the study
site. The building footprints may display in a single
color (drawing style All Same). To use additional
line styles, open the CAD Layer Controls dialog (click
on the FOOTPRINT layer icon in the Display Manager
or the Legend or use the right-click menu in either),
and then change the Style option button from [All
Same] to [By Attribute] or [By Element]. When TNT
redraws the display, the lines show in different colored styles. If you click on Specify in the CAD Layer
Controls dialog when the style is set to By Attribute,
you can change the styles assigned.
Choose the appropriate element
style, in this case lines.
You can change line
style assignments by
clicking on a style and
pressing the Assign button.
page 16
Displaying Geospatial Data
Database Pinmap Display
This exercise introduces database objects. Database objects may contain records of numeric, text,
and logical fields that have some spatial quality. A
database record may be related to a spatial coordinate system in two ways: 1) each record may contain explicit coordinate values, and/or 2) each record
may contain attributes that are related to geospatial
elements or act as key fields that are related to other
attribute tables.
When database records contain map coordinate
values, TNT can create a pinmap from the database records. The BLACKBRN Project File includes a
database of police calls with such map coordinates.
Unlike other geometric object types, pinmaps can
have new elements added in the Display process
when you add new records to the table with coordinates for a new pinmap point. You can also move
points by editing the coordinate fields. Like points
in other geometric object types, you can style pinmap
points to use predefined symbol shapes or custom
symbols and styling can be the same for all points or
vary by attribute. A more complex option that varies
the style by script is also available.
Use the Select tool to click
on a pinmap symbol and
view its associated
database record.
page 17
TNT can link to external
database files in several
formats or use its own
internal database format.
STEPS
click the Add
Database Table
Pinmap icon in the
Manager window
select the CRIME table
under the CRIME
database object in the
BLACKBRN Project File
click [OK] to accept
default display controls
in the Pinmap Layer
Controls dialog
open the CRIME table
for the pinmap layer
after expanding the
pinmap layer in the
Manager as you did on
page 15
use the Select tool
in the View window
to click on a pinmap
symbol
Displaying Geospatial Data
Theme Mapping
Theme Mapping applies
selected values in a
database to the drawing
styles used for elements in
vector and TIN objects.
STEPS
click the PARCEL
object icon to open
the Vector Layer
Controls dialog
select the Polygon tab
and change Style to
AUDI_TX_LAND_VA
click [OK] to initiate a
redisplay
close this display Group
by selecting Close
Group from the rightbutton menu for Group 1
in the Display Manager
If you click [Edit] next to
Style in the Vector Layer
Controls when a theme map
style object is selected, TNT
opens the Theme Mapping
Controls window. You can
select the database table,
theme field, number of
themes, and color spread
for drawing styles. See the
Theme Mapping booklet for
additional information.
Vector, shape, and TIN objects can be displayed By
Theme so that selected values in associated database tables control the display style of the elements.
For example, a Flow_Capacity field associated with
pipeline line elements could be used to determine
the display color and style for all the pipeline elements in a vector object. Raster objects can also be
displayed by theme using cell value ranges to define the theme classes.
In this exercise the TX_LAND_VA (land tax value) field
from the county AUDITOR database is used to control
the display style of the PARCEL polygons. A color
spread from yellow to red has been created so that
churches, public buildings, and parcels with no
buildings (zero tax value) display in yellow, and parcels with the highest tax values display in red. Intermediate tax values are green, blue, and purple.
The Theme Mapping Controls let you decide how
to count the elements being theme mapped (by database reference, by element size, or using all records)
and whether to include all classes in the distribution. Other parameters set in this window are described at the right and illustrated below.
Values in the
TX_LAND_VA field are
used to control the
display style of the
PARCEL polygons.
The style assignment table you select in this
exercise is a previously saved theme map.
page 18
Displaying Geospatial Data
Shape Object Display
Shape objects are one of the geometric object types
supported by the TNT products. Shape objects are
unique in that they have no internal object representation and exist only in external formats that are
either utilized directly (shapefiles and LiDAR LAS)
or linked to using the Import process (Oracle Spatial, MySQL Spatial, ESRI Personal Geodatabase, and
PostGIS). Thus, shape objects exist in their original,
external format and can be manipulated by both TNT
and their native software.
Shape objects can have only one element type (point,
line, or polygon) and, as represented externally, only
one database table that has a single record directly
attached to each element with a record for every
element. When viewed within the TNT products,
additional tables (including relational tables) can be
added. Additional database tables and other
subobjects added using TNT, such as style objects
and display parameters, are maintained in a linked
Project File that is automatically selected along with
the external shape object in the TNT products.
A shapefile is actually a collection of files with the
same name and different extensions. The *.shp file
contains the elements, the *.prj file provides the georeference, the *.dbf file is the single database table
required for a shapefile, the
*.avl contains the element
drawing styles, and so on.
When you select a shapefile
in the TNT products, you only
see the one with the shp extension.
total number
of records
current
record
number
page 19
STEPS
click on the New icon
and select 2D Display
navigate to the Crow
Butte data collection and
select the Dawes
County_areawater.shp
file
click on the Select
icon, then click on a
polygon
right-click on the group
name in the Display
Manager window and
choose Close Group
Because shapefiles can
only contain one element
type, lakes (polygons) and
rivers (lines) must be in
different objects. The
shapefile used in this
exercise contains lakes.
Displaying Geospatial Data
LiDAR Display
STEPS
open a new display
group and select the
LIDARCLS.LAS file from the
SML data collection
choose Tools/Point
Profile (View window)
resize and reposition
the box that appears
and note the effect on
the profile shown
click on the LAS layer
icon to open the Layer
Controls and explore
the various options
right-click on the layer
name and choose
Reclassify
note the options
available
LAS is a public format for LiDAR (Light Detection
and Ranging) data that can be directly used in the
TNT products. LAS files typically contain tens of
millions of points that provide high resolution elevation information acquired by optical remote
sensing. These points may have associated classification information from a standard classification
table for this data type. This information is presented
as a TNT database table. A tool for classifying/
reclassifying points is provided in the Display process for LAS layers. You use this tool in conjunction
with the selection tools in the GeoToolbox.
A number of styling choices are available for LAS
points (e.g., by elevation, by class, by intensity).
LAS layers can also be displayed as a surface generated from the point classes you select. The Point
Profile tool, which can be used with 3D vector and
shape objects as well as LAS files, provides a
vertical view of the points within a selected area.
A number of Technical Guides concerning the
use of LAS files in the TNT products are posted
on MicroImages web site.
A natural color orthoimage
of the area covered by the
sample LiDAR points.
Search MicroImages' website for a number
of Technical Guides on LiDAR layers.
The dashed lines that extend from the edges
of the elastic rectangle are used for rotating
the rectangle. The dashed line in the middle
extends in the direction of the profile view.
page 20
Displaying Geospatial Data
TIN Object Display and DataTips
This exercise introduces the TIN (Triangulated Irregular Network) object. TIN objects consist of a
network of triangles formed from a set of x,y,z coordinate nodes in 3D space connected by edge (line)
segments. TIN objects provide benefits of speed
and efficiency for processes that deal with 3D surfaces.
The
object has three layers: USGS_DEM,
was extracted from
a full-quadrangle elevation raster. RIGHTLITE is a reduced section of an airphoto. TINLITE was extracted
from a stereo pair of airphotos in the Photogrammetric Modeling process and represents the derived
elevation surface.
TINGROUP
RIGHTLITE, and TINLITE. USGS_DEM
TINGROUP is defined so that a DataTip shows values
from two of the three layers in the group. Compare
the DataTip you see when your cursor pauses over
the image with the DataTip definitions for each layer
(select Setup DataTips from each layers right-button menu in the Legend or Display Manager).
A DEM (Digital Elevation
Model) is a raster object with
cells that contain elevation
values for a surface.
A TIN object defines a 3D
surface with a network of
node, edge, and triangle
elements.
STEPS
click the Open
Display icon in the
Manager
select the the TINGROUP
object from the SF_DATA
data collection and the
TINLITE Project File
select the View
windows Options /
DataTips menu cascade
and turn on the
Maximum toggle
pause your cursor over
a TIN node to expose a
DataTip
select Setup DataTips
from the right-button
menu for a layer in the
Legend
choose Display/Close
Raster layers can show a
thumbnail, image sample, or
color scale in the Legend.
Pause your cursor over the
image to expose a DataTip
that may give information
from several layers.
Define a DataTip by selecting
a data attribute, prefix, and
suffix for each layer.
For information on the 3D display of TINs, see the tutorial booklet 3D Perspective
Visualization. To see how TINs are used in Stereo-to-DEM and surface modeling, see
the booklets, Making DEMs and Orthophotos and Surface Modeling.
page 21
Displaying Geospatial Data
Multi-Layer Display
One of the most powerful
visualization features of
TNT is the way it so easily
integrates geospatial data
objects of all types and map
projections.
STEPS
in the Manager
window, click Add
Objects and select the
first four objects listed
click on Add
Database Table
Pinmap and select the
CRIME table listed
click on parcel Layer
Controls icon in the
Manager window and
adjust its polygon
display controls
(change the Style: to
ASSIGNED_STYLES)
Several multi-object layout
objects are included with the
TNTmips Free sample data. Click
Open Display in the Manager and
browse through the LAYOUTS
Project Files in / BEREA , /
BLACKBRN ,
/ C B _ D ATA , and /
SF _ DATA .
This exercise builds a complex display from raster,
vector, CAD, and database objects. Add these layers to a new group:
Raster:
BLACKBRN / AERIAL
Vector:
BLACKBRN / STREETS
Vector:
BLACKBRN / PARCEL
CAD:
BLACKBRN / FOOTPRINT
Database: BLACKBRN / CRIME
When you select multiple objects for display, be sure
each one is registered to some spatial coordinate
reference system, as they are in this sample data.
TNT automatically reconciles different map projections and coordinate systems, but if one object has
no map registration, then you will get unpredictable
display results. (To add map registration to an object that has none, refer to the Georeferencing tutorial.) You receive a warning message if you try to mix
georeferenced and nongeoreferenced objects in the
same display group.
Objects must also share a reasonable spatial proximity. A raster in Texas and a vector in Japan may be
selected together, but a full display would zoom out
so far that the objects would be too small to see.
In this illustration, the
PARCEL legend has been
hidden (click on the +/to the left of the layer
name).
page 22
The transparency effect
for the polygons in the
PARCEL layer is achieved in
the Polygons tab of the
Vector Layer Controls
dialog. Set Style to
ASSIGNED_STYLES (the predefined styles for these
polygons specify 90%
transparency in this style
assignment table), and
select one of the Enable
options in the Polygon
Filling option button.
Displaying Geospatial Data
Web Layers: KML and My Maps*
My Maps layers are KML layers hosted by Google
Maps. Google Maps lets you create a My Maps layer
from directions you get, locations you find, or points,
lines, or areas you draw. In order to save a My Maps
layer, you need to have a Gmail email address.
Google Earth also provides sketching tools and lets
you save your drawing as a KML or KMZ file. Either
of these can be used directly in the TNT products.
You can add a placemark (point), polygon, or path
(line) and it is automatically remembered and reloaded as a My Places layer. To use it in the TNT
products, you need to choose File/Save/Save Place
As. You can also choose to save any layer that
appears in your My Places list as a KML or KMZ file.
MicroImages provides sample data in both My Maps
and KML format. If you do not have and do not want
to set up a Gmail account, you can use MicroImages
sample My Maps layers with the email address
sample.mymaps@gmail.com and password
samplemymaps. The path shown in the illustration
below is one of these samples. A path generally
needs a background image to make it relevant. The
background images for the illustration are discussed
in the next exercise.
STEPS
go to http://
maps.google.com
click on Get Directions
enter two locations of
interest to you
click on Get Directions
scroll to the bottom of
the directions
click on Save to My
Maps
enter your Gmail email
address and password
choose Create a new
map and click on Save
you can then click on
Edit and change the
name of the map, add a
description, and choose
whether you want it to
be unlisted rather than
public
open the Display
process, click on
the Add Web Layer icon
click on the My Maps
folder and carefully
enter your authentication (Gmail address and
password)
select the map you
made above and click
OK
Keep this display open
for the next
exercise.
Directions from
Lincoln,
Nebraska to
Townsend,
Montana
generated by
Google Maps were
saved as a My Maps kml
file and displayed in
TNTmips together with
Internet tilesets for the
states the path crosses.
*Use of web
layers
requires a
TNT
professional
product.
page 23
Displaying Geospatial Data
Web Layers: Tilesets and Preview*
STEPS
with your My Maps
layer still in the Display,
click on the Add
Web Layer icon
click on the MicroImages Sample Tilesets
folder, then on the
Google Maps and Bing
Maps folder and
highlight the name of a
tileset after you choose
from the category that
would provide an
appropriate background
for your My Maps layer
(in the States/Nations
folder within the USA
and in the Global folder
or Public TIlesets folder
for all other countries)
click on the Preview tab
to view it before
selecting it
click on the tileset icon
to add it to the selected
layers, then click [OK]
A tileset is a collection of small image files, called
tiles, in a predefined file size, format, and directory
structure. It is designed for efficient viewing of very
large images or maps over the Internet. Google
Maps, Bing Maps, Google Earth, and World Wind
have each defined their own tileset structure.
MicroImages has posted tilesets for each state in the
USA, most with 1-meter resolution collected as recently as 2009, and global data with a variety of
resolutions from 500-meter to 10-meter resolution.
The imagery for a few cities is also posted with the
highest resolution of four inches.
When you navigate to MicroImages Sample Tilesets, you will find that the majority of the tilesets are
in a tileset structure that can be used by both Google
Maps and Bing Maps. These and the other tileset
structures can also be used directly in the TNT
products provided there is an associated tileset description file (*.tsd) that provides information about
the structure of the file and location of the tiles.
*Use of web layers requires
a TNT professional product.
You can preview any layer that is
highlighted in the list in the
Browse panel whether it is local
(on your computer or intranet) or
remote (located on the Intranet).
Click once on the tileset name to
highlight it for previewing without selecting it.
The statewide coverages available
as MicroImages Sample Tilesets
were assembled from the imagery
collected annually by the USDA as
a joint project of the FSA (Farm
Services Administration), NRCS
(Natural Resources Conservation
Service) and RD (Rural
Development). For more
information on these tilesets see
http://www.microimages.com/
geodata/us-orthophotos/
index.htm.
page 24
Displaying Geospatial Data
Web Layers: WMS and ArcIMS*
MicroImages has compiled catalogs of known WMS
and ArcIMS services. When you elect to add either
of these types of web layer, you can select a service
from the catalog or search the web for services by
using entered text, by place name (using the
GeoNames or Google Maps place database), or by
geographic extents (see the Technical Guide entitled Spatial Display: Searching MicroImages
Catalog of WMS Layers).
When you choose more than one WMS or ArcIMS
service or choose them in combination with other
layer types, the first layer offered by each service is
selected for display, which can be changed by opening the Layer Controls. When you choose only a
single service, the corresponding Layer Controls
window automatically opens so you can choose
which layer(s) to display. The first layer offered by
the service is the one shown in the Preview panel.
STEPS
in a new 2D Display,
click on the Add
Web Layer icon
click on the WMS folder,
then MicroImages
Sample Maps and
Atlases, and Sample
Atlases
click on Apply
choose New 2D Display
and switch to web layer
selection (click on
leftmost arrow head in
the address bar of the
Select Objects window)
click on the Web Search
tab and enter some text
relevant to a WMS layer
you would like to select
*WMS and ArcIMS web layers are
supported in TNTmips Free.
page 25
Displaying Geospatial Data
Integrated Layer Selection*
STEPS
click on New, and select
2D Display
click on the
arrow to the right
of the Up One
Level icon,
choose Web, and
note that you
now have the
same set of
choices you had
after clicking on the Add
Web Layers icon in the
previous exercises
choose MicroImages
Sample Tilesets/Google
Maps and Bing Maps/
States/Nations/US
States and select
Nebraska 2009
click on the same icon
as in step 2 but choose
Computer, navigate to
your cb_data directory
and choose CB_SOILS.RVC/
CBSOILS_LITE
click [OK]
right-click on CBSOILS_LITE
in the Display Manager
or the View legend and
choose Zoom to Extents
*Use of web layers requires
a TNT professional product.
The TNT products offer integrated selection of local
(your computer or intranet) and remote (Web [Internet-based]) layers with the ability to include multiple layers of both types in a
single selection operation. You can switch
between local and remote layers at any
point in the selection process.
There are a number of ways to initiate the
selection process (for example, from the
New, Add Objects, and Add Web Layers icons in the
Display Manager). Whether selection defaults to
local or web layer selection is determined by how
selection is initiated. In any case, it only takes a
simple menu selection within the Select Objects
window to switch between the two. There are two
places recent selections can be reviewed and selected: from the rightmost arrow in the field that
shows the path and on the Recent panel at the bottom
of the Select Objects window. The former shows
locations from which layers were selected and the
latter shows the layers selected. Both include recent
remote and local locations.
You can also select geodata layers of interest to you
located on the Internet by clicking to the right of any
entries in the field that shows the path and entering
its URL. The URL may be entered by direct typing
or by pasting the URL copied from your browser.
Once you have entered a URL, it can be added to your
favorites if desired so you do not need to enter the
URL again. You can also type a local path into this
field rather than navigating your computers hierarchy if desired.
Click on this icon to enter a URL or local path
to select from, which you then type or paste
into the field at the left.
Recent arrow
page 26
Displaying Geospatial Data
Rendering to Various Formats
TNTmips supports rendering of all the layers in any
display to a raster in Project File format, GeoJP2,
GeoTiff, and PNG (also JP2, JPEG, and TIFF). Rendering to KML, SVG, PDF, and tilesets is also supported. Rendering to tilesets is not supported in
TNTmips Free and rendered raster size is limited to
the TNTmips Free size limit of 314,368 total cells
with a maximum of 1024 cells in either dimension.
Some of the formats rendered can be directly used in
the TNT products (GeoJP2, JP2, GeoTIFF, TIFF,
PNG, JPEG, and KML) while others require other
viewers (SVG and PDF). The Render to Raster and
Render to Tileset options render the full extents of
the object(s) in the active View to a raster in the
specified format. The Render to KML, SVG, and PDF
options let you choose between rendering the full
extents or matching the extents shown in one of your
open View windows.
STEPS
click on New, and select
2D Display
choose one of the
composite color rasters
from the CB_COMP Project
File and the HYDROLOGY
and ROADS layers from
the CB_DLG Project File
choose Display/Render
to/PDF
check to see that the
Include Layer Controls
toggle is on
accept the other
defaults or change them
as desired, then click
[OK]
PDF files can be viewed in
your browser or in the free
Adobe Reader you can
download from
www.adobe.com.
Geometric layers in your open Views are rendered to
the single raster produced when rendering to raster.
When rendering to SVG, all geometric layers are part
of the SVG file and any
raster layers in the view are
saved in JPEG or PNG format. The same is true when
rendring to KML, however, the KMZ format option packages them all in a
single file. You retain the
ability to turn individual
layers on and off when
viewing your rendered
Show the layers and
expand the group to turn
PDF output in Acrobat
layers on/off individually
Reader if you have the Inin the PDF file.
clude Layer Controls option on when rendering.
page 27
Displaying Geospatial Data
Quick Snapshots
STEPS
zoom in on an area of
interest in the View
from the previous
exercise
click on the Quick
Snapshot icon in
the View window
make the desired
choices in the Quick
Snapshot Settings
window if this is your
first Quick Snapshot
review your settings by
choosing Options/View
Options* in the Display
Manager if this is not
your first snapshot
click on New, choose
2D Display, and
select your newly
created snapshot (all
external formats listed
are supported for direct
display)
zoom out in the View
you created a snapshot
of and in the View with
the snapshot raster
* If you forget where your
snapshots are being saved
or want to change other
parameters, you can open
this window at any time.
Choose between a variety
of compression options and
formats
including
internal
(RVC) and
external
(GeoJP2,
JP2,
GeoTIFF,
TIFF, JPEG,
and PNG)
format
files.
You can create a new raster in your choice of formats
that captures the canvas area of any View window by
clicking on its Quick Snapshot icon. Your preferences for the format of this raster, whether to save
georeference information in auxiliary files, and where
to save the raster can all be specified on the Snapshot
panel of the Options window opened from the Display Manager (Options/View Options). If you have
not set up these parameters prior to clicking on the
Quick Snapshot icon for the first time, a Quick
Snapshot Settings window will open that provides
the same choices found on the Snapshot panel of the
Options window.
The options you set are used when you click on the
Quick Snapshot icon so that no further input is
needed from you. If you want to alter the saved
location or the automatic name for an individual
snapshot, choose View/Save Snapshot As in the
View window you want to take a snapshot of. You
need to revisit the Snapshot panel of the Options
window to change other parameters.
A snapshot is a raster with a one-to-one correspondence between its cells and the display pixels on
your View canvas. If background area is showing in
your view, it will be captured as part of the snapshot.
You get these four files when you click on the
Quick Snapshot icon with the options shown
below.
With the parameters shown, the
next snapshot saved by
clicking on the Quick
Snapshot icon would be
E:\snapshots\Pic7.tif.
This number increments
automatically as quick
snapshots are saved to
the designated folder.
These options are not
active if saving to
internal format (RVC).
page 28
Displaying Geospatial Data
Layer and Detail Visibility
You can choose whether to devote some of your
viewing area to provide a legend for the layers in
that View. A part of the Legend area may be utilized
for the Locator, which lets you reposition and zoom
your view by moving and/or resizing the rectangle
that represents the area currently in the view,
and the Magnifier, which provides a zoomed
view of the area around the cursor.
You decide how detailed you want your Legend to
be using the expand/collapse icon to reveal or hide
details about each layer. There are also right mouse
button menu options at the display level (group or
layout) to expand or collapse all layers in the Legend. When collapsed, only the layer names are
shown in the legend.
The default layer name is determined by a View Options setting (see page 40) on the Layer tabbed panel.
Your choices are Object Description, Object Name,
and File and Object Name. You can also right-click
on the layer name in either the Display Manager or
Legend and choose Rename. Your newly entered
layer name is remembered when the group or layout
is saved.
Legend for the Crow
Butte soils vector layer
has been collapsed.
STEPS
open the layout
CB_DATA / LAYOUTS /
PAGE25
right-click on the
checkbox for a vector
layer in the Legend and
turn off the Show
Locator icon
drag the separator
between the Legend
and view canvas
drag the separator
between the Legend
and Locator
click the expand/
collapse box for the
soil layer to hide its
legend
turn off the Show
Legend toggle on the
Options menu in the
View window or use
the Show Legend
icon
Adjust the width of the
Legend and the height
of the Locator by
dragging the separator
between the panels.
Locator On
Locator Off
page 29
Displaying Geospatial Data
GeoFormula Layers
STEPS
Select New / Empty
2D in the Manager
select Add / Layer /
GeoFormula / Add
GeoFormula Layer in the
Manager window
select Formula / Open in
the GeoFormula Layer
Controls dialog
use the standard Select
File process to select
GEOFRMLA / STRETCH2.GSF
in the Select Objects
dialog, select RED, GREEN,
and BLUE from CB_DATA/
CB_TM
click [OK] to close the
GeoFormula Layer
Controls dialog
A GeoFormula is a computed display layer that uses
one or more input objects to derive a layer for display. It gives you a way to combine objects on the
fly rather than preparing objects for display ahead
of time with preliminary processing. A GeoFormula
is a dynamic display layer that contains a virtual
object. The GeoFormula layer does not create an
output object that is saved in a Project File. Instead, it creates a display layer that releases all its
system resources (such as disk space and memory)
when you are finished with it.
In the exercise on page 12, you used three raster
objects for component color from CB_DATA / CB_TM.
Here you will use the components that would create
a natural color display if chosen as an RGB set. The
GeoFormula creates another false-color image. If
you are familiar with a programming language, such
as C or BASIC, you should get a sense of how a
GeoFormula works by examining the script illustrated
below.
This GeoFormula applies a color
transformation to increase color
saturation. It translates the RGB
components to Hue-Intensity-Saturation
(HIS) equivalents and applies a saturation
stretch.
Creating and applying GeoFormulas is an
advanced skill in TNT. Begin by working
through the tutorial booklets Writing
Scripts with SML and Using Geospatial
Formulas.
page 30
Displaying Geospatial Data
Multiple Views with GeoLocking
The GeoLock feature links the position and scale
between multiple View windows so that scroll and
zoom actions applied to one view automatically adjust the linked views. You can optionally turn off
GeoLocking in one or more Views in order to adjust
viewpoint and zoom levels independently. A tracking cursor echoes the position of your mouse cursor in all View windows that share some geospatial
extents.
In this exercise you will view the GeoLock tool at
work in two views of data from the cb_data collection. In this geodata, which has been prepared to
work in the size limits of TNTmips Free, you can see
how the GeoLock feature works. But the real value
of using GeoLock with multiple views comes when
you are using large-extent project materials in the
professional versions of the TNT products. If one
view contains a mosaic of several thousand airphotos
and another view contains an array of scanned topographic maps of the same region, finding the same
location in both views would be tedious without the
GeoLock feature.
A tracking cursor echoes the position of
the cursor from another window that
shares some geographical extent.
page 31
STEPS
create a New / 2D
Display and select
CB_DATA / CB_COMP / _8_BIT
create another New /
2D Display and
select all the objects
in CB_DATA / CB_DLG
verify that the
GeoLock feature is
on in both Views
apply zoom and scroll
operations and observe
the linked view behavior
choose Options/
GeoLock Settings in
one of the View
windows and examine
the choices
turn off the GeoLock
feature and observe the
effect on zoom and
scroll operations
Displaying Geospatial Data
View-in-View
STEPS
open the group
SF_DATA / LAYOUTS /
PAGE26
select the View-inView tool in the
View window
notice that when the
View-in-View tool
is active, an
additional choice
appears on the
visibility checkbox
right button menu
draw a View-in-View
box on the image
slide the box to a
different place and use
the elastic box resizing
tools
right-click anywhere on
the image to reverse the
inside/outside View-inView rendering
Right-click on the visibility
checkbox to toggle on/off
layers in a specific view.
When your display group contains several layers,
the layers on top may sometimes completely hide the
layers below. The View-in-View tool provides one
way to hide one or more top layers in order to show
the hidden layers. In a complex, multi-layer view,
you can use the Show / Hide checkbox for each layer
to select the layers you want the tool to expose. The
View-in-View tool displays the show layers
inside the box, and the original view elsewhere.
The View-in-View tool gives you an excellent
visualization method for comparing multiple layers
of geodata.
The View-in-View tool is an elastic box that you can
resize or move around as you compare different areas
of the layers.
When you choose the View-in-View tool, the top
layer is automatically turned off inside the View-inView elastic box. You can toggle layers on and off
inside and outside the View-in-View rectangle using the visibility checkbox in either the Legend of
the View window or in the Display Manager. When
a layer is toggled off in any open view, its check
mark is dimmed in the Display Manager.
Draw a View-inView box and slide
it around to see a
layer that is hidden
below other layers.
right-click anywhere in
the display to reverse the
View-in-View layers
page 32
Displaying Geospatial Data
Zooming with Hotkeys
The display process provides a set of keyboard
shortcuts, or hotkeys, for quick display manipulations. These hotkeys apply center, zoom, and pan
operations at the location of the mouse cursor.
For example, to zoom in on a feature, you could select the Zoom Box tool (see page 8), and draw a
zoom box around the feature. But with the hotkey
alternative, you simply move the mouse cursor to
the feature and press the + key on the keyboard.
The hotkeys all center the view at the mouse cursor:
+
zoom in
zoom out
0
full view
1, 2, 3, 4
zoom 1X, 2X, 3X, 4X
spacebar recenter (pan) at current zoom
If you have a complex layout with multiple rasters at
different resolutions, you can indicate which one to
use for the numeric hotkeys in the Raster Layer Controls by turning on the Preferred for 1X zoom toggle
on the Options panel. That raster is then used so
that one cell corresponds to one screen pixel at 1X,
to two by two screen pixels at 2X, and so on.
STEPS
open a new 2D
view with SF_DATA /
AIRPHOTO / CIR146A
position the mouse on a
feature of interest and
press the + hotkey
position the mouse in
the corner of the view
and press the - hotkey
experiment with the 0,
1, 2, 3, and 4 hotkeys
recenter the view
several times at the
current zoom with the
spacebar hotkey
The numeric hotkeys work
at a set zoom level for
raster layers. For example,
from any other zoom factor,
the 4 hotkey jumps to a 4X
zoom level. But if the view
is already at a 4X zoom, the
4 hotkey has the same
effect as the spacebar
hotkeyit recenters the
view at the cursor position
without changing the zoom
level. If there are no raster
layers in your view, 2, 3,
and 4 continue to zoom in
when used multiple times.
... and the display
zooms to 2x, centering
on the mouse position.
Position the mouse cursor at the
east end of the lake and press
the 2 hotkey ...
page 33
Displaying Geospatial Data
Complex Display Layouts
Vocabulary: A group can
contain many layers with
associated map grids and
be presented in many View
windows. A layout can
contain multiple groups as
well as legends, annotations, scale bars, and other
complex layout elements.
STEPS
click on Open
Display in the
Manager
select the BLACKBRN data
collection, the LAYOUTS
Project File, and the
PAGE24 layout
select Expand All
Layers from the rightbutton menu of Group 1
in the Manager
move the cursor
between the groups
and note the Position
Report coordinates
The exercise on page 31 introduced the ability to
use multiple, geolocked View windows for separate
groups. You can also open multiple views of the
same group and show different layers or locations
in each. Another level of visualization complexity is
offered by the layout feature. The Display / New /
Display Layout and the Display / New / Page Layout menu choices let you combine multiple objects
and groups in views of higher complexity.
A sample Display Layout with two groups has been
prepared for this exercise. The layers in these two
groups have sufficient geographic separation that
they would not create a reasonable display if added
to the same group. Also note that although these
two groups are approximately the same size in the
View, they represent very different ground areas.
This effect is achieved by altering the relative zoom
of one of the groups, which is described in the Making Map Layouts tutorial. The GeoToolbox, which
is discussed in a later
exercise, automatically
adjusts for the differences in scale when
making measurements.
A layout can accommodate
differences in location, map
scale, and projection.
page 34
Displaying Geospatial Data
Save Groups and Layouts
If you use the Display process to view the same
spatial data many times during the life of a project,
you should take advantage of saved groups and
layouts. Layout and group definitions can be saved
as objects in Project Files. They contain a record of
all your layers, objects, and display options, so that
you can return quickly to a complex view rather than
adding each component, object by object, every time
you want to view the materials. When objects are
selected for a new group, the last used display parameters are used, such as color map, contrast table,
geometric drawing style, and so on. These parameters are stored with your saved group or layout,
which will appear the same as it did when saved
even if these parameters for individual layers have
been changed subsequently.
STEPS
select Open Display
in the Manager
choose CB_DATA / LAYOUTS
/ PAGE25
click Add Objects in
the Manager and
add BOUND, PLANDS, and
PIPELINES from the CB_DLG
Project File
adjust the scale, layer
order, styles, and other
view controls
select Display / Save As
in the Manager and
save your layout with a
new name
open your newly saved
layout and the original to
view the changes
In addition to changing layer order using right button menu choices, you can drag layers to new positions with the left mouse button held down over the
layer name. Layers can be repositioned by dragging in either the View window Legend or the Display Manager.
Note that zoom level and
position are retained with a
saved layout. If you are
working your way around a
large image at 1X, you can
save then later pick up
where you left off.
A layer's right-mouse
button menu lets you
move it up or down in
the drawing order.
page 35
Displaying Geospatial Data
Measuring with the GeoToolbox
STEPS
using the original CB_DATA
/ LAYOUTS / PAGE25 layout,
select the GeoToobox in
the View window
click the Measure
tab in the GeoToolbox
window and select
the Ruler tool
draw an elastic
measurement line on the
image
slide the line to a
different place and use
line resizing techniques
to change its length
inspect the measurement statistics in the
Measure panel
change the length units
in the Measurement
Units dialog that opens
with the Options /
Measure / Units menu
cascade
This lesson introduces a powerful and richly featured tool in the display process: the GeoToolbox.
For a much more complete survey of the tools in the
GeoToolbox, refer to the companion tutorial booklet Sketching and Measuring.
The GeoToolbox window offers a row of tools and
related tabbed panels. The measurement tools let
you draw lines and shapes of all kinds and report a
complete set of statistics for each measurement.
The simple, elastic measurement line you draw in the
View window can be resized and dragged to a new
position. The cursor shape indicates what will
happen when you click and drag: the pointing hand
repositions the segment as a whole, the crosshair
repositions the closest end, and the left arrow draws
a new line segment. Each time you manipulate the
measurement line, the statistics in the Measure panel
update. You can change the measurement units from
the Measurement Units dialog by choosing Options
/ Measure / Units in the GeoToolbox window. You
can record the measurement statistics to a text file by
selecting File / Measurement Record in the
GeoToolbox.
The GeoToolbox provides a large selection
of measurement and sketching tools.
page 36
Displaying Geospatial Data
Selecting Elements with Regions
Region objects are composed of polygons and are
used primarily for element selection operations. Region objects may also contain points and lines for
storage and measurement purposes. Your regions
may represent features like property boundaries, watersheds, or land use polygons. You can use regions to select point, line, or polygon elements that
lie completely inside, completely outside, partially
inside, or partially outside the active region (the region highlighted on the Region panel).
In this exercise, a region is used to find all windmills
within 100 yards of any stream. The region object is
a 100-yard buffer zone created around the Crow Butte
hydrology. Buffer zone regions can be created directly in the Display process or using the separate
Geometric/Compute/Buffer Zones process, which
provides more options and allows other types of
geometric output. This buffer zone is applied in an
element selection operation on the WELLS object from
CB_WELLS, which contains point elements. Since
point elements have a location but no length or area,
there is no possibility of a point element being partially inside or outside a selection region.
STEPS
click on Open
Display in the
Display Manager and
select CB_DATA / LAYOUTS /
PAGE_27
expand the vector
layer in the Manager
and click on the Enable/
Disable for Marking icon
select the
GeoToolbox, and
click the Add button
on the Region panel
select the CB_WELLS /
HYDROBUFFER region object
select the Region
tool in the GeoToolbox
choose the Select tab in
the GeoToolbox, and
click Select Elements
change the "which are"
option button to
Completely Outside and
click Select Elements
again
A buffer zone can
serve as a region to
select windmill point
elements within 100
yards of any stream.
Four different types of element
selection are offered on the Select
Elements option button.
page 37
Displaying Geospatial Data
Printing Layouts and Snapshots
STEPS
open BLACKBRN /
LAYOUTS / PARKING and
zoom up on part of the
raster area
select Display / Print in
the Display Manager
check your printing
parameters and click on
the Print button
select View / Print
Snapshot in the View
window, and click on
the Print button
compare the two prints
choose Display / Close
in the Display Manager
To use the advanced composition and layout tools
with the intention of printing, select Page Layout
from the Managers New icon menu. The Page Layout window offers the same tools and features as the
Display Layout process (refer to pages 3435). You
can add map grids, scale bars, and annotations for
color printers of any size and resolution.
When printing a snapshot,
the extents of the layers
shown on the canvas are
enlarged or reduced to fill
the printable area of the
page for the printer you
have selected.
For more information on printing and layouts, see
the tutorial booklets Printing and Making Map
Layouts. For information on
saving snapshots, see the
exercise on page 28.
For quick and simple printing tasks, you can use the
Print Snapshot option on the View windows View
menu. This option prints the current View contents
scaled to fit your printer page. Of course printing
screen shots limits your output to screen resolution
and the current view canvas contents, but in some
circumstances, that may be all you want. Printing a
page layout creates a print over one or more pages at
the map scale indicated on the Layout panel of the
Group Settings window.
)
int y
Pr ispla
d
ll
(fu
P
Sn rint
aps
hot
page 38
Displaying Geospatial Data
Using Styles
Point, line, and polygon elements can be rendered in
a wide variety of drawing styles. In several previous
exercises you have applied predefined styles to the
vector and CAD objects you have displayed. In
this exercise you will examine the selection of line
styles associated with the ROADSANDSTREAMS CAD
object in the MILLNGTN Project File.
Style objects are independent from particular geodata
objects, so one style object can be used by many
different geodata objects. Using the same styles for
many objects helps you standardize your symbology and ensure that all your project materials follow
the same style rules.
Styles can be automatically selected according to
the attributes of each geospatial element. At the
simplest level that means roads will have a different drawing style than rivers. But even more useful is the kind of differentiation between classes of
roads and classes of rivers, as illustrated.
STEPS
click Add Objects
and select MAPLO /
MILLNGTN /
ROADSANDSTREAMS
click the object icon
in the Manager or
Legend list to open the
CAD Layer Controls
select the Elements tab
click the Specify button
for Style
click on the Line icon
to the right of the
Edit Styles button
examine the Assign
Styles by Attribute dialog
(but do not make any
changes)
click [Cancel] to close
the Assign Styles by
Attribute dialog
click [Cancel] to close
the CAD Layer Controls
dialog
ROADSANDSTREAM's
CLASS.Class attribute
is associated with the
styles in CADSTYLE.
The Assign Styles by Attribute dialog
for the ROADSANDSTREAMS object shows
the styles in the CADSTYLE object.
page 39
Displaying Geospatial Data
Select Display Options
STEPS
select Options / View
Options in the Display
Manager
explore the tabbed
panels for default
program behaviors and
alternatives
click [OK] to close the
Options dialog
Tabbed panels in the
Options dialog let you set
many default behaviors for
the display process.
The display process offers a number of control settings that let you customize the behavior of the process including default choices for layer names, under what circumstances to prompt for confirmation
when exiting the process and your snapshot preferences. If you share a TNT installation with others in
your department or if your TNT installation is controlled by a system administrator, some of the default behavior you experience may be different than
what you see in this booklet.
TNT opens the Options dialog illustrated below
when you select View Options from the Options menu
in the Display Manager. The tabbed panels in this
window let you specify different default behaviors
for the process. For example, if you do a lot of work
with multiple View windows and characteristically
want the Views GeoLocked (see page 31),
you could save yourself the steps of turning on the GeoLock tool button in your View
windows every time by turning on the
checkbox on the View panel to Automatically GeoLock multiple views.
page 40
Displaying Geospatial Data
Launching Geoviewers to Match Extents
You can launch Google Maps, Bing Maps, or Google
Earth with extents to match your current view from
the Launch Geoviewer icon. When launching Google
Earth, you have additional controls for showing the
TNT views centerpoint and an extents box as well
as a box for the full group extents. The slider in the
Google Earth Synchronization window determines
the relative zoom between your TNT view and the
Google Earth view of the same area. The TNT view
centerpoint is also shown in Google Maps.
You need to install Google Earth to use that option.
Opening a matching view in Google Maps and Bing
Maps does not require any software installation
(other than your browser).
page 41
STEPS
open a new 2D group
and choose a layer that
you have used
previously in this booklet
click on the Launch
Geoviewer icon in
the View window and
choose one of the three
options
Displaying Geospatial Data
Online Reference Materials
STEPS
select Help / Search
from the main menu bar
to open Acrobat Reader
and a local Search page
click on the Search
button
enter histogram or other
desired term for
searching and click on
the Search button in
Acrobat
The TNT products provide thousands
of pages of reference materials. These
materials include tutorial
booklets, Quick Guides, and
Technical Guides. You may
have optionally installed the
first two categories on your
drive with your TNT product.
All three categories and more
can be found on MicroImages web site. Install Acrobat Reader to view
the documentation.
The reference-material-related Help menu choices
have the following actions:
Browse Documentation: opens an installed html
file that links to tutorials, Technical Guides, and
Quick Guides from a topical list.
Search: opens the page shown below at the left to
rapidly locate topics in the tutorials, Quick Guides,
and Technical Guides installed on your drive using a previously prepared index.
Search Web: opens the search page at
MicroImages web site that lets you search
all posted materials.
Tutorials: accesses a local tutorial index page
and provides menus for selection of individual, locally
installed tutorials.
Whats New: opens an installed html page that lists
the new features in the version of the TNT products
you are running.
News: provides access to
the News items at MicroImages web site.
Search panel in Acrobat that
automatically uses previously
prepared index.
page 42
Displaying Geospatial Data
Notes
page 43
Advanced Software for Geospatial Analysis
MicroImages, Inc. publishes a complete line of professional software for advanced geospatial data
visualization, analysis, and publishing. Contact us or visit our web site for detailed product
information.
TNTmips Pro TNTmips is a professional system for fully integrated GIS, image analysis,
CAD, TIN, desktop cartography, and geospatial database management.
TNTedit TNTedit provides interactive tools to create, georeference, and edit vector, image,
CAD, TIN, and relational database project materials in a wide variety of formats.
TNTview TNTview has the same powerful display features as TNTmips and is perfect for
those who do not need the technical processing and preparation features of TNTmips.
TNTatlas TNTatlas lets you publish and distribute your spatial project materials on CDROM at low cost. TNTatlas CDs can be used on any popular computing platform.
TNTmips Basic TNTmips Basic is a very low cost version of TNTmips for students and
professionals with small projects with large object size limits than TNTmips Free.
TNTmips Free TNTmips Free is a free version of TNTmips for students and professionals
with small projects. You can download TNTmips Free from MicroImages web site.
Index
attribute tables .................................. 15
buffer zones ..................................... 31
CAD objects .................................... 16
database ...................................... 15, 17
DataTips ........................................... 21
display group ..................................... 7
Display Manager window ............ 5, 10
Display View window ................... 5, 8
expanding layers ........................ 19, 29
GeoFormula layers ........................... 30
GeoLocking ..................................... 31
georeferencing .................................. 21
GeoToolbox ..................................... 36
groups and layouts ..................... 3435
Help ................................................. 35
hotkeys ............................................. 33
KML ................................................ 23
layouts .................................. 28, 29, 32
legends ............................... 5, 9, 11, 23
LiDAR layers ................................... 20
Locator ......................................... 9, 29
map projections ................................ 22
measuring ......................................... 36
multiple views .................................. 31
object selection ......................... 6, 7, 26
page layout ................................. 34, 38
pinmaps ............................................ 17
printing ............................................. 38
Project File ......................................... 7
reference materials ............................ 42
regions ............................................. 37
RGB rasters ............................... 12, 13
sample data ......................................... 3
scripts .............................................. 24
selecting elements ....................... 17, 31
shape objects .................................... 19
snapshots ................................... 28, 38
styles .................................... 1418, 39
theme mapping ................................. 18
TIN objects ...................................... 21
ToolTips ............................................. 4
transparency ............................... 14, 22
View-in-View .................................. 32
web layers .................................. 2325
MicroImages, Inc.
11th Floor Sharp Tower
206 South 13th Street
Lincoln, Nebraska 68508-2010 USA
Voice: (402)477-9554
FAX: (402)477-9559
email: info@microimages.com
Internet: www.microimages.com
D
I
S
P
L
A
Y
I
N
G
Potrebbero piacerti anche
- d3 MIPS ASSEMBLY COURSEDocumento726 pagined3 MIPS ASSEMBLY COURSEDavid HawkinsNessuna valutazione finora
- 2017 GeospatialSemantics PDFDocumento26 pagine2017 GeospatialSemantics PDFNuratifah ZaharudinNessuna valutazione finora
- Module 3 LabDocumento26 pagineModule 3 LabIbro HodzicNessuna valutazione finora
- Caliskan Marshall 2011 Urban Morphology Design PDFDocumento12 pagineCaliskan Marshall 2011 Urban Morphology Design PDF李赫祺Nessuna valutazione finora
- Class NoteDocumento20 pagineClass NoteMinn ZawNessuna valutazione finora
- Land Use Management (LUMDocumento25 pagineLand Use Management (LUMgopumgNessuna valutazione finora
- MLE in StataDocumento17 pagineMLE in StatavivipaufNessuna valutazione finora
- Finalv 2Documento7 pagineFinalv 2lephucktNessuna valutazione finora
- Urbanization Knowledge Partnership FlyerDocumento2 pagineUrbanization Knowledge Partnership FlyerUrbanKnowledgeNessuna valutazione finora
- What Is Special About Spatial DataDocumento11 pagineWhat Is Special About Spatial Data18026 Tajkia Jahan RakhiNessuna valutazione finora
- Cunningham Spring 2017 Causal InferenceDocumento766 pagineCunningham Spring 2017 Causal InferenceHe HNessuna valutazione finora
- The Dynamics of Urban Expansion - Angel Et Al PDFDocumento207 pagineThe Dynamics of Urban Expansion - Angel Et Al PDFJuanin Torrecillas JódarNessuna valutazione finora
- Space syntax analysis tutorialDocumento10 pagineSpace syntax analysis tutorialnil julfikarNessuna valutazione finora
- 05 Multi-Scale Derivatives - ImplementationsDocumento19 pagine05 Multi-Scale Derivatives - ImplementationsKarthik UppuluriNessuna valutazione finora
- Exercise 01 - Assessing The Impact of Climate ChangeDocumento60 pagineExercise 01 - Assessing The Impact of Climate ChangeJill ClarkNessuna valutazione finora
- Exercise 09 - Investigating HazardsDocumento23 pagineExercise 09 - Investigating HazardsJill ClarkNessuna valutazione finora
- Deep Learning on C∞ Manifolds FrameworkDocumento6 pagineDeep Learning on C∞ Manifolds FrameworkmattNessuna valutazione finora
- Image SegmentationDocumento16 pagineImage Segmentationchaithra580Nessuna valutazione finora
- Geog 205: Gateway To Geography: Topic 02: Geographic RepresentationsDocumento48 pagineGeog 205: Gateway To Geography: Topic 02: Geographic RepresentationsGpow22Nessuna valutazione finora
- Introduction to Digital Mapping: The Power and PossibilitiesDocumento11 pagineIntroduction to Digital Mapping: The Power and Possibilitieshelmy mukti100% (1)
- A Comparative Analysis of Advertising CharacteristicsDocumento12 pagineA Comparative Analysis of Advertising CharacteristicsaliziiNessuna valutazione finora
- Unit - 1Documento20 pagineUnit - 1sombansNessuna valutazione finora
- An introduction to Thrust, a CUDA library of parallel algorithmsDocumento22 pagineAn introduction to Thrust, a CUDA library of parallel algorithmsHemant GangwarNessuna valutazione finora
- Fred Smith - A Vision For Environmental PolicyDocumento4 pagineFred Smith - A Vision For Environmental PolicyCompetitive Enterprise InstituteNessuna valutazione finora
- Movement ParagraphDocumento5 pagineMovement Paragraphapi-336312641Nessuna valutazione finora
- Sumo ModelDocumento88 pagineSumo Model1419Nessuna valutazione finora
- Syntax2d ManualDocumento18 pagineSyntax2d Manualkhaled_ezzatNessuna valutazione finora
- Grothendieck Topologies and Étale Cohomology: Pieter BelmansDocumento25 pagineGrothendieck Topologies and Étale Cohomology: Pieter BelmansWalter Andrés Páez GaviriaNessuna valutazione finora
- GEOPROCESSING FUNCTIONSDocumento5 pagineGEOPROCESSING FUNCTIONSmotov8terNessuna valutazione finora
- Jurnal 1Documento22 pagineJurnal 1Muhammad Barin ElyasaNessuna valutazione finora
- 2 3 International Environmental PolicyDocumento8 pagine2 3 International Environmental Policyapi-244168124100% (1)
- Fractal Image CompressionDocumento18 pagineFractal Image CompressionMichael Baldwin0% (1)
- A Survey On Knowledge Graphs Representation Acquisition and ApplicationsDocumento21 pagineA Survey On Knowledge Graphs Representation Acquisition and ApplicationsxNessuna valutazione finora
- Gis Modeling FrameworkDocumento23 pagineGis Modeling FrameworkLuis Carlos PaniaguaNessuna valutazione finora
- Esri Potential Sites ExerciseDocumento8 pagineEsri Potential Sites ExerciseBernice GonzalezNessuna valutazione finora
- Creating A Live World Weather Map Using Shiny - by M. Makkawi - The Startup - MediumDocumento40 pagineCreating A Live World Weather Map Using Shiny - by M. Makkawi - The Startup - MediumDirga DanielNessuna valutazione finora
- Algorithmic Problem Solving With Python PDFDocumento356 pagineAlgorithmic Problem Solving With Python PDFYoan HerreraNessuna valutazione finora
- Simulation Handbook PDFDocumento862 pagineSimulation Handbook PDFmharcosarmientoNessuna valutazione finora
- Workplace Sustainability Policy CommunicationDocumento15 pagineWorkplace Sustainability Policy CommunicationEricKangNessuna valutazione finora
- Cause and Correlation in Biology - A User's Guide To Path Analysis, Structural Equations and Causal InferenceDocumento330 pagineCause and Correlation in Biology - A User's Guide To Path Analysis, Structural Equations and Causal InferenceLycurgue100% (1)
- Geographic Information SystemDocumento76 pagineGeographic Information SystembuletzzNessuna valutazione finora
- Introduction To Spatial Data AnalysisDocumento13 pagineIntroduction To Spatial Data Analysisapi-3773283Nessuna valutazione finora
- Spatial Database DesignDocumento12 pagineSpatial Database DesignsumitmatheNessuna valutazione finora
- Assignment CartoDocumento26 pagineAssignment CartoAfiq Munchyz100% (1)
- PHD Thesis Bernardo R C Costa Lima Final SubmissionDocumento204 paginePHD Thesis Bernardo R C Costa Lima Final SubmissionSohaib ShamsiNessuna valutazione finora
- Geographic Information Systems in Transportation ResearchDocumento461 pagineGeographic Information Systems in Transportation ResearchcondordanNessuna valutazione finora
- Introduction to Stochastic Search and Optimization: Estimation, Simulation, and ControlDa EverandIntroduction to Stochastic Search and Optimization: Estimation, Simulation, and ControlValutazione: 4 su 5 stelle4/5 (2)
- Geographical Data Modeling UML and ExamplesDocumento47 pagineGeographical Data Modeling UML and ExamplesMunajat NursaputraNessuna valutazione finora
- GIS SlidesDocumento98 pagineGIS SlidesdjkmogNessuna valutazione finora
- R Session ADocumento107 pagineR Session Adivya kolluriNessuna valutazione finora
- R Manual To Agresti's Categorical Data AnalysisDocumento280 pagineR Manual To Agresti's Categorical Data AnalysisSitiDianNovita100% (1)
- GPC Whitepaper - Geospatial StandardsDocumento29 pagineGPC Whitepaper - Geospatial StandardsthegpcgroupNessuna valutazione finora
- Geodesign With Little Time and Small DataDocumento13 pagineGeodesign With Little Time and Small DataqpramukantoNessuna valutazione finora
- Solving 2D Heat Equation Numerically Using Python - Level Up CodingDocumento13 pagineSolving 2D Heat Equation Numerically Using Python - Level Up CodingPadmanaban RamasamyNessuna valutazione finora
- Tribhuwan University: Department of Computer Science and Information Technology B.SC - CSIT ProgrammeDocumento90 pagineTribhuwan University: Department of Computer Science and Information Technology B.SC - CSIT Programmesarbodaya maviNessuna valutazione finora
- Regression Graphics: Ideas for Studying Regressions Through GraphicsDa EverandRegression Graphics: Ideas for Studying Regressions Through GraphicsNessuna valutazione finora
- Radically Elementary Probability Theory. (AM-117), Volume 117Da EverandRadically Elementary Probability Theory. (AM-117), Volume 117Valutazione: 4 su 5 stelle4/5 (2)
- Low-Rank Models in Visual Analysis: Theories, Algorithms, and ApplicationsDa EverandLow-Rank Models in Visual Analysis: Theories, Algorithms, and ApplicationsNessuna valutazione finora
- Order Statistics & Inference: Estimation MethodsDa EverandOrder Statistics & Inference: Estimation MethodsNessuna valutazione finora
- Sunny Cooker Construction PlanDocumento10 pagineSunny Cooker Construction Plankk geografiNessuna valutazione finora
- Plastics as a Building Material GuideDocumento24 paginePlastics as a Building Material GuideVinod Nair100% (1)
- Central Sterile ServiceDocumento75 pagineCentral Sterile ServiceSUBHENDU SIKDAR100% (1)
- Certification Shop Test 3Documento13 pagineCertification Shop Test 3sanyam dhawanNessuna valutazione finora
- Li HongDocumento4 pagineLi HongJiwen SalimNessuna valutazione finora
- ASFP Launch Fire Risk PDFDocumento44 pagineASFP Launch Fire Risk PDFamarNessuna valutazione finora
- Analysis of Caffeine Content in Kola Acuminate and Kola NitidaDocumento50 pagineAnalysis of Caffeine Content in Kola Acuminate and Kola Nitidaebuka100% (1)
- Microbial Contamination Control in The Pharmaceutical IndustryDocumento330 pagineMicrobial Contamination Control in The Pharmaceutical IndustryENRIQUE_POMALES683100% (5)
- BRP-1 Final Report Borjan Private LimitedDocumento38 pagineBRP-1 Final Report Borjan Private LimitedArsalan IqbalNessuna valutazione finora
- Parts Catalogue: Nova L5-L6Documento69 pagineParts Catalogue: Nova L5-L6juanjoserodriguezalzNessuna valutazione finora
- Scada On Hydro Power Plant Cascade - Case StudyDocumento49 pagineScada On Hydro Power Plant Cascade - Case StudyRaju KumarNessuna valutazione finora
- Fire Ray Beam Detector GuideDocumento14 pagineFire Ray Beam Detector GuidesureshkanuboyinaNessuna valutazione finora
- Template Jurnal Karajata2020Documento3 pagineTemplate Jurnal Karajata2020Andi Ryan YuliyanaNessuna valutazione finora
- REGULATIONS FOR SHIPSDocumento62 pagineREGULATIONS FOR SHIPSBasong SanNessuna valutazione finora
- Drag LinesDocumento31 pagineDrag LinesJonas GondimNessuna valutazione finora
- xtp471 Kcu116 QuickstartDocumento2 paginextp471 Kcu116 QuickstartIoan TivgaNessuna valutazione finora
- Dorma FloorspringsDocumento28 pagineDorma FloorspringsanilNessuna valutazione finora
- Timber Deck CargoesDocumento12 pagineTimber Deck CargoeschristieSINessuna valutazione finora
- K.P.Mondal & Sons: Quality Assurance PlanDocumento1 paginaK.P.Mondal & Sons: Quality Assurance PlanTanmoy DuttaNessuna valutazione finora
- Statepfofileofvidarbha PDFDocumento53 pagineStatepfofileofvidarbha PDFAditiNessuna valutazione finora
- Complete Blood Count (CBC) Normal Laboratory Study Values: DefinitionDocumento6 pagineComplete Blood Count (CBC) Normal Laboratory Study Values: DefinitionGlare RhayneNessuna valutazione finora
- Stentorian December 2009Documento8 pagineStentorian December 2009amplourde3106Nessuna valutazione finora
- Specification SG 15CDocumento3 pagineSpecification SG 15CJohan AlvarezNessuna valutazione finora
- Artists Budget TemplateDocumento9 pagineArtists Budget TemplateMaia CelloNessuna valutazione finora
- 06072G Chapter Sample PDFDocumento11 pagine06072G Chapter Sample PDFAnonymous 1hOgJqwZuzNessuna valutazione finora
- IDENTIFICATION. Identify The Following Questions Being Asked. (2 Points Each)Documento5 pagineIDENTIFICATION. Identify The Following Questions Being Asked. (2 Points Each)Myla Rose AcobaNessuna valutazione finora
- Donna's Score During The Third Quarter ExaminationDocumento7 pagineDonna's Score During The Third Quarter ExaminationGeraldine Valdez CacabilosNessuna valutazione finora
- HUMSS - Q3 - Trends - Mod5 - Global Networks Part 1Documento24 pagineHUMSS - Q3 - Trends - Mod5 - Global Networks Part 1Chernie Deroma Obsenares67% (6)
- Urban green-blue grids: Hammarby SjöstadDocumento5 pagineUrban green-blue grids: Hammarby SjöstadAlejandra SusaNessuna valutazione finora
- PHYSICS Review Guide 2D Motion: M - L B NDocumento4 paginePHYSICS Review Guide 2D Motion: M - L B Npotatoman51325Nessuna valutazione finora