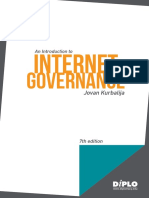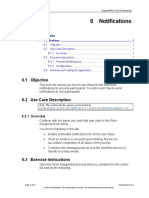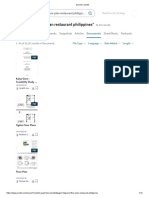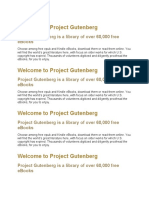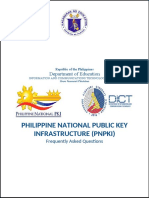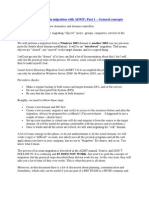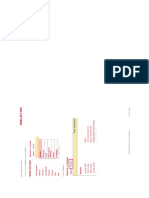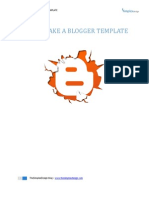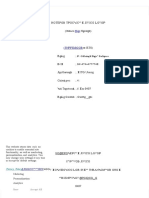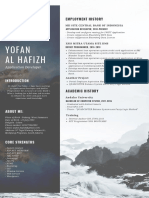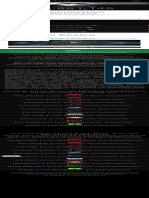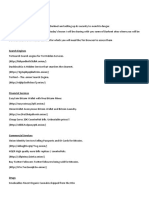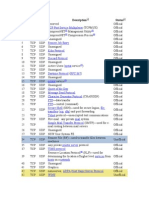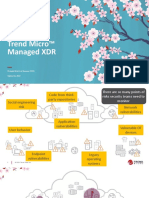Documenti di Didattica
Documenti di Professioni
Documenti di Cultura
Introductory Canvas Training
Caricato da
MichaelWestonSEUCopyright
Formati disponibili
Condividi questo documento
Condividi o incorpora il documento
Hai trovato utile questo documento?
Questo contenuto è inappropriato?
Segnala questo documentoCopyright:
Formati disponibili
Introductory Canvas Training
Caricato da
MichaelWestonSEUCopyright:
Formati disponibili
Module One: Introduction to the Interface: Tabs, Menus, Settings
1. To begin familiarizing yourself with Canvas, its
important to know the basics of getting around. Begin
by logging in with your SEU credentials at
http://stedwards.instructure.com then click on your
name in the top right corner.
2. By selecting Notifications, you are able to adjust your
communication preferences. By clicking on Box, you are
able to synchronize your Box account with
your Canvas account.
3. Moving to the tabs along the top left of the page, selecting Courses
allows you to select which course youd like to work on.
4. Inside the course, select Settings from the left navigation menu.
The settings area contains a number of helpful features. By selecting
the Navigation tab you can rearrange, add and delete menu items.
You can also edit the name of your course under the Course Details
tab.
5. Many of the menus in Canvas allow you to drag-and-drop the items
to rearrange them. The round gear icon appears frequently and will
typically provide editing options, as you can see here.
6. Next, click on the Home item at the top of the left-navigation menu.
From the home page, you will see Course Status in the rightnavigation menu.
7. Courses in Canvas are unpublished by default and not viewable by
students. To make the course available, click publish.
Module Two: Creating a Course Homepage
1. Just below the Publish buttons, you will see the option to choose
the home page for the course. When you attempt to select Choose a
home page, you see that you are unable to select a Front Page.
2. Click the Front Page Must Be Set link to set your front page. It
will take you to the list of pages you have in your course. Select the
+Page button to create your first page.
3. Once youve entered the information to create your page, click the
Publish button.
4. Because its the first page students will
see, every course requires an initial Front
Page. As a result, we need to create an
appropriate page to welcome the students
to the course, provide basic information and
orient them to how youve structured your
course. For now, well use the page that you
created in steps 2 and 3 above. Be sure to
click the cloud icon to publish the page, then
click the gear icon to select Use as Front
Page from the menu.
5. Now that you have published a front page, you are ready to make it
your course home page. To do this, click the Home link at the top of
the left-navigation menu. You may now click on Choose Home
Page to select your Front Page as the Home Page. To clarify, the
Front Page is the first page a student sees when logging into the
course. The Home Page might be thought of as the hub that
allows students to navigate back and forth between different
areas of the course, not unlike the Home Page of a website.
6. In the likely event that your Course Home Page
needs to be edited, you simply click the home link
at the top of the left-navigation menu. Here you
will see the edit button on the right side of the
screen. Click edit and you will be taken to the edit
screen with a familiar-looking text entry box.
7. Use the text-entry box to type in
your text or you can cut/paste text
from another document (e.g. your
syllabus in Word).
8. By clicking the Filmstrip icon, you
are able to easily record videos using
your computers built-in camera and
microphone. This feature is part of
every text-entry box, so anywhere that
you can enter text, you can record
quick videos as well.
9. Another important feature is the
ability to embed documents and links to
other places within the course. When
editing a course home page, this feature
could be used to create a reading list or a
Table of Contents that links the students
to the important areas of the course.
10. It is also a good idea to include your
Syllabus on the Front Page of the Course.
To do this, click the Files tab on the
Insert Content into the Page menu on
the right side of the screen and click the Choose File button to
upload the syllabus from your computer and place it in the page.
Module Three: Organizing Your Course with Modules and Pages
1. At its most basic level, this section is really about file management. When
your course contains a lot of documents, using Modules (folders) helps to
organize the materials in a way thats easy to understand and makes the
course easier to navigate. The most effective way to organize the modules in
your course is sequentially. As you can see in the image to the left, the
course is organized into units and weeks. This ensures that all the readings,
assessments, tasks, etc. for a given week can be found in one place.
2. When organizing documents on your computer, many people create
folders to help organize their documents. Oftentimes, it becomes necessary
to create folders within folders. In Canvas, the main folder is called the
Module. Individual pages display text like a typical webpage would, but
pages can also provide a Table of Contents for materials (documents, videos, quizzes) within the Module.
3. Begin by clicking on Create a Module. Give your Module a name
and click to add the Module. In the example image, the Module is
called Unit Two: Westward Expansion.
Now, you can place all of the content related to the unit
inside this Module. Modules, and the pages within each
module, can be rearranged by clicking and dragging the
handle to the left of the Module or Page name.
4. Within modules, individual pages and other types of
content can be indented to provide an outline-like
hierarchy. In the Unit Two example to the right, the
Instructor might use the Manifest Destiny Page to present
lecture content. However, its likely that the Unit would also
include a Quiz, an Assignment and/or Discussion Question.
5. By clicking the plus symbol on the modules
page, you have the option to add a variety of
different types of content to your modules. You
may create something new or link to existing
content in another location within the course,
as seen below.
6. To review, the sequence of the content in the module
is also the sequence in which the content appears to the
students, so it makes sense to drag and drop the
contents of your module into your desired order
as described in Step 4 above. Content pages are
presented with Previous and Next buttons at
the bottom of the page to help students navigate
in sequential order.
Module 4: Creating and Editing Assignments from
the Calendar
The Calendar function in Canvas tracks all of your
courses for you and it populates your calendar with
everything that has a due date. You can also click on
a particular day in the calendar if you want to create
something thats due on that particular date. If
something is set to the wrong date, you can dragand-drop the assignment (for example) to the correct
date. This will also change the due date in the
assignment and in the Grade Book for you.
1. To create an event or assignment using the
Calendar, click on the date or click on the plus sign.
You can enter the basic information here, but most of the
necessary information for grading is accessed using the more
options button. Because your Calendar is shared for all of
your courses, its important to double-check that your
assignment is being created for the proper course. As you see
in the image to the left, there is a drop-down menu called
Calendar in the Edit Event dialog box where you select the
course.
2. After ensuring that your
assignment is being created for
the correct course, click More
Options. You are now able to
name the assignment (#1),
assign point value (#2), place it
in a group (#3) and set the
display type (#4).
3. You are also able to insert different types of
content directly into the assignment, including links,
videos, files, images and more.
This concludes Part One of our Canvas Instructors
Training, please contact a member of the
Instructional Technology team to learn about
additional training.
Canvas Resources
Canvas has extensive documentation online. See http://guides.instructure.com for a complete list.
Announcements
http://guides.instructure.com/m/4152/c/23830
Assessment
Assignments
https://guides.instructure.com/m/4152/l/55573-what-are-assignments
Quizzes
https://guides.instructure.com/m/4152/l/189607-what-are-quizzes
Attendance
https://guides.instructure.com/m/4152/l/107406-how-do-i-configure-the-roll-call-attendance-tool-formy-course
Communication
Chat
https://guides.instructure.com/m/4152/l/55285-what-is-chat
Discussions
https://guides.instructure.com/m/4152/l/40312-what-are-discussions
Conversations: Note this is an internal messaging system. You have to set notifications to receive
emails of these. https://guides.instructure.com/m/4152/l/48299-what-is-the-conversations-inbox
Notifications: http://guides.instructure.com/m/4152/c/23856
Web Conferencing:
https://guides.instructure.com/m/4152/l/40302-what-are-conferences
Copying Courses
http://guides.instructure.com/m/4152/l/239683-how-do-i-copy-a-canvas-course
Gradebook
http://guides.instructure.com/m/4152/l/54996-what-are-grades-and-the-gradebook
Groups
http://guides.instructure.com/m/4152/c/23850
Mobile
http://guides.instructure.com/m/4152/l/196070-will-canvas-work-on-my-mobile-device
Wikis
Canvas does not have native wikis but faculty at other universities have used other techniques to
mimic a wiki.
https://www.samuelmerritt.edu/Academic_Technology/Canvas/Support_Resources/Faculty/Canv
as_Wikis
St. Edwards University Canvas Support:
General Support Mailboxes instcom@stedwards.edu or training@stedwards.edu
Faculty Resource Center: 512-464-8804
Brenda Adrian, 512-448-8729
brendaa@stedwards.edu
Angel Tazzer, 512-416-5863
angelt@stedwards.edu
Joana Trimble, 512-464-8816
joanat@stedwards.edu
Michael Weston, 512-416-5838
mikesw@stedwards.edu
Eric Trimble, 512-448-8618
erict@stedwards.edu
Jenny Cha, 512-448-8554
jcha@stedwards.edu
Potrebbero piacerti anche
- The Subtle Art of Not Giving a F*ck: A Counterintuitive Approach to Living a Good LifeDa EverandThe Subtle Art of Not Giving a F*ck: A Counterintuitive Approach to Living a Good LifeValutazione: 4 su 5 stelle4/5 (5794)
- The Gifts of Imperfection: Let Go of Who You Think You're Supposed to Be and Embrace Who You AreDa EverandThe Gifts of Imperfection: Let Go of Who You Think You're Supposed to Be and Embrace Who You AreValutazione: 4 su 5 stelle4/5 (1090)
- Never Split the Difference: Negotiating As If Your Life Depended On ItDa EverandNever Split the Difference: Negotiating As If Your Life Depended On ItValutazione: 4.5 su 5 stelle4.5/5 (838)
- Hidden Figures: The American Dream and the Untold Story of the Black Women Mathematicians Who Helped Win the Space RaceDa EverandHidden Figures: The American Dream and the Untold Story of the Black Women Mathematicians Who Helped Win the Space RaceValutazione: 4 su 5 stelle4/5 (895)
- Grit: The Power of Passion and PerseveranceDa EverandGrit: The Power of Passion and PerseveranceValutazione: 4 su 5 stelle4/5 (588)
- Shoe Dog: A Memoir by the Creator of NikeDa EverandShoe Dog: A Memoir by the Creator of NikeValutazione: 4.5 su 5 stelle4.5/5 (537)
- The Hard Thing About Hard Things: Building a Business When There Are No Easy AnswersDa EverandThe Hard Thing About Hard Things: Building a Business When There Are No Easy AnswersValutazione: 4.5 su 5 stelle4.5/5 (345)
- Elon Musk: Tesla, SpaceX, and the Quest for a Fantastic FutureDa EverandElon Musk: Tesla, SpaceX, and the Quest for a Fantastic FutureValutazione: 4.5 su 5 stelle4.5/5 (474)
- Her Body and Other Parties: StoriesDa EverandHer Body and Other Parties: StoriesValutazione: 4 su 5 stelle4/5 (821)
- The Sympathizer: A Novel (Pulitzer Prize for Fiction)Da EverandThe Sympathizer: A Novel (Pulitzer Prize for Fiction)Valutazione: 4.5 su 5 stelle4.5/5 (121)
- The Emperor of All Maladies: A Biography of CancerDa EverandThe Emperor of All Maladies: A Biography of CancerValutazione: 4.5 su 5 stelle4.5/5 (271)
- The Little Book of Hygge: Danish Secrets to Happy LivingDa EverandThe Little Book of Hygge: Danish Secrets to Happy LivingValutazione: 3.5 su 5 stelle3.5/5 (400)
- The World Is Flat 3.0: A Brief History of the Twenty-first CenturyDa EverandThe World Is Flat 3.0: A Brief History of the Twenty-first CenturyValutazione: 3.5 su 5 stelle3.5/5 (2259)
- The Yellow House: A Memoir (2019 National Book Award Winner)Da EverandThe Yellow House: A Memoir (2019 National Book Award Winner)Valutazione: 4 su 5 stelle4/5 (98)
- Devil in the Grove: Thurgood Marshall, the Groveland Boys, and the Dawn of a New AmericaDa EverandDevil in the Grove: Thurgood Marshall, the Groveland Boys, and the Dawn of a New AmericaValutazione: 4.5 su 5 stelle4.5/5 (266)
- A Heartbreaking Work Of Staggering Genius: A Memoir Based on a True StoryDa EverandA Heartbreaking Work Of Staggering Genius: A Memoir Based on a True StoryValutazione: 3.5 su 5 stelle3.5/5 (231)
- Team of Rivals: The Political Genius of Abraham LincolnDa EverandTeam of Rivals: The Political Genius of Abraham LincolnValutazione: 4.5 su 5 stelle4.5/5 (234)
- On Fire: The (Burning) Case for a Green New DealDa EverandOn Fire: The (Burning) Case for a Green New DealValutazione: 4 su 5 stelle4/5 (74)
- The Unwinding: An Inner History of the New AmericaDa EverandThe Unwinding: An Inner History of the New AmericaValutazione: 4 su 5 stelle4/5 (45)
- L1 - Introduction To Security Attacks, Services & Mechanism, A Model For Network SecurityDocumento7 pagineL1 - Introduction To Security Attacks, Services & Mechanism, A Model For Network SecurityYash TrivediNessuna valutazione finora
- Security Information & Event Management QuizDocumento2 pagineSecurity Information & Event Management Quizoviuap80% (5)
- All - Linux - Iptables at Master K00lith - All GitHubDocumento3 pagineAll - Linux - Iptables at Master K00lith - All GitHubDoru Ciprian MuresanNessuna valutazione finora
- AnIntroductiontoIG 7th EditionDocumento260 pagineAnIntroductiontoIG 7th EditionAbdelmonim Awad OsmanNessuna valutazione finora
- 6 Notifications: 6.1 ObjectiveDocumento4 pagine6 Notifications: 6.1 Objective林摳博Nessuna valutazione finora
- CEHv8 Module 12 Hacking Webservers PDFDocumento123 pagineCEHv8 Module 12 Hacking Webservers PDFMehrdadNessuna valutazione finora
- Correct Answer: You AnsweredDocumento29 pagineCorrect Answer: You AnsweredPablo ParreñoNessuna valutazione finora
- Results For "Floor Plan Restaurant Philippines": Everything Books Audiobooks Snapshots Articles Sheet Music PodcastsDocumento12 pagineResults For "Floor Plan Restaurant Philippines": Everything Books Audiobooks Snapshots Articles Sheet Music Podcastsjohn reyesNessuna valutazione finora
- ISE Profiling Design Guide - Profiling Services Global Configuration, Probe Setup, Device IntegrationDocumento1 paginaISE Profiling Design Guide - Profiling Services Global Configuration, Probe Setup, Device IntegrationJanek PodwalaNessuna valutazione finora
- Welcome To Project GutenbergDocumento2 pagineWelcome To Project GutenbergpradeepNessuna valutazione finora
- Philippine National Public Key Infrastructure (Pnpki) : Department of EducationDocumento7 paginePhilippine National Public Key Infrastructure (Pnpki) : Department of EducationJergens JackNessuna valutazione finora
- Active Directory Domain Migration With ADMTDocumento10 pagineActive Directory Domain Migration With ADMTArafatun Nabi100% (1)
- CCNA Implementing and Administering Cisco Solutions 200-301Documento4 pagineCCNA Implementing and Administering Cisco Solutions 200-301Chris BuenaventuraNessuna valutazione finora
- X509 Certificate - UNICORE - Lecture 2Documento2 pagineX509 Certificate - UNICORE - Lecture 2Salum JumaNessuna valutazione finora
- Y 3Documento6 pagineY 3dexterrootNessuna valutazione finora
- PlayfairDocumento4 paginePlayfairDarshit ChhatbarNessuna valutazione finora
- Stereochemistry by D. Nasipuri Complete PDFDocumento561 pagineStereochemistry by D. Nasipuri Complete PDFRitoban DasNessuna valutazione finora
- 7 Ways To Save A Picture From Instagram - WikiHowDocumento5 pagine7 Ways To Save A Picture From Instagram - WikiHowDopaMingaNessuna valutazione finora
- How To Make A Blogger TemplateDocumento35 pagineHow To Make A Blogger Templateamargupta100% (1)
- PDF Laporan Praktikum Indeks Bias Larutan CompressDocumento30 paginePDF Laporan Praktikum Indeks Bias Larutan CompressNaufal HibbanNessuna valutazione finora
- NestleDocumento23 pagineNestleEl ShahirNessuna valutazione finora
- FortiAuthenticator v3.0 Administration GuideDocumento174 pagineFortiAuthenticator v3.0 Administration GuidezarandijaNessuna valutazione finora
- CV Yofan Al Hafizh PDFDocumento1 paginaCV Yofan Al Hafizh PDFVhanNessuna valutazione finora
- Cyber StalkingDocumento28 pagineCyber StalkingyokesetiawanNessuna valutazione finora
- IRM 7 Windows Malware DetectionDocumento2 pagineIRM 7 Windows Malware DetectionbogneNessuna valutazione finora
- Jaehyun (@ - Jeongjaehyun) Realtime Instagram Live Follower Counter ? - Livecounts - IoDocumento1 paginaJaehyun (@ - Jeongjaehyun) Realtime Instagram Live Follower Counter ? - Livecounts - IoGita MlyNessuna valutazione finora
- About Darknet - Deep WebDocumento5 pagineAbout Darknet - Deep WebIshan CompFinNessuna valutazione finora
- All TCP & UDP Protocols and PortsDocumento35 pagineAll TCP & UDP Protocols and PortsMahmoud NaguibNessuna valutazione finora
- Introduction To E-Business and E-CommerceDocumento45 pagineIntroduction To E-Business and E-CommerceLionNessuna valutazione finora
- Managed XDR Customer Presentation DeckDocumento21 pagineManaged XDR Customer Presentation Deckmemo_fdzsNessuna valutazione finora