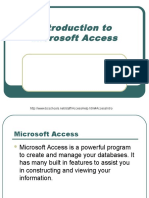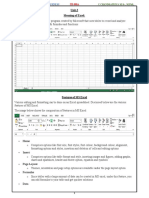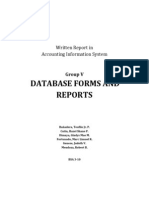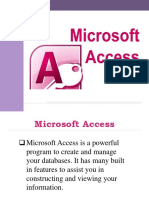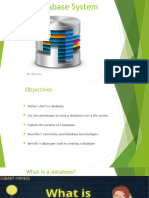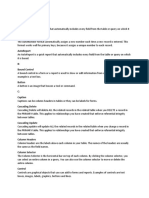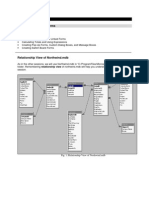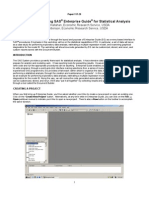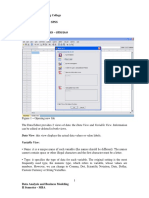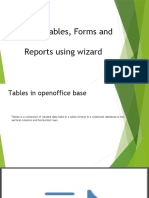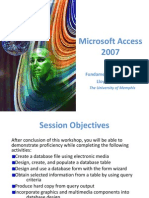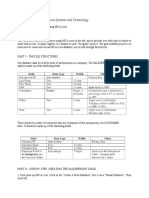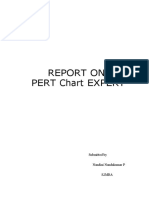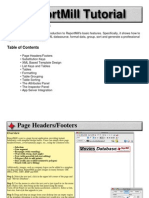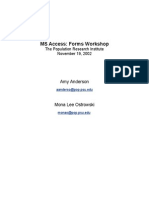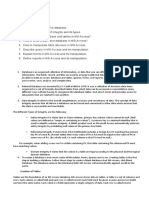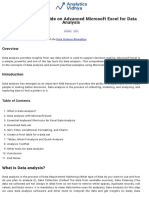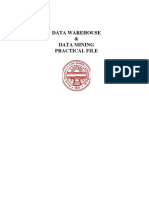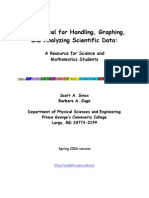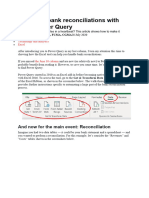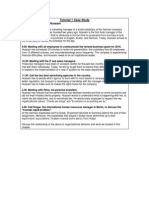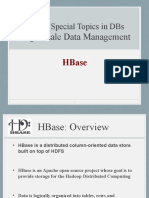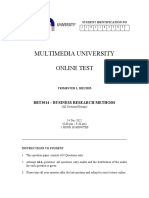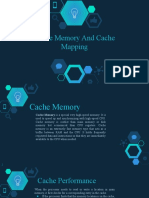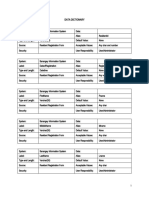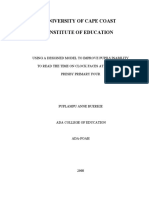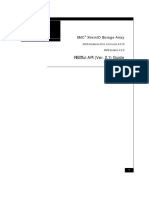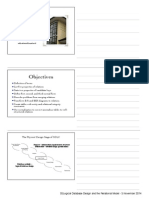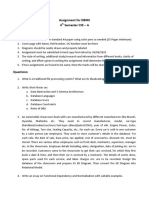Documenti di Didattica
Documenti di Professioni
Documenti di Cultura
Access Tips (Updated)
Caricato da
Karim Waleed FayedCopyright
Formati disponibili
Condividi questo documento
Condividi o incorpora il documento
Hai trovato utile questo documento?
Questo contenuto è inappropriato?
Segnala questo documentoCopyright:
Formati disponibili
Access Tips (Updated)
Caricato da
Karim Waleed FayedCopyright:
Formati disponibili
The British University In Egypt - BUE
Faculty of Business Administration, Economics & Political Science
Business Administration Department
14BMIS01C
Business Information Systems
Access Tips
When you create a Database in Access, it is preferable to create the following items with the order as follows:
1.
2.
3.
4.
5.
6.
7.
Tables using Design View: Table for each Entity that includes the needed Attributes or Fields.
Relationships between Tables (Database Tools).
Data Entry in each Table (using Datasheet View).
Queries using Design View.
Reports using Wizard.
Forms using Wizard: Form for each Table and Query, with Buttons in each Form using Design View.
Main Menu Form with required Buttons using Design View.
N.B.: Layout View is used for some purposes as mentioned later.
1. Tables
Attribute Data Type: If an attribute that its data type could be Short Text or Number, such as: D-ID, P-no,
Dept-Code, Salary, etc, to decide:
If you need to do mathematical operations on this attribute, such as: +, -, *, /, etc, the data type of this
attribute must be Number (or Currency), e.g. Salary.
But, if you dont need to do mathematical operations on this attribute, the data type could either be Short
Text or Number, e.g. Dept-Code. However, it is more logic to use Short Text data type.
On the other hand, in the D-ID and P-no attributes, in order to avoid system ignoring of the zero on the left
hand side in some values, the data type of these attributes must be Short Text.
2. Relationships
(1 M) Relation
Copy the Primary Key (PK) of Table of 1 to Table of M. The copy of PK is called the Foreign Key (FK).
(M M) Relation
Create a new table (Bridge Table) to break (MM) relation into two (1 M). This new table contains 3 attributes:
a copy of each PK of the 2 tables that have (M-M) relation (i.e. 2 FK), and
any new attribute as a PK (for this new table) with Autonumber as its data type.
N.B.: Both the PK and FK must have both the same data types and the same values in Data Entry.
Dont use Auto-number data type for a PK attribute, to avoid problems when creating the relationships.
Do the following steps, after creating the Relationships in Access, to generate a Report for the
Relationship and also to save it as a PDF file:
Database Tools Relationships Relationship Report Page Setup: Portrait, PDF.
3. Data Entry
Some attributes in different Tables may contain the same values due to the relationship between
these tables. For example, the Specialization attribute in Doctor Table, and Complaint attribute in Patient
Table, and Dept-Name in Department Table; all these 3 attributes contain the same values that are: Eye,
Children, Bone, and Brain.
In case of (1 M) relation, you must start entering data in Table of 1 and after filling all its records,
you can then start entering data in Table of M. For example, you must enter all needed data in
Department Table (1 Table) first and then Doctor Table (M Table), as relation between Department
Doctor is (1 M).
N.B.: In Datasheet View, you can click on the + sign at the left hand side of each record; to view the related
record(s) in the other table (that has a relationship with that table).
Dr. Ali Fakhri
Page 1 of 3
The British University In Egypt - BUE
Faculty of Business Administration, Economics & Political Science
Business Administration Department
14BMIS01C
Business Information Systems
4. Queries
A Query is used to select specific records according to a certain given criteria, from one or more Tables.
Query is simply a small table with some data included from the original Table(s).
5. Reports
A Report could be generated from 1 or more: Tables or Queries. A Report includes some attributes of
the original Table(s) or Query(s). A Report is used to group data according to a certain attribute(s).
A Report may use functions such as: sum, count, etc. using Layout View Design Totals.
6. Forms
Make a Form for each Table and Query.
A Form should include all the attributes of the original Table or Query.
For each Form, do the following steps:
For example, the Doctor Form of Doctor Table,
Open Doctor Form, View Design View,
- Design Controls: Button,
Record Navigation, Go to Next Record Picture, Go to Next Finish.
- Design Controls: Button,
Record Navigation, Go to Previous Record Picture, Go to Previous Finish.
- Design Controls: Button,
Record Operations, Add New Record Picture, Pencil (Edit) Finish.
- Design Controls: Button,
Record Operations, Delete Record Picture, Delete Record Finish.
- Design Controls: Button,
Form Operations, Close Form Picture, Stop Finish.
View Form View (to try buttons added).
For each Table Form created (i.e. Doctor, Patient, Department, Manager, Doctor-Patient) do the
following steps:
For example, the Doctor Form of Doctor Table,
Open Doctor Form, View Design View,
- Design add Logo: suitable picture, Title: Form, Date and Time.
- Highlight all text edit from Home.
View Layout View,
- Select Form background change its colour from Home.
- Home know how to use: Sort (Ascending or Descending), and Find to search for a specific field
within a record.
7. Main Menu Form
Create Blank Form,
View Design View,
Right-click Fill/Black Colour: choose Form background colour.
Design Controls: choose Aa, write: Tables; choose Aa, write: Queries; choose Aa, write: Reports.
Design add Logo: suitable picture, Title: Main Menu.
Highlight all text edit from Home.
Dr. Ali Fakhri
Page 2 of 3
The British University In Egypt - BUE
Faculty of Business Administration, Economics & Political Science
Business Administration Department
14BMIS01C
Business Information Systems
Design Controls: Button,
Form Operations, Open Form Doctor Open the form and show all records Text, write:
Doctor Finish.
N.B.: You must repeat this step for each item created in your database (i.e. all Forms, and all
Queries, and all Reports and Relationship Report), to add buttons for each item in Main Menu.
Design Controls: Button,
Application, Quit Application Picture, Stop Finish.
View Form View (to try buttons added).
Close Main Menu Form and name it as Main Menu.
File Options Current Database Display Form: Main Menu Ok.
N.B.: You can also see the Main Menu Form on Youtube. Open Youtube, and then write in it: "Creating a Main
Menu Form and Buttons in an Access Database". You will find several videos, e.g.:
http://www.youtube.com/watch?v=bqs8LIgKZTA
N.B.: You can right-click on each Table, and Query, and Report Export Word.
N.B.: You could refer to the solved database example Hospital Complete Access file (taken in the Lab
Exercises) uploaded on the e-learning for more details.
Extra Point (Optional) Relationships
(1 1) Relation
Copy the Primary Key (PK) of any of the 2 Tables and put it in the other Table. The copy of PK is called
the Foreign Key (FK).
Adjust the properties of the FK as follows:
Right click on Table that has FK, View Design View,
Stand with mouse on FK attribute, go to General at bottom part of Design View Required: Yes,
Indexed: Yes (No Duplicates).
Close Table Database Tools, Relationships: connect the 2 Tables.
View Datasheet View,
Insert data into the new attribute added (i.e. FK).
N.B.: You should make a new Form for the Table to include the new attribute added.
Dr. Ali Fakhri
Page 3 of 3
Potrebbero piacerti anche
- Microsoft Office Productivity Pack: Microsoft Excel, Microsoft Word, and Microsoft PowerPointDa EverandMicrosoft Office Productivity Pack: Microsoft Excel, Microsoft Word, and Microsoft PowerPointNessuna valutazione finora
- Final Report of AccessDocumento42 pagineFinal Report of AccessbhartipunnuNessuna valutazione finora
- Introduction To Microsoft AccessDocumento20 pagineIntroduction To Microsoft AccessArnav BarmanNessuna valutazione finora
- CAB - Unit-3Documento24 pagineCAB - Unit-3Chandrapriya RediexNessuna valutazione finora
- It 101 DBMS 2023 2024Documento40 pagineIt 101 DBMS 2023 2024cbarbiejoy22Nessuna valutazione finora
- Written Report in AISDocumento14 pagineWritten Report in AISRobert MendozaNessuna valutazione finora
- Database ManagementDocumento23 pagineDatabase ManagementLisa B ArnoldNessuna valutazione finora
- MS Access 2010 TutorialDocumento11 pagineMS Access 2010 TutorialEsha KumarNessuna valutazione finora
- Foc Unit 5Documento22 pagineFoc Unit 5druruj jaleelNessuna valutazione finora
- Redefining Quality Microsoft Access: To Rename A Fieldname E.G. ID, Add New FieldDocumento11 pagineRedefining Quality Microsoft Access: To Rename A Fieldname E.G. ID, Add New FieldpmainaNessuna valutazione finora
- Intro To Database ManagementDocumento42 pagineIntro To Database ManagementAngella S WilliamsNessuna valutazione finora
- 1.1 A To Z Access Glossary PDF Download PDFDocumento4 pagine1.1 A To Z Access Glossary PDF Download PDFMd. Rifat Ul Alom Roni 2012809630Nessuna valutazione finora
- Intro To Excel Spreadsheets: What Are The Objectives of This Document?Documento14 pagineIntro To Excel Spreadsheets: What Are The Objectives of This Document?sarvesh.bharti100% (1)
- Topic: Working With Forms: MS Access LAB 6Documento10 pagineTopic: Working With Forms: MS Access LAB 6davis140Nessuna valutazione finora
- Advanced Data Analysis What-If Analysis With Data Tables PDFDocumento7 pagineAdvanced Data Analysis What-If Analysis With Data Tables PDFRahul GNessuna valutazione finora
- Publishing SoftwareDocumento11 paginePublishing Softwaremekonnen bentiNessuna valutazione finora
- Introduction To Using SAS Enterprise Guide For Statistical AnalysisDocumento19 pagineIntroduction To Using SAS Enterprise Guide For Statistical Analysislee7717Nessuna valutazione finora
- Module No: M - 5 Maintain Databases Task No: E - 1: Introduction To TablesDocumento13 pagineModule No: M - 5 Maintain Databases Task No: E - 1: Introduction To TablesniroshanaNessuna valutazione finora
- Intro To MS Access207Documento46 pagineIntro To MS Access207dagahNessuna valutazione finora
- Ba 5211 - Data Analysis and Business ModelingDocumento88 pagineBa 5211 - Data Analysis and Business ModelingsaivasuNessuna valutazione finora
- Tables, Forms, Reports GRD XDocumento21 pagineTables, Forms, Reports GRD XpavithraNessuna valutazione finora
- Ms-Access NotesDocumento28 pagineMs-Access NotesMbugua MainaNessuna valutazione finora
- Basics of MS AccessDocumento41 pagineBasics of MS AccessSurya Deepthi AnemNessuna valutazione finora
- Access 2007Documento24 pagineAccess 2007Tashi DawNessuna valutazione finora
- Ms Access - Akansha GuptaDocumento26 pagineMs Access - Akansha Guptaagga1111Nessuna valutazione finora
- Introduction To Microsoft Access 2016: The Navigation PaneDocumento10 pagineIntroduction To Microsoft Access 2016: The Navigation Panejatin kesnaniNessuna valutazione finora
- Analysis Procedures: Data Input Dialog BoxesDocumento12 pagineAnalysis Procedures: Data Input Dialog Boxeschit catNessuna valutazione finora
- Otm 214Documento30 pagineOtm 214Fidelis Godwin100% (1)
- 3.PowerPivot GuideDocumento14 pagine3.PowerPivot Guide6042201040Nessuna valutazione finora
- MS Access Lab ExerciseDocumento7 pagineMS Access Lab ExerciseLazuli CollegeNessuna valutazione finora
- Report On Pert Chart Expert: Submitted by Nandini Nandakumar P S2MbaDocumento16 pagineReport On Pert Chart Expert: Submitted by Nandini Nandakumar P S2Mbanandini88Nessuna valutazione finora
- COS - 406 - Data Management II - DATA PROCESSING - Lecture 5Documento28 pagineCOS - 406 - Data Management II - DATA PROCESSING - Lecture 5Ugochukwu ElekwachiNessuna valutazione finora
- Presto Manual 15 (ENG)Documento295 paginePresto Manual 15 (ENG)zecilioNessuna valutazione finora
- Introduction To MinitabDocumento36 pagineIntroduction To Minitabapi-3701688Nessuna valutazione finora
- Report Studio: Relational and Dimensional Reporting StylesDocumento8 pagineReport Studio: Relational and Dimensional Reporting StylesrajuwithualwaysNessuna valutazione finora
- Reportmill Tutorial: Template Design BasicsDocumento12 pagineReportmill Tutorial: Template Design BasicspalowanNessuna valutazione finora
- Ms Access Form Creation StepsDocumento8 pagineMs Access Form Creation StepsCris Lirio DalumpinesNessuna valutazione finora
- Comp Jss3 2nd TermDocumento8 pagineComp Jss3 2nd TermAdio Babatunde Abiodun CabaxNessuna valutazione finora
- Unit IiDocumento19 pagineUnit IiAgness MachinjiliNessuna valutazione finora
- Mastering Excel To Save Precious TimeDocumento33 pagineMastering Excel To Save Precious TimedillehNessuna valutazione finora
- BSA 2A Verzosa FinalsDocumento3 pagineBSA 2A Verzosa FinalsCherry G. QuibuyenNessuna valutazione finora
- 4460 Aspen Notes 2011Documento24 pagine4460 Aspen Notes 2011ClauDio MaRciànoNessuna valutazione finora
- A Comprehensive Guide On Advanced Microsoft Excel For Data AnalysisDocumento15 pagineA Comprehensive Guide On Advanced Microsoft Excel For Data AnalysisKhushi BudhirajaNessuna valutazione finora
- Microsoft Access 2003 TutorialDocumento28 pagineMicrosoft Access 2003 Tutorialnats0e100% (1)
- BUSS101 SS 2022 Week 2 Tutorial PlanDocumento4 pagineBUSS101 SS 2022 Week 2 Tutorial Planshumhari46Nessuna valutazione finora
- Student Exercise GuideDocumento14 pagineStudent Exercise Guideyichuan chenNessuna valutazione finora
- Lab Modul 4-1Documento51 pagineLab Modul 4-1WY UE AngNessuna valutazione finora
- DWFileDocumento22 pagineDWFile828Nitish KumarNessuna valutazione finora
- Dbms Practical FileDocumento15 pagineDbms Practical FileSaurav Maddy0% (1)
- (Structured Query Language) - We Will Talk About This Method After We Present The Visual PartDocumento6 pagine(Structured Query Language) - We Will Talk About This Method After We Present The Visual Partflory_doraNessuna valutazione finora
- TOPS in Excel 053006Documento21 pagineTOPS in Excel 053006Rey Arthur RegisNessuna valutazione finora
- Using Excel For Handling, Graphing, and Analyzing Scientific DataDocumento20 pagineUsing Excel For Handling, Graphing, and Analyzing Scientific Datapartho143Nessuna valutazione finora
- 10+ Simple Yet Powerful Excel Tricks For Data AnalysisDocumento8 pagine10+ Simple Yet Powerful Excel Tricks For Data Analysissamar1976Nessuna valutazione finora
- FaqDocumento6 pagineFaqVinicius AzevedoNessuna valutazione finora
- Automate Bank Reconciliations With Excel Power Quer1Documento5 pagineAutomate Bank Reconciliations With Excel Power Quer1johnkwashanaiNessuna valutazione finora
- Microsoft Excel: Microsoft Excel User Interface, Excel Basics, Function, Database, Financial Analysis, Matrix, Statistical AnalysisDa EverandMicrosoft Excel: Microsoft Excel User Interface, Excel Basics, Function, Database, Financial Analysis, Matrix, Statistical AnalysisNessuna valutazione finora
- Business Ethics Notes EtcDocumento25 pagineBusiness Ethics Notes EtcKarim Waleed FayedNessuna valutazione finora
- Tutorial 1 Case StudyDocumento1 paginaTutorial 1 Case StudyKarim Waleed FayedNessuna valutazione finora
- 1.3 Applications of Quadratic EquationsDocumento1 pagina1.3 Applications of Quadratic EquationsKarim Waleed FayedNessuna valutazione finora
- Introduction To Business: Bank Du Caire (Cairo Bank)Documento14 pagineIntroduction To Business: Bank Du Caire (Cairo Bank)Karim Waleed FayedNessuna valutazione finora
- Certification Guide On SAS Big Data Preparation, Statistics, and Visual Exploration (A00-220) Professional ExamDocumento15 pagineCertification Guide On SAS Big Data Preparation, Statistics, and Visual Exploration (A00-220) Professional ExamPalak Mazumdar100% (1)
- Worksheet With Solution SQL (Cs & Ip)Documento66 pagineWorksheet With Solution SQL (Cs & Ip)epichero676Nessuna valutazione finora
- Session 02 CH 2 Introduction To Transaction ProcessingDocumento41 pagineSession 02 CH 2 Introduction To Transaction ProcessingstudentoneNessuna valutazione finora
- Maximum Availability Architecture: Oracle Best Practices For High AvailabilityDocumento34 pagineMaximum Availability Architecture: Oracle Best Practices For High Availabilitykartik_basisNessuna valutazione finora
- PME CodingDocumento2 paginePME CodingAbu SayeedNessuna valutazione finora
- BDP 2023 03Documento59 pagineBDP 2023 03Aayush AiranNessuna valutazione finora
- Tags IndexDocumento112 pagineTags IndexDanny NguyenNessuna valutazione finora
- AQA CA Mark SheetDocumento1 paginaAQA CA Mark Sheetpugh_sNessuna valutazione finora
- Book Orders For 2024-2025 Academic YearDocumento4 pagineBook Orders For 2024-2025 Academic Yearali.e.dashtiNessuna valutazione finora
- Obiee Interview QuestionsDocumento19 pagineObiee Interview Questionspr100% (1)
- Cs525: Special Topics in DBS: Large-Scale Data ManagementDocumento35 pagineCs525: Special Topics in DBS: Large-Scale Data ManagementWoya MaNessuna valutazione finora
- Block Diagram of The System Kernel: User ProgramsDocumento18 pagineBlock Diagram of The System Kernel: User ProgramsAnonymous TxPyX8cNessuna valutazione finora
- SAS Compliance Solutions 7.1 Fundamentals For Consultants: ConnectDocumento26 pagineSAS Compliance Solutions 7.1 Fundamentals For Consultants: ConnectBea Palomar100% (1)
- Top 50 SQL QuestionsDocumento15 pagineTop 50 SQL QuestionsRavi Chandra Reddy MuliNessuna valutazione finora
- Convolutional and MillerDocumento4 pagineConvolutional and MillerJ. M. M.Nessuna valutazione finora
- Tong Zi QiDocumento6 pagineTong Zi QixinyiNessuna valutazione finora
- Cache Memory and Cache Mapping (Kashavi)Documento14 pagineCache Memory and Cache Mapping (Kashavi)Varun BajlotraNessuna valutazione finora
- Law Spring Assignment Swe 2023 The Constitution of Republic of AlbaniaDocumento10 pagineLaw Spring Assignment Swe 2023 The Constitution of Republic of AlbaniaFatjon HodoNessuna valutazione finora
- Couchdb - Hyperledger Fabric Private Data Collection To Distribute Large Files - Stack OverflowDocumento3 pagineCouchdb - Hyperledger Fabric Private Data Collection To Distribute Large Files - Stack OverflowImran MehdiNessuna valutazione finora
- Obi Ee Architecture IntroDocumento87 pagineObi Ee Architecture IntroPinakisgNessuna valutazione finora
- Data Dictionary Data Design BISDocumento12 pagineData Dictionary Data Design BISRolando CuruganNessuna valutazione finora
- Buerkie PuplampuDocumento37 pagineBuerkie PuplampuNanaba Kay BeeNessuna valutazione finora
- Docu71060 XtremIO XIOS 4.0.2, 4.0.4, and 4.0.10 With XMS 4.2.0 Storage Array RESTful API GuideDocumento359 pagineDocu71060 XtremIO XIOS 4.0.2, 4.0.4, and 4.0.10 With XMS 4.2.0 Storage Array RESTful API GuideRajesh Chowdary Para100% (2)
- Marketing Channels of Mud Crab (Scylla Serrata) at Nijhum Dwip, Noakhali, Bangladesh A Value Chain AnalysisDocumento7 pagineMarketing Channels of Mud Crab (Scylla Serrata) at Nijhum Dwip, Noakhali, Bangladesh A Value Chain AnalysisAbdulla-Al-AsifNessuna valutazione finora
- FINAL (SG) - PR1 11 - 12 - UNIT 4 - LESSON 1 - Relevant Literature Sources For Qualitative Research PDFDocumento16 pagineFINAL (SG) - PR1 11 - 12 - UNIT 4 - LESSON 1 - Relevant Literature Sources For Qualitative Research PDFKat DumpNessuna valutazione finora
- Mettl ProgramsDocumento39 pagineMettl ProgramsRoman Vijay100% (2)
- 05 - HO - Logical Database Design and The Relational ModelDocumento27 pagine05 - HO - Logical Database Design and The Relational ModellaksmitadewiasastaniNessuna valutazione finora
- Department of Education: Choose The Letter of The Correct AnswerDocumento3 pagineDepartment of Education: Choose The Letter of The Correct AnswerAnonymous pHooz5aH6VNessuna valutazione finora
- MCDocumento5 pagineMCnguyentruonghaiNessuna valutazione finora
- Assignment For DBMS 4 Semester CSE - A RulesDocumento2 pagineAssignment For DBMS 4 Semester CSE - A RulesKulajyoti MohantyNessuna valutazione finora