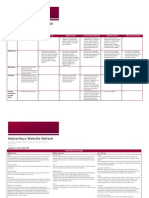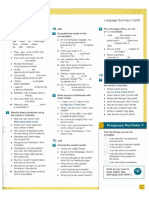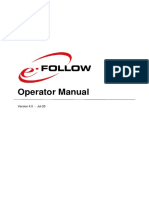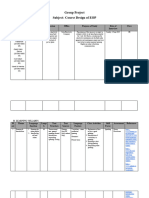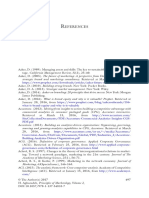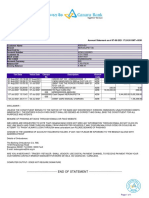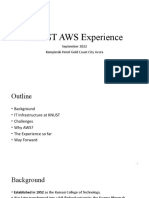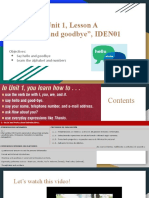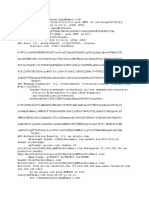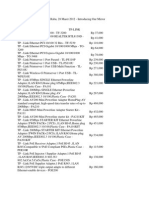Documenti di Didattica
Documenti di Professioni
Documenti di Cultura
Send On Behalf Permission - Exch 2010
Caricato da
Murali RockingTitolo originale
Copyright
Formati disponibili
Condividi questo documento
Condividi o incorpora il documento
Hai trovato utile questo documento?
Questo contenuto è inappropriato?
Segnala questo documentoCopyright:
Formati disponibili
Send On Behalf Permission - Exch 2010
Caricato da
Murali RockingCopyright:
Formati disponibili
Send on Behalf and Send As
Send on Behalf and Send As are similar in fashion. Send on Behalf will allow a user to send as another
user while showing the recipient that it was sent from a specific user on behalf of another user. What
this means, is that the recipient is cognitive of who actually initiated the sending message, regardless of
who it was sent on behalf of. This may not be what you are looking to accomplish. In many cases, you
may want to send as another person and you do not want the recipient to be cognitive about who
initiated the message. Of course, a possible downside to this, is that if the recipient replies, it may go to
a user who did not initiate the sent message and might be confused depending on the circumstances.
Send As can be useful in a scenario where you are sending as a mail-enabled distribution group. If
someone replies, it will go to that distribution group which ultimately gets sent to every user who is a
part of that distribution group. This article will explains how to use both methods.
Send on Behalf
There are three ways to configure Send on Behalf. The first method is by using Outlook Delegates
which allows a user to grant another user to Send on Behalf of their mailbox. The second method is
having an Exchange Administrator go into the Exchange Management Shell (EMS) and grant a specific
user to Send on Behalf of another user. The third and final method is using the Exchange Management
Console (EMC).
Outlook Delegates
There are major steps in order to use Outlook Delegates. The first is to select the user and add him as
a delegate. You then must share your mailbox to that user.
1. Go to Tools and choose Options
2. Go to the Delegates Tab and click Add
3. Select the user who wish to grant access to and click Add and then Ok
Note: There are more options you can choose from once you select OK after adding that user. Nothing
in the next window is necessary to grant send on behalf.
1. When back at the main Outlook window, in the Folder List, choose your mailbox at the root
level. This will appear as Mailbox Full Name
2. Right-click and choose Change Sharing Permissions
3. Click the Add button
4. Select the user who wish to grant access to and click Add and then Ok
5. In the permissions section, you must grant the user at minimum, Non-editing Author.
Exchange Management Shell (EMS)
This is a fairly simple process to complete. It consists of running only the following command and you
are finished. The command is as follows:
Set-Mailbox UserMailbox -GrantSendOnBehalfTo UserWhoSends
Exchange Management Console (EMC)
1. Go to Recipient Management and choose Mailbox
2. Choose the mailbox and choose Properties in Action Pane
3. Go to the Mail Flow Settings Tab and choose Delivery Options
4. Click the Add button
5. Select the user who wish to grant access to and click Add and then Ok
Potrebbero piacerti anche
- The Subtle Art of Not Giving a F*ck: A Counterintuitive Approach to Living a Good LifeDa EverandThe Subtle Art of Not Giving a F*ck: A Counterintuitive Approach to Living a Good LifeValutazione: 4 su 5 stelle4/5 (5794)
- The Yellow House: A Memoir (2019 National Book Award Winner)Da EverandThe Yellow House: A Memoir (2019 National Book Award Winner)Valutazione: 4 su 5 stelle4/5 (98)
- A Heartbreaking Work Of Staggering Genius: A Memoir Based on a True StoryDa EverandA Heartbreaking Work Of Staggering Genius: A Memoir Based on a True StoryValutazione: 3.5 su 5 stelle3.5/5 (231)
- Hidden Figures: The American Dream and the Untold Story of the Black Women Mathematicians Who Helped Win the Space RaceDa EverandHidden Figures: The American Dream and the Untold Story of the Black Women Mathematicians Who Helped Win the Space RaceValutazione: 4 su 5 stelle4/5 (895)
- The Little Book of Hygge: Danish Secrets to Happy LivingDa EverandThe Little Book of Hygge: Danish Secrets to Happy LivingValutazione: 3.5 su 5 stelle3.5/5 (400)
- Shoe Dog: A Memoir by the Creator of NikeDa EverandShoe Dog: A Memoir by the Creator of NikeValutazione: 4.5 su 5 stelle4.5/5 (537)
- Never Split the Difference: Negotiating As If Your Life Depended On ItDa EverandNever Split the Difference: Negotiating As If Your Life Depended On ItValutazione: 4.5 su 5 stelle4.5/5 (838)
- Elon Musk: Tesla, SpaceX, and the Quest for a Fantastic FutureDa EverandElon Musk: Tesla, SpaceX, and the Quest for a Fantastic FutureValutazione: 4.5 su 5 stelle4.5/5 (474)
- Grit: The Power of Passion and PerseveranceDa EverandGrit: The Power of Passion and PerseveranceValutazione: 4 su 5 stelle4/5 (588)
- The Emperor of All Maladies: A Biography of CancerDa EverandThe Emperor of All Maladies: A Biography of CancerValutazione: 4.5 su 5 stelle4.5/5 (271)
- On Fire: The (Burning) Case for a Green New DealDa EverandOn Fire: The (Burning) Case for a Green New DealValutazione: 4 su 5 stelle4/5 (74)
- Team of Rivals: The Political Genius of Abraham LincolnDa EverandTeam of Rivals: The Political Genius of Abraham LincolnValutazione: 4.5 su 5 stelle4.5/5 (234)
- Devil in the Grove: Thurgood Marshall, the Groveland Boys, and the Dawn of a New AmericaDa EverandDevil in the Grove: Thurgood Marshall, the Groveland Boys, and the Dawn of a New AmericaValutazione: 4.5 su 5 stelle4.5/5 (266)
- The Hard Thing About Hard Things: Building a Business When There Are No Easy AnswersDa EverandThe Hard Thing About Hard Things: Building a Business When There Are No Easy AnswersValutazione: 4.5 su 5 stelle4.5/5 (344)
- The World Is Flat 3.0: A Brief History of the Twenty-first CenturyDa EverandThe World Is Flat 3.0: A Brief History of the Twenty-first CenturyValutazione: 3.5 su 5 stelle3.5/5 (2259)
- The Gifts of Imperfection: Let Go of Who You Think You're Supposed to Be and Embrace Who You AreDa EverandThe Gifts of Imperfection: Let Go of Who You Think You're Supposed to Be and Embrace Who You AreValutazione: 4 su 5 stelle4/5 (1090)
- The Unwinding: An Inner History of the New AmericaDa EverandThe Unwinding: An Inner History of the New AmericaValutazione: 4 su 5 stelle4/5 (45)
- The Sympathizer: A Novel (Pulitzer Prize for Fiction)Da EverandThe Sympathizer: A Novel (Pulitzer Prize for Fiction)Valutazione: 4.5 su 5 stelle4.5/5 (121)
- Her Body and Other Parties: StoriesDa EverandHer Body and Other Parties: StoriesValutazione: 4 su 5 stelle4/5 (821)
- Amy Final Paper 2Documento2 pagineAmy Final Paper 2api-251935101Nessuna valutazione finora
- Extra Practice F2F Intermediate Students BookDocumento1 paginaExtra Practice F2F Intermediate Students BookmahaNessuna valutazione finora
- User Management in MySQLDocumento23 pagineUser Management in MySQLAmit SrivastavaNessuna valutazione finora
- Convergence Review Final ReportDocumento198 pagineConvergence Review Final ReportTECHGEEK.com.auNessuna valutazione finora
- Patrick King - Persuasion Tactics - Covert Psychology Strategies To Influence, Persuade, & Get Your Way (Without Manipulation) (2016)Documento3 paginePatrick King - Persuasion Tactics - Covert Psychology Strategies To Influence, Persuade, & Get Your Way (Without Manipulation) (2016)Taklu BabaNessuna valutazione finora
- Grid Computing All QuestionDocumento5 pagineGrid Computing All QuestionsmitcseNessuna valutazione finora
- E FOLLOW Operator Manual en 4.5Documento190 pagineE FOLLOW Operator Manual en 4.5Szymon RadoszNessuna valutazione finora
- Rt420 Datasheet enDocumento11 pagineRt420 Datasheet enxandebarataNessuna valutazione finora
- Research Paper On Cyber Security & CryptographyDocumento2 pagineResearch Paper On Cyber Security & CryptographyInternational Journal of Innovative Science and Research Technology100% (1)
- Group 1 - Syllabus of EOPDocumento12 pagineGroup 1 - Syllabus of EOPRizky ArdiantoNessuna valutazione finora
- 2017 Bookmatter PrinciplesOfMarketologyVolume2Documento206 pagine2017 Bookmatter PrinciplesOfMarketologyVolume2ryan50% (2)
- Online Behavior of Indian DoctorsDocumento5 pagineOnline Behavior of Indian Doctorsjnmody1Nessuna valutazione finora
- Cyber-Bullying and Harassment ofDocumento15 pagineCyber-Bullying and Harassment oftestfake1992Nessuna valutazione finora
- Wireless Scan and Go: Portable Document Scanner Dsmobile Ds-940DwDocumento6 pagineWireless Scan and Go: Portable Document Scanner Dsmobile Ds-940DwradexNessuna valutazione finora
- SupportList - DP ModemDocumento6 pagineSupportList - DP ModemMihaela456Nessuna valutazione finora
- Airtail PDFDocumento6 pagineAirtail PDFvjp14365Nessuna valutazione finora
- Semrush Toolkit For Seo SampleDocumento23 pagineSemrush Toolkit For Seo SamplePraveen SivaNessuna valutazione finora
- Advanced Web Technologies Laboratory Practical FileDocumento42 pagineAdvanced Web Technologies Laboratory Practical FileAakash RajNessuna valutazione finora
- Graph Algorithms - WikibookDocumento468 pagineGraph Algorithms - WikibookSumanta Datta100% (5)
- Computer Hacking and VirusDocumento12 pagineComputer Hacking and Virusbhavesh_gsNessuna valutazione finora
- 20 June 2019 Question Paper Evening Shift 68Documento14 pagine20 June 2019 Question Paper Evening Shift 68Ranveer BhardwajNessuna valutazione finora
- Women Safety Device With Hidden Camera Detector: S.Akilandeswari, E.Elakkiya, P.victoriyaDocumento6 pagineWomen Safety Device With Hidden Camera Detector: S.Akilandeswari, E.Elakkiya, P.victoriyahamed razaNessuna valutazione finora
- SVMCM Manual Non Net ApplicantDocumento12 pagineSVMCM Manual Non Net Applicanttapansamanta.37Nessuna valutazione finora
- End of StatementDocumento1 paginaEnd of Statementbrazil server0Nessuna valutazione finora
- Netlabve Real Equipment Pod Management Guide PDFDocumento120 pagineNetlabve Real Equipment Pod Management Guide PDFpamukumarNessuna valutazione finora
- KNUST AWS JourneyDocumento11 pagineKNUST AWS Journeymennsu zenNessuna valutazione finora
- Unit 1, Lesson A "Hello and Good-Bye", IDEN01Documento23 pagineUnit 1, Lesson A "Hello and Good-Bye", IDEN01Manuel ZuñigaNessuna valutazione finora
- Demand LetterDocumento8 pagineDemand LetterCharmaine Svelte PallugnaNessuna valutazione finora
- NetworkingDocumento47 pagineNetworkingHendra Eka SeptianusNessuna valutazione finora
- Maxwell Group1 Chapter123 PDFDocumento18 pagineMaxwell Group1 Chapter123 PDFMichael AndersonNessuna valutazione finora