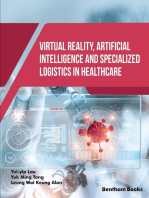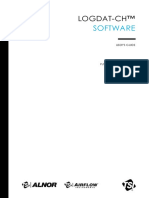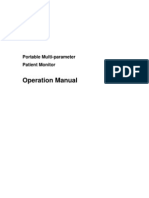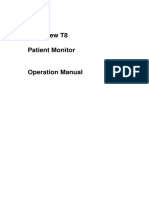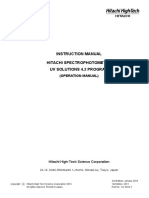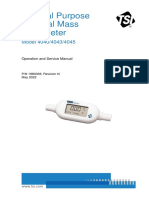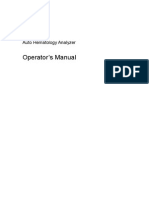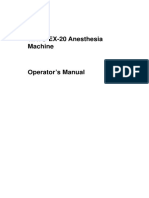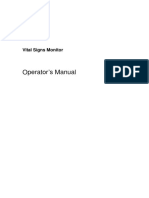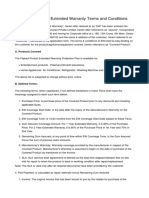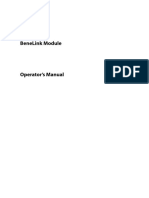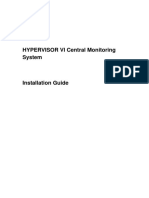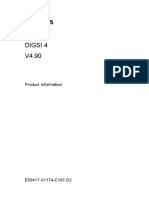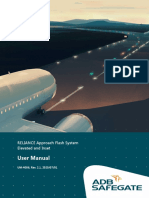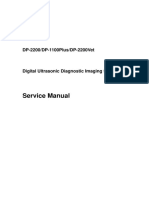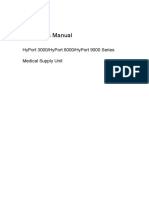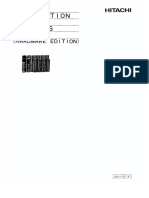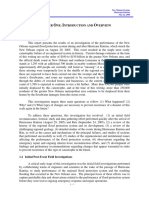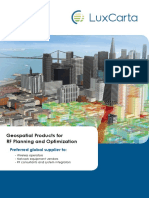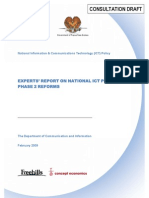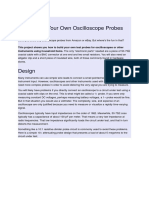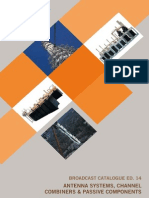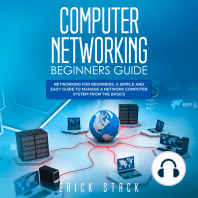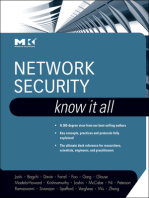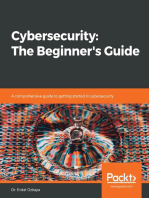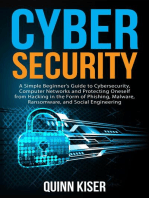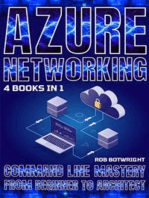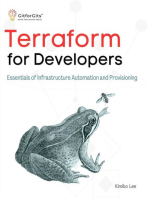Documenti di Didattica
Documenti di Professioni
Documenti di Cultura
Opera Duo User Manual
Caricato da
Yoan Barriga BerriosDescrizione originale:
Copyright
Formati disponibili
Condividi questo documento
Condividi o incorpora il documento
Hai trovato utile questo documento?
Questo contenuto è inappropriato?
Segnala questo documentoCopyright:
Formati disponibili
Opera Duo User Manual
Caricato da
Yoan Barriga BerriosCopyright:
Formati disponibili
- PRO/010/M1 Rev 5 -
Rev. 1.1
Ndoc: MN/2014/024
Config.: OPERA DUO-PRCS-OUT-MN
OPERA DUO
OPERA DUO
System v. 1.0
User Manual
Pisa, May, 2014
Tot pag. N. = 83
IDS Ingegneria Dei Sistemi S.p.A.
OPERA DUO System v. 1.0 User Manual
N doc: MN/2014/024 - Rev. 1.1
KEYWORDS
GEORADAR, RADAR SYSTEM, ANTENNA, RADAR MAP,
ASSEMBLY PROCEDURE
SUMMARY
This manual contains a complete description of the Opera Duo
radar system, detailing the assembly procedure, the correct use of
the data acquisition software, the field work procedure and the
general operating procedures of the system.
Document Evolution
Revision
Date
Reason of change
Rev. 1.0
April 2014
First Edition
Rev 1.1
May 2014
Added paragraphs 5.1and 10.1, changes in paragraphs 3.1.6,
3.2, 4.1, 4.2, 5.3, 5.4, 5.5, 5.6
Document Change Record (Log)
RNC
Reference
Modification Description
SW Versions covered by this document
Ouverture 01.00
2 / 83
All information contained in this document is property of IDS. All rights reserved
IDS Ingegneria Dei Sistemi S.p.A.
OPERA DUO System v. 1.0 User Manual
N doc: MN/2014/024 - Rev. 1.1
DISCLAIMER
1.
i.
ii.
iii.
2.
i.
ii.
iii.
iv.
3.
i.
ii.
Rev. 1.0
General.
The present Disclaimer applies to all products (the Products) designed, produced and distributed
by Ingegneria Dei Sistemi SpA - Georadar Division (IDS), its Subsidiaries, Affiliated and
authorized Distributors. IDS reserves full ownership and intellectual property rights of any
Information contained in this Disclaimer including Trade Marks and Graphics. No part of this
Disclaimer may be used or reproduced in any forms without the prior written agreement of IDS.
In the event that any provision of this Disclaimer may be invalid, unlawful or incapable of being
enforced by a rule of law, all other provisions shall, nonetheless, remain in full force and effect.
Failure to either enforce or exercise any right, privilege, or legal remedy at any time, any
provision contained in this Disclaimer, shall not be deemed a waiver of such provisions or right,
remedy, or privilege.
This Disclaimer shall be interpreted, governed, construed and enforced in accordance with the
laws of Italy. Buyer hereby consents to the exclusive jurisdiction of Pisa, Italy.
Initial Precautions for Setting-up and Use of the Products.
For setting-up and using the purchased Products, the Buyer shall consult the official
documentation provided by IDS for the Products (Reference Documentation) and carefully
ascertain the compliance with national laws and requirements, which may limit or even forbid
their use.
For Products which operate by circulation in Public Areas/Roads, with or without moving traffic,
the Buyer/User shall verify the approval of local authority and/or site owner according to their
specific procedures. IDS shall not be liable for any direct, indirect, special, incidental or
consequential damages or injuries, including without limitation, lost revenues or lost profits,
resulting from unauthorized use of the Products in Public Areas/Roads.
For Products which include specific Operational software with automatic data processing and
analysis Tools, the User shall be aware that the results provided by these Tools may be not error
free. Any User who completely relies on the outcomes provided by these Tools only, does it at his
own risk.
In no event IDS shall be liable for special, direct, indirect, incidental, exemplary, punitive or
consequential damages including, but not limited to, loss of profits or revenue, caused by the use
of the Products, either separately or in combination with other products or relied upon the results
provided by the above Tools.
Disclaimer for the Use of the Products.
The User shall follow the instructions provided by IDS in its official Reference Documentation
for the Product, in particular the Users Technical Manual which contains all the specific steps
and recommendations for a correct set-up and use of the Product.
In no event IDS shall be liable for special, direct, indirect, incidental, exemplary, punitive or
consequential damages including, but not limited to, loss of profits or revenue, caused by the lack
or incomplete observance of the instructions and prescriptions for the use of the Products, either
separately or in combination with other products, in particular for the following main aspects:
a. Use of IDS Products outside their limitation of use, without proper and adequate
scientific/technical knowledge or without specific training.
b. Use of results/outcomes of the measurements performed by the Product dealing with
safety aspects without using adequate control procedures and assessment by skilled
personnel.
c. Opening of the Equipment (for HW Products) without express written authorization from
IDS.
d. Unauthorized changes and additions to the Products.
e. Use of the Products connected to suspected defective equipment or to equipment (mainly
PC) not having characteristics in compliance with the required IDS specifications or not
expressly authorized by IDS.
f. Poor or faulty operation of the electrical and telecommunication networks not directly
managed by IDS or its delegates.
g. Poor or faulty operation of third party Software/Hardware connected with IDS
Equipment.
3 / 83
All information contained in this document is property of IDS. All rights reserved
IDS Ingegneria Dei Sistemi S.p.A.
OPERA DUO System v. 1.0 User Manual
h.
i.
j.
N doc: MN/2014/024 - Rev. 1.1
Poor or faulty operation of the Products due to infection from Software Virus after their
delivery.
Use of the Products which have encountered suspected manumissions, accidents,
electrostatic shocks, lightning, fire, earthquake, flooding or other natural disasters or
unexpected events.
Use or storage of the Products outside the limits of the Operational Temperature Range
specified by IDS.
Contacts
IDS Ingegneria dei Sistemi S.p.A. GeoRadar Division
Via Enrica Calabresi, 24 Loc. Montacchiello
56121 PISA - ITALY
Tel: +39.050.312411
Fax: +39.050.3124205
inforis@idscorporation.com
Customer Care department:
customercare.gpr@idscorporation.com
Tel.: +39.050.3124356
Sales & Marketing department:
sales.gpr@idscorporation.com
Tel.: +39.050.3124352
4 / 83
All information contained in this document is property of IDS. All rights reserved
IDS Ingegneria Dei Sistemi S.p.A.
OPERA DUO System v. 1.0 User Manual
N doc: MN/2014/024 - Rev. 1.1
Warranty Conditions & Registration Form
A.
Standard Warranty Conditions
1.
IDS Ingegneria dei Sistemi S.p.A, (hereinafter referred to as IDS or Seller), warrants that its products shall be free from defects in material
and workmanship, for a period of 12 months from the delivery date duly registered and certified (Effective Date) in the Warranty
Registration Form enclosed hereto. IDS shall repair or replace Products or parts thereof found faulty (the Faulty Parts) which are returned
to IDS, and which, at IDSs judgment, were defective or became defective during its normal use. The Sellers obligations shall not apply to
Faulty Parts that:
(a)
The Buyer does not properly store, install, use, or maintain;
(b)
The Buyer modifies, or performs tests on, which are not approved in writing by the Seller;
(c)
The Buyer has subjected to any kind of misuse, detrimental exposure beyond its intended purpose or damaged in an accident or by
natural disaster or calamities.
(d)
Are repaired by personnel other than IDS personnel; in which HW/SW accessories not supplied by IDS have been installed; are
integrated or connected to equipment different from the ones supplied by IDS (except the PC data Logger conform to IDS
specifications);
(e)
Whose operational software was not installed as per IDS instructions (see IDS Users Guide for the Data Acquisition Software);
2.
The Sellers Products may include specific Operational software with automatic data processing and analysis tools (SW) supplied under a
License agreement (EULA). While every effort is made to ensure the accuracy of the information/results provided by these tools, they must
not be intended as a substitute for analysis by personnel; rather, they are intended as an advisor and the user must not completely rely on the
results provided by them. Under no circumstances does IDS warrant that the SW will operate uninterrupted or error free. The SW is provided
as is without warranty of any kind. IDS warrants for a period of sixty (60) days from the Effective date that, under normal use, the SW
support media will be free of defects in material and workmanship; in such case the provisions of above point a) apply
3.
Any different warranty, granted by the Buyer to its retailers and clients, even as final consumers, pursuant to the European Union law in
force regarding the rights of the consumers, does not engage IDS in anyway.
4.
The above mentioned warranty excludes any other remedies and it has to be considered the only and exclusive remedy foreseen for the Buyer
and its retailers and clients, with reference to IDS Products purchase, being, expressively understood that any kind of limitation and/or
discharge of responsibility provided by the present warranty is referred to both (I) the responsibility as against any third parties, pursuant to
the legislation regarding the producer responsibility and (II) the warranty provided by the law in force.
B.
Warranty Procedure
1.
To proceed in the application of warranty terms, the Buyer has to contact IDS Customer Care Office to get the clearance to return the Faulty
Parts.
2.
The Faulty Parts once received by IDS will be inspected to verify they are eligible for repair or replacement..
3.
The Buyer is responsible for ensuring that the Faulty Parts are returned to IDS in suitable packing (it is recommended that the original
packing be saved for a better understand of the failure cause); IDS will not be obliged to repair or replace Faulty Parts damaged from abuse,
misuse, negligence, accident loss or damage in transit.
4.
The Shipping costs for Products returned during the warranty period, are as follows:
(f)
From the Buyer Site to the Seller site shipping costs, as per Incoterms CIP, are borne by the Buyer
(g)
From the Seller Site to the Buyer site shipping cost, as per Incoterms CIP, are borne by the Seller
5.
The warranty period on the repaired or replaced Faulty Parts is 6 (six) months or the unexpired portion of warranty on such Faulty Parts
whichever date comes later.
C.
Limited Liability
1.
The Sellers sole obligation and liability under this Agreement shall be limited to the repair or replacement of the Product, or the refund of
the purchase price at the Sellers sole option. This Article sets forth the sole and exclusive remedies for claims based upon defects or
nonconformity of the Products, whether the claim is on contract, warranty, tort (including negligence), strict liability, or otherwise.
2.
The cumulative liability of the Seller, including its subcontractors or suppliers, for any and all claims, including but not limited to claims
based on the Sellers negligence of any degree, strict liability, breach of contract, warranty, reliance on the accuracy, reliability, or timeliness
of the information provided by the SW, patents or otherwise, shall not exceed the sums cashed by IDS for the purchased Products, which
give rise to the claim, and any such liability shall terminate upon the expiration of the warranty period.
Registration Form
(to be partially filled in by IDS, sent to Distributor/Customer and returned to IDS duly completed as indicated)
To be filled in by
Distributor Purchase Order (if applicable)
IDS
End Customer Purchase Order (if available)
Distributor/IDS
Delivery Date certified by IDS
IDS
Effective Date certified for Warranty (*)
Distributor/End
Customer
Distributor Name (if applicable)
IDS
References and dates
5 / 83
All information contained in this document is property of IDS. All rights reserved
IDS Ingegneria Dei Sistemi S.p.A.
OPERA DUO System v. 1.0 User Manual
End Customer Name and full address
Distributor/IDS
End Customer Representative (Name, Phone,
Fax, e-mail address)
End Customer
N doc: MN/2014/024 - Rev. 1.1
IDS seal and signature
Distributor seal and signature (if applicable)
End Customer seal and signature
List of Products purchased and test certificate to be filled in by IDS (if the lines are not enough, please use additional sheet)
Order
line
item
Description
Q.ty
S/N
System Summary
Test Certificate date and
reference to internal test
report(**)
(*) In case the Customer/Distributor does not return the Warranty Registration Form duly filled in and signed to IDS the effective
warranty date shall start 10 (ten) days after the delivery date as certified by IDS and written in the above form.
(**) By inserting a date in this field, IDS certifies that the item has been checked and calibrated as per IDS standard procedures and the
item meets or exceeds all test specifications. The location of tests is Pisa Italy.
6 / 83
All information contained in this document is property of IDS. All rights reserved
IDS Ingegneria Dei Sistemi S.p.A.
OPERA DUO System v. 1.0 User Manual
N doc: MN/2014/024 - Rev. 1.1
CLEANING INFORMATION
WARNING
Before cleaning any external parts of the apparatus, make sure
that all cables have been disconnected, including the power
supply cable. If a damp cloth is used, make sure it is not too wet,
to avoid any damage to the electrical components of the
equipment. Wait until the equipment is totally dry before
reconnecting the cables.
The Opera Duo should be cleaned periodically using a damp
cloth.
Do not use solvents or abrasive detergents.
Do not apply liquid directly to the electrical contacts of the
various connectors. If a specific spray is used to clean the PC
TFT monitor, make sure it is not flammable; in any case, do not
spray it directly on the screen, instead, spray it onto the cleaning
cloth.
7 / 83
All information contained in this document is property of IDS. All rights reserved
IDS Ingegneria Dei Sistemi S.p.A.
OPERA DUO System v. 1.0 User Manual
N doc: MN/2014/024 - Rev. 1.1
BATTERIES REMOVAL INFORMATION
Laptop Batteries (X2):
Type: Li-ion
Characteristics: 7.2 V 3.4 Ah
Removal instructions:
1. Open the drawer with the symbol of the batteries;
2. Extract the battery pack pulling the tab.
Radar batteries:
Manufacturer: FIAMM FG21202 / SAFT MP176065
Type: Rechargeable lead acid / rechargeable lithium-ion
Characteristics: 12V & 12Ah / 15V & 6.8Ah
Removal instructions:
1. Disconnect the battery from the instrument:
a. pull the connector wings;
b. separate the connectors;
2. Remove the battery from the cover (optional) opening the
strap.
8 / 83
All information contained in this document is property of IDS. All rights reserved
IDS Ingegneria Dei Sistemi S.p.A.
OPERA DUO System v. 1.0 User Manual
N doc: MN/2014/024 - Rev. 1.1
RECYCLING
The crossed out wheeled bin symbol shown on the equipment indicates that
the product must be recycled separately from other waste at the end of its
useful life.
Separate waste disposal of this product at the end of its useful life will be
organised and managed by IDS. When you decide to dispose of the
equipment, contact IDS and follow the system that IDS has set up to permit
the separate collection of the apparatus at its life end.
Adequate separate collection for its subsequent recycling, treatment and
environmental friendly disposal contribute towards avoiding any
unnecessary effects on the environment and to health and favour the reuse or
recycling of the materials that make up the equipment. Unauthorised disposal
of this product as unsorted waste by its possessor will lead to an
administrative penalty foreseen by national regulations.
9 / 83
All information contained in this document is property of IDS. All rights reserved
IDS Ingegneria Dei Sistemi S.p.A.
OPERA DUO System v. 1.0 User Manual
N doc: MN/2014/024 - Rev. 1.1
CONTENTS
1. Introduction ........................................................................................................................... 14
1.1 Purpose .......................................................................................................................... 14
1.2 Application Field ........................................................................................................... 14
1.3 Trademarks .................................................................................................................... 14
1.4 Reference ....................................................................................................................... 14
1.4.1 Regulations ....................................................................................................................... 14
1.5 Acronyms and Definitions.............................................................................................. 17
1.5.1 Acronyms .......................................................................................................................... 17
1.5.2 Definitions ........................................................................................................................ 17
2. Overview................................................................................................................................. 18
2.1 Contents ......................................................................................................................... 18
2.2 Intended readership ....................................................................................................... 18
3. Opera Duo hardware description ........................................................................................ 19
3.1 Opera Duo main body ................................................................................................... 22
3.1.1 Antenna ............................................................................................................................. 22
3.1.2 Control unit ....................................................................................................................... 23
3.1.3 Encoders............................................................................................................................ 23
3.1.4 Handle ............................................................................................................................... 24
3.1.5 Wheels .............................................................................................................................. 25
3.1.6 Laptop support .................................................................................................................. 25
3.2 Laptop ............................................................................................................................ 26
3.3 Battery ........................................................................................................................... 28
3.4 Battery charger .............................................................................................................. 29
3.5 Spray support ................................................................................................................. 30
3.6 GPS support ................................................................................................................... 31
4. Assembly procedure .............................................................................................................. 32
4.1 Unfold the radar main body .......................................................................................... 32
4.2 Connect the laptop ......................................................................................................... 35
4.3 Insert the battery ............................................................................................................ 37
4.4 Mount the Spray support ............................................................................................... 38
4.5 Mount the GPS support ................................................................................................. 40
4.6 Encoder calibration ....................................................................................................... 41
5. Ouverture software guide ..................................................................................................... 42
5.1 Software installation ...................................................................................................... 42
5.2 Main menu ..................................................................................................................... 43
5.3 New Project ................................................................................................................... 44
5.3.1 Map layer list .................................................................................................................... 46
10 / 83
All information contained in this document is property of IDS. All rights reserved
IDS Ingegneria Dei Sistemi S.p.A.
OPERA DUO System v. 1.0 User Manual
N doc: MN/2014/024 - Rev. 1.1
5.3.2 Area map and radargram ................................................................................................... 46
5.3.2.1 Area map ................................................................................................................ 47
5.3.2.2 700 and 250 radargrams ......................................................................................... 48
5.3.3 Acquisition commands ...................................................................................................... 48
5.3.4 Target commands .............................................................................................................. 49
5.3.4.1 Place Target Window ............................................................................................. 49
5.3.5 Acquisition menu .............................................................................................................. 51
5.3.5.1 Create Report ......................................................................................................... 52
5.3.6 System status ..................................................................................................................... 53
5.3.7 Map visualization menu .................................................................................................... 53
5.4 New Assisted Project ..................................................................................................... 54
5.4.1 Assisted Project Setup ....................................................................................................... 54
5.4.1.1 Area map ................................................................................................................ 55
5.4.1.2 Reference Line Commands .................................................................................... 56
5.4.1.3 Grid Settings .......................................................................................................... 56
5.4.2 Assisted Project Acquisition window ............................................................................... 57
5.4.2.1 Starting Point Editor ............................................................................................... 57
5.5 Open Project .................................................................................................................. 58
5.5.1 Area map and radargrams ................................................................................................. 58
5.5.2 Target Commands ............................................................................................................. 58
5.5.3 Review Acquisition menu ................................................................................................. 59
5.6 Settings........................................................................................................................... 60
5.6.1 Survey Settings ................................................................................................................. 60
5.6.1.1 Positioning Settings ................................................................................................ 61
5.6.2 Hardware Settings ............................................................................................................. 63
5.6.2.1 Wheel calibration ................................................................................................... 63
5.6.3 International Settings ........................................................................................................ 65
6. IDS geomap guide.................................................................................................................. 66
6.1 The command Export to Ids Geomap ............................................................................ 66
6.2 GeoMap application ...................................................................................................... 66
6.2.1 GPR and GPS data export ................................................................................................. 67
7. Preliminary jobsite investigation ......................................................................................... 73
7.1 Jobsite features .............................................................................................................. 73
7.2 Technical maps .............................................................................................................. 73
7.3 Opening manholes ......................................................................................................... 74
8. Field working procedure....................................................................................................... 75
8.1 Job setup ........................................................................................................................ 75
8.2 On site target mark-out.................................................................................................. 75
8.3 Utilities mapping without GPS ...................................................................................... 76
8.4 Utilities mapping with GPS ........................................................................................... 77
9. GPS requirements ................................................................................................................. 78
11 / 83
All information contained in this document is property of IDS. All rights reserved
IDS Ingegneria Dei Sistemi S.p.A.
OPERA DUO System v. 1.0 User Manual
N doc: MN/2014/024 - Rev. 1.1
10. IDS On-line assistance......................................................................................................... 79
10.1 Download area ............................................................................................................ 79
10.2 Remote assistance using Webex Support Center ......................................................... 80
10.2.1 How to use the Webex service ........................................................................................ 80
FIGURES INDEX
FIG. 3.1 TWO WHEELED SYSTEM SIZE, OPENED ............................................................................ 19
FIG. 3.2 TWO WHEELED SYSTEM SIZE, CLOSED ............................................................................ 20
FIG. 3.3 FOUR WHEELED SYSTEM SIZE, OPENED .......................................................................... 20
FIG. 3.4 FOUR WHEELED SYSTEM SIZE, CLOSED ........................................................................... 21
FIG. 3.5 OPERA DUO ANTENNA AND WHEELS COVERS ............................................................... 22
FIG. 3.6 DAD POWER BUTTON ............................................................................................................ 23
FIG. 3.7 OPERA DUO HANDLE ............................................................................................................. 24
FIG. 3.8 ETHERNET CABLE PLUG ON THE HANDLE ...................................................................... 24
FIG. 3.9 TWO AND FOUR WHEELED VERSIONS OF THE OPERA DUO ........................................ 25
FIG. 3.10 LAPTOP SUPPORT ................................................................................................................. 25
FIG. 3.11 PANASONIC CF-H2 ................................................................................................................ 26
FIG. 3.12 OPERA DUO BATTERY ......................................................................................................... 28
FIG. 3.13 BATTERY CHARGER ............................................................................................................. 29
FIG. 3.14 SPRAY SUPPORT .................................................................................................................... 30
FIG. 3.15 EXAMPLE OF VERTICAL SPRAY SPOT MARKER ........................................................... 30
FIG. 3.16 SPRAY SUPPORT STORAGE BAG ....................................................................................... 31
FIG. 3.17 GPS SUPPORT IN THE STORAGE BAG ............................................................................... 31
FIG. 4.1 UNFOLD THE OPERA DUO .................................................................................................... 32
FIG. 4.2 HANDLE BAR AND LAPTOP SUPPORT HEIGHT REGULATION BUTTONS .................. 33
FIG. 4.3 LAPTOP SUPPORT INCLINATION REGULATION .............................................................. 33
FIG. 4.4 ANTENNA LOCKING LEVER FOR TWO WHEELED VERSION ........................................ 34
FIG. 4.5 ANTENNA HEIGHT REGULATION ....................................................................................... 34
FIG. 4.6 VELCRO STRIPS ON THE LAPTOP AND LAPTOP SUPPORT............................................ 35
FIG. 4.7 ETHERNET CONNECTION...................................................................................................... 35
FIG. 4.8 REMOVAL OF SUPPORT PLATE FOR DIFFERENT MODEL OF LAPTOP ........... ERROR!
BOOKMARK NOT DEFINED.
FIG. 4.9 BATTERY COMPARTMENT ................................................................................................... 37
FIG. 4.10 BATTERY CONNECTION ...................................................................................................... 37
FIG. 4.11 SPRAY SUPPORT LOCKS ...................................................................................................... 38
FIG. 4.12 SPRAY SUPPORT FIXING ..................................................................................................... 38
FIG. 4.13 SPRAY SUPPORT CABLE CONNECTION ........................................................................... 39
FIG. 4.14 SPRAY CAN INSERTION ....................................................................................................... 39
FIG. 4.15 GPS SUPPORT UPPER PART INSERTION ........................................................................... 40
FIG. 4.16 GPS SUPPORT LOWER PART FIXING ................................................................................ 40
FIG. 5.1 OUVERTURE SOFTWARE INSTALLATION......................................................................... 42
FIG. 5.2 MAIN MENU.............................................................................................................................. 43
12 / 83
All information contained in this document is property of IDS. All rights reserved
IDS Ingegneria Dei Sistemi S.p.A.
OPERA DUO System v. 1.0 User Manual
N doc: MN/2014/024 - Rev. 1.1
FIG. 5.3 SOFTWARE VERSION NUMBER AND CONTACT INFORMATION ................................. 43
FIG. 5.4 RADAR CALIBRATION COMPLETION ................................................................................ 44
FIG. 5.5 CALIBRATION ERROR ............................................................................................................ 44
FIG. 5.6 ACQUISITION MAIN WINDOW ............................................................................................. 45
FIG. 5.7 DOWNLOADABLE MAP LAYERS ......................................................................................... 46
FIG. 5.8 AREA MAP ................................................................................................................................ 47
FIG. 5.9 RADARGRAM ........................................................................................................................... 48
FIG. 5.10 MARKER SPRAY .................................................................................................................... 49
FIG. 5.11 PLACE TARGET WINDOW ................................................................................................... 50
FIG. 5.12 TARGET TYPE ........................................................................................................................ 50
FIG. 5.13 PROPAGATION VELOCITY EVALUATION ....................................................................... 51
FIG. 5.14 DELETE LAST SCAN ............................................................................................................. 51
FIG. 5.15 CREATE REPORT ................................................................................................................... 52
FIG. 5.16 STATUS DETAILS .................................................................................................................. 53
FIG. 5.17 LOW NUMBER OF SATELLITES.......................................................................................... 53
FIG. 5.18 ASSISTED PROJECT SETUP ................................................................................................. 54
FIG. 5.19 REFERENCE LINE .................................................................................................................. 55
FIG. 5.20 REFERENCE LINE POINT SETUP ........................................................................................ 56
FIG. 5.21 GRID DIMENSION .................................................................................................................. 56
FIG. 5.22 - STARTING POINT EDITOR.................................................................................................... 57
FIG. 5.23 REVIEW ACQUISITION WINDOW ...................................................................................... 58
FIG. 5.24 SURVEY SETTINGS ............................................................................................................... 60
FIG. 5.25 COM PORT SETTINGS ........................................................................................................... 61
FIG. 5.26 POSITIONING SYSTEM MENU ............................................................................................ 62
FIG. 5.27 HARDWARE SETTINGS ........................................................................................................ 63
FIG. 5.28 CALIBRATION START .......................................................................................................... 63
FIG. 5.29 ENCODER CALIBRATION .................................................................................................... 64
FIG. 5.30 CALIBRATION FINISHED ..................................................................................................... 64
FIG. 5.31 INTERNATIONAL SETTINGS ............................................................................................... 65
FIG. 6.1 EXAMPLE OF A FILE IN ASCII FORMAT ............................................................................. 66
FIG. 6.2 IDS_GCAD_XYZ TOOLBAR ................................................................................................... 66
FIG. 6.3 - DIALOG WINDOW PARAMETER SECTION PARAMETERS .............................................. 67
FIG. 6.4 TRAVERSAL SECTION EXAMPLE ........................................................................................ 68
FIG. 6.5 3D VIEW WITH RENDERING ACTIVATED .......................................................................... 69
FIG. 6.6 3D VIEW IN IRON WIRE MODE ............................................................................................. 69
FIG. 6.7 LAYOUT MANAGER WINDOW ............................................................................................. 70
FIG. 6.8 EXAMPLE OF AREA SUBDIVISION IN PRINTINGS ........................................................... 71
FIG. 6.9 EXAMPLE PRINTING LAYOUT ............................................................................................. 71
FIG. 6.10 - EDIT OBJECT WINDOW PROPERTY CHANGES................................................................ 72
FIG. 10.1 REGISTRATION FORM .......................................................................................................... 79
FIG. 10.2 IDS E-MAIL SENT TO THE CLIENT..................................................................................... 80
FIG. 10.3 CLIENT DATA INSERTION FORM....................................................................................... 81
FIG. 10.4 WEBEX SET UP WINDOW .................................................................................................... 81
FIG. 10.5 - WELCOME TO WEBEX SUPPORT CENTER WINDOW ..................................................... 82
13 / 83
All information contained in this document is property of IDS. All rights reserved
IDS Ingegneria Dei Sistemi S.p.A.
OPERA DUO System v. 1.0 User Manual
N doc: MN/2014/024 - Rev. 1.1
FIG. 10.6 COMMAND ACCEPTANCE WINDOW ................................................................................ 82
14 / 83
All information contained in this document is property of IDS. All rights reserved
IDS Ingegneria Dei Sistemi S.p.A.
OPERA DUO System v. 1.0 User Manual
N doc: MN/2014/024 - Rev. 1.1
1. INTRODUCTION
1.1 Purpose
This manual explains how to use an Opera Duo system.
1.2 Application Field
This system is dedicated to underground utilities localization and mapping and it is used
for applications in the civil engineering field.
1.3 Trademarks
Windows 7 and Windows 8 are owned by the Microsoft Corporation.
Google is owned by Google Inc.
1.4 Reference
1.4.1 Regulations
CONFORMITY TO EUROPEAN REGULATIONS
The equipment conforms to the following requirements set by EC
regulations, including subsequent modifications, and to the legislation set
by the member states that implement these regulations:
1999/05/EEC Radio Directive
Warning: this equipment is destined for use in industrial environments
(Class A apparatus). In residential, commercial and light industry
environments, this apparatus may generate radio interference: in this case,
the user may be required to operate while taking appropriate
countermeasures.
The apparatus is sensitive to the presence of external electromagnetic fields,
which may reduce its performance.
15 / 83
All information contained in this document is property of IDS. All rights reserved
IDS Ingegneria Dei Sistemi S.p.A.
OPERA DUO System v. 1.0 User Manual
N doc: MN/2014/024 - Rev. 1.1
IMPORTANT NOTE FOR THE US CUSTOMERS
FCC ID: UFW-OPERADUO
This device complies with part 15 of the FCC Rules:
Operation is subject to the following conditions:
1. This device may not cause harmful interference, and
2. This device must accept any interference received, Including interference that may cause undesired
operation
Warning: Changes or modifications to this unit not expressly approved by the party responsible for
compliance could void the users authority to operate the equipment.
Operation of this device is restricted to law enforcement, fire and rescue officials, scientific research
institutes, commercial mining companies, and construction companies. Operation by any other party is a
violation of 47 U.S.C. 301 and could subject the operator to serious legal penalties.
Coordination Requirements.
(a) UWB imaging systems require coordination through the FCC before the equipment may be used. The
operator shall comply with any constraints on equipment usage resulting from this coordination.
(b) The users of UWB imaging devices shall supply detailed operational areas to the FCC Office of
Engineering and Technology who shall coordinate this information with the Federal Government through
the National Telecommunications and Information Administration. The information provided by the UWB
operator shall include the name, address and other pertinent contact information of the user, the desired
geographical area of operation, and the FCC ID number and other nomenclature of the UWB device. This
material shall be submitted to the following address:
Frequency Coordination Branch., OET
Federal Communications Commission
445 12th Street, SW
Washington, D.C. 20554
ATTN: UWB Coordination
(d) Users of authorized, coordinated UWB systems may transfer them to other qualified users and to
different locations upon coordination of change of ownership or location to the FCC and coordination with
existing authorized operations.
(e) The NTIA/FCC coordination report shall include any needed constraints that apply to day-to-day
operations. Such constraints could specify prohibited areas of operations or areas located near authorized
radio stations for which additional coordination is required before operation of the UWB equipment. If
additional local coordination is required, a local coordination contact will be provided.
(f) The coordination of routine UWB operations shall not take longer than 15 business days from the receipt
of the coordination request by NTIA. Special temporary operations may be handled with an expedited turnaround time when circumstances warrant. The operation of UWB systems in emergency situations
involving the safety of life or property may occur without coordination provided a notification procedure,
similar to that contained in CFR47 Section 2.405(a)-(e), is followed by the UWB equipment user.
Notice: Use of this device as a wall imaging system is prohibited by FCC regulations.
16 / 83
All information contained in this document is property of IDS. All rights reserved
IDS Ingegneria Dei Sistemi S.p.A.
OPERA DUO System v. 1.0 User Manual
N doc: MN/2014/024 - Rev. 1.1
IMPORTANT NOTE FOR THE CANADIAN CUSTOMERS
IC Certification Number: IC:8991A OPERADUO
This device complies with the requirements of IC Standard RSS-220
This Ground Penetrating Radar Device shall be operated only when in contact with or within 1 m of the ground.
This Ground Penetrating Radar Device shall be operated only by law enforcement agencies, scientific research
institutes, commercial mining companies, construction companies, and emergency rescue or firefighting
organizations.
NOTE IMPORTANTE POUR LES UTILISATEURS CANADIENS
Numro de certification IC:8991A OPERADUO
Cet appareil est conforme aux exigences de la norme RSS IC-220
Cet quipement goradar doit tre utilis que lorsquil est en contact ou moins de 1 mtre du sol.
Cet quipement goradar doit tre utilis que par des organismes d'application de la loi, des instituts de recherche
scientifique, des socits minires commerciales, des entreprises de construction et de secours d'urgence ou les
organisations de lutte contre les incendies.
RADIO-FREQUENCY EXPOSURE COMPLIANCE
This product operated is usually operated at least 1 m from the operator.
Typical power density levels at a distance of 1 m or greater is below 1
W/cm2 (0.01 W/m2) which are far below the levels specified by the
current regulations.
Thus, this product pose no health and safety risk when operated in the
normal manner of intended use.
CONFORMIT DEXPOSITION AUX FRQUENCES
RADIO
Le produit doit tre au moins un mtre de lutilisateur lorsquen opration.
Le niveau de densit de puissance une distance de 1 mtre et plus est de 1
W/cm2 (0.01 W/m2), ce qui est nettement infrieur aux niveaux spcifis
par la rglementation en vigueur.
Ainsi, ce produit ne reprsente aucun risque pour la sant et la scurit
lorsqu'il est exploit dans les conditions d'utilisation prescrites.
17 / 83
All information contained in this document is property of IDS. All rights reserved
IDS Ingegneria Dei Sistemi S.p.A.
OPERA DUO System v. 1.0 User Manual
N doc: MN/2014/024 - Rev. 1.1
1.5 Acronyms and Definitions
1.5.1 Acronyms
DAD:
Digital Antenna Device
RADAR:
RAdio Detection And Ranging
USB:
Universal Serial Bus
GPR:
Ground Penetrating Radar
PPS:
Pulse Per Second
HDOP:
Horizontal Dilution Of Precision
RTK:
Real Time Kinematic
LAN:
Local Area Network
GPS:
Global Positioning System
AC:
Alternate Current
NMEA:
National Marine Electronics Association
CORS:
Continuously Operating Reference Station
UHF:
Ultra High Frequency
GSM:
Global System for Mobile communications
1.5.2 Definitions
Raw data: unprocessed data obtained during a field survey.
Maps: graphics showing the change in received radar signal with respect to the scanning
direction.
Survey: the name given to a collection of acquisitions, which together cover all the areas
of a large investigation: typically an entire town or a large urban area.
Scan: a single movement of the antenna trolley from the beginning to the end of a preestablished path.
Setup: initialization of a piece of equipment or a software process.
Encoder: a distance measurement device which constantly signals the distance travelled
from the start of the scan back to the Control Unit .
Transmitter: part of the antenna dedicated to emitting the radar signals.
Receiver: part of the antenna dedicated to detecting the radar signals.
Utilities: the objects the Detector Duo searches for, i.e. pipes supplying gas and water,
electricity cables, etc.
18 / 83
All information contained in this document is property of IDS. All rights reserved
IDS Ingegneria Dei Sistemi S.p.A.
OPERA DUO System v. 1.0 User Manual
N doc: MN/2014/024 - Rev. 1.1
2. OVERVIEW
2.1 Contents
This manual is divided into the following sections:
Chap. 1: Introduction.
Chap. 2: Overview.
Chap. 3: Hardware description.
Chap. 4: System assembly procedure.
Chap. 5: Software description.
Chap. 6: Preliminary site investigation.
Chap. 7: Working procedure.
Chap.8: GPS requirements.
Chap 9: On-line assistance.
2.2 Intended readership
The intended reader of this manual should be the technician in charge of using the system
that has undergone the IDS training for Opera Duo.
19 / 83
All information contained in this document is property of IDS. All rights reserved
IDS Ingegneria Dei Sistemi S.p.A.
OPERA DUO System v. 1.0 User Manual
N doc: MN/2014/024 - Rev. 1.1
3. OPERA DUO HARDWARE DESCRIPTION
The Opera Duo system is composed by the following parts:
Opera Duo main body
Laptop (with the Opera Duo software)
Battery
Battery charger
Spray support (optional)
GPS support (optional)
This chapter contains the description of those parts.
The size of the two versions of the system, in trolley and working position, are shown in
Fig. 3.1, Fig. 3.2, Fig. 3.3 and Fig. 3.4.
Fig. 3.1 Two wheeled system size, opened
20 / 83
All information contained in this document is property of IDS. All rights reserved
IDS Ingegneria Dei Sistemi S.p.A.
OPERA DUO System v. 1.0 User Manual
N doc: MN/2014/024 - Rev. 1.1
Fig. 3.2 Two wheeled system size, closed
Fig. 3.3 Four wheeled system size, opened
21 / 83
All information contained in this document is property of IDS. All rights reserved
IDS Ingegneria Dei Sistemi S.p.A.
OPERA DUO System v. 1.0 User Manual
N doc: MN/2014/024 - Rev. 1.1
Fig. 3.4 Four wheeled system size, closed
22 / 83
All information contained in this document is property of IDS. All rights reserved
IDS Ingegneria Dei Sistemi S.p.A.
OPERA DUO System v. 1.0 User Manual
N doc: MN/2014/024 - Rev. 1.1
3.1 Opera Duo main body
The main body of the system consists of a trolley, foldable for easy transportation,
available in two forms: 2 or 4 wheeled; it contains the following sub-components:
Antenna
Control unit
Encoders
Handle
Wheels
Laptop support
The system will also be supplied with covers for the antenna and the back wheels (see Fig.
3.5).
Fig. 3.5 Opera DUO antenna and wheels covers
3.1.1 Antenna
The Opera Duo has a dual-frequency antenna, 250 and 700 MHz.
The 700 MHz antenna permits the user to see small shallow targets, up to a depth 2-3
meters depending on the soil conditions.
The 250 MHz antenna permits the user to see bigger targets situated deeper underground
(up to 4-5 meters).
23 / 83
All information contained in this document is property of IDS. All rights reserved
IDS Ingegneria Dei Sistemi S.p.A.
OPERA DUO System v. 1.0 User Manual
N doc: MN/2014/024 - Rev. 1.1
3.1.2 Control unit
The Control Unit, or DAD, is the central part of the system because it communicates with
the antenna, the laptop and the encoder, making all the systems work together.
The DAD is lodged in the antenna box and has a power button on top of it to turn it on/off
(see Fig. 3.6).
The characteristics of the Control Unit are:
Voltage: 12 V +/- 10%
Environment feature: IP 65
Absorbed power: 8 W
Operating temperature: -10/+40 C
Fig. 3.6 DAD power button
3.1.3 Encoders
The Opera Duo employs two encoders for acquisition distance measuring, each one is
positioned inside one of the wheels.
This feature ensures that the distance is correctly registered even in rough terrain when, at
times, only one wheel is touching the ground.
24 / 83
All information contained in this document is property of IDS. All rights reserved
IDS Ingegneria Dei Sistemi S.p.A.
OPERA DUO System v. 1.0 User Manual
N doc: MN/2014/024 - Rev. 1.1
3.1.4 Handle
The Opera Duo handle is an ergonomic and adjustable handle bar (Fig. 3.7) that can be
adjusted both in height and inclination (see paragraph 4.1).
Fig. 3.7 Opera Duo handle
The Laptop support is mounted on the Handle bar (see paragraph 3.1.6).
The Handle bar also contains the Ethernet cable that goes to the laptop (Fig. 3.8).
Fig. 3.8 Ethernet cable plug on the handle
25 / 83
All information contained in this document is property of IDS. All rights reserved
IDS Ingegneria Dei Sistemi S.p.A.
OPERA DUO System v. 1.0 User Manual
N doc: MN/2014/024 - Rev. 1.1
3.1.5 Wheels
The Opera Duo comes in 2 and 4 wheeled versions (Fig. 3.9); the 2 wheeled version has
tubeless tires while the 4 wheeled version has 2 tubeless tires in the rear and 2 solid tires
in the front.
The tubeless tires have to be inflated to a pressure of 2 bars.
Fig. 3.9 Two and four wheeled versions of the Opera Duo
3.1.6 Laptop support
The inclination of the Laptop support can be adjusted to achieve the best viewing angle
for the user (Fig. 3.10).
The support is made to hold a laptop Panasonic CF-H2, to hold a different type of
computer the user must remove the plastic plate unscrewing the two screw shown in Fig.
3.10.
Fig. 3.10 Laptop support
26 / 83
All information contained in this document is property of IDS. All rights reserved
IDS Ingegneria Dei Sistemi S.p.A.
OPERA DUO System v. 1.0 User Manual
N doc: MN/2014/024 - Rev. 1.1
3.2 Laptop
The system can be provided with a laptop Panasonic CF-H2 (see Fig. 3.11), with the
software already installed; however the user can operate Opera Duo with any laptop
respecting the following minimum requirements:
Processor: i3 1.7 GHz
RAM: 1 GB
Graphic adapter compatible with Open GL 2 or newer
Operative system: Windows 7
Ethernet port
However, for an optimal performance we recommend the following requirements:
Processor: i5 1.7 GHz
RAM: 2GB
Graphic adapter compatible with Open GL 2 or newer
Screen resolution: 1024 X 786
Operative system: Windows 7
Hard disk: 40 GB shock proof
Serial port RE 232 (only used with the GPS)
USB port
Ethernet port
Fig. 3.11 Panasonic CF-H2
27 / 83
All information contained in this document is property of IDS. All rights reserved
IDS Ingegneria Dei Sistemi S.p.A.
OPERA DUO System v. 1.0 User Manual
N doc: MN/2014/024 - Rev. 1.1
Prior to the software installation the user should be sure that the drivers of the graphic adapter are
updated to the latest version.
For example for Intel graphic adapter those steps can be followed:
1. Connect the laptop to internet (the user should set the IP address to dynamic for this
operation);
2. Open an internet browser and go to http://www.intel.com/p/en_US/support/detect;
3. Install the updated drivers;
4. Change again the IP address to the original one.
28 / 83
All information contained in this document is property of IDS. All rights reserved
IDS Ingegneria Dei Sistemi S.p.A.
OPERA DUO System v. 1.0 User Manual
N doc: MN/2014/024 - Rev. 1.1
3.3 Battery
The battery used by an Opera Duo system provides power to the Control Unit and, from
there, to the Antenna, the Encoder and, if present, the Spray support; the battery does not
provide power to the laptop or the GPS, if present.
The Opera Duo battery is a 12 V / 12 AH rechargeable lead battery (see Fig. 3.12).
Fig. 3.12 Opera Duo battery
29 / 83
All information contained in this document is property of IDS. All rights reserved
IDS Ingegneria Dei Sistemi S.p.A.
OPERA DUO System v. 1.0 User Manual
N doc: MN/2014/024 - Rev. 1.1
3.4 Battery charger
The battery charger is composed of two parts: a small cable to connect the battery to the
charger and the battery charger itself, to be connected to the electricity mains at AC
110/220 (see Fig. 3.13).
Fig. 3.13 Battery charger
The battery can be charged whilst connected to the system or after having been removed.
Note that, in either case, the radar cannot be turned on during the battery charging.
30 / 83
All information contained in this document is property of IDS. All rights reserved
IDS Ingegneria Dei Sistemi S.p.A.
OPERA DUO System v. 1.0 User Manual
N doc: MN/2014/024 - Rev. 1.1
3.5 Spray support
The Spray support can be easily attached to the radar main body and contains a cable to be
connected to a socket in the upper part of the antenna lodging (see Fig. 3.14).
Fig. 3.14 Spray support
The support must be used with a vertical spray spot marker (see Fig. 3.15).
Fig. 3.15 Example of vertical spray spot marker
31 / 83
All information contained in this document is property of IDS. All rights reserved
IDS Ingegneria Dei Sistemi S.p.A.
OPERA DUO System v. 1.0 User Manual
N doc: MN/2014/024 - Rev. 1.1
The Spray support is provided with a storage bag that can also contain an additional spray
can (see Fig. 3.16).
Fig. 3.16 Spray support storage bag
3.6 GPS support
The GPS support is composed of two parts that have to be mounted on the radar main
body and holds the GPS pole (see Fig. 3.17).
Fig. 3.17 GPS Support in the storage bag
32 / 83
All information contained in this document is property of IDS. All rights reserved
IDS Ingegneria Dei Sistemi S.p.A.
OPERA DUO System v. 1.0 User Manual
N doc: MN/2014/024 - Rev. 1.1
4. ASSEMBLY PROCEDURE
The procedure to assemble the Opera Duo is very simple and can be performed by one
person.
To assemble the system follow these steps:
1. Unfold the radar main body (paragraph 4.1);
2. Connect the laptop (paragraph 4.2);
3. Insert the battery (paragraph 0);
4. Mount the Spray support (optional, paragraph 4.4);
5. Mount the GPS support (optional, paragraph 4.5).
4.1 Unfold the radar main body
To unfold the Opera Duo main body place it to on the ground, press the central handle
button and raise the rudder to the desired angle (Fig. 4.1).
Fig. 4.1 Unfold the Opera Duo
33 / 83
All information contained in this document is property of IDS. All rights reserved
IDS Ingegneria Dei Sistemi S.p.A.
OPERA DUO System v. 1.0 User Manual
N doc: MN/2014/024 - Rev. 1.1
The user can also adjust the height of the handle bars and laptop support using the two
vertical buttons in the upper part of the rudder (Fig. 4.2).
Fig. 4.2 Handle bar and laptop support height regulation buttons
The inclination of the laptop support can be changed opening the two horizontal locks on
its sides (Fig. 4.3).
Fig. 4.3 Laptop support inclination regulation
34 / 83
All information contained in this document is property of IDS. All rights reserved
IDS Ingegneria Dei Sistemi S.p.A.
OPERA DUO System v. 1.0 User Manual
N doc: MN/2014/024 - Rev. 1.1
In the 2 wheeled version, the antenna movement can be blocked by putting the front lever
in the right position (Fig. 4.4); if the lever is in the central position the antenna will have
limited mobility, useful for rough terrain; while the left position is used for the
transportation of the folded system.
Fig. 4.4 Antenna locking lever for two wheeled version
In the 4 wheeled version, the antenna can be slightly raised from the ground by pulling the
strap shown in Fig. 4.5.
Fig. 4.5 Antenna height regulation
35 / 83
All information contained in this document is property of IDS. All rights reserved
IDS Ingegneria Dei Sistemi S.p.A.
OPERA DUO System v. 1.0 User Manual
N doc: MN/2014/024 - Rev. 1.1
4.2 Connect the laptop
The laptop support on the radar main body is complete with Velcro strips; to attach the
laptop to the support press down until the Velcro strips on the support are securely
attached to the Velcro strips on the laptop (see Fig. 4.6).
Fig. 4.6 Velcro strips on the Laptop and Laptop support
The CF-H2 laptop provided with the radar already has the Velcro strips attached; if
another laptop is used instead, the user should attach the Velcro strips (provided with the
radar) to this laptop.
Once the laptop is in place the user must connect the Ethernet cable (Fig. 4.7).
Fig. 4.7 Ethernet connection
36 / 83
All information contained in this document is property of IDS. All rights reserved
IDS Ingegneria Dei Sistemi S.p.A.
OPERA DUO System v. 1.0 User Manual
N doc: MN/2014/024 - Rev. 1.1
If a different model of laptop is used, such as a Panasonic CF-19, the upper holding plate
must be removed from the support prior to the Velcro application, see paragraph 3.1.6.
37 / 83
All information contained in this document is property of IDS. All rights reserved
IDS Ingegneria Dei Sistemi S.p.A.
OPERA DUO System v. 1.0 User Manual
N doc: MN/2014/024 - Rev. 1.1
4.3 Insert the battery
To connect the battery open the dedicated compartment by turning and pulling the
metallic ring (Fig. 4.8), slide the battery inside with the plastic connector facing the front
of the radar (Fig. 4.9) and then close the compartment.
Fig. 4.8 Battery compartment
Fig. 4.9 Battery connection
38 / 83
All information contained in this document is property of IDS. All rights reserved
IDS Ingegneria Dei Sistemi S.p.A.
OPERA DUO System v. 1.0 User Manual
N doc: MN/2014/024 - Rev. 1.1
4.4 Mount the Spray support
The Spray support is an optional component to hold and command the spray to mark
targets on the ground.
It can be mounted on either side of the antenna, following these steps:
1. Open the locks in the lower part of the spray support (Fig. 4.10);
Fig. 4.10 Spray support locks
2. Fix the spray support to the radar main body, inserting first the upper part and
then the lower (Fig. 4.11);
Fig. 4.11 Spray support fixing
39 / 83
All information contained in this document is property of IDS. All rights reserved
IDS Ingegneria Dei Sistemi S.p.A.
OPERA DUO System v. 1.0 User Manual
N doc: MN/2014/024 - Rev. 1.1
3. Close the locking system in the lower part of the spray support;
4. Connect the Spray cable to the dedicated connector (Fig. 4.12);
5.
Insert the spray can into the support with the dispenser facing downward (Fig.
4.13).
Fig. 4.12 Spray support cable connection
Fig. 4.13 Spray can insertion
40 / 83
All information contained in this document is property of IDS. All rights reserved
IDS Ingegneria Dei Sistemi S.p.A.
OPERA DUO System v. 1.0 User Manual
N doc: MN/2014/024 - Rev. 1.1
4.5 Mount the GPS support
The GPS support is composed of two metallic parts whose purpose is to hold the GPS
pole. This pole is not provided with the radar.
To mount the GPS support follow these steps:
1. Insert the upper part of the support into the two dedicated holes (Fig. 4.14);
Fig. 4.14 GPS support upper part insertion
2. Screw the lower part to the Opera Duo main body using the two knobs, in this
way the two parts will be fixed together (Fig. 4.15).
Fig. 4.15 GPS support lower part fixing
41 / 83
All information contained in this document is property of IDS. All rights reserved
IDS Ingegneria Dei Sistemi S.p.A.
OPERA DUO System v. 1.0 User Manual
N doc: MN/2014/024 - Rev. 1.1
4.6 Encoder calibration
The first time the system is used the metric wheels have to be calibrated; this operation
can also be repeated every time a difference between real and measured distance is noted.
First the user should inflate the tires to a pressure of 2 bars, then proceed with the wheel
calibration using the proper software tool (see paragraph 5.6.2).
42 / 83
All information contained in this document is property of IDS. All rights reserved
IDS Ingegneria Dei Sistemi S.p.A.
OPERA DUO System v. 1.0 User Manual
N doc: MN/2014/024 - Rev. 1.1
5. OUVERTURE SOFTWARE GUIDE
The Opera Duo software, Ouverture, manages the acquisition and storage of the data
acquired with the Opera Duo radar system.
5.1 Software installation
Prior to the software installation the user must be sure that the graphic adapter drivers are
updated, see paragraph 3.2.
To install the software the file Ouverture-x.x.x.exe (where x.x.x is the version number)
must be launched, then the user have to follow the on screen instruction.
Please note that the installer has to be executed as an administrator (Fig. 5.1).
Fig. 5.1 Ouverture software installation
43 / 83
All information contained in this document is property of IDS. All rights reserved
IDS Ingegneria Dei Sistemi S.p.A.
OPERA DUO System v. 1.0 User Manual
N doc: MN/2014/024 - Rev. 1.1
5.2 Main menu
The Ouverture main menu contains 5 commands (Fig. 5.2):
1. New Project (see paragraph 0)
2. New Assisted Project (see paragraph 5.4)
3. Open Project (see paragraph 5.5)
4. Settings (see paragraph 5.6)
5. Exit
Fig. 5.2 Main menu
In the Menu bar at the top of the screen the user can also find the Help command, in
which the software version number and IDS Customer Care contact information can be
found (Fig. 5.3).
Fig. 5.3 Software version number and contact information
44 / 83
All information contained in this document is property of IDS. All rights reserved
IDS Ingegneria Dei Sistemi S.p.A.
OPERA DUO System v. 1.0 User Manual
N doc: MN/2014/024 - Rev. 1.1
5.3 New Project
Clicking the New Project button in the main menu (Fig. 5.2), the software calibrates the
radar and in Fig. 5.4 is shown when the calibration is completed.
Fig. 5.4 Radar calibration completion
If the radar fails to calibrate (Fig. 5.5), the user should check if the LAN cable is properly
connected to the laptop and the DAD is turned on (see Fig. 3.6); if the problem persists
contact the IDS customer care.
If one of the channels is not working, a calibration error appears with the faulty channel
indicated.
Fig. 5.5 Calibration error
45 / 83
All information contained in this document is property of IDS. All rights reserved
IDS Ingegneria Dei Sistemi S.p.A.
OPERA DUO System v. 1.0 User Manual
N doc: MN/2014/024 - Rev. 1.1
After the calibration, the acquisition main window automatically opens (
Fig. 5.6).
5
1
3
1
1
2
1
4
1
Fig. 5.6 Acquisition main window
The main window is composed by the following sections:
1.
2.
3.
4.
5.
6.
7.
Map layer list (paragraph 5.3.1)
Area map and radargrams (paragraph 5.3.2)
Acquisition commands (paragraph 5.3.3)
Target commands (paragraph 5.3.4)
Acquisition menu (paragraph 5.3.5)
System status (paragraph 5.3.6)
Map visualization buttons (paragraph 5.3.7)
46 / 83
All information contained in this document is property of IDS. All rights reserved
IDS Ingegneria Dei Sistemi S.p.A.
OPERA DUO System v. 1.0 User Manual
N doc: MN/2014/024 - Rev. 1.1
5.3.1 Map layer list
The user can load one or more maps from a saved file or from the internet to visualize the
scan lines and the targets on them.
To load a saved map use the
button; the types of file format that can be loaded are
.tif, .tiff, .and .kml). Be sure to load a map containing the area you are currently scanning.
To load from the internet use the
shown in Fig. 5.7.
button; the layers that can be downloaded are
Fig. 5.7 Downloadable map layers
Each layer can be removed from the list using the
button, turned off by clicking the
button and made more transparent using the slider
The layers are visualized in the Area map (see paragraph 5.3.2).
5.3.2 Area map and radargram
This section is divided in 3 parts:
1. Area map (see paragraph 5.3.2.1)
2. 700 MHz radargram (see paragraph 5.3.2.2)
3. 250 MHz radargram (see paragraph 5.3.2.2)
47 / 83
All information contained in this document is property of IDS. All rights reserved
IDS Ingegneria Dei Sistemi S.p.A.
OPERA DUO System v. 1.0 User Manual
N doc: MN/2014/024 - Rev. 1.1
5.3.2.1 Area map
This map shows the loaded map layers (see paragraph 5.3.1), a compass
, the scan
trajectory and the inserted targets (Fig. 5.8). The current position of the radar is
represented as a yellow icon
Fig. 5.8 Area map
The user can zoom to the entire extent of the scan with the
with the
button and zoom in/out
button.
48 / 83
All information contained in this document is property of IDS. All rights reserved
IDS Ingegneria Dei Sistemi S.p.A.
OPERA DUO System v. 1.0 User Manual
N doc: MN/2014/024 - Rev. 1.1
5.3.2.2 700 and 250 radargrams
This map shows the two radargrams in real time, complete with horizontal scale (distance
travelled) and vertical scale (depth), see Fig. 5.9.
Fig. 5.9 Radargram
The same zoom commands can be found here as for the Area map section, (see paragraph
5.3.2.1); in addition the user can adjust the contrast of each map with the
command.
5.3.3 Acquisition commands
Before starting an acquisition, the user can chose the scan direction (forward or backward)
using the
button, in order to push or pull the radar.
To start an acquisition click the
button; after that the button changes into the
button, that needs to be clicked to stop and save the acquisition.
During the first scan, the software uses a very short part of the radar scan (about half a
meter) to evaluate soil characteristics and to calculate the best graphic settings for the
visualization of radargrams. Following this, the software continuously adjusts those
settings.
If a sudden change in the soil condition is encountered, the software wont be able to
adjust the graphic settings properly. The user should click the
button to refresh the
graphic settings based on the acquired data (from the previous half a meter).
49 / 83
All information contained in this document is property of IDS. All rights reserved
IDS Ingegneria Dei Sistemi S.p.A.
OPERA DUO System v. 1.0 User Manual
N doc: MN/2014/024 - Rev. 1.1
5.3.4 Target commands
To insert a marker click the
button and then click directly on the anomaly seen on
the radargram: this opens the Place Target window (see paragraph 5.3.4.1).
To delete a marker click the
mouse.
button then select the marker to be deleted using the
If the Spray Support is installed and connected, the user can click the
mark the target on the ground (see Fig. 5.10).
button to
Fig. 5.10 Marker Spray
5.3.4.1 Place Target Window
This window opens after a marker has been placed on the radargram using the
button. In the left part of this window (see Fig. 5.11) the user can edit the inserted marker,
defining:
Target type (Fig. 5.12);
Name: a list of the previous inserted targets is available. A default name is
proposed based on the selected target typology;
Color: default color is defined according to the target typology;
Notes.
If two markers are inserted using the same name, the software connects them with a line
in the map, forming a so-called Target.
The details of the target (position, depth etc.) can also be seen in this window.
50 / 83
All information contained in this document is property of IDS. All rights reserved
IDS Ingegneria Dei Sistemi S.p.A.
OPERA DUO System v. 1.0 User Manual
N doc: MN/2014/024 - Rev. 1.1
Fig. 5.11 Place Target window
Fig. 5.12 Target type
51 / 83
All information contained in this document is property of IDS. All rights reserved
IDS Ingegneria Dei Sistemi S.p.A.
OPERA DUO System v. 1.0 User Manual
N doc: MN/2014/024 - Rev. 1.1
The right part of the Place Target window is used for the propagation velocity
estimation: the user can superimpose the red hyperbola on the radargram using the slider
below the map or modifying one of the three values below the slider (Fig. 5.13). All these
parameters are bound by a relationship.
Fig. 5.13 Propagation velocity evaluation
With the
value.
button the user can reset the propagation velocity to the last confirmed
On the right of the radargram the zoom buttons
and
. can be found.
To confirm the insertion of the marker click the OK button, otherwise click Cancel.
5.3.5 Acquisition menu
This bar contains a series of buttons to manage various functions.
By clicking the
With the
The
button, the Create Report window opens, see paragraph 5.3.5.1.
button, the grid on the radargrams can be turned on and off.
button can be used to delete the last acquired scan (Fig. 5.14).
Fig. 5.14 Delete last scan
52 / 83
All information contained in this document is property of IDS. All rights reserved
IDS Ingegneria Dei Sistemi S.p.A.
OPERA DUO System v. 1.0 User Manual
N doc: MN/2014/024 - Rev. 1.1
The user can click the
button to access the Settings menu, see paragraph 5.6;
please note that the settings window during a project is only for the visualization, to
change the settings the user must access the window using the main menu, see paragraph
5.2.
To stop the current Project and go back to the main menu (see paragraph 5.1) click the
button.
5.3.5.1 Create Report
In the Create Report window the user can manage the options for the survey report
generation (Fig. 5.15).
Fig. 5.15 Create Report
In the Header section the Company and Operator name and the Date/Time can be
inserted; the user can also insert a Logo to be printed in the report.
In the Survey Description section the user can edit the Survey and Project name and the
job Location; some notes can also be added to the report.
In the Format section the user can switch between different Paper sizes (A3 or A4),
Planimetry scales (from 1:50 to 1:1000) and Output types (PDF or HTML).
Click Save to generate the report, select Preview to visualize it before saving and click
Cancel to avoid saving the report.
53 / 83
All information contained in this document is property of IDS. All rights reserved
IDS Ingegneria Dei Sistemi S.p.A.
OPERA DUO System v. 1.0 User Manual
N doc: MN/2014/024 - Rev. 1.1
5.3.6 System status
The status of the radar
in this section.
, the GPS
, and the battery
can be checked
The user can verify the status of the system by clicking on one of these buttons (see Fig.
5.16).
If the number of satellites seen by the GPS is low the window in Fig. 5.17 will be shown.
Fig. 5.16 Status details
Fig. 5.17 Low number of satellites
5.3.7 Map visualization menu
The user can turn on and off the Area map
deep channel
, the shallow channel
54 / 83
All information contained in this document is property of IDS. All rights reserved
and the
IDS Ingegneria Dei Sistemi S.p.A.
OPERA DUO System v. 1.0 User Manual
N doc: MN/2014/024 - Rev. 1.1
5.4 New Assisted Project
5.4.1 Assisted Project Setup
When the Assisted Project button is clicked in the main menu (Fig. 5.2), the software
opens the Assisted Project Setup window (Fig. 5.18), from here the user must setup the
measurement grid.
3
2
4
3
2
Fig. 5.18 Assisted Project Setup
The Setup window is composed by the following parts:
1.
2.
3.
4.
Map layers list (paragraph 5.3.1)
Area map (paragraph 5.4.1.1)
Reference Line commands (paragraph 5.4.1.2)
Grid Settings (paragraph 5.4.1.3)
When the grid is complete the user must click
or
to begin the acquisition,
to go back to the main menu.
55 / 83
All information contained in this document is property of IDS. All rights reserved
IDS Ingegneria Dei Sistemi S.p.A.
OPERA DUO System v. 1.0 User Manual
N doc: MN/2014/024 - Rev. 1.1
5.4.1.1 Area map
This section contains the loaded map layers and the grid sketch superimposed on each
other.
The user can zoom to the entire extent of the grid with the
with the
button and zoom in/out
button.
To draw the grid reference line the user must click
place two or more points (Fig. 5.19).
and then click on the map to
Fig. 5.19 Reference Line
To pan the map click the
button, then click and drag the mouse.
56 / 83
All information contained in this document is property of IDS. All rights reserved
IDS Ingegneria Dei Sistemi S.p.A.
OPERA DUO System v. 1.0 User Manual
N doc: MN/2014/024 - Rev. 1.1
5.4.1.2 Reference Line Commands
When the drawing of the reference line is finished, the user can click
.
The reference line can be modified if the button
again.
is clicked
Selecting one of the points of the reference line the user can change the distance from the
previous point and the angle relative to the previous segment of the line (Fig. 5.20).
Fig. 5.20 Reference Line point setup
5.4.1.3 Grid Settings
In this section the user can change the dimension and the step of the grid in the T and L
directions. There is also the option to flip the grid 180. The total number of scans needed
to complete the survey is also shown here (Fig. 5.21).
The T axis is the starting point of the transversal scans, the L axis is the starting point of
the longitudinal scans.
Fig. 5.21 Grid dimension
57 / 83
All information contained in this document is property of IDS. All rights reserved
IDS Ingegneria Dei Sistemi S.p.A.
OPERA DUO System v. 1.0 User Manual
N doc: MN/2014/024 - Rev. 1.1
5.4.2 Assisted Project Acquisition window
The Acquisition window is the same as the one explained in paragraph 5.3, but has two
new available commands.
The
button lets the user select a scan line on the defined grid (see 5.4.1.3); to do
this click and drag the selection over the desired lines, alternatively the user can just click
on the line he wishes to select. This function is available before starting a scan.
Clicking
opens the Starting Point Editor window, from which the user can
modify the starting position of the next scan with respect to the defined grid (see
paragraph 5.4.2.1). This function is available before starting a scan.
5.4.2.1 Starting Point Editor
This window shows the information of the selected scan (Direction and Coordinate) and
allows the user to modify the starting point position and scan direction (Forward or
Backward).The radar picture is interactive, green arrows can be clicked to modify the
values of the in-line and lateral displacements. The radar icon on the Map is positioned on
the pre-defined grid according to the parameters set in this window.
Fig. 5.22 - Starting Point Editor
58 / 83
All information contained in this document is property of IDS. All rights reserved
IDS Ingegneria Dei Sistemi S.p.A.
OPERA DUO System v. 1.0 User Manual
N doc: MN/2014/024 - Rev. 1.1
5.5 Open Project
The Open Project button in the main menu (Fig. 5.2) is used to open an existing project
select the .xml file found inside the survey folder, this opens the Review Acquisition
window (Fig. 5.23).
4
3
2
1
1
2
1
3
2
1
Fig. 5.23 Review Acquisition Window
The Review Acquisition window is composed by the following parts:
1.
2.
3.
4.
Area map and radargrams (paragraph 5.5.1)
Target Commands (paragraph 5.5.2)
Map visualization buttons (paragraph 5.3.7)
Review Acquisition menu (paragraph 5.5.3)
5.5.1 Area map and radargrams
This section is similar to the one explained in paragraph 5.3.2, in addition the radargrams
contain the
and
buttons to scroll the scan horizontally.
5.5.2 Target Commands
These commands are the same as the ones explained in paragraph 5.3.4, except the
button is not present.
59 / 83
All information contained in this document is property of IDS. All rights reserved
IDS Ingegneria Dei Sistemi S.p.A.
OPERA DUO System v. 1.0 User Manual
N doc: MN/2014/024 - Rev. 1.1
5.5.3 Review Acquisition menu
This bar contains the commands to manage various software functions.
The
and
functions are explained in paragraph 5.3.5.
The
function is described in Paragraph 5.3.2.
Clicking the
button the user can resume the saved Survey and proceed with data
acquisition (for example, for completion with missing lines).
With the
chapter 6.
command the targets are exported to IDS Geomap in a .dat file, see
Using the Scroll menu
various scans.
, the user can switch between the
60 / 83
All information contained in this document is property of IDS. All rights reserved
IDS Ingegneria Dei Sistemi S.p.A.
OPERA DUO System v. 1.0 User Manual
N doc: MN/2014/024 - Rev. 1.1
5.6 Settings
The Settings menu , accessible using the Settings button of the main menu (Fig. 5.2), is
subdivided in three tabs:
1. Survey Settings (see paragraph 5.6.1)
2. Hardware Settings (see paragraph 5.6.2)
3. International Settings (see paragraph5.6.3)
5.6.1 Survey Settings
In the Survey Settings menu the user can (see Fig. 5.24):
Fig. 5.24 Survey settings
1. Modify the project name and save the folder;
2. Turn on and off the GPS and access the Positioning Settings (see Paragraph
5.6.1.1).
With the
button the user can go back to the initial settings.
61 / 83
All information contained in this document is property of IDS. All rights reserved
IDS Ingegneria Dei Sistemi S.p.A.
OPERA DUO System v. 1.0 User Manual
N doc: MN/2014/024 - Rev. 1.1
5.6.1.1 Positioning Settings
The Positioning Settings menu contains two tabs:
1. COM Port Settings (Fig. 5.25)
2. Positioning System (Fig. 5.26)
In addition, the status of the GPS and the incoming NMEA strings can be found in the
same window.
In the COM Port Settings the user must insert the same value used for the setting of the
GPS (refer to the GPS user manual).
Fig. 5.25 COM Port Settings
62 / 83
All information contained in this document is property of IDS. All rights reserved
IDS Ingegneria Dei Sistemi S.p.A.
OPERA DUO System v. 1.0 User Manual
N doc: MN/2014/024 - Rev. 1.1
In the Positioning System menu contains a Status section displaying the following
information:
1. Satellites: indicates the number of satellites from which the GPS is receiving data, for
a good signal at least 5 satellites are required.
2. HDOP: Horizontal Dilution Of Precision, the lower this number is, the better
accuracy is achieved; for a good positioning this value should be no greater than 2.
3. Fix: indicates the Real Time Kinematic status, the value can be GPS Fix (without
RTK) or RTK Fix (with RTK); if the value is RTK Float it means that the connection
with the base station is lost.
Fig. 5.26 Positioning System menu
63 / 83
All information contained in this document is property of IDS. All rights reserved
IDS Ingegneria Dei Sistemi S.p.A.
OPERA DUO System v. 1.0 User Manual
N doc: MN/2014/024 - Rev. 1.1
5.6.2 Hardware Settings
The Hardware Settings menu is used for modifying the radar depth range (in ns) and the
number of samples, see Fig. 5.27.
From the same menu the user can also calibrate the encoder clicking on
paragraph 5.6.2.1.
, see
Fig. 5.27 Hardware Settings
5.6.2.1 Wheel calibration
The user must click Calibrate to start the wheel calibration, see Fig. 5.28, and then click the Start
button in the encoder calibration window, see Fig. 5.29.
Fig. 5.28 Calibration start
64 / 83
All information contained in this document is property of IDS. All rights reserved
IDS Ingegneria Dei Sistemi S.p.A.
OPERA DUO System v. 1.0 User Manual
N doc: MN/2014/024 - Rev. 1.1
Fig. 5.29 Encoder calibration
Once the calibration is finished, click the Stop button, then the user must enter the
travelled distance and click the OK button, see Fig. 5.30.
Fig. 5.30 Calibration finished
For a correct calibration, a distance of at least 10 meters must be covered.
65 / 83
All information contained in this document is property of IDS. All rights reserved
IDS Ingegneria Dei Sistemi S.p.A.
OPERA DUO System v. 1.0 User Manual
N doc: MN/2014/024 - Rev. 1.1
5.6.3 International Settings
The International Settings menu allows the user to choose the language, the
measurement system and units (Fig. 5.31).
Fig. 5.31 International Settings
The available units of measurement for distance are meters, feet and yards; for depth the
user can choose between meters, centimeters, inches or feet.
66 / 83
All information contained in this document is property of IDS. All rights reserved
IDS Ingegneria Dei Sistemi S.p.A.
OPERA DUO System v. 1.0 User Manual
N doc: MN/2014/024 - Rev. 1.1
6. IDS GEOMAP GUIDE
6.1 The command Export to Ids Geomap
Clicking the
button, the user can save a file in ASCII format with the list of
coordinates of all the targets extracted. This file is saved in the current directory (Fig.
6.1).
Fig. 6.1 Example of a file in ASCII format
When the user has completed the target insertion, the targets can be exported to Autocad.
The user has to open Ids_gcad_xyz Autocad application to import the data file into
Autocad.
6.2 GeoMap application
Once the Autocad application icon is launched, the Ids_gcad_xyz toolbar appears (Fig.
6.2).
Fig. 6.2 Ids_gcad_xyz toolbar
The procedure used to transfer data to AUTOCAD software from Opera DUO software is
detailed as follows.
67 / 83
All information contained in this document is property of IDS. All rights reserved
IDS Ingegneria Dei Sistemi S.p.A.
OPERA DUO System v. 1.0 User Manual
N doc: MN/2014/024 - Rev. 1.1
6.2.1 GPR and GPS data export
To export GPR data on Autocad the user must follow this procedure:
1. Click the Open Project button
on the Ids_gcad_xyz toolbar. Then select
any .scan file from the current project folder and click Open.
2. Click the Load from radar export
button from the Ids_gcad_xyz toolbar.
The data will be automatically represented on the drawing and georeferenced
according to the reference system used (GPS or Reference Line).
3. The Make Section
button allows the user to automatically obtain schematic
longitudinal, traversal, horizontal and diagonal sections of the cartography
imported from the Data Base. Clicking this button the window in Fig. 6.3 appears
in which the user can decide which section to perform. To create a section the
user must edit the following fields:
Section name: insert the name of the section
Vertical Limits: insert the min & max depth of the vertical section
Grid : insert the X-step & Y-step of the reference grid
Vertical Scale Factor: select the scale relation in vertical direction.
After having completed the setting phase, click Create Section (Fig. 6.3 and Fig.
6.4).
Fig. 6.3 - Dialog window parameter section parameters
68 / 83
All information contained in this document is property of IDS. All rights reserved
IDS Ingegneria Dei Sistemi S.p.A.
OPERA DUO System v. 1.0 User Manual
N doc: MN/2014/024 - Rev. 1.1
Fig. 6.4 Traversal section example
4. The Dress Pipe
button allows the user to dress the pipes, creating around
the pipe axis the vectors of a cylinder. This type of viewing gives the pipe a socalled iron wire look. After clicking on Dress pipe, the mouse pointer becomes
a small square which can be used to select the pipes to be dressed.
5. The Undress Pipe
button allows the user to undress the pipes,
highlighting the pipe axis. This command allows the user to reduce the pipe in a
poli-line, and can be modified using normal AutoCad tools.
69 / 83
All information contained in this document is property of IDS. All rights reserved
IDS Ingegneria Dei Sistemi S.p.A.
OPERA DUO System v. 1.0 User Manual
N doc: MN/2014/024 - Rev. 1.1
6. The Shade 3D Objects
button automatically executes a rendering of all
the 3D elements in the AutoCad file see Fig. 6.5.
Fig. 6.5 3D View with rendering activated
7. The Unshade 3D Objects
button allows the user to view the 3D elements
in the so-called iron wire view Fig. 6.6.
Fig. 6.6 3D View in iron wire mode
70 / 83
All information contained in this document is property of IDS. All rights reserved
IDS Ingegneria Dei Sistemi S.p.A.
OPERA DUO System v. 1.0 User Manual
N doc: MN/2014/024 - Rev. 1.1
8. The Layout Manager
button activates the window in Fig. 6.7 to manage
the creation of the various printing Layouts.
In the window in Fig. 6.7 the user can select the following fields:
Paper Size select paper format
Output Scale select the printing scale
Insert Frame- insert in the AutoCad file the design subdivision boarders that
delimit the printing area (see ex. Fig. 6.8).
Make All Layouts create various printing layouts.
Visible frames when closing view printing boarders in the AutoCad design.
Fig. 6.7 Layout Manager window
71 / 83
All information contained in this document is property of IDS. All rights reserved
IDS Ingegneria Dei Sistemi S.p.A.
OPERA DUO System v. 1.0 User Manual
N doc: MN/2014/024 - Rev. 1.1
Fig. 6.8 Example of area subdivision in printings
Fig. 6.9 Example printing Layout
72 / 83
All information contained in this document is property of IDS. All rights reserved
IDS Ingegneria Dei Sistemi S.p.A.
OPERA DUO System v. 1.0 User Manual
N doc: MN/2014/024 - Rev. 1.1
9. The Object Information
button transforms the AutoCad cursor into a
white square; clicking on the desired item the window in Fig. 6.10 appears. This
window shows all the general information regarding the Project and Zone and
information regarding the selected object, for example, type of plot R-PIPE and
the name PIPE-01 (see Fig. 6.10).
Fig. 6.10 - Edit object window property changes
The following fields may also be edited:
Color: clicking Select Color the user can choose from the palette of
AutoCad colors the color to associate to the selected element.
Diameter of Pipe: change pipe diameter.
Step for Pipe Depth Text: select the distance interval of the fields
associated to each pipe.
73 / 83
All information contained in this document is property of IDS. All rights reserved
IDS Ingegneria Dei Sistemi S.p.A.
OPERA DUO System v. 1.0 User Manual
N doc: MN/2014/024 - Rev. 1.1
7. PRELIMINARY JOBSITE INVESTIGATION
7.1 Jobsite features
The first fundamental phase for any field survey consists in understanding the features of
the jobsite: the scope is to acquire all the necessary information for the logistics of the
operation, taking into account the objectives to be performed.
In the specific case of a GPR investigation for underground utilities detection, the first
thing to consider is the accessibility of the site, in terms of the space available for the
passage of the GPR equipment and any architectural features that could cause an obstacle
to the data acquisition phase. Often, in fact, the investigation is performed in streets,
squares and on pavements with a relatively high level of urban traffic, and above all, in
the presence of randomly parked cars.
The main points to be considered during this phase are described below:
Specific permission must be obtained (access to pedestrian zones, permission to
interrupt the traffic flow, etc.);
Any difficulties in accessing the site must be considered;
The space available;
The presence of parked cars;
The level of traffic.
It is the task of the user to take these points into consideration when planning the survey.
7.2 Technical maps
Technical maps of the existing utilities are produced by the various utilities companies.
These give general indications in a schematic way about the type and position of the
utilities that are managed and/or have been constructed by them.
These maps can be requested by faxing or writing to the cartographic or planning office of
the companies, specifying clearly the streets and areas of interest.
The most important types of utilities (which may be managed by different agencies) to be
considered are:
Public Street Lighting
Low, Medium and High Voltage Electricity Cables
Water supply
Gas
Telephone Cables
Sewers
Even though they may be very generic, these maps represent an important support during
the extraction and data interpretation phases, since they give the user a first idea, if not an
exhaustive one, of the utilities that are present.
For this reason, it is important that the user activates the procedures for obtaining these
maps well in advance to make sure that they are available during the data extraction
phase.
74 / 83
All information contained in this document is property of IDS. All rights reserved
IDS Ingegneria Dei Sistemi S.p.A.
OPERA DUO System v. 1.0 User Manual
N doc: MN/2014/024 - Rev. 1.1
7.3 Opening manholes
This phase is normally performed once the acquisition phase has been completed, and
consists in opening the manholes present in the investigated site.
The data regarding the depth, diameter, and direction of the utility should be saved on the
work sheet: this provides the user with further reference data during the interpretation
phase, and allows propagation velocity estimates to be performed in order to calculate the
depth of the identified utility as precisely as possible.
75 / 83
All information contained in this document is property of IDS. All rights reserved
IDS Ingegneria Dei Sistemi S.p.A.
OPERA DUO System v. 1.0 User Manual
N doc: MN/2014/024 - Rev. 1.1
8. FIELD WORKING PROCEDURE
8.1 Job setup
Prior to departure to the jobsite be sure that the laptop and radar batteries are fully
charged.
Upon arrival at the jobsite mount the system (see chapter 4), complete with optional
components if needed (see paragraph 3.5 and 3.6).
For a correct acquisition follow the instruction in paragraph 8.2, depending on the purpose
of the job and the available tools.
8.2 On site target mark-out
If there is no need for mapping of the subservices, a GPS is not required, but it would be
useful to adopt the Spray Support (see paragraph 3.5 and 4.4).
The acquisition procedure is:
1. Turn on the laptop;
2. Start up the Opera DUO software;
3. Click the New Project button (because a grid is not needed in this situation, see
paragraphs 5.1 and 0);
4. After the radar calibration, check the radar and battery status (see paragraph
5.3.6);
5. For a better visualization of the radargrams, the area map can be turned off (see
paragraph 5.3.7);
6. Choose the movement mode, pulling or pushing the instrument (see paragraph
5.3.3) and position the instrument at the start of a line to be scanned;
7. Start the acquisition (see paragraph 5.3.3) and start moving;
8. When a target is found stop and go back until the vertical yellow line in the
radargrams is on top of the target;
9. Insert the target and estimate the correct depth (see paragraph 5.3.4.1);
10. If a Spray Support is present, use the proper command to mark the ground (see
paragraph 5.3.4);
11. When a line is finished stop the acquisition (see paragraph 5.3.3) and position the
instrument at the start of a new line;
12. Repeat the steps from 7 to 11 until the jobsite is covered.
76 / 83
All information contained in this document is property of IDS. All rights reserved
IDS Ingegneria Dei Sistemi S.p.A.
OPERA DUO System v. 1.0 User Manual
N doc: MN/2014/024 - Rev. 1.1
8.3 Utilities mapping without GPS
If the purpose of the job is to obtain a map, but a GPS is not available, then the user must
setup an acquisition grid, to do this follow these steps:
1. Turn on the laptop;
2. Start up the Ouverture software;
3. Click on the Assisted Project button (see paragraphs 5.1 and 5.4);
4. If an internet connection or a cartographic file is available, the user can download
a map layer to be underlayed with the scan lines and targets (see paragraph 5.3.1);
5. Setup the acquisition grid (see paragraphs 5.4.1.3);
6. After the radar calibration check the radar and battery status (see paragraph
5.3.6);
7. Choose the movement mode, pulling or pushing the instrument (see paragraph
5.3.3);
8. Position the instrument on the first line to be scanned, select a new line in case the
one suggested by the software is to be skipped; the starting position and
movement direction can also be modified;
9. Start the acquisition (see paragraph 5.3.3) and start moving;
10. When a target is found stop and insert it estimating the correct depth (see
paragraph 5.3.4.1);
11. If a Spray support is present go back on top of the target and mark it on the
ground (see paragraph 5.3.4);
12. When a line is finished stop the acquisition (see paragraph 5.3.3) and position the
instrument at the start of a new line. The user can modify the starting point and
movement direction or select a different line;
13. Repeat the steps from 7 to 10 until the entire grid is covered; after concluding,
save the Survey report (see paragraph 5.2.5.1) and exit the acquisition phase.
14. The Acquisition can be reviewed using the Open Project button (see paragraph
5.1);
15. The data can be also exported to IDS Geomap to be edited in AutoCAD (see
paragraph 6.1.
77 / 83
All information contained in this document is property of IDS. All rights reserved
IDS Ingegneria Dei Sistemi S.p.A.
OPERA DUO System v. 1.0 User Manual
N doc: MN/2014/024 - Rev. 1.1
8.4 Utilities mapping with GPS
If a GPS is present a georeferenced map of the targets can be created, following these
steps:
1. Turn on the laptop;
2. Start up the Ouverture software;
3. Connect and configure the GPS using the Settings menu (see paragraph 5.1 and
5.6.1);
4. Click on the New Project button because a grid is not required in this situation
(see paragraphs 5.1 and 0);
5. After the radar calibration check the radar, GPS and battery status (see paragraph
5.3.6);
6. If an internet connection or a cartographic file is available, the user can download
a map layer to be underlayed with the scan lines and targets;
7. Choose the movement mode, pulling or pushing the instrument (see paragraph
5.3.3) and position the instrument at the start of a line to be scanned;
8. Start the acquisition (see paragraph 5.3.3) and start moving;
9. When a target is found stop and insert it estimating the correct depth;
10. If a Spray support is present go back on top of the target and mark it on the
ground;
11. When a line is finished stop the acquisition (see paragraph 5.3.3) and position the
instrument at the start of a new line;
12. Repeat the steps from 8 to 11 until the entire area is covered; after concluding,
save the Survey report (see paragraph 5.2.5.1) and exit the acquisition phase.
13. The Acquisition can be reviewed using the Open Project button (see paragraph
5.1);
14. The data can be also exported to IDS Geomap for editing in AutoCAD.
78 / 83
All information contained in this document is property of IDS. All rights reserved
IDS Ingegneria Dei Sistemi S.p.A.
OPERA DUO System v. 1.0 User Manual
N doc: MN/2014/024 - Rev. 1.1
9. GPS REQUIREMENTS
The Opera Duo system can be used with a GPS to position the scans in real time without
the need of creating a grid.
The requirement of such GPS are:
1. Dual frequency (L1+L2);
2. Positioning update greater than 5 Hz;
3. RTK: connection to a base station via radio link (UHF or GSM) or connection to
a Continuously Operating Reference Station (CORS) via internet;
4. NMEA output;
5. Serial cable (RS232) is required, alternatively the GPS can be connected to the
laptop via Bluetooth.
79 / 83
All information contained in this document is property of IDS. All rights reserved
IDS Ingegneria Dei Sistemi S.p.A.
OPERA DUO System v. 1.0 User Manual
N doc: MN/2014/024 - Rev. 1.1
10. IDS ON-LINE ASSISTANCE
10.1 Download area
The Georadar section of the IDS website has a download area accessible from the
customer to get the latest update of software, manuals, guides and other useful tools.
To do this the first step is to fill the registration form, accessible from
https://www.idscorporation.com/georadar/more-information/georadar-customer-arealogged/request-an-account (Fig. 10.1).
Fig. 10.1 Registration form
The request will be handled by the Customer Care of IDS, then the user will receive an
email with its credentials to access the download area, that he has to enter in
https://www.idscorporation.com/georadar/more-information/georadar-customer-arealogged/customer-area-login.
80 / 83
All information contained in this document is property of IDS. All rights reserved
IDS Ingegneria Dei Sistemi S.p.A.
OPERA DUO System v. 1.0 User Manual
N doc: MN/2014/024 - Rev. 1.1
10.2 Remote assistance using Webex Support Center
The Webex Support Center is a service that allows the activation of a two host session,
making an application or the desktop available to the other user or letting the user capture
another remote desktop.
It can be used to perform web conferences and presentations.
It is easy to use thanks to a simple and intuitive interface.
Since there are no firewalls or other types of network configurations, it is a fast and secure
means of reaching any client host in any part of the world. In fact, the client only has to
accept to download a small plug used to permit the service authentication and function.
10.2.1 How to use the Webex service
The user will receive an email from IDS Customer Care containing a link to the support
session (see Fig. 10.1).
Fig. 10.2 IDS e-mail sent to the client
81 / 83
All information contained in this document is property of IDS. All rights reserved
IDS Ingegneria Dei Sistemi S.p.A.
OPERA DUO System v. 1.0 User Manual
N doc: MN/2014/024 - Rev. 1.1
Clicking on the link in the email, the following window appears. Insert the user data into
the form (see Fig. 10.2).
Fig. 10.3 Client data insertion form
Clicking Submit, the following page appears showing a downloading bar. The session
starts as soon as the download is complete. (see Fig. 10.3).
Fig. 10.4 Webex Set up window
As shown in the following screen (see Fig. 10.5) the user is given a console, containing
the Chat, Video and Leave Session commands.
82 / 83
All information contained in this document is property of IDS. All rights reserved
IDS Ingegneria Dei Sistemi S.p.A.
OPERA DUO System v. 1.0 User Manual
N doc: MN/2014/024 - Rev. 1.1
Fig. 10.5 - Welcome to Webex Support Center window
At this point, IDS Customer Care can perform a range of operations on the user desktop:
Request control of the desktop using the Request Control command;
Give the user control of the IDS desktop using the Share Control command;
Request to display the remote desktop using Request View;
Share the visualization of the IDS desktop using Share View.
Before each command is activated, the user is asked for confirmation through the window
shown in Fig. 10.6.
Fig. 10.6 Command acceptance window
83 / 83
All information contained in this document is property of IDS. All rights reserved
Potrebbero piacerti anche
- Safe Use of Smart Devices in Systems Important to Safety in Nuclear Power PlantsDa EverandSafe Use of Smart Devices in Systems Important to Safety in Nuclear Power PlantsNessuna valutazione finora
- Option Rack For Chromaster 5210/5260 Autosampler: Instruction ManualDocumento30 pagineOption Rack For Chromaster 5210/5260 Autosampler: Instruction ManualPriscilla AyalaNessuna valutazione finora
- Virtual Reality, Artificial Intelligence and Specialized Logistics in HealthcareDa EverandVirtual Reality, Artificial Intelligence and Specialized Logistics in HealthcareNessuna valutazione finora
- HyBase6100 Service Manual V1.0 enDocumento88 pagineHyBase6100 Service Manual V1.0 enLeoni Anjos77% (22)
- Autoflood700 User Guide V1.0Documento81 pagineAutoflood700 User Guide V1.0FuDaiNessuna valutazione finora
- LogDatCH User Guide 6006020BDocumento15 pagineLogDatCH User Guide 6006020BFrancisco Javier Ramirez MartinezNessuna valutazione finora
- 30 Monitor de Signos Vitales Mindray PM 8000Documento200 pagine30 Monitor de Signos Vitales Mindray PM 8000Juan Sebastian Murcia TorrejanoNessuna valutazione finora
- MEC1000 Operation ManualDocumento159 pagineMEC1000 Operation ManualTECNOVIGILANCIA HOSPITAL CALARCANessuna valutazione finora
- Operation Manual For MEC1000 h22302-13Documento159 pagineOperation Manual For MEC1000 h22302-13Sulistyo BudiNessuna valutazione finora
- ILTech - IDS OPERA DUO + Ouverture 1.4 User ManualDocumento93 pagineILTech - IDS OPERA DUO + Ouverture 1.4 User ManualNguyen Ba DuanNessuna valutazione finora
- H-046-007238-00 (1.0user Manual (EN)Documento72 pagineH-046-007238-00 (1.0user Manual (EN)ofn gNessuna valutazione finora
- Manual Detector FluorescenciaDocumento198 pagineManual Detector FluorescenciaEdgar Nina Velasquez100% (1)
- Beneview - t8 Operational ManualDocumento290 pagineBeneview - t8 Operational ManualIrakli JibladzeNessuna valutazione finora
- Instruction Manual Hitachi SpectrophotomDocumento470 pagineInstruction Manual Hitachi SpectrophotomRabin TimalsinaNessuna valutazione finora
- Operation Manual of D6 Northeast Medic5Documento248 pagineOperation Manual of D6 Northeast Medic5Elihu VazquezNessuna valutazione finora
- Ultrasound MSLPU46V User ManualDocumento80 pagineUltrasound MSLPU46V User ManualrexNessuna valutazione finora
- HyBase6100 Service Manual V1.0 enDocumento92 pagineHyBase6100 Service Manual V1.0 enLeoni Anjos100% (1)
- Operation Manual: DP-3300 Digital Ultrasonic Diagnostic Imaging SystemDocumento103 pagineOperation Manual: DP-3300 Digital Ultrasonic Diagnostic Imaging SystemTurcan AnaNessuna valutazione finora
- P22 EthernetDocumento16 pagineP22 EthernetASTROLAB4208Nessuna valutazione finora
- Instruction Manual Hitachi Spectrophotometer Uv Solutions 4.2 ProgramDocumento470 pagineInstruction Manual Hitachi Spectrophotometer Uv Solutions 4.2 Programabtruck jambiNessuna valutazione finora
- 4040 4043 4045 1980339N WebDocumento32 pagine4040 4043 4045 1980339N WebRANDY SANTIAGONessuna valutazione finora
- Manual Usuario Mindray DP 6600 PDFDocumento109 pagineManual Usuario Mindray DP 6600 PDFCarlos Guanipa67% (3)
- Mindray MEC 2000 Monitor de Paciente Manual de UsuarioDocumento273 pagineMindray MEC 2000 Monitor de Paciente Manual de UsuarioPablo Libretti100% (1)
- BC-5500 Operation Mannual (1.6) PDFDocumento385 pagineBC-5500 Operation Mannual (1.6) PDFToderici Adrian100% (4)
- WATO EX-20&30 Operation ManualDocumento214 pagineWATO EX-20&30 Operation ManualTulu TvNessuna valutazione finora
- 01.DP6600 DP6500 Operation Manual Basic CE 1.8Documento111 pagine01.DP6600 DP6500 Operation Manual Basic CE 1.8Hugo Rafael Mino HernandezNessuna valutazione finora
- 300C - BeneVision CMS - Installation Guide - 1.0 - EN PDFDocumento78 pagine300C - BeneVision CMS - Installation Guide - 1.0 - EN PDFinvermedica ltdaNessuna valutazione finora
- H 0092 20 102416 - 1.1Documento82 pagineH 0092 20 102416 - 1.1Gregorio Cerdano VicenteNessuna valutazione finora
- Medidor Birrotor PlusDocumento38 pagineMedidor Birrotor PlusRicardo TurinNessuna valutazione finora
- Mindray VS-800监护操作手册 PDFDocumento162 pagineMindray VS-800监护操作手册 PDFHelpmedica IDINessuna valutazione finora
- Operation Manual: Sonovet PicoDocumento251 pagineOperation Manual: Sonovet Picosivan ebdoNessuna valutazione finora
- JEEVES Terms and ConditionsDocumento8 pagineJEEVES Terms and ConditionsSatish Kumar Reddy DostiNessuna valutazione finora
- BeneLink Ops Manual V8.0 enDocumento370 pagineBeneLink Ops Manual V8.0 enbprzNessuna valutazione finora
- 300B - Hypervisor VI CMS - Installation Guide - 1.0 - EN PDFDocumento78 pagine300B - Hypervisor VI CMS - Installation Guide - 1.0 - EN PDFjeison cardenasNessuna valutazione finora
- HyBase 1000 Service Manual 2013-05 (EN)Documento36 pagineHyBase 1000 Service Manual 2013-05 (EN)waldirNessuna valutazione finora
- Operator'S Manual: Hyled 760/760M/730/730M Series Led Surgical LightsDocumento98 pagineOperator'S Manual: Hyled 760/760M/730/730M Series Led Surgical LightsOscar SamperNessuna valutazione finora
- Mindray Wato EX-65 Anaesthesia Machine - User Manual PDFDocumento276 pagineMindray Wato EX-65 Anaesthesia Machine - User Manual PDFJesús Muñoz100% (1)
- Wato 1Documento173 pagineWato 1Soluciones Biomedicas de ColombiaNessuna valutazione finora
- Product Information DIGSI4 V4 90Documento68 pagineProduct Information DIGSI4 V4 90Sheraz AhmedNessuna valutazione finora
- Emotion 3 User ManualDocumento246 pagineEmotion 3 User ManualFelipe SaldañaNessuna valutazione finora
- Manual Millennium II Multi Channel Transmitters Rosemount en 71578Documento70 pagineManual Millennium II Multi Channel Transmitters Rosemount en 71578davidNessuna valutazione finora
- Manual Reliance Approach Flash SystemDocumento84 pagineManual Reliance Approach Flash SystemsebastianNessuna valutazione finora
- DP-2200 Manual Servicio InglesDocumento68 pagineDP-2200 Manual Servicio InglesPauto 23Nessuna valutazione finora
- PAPI - Precision Approach Path Indicator PDFDocumento68 paginePAPI - Precision Approach Path Indicator PDFKa Seong OngNessuna valutazione finora
- Product Information DIGSI4 V4 89Documento64 pagineProduct Information DIGSI4 V4 89avfarzar27Nessuna valutazione finora
- Humy300 Manual enDocumento15 pagineHumy300 Manual enknightfelix12Nessuna valutazione finora
- Labview: PID and Fuzzy Logic Toolkit User ManualDocumento126 pagineLabview: PID and Fuzzy Logic Toolkit User ManualPabloNessuna valutazione finora
- H-046-006811-00 (2.0) HyPort 3000 6000 9000 User Manual (EN)Documento118 pagineH-046-006811-00 (2.0) HyPort 3000 6000 9000 User Manual (EN)ofn g33% (3)
- BC-2100 Operation Manual (1.7)Documento272 pagineBC-2100 Operation Manual (1.7)Sanjay KumarNessuna valutazione finora
- TSI, IAQ Meter For Model 7545Documento24 pagineTSI, IAQ Meter For Model 7545johnsmithNessuna valutazione finora
- Monitor Zoncare - PM-8000 ServicemanualDocumento83 pagineMonitor Zoncare - PM-8000 Servicemanualwilmer100% (1)
- Fcu 1Documento72 pagineFcu 1أبو أنس المسلمNessuna valutazione finora
- Mindray - Monitoramento - BeneVision - Service Manual PDFDocumento94 pagineMindray - Monitoramento - BeneVision - Service Manual PDFMarcos ZanelliNessuna valutazione finora
- Spencer Stretcher Crossover - Rev3 - En-Manual PDFDocumento17 pagineSpencer Stretcher Crossover - Rev3 - En-Manual PDFridzzna100% (1)
- NI Vision Concepts ManualDocumento414 pagineNI Vision Concepts ManualGaurav KulkarniNessuna valutazione finora
- Manual Safeled Sign Guidance Sign and Gate SignDocumento72 pagineManual Safeled Sign Guidance Sign and Gate SignSadaqat AliNessuna valutazione finora
- BS-200 BS-220 BS-120 BS-130 BS-180 Chemi PDFDocumento43 pagineBS-200 BS-220 BS-120 BS-130 BS-180 Chemi PDFRaymond WuNessuna valutazione finora
- Humastar 80Documento101 pagineHumastar 80Nelson Santos83% (6)
- Nji 124B (X)Documento74 pagineNji 124B (X)Ricardo SanchezNessuna valutazione finora
- Manual h252 Hard enDocumento237 pagineManual h252 Hard enEta CoursesNessuna valutazione finora
- 452-Chapter 15 PDFDocumento14 pagine452-Chapter 15 PDFYoan Barriga BerriosNessuna valutazione finora
- 438-Chapter 1 PDFDocumento5 pagine438-Chapter 1 PDFYoan Barriga BerriosNessuna valutazione finora
- FieldMove Clino HelpDocumento39 pagineFieldMove Clino HelpYoan Barriga BerriosNessuna valutazione finora
- Reflex Act Ii RD: Rapid Decent Core Orientation ToolDocumento2 pagineReflex Act Ii RD: Rapid Decent Core Orientation ToolYoan Barriga BerriosNessuna valutazione finora
- Pe195903 PDFDocumento132 paginePe195903 PDFelin373100% (2)
- Funnel - Bulk Sms RevisedDocumento6 pagineFunnel - Bulk Sms Revisedkksingh007indiaNessuna valutazione finora
- Star BrightDocumento4 pagineStar BrightHeliosNessuna valutazione finora
- Project GSMRDocumento4 pagineProject GSMRShekhar RudraNessuna valutazione finora
- Rule: Organization, Functions, and Authority Delegations: Public Safety and Homeland Security Bureau EstablishmentDocumento6 pagineRule: Organization, Functions, and Authority Delegations: Public Safety and Homeland Security Bureau EstablishmentJustia.comNessuna valutazione finora
- Competition Commission of India - Order Re. EricssonDocumento9 pagineCompetition Commission of India - Order Re. EricssonFlorian MuellerNessuna valutazione finora
- Dallas Cowboys CU-109027-EN PDFDocumento5 pagineDallas Cowboys CU-109027-EN PDFsmartemNessuna valutazione finora
- Airtel Project - RanjeetDocumento72 pagineAirtel Project - RanjeetvibhamathurNessuna valutazione finora
- Antenna Intallment ProcedureDocumento3 pagineAntenna Intallment Proceduregwenord26Nessuna valutazione finora
- Az5140 PDFDocumento29 pagineAz5140 PDFteresaNessuna valutazione finora
- A Study On Consumer Perception Towards Adoption of 4G PDFDocumento11 pagineA Study On Consumer Perception Towards Adoption of 4G PDFInaaNessuna valutazione finora
- LuxCarta RFPlanning&OptimizationDocumento8 pagineLuxCarta RFPlanning&OptimizationElego13thNessuna valutazione finora
- Telektronikk Broadband Access NetworksDocumento292 pagineTelektronikk Broadband Access NetworksOscar MontoyaNessuna valutazione finora
- ICT Policy Final Experts Report - Papua New GuineaDocumento452 pagineICT Policy Final Experts Report - Papua New GuineaPngmangii100% (2)
- Furuno GMDSS Installation ManualDocumento64 pagineFuruno GMDSS Installation ManualSergeyNessuna valutazione finora
- Construction or Project ManagementDocumento2 pagineConstruction or Project Managementapi-77684130Nessuna valutazione finora
- 73 Magazine 1973 02 FebruaryDocumento180 pagine73 Magazine 1973 02 FebruaryJoy Nelson-Graham100% (2)
- GP628 Plus 6.5Documento8 pagineGP628 Plus 6.5Sheldon JimbauNessuna valutazione finora
- Bosch MW1-RX-F1Documento2 pagineBosch MW1-RX-F1Jose Carlos SoaresNessuna valutazione finora
- PMP450 Link Budget and Network Planner v1Documento25 paginePMP450 Link Budget and Network Planner v1javierdb2012Nessuna valutazione finora
- History: HollywoodDocumento14 pagineHistory: HollywoodLakshanmayaNessuna valutazione finora
- FCC 13 34a1Documento339 pagineFCC 13 34a1Signals Telecom ConsultingNessuna valutazione finora
- 21LF90N Chasis AK44 SharpDocumento56 pagine21LF90N Chasis AK44 SharpAmadou FallNessuna valutazione finora
- RF Engineering Job Interview Questions and Answers Auto:Behzad RazaviDocumento3 pagineRF Engineering Job Interview Questions and Answers Auto:Behzad Razavijabi_shaik_1Nessuna valutazione finora
- Mobile Country Code CompleteDocumento67 pagineMobile Country Code CompleteJacky Dean100% (1)
- PR Planning ProjectDocumento67 paginePR Planning Projectapi-378609836Nessuna valutazione finora
- Itrac GPS Tracker Pricelist2017 (Phone+8613128753862)Documento13 pagineItrac GPS Tracker Pricelist2017 (Phone+8613128753862)Pablo Molina100% (1)
- Building Your Own Oscilloscope ProbesDocumento18 pagineBuilding Your Own Oscilloscope Probesswshantha100% (1)
- Sachin Seth - ResumeDocumento1 paginaSachin Seth - Resumesachin1sethNessuna valutazione finora
- Antennas Rymsa 2014Documento132 pagineAntennas Rymsa 2014Jose Coellar0% (2)
- Hacking: A Beginners Guide To Your First Computer Hack; Learn To Crack A Wireless Network, Basic Security Penetration Made Easy and Step By Step Kali LinuxDa EverandHacking: A Beginners Guide To Your First Computer Hack; Learn To Crack A Wireless Network, Basic Security Penetration Made Easy and Step By Step Kali LinuxValutazione: 4.5 su 5 stelle4.5/5 (67)
- CCNA Certification Study Guide, Volume 2: Exam 200-301Da EverandCCNA Certification Study Guide, Volume 2: Exam 200-301Nessuna valutazione finora
- Evaluation of Some Websites that Offer Virtual Phone Numbers for SMS Reception and Websites to Obtain Virtual Debit/Credit Cards for Online Accounts VerificationsDa EverandEvaluation of Some Websites that Offer Virtual Phone Numbers for SMS Reception and Websites to Obtain Virtual Debit/Credit Cards for Online Accounts VerificationsValutazione: 5 su 5 stelle5/5 (1)
- Computer Networking: The Complete Beginner's Guide to Learning the Basics of Network Security, Computer Architecture, Wireless Technology and Communications Systems (Including Cisco, CCENT, and CCNA)Da EverandComputer Networking: The Complete Beginner's Guide to Learning the Basics of Network Security, Computer Architecture, Wireless Technology and Communications Systems (Including Cisco, CCENT, and CCNA)Valutazione: 4 su 5 stelle4/5 (4)
- The Compete Ccna 200-301 Study Guide: Network Engineering EditionDa EverandThe Compete Ccna 200-301 Study Guide: Network Engineering EditionValutazione: 5 su 5 stelle5/5 (4)
- Microsoft Azure Infrastructure Services for Architects: Designing Cloud SolutionsDa EverandMicrosoft Azure Infrastructure Services for Architects: Designing Cloud SolutionsNessuna valutazione finora
- Microsoft Certified Azure Fundamentals Study Guide: Exam AZ-900Da EverandMicrosoft Certified Azure Fundamentals Study Guide: Exam AZ-900Nessuna valutazione finora
- Palo Alto Networks: The Ultimate Guide To Quickly Pass All The Exams And Getting Certified. Real Practice Test With Detailed Screenshots, Answers And ExplanationsDa EverandPalo Alto Networks: The Ultimate Guide To Quickly Pass All The Exams And Getting Certified. Real Practice Test With Detailed Screenshots, Answers And ExplanationsNessuna valutazione finora
- Cybersecurity: The Beginner's Guide: A comprehensive guide to getting started in cybersecurityDa EverandCybersecurity: The Beginner's Guide: A comprehensive guide to getting started in cybersecurityValutazione: 5 su 5 stelle5/5 (2)
- Cybersecurity: A Simple Beginner’s Guide to Cybersecurity, Computer Networks and Protecting Oneself from Hacking in the Form of Phishing, Malware, Ransomware, and Social EngineeringDa EverandCybersecurity: A Simple Beginner’s Guide to Cybersecurity, Computer Networks and Protecting Oneself from Hacking in the Form of Phishing, Malware, Ransomware, and Social EngineeringValutazione: 5 su 5 stelle5/5 (40)
- Set Up Your Own IPsec VPN, OpenVPN and WireGuard Server: Build Your Own VPNDa EverandSet Up Your Own IPsec VPN, OpenVPN and WireGuard Server: Build Your Own VPNValutazione: 5 su 5 stelle5/5 (1)
- AWS Certified Cloud Practitioner Study Guide: CLF-C01 ExamDa EverandAWS Certified Cloud Practitioner Study Guide: CLF-C01 ExamValutazione: 5 su 5 stelle5/5 (1)
- CWNA Certified Wireless Network Administrator Study Guide: Exam CWNA-108Da EverandCWNA Certified Wireless Network Administrator Study Guide: Exam CWNA-108Nessuna valutazione finora
- Azure Networking: Command Line Mastery From Beginner To ArchitectDa EverandAzure Networking: Command Line Mastery From Beginner To ArchitectNessuna valutazione finora
- CISSP: 3 in 1- Beginner's Guide + Tips and Tricks + Simple and Effective Strategies to Learn About Information Systems SecurityDa EverandCISSP: 3 in 1- Beginner's Guide + Tips and Tricks + Simple and Effective Strategies to Learn About Information Systems SecurityNessuna valutazione finora
- Open Radio Access Network (O-RAN) Systems Architecture and DesignDa EverandOpen Radio Access Network (O-RAN) Systems Architecture and DesignNessuna valutazione finora
- Terraform for Developers: Essentials of Infrastructure Automation and ProvisioningDa EverandTerraform for Developers: Essentials of Infrastructure Automation and ProvisioningNessuna valutazione finora