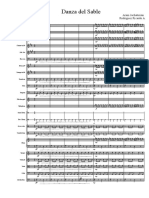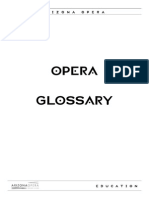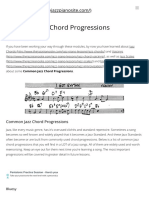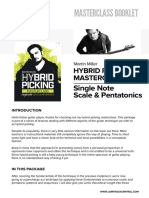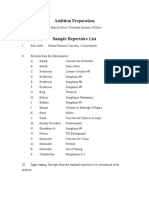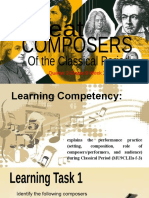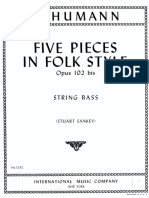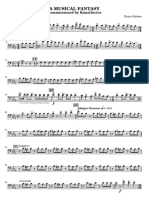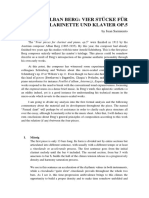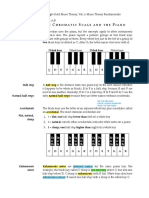Documenti di Didattica
Documenti di Professioni
Documenti di Cultura
Not Ate Me Guide
Caricato da
DsamparoCopyright
Formati disponibili
Condividi questo documento
Condividi o incorpora il documento
Hai trovato utile questo documento?
Questo contenuto è inappropriato?
Segnala questo documentoCopyright:
Formati disponibili
Not Ate Me Guide
Caricato da
DsamparoCopyright:
Formati disponibili
Neuratron Ltd 2013, 2014
How to Use NotateMe
Getting Started
Writing Music
Writing with a Finger
Writing with a Stylus
Handwriting Tips
Pen Tools
Recognized Symbols
Navigation & Editing
Viewing & Playing the Full Score
Managing Your Scores
Instruments & Transpositions
Editing - Frequently Asked Questions
PhotoScore Add-In
Coming Soon
NotateMe SDK for Developers
Problem Solving
How To Use NotateMe
Page 1 of 35
Neuratron Ltd 2013, 2014
Getting Started
The first time you run NotateMe, a new score opens automatically with the
Add Instrument Menu displayed:
- Tap an instrument name to add it and display the Edit Score Screen (see
below).
- Tap Choir (SATB) and Orchestra to add all voices/instruments
commonly found in a SATB choir and large orchestra accordingly. Tap
Other... to add an instrument that's not listed (a full list of instrument
names can be found in Instruments & Transpositions).
- To add more instruments later, tap the button to show the Add
Instrument Menu once again. This button will be positioned just below
the instrument name at the far left of the score in the Printed Area (see
below).
The Edit Score Screen is split into two areas:
How To Use NotateMe
Page 2 of 35
Neuratron Ltd 2013, 2014
- The lower shaded Input Area is where you write music using your stylus
or finger.
- The upper white Printed Area is where your transcribed handwriting
appears as printed music, and also where you can select the
instrument/staff you wish to work on (see Navigation & Editing).
- Pinch-to-zoom to to resize the Input and Printed Areas. You will find it
easier to write music with a larger Input Area, particularly if using a
finger.
The score is written continuously from left to right (not grouped into pages):
- Whilst writing music in the Input Area, tap the
move through the score.
nudge arrows to
- Quickly move through the score by tapping & dragging the white region
of the Navigator (between the Input Area and Printed Area).
- Move more precisely by tapping and dragging the Printed Area
left/right (see also Navigation & Editing).
- The Input Area automatically scrolls horizontally as you write near the
edge of the screen.
Back to Contents
How To Use NotateMe
Page 3 of 35
Neuratron Ltd 2013, 2014
Writing Music
Important: Everyone writes in a slightly different style and this is no different
when it comes to music notation. As you write, NotateMe continually learns and
adapts to you. Its initial progress is indicated by a Learning percentage
shown in the Input Area.
Before embarking on a large score, experiment with entering music until
Learning has reached 100%, at which point the Learning percentage will no
longer be displayed. Note:
- You may find you naturally write some types of symbol less often than
others. NotateMe needs to learn how you write these too, therefore try to
write a good range of symbols during this initial learning period.
- After this initial learning period, NotateMe will continue to learn and
adapt to your style, particularly if you begin to write symbols you had not
previously entered. If you lend your device to another person it will
gradually adapt to their style, so you may need to wait a little while for
NotateMe to adjust back to your own style once it has been returned.
- Should you wish to reset NotateMe's knowledge of a handwriting style
(for example if the device is used by many different users in a class), this
can be done by tapping and holding down on the Eraser Pen Button
which can be accessed by tapping the Pen Button located at the top-right
of the Input Area (see Pen Tools). If you are using NotateMe with
Dropbox (see Managing Your Scores) you should also delete the files
called 'MainProfile.hnpi' and 'MainProfile.hnpi.extra' within
'Dropbox/Apps/NotateMe' before doing this.
NotateMe transcribes your handwriting each time you lift your finger/stylus.
You can continue to write whilst it is working.
Clefs and time signatures appear pre-written in the Input Area:
- You can change one of them by tapping it once (to select it) and then
either tapping or tapping & dragging it to move through the available
options.
- If you cannot see the time signature you need, instead double-tap the
time signature and enter it into the dialog box that appears. The top
number of the time signature should be written first, followed by a space
How To Use NotateMe
Page 4 of 35
Neuratron Ltd 2013, 2014
and then the bottom number. Alternatively, enter 'c' or 'ct' for common or
cut-common time, respectively.
- Important: You cannot add time signatures by drawing them in the
Input Area.
Key signatures do not need to be written and can be added to all staves in the
score by tapping the natural sign at the start of any staff (to select it) and then
either tapping or tapping & dragging it to move through the available options:
- The natural sign is used to signify a key of C major or A minor (or that
there is no key) and is only displayed in the Input Area.
- The key signature can be changed or removed in the same way as it is
added. If there isnt enough space for the key signature, the time signature
can be tapped (to select it) then tapped and dragged to the right to move it
aside.
Changes in clef, time signature and key signature can also be added by
copying and pasting the pre-written ones (see Navigation & Editing).
Barlines are automatically added as you write:
- Important: You cannot add a barline by drawing it in the Input Area.
- If you wish to insert a bar, double-tap the left half of a bar to insert a
new bar before it, or the right half to insert a bar after it.
If you make a mistake:
- If whilst drawing and your finger/stylus is still down, end the drawing
above the Input Area and it will be cancelled.
- If you realise you've made a mistake after lifting your finger/stylus, tap
the undo button. Tap the redo button to reverse an undo. Also see
Navigation & Editing.
Red notes/rests in the Printed Area indicate that the bar is too long for the
time signature.
NotateMe plays back individual notes as you enter them in the Input Area
(requires minimum iPhone 5, iPad 2). To mute/lower the volume, use the
volume controls on your device.
Back to Contents
How To Use NotateMe
Page 5 of 35
Neuratron Ltd 2013, 2014
Writing with a Finger
If using a finger to write, you may initially find it difficult to align symbols
accurately:
- Be patient - you should find you acclimatise fairly quickly.
- Remember that symbols and parts of symbols can be selected and moved
until they are shown to be in the correct position in the Printed Area.
If writing on a small screen and you find it difficult to enter small symbols
(such as accidentals), accurate pitch or small enough noteheads, use your device
in a portrait orientation and pinch-to-zoom to increase the size of the Input
Area.
- The Symbol & Notation Pen can also be used to drag and drop some
symbols such as accidentals and articulation if you are having particular
difficulty (see Pen Tools).
- If you still have difficulty entering notes, NotateMe also recognises the
slanted style of notehead which is easier (and usually faster) to draw. Here
are two quarter notes (crotchets), the one on the left has a slanted
notehead, and the one on the right a bulb notehead.
Note: For the best results, it is important you stick to a single style.
Back to Contents
How To Use NotateMe
Page 6 of 35
Neuratron Ltd 2013, 2014
Writing with a Stylus
Using a stylus (like a pen but with no ink) to enter notes can be easier than
using a finger, since you can see more accurately where you are writing:
- Capacitive styluses are relatively inexpensive and feature fairly wide
rubber or plastic tips. A good example is the Adonit Jot which features a
transparent tip allowing you to see more of the screen. Note that using a
screen protector on your device can affect the performance of these
styluses.
- Samsung Galaxy Note devices come with an S-Pen stylus, which
conveniently slides into a compartment in the device (so you do not need
to worry about taking one about with you in your pocket). It is highly
accurate and tapers to a pen-sized tip, which means it feels like using an
ordinary pen.
Back to Contents
How To Use NotateMe
Page 7 of 35
Neuratron Ltd 2013, 2014
Handwriting Tips
- Allow reasonable horizontal space between notes/rests, say half the height
of a staff in the Input Area.
- Try not to overlap symbols in the Input Area as this will make it more
difficult for NotateMe to recognize them separately.
- If something isnt recognized the first time, try adding extra strokes to make
the symbol clearer. If this fails, use the Eraser Pen (see below) or select (tap or
lasso) and flick up/down part or all of a symbol to delete it and then rewrite it.
- If the pitch of a note in the Printed Area is slightly out, the position of the
notehead may be ambiguous (e.g. on a space but also overlapping a staveline).
Try moving the notehead up/down to make it clearer. Alternatively, the
notehead may be too big and should be replaced by a smaller one.
- Ensure that the noteheads of half (minim) and whole (semibreve) notes are
reasonably closed.
- If something was particularly complicated or fiddly to write (particularly with
a finger) and needs to be written again, you can save time and effort by copying
and pasting it (see Navigation & Editing). Note: Pasted notes remain selected
so they can be transposed up or down in pitch.
- If certain types of notation are not being recognised at all, check that the
instrument supports that type of notation. NotateMe restricts the types of
notation it recognises according to an instruments capabilities. For example,
bow markings will not be recognised on the staff of a Flute. Note: Renaming
the instrument will not affect these restrictions, so a new staff will need to be
created for an instrument with different capabilities.
- If you continue to have difficulty writing certain symbols (or wish to enter
symbols that are not recognised by NotateMe, such as cross noteheads or
ornaments), the Symbol & Notation Pen provides a range of symbols that can
be added without having to write them by hand (see Pen Tools below).
- If you find that NotateMe consistently fails to recognize your handwriting well
even once Learning has reached 100% (or if you experience poor recognition
with PhotoScore), tap Export and then Report Recognition Issues from the
Main Menu. You will then be able to send an email together with your current
score and NotateMe learning profile (or most recent photo if using PhotoScore)
to Neuratron for analysis and assistance.
How To Use NotateMe
Page 8 of 35
Neuratron Ltd 2013, 2014
Back to Contents
How To Use NotateMe
Page 9 of 35
Neuratron Ltd 2013, 2014
Pen Tools
At the top-right of the Input Area is the Pen Button (by default it looks like
this ). Selecting a different pen changes what happens when you write or tap
in the Input Area. The options are:
Notation Pen
- The default which allows you to write handwritten music that will be
transcribed and displayed in the Printed Area.
Symbol & Notation Pen
- Similar to the Notation Pen. However, additionally, two light bands
containing symbols are displayed at the top and bottom of the Input Area.
- On smaller screens, more symbols can be displayed by tapping and
dragging each band to the left/right or by tapping the nudge arrows at the
ends of each band.
- Symbols can be added to the score by tapping and dragging them into the
Input Area.
- Alternatively, select markings in the Input Area and then tap on one of
the symbols to tell NotateMe to treat the selected markings as that symbol.
This is particularly helpful if you find NotateMe is having difficulty
recognising something you have written, or if you wish to write cross
noteheads as standard noteheads and then set them to cross noteheads in
one go.
Text & Notation Pen
- Similar to the Notation Pen but, additionally, two darkened bands are
displayed at the top and bottom of the Input Area.
- Tapping the top band adds a chord symbol, using up to four menus to
build up the symbol. After selecting from the first menu, you can tap the
first item on any of the remaining menus to complete the symbol early.
- Tapping the bottom band brings up a text dialog allowing you to enter
lyrics, a dynamic, a tempo marking, technique text (such as swing) or a
tuplet number.
How To Use NotateMe
Page 10 of 35
Neuratron Ltd 2013, 2014
- Several lyrics may be entered at once and will be separated into
independently editable objects at spaces and hyphens.
- In order for NotateMe to recognise text as a tempo marking or as
technique text, it must either be preceded by an = sign or a dot,
respectively, or be tapped and dragged above the staff. (For example, enter
'.swing' to add swing to the rhythmic feel during playback.)
- Double-tap any existing text to edit it.
Red Pen
- Provides the ability to jot down comments and ideas in a red pen.
- Important: These are not transcribed and displayed in the Printed
Area.
- If you cannot see the Red Pen, switch to it by tapping and holding on the
Gray Pen Button (see below).
Gray Pen
- Use this pen to create scores for your students that they can trace over
with the Notation Pen. They can then learn about music notation by
hearing and seeing it as it appears in the Printed Area.
- Music written with the Gray Pen is not transcribed and displayed in the
Printed Area.
- If you cannot see the Gray Pen, switch to it by tapping and holding on
the Red Pen button (see above).
Eraser Pen
- Use this to erase notation, for example if you need to delete a note, or
correct a mistake.
- A quick alternative to selecting symbols and flicking them vertically to
delete them.
Back to Contents
How To Use NotateMe
Page 11 of 35
Neuratron Ltd 2013, 2014
Recognized Symbols
Important: Symbols below printed in italic with an asterisk * next to them will
not be recognized if written in the Input Area. Some require the Text &
Notation Pen
or Symbol & Notation Pen
to be selected (see Pen Tools
above). Others are automatically added by NotateMe to the Printed Area and
some also to the Input Area. Some can be edited and copied/pasted in the
Input Area. Read their descriptions below for more details.
Accidentals (natural, sharp, double sharp, flat, double flat)
- All except double flats are recognised when written in the Input Area.
However, all can be added with the Symbol & Notation Pen by
tapping & dragging them from the light band at the top of the Input Area.
Anacrusis/Pick-up bars
- Created automatically when you enter fewer notes in the first bar.
Articulation marks (accent, marcato, staccato, staccatissimo, tenuto &
upbow/downbow for stringed instruments).
- These can also be added with the Symbol & Notation Pen by tapping
& dragging them from the light band at the top of the Input Area.
Barlines* (single, double & repeat start/end/both, repeat endings)
- Single barlines are added automatically by NotateMe.
- They will not be recognized if written in the Input Area.
- Choose a different barline type by selecting one in the Input Area and
then dragging it up/down. Final barlines are automatically added to the
score.
- See Repeat Endings below for more information on how to add them.
Beams
- Up to 4 per stem (including cross-staff beams if your device's screen
height is greater than 3.8 inches).
Chords
How To Use NotateMe
Page 12 of 35
Neuratron Ltd 2013, 2014
Chord Symbols*
- Can be added using the Text & Notation Pen
darkened band at the top of the Input Area.
and tapping in the
Clefs
- Initial clefs are added automatically for the given instrument.
- Choose a different initial clef by selecting one in the Input Area and
then dragging it up/down.
- Clef changes can be written in the Input Area or added with the Symbol
& Notation Pen by tapping & dragging the treble-clef symbol from the
light band at the bottom of the Input Area.
- Alternatively, the initial clefs can be copied and pasted to a later position
in the score.
Dots (augmentation dots)
- Up to three can be written to the right of a notehead or rest..
Dynamics
- Crescendo & diminuendo hairpins can be drawn but can also be added
with the Symbol & Notation Pen by tapping & dragging from the light
band at the bottom of the Input Area.
- Dynamics such as fff and pp can be added with the Text & Notation Pen
by tapping in the dark band at the bottom of the Input Area.
Flags
- Up to 4 per stem.
Key signatures* (1 to 7 flats/sharps)
- Can be added to all staves by selecting the gray natural sign (signifying
no key or a key of C major / A minor) at the start of any staff and then
dragging it up/down.
- They can also be changed or removed by selecting and dragging
up/down.
How To Use NotateMe
Page 13 of 35
Neuratron Ltd 2013, 2014
- A key signature can be copied and pasted to create a key change. The
natural sign at the start of a staff can also be copied and pasted to create a
key change to C major / A minor.
- Alternatively, key changes can be added with the Symbol & Notation
Pen by tapping & dragging the flat symbol from the light band at the
bottom of the Input Area.
Leger lines
Lyrics*
- Can be added with the Text & Notation Pen
band at the bottom of the Input Area.
by tapping in the dark
- Several lyrics may be entered at once and will be separated into
independently editable objects at spaces and hyphens.
Multiple voices per staff
- Up to 4 voices per staff.
Notes (whole/semibreve, half/minim, quarter/crotchet, eighth/quaver,
1/16th/semiquaver, 1/32nd/demisemiquaver, 1/64th/hemidemisemiquaver)
Noteheads (open 'o', solid & slanted
, cross, small)
- Slanted noteheads are musically the same as solid noteheads, but are
often used in handwritten music as they are quick to write. For the best
results, keep to one style and use either slanted or bulb noteheads but
not both.
- Only open and solid/slanted noteheads can be written in the Input Area.
- All noteheads can be added with the Symbol & Notation Pen by
tapping & dragging them from the light band at the top of the Input Area:
- To create an appoggiatura grace note, once a small notehead has
been added, attach a stem (by writing it). Alternatively draw a solid
notehead with a stem, select it, then tap the small notehead in the top
light band.
- To create a percussion cross note, once a cross notehead has been
added, attach a stem (by writing it). Alternatively draw a solid
How To Use NotateMe
Page 14 of 35
Neuratron Ltd 2013, 2014
notehead with a stem, select it, then tap the cross notehead in the top
light band.
Ornaments* (trills, mordents, inverted mordents, turns, inverted turns,
appoggiatura grace notes)
- Can be added with the Symbol & Notation Pen by tapping &
dragging them from the light band at the bottom of the Input Area.
- For information on how to add appoggiatura grace notes, see Noteheads
above.
Pedal Markings*
- can be added using the Symbol & Notation Pen by tapping &
dragging them from the light band at the bottom of the Input Area.
Repeat endings* (1st, 2nd, 3rd, ...)
- Add by tapping barlines in the Input Area then tapping and dragging
them up/down.
- Choose the barline with
begins.
above it to mark where the first ending
- Then, at subsequent barlines, choose the barline with
mark where each ending should finish.
above it to
- Note: Only the start of the first ending needs to be specified and that
repeat barlines are added automatically in the Printed Area.
Rests (whole/semibreve, half/minim, quarter/crotchet, eighth/quaver,
1/16th/semiquaver, 1/32nd/demisemiquaver, 1/64th/hemidemisemiquaver)
Slurs & Ties
- To add a tie overlapping a barline, leave it hanging as shown below.
Important: NotateMe will not allow you to draw it overlapping the
barline in the Input Area.
How To Use NotateMe
Page 15 of 35
Neuratron Ltd 2013, 2014
- These can also be added with the Symbol & Notation Pen by tapping
& dragging from the light band at the bottom of the Input Area.
Time signatures*
- Added automatically at the start of a score.
- They will not be recognized if written in the Input Area.
- Choose a different time signature by selecting one in the Input Area and
then dragging it up/down.
- If the one you need is not shown, instead double-tap the time signature to
enter a different one.
- Time signatures can be copied and pasted if a time signature change is
required later in the score.
- Alternatively, they can be added with the Symbol & Notation Pen by
tapping & dragging the 'C' symbol from the light band at the bottom of the
Input Area.
Tuplets* (duplets, triplets, up to dectuplets, depending on time signature)
- Automatically detected and added in the Printed Area.
- Important: The bar needs to be complete in order for NotateMe to
detect tuplets.
- Where there are multiple possible interpretations of the rhythm, add the
tuplet number (no bracket or colon) using the Text & Notation Pen
and tapping in the darkened area at the bottom of the Input Area.
Back to Contents
How To Use NotateMe
Page 16 of 35
Neuratron Ltd 2013, 2014
Navigation & Editing
Whilst writing music in the Input Area, tap the
through the score.
nudge arrows to move
- NotateMe will scroll to the previous/next entered music when the visible
part of the staff is nearly empty.
- Quickly move through your score by tapping & dragging the white
region of the Navigator (see picture below). Move more precisely by
tapping and dragging the Printed Area left/right.
- NotateMe will automatically scroll left/right to make more space when
you finish writing a symbol near the edge of the Input Area.
Switch between different instruments/staves by tapping and dragging the
Printed Area up/down.
Select symbols in the Input Area by tapping them or drawing a lasso around
them so they become highlighted in blue:
- Drag selected symbols to move them up/down or left/right.
- To delete selections, flick them up/down.
- Tap and drag selected symbols to copy and paste them.
- To copy a selection to the clipboard (for pasting in a different
instrument/staff/bar), hold down over it to bring up the copy button. To
paste, tap and hold over an empty region in the Input Area to bring up the
paste button.
- When you copy symbols, you may notice the original and copied
symbols will become bold in appearance (like symbols dragged from the
Symbol & Notation Pen bars). This means that NotateMe will not change
its interpretation of them. However, you can still, for example, change the
pitch of noteheads, or move accidentals to different notes.
- Make small corrections to symbols by selecting, moving and deleting
parts of them (such as noteheads, leger lines, tails and beams).
How To Use NotateMe
Page 17 of 35
Neuratron Ltd 2013, 2014
Switch between different types of barline (including repeat symbols) by
selecting one in the Input Area and then dragging it up/down.
- Select and drag barlines left/right to reposition them.
To delete an empty bar, flick up/down from the bar in the Input Area.
Note: As a safety measure, the bar must not contain markings made with
any pen.
Select one or more bars to copy or delete them:
- To select one bar, tap and drag horizontally above or below that bar,
starting from just before it and ending just after it.
- To select multiple bars, do the same but begin from the start of the first
bar and finish at the end of the last bar.
- Provided you are not using the Eraser Pen (see Pen Tools), a copy
button appears on the right-hand side of the Input Area.
- Tap this button to copy the selection to the clipboard.
- Then, to paste the copied bars, tap and hold over an empty region in
the Input Area to bring up the paste button.
- When pasting into a bar that contains music, the copied bars will be
inserted after that bar.
- Otherwise they will replace any empty bars they are pasted onto.
- If you are using the Eraser Pen, a
button.
button appears instead of the copy
- Tap this button to delete the selected bars.
Rename a staff by tapping its instrument name in the Printed Area (either to
the left of the staff or next to the score name at the top).
Tap and hold an instrument/staff in the Printed Area to delete it or change
its position in the score:
- Tap the
and
How To Use NotateMe
buttons to move the instrument up/down.
Page 18 of 35
Neuratron Ltd 2013, 2014
- Tap the button to delete the instrument (this can be undone by tapping
if you delete one by accident).
- Tap the instrument/staff in the Printed Area to remove these buttons and
continue editing as normal.
Tap the score name at the top to rename it.
When the height of the screen (depending on its orientation) is above 3.8 inches,
newly added piano staves are displayed together in the Input Area. This allows
cross staff beams to be entered by writing them as you would on paper.
Play back the score by tapping the play
playback.
button. Tap it
again to stop
- A blue play back cursor is displayed showing the current notes being
played.
- To play back the score from any position, tap the score at the desired
position (to place the playback cursor), before tapping the play button.
Back to Contents
How To Use NotateMe
Page 19 of 35
Neuratron Ltd 2013, 2014
Viewing & Playing the Full Score
To play your full score, or view it formatted into systems and pages, tap
Show/Play Full Score in the Main Menu:
- To zoom in on the score, either pinch-to-zoom, or hold your device in a
landscape orientation.
- Any red notes/rests in the Printed Area of the Edit Score Screen
(indicating that the bar is too long for the time signature) wont be
included in the Full Score.
- To move between pages, swipe with one finger left/right. Alternatively,
tap on the page number at the top of the screen to enter a specific page
number to jump to.
- Play back the score by tapping the play
stop playback:
button. Tap it
again to
- A blue play back cursor is displayed showing the current notes
being played.
- To play back the score from any position, tap the score at the
desired position (to place the play back cursor), before tapping the
play button.
- Tap the appropriate text to change the tempo, title, composer, and
copyright text (except during playback).
- Tap the score name at the top to rename it. This does not effect the title
text which is editable separately (see previous point).
Go back to the Edit Score Screen by tapping Edit Score in the Main Menu, or
pressing your phone's Back button (if available). Alternatively double-tap a bar
to jump straight to that bar in the Input Area.
Back to Contents
How To Use NotateMe
Page 20 of 35
Neuratron Ltd 2013, 2014
Managing Your Scores
Scores are automatically saved within the NotateMe app.
To close the current score and start a new one, tap New Score in the Main
Menu.
View all your scores by tapping My Scores... in the Main Menu.
- Tap the close
button to return to your score.
- Select a score by tapping and holding over one of them.
- You can then tap the
button to rename the score.
- Tap the
button to create a copy of it.
- Tap the
button to delete it.
- Deleted scores are striked though and not fully deleted until the
next time your device goes into standby or you swap to a different
app.
- You can undo the deletion of a striked-through score by
selecting the score once again from My Scores... and tapping the
button.
Tap Export in the Main Menu to export scores as PDF, MusicXML or MIDI,
either:
- Directly into another app on your device (Open In),
- Locally (Save) - read below to find out where to,
- As an attachment to an email (Send),
- Or to Dropbox.
- Share your score with another NotateMe user by tapping Share
NotateMe Score.
- A list of software that can open MusicXML files can be found at
www.musicxml.com/ software.
How To Use NotateMe
Page 21 of 35
Neuratron Ltd 2013, 2014
Print out a score by tapping Print in the Main Menu.
- Note: If using Android you may need an app installed that can print
PDFs. Adobe Reader is recommended and free to download from the
Play Store.
Import MusicXML files into NotateMe to edit them as handwritten music by
using the Open In feature from email apps and other notation apps.
- Note: Only those symbols listed in Recognized Symbols (excluding
grace notes) can be imported. Other symbols will be ignored.
iOS Users: To reduce the likelihood of lost work from an accidental
uninstallation of NotateMe, it is recommended that you back up your work
regularly:
- It is possible to save copies of your scores, and also add NotateMe scores
to NotateMe (e.g. from another device) using iTunes on Mac OS
X/Windows:
- Connect your device to your computer (iTunes should open
automatically), then click your device name, then Apps, and scroll
down to File Sharing.
- Tap on NotateMe in the Apps column to display your scores in the
Documents column.
- NotateMe scores have the file extension .nas.
- Your exported MusicXML and MIDI files will also be available
here.
- The files mainprofile.hnpi and mainprofile.hnpi.extra contain
NotateMe's knowledge of your handwriting style and should not be
touched.
Android Users: To reduce the likelihood of lost work from an accidental
uninstallation of NotateMe, a folder called NotateMe is created on your
device's internal SDcard. This contains the folders Scores, Exported and User:
- Your scores are automatically copied from within the NotateMe app to
the Scores folder. You may also copy NotateMe files (with the .nas
extension) to the Scores folder and they will be imported into the
NotateMe app the next time it is opened. It is important to note however,
How To Use NotateMe
Page 22 of 35
Neuratron Ltd 2013, 2014
that they will be overwritten by any score with the same filename that
already exists within the NotateMe app.
- Exported MusicXML, MIDI & PDF files are stored in Exported.
- NotateMe's knowledge of your handwriting style is stored in the User
folder.
Choose Sync with Dropbox from the Main Menu to automatically keep a
backup of your scores on the secure Dropbox 'Cloud' server:
- You will then also be able to access your scores from other devices,
laptops and desktop computers. You can even work on the same score
using more than one device (for example a phone when you are out and
about and a tablet when you get back).
- You will need a free Dropbox account for this which is quick and easy to
set up.
- You will need to enter your user name and password (this information is
collected within a Dropbox window and not made available to NotateMe
or Neuratron) and then give NotateMe permission to store files in your
Dropbox account.
- When using Dropbox, in My Scores... some scores may have an
up/down arrow drawn to the left of them:
- A down arrow means the score is on Dropbox and not on your
device, or there is a more up-to-date version on Dropbox which will
be downloaded to your device when you tap to open it.
- An up arrow means that the score is on your device, and is yet to be
uploaded/updated to Dropbox, possibly because NotateMe is waiting
for a network connection.
- Before switching to using NotateMe on another device, first ensure that
your scores have been uploaded to Dropbox by the device that you are
currently working on. To do this:
- Tap on New Score in NotateMe's main menu.
How To Use NotateMe
Page 23 of 35
Neuratron Ltd 2013, 2014
- Depending on your network connection, it may take some time for
your scores to upload, particularly if there are many of them or if any
of them are quite large.
- Allow up to a minute for the upload to finish and then close
NotateMe (this will delete the new score that was created).
- Once you have switched to your other device, ensure that Sync
With Dropbox is checked in the main menu.
Android Users: Install Google Drive from the Play Store and you will be able
to select Drive when tapping Export>Send MIDI/XML/PDF or Share
NotateMe Score to upload your scores to Google Drive.
iOS Users: Install AirDrop from the App Store and you will be able to select
AirDrop when tapping Export>Send MIDI/XML/PDF or Share NotateMe
Score to share your scores via AirDrop.
Back to Contents
How To Use NotateMe
Page 24 of 35
Neuratron Ltd 2013, 2014
Instruments & Transpositions
Here is a list of instrument names that may be entered when tapping Other... in
the Add Instrument Menu.
- The number to the left indicates the MIDI program number which is used
during playback.
- When adding a transposing instrument to a score for the first time, you
will be asked if you would like to write all transposing instruments in the
score at their transposed pitch.
- If you choose to do so, the transposition in semitones will be shown
next to the instrument name at the top of the Printed Area.
- Below, a positive/negative number following a colon indicates the
number of semitones by which the instrument to its left is transposed
up/down during playback.
1 "Piano", "Acoustic Grand Piano", "Keyboard", "Piano [chamber music]"
2 "Bright Acoustic Piano"
3 "Electric Grand Piano"
4 "Honky-tonk Piano"
5 "Electric Piano 1"
6 "Electric Piano 2"
7 "Harpsichord"
8 "Clavi"
9 "Celesta":+12
10 "Glockenspiel":+24, "Crotales"
11 "Music Box"
12 "Vibraphone"
13 "Marimba"
14 "Xylophone":+12, "Xylorimba"
15 "Tubular Bells", "Chimes"
16 "Dulcimer"
17 "Drawbar Organ"
18 "Percussive Organ"
19 "Rock Organ"
20 "Organ", "Church Organ", "Organ [manuals]", "Ped. [Organ pedals]"
21 "Harmonium", "Reed Organ"
22 "Accordion"
23 "Harmonica"
24 "Tango Accordion"
How To Use NotateMe
Page 25 of 35
Neuratron Ltd 2013, 2014
25 "Guitar":-12, "Acoustic Guitar (nylon)":-12, "Guitar [tab]":-12, "Lute
[tablature]":-12, "Lute":-12
26 "Acoustic Guitar (steel)":-12, "Mandolin":-12
27 "Electric Guitar":-12, "Electric guitar (jazz)":-12, "Electric guitar [tab]":-12
28 "Electric Guitar (clean)":-12
29 "Electric Guitar (muted)":-12
30 "Overdriven Guitar":-12
31 "Distortion Guitar":-12
32 "Guitar Harmonics":-12
33 "Acoustic Bass":-12
34 "Bass guitar":-12, "Electric Bass (finger)":-12, "Bass guitar [tab]":-12
35 "Electric Bass (pick)":-12
36 "Fretless Bass":-12
37 "Slap Bass 1":-12
38 "Slap Bass 2":-12
39 "Synth Bass 1":-12
40 "Synth Bass 2":-12
41 "Violin", "Treble Viol"
42 "Viola", "Tenor Viol"
43 "Cello"
44 "Contrabass", "Bass Viol"
45 "Tremolo Strings"
46 "Pizzicato Strings"
47 "Harp", "Orchestral Harp"
48 "Timpani"
49 "Strings", "String Ensemble 1", "Violin I", "Violin II", "Viola",
"Violoncello", "Contrabass", "Double bass":-12
50 "String Ensemble 2"
51 "Synth Strings 1"
52 "Synth Strings 2"
53 "Choir", "Choir Aahs", "Soprano", "Alto", "Tenor", "Bass", "Mezzosoprano", "Treble", "Contralto", "Counter-tenor", "Baritone"
54 "Voice", "Voice Oohs"
55 "Synth Voice"
56 "Orchestra Hit"
57 "Trumpet":-2, "Trumpet in Bb":-2, "Trumpet in Eb":+3, "Trumpet in D":+2,
"Trumpet in C", "Trumpet in Bb [no key]":-2, "Bass Trumpet in D":+2,
"Cornet":-2, "Flugelhorn":-2, "Soprano Cornet Eb":+3, "Solo Cornet Bb":-2,
"Repiano Cornet Bb":-2, "2nd Cornet Bb":-2, "3rd Cornet Bb":-2
58 "Trombone", "Tenor Trombone", "Bass Trombone", "Alto Trombone", "1st
Trombone Bb", "2nd Trombone Bb", "Bass Trombone"
59 "Tuba", "Euphonium", "Tenor Tuba", "Bass Tuba", "Euphonium Bb", "Bass
Eb", "Bass Bb"
How To Use NotateMe
Page 26 of 35
Neuratron Ltd 2013, 2014
60 "Muted Trumpet"
61 "French Horn":-7, "Horn in F":-7, "Horn in F [no key]":-7, "Flugelhorn":-2,
"Solo Horn Eb":-9, "1st Horn Eb":-9, "2nd Horn Eb":-9, "1st Baritone Bb":-14,
"2nd Baritone Bb":-14
62 "Brass Section", "Brass"
63 "SynthBrass 1"
64 "SynthBrass 2"
65 "Soprano Sax":-2, "Sopranino Saxophone":+3, "Soprano Saxophone":-2
66 "Alto Sax":-9, "Alto Saxophone":-9
67 "Tenor Sax":-14, "Tenor Saxophone":-14
68 "Baritone Sax":-21, "Baritone Saxophone":-21, "Bass Saxophone":-26
69 "Oboe"
70 "English Horn":-7, "Oboe d'amore":-3, "Cor Anglais":-7
71 "Bassoon", "Contrabassoon":-12
72 "Clarinet":-2, "Clarinet in Bb":-2, "Clarinet in A":-3, "Clarinet in Eb":+3,
"Clarinet in D":+2, "Bass Clarinet in Bb":-14, "Bass Clarinet":-14, "Bass
Clarinet [bass clef]":-14, "Contrabass Clarinet in Bb":-26, "Contrabass Clarinet
in Eb":-21, "Alto Clarinet in Eb":-9, "Basset-horn"
73 "Piccolo":+12
74 "Flute", "Alto Flute":-5, "Bass Flute":-12
75 "Recorder":+12, "Descant Recorder":+12, "Treble Recorder", "Tenor
Recorder", "Bass Recorder":+12
76 "Pan Flute", "Panpipes"
77 "Blown Bottle"
78 "Shakuhachi"
79 "Whistle"
80 "Ocarina"
81 "Lead 1 (square)", "Ondes Martenot", "Synthesizer"
82 "Lead 2 (sawtooth)"
83 "Lead 3 (calliope)"
84 "Lead 4 (chiff)"
85 "Lead 5 (charang)"
86 "Lead 6 (voice)"
87 "Lead 7 (fifths)"
88 "Lead 8 (bass + lead)"
89 "Pad 1 (new age)"
90 "Pad 2 (warm)"
91 "Pad 3 (polysynth)"
92 "Pad 4 (choir)"
93 "Pad 5 (bowed)"
94 "Pad 6 (metallic)"
95 "Pad 7 (halo)"
96 "Pad 8 (sweep)"
How To Use NotateMe
Page 27 of 35
Neuratron Ltd 2013, 2014
97 "FX 1 (rain)"
98 "FX 2 (Soundtrack)"
99 "FX 3 (crystal)"
100 "FX 4 (atmosphere)"
101 "FX 5 (brightness)"
102 "FX 6 (goblins)"
103 "FX 7 (echoes)"
104 "FX 8 (sci-fi)"
105 "Sitar"
106 "Banjo"
107 "Shamisen"8
108 "Koto"
109 "Kalimba"
110 "Bag pipe", "Bagpipe"
111 "Fiddle"
112 "Shanai"
113 "Tinkle Bell"
114 "Agogo"
115 "Steel Drums", "Tam-tam", "Gong"
116 "Woodblock", "Temple Blocks", "Wood Blocks"
117 "Taiko Drum"
118 "Melodic Tom", "Quads"
119 "Synth Drum"
120 "Reverse Cymbal"
121 "Guitar Fret Noise"
122 "Breath Noise"
123 "Seashore"
124 "Bird Tweet", "Birdsong"
125 "Telephone Ring", "Telephone"
126 "Helicopter"
127 "Applause"
128 "Gunshot"
Back to Contents
How To Use NotateMe
Page 28 of 35
Neuratron Ltd 2013, 2014
Editing - Frequently Asked Questions
- Can you recommend a stylus to use with NotateMe?
If your device does not come with a stylus, NotateMe users often report
the 'Adonit Jot' stylus as working well for them. Most styluses feature a
large nib to simulate a finger (in order to be picked up by the touchscreen).
The 'Jot' features a transparent nib so you can see more of what you are
writing. Styluses supplied with devices are usually the best option, as they
have tapered ends and are highly responsive.
- How do I add a tuplet?
NotateMe automatically adds tuplets once a bar is complete.
- How do I specify which notes belong to a tuplet?
Select the Text & Notation Pen , then tap on the bottom gray bar in the
Input Area (bottom half of screen). Enter the tuplet number (e.g. 3) and
then tap and drag the created number under the notes it applies to. You
may need to try a few different positions for it to be detected as you wish.
- How do I add repeat endings?
Tap a barline to select it. Then tap and drag it downwards to choose a
barline with
above it, to mark where the first ending begins. Then, at
subsequent barlines, choose the barline with
above it to mark where
each ending should finish. Note: Only the start of the first ending needs to
be specified and that repeat barlines are added automatically in the
Printed Area.
- How do I add a time signature that's not listed?
Tap the time signature to select it, then tap it once again and you will be
able to enter a time signature into a text box.
- How do I add a time signature change?
Either copy and paste the time signature from the beginning of the score to
the position you require the change, or select the Symbol & Notation Pen
and drag the C symbol from the band at the bottom of the Input Area.
- How do I copy and paste symbols?
How To Use NotateMe
Page 29 of 35
Neuratron Ltd 2013, 2014
Hold down over a symbol (or lassoed selection) to bring up the copy
button. Tap this to copy to the clipboard. Then, tap and hold over an empty
region in the Input Area to show the paste button. Tap that to place the
contents of the clipboard. You can also double-tap-drag selected objects
for an immediate copy.
- How do I copy & paste one or more bars?
Draw a line from before the bar you wish to copy, and continue through all
the bars you wish to include (the Input Area will automatically scroll as
you reach the right edge) until they are all selected with a light-blue
background. When you release your finger/stylus, NotateMe will show
the
copy button. Tap this to copy to the clipboard. Then, tap and hold
over an empty region in the Input Area to show the paste button. Tap
that to place the contents of the clipboard. You may find it easier to twofinger pinch to show more bars before selecting them.
- How do I tie a note to the following bar?
Due to the way editing works in NotateMe, it will not allow you to draw it
overlapping the barline in the Input Area, so you need to draw a hanging
tie:
- How do I add a barline?
Barlines cannot be drawn, instead you need to insert a bar. To do this
double-tap the background of an existing bar, either on its left-hand side,
to insert a bar before, or the right-hand side to insert it after.
- How do I start a new bar?
New bars get added automatically as you write. If you cannot see one,
scroll the Input Area to the left until you see a barline, then continue
writing to the right of it.
- How do I reset learning?
How To Use NotateMe
Page 30 of 35
Neuratron Ltd 2013, 2014
Hold down over the Eraser Pen button until a message pops up asking
whether you wish to reset learning.
- How do I add crosshead notation?
You cannot currently write crosshead notation in NotateMe, instead use
the Symbol & Notation Pen . Either draw normal noteheads, lasso
them, and tap the x symbol near the left of the top symbol bar (don't
confuse with the double-sharp accidental). Or, drag the x symbol from the
bar to your score, then draw a stem to it. You may also find it quick to
double-tap-drag copy existing crossheads in the Input Area.
- How do I tell NotateMe the correct meaning of a symbol it has
misinterpreted?
Select the Symbol & Notation Pen . Then select the relevant symbol(s)
and tap the appropriate symbol from the symbol bars.
- How do I import MusicXML files?
From your email app (if you have been sent the file) or notation app (if
you have created it in another app), use the Open In feature and select
NotateMe as the app to open the MusicXML file in.
Back to Contents
How To Use NotateMe
Page 31 of 35
Neuratron Ltd 2013, 2014
PhotoScore
The PhotoScore Add-In allows you to take photos of sheet music with your
phone and convert them into a digital score that you can edit, playback, share or
export.
Its available as an In-App purchase from the full version of NotateMe and can
be purchased by tapping PhotoScore in the main menu.
Once it has been purchased, tap PhotoScore to take a photo.
For best results it is important to ensure the following:
- The page is flat. If you are taking a photo of a page in a book, any
curvature of the page can be minimised by weighing it down or by
supporting the book from beneath.
- The page fills the photo. If this isnt possible (say because you are using
a phone with a narrow screen), ensure that the background is featureless
(e.g. by placing the page on some blank pieces of paper). Alternatively,
you can break each page down into parts and take photos of one or more
systems at a time in landscape, treating each part as a separate page.
- The photo is in focus. Try to avoid moving your device as you take the
photo and note that you may need to wait for your device to focus on the
page.
- The photo is not at an angle.
- The photo is taken under good lighting conditions avoiding shadows
(cast by yourself or other objects) and lighting gradients (caused by being
near a bright source of light such as a lamp or window during daytime).
- The photo is not blurred. Ensure the device is held steady whilst you
take the photo.
Once you have taken the photo and have indicated that you are happy with it,
PhotoScore will begin processing the page.
- If the page seems to be on its side, PhotoScore will check if you want to
rotate it. Dont worry if the page then appears upside down PhotoScore
will notice this and check if youd like to rotate it again.
How To Use NotateMe
Page 32 of 35
Neuratron Ltd 2013, 2014
- If the quality of the photo is poor and PhotoScore is unable to find any
staves, you will be given the opportunity to take the photo again.
After the page has been read by PhotoScore, you will be asked whether youd
like to take a photo of the next page, retake a photo of the current page or finish
taking photos.
- Note: within NotateMe there is no way to append pages to scores at a
later time so all pages must be photographed at this stage.
Once you have finished taking photos, you will be able to view and playback
the score within the Full Score View.
- To change the sound of an instrument, tap its instrument name at the start
of the score and tap Rename.
- To correct or edit the score, tap Edit Score in the main menu or doubletap on any bar to jump straight to that bar in the Edit Score View.
- After the score has been edited, you can return to the Full Score View by
tapping Show/Play Full Score. Note that NotateMe will automatically
reformat the score.
For professional music scanning, PhotoScore Ultimate is available for
Windows and Mac OS X. For more information, visit:
www.neuratron.com/photoscore.htm
Important: Capturing copyrighted music without the copyright holder's
permission is illegal.
Back to Contents
How To Use NotateMe
Page 33 of 35
Neuratron Ltd 2013, 2014
Coming Soon
AudioScore Expansion Pack
- Sing/play into your device's microphone and it will be automatically
notated using Neuratron's leading AudioScore technology.
Back to Contents
NotateMe SDK For Developers
If you would like to support handwritten music entry and editing in your own
apps, please email us at sales@neuratron.com.
Back to Contents
How To Use NotateMe
Page 34 of 35
Neuratron Ltd 2013, 2014
Problem Solving
If you find that NotateMe crashes or freezes, your device may be running low
on memory:
- Please try restarting your device and reopening NotateMe.
If you find that Dropbox does not sync correctly:
- Please try restarting your device, reopening NotateMe and trying again.
Android Users: If you find that you are unable to write in the Input Area (no
drawing appears):
- This may be because NotateMe could not confirm that your product
license is valid with the Google Play Store. Please try forcing NotateMe to
stop (from your device's Settings>Application Manager), check for an
active network connection and run NotateMe once again.
- Alternatively, there may be a temporary issue with your device's
connection to the Google Play Store and you may find coming back to
NotateMe after some time fixes the problem.
- If the problem persists, please try uninstalling and then reinstalling
NotateMe from the Google Play Store.
If you experience other issues, please email Neuratron support:
help@neuratron.com.
Back to Contents
How To Use NotateMe
Page 35 of 35
Potrebbero piacerti anche
- The Subtle Art of Not Giving a F*ck: A Counterintuitive Approach to Living a Good LifeDa EverandThe Subtle Art of Not Giving a F*ck: A Counterintuitive Approach to Living a Good LifeValutazione: 4 su 5 stelle4/5 (5795)
- The Gifts of Imperfection: Let Go of Who You Think You're Supposed to Be and Embrace Who You AreDa EverandThe Gifts of Imperfection: Let Go of Who You Think You're Supposed to Be and Embrace Who You AreValutazione: 4 su 5 stelle4/5 (1090)
- Never Split the Difference: Negotiating As If Your Life Depended On ItDa EverandNever Split the Difference: Negotiating As If Your Life Depended On ItValutazione: 4.5 su 5 stelle4.5/5 (838)
- Hidden Figures: The American Dream and the Untold Story of the Black Women Mathematicians Who Helped Win the Space RaceDa EverandHidden Figures: The American Dream and the Untold Story of the Black Women Mathematicians Who Helped Win the Space RaceValutazione: 4 su 5 stelle4/5 (895)
- Grit: The Power of Passion and PerseveranceDa EverandGrit: The Power of Passion and PerseveranceValutazione: 4 su 5 stelle4/5 (588)
- Shoe Dog: A Memoir by the Creator of NikeDa EverandShoe Dog: A Memoir by the Creator of NikeValutazione: 4.5 su 5 stelle4.5/5 (537)
- The Hard Thing About Hard Things: Building a Business When There Are No Easy AnswersDa EverandThe Hard Thing About Hard Things: Building a Business When There Are No Easy AnswersValutazione: 4.5 su 5 stelle4.5/5 (345)
- Elon Musk: Tesla, SpaceX, and the Quest for a Fantastic FutureDa EverandElon Musk: Tesla, SpaceX, and the Quest for a Fantastic FutureValutazione: 4.5 su 5 stelle4.5/5 (474)
- Her Body and Other Parties: StoriesDa EverandHer Body and Other Parties: StoriesValutazione: 4 su 5 stelle4/5 (821)
- The Emperor of All Maladies: A Biography of CancerDa EverandThe Emperor of All Maladies: A Biography of CancerValutazione: 4.5 su 5 stelle4.5/5 (271)
- The Sympathizer: A Novel (Pulitzer Prize for Fiction)Da EverandThe Sympathizer: A Novel (Pulitzer Prize for Fiction)Valutazione: 4.5 su 5 stelle4.5/5 (121)
- The Little Book of Hygge: Danish Secrets to Happy LivingDa EverandThe Little Book of Hygge: Danish Secrets to Happy LivingValutazione: 3.5 su 5 stelle3.5/5 (400)
- The World Is Flat 3.0: A Brief History of the Twenty-first CenturyDa EverandThe World Is Flat 3.0: A Brief History of the Twenty-first CenturyValutazione: 3.5 su 5 stelle3.5/5 (2259)
- The Yellow House: A Memoir (2019 National Book Award Winner)Da EverandThe Yellow House: A Memoir (2019 National Book Award Winner)Valutazione: 4 su 5 stelle4/5 (98)
- Devil in the Grove: Thurgood Marshall, the Groveland Boys, and the Dawn of a New AmericaDa EverandDevil in the Grove: Thurgood Marshall, the Groveland Boys, and the Dawn of a New AmericaValutazione: 4.5 su 5 stelle4.5/5 (266)
- A Heartbreaking Work Of Staggering Genius: A Memoir Based on a True StoryDa EverandA Heartbreaking Work Of Staggering Genius: A Memoir Based on a True StoryValutazione: 3.5 su 5 stelle3.5/5 (231)
- Team of Rivals: The Political Genius of Abraham LincolnDa EverandTeam of Rivals: The Political Genius of Abraham LincolnValutazione: 4.5 su 5 stelle4.5/5 (234)
- On Fire: The (Burning) Case for a Green New DealDa EverandOn Fire: The (Burning) Case for a Green New DealValutazione: 4 su 5 stelle4/5 (74)
- My First ChristmasDocumento20 pagineMy First ChristmasAustin Stout91% (58)
- Music Title 2Documento534 pagineMusic Title 2arnoldlee150% (2)
- The Unwinding: An Inner History of the New AmericaDa EverandThe Unwinding: An Inner History of the New AmericaValutazione: 4 su 5 stelle4/5 (45)
- Uke Rockers Rhythm Training Book PDFDocumento28 pagineUke Rockers Rhythm Training Book PDFMaruca CoiroNessuna valutazione finora
- Groove+Lesson+ +SALSA+The+Verse PDFDocumento1 paginaGroove+Lesson+ +SALSA+The+Verse PDFMarcus AzevedoNessuna valutazione finora
- Synapse Valentine Reuniting Acoustic and Electronic - J Castro BaguyosDocumento4 pagineSynapse Valentine Reuniting Acoustic and Electronic - J Castro BaguyosClases de PianoNessuna valutazione finora
- Danza Del Sable - Score PDFDocumento16 pagineDanza Del Sable - Score PDFborisNessuna valutazione finora
- Blues Clair - Full Score PDFDocumento7 pagineBlues Clair - Full Score PDFsebastianNessuna valutazione finora
- God Is ThereDocumento3 pagineGod Is ThereHazel GeronimoNessuna valutazione finora
- Softly As in A Morning Sunrise - Jazz Song LessonsDocumento7 pagineSoftly As in A Morning Sunrise - Jazz Song Lessonsrla97623Nessuna valutazione finora
- Beethoven's Sonata No. 14 in C# Minor, Op. 27 No. 2 For PianoDocumento3 pagineBeethoven's Sonata No. 14 in C# Minor, Op. 27 No. 2 For PianoZachary GatesNessuna valutazione finora
- Altered Chords PDFDocumento4 pagineAltered Chords PDFterzianoNessuna valutazione finora
- Opera GlossaryDocumento7 pagineOpera Glossarydoorothy100% (1)
- Common Jazz Chord Progressions - The Jazz Piano SiteDocumento10 pagineCommon Jazz Chord Progressions - The Jazz Piano SiteMbolafab RbjNessuna valutazione finora
- Masterclass Booklet: Single Note Scale & PentatonicsDocumento21 pagineMasterclass Booklet: Single Note Scale & PentatonicsJulián García100% (1)
- Kalliwoda Variations For Bassoon & Orchestra in BB Op.57Documento3 pagineKalliwoda Variations For Bassoon & Orchestra in BB Op.57Augusto CarnevaleNessuna valutazione finora
- Celtic Dance: Percussioni 1 Snare Drum Bass DrumDocumento2 pagineCeltic Dance: Percussioni 1 Snare Drum Bass DrumsayesotNessuna valutazione finora
- Examination Pièces For 1986-1989Documento35 pagineExamination Pièces For 1986-1989Willians Baker Goveia100% (1)
- ArpeggiosDocumento9 pagineArpeggiosapi-250941365Nessuna valutazione finora
- Q2 PPT MUSIC9 Module 2 (PerformancePractice - Composers)Documento14 pagineQ2 PPT MUSIC9 Module 2 (PerformancePractice - Composers)Ariel PunzalanNessuna valutazione finora
- Michel Strauss SchumannDocumento6 pagineMichel Strauss SchumannHeather KurzbauerNessuna valutazione finora
- Ch10 TriadsDocumento7 pagineCh10 Triadsnelsonpapa3Nessuna valutazione finora
- Schumann - Five Pieces in Folk StyleDocumento24 pagineSchumann - Five Pieces in Folk StyleAneta GesslerNessuna valutazione finora
- A Musical Fantasy: Commissioned by KunstfactorDocumento3 pagineA Musical Fantasy: Commissioned by KunstfactorMarlon AgapitoNessuna valutazione finora
- University of California PressDocumento18 pagineUniversity of California PressGabby ChuNessuna valutazione finora
- Pavane Pour Une Infante De-FunteDocumento9 paginePavane Pour Une Infante De-FunteMônica Peres Dias100% (1)
- Chapter 17: Real-Time Entry: Hyperscribe and Transcription ModeDocumento56 pagineChapter 17: Real-Time Entry: Hyperscribe and Transcription ModeSvedot MakedonecNessuna valutazione finora
- ScordaturaDocumento74 pagineScordaturaPiano MontrealNessuna valutazione finora
- Juan Sarmiento - Commentary On Berg's Op.5Documento15 pagineJuan Sarmiento - Commentary On Berg's Op.5Juan SarmientoNessuna valutazione finora
- 01 01 02 TheChromaticScaleDocumento2 pagine01 01 02 TheChromaticScaledương nguyễnNessuna valutazione finora
- Boris Berman BookDocumento29 pagineBoris Berman BookJaime100% (11)