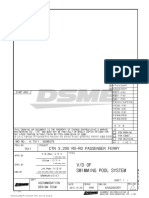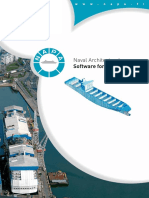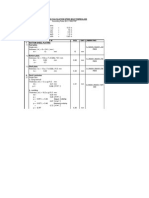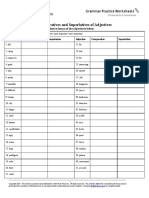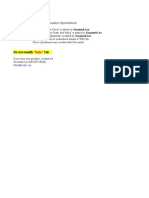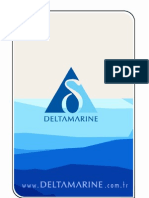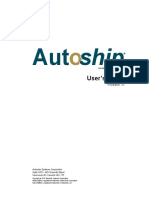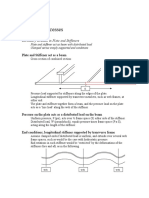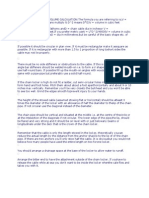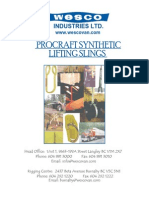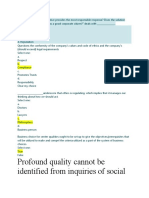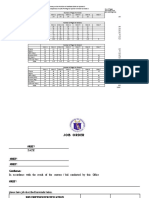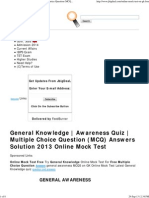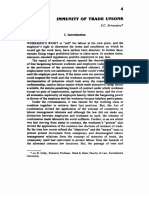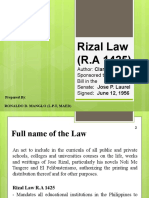Documenti di Didattica
Documenti di Professioni
Documenti di Cultura
Hull Structural Design - Basic Design
Caricato da
Jeffrey BooneTitolo originale
Copyright
Formati disponibili
Condividi questo documento
Condividi o incorpora il documento
Hai trovato utile questo documento?
Questo contenuto è inappropriato?
Segnala questo documentoCopyright:
Formati disponibili
Hull Structural Design - Basic Design
Caricato da
Jeffrey BooneCopyright:
Formati disponibili
Hull Structural Design
User Guide
AVEVA Solutions Limited
Disclaimer
1.1 AVEVA does not warrant that the use of the AVEVA software will be uninterrupted, error-free or free from
viruses.
1.2 AVEVA shall not be liable for: loss of profits; loss of business; depletion of goodwill and/or similar losses; loss of
anticipated savings; loss of goods; loss of contract; loss of use; loss or corruption of data or information; any
special, indirect, consequential or pure economic loss, costs, damages, charges or expenses which may be
suffered by the user, including any loss suffered by the user resulting from the inaccuracy or invalidity of any data
created by the AVEVA software, irrespective of whether such losses are suffered directly or indirectly, or arise in
contract, tort (including negligence) or otherwise.
1.3 AVEVA's total liability in contract, tort (including negligence), or otherwise, arising in connection with the
performance of the AVEVA software shall be limited to 100% of the licence fees paid in the year in which the user's
claim is brought.
1.4 Clauses 1.1 to 1.3 shall apply to the fullest extent permissible at law.
1.5 In the event of any conflict between the above clauses and the analogous clauses in the software licence under
which the AVEVA software was purchased, the clauses in the software licence shall take precedence.
Copyright
Copyright and all other intellectual property rights in this manual and the associated software, and every part of it
(including source code, object code, any data contained in it, the manual and any other documentation supplied
with it) belongs to, or is validly licensed by, AVEVA Solutions Limited or its subsidiaries.
All rights are reserved to AVEVA Solutions Limited and its subsidiaries. The information contained in this document
is commercially sensitive, and shall not be copied, reproduced, stored in a retrieval system, or transmitted without
the prior written permission of AVEVA Solutions Limited. Where such permission is granted, it expressly requires
that this copyright notice, and the above disclaimer, is prominently displayed at the beginning of every copy that is
made.
The manual and associated documentation may not be adapted, reproduced, or copied, in any material or
electronic form, without the prior written permission of AVEVA Solutions Limited. The user may not reverse
engineer, decompile, copy, or adapt the software. Neither the whole, nor part of the software described in this
publication may be incorporated into any third-party software, product, machine, or system without the prior written
permission of AVEVA Solutions Limited, save as permitted by law. Any such unauthorised action is strictly
prohibited, and may give rise to civil liabilities and criminal prosecution.
The AVEVA software described in this guide is to be installed and operated strictly in accordance with the terms
and conditions of the respective software licences, and in accordance with the relevant User Documentation.
Unauthorised or unlicensed use of the software is strictly prohibited.
Copyright 1974 to current year. AVEVA Solutions Limited and its subsidiaries. All rights reserved. AVEVA shall not
be liable for any breach or infringement of a third party's intellectual property rights where such breach results from
a user's modification of the AVEVA software or associated documentation.
AVEVA Solutions Limited, High Cross, Madingley Road, Cambridge, CB3 0HB, United Kingdom.
Trademark
AVEVA and Tribon are registered trademarks of AVEVA Solutions Limited or its subsidiaries. Unauthorised use of
the AVEVA or Tribon trademarks is strictly forbidden.
AVEVA product/software names are trademarks or registered trademarks of AVEVA Solutions Limited or its
subsidiaries, registered in the UK, Europe and other countries (worldwide).
The copyright, trademark rights, or other intellectual property rights in any other product or software, its name or
logo belongs to its respective owner.
Hull Structural Design User Guide
Revision Sheet
Date
Version
September 2011 12.1.1
Comments / Remarks
Functions Overview, RSO updates, Functions in the XML menu,
2D Import and Shell Curve - From External Surface.
Added to the Surfaces dialog in Structural design about how to
delete a surface.
January 2012
Copyright added to all pages.
October 2012
12.1.SP3
Removed Tribon, changed Job Launcher to Log Viewer.
October 2012
12.1.SP3
Extensive updates to chapter 6 Finite Element Model.
October 2012
12.1.SP3
Updates to chapter Utilities, Extracting RSO Information.
April 2013
12.1.SP4
Update about Stiffeners in chapter Finite Element Model.
April 2013
12.1.SP4
Updated 5 Block Division.
April 2013
12.1.SP4
New chapter - 9 Default File of Structural Design
Hull Structural Design User Guide
Hull Structural Design User Guide
Contents
Hull Structural Design User Guide
Contents
Page
Hull Structural Design
Introduction to the Usage of Structural Design . . . . . . . . . . . . . . . . 1:1
Fast Modelling . . . . . . . . . . . . . . . . . . . . . . . . . . . . . . . . . . . . . . . . . . . . . . . . . . . . 1:1
Functional Structures . . . . . . . . . . . . . . . . . . . . . . . . . . . . . . . . . . . . . . . . . . . . . . . . . . . . . . 1:2
Quick Panels . . . . . . . . . . . . . . . . . . . . . . . . . . . . . . . . . . . . . . . . . . . . . . . . . . . . . . . . . . . . 1:2
Early Analysis and Estimates . . . . . . . . . . . . . . . . . . . . . . . . . . . . . . . . . . . . . . . . 1:2
Reports for Estimates. . . . . . . . . . . . . . . . . . . . . . . . . . . . . . . . . . . . . . . . . . . . . . . . . . . . . . 1:2
Generation of Drawings. . . . . . . . . . . . . . . . . . . . . . . . . . . . . . . . . . . . . . . . . . . . . 1:2
Smooth Transition to Detail Design . . . . . . . . . . . . . . . . . . . . . . . . . . . . . . . . . . . 1:3
Functional Panels. . . . . . . . . . . . . . . . . . . . . . . . . . . . . . . . . . . . . . . . . . . . . . . . . . . . . . . . . 1:3
Division of Steel into Main Building Blocks. . . . . . . . . . . . . . . . . . . . . . . . . . . . . . . . . . . . . . 1:3
Some Design Scenarios . . . . . . . . . . . . . . . . . . . . . . . . . . . . . . . . . . . 2:1
Scenario 1 - Start from Scratch . . . . . . . . . . . . . . . . . . . . . . . . . . . . . . . . . . . . . . 2:1
Scenario 2 - Design Based on Existing Initial Project Data . . . . . . . . . . . . . . . . 2:1
Common to both Scenarios . . . . . . . . . . . . . . . . . . . . . . . . . . . . . . . . . . . . . . . . . 2:2
Project Set-up . . . . . . . . . . . . . . . . . . . . . . . . . . . . . . . . . . . . . . . . . . . 3:1
Using the Template Project . . . . . . . . . . . . . . . . . . . . . . . . . . . . . . . . . . . . . . . . . . 3:1
Surface
. . . . . . . . . . . . . . . . . . . . . . . . . . . . . . . . . . . . . . . . . . . . . . . . . . . . . . . . 3:1
Standards . . . . . . . . . . . . . . . . . . . . . . . . . . . . . . . . . . . . . . . . . . . . . . . . . . . . . . . . 3:1
Multi-View Project . . . . . . . . . . . . . . . . . . . . . . . . . . . . . . . . . . . . . . . . 4:1
Design View - Production View. . . . . . . . . . . . . . . . . . . . . . . . . . . . . . . . . . . . . . . 4:1
Copyright 1974 to current year.
AVEVA Solutions Limited and its subsidiaries.
All rights reserved.
12 Series
Hull Structural Design User Guide
Contents
Design Panels - Production Panels . . . . . . . . . . . . . . . . . . . . . . . . . . . . . . . . . . . . . . . . . . . 4:1
Design Blocks - Production Blocks. . . . . . . . . . . . . . . . . . . . . . . . . . . . . . . . . . . . . . . . . . . . 4:2
Creating a Multi-View Project . . . . . . . . . . . . . . . . . . . . . . . . . . . . . . . . . . . . . . . . 4:2
Starting a New Project . . . . . . . . . . . . . . . . . . . . . . . . . . . . . . . . . . . . . . . . . . . . . . . . . . . . . 4:2
Converting an Existing Project . . . . . . . . . . . . . . . . . . . . . . . . . . . . . . . . . . . . . . . . . . . . . . . 4:3
Design - Production Connections . . . . . . . . . . . . . . . . . . . . . . . . . . . . . . . . . . . . 4:3
Block Seams . . . . . . . . . . . . . . . . . . . . . . . . . . . . . . . . . . . . . . . . . . . . . . . . . . . . . . . . . . . . 4:4
Panel Boundary . . . . . . . . . . . . . . . . . . . . . . . . . . . . . . . . . . . . . . . . . . . . . . . . . . . . . . . . . . 4:4
Production Data . . . . . . . . . . . . . . . . . . . . . . . . . . . . . . . . . . . . . . . . . . . . . . . . . . . 4:4
Block Division . . . . . . . . . . . . . . . . . . . . . . . . . . . . . . . . . . . . . . . . . . . 5:1
Purpose
. . . . . . . . . . . . . . . . . . . . . . . . . . . . . . . . . . . . . . . . . . . . . . . . . . . . . . . . 5:1
Panel Selection. . . . . . . . . . . . . . . . . . . . . . . . . . . . . . . . . . . . . . . . . . . . . . . . . . . . 5:2
Cutting
. . . . . . . . . . . . . . . . . . . . . . . . . . . . . . . . . . . . . . . . . . . . . . . . . . . . . . . . 5:2
Sorting
. . . . . . . . . . . . . . . . . . . . . . . . . . . . . . . . . . . . . . . . . . . . . . . . . . . . . . . . 5:2
Target Blocks and Cutters . . . . . . . . . . . . . . . . . . . . . . . . . . . . . . . . . . . . . . . . . . 5:2
Boundary Creation . . . . . . . . . . . . . . . . . . . . . . . . . . . . . . . . . . . . . . . . . . . . . . . . . 5:4
Large Openings . . . . . . . . . . . . . . . . . . . . . . . . . . . . . . . . . . . . . . . . . . . . . . . . . . . . . . . . . . 5:4
U-shaped Panels . . . . . . . . . . . . . . . . . . . . . . . . . . . . . . . . . . . . . . . . . . . . . . . . . . . . . . . . . 5:4
Components . . . . . . . . . . . . . . . . . . . . . . . . . . . . . . . . . . . . . . . . . . . . . . . . . . . . . . 5:4
Block Seam Properties . . . . . . . . . . . . . . . . . . . . . . . . . . . . . . . . . . . . . . . . . . . . . 5:5
Verification of the Result . . . . . . . . . . . . . . . . . . . . . . . . . . . . . . . . . . . . . . . . . . . . 5:5
Iterative Block Division . . . . . . . . . . . . . . . . . . . . . . . . . . . . . . . . . . . . . . . . . . . . . 5:5
The Interactive Interface . . . . . . . . . . . . . . . . . . . . . . . . . . . . . . . . . . . . . . . . . . . . 5:6
The Job
. . . . . . . . . . . . . . . . . . . . . . . . . . . . . . . . . . . . . . . . . . . . . . . . . . . . . . . . . . . . . . 5:7
Selected Objects . . . . . . . . . . . . . . . . . . . . . . . . . . . . . . . . . . . . . . . . . . . . . . . . . . . . . . . . . 5:8
Cutters
. . . . . . . . . . . . . . . . . . . . . . . . . . . . . . . . . . . . . . . . . . . . . . . . . . . . . . . . . . . . . . 5:9
Target Blocks . . . . . . . . . . . . . . . . . . . . . . . . . . . . . . . . . . . . . . . . . . . . . . . . . . . . . . . . . . . 5:12
Logs
. . . . . . . . . . . . . . . . . . . . . . . . . . . . . . . . . . . . . . . . . . . . . . . . . . . . . . . . . . . . . 5:13
Limitations . . . . . . . . . . . . . . . . . . . . . . . . . . . . . . . . . . . . . . . . . . . . . . . . . . . . . . . . . . . . . 5:13
Block Division as a Background Process . . . . . . . . . . . . . . . . . . . . . . . . . . . . . 5:13
Finite Element Model . . . . . . . . . . . . . . . . . . . . . . . . . . . . . . . . . . . . . 6:1
Idealized Model. . . . . . . . . . . . . . . . . . . . . . . . . . . . . . . . . . . . . . . . . . . . . . . . . . . . 6:2
Prerequisities . . . . . . . . . . . . . . . . . . . . . . . . . . . . . . . . . . . . . . . . . . . . . . . . . . . . . . . . . . . . 6:4
Model Selection . . . . . . . . . . . . . . . . . . . . . . . . . . . . . . . . . . . . . . . . . . . . . . . . . . . . . . . . . . 6:5
Idealisation Settings . . . . . . . . . . . . . . . . . . . . . . . . . . . . . . . . . . . . . . . . . . . . . . . . . . . . . . . 6:6
Copyright 1974 to current year.
AVEVA Solutions Limited and its subsidiaries.
All rights reserved.
ii
12 Series
Hull Structural Design User Guide
Contents
Running the Idealisation. . . . . . . . . . . . . . . . . . . . . . . . . . . . . . . . . . . . . . . . . . . . . . . . . . . 6:18
FE Model Creation . . . . . . . . . . . . . . . . . . . . . . . . . . . . . . . . . . . . . . . . . . . . . . . . 6:20
FE Model Options. . . . . . . . . . . . . . . . . . . . . . . . . . . . . . . . . . . . . . . . . . . . . . . . . . . . . . . . 6:21
Running the FE Modelling Process . . . . . . . . . . . . . . . . . . . . . . . . . . . . . . . . . . . . . . . . . . 6:30
FE Model Output . . . . . . . . . . . . . . . . . . . . . . . . . . . . . . . . . . . . . . . . . . . . . . . . . 6:32
Export FE Model to ANSYS APDL . . . . . . . . . . . . . . . . . . . . . . . . . . . . . . . . . . . . . . . . . . .
Export FE Model to Patran PCL . . . . . . . . . . . . . . . . . . . . . . . . . . . . . . . . . . . . . . . . . . . . .
FE Model Included in the Hull Steel XML Export . . . . . . . . . . . . . . . . . . . . . . . . . . . . . . . .
Material Qualities . . . . . . . . . . . . . . . . . . . . . . . . . . . . . . . . . . . . . . . . . . . . . . . . . . . . . . . .
6:33
6:34
6:34
6:34
Remarks on this Documentation . . . . . . . . . . . . . . . . . . . . . . . . . . . . 7:1
Functions Overview . . . . . . . . . . . . . . . . . . . . . . . . . . . . . . . . . . . . . . 8:1
Functions in the Project Menu . . . . . . . . . . . . . . . . . . . . . . . . . . . . . . . . . . . . . . . 8:1
Surfaces . . . . . . . . . . . . . . . . . . . . . . . . . . . . . . . . . . . . . . . . . . . . . . . . . . . . . . . . . . . . . . 8:1
FR/LP Positions . . . . . . . . . . . . . . . . . . . . . . . . . . . . . . . . . . . . . . . . . . . . . . . . . . . . . . . . . . 8:2
Block
. . . . . . . . . . . . . . . . . . . . . . . . . . . . . . . . . . . . . . . . . . . . . . . . . . . . . . . . . . . . . . 8:3
Midbody Surface . . . . . . . . . . . . . . . . . . . . . . . . . . . . . . . . . . . . . . . . . . . . . . . . . . . . . . . . . 8:6
Envelope . . . . . . . . . . . . . . . . . . . . . . . . . . . . . . . . . . . . . . . . . . . . . . . . . . . . . . . . . . . . . . 8:7
Verify Model . . . . . . . . . . . . . . . . . . . . . . . . . . . . . . . . . . . . . . . . . . . . . . . . . . . . . . . . . . . . . 8:7
Recreate Limit Tables . . . . . . . . . . . . . . . . . . . . . . . . . . . . . . . . . . . . . . . . . . . . . . . . . . . . . 8:9
Project Information . . . . . . . . . . . . . . . . . . . . . . . . . . . . . . . . . . . . . . . . . . . . . . . . . . . . . . . . 8:9
Change View Mode . . . . . . . . . . . . . . . . . . . . . . . . . . . . . . . . . . . . . . . . . . . . . . . . . . . . . . 8:10
Functions in the Functional Structure Menu . . . . . . . . . . . . . . . . . . . . . . . . . . . 8:10
RSO
.............................................................
Merge Panels . . . . . . . . . . . . . . . . . . . . . . . . . . . . . . . . . . . . . . . . . . . . . . . . . . . . . . . . . . .
Pending updates . . . . . . . . . . . . . . . . . . . . . . . . . . . . . . . . . . . . . . . . . . . . . . . . . . . . . . . .
Divide into Blocks . . . . . . . . . . . . . . . . . . . . . . . . . . . . . . . . . . . . . . . . . . . . . . . . . . . . . . . .
8:10
8:25
8:26
8:26
Functions in the Planar Menu . . . . . . . . . . . . . . . . . . . . . . . . . . . . . . . . . . . . . . . 8:26
Model
Panel
Scheme
Editor
View
PosNo
Select
.............................................................
.............................................................
.............................................................
.............................................................
.............................................................
.............................................................
.............................................................
8:27
8:31
8:37
8:41
8:42
8:48
8:48
Functions in the Curved Menu . . . . . . . . . . . . . . . . . . . . . . . . . . . . . . . . . . . . . . 8:50
Model
. . . . . . . . . . . . . . . . . . . . . . . . . . . . . . . . . . . . . . . . . . . . . . . . . . . . . . . . . . . . . 8:51
The Geometry Menu . . . . . . . . . . . . . . . . . . . . . . . . . . . . . . . . . . . . . . . . . . . . . . . . . . . . . 8:63
Copyright 1974 to current year.
AVEVA Solutions Limited and its subsidiaries.
All rights reserved.
iii
12 Series
Hull Structural Design User Guide
Contents
The Default Menu. . . . . . . . . . . . . . . . . . . . . . . . . . . . . . . . . . . . . . . . . . . . . . . . . . . . . . . . 8:72
The View Menu . . . . . . . . . . . . . . . . . . . . . . . . . . . . . . . . . . . . . . . . . . . . . . . . . . . . . . . . . 8:73
The Select Menu . . . . . . . . . . . . . . . . . . . . . . . . . . . . . . . . . . . . . . . . . . . . . . . . . . . . . . . . 8:77
Functions in the XML Menu . . . . . . . . . . . . . . . . . . . . . . . . . . . . . . . . . . . . . . . . 8:81
Import
Export
. . . . . . . . . . . . . . . . . . . . . . . . . . . . . . . . . . . . . . . . . . . . . . . . . . . . . . . . . . . . . 8:81
. . . . . . . . . . . . . . . . . . . . . . . . . . . . . . . . . . . . . . . . . . . . . . . . . . . . . . . . . . . . . 8:85
Functions in the Analysis Menu . . . . . . . . . . . . . . . . . . . . . . . . . . . . . . . . . . . . . 8:87
Section Modulus. . . . . . . . . . . . . . . . . . . . . . . . . . . . . . . . . . . . . . . . . . . . . . . . . . . . . . . . .
Weld Calculation . . . . . . . . . . . . . . . . . . . . . . . . . . . . . . . . . . . . . . . . . . . . . . . . . . . . . . . .
Block Preliminary WCOG . . . . . . . . . . . . . . . . . . . . . . . . . . . . . . . . . . . . . . . . . . . . . . . . . .
WCOG
.............................................................
Material List . . . . . . . . . . . . . . . . . . . . . . . . . . . . . . . . . . . . . . . . . . . . . . . . . . . . . . . . . . . .
Painting Areas . . . . . . . . . . . . . . . . . . . . . . . . . . . . . . . . . . . . . . . . . . . . . . . . . . . . . . . . . .
Idealize Model . . . . . . . . . . . . . . . . . . . . . . . . . . . . . . . . . . . . . . . . . . . . . . . . . . . . . . . . . .
Create FE Model . . . . . . . . . . . . . . . . . . . . . . . . . . . . . . . . . . . . . . . . . . . . . . . . . . . . . . . .
Export FE Model to ANSYS APDL . . . . . . . . . . . . . . . . . . . . . . . . . . . . . . . . . . . . . . . . . . .
Export FE Model to Patran PCL . . . . . . . . . . . . . . . . . . . . . . . . . . . . . . . . . . . . . . . . . . . . .
8:87
8:88
8:89
8:90
8:90
8:91
8:91
8:92
8:93
8:93
Right Click Context Menus . . . . . . . . . . . . . . . . . . . . . . . . . . . . . . . . . . . . . . . . . 8:93
Default File of Structural Design . . . . . . . . . . . . . . . . . . . . . . . . . . . . 9:1
Batch Utilities . . . . . . . . . . . . . . . . . . . . . . . . . . . . . . . . . . . . . . . . . . 10:1
Block Division . . . . . . . . . . . . . . . . . . . . . . . . . . . . . . . . . . . . . . . . . . . . . . . . . . . 10:1
General
.............................................................
Set-up of Program . . . . . . . . . . . . . . . . . . . . . . . . . . . . . . . . . . . . . . . . . . . . . . . . . . . . . . .
Input
.............................................................
Output Files . . . . . . . . . . . . . . . . . . . . . . . . . . . . . . . . . . . . . . . . . . . . . . . . . . . . . . . . . . . .
10:1
10:1
10:1
10:3
Extracting RSO Information . . . . . . . . . . . . . . . . . . . . . . . . . . . . . . . . . . . . . . . . 10:3
Updating RSO Information . . . . . . . . . . . . . . . . . . . . . . . . . . . . . . . . . . . . . . . . . 10:6
Generate Steel from RSO . . . . . . . . . . . . . . . . . . . . . . . . . . . . . . . . . . . . . . . . . . 10:6
Create/Remove Design Blocks and Panels . . . . . . . . . . . . . . . . . . . . . . . . . . . . 10:7
Copyright 1974 to current year.
AVEVA Solutions Limited and its subsidiaries.
All rights reserved.
iv
12 Series
Hull Structural Design User Guide
Introduction to the Usage of Structural Design
Introduction to the Usage of Structural Design
The basic elements of a ship design depend on each other and these dependencies are
registered in AVEVA Marine. Any change to the design will affect a number of elements
throughout the ship. When refining the design, these registered relationships between
elements can be made use of.
AVEVA Marine Structural Design supports the designer in decisions regarding the
preliminary definition and arrangement of some of these elements, namely the main ship
structures and major equipment. It also provides the framework for associated design
guidance. The design can be refined to a level, where classification drawings, preliminary
steel material estimates, weld lengths and weights and centres of gravity reports can be
produced.
Initial and preliminary design is less resource demanding than detail design, but the amount
of work needed for detail design is strongly dependent on the level of the preliminary design.
This is illustrated by the fact that a very large percentage of the building cost is allocated
during the first steps in the design process. All preliminary structural definitions developed
by Structural Design can be used directly by other AVEVA Marine applications for detail
design and preparation of production information (Hull, Outfit, Assembly Planning etc.). This
ensures that no definition or arrangement made during the preliminary design has to be
done all over again in the detail design phase. Another benefit of speeding up the initial and
preliminary design phase by using AVEVA Marine Structural Design is that a larger number
of design alternatives can be compared and that approval from the relevant classification
society can be obtained much earlier. This will lead to a better design, from both a technical
and economical point of view. With this background, Structural Design is the focus of on four
major areas:
1. Fast Modelling
2. Early Analysis and Estimates
3. Generation of Drawings
4. Smooth Transition to Detail Design
1.1
Fast Modelling
The intention of the Structural Design is to support automatic or semi-automatic modelling of
the main structures (the Functional Panels) of a design, independently of the design
scenario. To support this, two major sets of tools are available:
The definition of Functional Structures from the Reference Surface Objects (RSO)
allowing for automatically generated Functional Panels.
The usage of the AVEVA Marine Vitesse technology for the definition of Quick Panels.
Copyright 1974 to current year.
AVEVA Solutions Limited and its subsidiaries.
All rights reserved.
1:1
12 Series
Hull Structural Design User Guide
Introduction to the Usage of Structural Design
1.1.1
Functional Structures
When defining the compartmentation in AVEVA Marine Surface/Compartments, the main
RSOs are defined as the compartment limits. These RSOs are forming the basis for the
Functional Structures. Furthermore, a tool in Structural Design is provided to allow the user
to also define additional RSOs in principle planes.
Having the RSOs, tools are provided that allows definition of properties (e.g. materials, end
connections, etc.) of individual RSOs. The definition is turning the RSOs into Functional
Structures, which are used for the automatic generation of Functional Panels in the inner
structure of the ship.
1.1.2
Quick Panels
A Quick Panel is a customised Vitesse script, designed to generate a specific type of hull
structure.
A number of Quick Panel functions for some major inner structure types are provided with
the Structural Design system. The functions are defined using the Vitesse technology, which
allows for customization to shipyard practice or different ship types. The intention of the
supplied scripts is to serve as examples for customer adaptations.
1.2
Early Analysis and Estimates
Analysis and estimate tools are either internally provided within Structural Design (e.g.
Section Modulus) or externally provided via a XML interface to functionality in external
software (e.g. Class Societies).
The tools can be used as soon as Functional Panels are available.
1.2.1
Reports for Estimates
Currently, the following types of reports can be extracted using Structural Design:
1.3
Weights and Centres of Gravity
Steel Material Contents
Weld Length Estimates
Painting Area Calculations
Generation of Drawings
The modelling tools within AVEVA Marine are completely integrated with the Drafting tools
to generate design drawings. Modelling can actually be performed using any of the drawing
views generated from the model, e.g. a symbolic hull view, a shell expansion view, a 3D
view, etc. The model drawings are generated simultaneously, without additional procedures.
The functions to create different types of drawing views can be found in the View menus for
planar and curved hull and can be used to produce typical drawings:
General Arrangement
Body Plan
Shell Expansion
Midship Section
Elevations and Profiles
Copyright 1974 to current year.
AVEVA Solutions Limited and its subsidiaries.
All rights reserved.
1:2
12 Series
Hull Structural Design User Guide
Introduction to the Usage of Structural Design
Typical Sections
1.4
Smooth Transition to Detail Design
1.4.1
Functional Panels
The full implementation of the Functional Panel concept will support two alternative views of
a design at the same time, either a structural design view or a detailed design view.
However, this is subject for a later version. In the current version of AVEVA Marine, the
Functional Panel can be considered as any normal panel.
1.4.2
Division of Steel into Main Building Blocks
The basic design model shall be used as basis for the detail design. At some point in time,
the production block break-down structure will be defined and used to create the individual
Production Panels.
Copyright 1974 to current year.
AVEVA Solutions Limited and its subsidiaries.
All rights reserved.
1:3
12 Series
Hull Structural Design User Guide
Introduction to the Usage of Structural Design
Copyright 1974 to current year.
AVEVA Solutions Limited and its subsidiaries.
All rights reserved.
1:4
12 Series
Hull Structural Design User Guide
Some Design Scenarios
Some Design Scenarios
2.1
Scenario 1 - Start from Scratch
In this scenario a typical merchant vessel configuration is assumed. The final surface is not
yet available, so a rough surface describing only the parallel mid-body is created initially
together with the main Reference Surface Objects (RSO).
First the main longitudinal members are created, such as:
Shell plating
Shell longitudinals
Decks
Longitudinal bulkheads
Girders
Stringers
Shell plating and longitudinals are generated using the interactive functions for this purpose.
The inner structures can be made up to a certain detail level using automatic generation of
panels on RSOs or using the Quick Panel functions. Further detailing and modifications are
then made using the interactive functions for this purpose.
In this stage a check can be made to see if the required sectional modulus is achieved. If
not, an iterative process is started in which the designer makes changes to the longitudinal
material to obtain the desired sectional modulus.
When this is achieved, the transverse members are modelled, such as:
Transverse bulkheads
Webs
Floors
At this stage, the design can be refined even further by going through the above procedure
again. When the design fulfils all demands a first approval of the midship cross-section from
the relevant classification society can be obtained.
Then a preliminary or final surface for the whole ship can be imported, and extension of
structure is made into the fore and aft bodies of the ship.
2.2
Scenario 2 - Design Based on Existing Initial Project
Data
In this scenario a cruise liner configuration is assumed, where the hull surface and
compartmentation is set.
Copyright 1974 to current year.
AVEVA Solutions Limited and its subsidiaries.
All rights reserved.
2:1
12 Series
Hull Structural Design User Guide
Some Design Scenarios
The main steel structures (decks, bulkheads, etc.) are created using the RSOs from the
surface/ compartment definitions.
Then the stiffeners and longitudinals are defined and a check is made against the required
sectional modulus. All longitudinal material is created along the entire length of the ship.
Typical transverse bulkhead arrangements, webs and floors are modelled.
2.3
Common to both Scenarios
The two scenarios above continue with the following common activities:
Definition and placing of main equipment.
Estimates
Drawing Generation
Division of steel structure into main building blocks.
Copyright 1974 to current year.
AVEVA Solutions Limited and its subsidiaries.
All rights reserved.
2:2
12 Series
Hull Structural Design User Guide
Project Set-up
Project Set-up
3.1
Using the Template Project
A template project with default settings and standards is available together with a AVEVA
Marine installation. The template project is located under the AVEVA Marine root directory.
Further instructions how to use the template and to set-up a new project can be found in
Administration of AVEVA Marine Environment.
Customers should generate their own template projects for different types of ships, making
the project set-up
3.2
Surface
To get general access to the released surfaces in terms of intersection data as well as
contained curve definition data a Hull Reference Object must be created in the project. This
object defines which surfaces should be accessed as well as the corresponding type of
these surfaces.
Further details on the project setup and the creation of the Hull Reference Object can be
found in User Guide Hull / Setup and Customisation / General / Surface Setup.
Once the Hull Reference Object is created, additional surfaces can be registered using the
function Project / Surfaces in Structural Design.
3.3
Standards
The project set-up also includes customising of standards, both yard and project specific
ones. Typically, the template projects contain the yard specific standards for specific ship
types, while the project set-up must be made on each created project.
A survey of the standards in can be found in Hull Model Concepts / Standards with further
links to the actual set-up procedures to be performed.
Copyright 1974 to current year.
AVEVA Solutions Limited and its subsidiaries.
All rights reserved.
3:1
12 Series
Hull Structural Design User Guide
Project Set-up
Copyright 1974 to current year.
AVEVA Solutions Limited and its subsidiaries.
All rights reserved.
3:2
12 Series
Hull Structural Design User Guide
Multi-View Project
Multi-View Project
In the early stages of the hull design process the focus is on defining the model to the extent
that satisfies the functional requirements such as strength. It should also be possible to
perform basic calculations such as steel weights and weld lengths with an acceptable
accuracy. In the later stages of refining the model the focus turns into providing all
necessary information to enable the manufacturing of parts and collection of assemblies.
The demands on the hull model, or rather the view of the hull model, is thus somewhat
different between the early and late stages of modelling.
In order to support these different model views the concept of Multi-View projects has been
developed. The Design View supports the early stages showing large panels without
production details organized in a few blocks while the Production View panels have full
production details organized in blocks adapted to the manufacturing demands. Hull
Structural Design has the option to create and handle Multi-View projects. However it is an
option, the ordinary single view environment is available if wanted.
The Design and Production views are to be seen as two views of the same Hull Product
Model. Thus the two views exist at the same time and the user has a choice which one of
the views to use as the gateway to the Product Model. This means that in a fully populated
model a block or a panel in the Design view have its corresponding blocks or panels in the
Production view. Unless otherwise stated panel means plane panel in this chapter.
4.1
Design View - Production View
A Multi-View project can be viewed either via the Design View or the Production View. A
modal switch is used to shift between the views. In the Design View only the Design Blocks
and the Design Panels are shown and in the Production View then only Production Blocks
and Panels are shown. This goes for all functions involving graphical viewing and block/
panel listings.
Hull Detail Design will always use and see the Production View of a Multi-View project, while
Outfitting can select freely which view to be displayed and referenced to.
4.1.1
Design Panels - Production Panels
In a Multi-View project any Production Panel has a corresponding Design Panel. A Design
Panel may have corresponding Production Panels if the project has reached that stage. The
Design and Production Panels are really separate objects, but the system automatically
maintains the connections between corresponding panels.
A Production Panel is connected to a single Design Panel while a Design Panel can be
represented by multiple Production Panels.
A modification in a Design Panel is reflected in its Production Panels and vice versa. This is
done automatically by the system but under user control. If e.g. a Design Panel is modified
Copyright 1974 to current year.
AVEVA Solutions Limited and its subsidiaries.
All rights reserved.
4:1
12 Series
Hull Structural Design User Guide
Multi-View Project
and committed, the user will be prompted to accept the update of a connected Production
Panel when it is activated.
4.1.2
Design Blocks - Production Blocks
As for the panels the blocks are of two kinds in a Multi-View Project, Design Blocks and
Production Blocks. As for the panels a Production block is connected to a single Design
Block that must enclose it, while a Design Block may refer several Production Blocks.
4.2
Creating a Multi-View Project
A Multi-View Project is a project containing at least one Design Block. If blocks exist that are
not Design Blocks it is an ordinary project.
4.2.1
Starting a New Project
Starting with an empty project the project type is determined by the first block created. If a
Design Block is created the project will become a Multi-View project and if a Production
Block (ordinary block) is created it will become an ordinary project.
Copyright 1974 to current year.
AVEVA Solutions Limited and its subsidiaries.
All rights reserved.
4:2
12 Series
Hull Structural Design User Guide
Multi-View Project
Initially the new Multi-View project will only contain Design Blocks and Design Panels. Once
the project model at least in some area is ready to be promoted to the production phase the
Production Blocks can be created and the Production Panels created by use of the Block
Divide function (see chapter Block Division).
A Design Block/Panel can only be created in a Multi-View project and not in an ordinary
project. In a Multi-View Project any Production Block/Panel must be connected to a Design
Block/Panel.
If a Production Panel is created in a Multi-View Project it will get a Design Panel counterpart
automatically created as a copy of the Production Panel in the connected Design Block.
4.2.2
Converting an Existing Project
By a special utility it is possible to make a Multi-View project out of an ordinary project or to
convert a Multi-View project back to a Single-View. Further information can be found in
Create/Remove Design Blocks and Panels in Chapter Batch Utilities.
In this process the Design Blocks are created and existing blocks are connected to these
Design Blocks making them true Production Blocks. A Design Panel copy is made from
each (Production) panel.
The user can then merge the Design Panel copies creating larger Design Panels for e.g.
decks and longitudinal bulkheads.
4.3
Design - Production Connections
As mentioned before the Design and Production Blocks/Panels are connected in a MultiView project. The Design Block refers the Production Blocks covering the same space and
the Production Blocks refer its enclosing Design Block.
The same principle is true for the panels. A Design Panel divided into Production Panels
occupy the same space and represent the same part of the product model. Depending on
the component type and location a component in the Design Panel is either represented by
one component in one of the Production Panels or by multiple components in multiple
Production Panels.
Copyright 1974 to current year.
AVEVA Solutions Limited and its subsidiaries.
All rights reserved.
4:3
12 Series
Hull Structural Design User Guide
Multi-View Project
4.3.1
Block Seams
A special component found only in a Design Panel is the Block Seam. The Block Seams
represents the division of the Design Panel into Production Panels. They are created either
before or in the process of Block Division used to populate the Production View from the
Design View. See chapter Block Division for a description of the Block Divide process.
When modifying a Block Seam on a Design Panel having connected Production Panels,
some restrictions apply compared to modifying an ordinary seam.
4.3.2
The Block Seam must not be moved beyond another Block Seam.
The number of intersections between the Block Seam to modify and other Block
Seams must be preserved. No existing intersections may disappear, and no new
intersections may appear after the modification. The location of the intersections may
of course move.
Deleting a Block Seam can only be done by the function Remove Seam. The affected
Production Panels are then automatically merged two and two.
Panel Boundary
When dividing a Design Panel into Production Panels the Production Panel boundaries are
fully determined from the Design Panel boundary and its Block Seams. A result of the
relations between the Design and Production Panels is that the boundary of a Production
Panel is totally constrained by the connected Design Panel. A Production Panel boundary
limit either corresponds to a Design Panel boundary limit or a Block Seam that may refer
boundary limits of several Production Panels. As a consequence the Production Panel
boundary definition can not be modified.
The exception is the Production Panel created in a Multi-View project giving a Design Panel
copy. In this case the boundary of the Production Panel can be modified as it has a one-toone relation with the Design Panel that is then adapted.
4.4
Production Data
The Design Panels carries no production data. This is left for the Production Panels to hold.
If a Design Panel has been subdivided into a number of Production Panels and a
modification is done on the Design Panel the updating of the Production Panels will not
destroy the production data added to them. E.g. if the profile cross-section is changed for
some stiffeners via the Design Panel, the bevel defined on the corresponding Production
Panel stiffeners will be preserved.
Production data is bevel, weld, excess, marking, taps, grinding, surface treatment and
shrinkage compensation. Also position numbers, general purpose strings, workshop
destination and raw plate name is considered to be production data.
Copyright 1974 to current year.
AVEVA Solutions Limited and its subsidiaries.
All rights reserved.
4:4
12 Series
Hull Structural Design User Guide
Block Division
Block Division
A vital function in Structural Design is Block Divide. Its main use is to subdivide an early
model into a model targeted for production. The main input is a selection of source panels, a
number of cutters and a number of target blocks.
This chapter explains the basic concepts and process of Block Division.
5.1
Purpose
Considering the main use the Block Divide function can more specifically be used to:
Divide a block in two or more blocks. New panels will be created from the ones in the
original block. The original panels will be deleted making the original block empty.
Populate a Production model from a Design model. If the source block is a Design
block and the target blocks are Production blocks, new Production panels will be
created from the Design panels using the cutters, but the Design panels will remain
intact.
Sort panels into blocks. A special case of any of the two cases above where no cutters
are used.
The main activities in Block Division are panel selection, cutting and sorting described
below.
Copyright 1974 to current year.
AVEVA Solutions Limited and its subsidiaries.
All rights reserved.
5:1
12 Series
Hull Structural Design User Guide
Block Division
5.2
Panel Selection
The source panels are typically selected via a block but all the options of the general panel
selection tool can be used to pick both planar and curved panels. Note that it must be
possible to run Verify without errors in order to use the selected panels in the process.
5.3
Cutting
In Block Division a number of cutters can be defined. These cutters are compared to all the
selected panels and if they intersect any panel it is cut in two. Cutters can be of different
types and multiple cutters can be given in input.
The cutter types are:
Principal planes. Any X, Y and Z plane can be given.
RSOs. This is a way to get multi-plane cuts or limited planes.
Shell Block Seams. Planar shell seams marked as Block Seams can be used.
Stored planes. Named planes stored in the database can be used.
Design Panel Block Seams. Predefined Block Seams on the Design panels can be
used if Production panels are created from Design panels. These block seams can
have arbitrary geometry including radii.
Note: For Curved panels only plane cutters can be used. The cutter then first creates a
Shell Block Seam that is in turn used to intersect the Curved panels components
shell plate and shell stiffener.
5.4
Sorting
The sorting moves the panels from the selected panels to the target blocks. Both new
panels resulting from the cutting of a panel and panels falling between cutters are handled.
If the block name is part of the panel name, the panels are renamed during sorting.
If a panel is totally inside a target block it is moved into this block. If a panel is not inside any
of the target blocks, it remains in the source block.
When a Design block is divided into Production blocks the Design panels remain in the
Design block and connections are established between Design panels and Production
panels. See chapter Multi-View Project.
If any Production panel created from a Design panel is not inside any of the given
Production blocks, it can not be placed in the source Design block so it will end up in the
default production block automatically created by the system with a name created from the
source block name preceded by _P.
5.5
Target Blocks and Cutters
The definition of target blocks and cutters are separate and no check is done on the
consistency between them. Nevertheless it is important that the cutters match the target
blocks and that the target blocks cover the extension of the selected panels and that they
have a sensible overlap between them.
When defining a block it can be given as a nominal box and offsets for the six sides. For
special cases also an additional limiting object can be given for any of the sides. The
recommendation is to let the sides of the nominal boxes meet between adjacent blocks and
Copyright 1974 to current year.
AVEVA Solutions Limited and its subsidiaries.
All rights reserved.
5:2
12 Series
Hull Structural Design User Guide
Block Division
then to add an offset on each of the sides. The nominal boxes should also correspond to the
cutters used in Block Divide.
The need for target block overlap is determined by the structure surrounding the specific
cut. The aim is to create block boxes that will unambiguously collect the resulting panels.
The block box overlap should be big enough to allow e.g. stiffeners extending outside the
panel plate edge and yet small enough to prevent any panel from being totally inside more
than one target block.
If for example a cut is made in a frame plane intersecting deck panels the offset must
enclose any stiffener extension outside the panel. In the picture below the forward limit of
the aft block must enclose the stiffeners (typically a couple of hundred mm) while the aft limit
of the forward block can have a smaller offset. The dashed lines show the total block boxes
including the offset.
Note: However that the offsets in both cases must not be smaller than the minimum
stiffener length specified in Block Divide.
If the cut is made in the plane of the deck on the other hand and we assume that the deck
should end up in the lower block the offsets must be smaller. Below the lower limit of the
upper block must not enclose the whole deck but still any panel standing on the deck.
Typically it should be bigger than the plate thickness but smaller than the profile height.
The upper limit of the lower block should enclose the deck having an offset bigger than the
maximum plate thickness, but not much more than that.
There are cases that are more complicated than these but the general rule is to consider
things like minimum plate width, minimum stiffener length and stiffener extensions outside
the panel to set appropriate block offsets. If some panels still end up in the wrong block they
Copyright 1974 to current year.
AVEVA Solutions Limited and its subsidiaries.
All rights reserved.
5:3
12 Series
Hull Structural Design User Guide
Block Division
can be moved to another block e.g. by using the Rename function where both panel name
and block can be set.
5.6
Boundary Creation
An essential part of the Block Division is the creation of panel boundaries. When a panel is
intersected by a cutter, two new boundaries are derived from the original boundary
combined with the definition of the cutter. This is a non-trivial process as the cutter may
intersect the surrounding boundary limits in another way than the limits intersected each
other in the original boundary.
If needed, the system will automatically for plane panels provide the new boundary
definition with additional limiting box values (such as XMAX, YMIN ) for certain limits.
5.6.1
Large Openings
A special case is when a plane panel containing a large opening is intersected in a way that
two parallel cutters cross the opening. The middle panel will then have two separate plate
areas and a seam inside the hole is then automatically added.
5.6.2
U-shaped Panels
Normally for a plane panel to be accepted for division the cutter must have exactly two
intersections with the panel boundary. However the special case when a U-shaped panel is
cut horizontally is handled by Block Divide. This will then create three panels instead of two.
5.7
Components
When a plane panel is intersected by a cutter two new panels are created. The components
of the original panel are compared to the boundaries of the new panels and handled
according to the component type. The components can be classified in four groups
depending on treatment:
"Atomic" components. These are physical components that should appear undivided in
one of the new panels. Brackets, Pillars, Doubling plates and Taps belong to this group.
Copyright 1974 to current year.
AVEVA Solutions Limited and its subsidiaries.
All rights reserved.
5:4
12 Series
Hull Structural Design User Guide
Block Division
If any of these components are crossing a cutter they will be placed in one of the
panels.
5.8
"Sharable" components. These components are features or properties that can be
added to a single new panel or to multiple panels if they cross the cutters. Holes,
notches, cutouts, excess, compensation and shrinkage belong to this group.
"Cuttable" components. These components are either added as defined to one of the
new panels, or if crossing a cutter, divided in two and saved after having their definition
modified. Seams, plates, stiffeners, flanges, welding and marking belong to this group.
"Referred" components. These components are only added to a certain new panel if
referred from another component. Topological points, curves and planes belong to this
group.
Block Seam Properties
Even if the Block Seams are found only on the Design panels that have no production data
it is possibly to use the Block Seam as a way to transport production data to the Production
panel boundary limits. By setting bevel and excess data on the Block Seam before Block
Divide these values are applied to the Production panel boundary limits in the Block Division
process.
5.9
Verification of the Result
The result from a Block Division is mainly checked by investigating the source and target
block contents. If the blocks are of the same type and the target blocks match the cutters
and cover the source block volume, the source block should be empty after a successful
division.
If the source block is a Design block and the target blocks are Production blocks the Design
panels remain. In this case every Design panel in the source block will get one or multiple
corresponding Production panels. If the target blocks don't cover the whole volume of the
source block the remaining Production panels will be placed in the default production block.
The names of the new panels are automatically derived form the original panel according to
built-in rules. If the block name is part of the panel name it will be exchanged to the name of
the target block.
It is also a good idea to use the Verify function to ensure that the new panels are ok.
5.10
Iterative Block Division
One way of using Block Division is to have a source block used as a "mailbox". If e.g. a
Design block has been subdivided into Production blocks by Block Divide it is still possible
to add new Design panels to it. If then Block Divide is run again with the same input as
before only the newly added Design panels are handled.
The same goes for Block Division between blocks of the same type. If new panels are
added to the empty source block and Block Divide is run again these panels are cut and
added to the target blocks.
Copyright 1974 to current year.
AVEVA Solutions Limited and its subsidiaries.
All rights reserved.
5:5
12 Series
Hull Structural Design User Guide
Block Division
5.11
The Interactive Interface
When pressing the Block Divide... button in the menu a Block Division window to hold the
tree view appears, if not already present. All functions inside Block Division are accessed
via popup menus shown via a right mouse click either in the window or on a tree node.
The idea behind the tree view is to break down the Block Division process in steps showing
the progress by updating the tree view nodes. The user also has the option to check and
view the result after each step. It is also possible to add or remove panels, cutters and target
blocks during the process.
Note: It is necessary to Verify all model objects inserted in the process to be able to
proceed.
Any operation modifying model objects ends with an automatic applying to the database.
This means that model objects can be modified during the Block Divide process. However
an object already noted in the tree view should not be deleted.
It is recommended to create a model object baseline by executing Save Work before
starting the Block Divide process.
The panels can be viewed by dragging them from the Block Divide tree to a graphical
canvas. The panels can be picked and dragged one by one or as a group by picking the
parent node and dragging that. E.g. all selected panels or all panels under a cutter node.
In an empty window the only function available is New Job. This will bring up the Create
Job form with an automatically generated job name that can be modified. Next, the type of
panels handled can be set for a multi-view project. This part is dimmed for a single view
project. Finally the option to include a cutter and/or target block node is given.
After accepting these settings a job node with child nodes will be added to the tree view.
Copyright 1974 to current year.
AVEVA Solutions Limited and its subsidiaries.
All rights reserved.
5:6
12 Series
Hull Structural Design User Guide
Block Division
5.11.1
The Job
The nodes under the job node come in a fixed order indicating a typical work flow. However
nothing prevents the user from populating the nodes and applying functions in another
order. In some cases this flexibility can be used to produce different results.
The green icon on each node indicates that they are OK so far. The child nodes Selected
Objects and Logs are mandatory while Cutters and Target Blocks are optional and
depending on the specific job.
The popup menu for the job node has the functions Add, Setup and Delete.
The Add function can add the Cutters and Target Blocks nodes if not already there. The
Delete function deletes the whole job. The Setup function allows the user to set some
overall control parameters.
Copyright 1974 to current year.
AVEVA Solutions Limited and its subsidiaries.
All rights reserved.
5:7
12 Series
Hull Structural Design User Guide
Block Division
The minimum plate width defines the smallest plate strip that can form a new panel. If a
panel is cut in a way that one of the resulting plates is narrower that the given value the cut
is ignored. Likewise if a stiffener is cut in a way that one of the parts is smaller than the
minimum stiffener length, the stiffener is not cut and belongs to one of the panels.
It is possible to maintain a panel as symmetrical even if it is sorted into two side specific
blocks. These two blocks need to be named with a common root and an additional P on the
portside one and an S on the starboard one. Furthermore, no block is allowed to exist with a
name equal to this common root.
Warnings can be included in the Verify logs, but then they must be corrected before the
panels can be further processed in Block Divide.
5.11.2
Selected Objects
The popup menu for the Selected Objects node has three functions, Add, Verify and
Remove.
The Add function is used to select panels via the general panel selection tool. Repeated use
of Add will accumulate more panels each time. The Remove function clears all selected
panels.
When panels are selected the icon changes to a blue question mark to indicate that the
panels are not yet verified. Use the function Verify to make sure the panels are OK. If so the
icon will change to the green tick mark, and if not to a red exclamation mark.
Copyright 1974 to current year.
AVEVA Solutions Limited and its subsidiaries.
All rights reserved.
5:8
12 Series
Hull Structural Design User Guide
Block Division
The reason for the failed verification will be listed under the Logs node. The action to take is
either to correct the model error or exclude the panel. Most of the nodes in the tree have a
Delete function, including each panel node. Once the problem is solved and a successful
verification done the node icon will turn to the green tick mark for all the panels.
5.11.3
Cutters
The Cutters node is collecting the cutters. The popup menu has the functions Add, Offset
and Delete.
Cutters can be of four different types; Principal planes defined by a given coordinate, RSOs,
shell block seams or stored panels. All picked from lists.
Once a cutter has been defined it has a popup menu containing the functions Find Panels,
Apply, Offset, Divide and Delete.
Copyright 1974 to current year.
AVEVA Solutions Limited and its subsidiaries.
All rights reserved.
5:9
12 Series
Hull Structural Design User Guide
Block Division
The Find Panels function is used to check all the selected panels against the cutter adding
them under the cutter node if intersecting.
The Apply function creates temporary seams on the found planar panels and shell seams
for the curved panels from the intersection between cutter and panel. These seams can be
viewed by dragging the panels into a graphical view. After applying the cutters the panels
are drawn in a simplified way but with the temporary seams enhanced. Also the nodes of
these panels are marked with a blue Tag symbol to indicate that the cutter has been applied
to them.
Before applying the cutter the user can decide if a symmetrical panel intersected in an
unsymmetrical way should keep its symmetry or be broken up in two side specific panels. It
can be an advantage to keep the symmetry if e.g. a cutter is defined on Y=8000 and there
will also be a cutter defined at Y=-8000.
Note: A cutter node cannot be deleted as long as it contains panels with the cutter applied.
Copyright 1974 to current year.
AVEVA Solutions Limited and its subsidiaries.
All rights reserved.
5:10
12 Series
Hull Structural Design User Guide
Block Division
The Divide function finally cuts the panels in two. The cutter node has now no panels left
while the Selected Objects node holds all the resulting panels.
It is possible to define multiple cutters, but as soon as a cutter has been applied to its panels
they must be divided before starting the same steps for another cutter.
Optionally stiffener offsets can be defined via the Offset function. Offsets can be defined for
all cutters on the Cutters node, or for an individual cutter, or even for an individual panel
under a cutter.
The divided stiffener ends can be specified regarding shift, slant and notches. For built
profile also a flange shift and flange notch can be set. The shift and slant values are given in
mm and the notch from the notches found in the endcut table.
The values given in the dialog are translated to a connection code and an endcut code
(optionally with parameters). The available shift values are controlled by the file connected
to the environment variable SBH_CONCODES. Note that matching codes have to be
defined, one with a positive and one with a negative shift (gap) value.
By default the endcut types 11, 21 and 31 are used.
Copyright 1974 to current year.
AVEVA Solutions Limited and its subsidiaries.
All rights reserved.
5:11
12 Series
Hull Structural Design User Guide
Block Division
If additional endcut types are needed they can be set via the default keywords
PAN_SPLIT_ECUT_FLATBAR,
PAN_SPLIT_ECUT_BULB_LBAR,
PAN_SPLIT_ECUT_TBAR and PAN_SPLIT_ECUT_BUILT_TBAR. It could be e.g.
PAN_SPLIT_ECUT_FLATBAR
PAN_SPLIT_ECUT_BULB_LBAR
PAN_SPLIT_ECUT_TBAR
PAN_SPLIT_ECUT_BUILT_TBAR
5.11.4
=
=
=
=
11,12
21,22
31,32
130,131,140,141
Target Blocks
The Target Blocks node is used to collect the blocks where the selected and cut panels
should be included. If no target blocks are given the panels remain in the original blocks.
The popup menu has the functions Add, Verify, Sort and Delete.
The Add function shows a list of blocks to pick from.
The Verify function makes sure the blocks are accessible and possible to modify.
The Sort function compares all panels under the Selected Objects node with the given
target blocks and moves them provided that the panel is totally within any target block. A
form confirming the handling of symmetrical panels is initially shown.
The first tick box is the same as in the job setup form while the next one control the breaking
up of symmetry for panels where the port side and starboard instances fit in two different
blocks that are not a block pair.
If the cutters do not match the target block boxes two different results can be obtained
depending on the order of which dividing and sorting are applied. If sorting is done before
any cutting, all panels totally inside any target block will not be cut as they are removed from
the Selected Objects child nodes. On the other hand if all cutting is done before any sorting
all selected panels intersecting a cutter will be divided. There can of course be any kind of
combination between cutting and sorting to get the desired result.
Copyright 1974 to current year.
AVEVA Solutions Limited and its subsidiaries.
All rights reserved.
5:12
12 Series
Hull Structural Design User Guide
Block Division
The Delete function will remove the Target Blocks node. This will however not undo any
sorting already done.
5.11.5
Logs
The Logs node contains error messages from verifying panels or blocks. After solving the
problem and rerunning Verify the logs are cleared.
5.11.6
Limitations
The current Block Divide function handles all cases that were handled by the previous
version except for the case where a Design block is used to populate a number of
Production blocks in a multi-view project. To reach this functionality set the environment
variable SBH_OLD_BLO_DIV to TRUE. This will make the previous wizard-based Block
Divide function to start instead.
5.12
Block Division as a Background Process
The Block Division can also be performed in a batch process. This is further described in
Block Division in Chapter Batch Utilities.
Copyright 1974 to current year.
AVEVA Solutions Limited and its subsidiaries.
All rights reserved.
5:13
12 Series
Hull Structural Design User Guide
Block Division
Copyright 1974 to current year.
AVEVA Solutions Limited and its subsidiaries.
All rights reserved.
5:14
12 Series
Hull Structural Design User Guide
Finite Element Model
Finite Element Model
In order to make e.g. strength or vibration analysis of a selected part of a ship a Finite
Element (FE) model has to be created. To do this manually involves a significant amount of
work when the FE model is created to the expected accuracy and detail level.
Within AVEVA Marine there is support for FE model building by using the existing ship
model whether it is an early stage design model or a fully detailed production model. Via a
given set of rules and parameters an FE model is automatically created under user control.
An FE model differs significantly from the original ship model. It is supposed to capture the
essential structural elements while disregarding insignificant components or features and
describe them in a way suitable for analysis. The geometry of the FE model must form a
connected 3D grid of points and lines. Properties from all kinds of components must be
carried by the shell, beam and truss elements.
Depending on the size of the model and the type of analysis the simplification compared to
the ship model may differ. Besides typical removal of small components such as drain holes,
notches and cutouts, curved geometry must be represented by straight lines. The design
intent and referential topology must be captured instead of just using the detailed physical
shape of the model components.
Copyright 1974 to current year.
AVEVA Solutions Limited and its subsidiaries.
All rights reserved.
6:1
12 Series
Hull Structural Design User Guide
Finite Element Model
Figure 6:1.
Process Schema
Steps in AVEVA Marine:
1. Idealize Model
2. Create FE Model
3. Export FE Model
After structural modelling or Detailed Design of a panel, group of panels or block, finite
element modelling can be run. First of all, the idealisation step which is simplifying geometry
for further processing and make geometry ready for intended element type representation
(shell, beam and truss element) are run. In the second stage of the AVEVA FEM Interface,
the final geometry is created according to the intended analysis and element selection.
These geometrical entities together with their attributes like material, finite element type,
real constants (area, thickness, moment of inertia etc.) are transferred to the FEA software
and will be the basis for the final mesh consisting of nodes and elements with their
corresponding shell, beam or truss element type.
6.1
Idealized Model
The creation of the FE model in AVEVA Marine is divided in two steps. In the first step a
portion of the model is selected by collecting blocks and/or panels and optionally setting a
bounding box. The result is a new kind of block containing idealized panels. Panels from
multiple blocks can be represented by one idealized block.
In this step also the level of idealization is defined from a rich selection of parameters. A
number of parameter sets can be combined and saved for different levels. They contain e.g.
Copyright 1974 to current year.
AVEVA Solutions Limited and its subsidiaries.
All rights reserved.
6:2
12 Series
Hull Structural Design User Guide
Finite Element Model
the intended shell element size, discrimination of insignificant components on size and
maximum distances for stiffeners to snap to surrounding elements.
Figure 6:2.
Ordinary panels
In the idealized panels the insignificant components are removed and definition may be
changed compared to the original panel. The geometry of the panels is based on the
moulded planes of referred panels as if they had no thickness. Also the stiffeners appear to
have no cross-section. If a bounding box was defined during the creation of the model only
a part of the panel may remain.
The idealized panel is displayed in a special way on the drawing canvas to separate it from
ordinary panels. Plate surfaces are semi-transparent and stiffeners and flanges are just
contours.
It is possible to make adjustments to the idealized panels using the scheme editor as for
ordinary panels.
Copyright 1974 to current year.
AVEVA Solutions Limited and its subsidiaries.
All rights reserved.
6:3
12 Series
Hull Structural Design User Guide
Finite Element Model
Figure 6:3.
Idealized panels
Curved panels are not handled in the same way as plane panels. They are only used to
get the geometry of holes in curved surfaces as there is no special object holding this
information;
calculate the bounding box for the FE model when no box is explicitly given (or when
this box exceeds the panels' extension).
It is not mandatory to have curved panels either to create the FE model as the portion of the
curved surface(s) to be modelled is determined by the plane panels' trace curves where the
panels intersect the surface.
The curved panel differ from the planar panel in that it is just a collection of components
which do not even need to be geometrically connected at all. A curved panel can also
consist of stiffeners without any plating. Or curved panels are not used at all, only curved
plates and shell profiles.
Refer to Running the FE Modelling Process for more information.
6.1.1
Prerequisities
Before running any idealisation, a FEMWLD element needs to be created. Otherwise the
user will get the message A FEMWLD element needs to be created before this function can
be used. This can be done either in DbPrompt when setting up the project or directly in Hull
Structural Design from the command window by typing;
NEW FEMWLD /FEMWLDNAME DB DBNAME
Copyright 1974 to current year.
AVEVA Solutions Limited and its subsidiaries.
All rights reserved.
6:4
12 Series
Hull Structural Design User Guide
Finite Element Model
with FEMWLDNAME being the name of the world element to be created and DBNAME the
name of an existing design database.
6.1.2
Model Selection
Figure 6:4.
Finite Element Idealizer
To select the blocks or panels to be idealized, click on the item in the tree view Model
objects and press the Add button. Additionally to the above selection a bounding box can
be applied. Plane panels lying partially in the box are clipped by the box limits. Those panels
lying totally outside are neglected. Curved panels are not clipped at all. They are only
placeholders to determine the FE model box size when the box doesn't contain any plane
panels. It is not mandatory to have curved panels either to create the FE model as the
portion of the curved surface(s) to be modelled is determined by the plane panels' trace
curves where the panels intersect the surface. Refer to Running the FE Modelling Process.
A name for the idealized block has to be given. When the block does not exist, the settings
from the Idealisation Settings tab are applied; otherwise the ones stored in the block can
be re-used instead by checking Get idealisation settings from block.
Panels can also be idealized without creating a new block but adding them to an existing
idealized block. In this case Add to existing block has to be selected. Make sure that no
panels are selected that already have an idealized version in the selected block.
Copyright 1974 to current year.
AVEVA Solutions Limited and its subsidiaries.
All rights reserved.
6:5
12 Series
Hull Structural Design User Guide
Finite Element Model
6.1.3
Idealisation Settings
Figure 6:5.
After having changed the settings in this dialogue, the user can either use them directly by
clicking OK, or save them first by pressing the Save Settings button which will store them in
a database object. The default values can be restored by clicking Default Settings.
Type of Analysis and Intended Element Size
The type of analysis determines how coarse or fine the resulting mesh will be. Different
parameter sets will be used for idealisation and FE model building. Some of the panels
might be skipped due to their size according to the settings. The system creates a list file
showing the skipped panels.
The intended element size also controls the approximation of curved geometry (surfaces,
holes, panel boundaries) by straight lines. The pre-mesh elements do not necessarily have
this size as their (side) length.
Ignore Panel Components
In the idealisation process any panel component can be neglected altogether or depending
on their size, i.e. area or (average side) length.
Copyright 1974 to current year.
AVEVA Solutions Limited and its subsidiaries.
All rights reserved.
6:6
12 Series
Hull Structural Design User Guide
Finite Element Model
Finite Element Type
The result of the FE modelling process will consist of shell, beam and truss elements.
Shell elements are used to model thin structures where one dimension is much smaller than
the other two dimensions. They decouple the deformation on the surface and the
deformation in the normal direction, allowing for a simple and efficient simulation of a thin
structure.
Beam or link (truss) elements are used to represent relatively long, thin pieces of structural
continua where two dimensions are much smaller than the other dimension.
Beam elements assume the direct stresses in the nonaxial direction to be zero, and ignore
the deformations in the nonaxial directions. For link elements, shear stress, stress
gradients, and deformation are also ignored.
The final FE type may vary with the type of analysis. In a global model a girder is modelled
as a beam, in a detailed model it might be necessary to consider the whole geometry and
represent both web and flange as shell elements.
The user should be aware of element types and their structural capabilities. The element
type selection also has enormous effect on size and calculation times in the later FEA.
Stiffeners
Depending on the analysis type stiffeners can be represented by different element types:
Lumped beams
Beam
the whole stiffener is considered as beam element
exported as beam with arbitrary section and automatically calculated element
properties
Shell and truss
see below notes about Lumped beams
the web is modelled as shell element and the flange as truss element
Connect Ends Along/perp
That means Connect stiffeners along the stiffener definition line and Connect stiffeners
perpendicular to the stiffener definition line.
In the first case the stiffener line will be intersected with other components (stiffeners, panel
limits). When the distance between the intersection point and the stiffener end point is
less than the given tolerance the stiffener end point will be snapped to the intersection point.
Example for along:
Copyright 1974 to current year.
AVEVA Solutions Limited and its subsidiaries.
All rights reserved.
6:7
12 Series
Hull Structural Design User Guide
Finite Element Model
Figure 6:6.
Ordinary panel
Copyright 1974 to current year.
AVEVA Solutions Limited and its subsidiaries.
All rights reserved.
6:8
12 Series
Hull Structural Design User Guide
Finite Element Model
Figure 6:7.
Ordinary panel (enlarged)
Figure 6:8.
Idealized panel
Copyright 1974 to current year.
AVEVA Solutions Limited and its subsidiaries.
All rights reserved.
6:9
12 Series
Hull Structural Design User Guide
Finite Element Model
Figure 6:9.
Idealized panel (enlarged)
In the other case a line in a stiffener end point perpendicular to the stiffener line will be
intersected with other components. When the distance between the intersection point and
the stiffener end point is less than the given tolerance the stiffener end point will be snapped
to the intersection point.
Example for perpendicular
Copyright 1974 to current year.
AVEVA Solutions Limited and its subsidiaries.
All rights reserved.
6:10
12 Series
Hull Structural Design User Guide
Finite Element Model
Figure 6:10. Ordinary panel
Figure 6:11.
Ordinary panel (enlarged)
Copyright 1974 to current year.
AVEVA Solutions Limited and its subsidiaries.
All rights reserved.
6:11
12 Series
Hull Structural Design User Guide
Finite Element Model
Figure 6:12. Idealized panel
Copyright 1974 to current year.
AVEVA Solutions Limited and its subsidiaries.
All rights reserved.
6:12
12 Series
Hull Structural Design User Guide
Finite Element Model
Figure 6:13. Idealized panel (enlarged)
Cases, in which the distance is more than the keyed in value, are not handled in the
idealisation but later in the FE modelling. The stiffener line will be extended and divides the
shell element it belongs to.
Example:
Figure 6:14. Ordinary panel
Copyright 1974 to current year.
AVEVA Solutions Limited and its subsidiaries.
All rights reserved.
6:13
12 Series
Hull Structural Design User Guide
Finite Element Model
Figure 6:15. Idealized panel
Figure 6:16. FE Model
Effective Width Factor (Stiffeners, Girders as Panels)
A plate above a girder or stiffener acts as an additional flange. It increases the moment of
inertia when the girder is modelled as a beam. This theoretical part of the plate which is
responsible for the increasing of the moment of inertia is called effective width.
One method to take the effective width into consideration is to calculate it as a multiply of the
thickness of the web plate. This factor (default 40) can be given in the idealization options.
Copyright 1974 to current year.
AVEVA Solutions Limited and its subsidiaries.
All rights reserved.
6:14
12 Series
Hull Structural Design User Guide
Finite Element Model
Lumped Beams
When this option is activated all stiffeners are lumped where main structural members
connect as shown in the below picture. The geometric properties of the stiffeners will
accumulate to the surrounding geometry.
Figure 6:17. Example of plate and stiffener assemblies (Courtesy of Germanischer Lloyd)
This is done in the FE modelling. Stiffeners that are too small are already sorted out in the
idealization process but all the remaining stiffeners are then lumped. This option can be
used especially in global models to keep a coarse mesh.
Swages
In the global case swages are not modelled explicitly. The plate containing the swages is
modelled as shell element with orthotropic material based on the isotropic material of the
plate.
modified Young modulus perpendicular to the corrugated direction.
Shear modulus in the plane of the plate.
Copyright 1974 to current year.
AVEVA Solutions Limited and its subsidiaries.
All rights reserved.
6:15
12 Series
Hull Structural Design User Guide
Finite Element Model
plate length perpendicular to the swages.
developed plate length.
In a local model the plate is again modelled as shell but with beams in the swage positions.
The correct beam dimension is given by the user. The plate thickness is changed:
For detailed analyses the swages have to be modelled as they are.
Holes
Holes in the model are treated differently depending on their size. If they are small enough
they will be removed already in the idealisation step. A hole in the idealized model with an
area bigger than the intended element size or intersecting a seam will be integrated into the
plating as a free edge.
For the remaining holes they will lead to a thickness reduction of the shell element
containing them. There are two parameters that can be given to control thickness reduction:
the absolute minimum thickness and the minimum percentage of the remaining material.
When the resulting thickness is less than any of the given values the shell element will be
removed from the model.
The remaining material is measured along two directions taken from the orientation of the
hole. Imagine we have the situation below:
Example:
Copyright 1974 to current year.
AVEVA Solutions Limited and its subsidiaries.
All rights reserved.
6:16
12 Series
Hull Structural Design User Guide
Finite Element Model
Figure 6:18. Holes
First the hole's main direction is checked, this is the dashed line. Here the shell element
width is 1000 and the hole is 600 leaving 400. The remaining area factor is then 400/1000 =
0.4 which is above the default factor (0.25). However in the direction perpendicular to the
main direction (dashed-dotted line) the shell element width is 500 and the hole is 400
leaving 100. The factor is then 100/500 = 0.2 that is below the limit and the shell element will
be removed! So if the hole weakens the shell element too much in any of these two
directions the shell element is removed.
Regarding the hole radii it is always removed in the FE model as it only contains straight
lines. However in the idealized panels the radii always remain. The simplification of the hole
radii in the FE model is controlled by the intended element size. If the size is small enough
the radii will appear to be there even in the FE model, but if you zoom enough you will see
the lines.
Unit System
The unit system in AVEVA Marine might differ from that one used to run FE analyses e.g.
due to classification societies' requirements. In this case key points and properties have to
be converted to the new unit system before they are exported to e.g. an APDL file.
By clicking on the Unit System... button a dialogue will be opened in which you can set-up
the conversion factors. The conversion factors are stored together with the idealized block.
They will be exported to the APDL file to let the user know in which unit system the input
data was created. No further conversion is done in ANSYS itself.
Functional Codes and Descriptions
Some functional descriptions defined while creating the panels have special meaning. E.g. a
girder or web frame modelled as panel with two plates would be treated as an ordinary
Copyright 1974 to current year.
AVEVA Solutions Limited and its subsidiaries.
All rights reserved.
6:17
12 Series
Hull Structural Design User Guide
Finite Element Model
panel and the plates always idealized as shells without taking special options for girders
taking into account. Using functional descriptions ensures that the correct idealization
options for the structural elements will be applied.
These functional descriptions are implemented so far:
9901
Bracket
9902
Flange
9905
Girder/Web frame
The panel has to have a shape close to a rectangle and a single flange on a
single limit. All other limits except the two adjacent to the flange limit will
form the beam trace.
6.1.4
9906
Transition girder (cambered decks)
9907
Stiffener
Running the Idealisation
To start the idealisation process, click the OK button in the dialog. You will be notified if there
were any errors under the process. They should be carefully investigated because
erroneous geometry may lead to unpredictable results in the FE modelling process.
Before running a new idealisation with the same idealized block, the old model has to be
deleted. You can do this in the FE geometry dialogue Analysis | Create FE Model. Select
the block from the tree view and right-click, in the popup menu click on the item Delete.
Confirm and the block and the idealized panels will be removed.
Example for Idealisation with Different Types of Analysis
Figure 6:19. Original Panel
Copyright 1974 to current year.
AVEVA Solutions Limited and its subsidiaries.
All rights reserved.
6:18
12 Series
Hull Structural Design User Guide
Finite Element Model
Figure 6:20. Idealized panel (global analysis, stiffeners as beams to be lumped in FE modelling)
Figure 6:21. Idealized panel (local analysis, stiffeners as beams)
Copyright 1974 to current year.
AVEVA Solutions Limited and its subsidiaries.
All rights reserved.
6:19
12 Series
Hull Structural Design User Guide
Finite Element Model
Figure 6:22. Idealized panel (local analysis, stiffeners as shell and truss elements)
6.2
FE Model Creation
Once the idealized block is made the FE model can be created from it. As the idealized
model is simplified all remaining components will be represented in the FE model. Plate
surfaces such as plates and brackets will become shell elements while stiffeners and pillars
will become beam elements and flanges become truss elements.
Apart from being topologically connected the shell elements of the FE model should
preferably be four-sided and the corner angles should be within given limits. Also the shell
element warping must be within given bounds. Warped elements are normally related to
curved surfaces where some triangular elements are typically necessary to describe the
plating.
The process involves techniques to reduce shell elements that are narrow compared to the
intended element size and to subdivide elements with many node points. The user can in
both cases choose if this should be applied and which parameters to use in creating the premeshed model. In this way the model can be made to be quite close to the expected final
mesh, or it can be less processed leaving more to the following external steps in the
process.
The resulting FE model can be represented by a number of objects intended for graphical
display. One type holds the shell elements, another beam and trusses, yet another the shell
elements that has corner angles outside the given interval.
Copyright 1974 to current year.
AVEVA Solutions Limited and its subsidiaries.
All rights reserved.
6:20
12 Series
Hull Structural Design User Guide
Finite Element Model
6.2.1
FE Model Options
Figure 6:23. FE Model Options
A couple of options can be applied to prepare the FE model for the later use in Finite
Element Analysis software.
Recreate FE Model
This option is always to be checked if there is no FE geometry in the idealized block.
When the block already contains FE geometry you can check this option to recreate the FE
model with different settings.
The following options can be applied without recreating the whole FE geometry.
Divide Shell Elements
This is the refinement process, basically to meet FEA software restrictions (number of
points, angles etc.).
The Divide shell elements option acts on all shell elements regardless of their origin. The
word shell may cause confusion here as in the FE context it refers to all thin surfaces as
opposed to beam and truss elements while in our products shell is related to the sculptured
surface. So the FE model shell elements come from curved and planar plating and maybe
also from profile webs depending on detail level.
Max no of points is the maximum number of points that an area shall contain. In general
four-sided elements are preferred especially when the model contains curved parts.
Min length factor means that, when you refine the FE geometry, the created lines will not
be shorter than ["Min length factor" x element size].
Angle is the angle between two neighbouring lines in an area. The angle deviation means
that angles should preferably be right angular plus or minus the Angle deviation.
The relation between the criteria is that if a shell element has more points than Max no of
points an attempt is made so subdivide it. However in doing so it is made sure that lines
Copyright 1974 to current year.
AVEVA Solutions Limited and its subsidiaries.
All rights reserved.
6:21
12 Series
Hull Structural Design User Guide
Finite Element Model
shorter than Min length factor times the element size are not created and that angles
sharper than a right angle minus Angle deviation are not created. The result may be that
shell elements still have more points than Max no of points after the process.
Note: In ANSYS Mechanical APDL (ANSYS Classic), the maximum number of points in an
area is 18.
Combine Shell Elements
This option is to avoid small elements in the FE model.
Max length factor means that lines shorter than ["Max length factor" x element size] will be
deleted by combining the end points.
Max length factor needs to be less than Min length factor; otherwise lines created in the
refinement process might be deleted.
The values for the factors are a first guess. They can be changed to modify the behaviour.
Example:
Handling complex knuckles
Figure 6:24.
If the line connecting the knuckle to the top of the longitudinal bottom girder is shorter than
["Max length factor" x element size], it will snap.
Connect FE Model
If checked, coinciding points and lines will be merged within the given distance tolerance.
Points will be inserted where points are lying on lines or in case of overlapping lines.
Possible connections are:
combine Point - Point
snap Point - Line
intersect Line - Line
combine Line - Line
connect Face - Face
Examples:
Copyright 1974 to current year.
AVEVA Solutions Limited and its subsidiaries.
All rights reserved.
6:22
12 Series
Hull Structural Design User Guide
Finite Element Model
Figure 6:25. Connect FE Model
Remove Transition Step
This is a special option for connection points of sloped panels and planar panels such as
cambered decks. Generally in detailed and fine analysis, the cambered locations are
modelled as they are. However in global and local analysis, these locations will be handled
differently. Using this settings, the user is able to select the tolerance where this step will be
ignored. Otherwise structure between cambered and non-cambered panels is to be
idealized with truss elements at the element edges. The girder in the transition has to be
indicated by a special functional code.
Unwarp Shell Elements
It allows the user to have control over shell element warping typically coming from the
plating of sculptured surfaces. In general, a four sided face maybe somewhat warped but
faces with more than four sides need to be planar. In order to get desirable meshes without
warnings and errors, a maximum warping factor should be defined within a certain limit. The
warping factor is the height deviation divided by the square root of the area.
Copyright 1974 to current year.
AVEVA Solutions Limited and its subsidiaries.
All rights reserved.
6:23
12 Series
Hull Structural Design User Guide
Finite Element Model
Figure 6:26. Example for different warping factors
It may be that elements are created with too sharp angles as a result form the unwarping
process. The unwarping is done by subdividing the warped element along lines created by
connecting boundary points. The requirement to remove warping is stronger than the angle
criteria as a warped element cannot be used while an element with a sharp angle is just
undesired.
Images for Visualisation and Error Checking
The resulting FE model can be checked in AVEVA Marine. When you run the FE modeller
you have the possibility to create an FE image for shell, beam and truss elements. That
means the Shell element image will contain all the polygons coming from plates
representing the later shell elements. The Beam and Truss element image contain all
polylines coming from stiffeners, flanges, pillars representing the later beam and truss
elements.
Shell, Beam and Truss element image represent the model data being exported on FE
model output. There are some more images available for error checking purposes. Free
edge and Angle image are options that can be created by choosing the according item from
the idealized block's context menu.
All images can be created without recreating the whole FE geometry. The FE images can be
displayed by dragging and dropping from the Design Explorer or by inserting the model with
the FE Image criteria checked.
Shell Element Image
If checked, an FE image will be created containing all areas representing shell elements.
The resulting object will get the name _FGSxxx with xxx=name of the idealized block (e.g.
_FGSTEST for the idealized block named TEST). The shell polygons are drawn as simple
closed polylines (no shading).
When the model doesn't contain any shell elements the _FGSxxx object will not be created.
Copyright 1974 to current year.
AVEVA Solutions Limited and its subsidiaries.
All rights reserved.
6:24
12 Series
Hull Structural Design User Guide
Finite Element Model
Figure 6:27. Example for shell image
Beam Element Image
If checked, FE images will be created containing all lines representing beam and truss
elements.
The resulting object for beams will get the name _FGBxxx with xxx=name of the idealized
block. The resulting object for trusses will get the name _FGTxxx. When the model doesn't
contain any beam elements the _FGBxxx object will not be created. When the model does
not contain any truss elements the _FGTxxx object will not be created.
Copyright 1974 to current year.
AVEVA Solutions Limited and its subsidiaries.
All rights reserved.
6:25
12 Series
Hull Structural Design User Guide
Finite Element Model
Figure 6:28. Example for beam image (on top of shell image)
Figure 6:29. Example for truss image (on top of shell image)
Available from the Idealized Block's Context Menu;
Angle Image
If checked, an FE image will be created containing lines in places where the angle deviation
in the FE model is smaller than the value given in the FE model settings.
Copyright 1974 to current year.
AVEVA Solutions Limited and its subsidiaries.
All rights reserved.
6:26
12 Series
Hull Structural Design User Guide
Finite Element Model
Small angles should be avoided but especially in the curved parts this is not always
possible. Triangles need to be used to break down warped shell elements (i.e. the points of
the shell elements are not all in the same plane which can not be handled by FEA software).
The angle between two lines sharing one endpoint is calculated and compared with the
value given in "Angle deviation".
The resulting object will get the name _FGAxxx with xxx=name of the idealized block
When the model does not contain any angle problems the _FGAxxx object will not be
created.
Figure 6:30. Example for angle image (on top of shell image)
Element Image
Shell, Beam and Truss element image will be created.
Free Edge Image
An FE image will be created containing the lines which belong to only one area. They occur
for example at panel boundaries when the panel is not connected to another object or in
holes. Free edges in other places might be an indication of a missing connection between
model parts.
The resulting object will get the name _FGFxxx with xxx=name of the idealized block
When the model does not contain any free edges the _FGFxxx object will not be created.
Copyright 1974 to current year.
AVEVA Solutions Limited and its subsidiaries.
All rights reserved.
6:27
12 Series
Hull Structural Design User Guide
Finite Element Model
Figure 6:31. Example for angle image (on top of shell image)
Line Image
An FE image will be created containing all lines.
The resulting object will get the name _FGLxxx with xxx=name of the idealized block.
When the model doesn't contain any lines the _FGLxxx object will not be created.
Point Image
An FE image will be created containing all points as they would be exported on FE model
output.
The resulting object will get the name _FGPxxx with xxx=name of the idealized block.
When the model doesn't contain any points the _FGPxxx object will not be created.
Other Functions Available from the Contextmenu
Statistics
The Statistics dialogue might give an idea of the data amount of the pre-meshed model.
Example:
Copyright 1974 to current year.
AVEVA Solutions Limited and its subsidiaries.
All rights reserved.
6:28
12 Series
Hull Structural Design User Guide
Finite Element Model
Figure 6:32.
Minimum block limit, maximum block limit:
This is the bounding box that has been used to select the model objects for idealisation. The
number seen in the example represent the default case that no box has been explicitly set.
Type of analysis, Element size:
These are the settings that have been used for idealising the block.
Number of objects:
This is the number of plane panels and surfaces contributing to the model.
Number of polylines:
This is the number of all polylines - not only beams and trusses - in the model. A lot of them
come from e.g. shell curves and panel trace curves to create the curved parts of the model
without being a part of the final model itself.
Number of surface elements:
Number of beam elements:
Number of truss elements:
This is the number of the actual data elements to be exported on FE model output..
Number of lines:
Copyright 1974 to current year.
AVEVA Solutions Limited and its subsidiaries.
All rights reserved.
6:29
12 Series
Hull Structural Design User Guide
Finite Element Model
This is the number of all lines defined by start and end point index referred by polylines and
areas.
Number of points:
This is the number of all points in the model. They are exported on FE model output and
referred by shell, beam and truss elements.
-
Check
This function checks the FE model and informs the user about errors like intersecting or
coinciding lines.
It is mainly used for advanced error investigation.
Dump
This function writes detailed information about the selected item in the console window.
Depending on the level in the tree this might be the geometry of one selected polygon or all
lines, polygons and properties in a panel. On block level the geometry and properties of all
panels and surfaces is dumped.
It is mainly used for advanced error investigation.
Delete
The selected idealized block and all related objects will be removed.
Delete Images
Only the images created for the selected idealized blocks will be removed.
6.2.2
Running the FE Modelling Process
In general the topological connection of plane panels with the hull, decks and other curved
objects determines the portion(s) of the curved surface(s) that shall be part of the FE model.
The FE modeller calculates a bounding box of these panel trace curves and intersects the
surface by the principal planes forming the box. A boundary polygon is created from the
intersection curves (blue) and refined by curves representing shell profiles, seams and so
on. Adding the panel trace curves to this grid guarantees the topological connection
between the surfaces and the inner structure. Material properties for the curved parts are
fetched from shell plates and shell stiffeners belonging to shell profiles.
Due to the great variety of surface shapes it is not always possible to find and assemble
those polygon boundaries automatically and it might be necessary to interactively indicate
the portion of the surface that is part of the FE model.
It is therefore recommended to have at least one view to create and/or select some seams
or shell curves that shall create a closed boundary polygon in the surface(s). The
intersection points of the curves must not be more than 5 x element size far away from the
FE model box limits.
Portside and starboard are handled separately, so when the model is extending over CL
there need to be a curve near CL as well to limit both parts of the model in centreline.
After these preparations the FE Model dialog can be opened, the necessary settings made
and the FE model built by pressing the OK button. When user support is needed do as
described in the following section.
Copyright 1974 to current year.
AVEVA Solutions Limited and its subsidiaries.
All rights reserved.
6:30
12 Series
Hull Structural Design User Guide
Finite Element Model
Handling curved surfaces
When a closed boundary polygon has been created automatically it will be displayed in the
view(s) and the prompt Accept boundary polygon in surface name on PS? will appear.
If the result is not sufficient choose No. Then a message box will be opened: Indicate
seams/shell curves in surface name on PS to create a closed contour! This message
will be given also in case a closed boundary polygon could not be created automatically.
After closing the message box the shape of the cursor will change and Indicate curve will
be displayed in the message window. When no view is present the Advanced Object
Selection dialogue is opened instead.
Click on the curves one by one to select them. To undo the last selection press Cancel. (To
skip all press Quit before clicking on any curve. The surface will then be excluded from the
FE model.)
Finish with OC or Enter.
If the FE geometry is on both portside and starboard you have to do the selection for both
sides. Repeat the steps above on starboard.
Examples for FE model with different idealisation settings
Figure 6:33. Global analysis (stiffeners as lumped beams)
Copyright 1974 to current year.
AVEVA Solutions Limited and its subsidiaries.
All rights reserved.
6:31
12 Series
Hull Structural Design User Guide
Finite Element Model
Figure 6:34. Local analysis (stiffeners as beams)
Figure 6:35. Detailed analysis (stiffeners as shell and truss elements)
6.3
FE Model Output
The FE model can be exported in the following ways:
creating an ANSYS command file in APDL format
creating a Patran session file in PCL format
Copyright 1974 to current year.
AVEVA Solutions Limited and its subsidiaries.
All rights reserved.
6:32
12 Series
Hull Structural Design User Guide
Finite Element Model
6.3.1
included in the Hull Steel XML Export
Export FE Model to ANSYS APDL
This option creates an ANSYS command file in APDL format. The APDL file can be
processed in ANSYS Mechanical APDL (ANSYS Classic) where the geometry, element
properties and materials are created for further meshing and analysis.
Figure 6:36. Create ANSYS Input File
Using the default settings will export the element types SHELL181, BEAM188 and LINK180.
When element types with midnodes are chosen, SHELL281, BEAM189 and LINK180 are
exported. It is possible to use different types for the planar and the curved parts of the model
but the user should be aware that this will effect the order in which the parts of the model
have to be meshed in ANSYS (see ANSYS help for detailed information).
Using the old ANSYS element types will export SHELL63, BEAM44 and LINK8. This is not
recommended because these elements are no longer documented by ANSYS.
ANSYS Workbench
It is not possible to import the APDL file directly into ANSYS Workbench. But there is a link
between ANSYS Classic and ANSYS Workbench so that the meshed model can be used in
Workbench.
Import the model into ANSYS Classic and mesh it.
From the command line run CDOPT, ANF to setup the output format.
Run CDWRITE, COMB, filename, CDB. This will write both geometry and database
information to one file. For more information and options see CDWRITE in the ANSYS
Help.
Open ANSYS Workbench and create an empty project.
Click Link to ANSYS CDWRITE Input and open the cdb file you created before.
Select the filename. In ANSYS CDWRITE Tasks click New FE Model. This will read all
information from the cdb file.
Copyright 1974 to current year.
AVEVA Solutions Limited and its subsidiaries.
All rights reserved.
6:33
12 Series
Hull Structural Design User Guide
Finite Element Model
6.3.2
Export FE Model to Patran PCL
This option creates a Patran session file in PCL format. This session file can then be played
preferably in batch mode in Patran creating a database file containing all geometry with
material and element properties for further meshing and analysis.
The following settings and element types are used in the Patran export:
Analysis Code:
"MSC.Nastran"
Analysis Type:
"Structural"
Element types:
"Shell" with options "Thin", "Homogenous" and "Standard Formulation"
"Beam" with option "General Section (CBEAM)"
"Rod" with options "General Section", "Standard Formulation"
6.3.3
FE Model Included in the Hull Steel XML Export
In the Hull Steel XML Export it is possible to select idealized blocks for export. An additional
option allows the user to export the according FE model as well, if present.
The FE model part of the Hull Steel XML Export contains the node points and the shell,
beam and truss elements with properties as well as references to the original ship model
panels.
6.3.4
Material Qualities
Material qualities are not explicitly handled in AVEVA Marine but they are mandatory to run
the finit element analysis.
Material properties can be defined in an XML file and imported by choosing "XML | Import |
Hull Steel Import" from the menu in Structural Design. That creates a material object which
is used to export material properties to the 3rd party software.
Example File:
<?xml version="1.0" encoding="UTF-8"?>
<Ship xmlns:xsi="http://www.w3.org/2001/XMLSchema-instance"
xsi:noNamespaceSchemaLocation="M:\xml\schema\Export\HullPanel
.xsd" Version="1.3">
<Material Grade="A" Density="7840" YoungsModulus="206E3"
PoissonRatio="0.3" YieldStress="220" UltimateStress="360"/>
<Material Grade="A22" Density="7840"
YoungsModulus="206E3" PoissonRatio="0.3" YieldStress="220"
UltimateStress="360" ThermalExpansionCoefficient="0.012"/>
<Material Grade="A27" Density="7790"
YoungsModulus="205E3" PoissonRatio="0.3" YieldStress="270"
UltimateStress="490" ThermalExpansionCoefficient="0.011"/>
<Material Grade="A32" Density="7790"
YoungsModulus="205E3" PoissonRatio="0.3" YieldStress="320"
UltimateStress="510" ThermalExpansionCoefficient="0.011"/>
Copyright 1974 to current year.
AVEVA Solutions Limited and its subsidiaries.
All rights reserved.
6:34
12 Series
Hull Structural Design User Guide
Finite Element Model
<Material Grade="A25" Density="7910"
YoungsModulus="205E3" PoissonRatio="0.3" YieldStress="250"
UltimateStress="430" ThermalExpansionCoefficient="0.011"/>
</Ship>
Copyright 1974 to current year.
AVEVA Solutions Limited and its subsidiaries.
All rights reserved.
6:35
12 Series
Hull Structural Design User Guide
Finite Element Model
Copyright 1974 to current year.
AVEVA Solutions Limited and its subsidiaries.
All rights reserved.
6:36
12 Series
Hull Structural Design User Guide
Remarks on this Documentation
Remarks on this Documentation
The rest of this documentation consists mainly of detailed comments on most of the
functions of the application. There are other aspects that currently are less carefully
covered. Since some functionality of Structural Design is common to functionality of Planar
Hull Modelling and Curved Hull Modelling detailed information may often be gathered from
the documentation of these two modules.
An example is the default file. Structural Design has a default file of its own by name
sj700.sbd. The content of this file is mainly a merge of the default files of Planar and
Curved Hull Modelling. For the meaning of the default parameters, please refer to the
detailed description of them in these documents.
Copyright 1974 to current year.
AVEVA Solutions Limited and its subsidiaries.
All rights reserved.
7:1
12 Series
Hull Structural Design User Guide
Remarks on this Documentation
Copyright 1974 to current year.
AVEVA Solutions Limited and its subsidiaries.
All rights reserved.
7:2
12 Series
Hull Structural Design User Guide
Functions Overview
Functions Overview
The functions of Structural Design consist of a mixture of Structural Design specific
functions and hull functions that are common to all hull modules. In addition, the complete
set of Drafting functions are available. This documentation will focus on the Structural
Design specific functions, while functions common to all hull modules are more briefly
described, but with references to the documentation in the specific hull module. All Drafting
functions are described in AVEVA Marine Drafting.
8.1
Functions in the Project Menu
The functions in the Project menu are used to make settings valid for a whole project. The
functions cover the definition of frame and longitudinal positions, the definition and handling
of block objects, the definition of a first simple midbody surface, tools to verify the hull model
to be topologically correctly defined and a tool to recreate limit tables used within AVEVA
Marine.
Figure 8:1.
8.1.1
The functions in the project menu.
Surfaces
Purpose:
To register/view the name of the main hull form, deck form and
additional surfaces.
Prerequisites:
A surface (hull form) has to be released from Lines or Surface/
Compartment before it can be registered for use by Structural
Design.
Copyright 1974 to current year.
AVEVA Solutions Limited and its subsidiaries.
All rights reserved.
8:1
12 Series
Hull Structural Design User Guide
Functions Overview
Instructions:
8.1.2
The Register Surfaces dialog presents a list of surfaces which
have been released from Lines or Surface/Compartment or have
been registered by Initiate Hull Standards. The information is listed
in the following columns:
Registered
Indicates whether the surface is registered for use by
Structural Design. If a surface is not registered, then it can be
registered by selecting the checkbox. The number following
the checkbox is the surface reference number used by the
defaults parameter SURFACES (see Hull / Planar Modelling /
Users Guide / Default File of Planar Hull Modelling /
Parameters / General Purpose).
Name
Name of the surface.
Suffix
This is normally a one or two character string which is used as
a suffix when creating Longitudinals, Transversals, Shell
Stiffeners and Shell Profile Trace Curves. The main hull form
does not require a suffix. All other surfaces must have a
unique suffix. Specify the suffix my clicking in the cell and
typing it in.
Type
The purpose of the surface which can be one of Main Hull,
Main Deck, Shell or Deck. Choose a purpose for a surface by
selecting the cell and choosing an item from the drop down
list. There can only be one Main Hull and one Main Deck
Source
Which application created the surface. This
informational purposes and cannot be changed.
is
for
Design
The name of the design from which the surface was released.
This is for informational purposes and cannot be changed.
Delete Surface
From this dialog surfaces can also be deleted by selecting a
surface in the list and then pressing the delete button in the
dialog.
Options:
None
Result:
Any surfaces which are selected by their checkbox are stored in
the Hull Reference Object
FR/LP Positions
Purpose:
To view/change the frame and longitudinal positions.
Prerequisites:
None.
Copyright 1974 to current year.
AVEVA Solutions Limited and its subsidiaries.
All rights reserved.
8:2
12 Series
Hull Structural Design User Guide
Functions Overview
Instructions:
Choose frame, horizontal or vertical longitudinal positions. The
positions are given as start, step and end values. Also the
coordinate values are given as start, step and end values. If any of
the end values are omitted it will be calculated automatically. If two
end values are given the program will make sure they are
matching by recalculating one of them if necessary.
The function also allows the user to define additional position
tables to be used in cases where this is required, typically when a
ship contains two distinct parts with different positions (e.g. a steel
lower part and an aluminium upper part). The different tables are
defined within a geographical area and the modelling functions
and ruler functions will consider this. However, presenting
coordinates with the dimensioning function will always use the
default table for translation.
See also Hull Model Concepts / Co-ordinate Systems and Relative
Positions
8.1.3
Options:
Not available.
Result:
The frame and/or longitudinal positions are defined.
Block
The Block menu contains functions for the creation and manipulation of block objects as
shown below:
Block - Edit
Purpose:
To create, modify, recreate, copy or delete Design and Production
Blocks.
Prerequisites:
None.
Copyright 1974 to current year.
AVEVA Solutions Limited and its subsidiaries.
All rights reserved.
8:3
12 Series
Hull Structural Design User Guide
Functions Overview
Instructions:
All existing blocks are presented in a tree-like dialogue. An existing
block can be selected and modified. Properties that can be
modified are the nominal limits and the offset value at each limit.
Limiting Objects, Stored Planes, Reference Surface Objects and
Surfaces, can be given to get the exact shape of the block. If a
limiting object is selected, the nominal limit is adjusted based on
the extents of the generated block volume. Finally, colour,
symmetry and type of block can be updated. The changes are
applied by using the function Save Block Data within the dialogue.
The functions New, Copy, Recreate and Delete are activated by
the right-button on the mouse. When recreating blocks, the user
can select to recreate only the currently selected block or all
blocks.
Options:
Not available.
Result:
Blocks may have been created, modified, recreated or deleted.
Block - Recreate
Purpose:
To recreate a block based on the block definition of nominal limits
and limiting objects.
Prerequisites:
None.
Instructions:
Pick blocks to be recreated in the current drawing.
Options:
Not available.
Result:
Picked blocks are recreated.
Block - Create from CSV
Purpose:
To create or update blocks with data given in a CSV file.
Prerequisites:
None.
Copyright 1974 to current year.
AVEVA Solutions Limited and its subsidiaries.
All rights reserved.
8:4
12 Series
Hull Structural Design User Guide
Functions Overview
Instructions:
The CSV file is selected within a dialogue and all blocks in the file
are created or updated according to the given data.
File Format:
<Type(D or P)>, <Name,> <Nom. Aft>,<Nom.
Stbd>,<Nom. Bot>,<Nom. For>,<Nom.
Port>,<Nom. Top>,<Encl. Block>,<Offset
Aft>,<Offset Stbd>,<Offset Bot>,<Offset
For>,<Offset Port>,<Offset Top>,<Limit
Aft>,<Limit Stbd>,<Limit Bot>,<Limit
For>,<Limit Port>,<Limit Top>,<Sym>,<Colour>
The first row in the file is treated as comment and will not be
processed.
The Type character (D or P) is given if it is a Design Block or a
Production Block that shall be created.
The nominal coordinates of the block are given as X, Y and Z
coordinates. Frame and LP positions are possible to use.
The Enclosing Block name is the name of the design block
that encloses the production block to be created. Only needed
when creating Production Blocks and when the project also
contains Design Blocks.
Offset values are given in mm.
The limiting objects are given with a prefix defining the type
followed by the name of the limiting object. The prefix are
SUR/ for surfaces, RSO/ for reference surfaces and PLA/ for
stored planes.
Symmetry definition is given as Yes or No.
The colour code is given as an integer.
If a block description is given in the file and the block already
exists, then the block is updated only in case the block is actually
changed.
Options:
Not available.
Result:
Blocks are created and updated.
Block - Extract to CSV
Purpose:
To extract the current block structure into a CSV file
Prerequisites:
None.
Instructions:
When function is selected, a file is created on SB_SHIPDATA and
is made available via the Log Viewer. The format of the file is
specified within the function Block - Create from CSV.
Options:
Not available.
Result:
The file is created
Copyright 1974 to current year.
AVEVA Solutions Limited and its subsidiaries.
All rights reserved.
8:5
12 Series
Hull Structural Design User Guide
Functions Overview
8.1.4
Midbody Surface
Purpose:
To quickly create a parallel mid-body surface directly from
Structural Design.
Prerequisites:
None.
Instructions:
A dialogue is presented, with instructions to add basic information
to create the surface as specified below:
Aft extent of the midbody surface
Forward extent of the midbody surface
Beam
Depth
Rise Of Floor,
Flat Of Keel,
Bilge Type (None, Flat, Circular)
Bilge Radius (for Circular bilges)
Bilge Y Point (for Flat bilges)
Bilge Z Point (for Flat bilges)
Tumble In Y Point
Tumble In Z Point
Tumble Out Y Point
Tumble Out Z Point
Options:
Not available.
Result:
The surface is stored in database and registered in the hull
reference object (hullref).
Copyright 1974 to current year.
AVEVA Solutions Limited and its subsidiaries.
All rights reserved.
8:6
12 Series
Hull Structural Design User Guide
Functions Overview
8.1.5
Envelope
Purpose:
To create or modify an Envelope by combining a number of
surfaces and RSOs into a closed volume. Envelopes are used as
the outer boundary when e.g. creating or modifying an RSO.
Prerequisites:
The surfaces and RSOs needed to create the envelope must exist.
Instructions:
A dialogue is presented containing 3 lists, one presenting available
envelopes, one presenting boundaries within each envelope and
one containing all limits that can be used when defining envelopes.
A new envelope is created by right-clicking in the envelope list and
by selecting function New in the pop-up menu. The surfaces and
RSOs that shall form the closed volume are fetched from the list
with limits. Select and use right-click to get a drop-down menu
where function Add can be used. An alternative way to select
limits is to use the function Pick in Dwg. By using this function,
surfaces and RSOs can be selected in the current drawing. Use
the Option function to toggle between the two limit types.
An existing envelope can be changed by selecting it in the
envelope list and add or remove envelope boundaries. Remove a
boundary by selecting it and use right-click to get a drop-down
menu where function Remove is used. Boundaries are added in
the same way as when creating a new envelope.
When an envelope is created or modified, the function Save
Envelope shall be used to create and save the envelope.
An envelope can be deleted by selecting it in the envelope list and
use right-click to get a drop-down menu where Delete can be
activated.
8.1.6
Options:
There are no options available to this function.
Result:
Envelopes are created, modified or deleted.
Verify Model
Purpose:
To get a smooth and correct transition from Structural to Detail
Design, using the Block Splitting function, it is essential that the
model is correctly defined regarding all topological dependencies.
This function verifies that this is the case, otherwise warning
messages are issued.
Prerequisites:
None.
Instructions:
Any number of Blocks and Panels can be selected via the
function dialogue. The Verify operation is executed via the Log
Viewer where the results of this operation can be obtained.
Options:
Not available.
Copyright 1974 to current year.
AVEVA Solutions Limited and its subsidiaries.
All rights reserved.
8:7
12 Series
Hull Structural Design User Guide
Functions Overview
Result:
The model is checked and warnings are presented in cases
where there is a need for actions to get a correct model. Below
are given a examples of warnings and recommended actions to
be performed:
The name QF9801-LB8700A1__3 may be too long. Should be
maximum 17 characters
A panel name can be at most 19 characters as prefix (two
characters) are added to create e.g. a topology object and
suffixes are used in e.g. block divide when creating new panels
(at least two characters) and then the objects on PLDB and
PROFDB are derived from the panel name. If it is over 17
characters there is a small risk that the maximum length will be
exceeded but over 19 a greater risk for e.g. a stiffener on a
bracket on a panel as a profile object. If the panel name is longer
than 19 characters it should be renamed.
Panel QF9801-T214A2, boundary -! CAT-object does not
exist
One of the objects referred to from the boundary definition does
not exist. It may be a curve object or another panel. Make sure
the correct CGDB is used. Make sure that referred objects have
not been deleted after panel generation.
Panel QF9801-TMT213A2, boundary -! The outer contour
could not be recreated with notches/cutouts
The outer contour including cutout geometry can not be created.
It may be that the profiles referred to are no longer intersected by
the current panel or they do not exist any more. Generate the
panel interactively to check the cutout definition.
Panel QF9602-TG215F1, missing topology object!
The topology object corresponding to the given panel does not
exist in the topology databank connected. Make sure the correct
REFDB is used. Update the topology database with the utility
program sj903.
Panel QF9801-TBA213D2, bracket group #7 -> object
QF9602-L6300A2__1 - missing in topology object for
QF9801-TBA213D2!
The panel has a bracket referring another object, but the
reference is not noted in the topology object of this panel.
Generate and store the panel to update the topology object.
Panel QF9801-TG207A2, boundary group #3 -> object
QF9800-TBA201D2, flange group #5 - invalid reference in
topology object for QF9801-TG207A2!
The topology object contains a reference that does not exist in
the panel. Generate and store the panel to update the topology
object.
Copyright 1974 to current year.
AVEVA Solutions Limited and its subsidiaries.
All rights reserved.
8:8
12 Series
Hull Structural Design User Guide
Functions Overview
8.1.7
8.1.8
Recreate Limit Tables
Purpose:
To create the limit tables for seams, longitudinals and transversals
Prerequisites:
None
Instructions:
The limit tables, used to improve performance, are available per
surface. The user can select to recreate these tables per
registered surface or to select that tables for all registered surfaces
shall be considered.
Options:
Not available.
Result:
The selected tables are recreated.from information in the model
objects
Project Information
Purpose
To redefine or view general information released form AVEVA Initial
Design about the project and main dimensions.
Prerequisites
None.
Instructions
Add or view data within the presented dialogue. The dialogue is
shown below
Options
Not available.
Result
The entered data is stored into the project for use in report headers
and calculations
Copyright 1974 to current year.
AVEVA Solutions Limited and its subsidiaries.
All rights reserved.
8:9
12 Series
Hull Structural Design User Guide
Functions Overview
8.1.9
Change View Mode
Purpose:
To set the system in either Design or Production view mode.
Depending on mode, presentation via Input Model, Create View,
etc. is made on the selected view of the model.
Prerequisites:
None
Instructions:
A dialogue with the two alternatives, Set Production View and Set
Design View is displayed. In a Multi-view project one of the
alternatives is always dimmed. It is only possible to set the view
type that is not the current-mode.
In a single-view project both alternatives are dimmed and not
selectable.
8.2
Options:
Not available
Result:
A new mode is selected.
Functions in the Functional Structure Menu
The functions in the Functional Structure menu are used to handle the Reference Surface
Objects, to refine these objects into Functional Structures, to make functional Panels from
these structures, to make production panels from the functional structure and to merge
panels into functional panels.
These functions are activated from a pulldown menu as shown below.
8.2.1
RSO
The model object Reference Surface Object (RSO) is used for several purposes:
As boundaries for Spaces, Blocks or Compartments.
As the underlying structure referenced by the steel model.
As an object that presents 2D backdrop drawings in 3D.
The following types of RSO can be defined:
Compartment Limits
General Inner Structure
Block Limits
General Limits
Backdrops
Copyright 1974 to current year.
AVEVA Solutions Limited and its subsidiaries.
All rights reserved.
8:10
12 Series
Hull Structural Design User Guide
Functions Overview
Note: The steel model can only be located in RSO of type Compartment Limit or General
Inner Structure.
The RSO menu contains sub-functions in a pulldown menu as shown below.
The functions in this submenu are described below.
Key In
Purpose:
To create an RSO by keying in its position and by selecting limiting
objects.
Prerequisites:
The envelope to be used must exist as an object in the data base.
Instructions:
Key in position and select plane and limiting objects, either from a
drop-down list or by picking in the 2D canvas. Define the type of
RSO by picking from a list within the dialogue.
Options:
None.
Result:
The RSO is created as a limited plane surface. The RSO is limited
by the given envelope and by the given limits.
Copyright 1974 to current year.
AVEVA Solutions Limited and its subsidiaries.
All rights reserved.
8:11
12 Series
Hull Structural Design User Guide
Functions Overview
Sketch 2D
Purpose:
To create and modify an RSO by the use of 2D drafting tools.
Prerequisites:
The envelope to be used must exist as an object in the data base.
The function operates on two of the drafting views; the Symbolic
Planar View and on Backdrop Views.
Instructions:
The function operates on two of the drafting views; the Symbolic
Planar View and on Backdrop Views.
When the function is activated the following dialogue window is
presented:
The functions Draw allows the user to sketch a polyline (possibly
aided by a grid definition). When defined, an RSO is created
limited by the closest surface or RSO at the line end points.
The function Select allows the user to select already defined
geometry in a view. The selected geometry is used for the RSO
creation in the same way as when using function Draw.
The function Trim allows the user to trim an RSO. An RSO (and
the end to be trimmed) is selected first, and secondly a surface or
another RSO to be used as trimming object.
The drop down list contains envelopes that can be selected and
applied on the created RSOs.
The generated RSOs are automatically named using the symbolic
coordinate of the plane coordinate. If no symbolic translation of the
coordinate can be made, then a prefix X, Y or Z is added. Any
minus (-) character is exchanged with the character N and any
plus (+) character is exchanged with character P. Finally and index
postfix can be added in case more than one RSO is added in the
same plane. The automatic name can be changed by using one of
the options (see below) or by renaming it using the function RSO >
Rename.
The type of the RSO is always set to General Inner Structure. This
can be changed in functions Properties or Edit Shape.
Copyright 1974 to current year.
AVEVA Solutions Limited and its subsidiaries.
All rights reserved.
8:12
12 Series
Hull Structural Design User Guide
Functions Overview
Options:
When activating the Grid, a grid distance in U and V direction must
be given. The grid is considered when using the Draw function
When Mirror Copy is activated, the RSO definition is mirrored
where possible. Typically, a cambered deck only needs to be
defined on one side of the centre line.
When Verify Name and Limits is activated, the automatically
generated name and the selected limits of the RSO to be created
is presented and made possible to change.
Result:
The RSO is created or modified.
From Backdrop
Purpose:
To generate an RSO by the use of a backdrop view and to store all
geometry within this view as marking on the created RSO.
The function will only create the RSO if the backdrop is defined in
a principle plane. The plane and the coordinate (keyed in when
creating the backdrop view) are used to generate the RSO
geometry. If a surface exists and an intersection between the
surface and the plane is successful, the RSO is created using this
intersection curve. If this is not the case, the RSO limits are
generated from the window of the selected backdrop view.
An RSO that is created in a principle planes X and Y, will be limited
by the surface and the upper deck. If an RSO named WEATHER
exists, this one is used as the upper limit. If it does not exists, then
this RSO is created automatically. The function fetches a suitable
Z value from the intersection curve between the plane and the
surface.
Prerequisites:
A view generated as a Backdrop must exist in the current drawing.
Backdrops are generated using the function Backdrop in the Tools
menu.
Instructions:
A Backdrop view shall be indicated and a RSO name shall be
given.
Options:
Not available.
Result:
The created RSO of type Backdrop with marking is stored on the
data bank.
From Panel
Purpose:
To create an RSO from existing panels.
Prerequisites:
The involved panels must exist.
Copyright 1974 to current year.
AVEVA Solutions Limited and its subsidiaries.
All rights reserved.
8:13
12 Series
Hull Structural Design User Guide
Functions Overview
Instructions:
This function, is used to create or update an RSO from existing
panels in cases where no internal surfaces are already available.
First a number of panel instances are picked, and then the name of
the RSO can be defined in a dialog together with an option to
update the involved panels to depend on the RSO for their
location. The extension of the RSO is fetched from the panel
boundaries.
The RSO is composed of a number of connected, limited
subplanes. It can also contain references to plane panels. From
the other end a plane panel can refer to an RSO for its position in
space. This makes it possible to refer to the RSO rather than the
panel in a number of cases. The advantage of referring an RSO is
that the reference is stable even if the RSO initially contains jumbo
panels that are later subdivided into panels for detail design.
Options:
Not available.
Result:
The RSO is created.
Recreate
Purpose:
To recreate the geometry of an RSO in cases where the limiting
objects or the envelope has changed. In case the RSO is created
from panels, then also any panel changes are considered.
Prerequisites:
The RSO and the objects on which the RSO depends must exist.
Instructions:
By picking the RSO the recreation is done. The recreated RSO will
exchange all instances of the RSO in the current drawing.
Options:
By using the options button, all RSOs within a view can be
selected to be recreated.
Result:
The RSO is recreated.
Edit Shape
Purpose:
To modify the shape of an RSO via table values for profiles.
Prerequisites:
The surface to be used as an envelope must exist as an object in
the data base.
Copyright 1974 to current year.
AVEVA Solutions Limited and its subsidiaries.
All rights reserved.
8:14
12 Series
Hull Structural Design User Guide
Functions Overview
Instructions:
When the function is activated the following dialogue window is
presented:
The dialogue provides possibility to change the shape of an RSO
via grid input for profiles and their definition points.
There is also a possibility to change the limits, envelope and
position of an RSO. Limits are changed either by selecting from a
drop - down list or picked in the current drawing.
The shape of the RSO is defined by profiles (cross-sections).
These profiles are described in the profile tab of the dialog.
Each profile defines a cross-section of the shape via absolute
position of the profile and profile definition points.
All profiles have the same number of definition points.
Copyright 1974 to current year.
AVEVA Solutions Limited and its subsidiaries.
All rights reserved.
8:15
12 Series
Hull Structural Design User Guide
Functions Overview
Addition, removal or insertion of profile is facilitated by the Add,
Del and Ins buttons in the Profile group. The Del and Ins buttons
work based on the currently selected cell.
In a similar fashion, the addition, removal and insertion of profile
points is facilitated by the Add, Del and Ins buttons in the Profile
point group.
Each time a change is made to the grid describing the profiles, the
change is saved in the profile editing history. Each step in that
history is available to the user via the forward and backward
buttons in the Profile history group. If the Profile history back
button is used, then the current history point is moved and each
change in the grid will insert new profile history entry. This is
different to the well established Undo/Redo concept, where each
change after Undo will erase all the Redo steps.
The buttons also display the number of available steps in the
corresponding direction.
The presentation of the data in the grid can be adjusted via the
Show translated and Show absolute coordinates checkboxes.
The Show translated checkbox converts all possible absolute
values to translated FP/LP position strings.
The Show absolute coordinates checkbox converts all delta
values to absolute coordinates based on the current position value
for the RSO.
When editing values in the grid the user must be aware of the
current setting i.e. - if the Show absolute coordinates checkbox
is selected, all input from the user will be interpret as absolute
coordinate values.
Copyright 1974 to current year.
AVEVA Solutions Limited and its subsidiaries.
All rights reserved.
8:16
12 Series
Hull Structural Design User Guide
Functions Overview
The main requirement when describing the shape of an RSO is
that the individual RSO faces are not knuckled, keeping the foursided faces flat. There are various options in the Edit shape
dialogue to help the user with this requirement.
Every time a value is changed in the profile definition grid, there is
a potential possibility that the requirement is not met. To
automatically adjust after each value change the Keep profile
parallel radio button can be selected. This will instruct the
dialogue to change related values on the edited profile, so the
shape of the edited RSO does not contain any faces with knuckles.
The algorithm can be instructed to try and adjust the next line (the
line of the profile formed from the point being edited and the next
point in the current profile) or the previous line. Via Modify next
line and Modify previous line radio buttons.
In some cases a more drastic change in the shape of the RSO
may be necessary. Then the Single cell edit radio button should
be selected. This will switch off the algorithms for keeping the
profiles in accordance with the requirements for the shape. After
such a change it is a good idea to select a cell in the grid that
belongs to the profile that should not be changed, and then click
on the Iron button. The Iron button will change the rest of the
profiles and make them fulfil the compliance with the main
requirement.
For sa imple overview of changed values, the grid control will mark
(with darker background colour) all cells changed as a result of
Ironing. Similar change in appearance will be noticed when cell
value was changed by the "anti-knuckle" algorithm.
If the desired result was not obtained with the Iron button, or
during any step in during modifying the shape of the RSO, a click
on the <- button in the Profile history can revert to the grid values
before that change.
Options:
Not available.
Result:
The RSO shape is modified according to the profile descriptions.
Copyright 1974 to current year.
AVEVA Solutions Limited and its subsidiaries.
All rights reserved.
8:17
12 Series
Hull Structural Design User Guide
Functions Overview
Copy
Purpose:
To copy an existing RSO.
Prerequisites:
The limiting objects of the copied RSO must exist as objects in the
data base.
Instructions:
A dialogue is presented to the user.
The name of the new RSO, its position (relative from the original or
absolute) and type of RSO should be given. In case the selected
RSO type is block limit, then the created RSO can be made
topologically dependent of the original RSO, by ticking the Keep
Connection box.
Multiple copies can be made by using a repetition term in the
Position field. The syntax of the repetition term is:
<Start value>[(Step)<End value][+-Offset]
In case multiple copies are requested, the naming of RSOs are
made in the following way:
If name XXX is given as target name and multiple copies are
requested, then the copied RSOs are named XXX, XXX1,
XXX2, ...XXXn
if name XXX10 is given as target name and multiple copies
are requested, then the copied RSOs are named XXX10,
XXX11, XXX12, ...XXXn
If name XXX10(10) is given as target name and multiple
copies are requested, then the copied RSOs are named
XXX10, XXX20, XXX30, ...XXXn
Options:
Not available.
Result:
The RSO is copied and recreated into the new positions.
Copyright 1974 to current year.
AVEVA Solutions Limited and its subsidiaries.
All rights reserved.
8:18
12 Series
Hull Structural Design User Guide
Functions Overview
Move
Purpose:
To move an RSO into a new position
Prerequisites:
The limiting objects of the copied RSO must exist as objects in the
data base.
Instructions:
Key in the offset distance to be used.
Options:
Not available.
Result:
The RSO is moved and recreated in the new position
Rename
Purpose:
To change the name of an existing RSO
Prerequisites:
None
Instructions:
Key in the new unique name of the RSO
Options:
Not available
Result:
The RSO is renamed. Panels located in the renamed RSO are
updated with the new location and the boundary conditions of
RSOs that are topologically dependent of the renamed RSO are
updated.
Note: That all other topological dependences are currently not
updated, e.g. hull panels using the RSO as boundary limit
needs to be manually updated.
Change Envelope
Purpose:
To move RSOs defined in one envelope into another envelope
Prerequisites:
None
Copyright 1974 to current year.
AVEVA Solutions Limited and its subsidiaries.
All rights reserved.
8:19
12 Series
Hull Structural Design User Guide
Functions Overview
Instructions:
The following dialogue is presented to the user:
Select the envelope in the drop-down list in which RSOs shall be
changed. Available RSOs will be presented. Then select target
envelope in the drop-down list for target envelopes. Mark RSOs
and use the Add button to move the RSOs. Use the Remove
button to change the selection. When ready, then apply the
changes either by using the Apply button or the OK button (which
also will close the dialogue).
Options:
Not available.
Result:
The RSOs are moved into and regenerated in their new envelope.
Copyright 1974 to current year.
AVEVA Solutions Limited and its subsidiaries.
All rights reserved.
8:20
12 Series
Hull Structural Design User Guide
Functions Overview
Properties
Purpose:
To add modelling properties to the RSOs available on the
databank SB_TID, in order to prepare them for automatic
generation of steel.
To copy, create, edit, move or recreate RSOs.
Prerequisites:
When releasing items from Surface/Compartment to the PIM
(menu item: File / Release / Design) the following issues should
be observed to ensure that correct limits are produced (to allow
automatic steel generation).
A Main Deck should be defined as part of the envelope
definition. This may be a deck definition or a more general
surface. Whichever is used should be marked for release (a
tick appearing in the Design column of the Full View tree); as
it will be referenced by any Reference Surface Objects,
RSOs, (i.e. transverses, longitudinals or decks) that are also
marked for release.
RSOs may also reference the bounding shell surface (in
Surface/Compartment this is the parent envelope). The name
of this surface is determined by checks in the following order:
1. If the envelope is marked for Design release, its ID is
used.
2. If the barehull of the envelope is marked for Design
release, its ID is used.
3. If the barehull used a Hull Form (i.e. a dml file) for its
definition, then the dml name is used.
Note: The dependency of the barehull on a released dml file is
set when the dml file is used to create a surface (menu
item: File \ Use \ Hull Form).
Note: Any of these surfaces must also be registered through the
function Project / Surfaces or via Initiate Hull Standards.
4. If none of the above items are found, then the limit will be
called HULL_NOT_KNOWN.
The functional descriptions are based on the standard set-up of
these descriptions. If these are not displayed properly, then check
the functional descriptions and make additions according to this
documentation. Alternatively, the current standard object can be
deleted (with risk of loosing any added information). The next time
any access is made to the object, it will automatically be recreated
with the standard descriptions.
Copyright 1974 to current year.
AVEVA Solutions Limited and its subsidiaries.
All rights reserved.
8:21
12 Series
Hull Structural Design User Guide
Functions Overview
Instructions:
The function brings in all the RSOs from the databank and
presents them in a tree-type dialogue.
RSOs of types General Limits, Block Limits and Backdrop are
presented below specific named nodes in the tree browser within
the dialogue. For these types of RSOs, general information is
presented together with an editable field for the RSO type.
For RSO of type Compartment Limit or General Inner Structure
also structural properties, such as functional descriptions,
materials, profile data and end cut information can be added to a
complete RSO or individually on faces of an RSO. The RSOs from
which panels shall be generated automatically, should be marked
using a tic box in the dialogue. The properties of a RSO are
described in Extracting RSO Information in Chapter Batch Utilities.
The end cut information is based on the set-up of the standard
object for stiffener connections. See Hull / Setup and
Customisation / Profiles in AVEVA Marine.
Bracket can currently be added to transversal bulkheads, using the
bracket instance handling of AVEVA Marine. Set-up of this
instance handling is further described in Hull / Setup and
Customisation / Brackets.
This function also contains a possibility to generate new RSOs or
copy, move, recreate, delete or edit the shape of existing ones
simply by using the right-click-button within the dialogue.
Options:
Not available.
Result:
The RSOs will be stored with the updated information.
Generate Panels
Purpose:
To automatically generate a first attempt of steel panels based on
the available RSOs with modelling properties added.
Prerequisites:
Only RSOs with information that steel shall be generated
automatically will be considered and a functional description is
defined describing the function of the RSO (see function
Properties).
Instructions:
The function brings in all the RSOs from the databank, and
extracts the ones that are ordered to be generated steel on.
Once all these RSOs are extracted, the panels are generated
starting with decks and then all other remaining panels. Panels will
be placed in a block named JUMBO, which will be created if not
available. The names of created panels will be JUMBO-><RSO
name without the prefix>_<face number of the RSO>
The following panel components are added depending of the
functional description of the RSO:
Copyright 1974 to current year.
AVEVA Solutions Limited and its subsidiaries.
All rights reserved.
8:22
12 Series
Hull Structural Design User Guide
Functions Overview
Decks (9000 - 9099):
Generated with plate material and stiffeners in the horizontal
longitudinal positions. No stiffeners are placed in positions where
the deck is intersected by any RSO representing a longitudinal
bulkhead.
Transversal Bulkheads (9200 - 9299):
Generated with plate material. Stiffeners are generated in the
horizontal longitudinal positions. No stiffeners are placed in
positions where the RSO is intersected by any other RSO
representing a longitudinal bulkhead. If the RSO is limited by a
deck, the stiffeners are connected to this decks stiffeners and
brackets are created if asked for.
Longitudinal Bulkheads (9100 - 9199):
Generated with plate material. Stiffeners are generated in the
vertical longitudinal positions. No stiffeners are placed in positions
where the RSO is intersected by any other RSO representing a
deck. Stiffening is added (if requested via the RSO properties) to
decks and bulkhead using the frame and longitudinal positions. No
profiles are placed in intersections between these panel types.
General Web Frame Member (9400):
The intention of this RSO is to generate panels depending on the
intersecting RSOs. The current implementation handles some
possible cases:
Floor Panels are created if the RSO is intersected by a RSO
representing the Inner Bottom (9010), the Double Bottom
(9011) or the Tank Top (9012) and if this deck is intersecting
either the main surface, a Girder (9300) or the Inner Side
(9102), then the floor panel is created with the same
components as the transversal bulkhead described above.
Hopper Transverse Webs are created if the creation of Floor
Panel succeeded and if the RSO is intersected by a Hopper
Tank Sloping (9104) . No stiffening are made on these panels.
Vertical Web panels are created if the creation of Floor Panel
and the Hopper Transverse Web Panels succeeded and if the
RSO is intersected by an Inner Side (9102)
RSOs with other functional descriptions:
The current implementation will generate a panel with plate
material only.
Cutouts:
Cutouts are added to all panel types. The definition depends on
the setup for automatic setting of cutouts. See Hull / Setup and
Customization / Cutouts and Clips / Automatic Setting of Cutouts.
Copyright 1974 to current year.
AVEVA Solutions Limited and its subsidiaries.
All rights reserved.
8:23
12 Series
Hull Structural Design User Guide
Functions Overview
Options:
In case the option for Fibre Reinforced Plastics (FRP) is used, the
logical variable SBH_GRP_LAM shall be assigned with default
laminate code.
Result:
The generated panels are stored and presented in existing views.
If no views are available, a new view is created in the current
drawing.
Disconnect
Purpose:
To disconnect panels from an RSO and to translate the location
of the referenced panels.
Prerequisites:
None
Instructions:
The user is asked to indicate either an RSO or a panel
depending on selection mode (see Options below). The selected
panels are all depending on a RSO for their position. The
disconnect operation will update the location definition for the
panels and remove the reference from the RSO to the panel. The
new panel location will be derived from the panel plane and will
be either a position along one of the principal axes, or three
points.
Internal references to the RSO (within e.g. the Boundary of the
panel) are not translated. These changes must be made
manually by the user.
Options:
Selecting the Option button will toggle between selection of a
RSO or a panel.
Result:
The selected panels and the RSO are updated.
RSO - Delete
Purpose:
To delete an RSO and to translate the location of the referenced
panels
Prerequisites:
None
Instructions:
This function is used to delete an RSO from the database after
confirmation. It will also be removed from the picture. It may be
that plane panels are depending on the RSO for their position. In
such a case the user is given an additional control question
before deletion.
The location definition for the panels that refer to the RSO is
updated. The new location will be derived from the panel plane
and will be either a position along one of the principal axes, or
three points.
Copyright 1974 to current year.
AVEVA Solutions Limited and its subsidiaries.
All rights reserved.
8:24
12 Series
Hull Structural Design User Guide
Functions Overview
8.2.2
Options:
Not available.
Result:
The RSO is deleted and connected panels updated.
Merge Panels
Purpose:
To merge a number of panels into one panel.
Prerequisites:
The panels to merge must exist.
Instructions:
Pick the panels to merge from the picture. The merging between
panels can take place provided that they share a common limit and
that the limits surrounding the shared limit have equal definitions.
Also the panels must be defined in the same plane and have
compatible symmetry codes.
In the dialog, give the name of the new panel and the name of the
block.
Options:
If the checkbox Only check if panels can be merged is marked
any problem merging the given panels is reported to the user. If
successful, the scheme file of the temporary resulting panel is
shown. No panel or block name need to be given as no real panel
is created.
Result:
The boundaries of the panels are merged, but also plates with
edges along the coinciding limits. Also seams, stiffeners and
flanges with ends meeting at the coinciding limits are combined if
possible.
For panel components to be combined they must share the main
characteristics such as type, dimension, direction, inclination etc.
If more than two panels are given all panels are compared with
each other recursively, including the new panels resulting from the
merge of two previous ones, until no more merges are possible.
Only one panel should remain, otherwise the function fails with an
error message.
In a multi-view project with Design Panels and Production Panels,
only Design Panels can be merged by this function. If the merged
Design Panels have connected Production Panels, a Block Seam
is created replacing the merged limit.
Production Panels can not be merged as the Block Seam referred
by from the coinciding limits may connect to limits on other
Production Panels as well. However by using the function Planar >
Panel > Remove Seam, all Production Panels connecting to this
Block Seam can be merged two and two.
Copyright 1974 to current year.
AVEVA Solutions Limited and its subsidiaries.
All rights reserved.
8:25
12 Series
Hull Structural Design User Guide
Functions Overview
8.2.3
8.2.4
Pending updates
Purpose:
To update Design/Production panels when its corresponding panel
has been modified.
Prerequisites:
Only meaningful in a Multi-View project.
Instructions:
Make a selection containing panels. These panels will then be
checked for pending updates and also updated after user
confirmation. The updated panels are left activated.
Options:
If no selection is made before invoking the function, the user is
prompted to pick panels. If Options is used then, the general
selection tools appears.
Result:
Any pending updates are performed.
Divide into Blocks
Purpose:
In Multi-View projects:
To create Production Panels from Design Panels. It can also be
used to subdivide a Design Block into smaller Design Blocks.
In Single-View (ordinary) projects:
To subdivide blocks into smaller units.
8.3
Prerequisites:
The block to divide and the target blocks must exist. If Production
Panels are created Production Blocks must be connected to the
Design Block.
Instructions:
See Structural Design / Block Division
Options:
See Structural Design / Block Division
Result:
See Structural Design / Block Division
Functions in the Planar Menu
Below follows a short description of the functions used to create and view the planar parts of
the ship, e.g. the inner structure such as bulkheads and girders. More detailed information
can be found in the documentation Hull / Planar Modelling.
The corresponding pull-down menus are shown below.
Copyright 1974 to current year.
AVEVA Solutions Limited and its subsidiaries.
All rights reserved.
8:26
12 Series
Hull Structural Design User Guide
Functions Overview
Figure 8:2.
8.3.1
The Planar Model Menu.
Model
The functions within the Model group of functions are all functions to add, modify or delete
structure items (.e.g. stiffeners, holes, etc) to a planar panel. Below is given a description of
each individual function within this group.
Figure 8:3.
The functions in the Model menu.
Create
Purpose:
To create components in a plane panel.
Prerequisites:
Only one panel can be active at a time. If there is no active panel,
panel activation is prompted prior to performing this function.
Instructions:
Due to the volume of information required for this function,
reference must be made to the Hull Planar Modelling Users'
Guide.
Options:
Not available.
Result:
Sub-menu is displayed
Copyright 1974 to current year.
AVEVA Solutions Limited and its subsidiaries.
All rights reserved.
8:27
12 Series
Hull Structural Design User Guide
Functions Overview
Modify
Purpose:
To modify existing components in a panel using the input scheme
syntax.
Prerequisites:
The panel containing the components to be modified must be
active. If there is no active panel, panel activation is prompted
prior to performing this function. The required components must
be displayed in the hull view.
Instructions:
Indicate and confirm the components to be modified in the hull
view. After component selection, the scheme statement of the
group will be displayed in an editor window. Note that if multiple
components are defined in the same group, the entire group will
receive the same modifications. Group Divide can be used to
avoid this.
Options:
If activated when prompted to indicate component, a menu to
select component type appears. This is useful in graphically
messy situations.
Result:
The component or group of components will be changed as
specified in the statement. The panel, scheme and view will be
updated.
Edit
Purpose:
To modify existing components in a panel using the input scheme
syntax.
Prerequisites:
The panel containing the components to be modified must be
active. If there is no active panel, panel activation is prompted
prior to performing this function. The required components must
be displayed in the hull view.
Instructions:
Indicate and confirm the components to be modified in the hull
view. After component selection, the scheme statement of the
group will be displayed in an editor window. Note that if multiple
components are defined in the same group, the entire group will
receive the same modifications. Group Divide can be used to
avoid this
Options:
If activated when prompted to indicate component, a menu to
select component type appears. This is useful in graphically
messy situations.
Result:
The component or group of components will be changed as
specified in the statement. The panel, scheme and view will be
updated.
Copyright 1974 to current year.
AVEVA Solutions Limited and its subsidiaries.
All rights reserved.
8:28
12 Series
Hull Structural Design User Guide
Functions Overview
Divide
Purpose:
To separate a group of components into two groups.
Prerequisites:
A panel must be active. If there is no active panel, panel activation
is prompted prior to performing this function. The panel must
contain multiple components belonging to a group (i.e.
corresponded by a single statement in the scheme). The group to
be divided must be displayed in the required view, otherwise
selection is not possible.
Instructions:
Indicate the group of components to be divided, then indicate and
confirm the components to be removed from the group.
Options:
Not available.
Result:
A new group is created containing all of the removed components.
The components not selected will remain in the original group.
Split ST
I
Purpose:
To split stiffeners at the intersection with a given line or a selected
intersecting component. The selection of stiffeners to be split can
be made as the complete group of stiffeners or an individual
stiffener within a group.
Prerequisites:
A panel must be active. If there is no active panel, panel activation
is prompted prior to performing this function.
Instructions:
Indicate the stiffener or the group of stiffeners to be split. Choose a
line definition from the displayed sub-menu. Indicate of the location
of the line to split the group. If preferred, components may be used
to split stiffeners. The types of components that can be used to
split stiffeners are any of the types: another stiffener, a seam, a
hole or a panel.
Options:
Options can activated in two situations:
1. When selecting stiffeners to be split, the Option button is used
to toggle between group selection and individual stiffener
selection.
2. When selecting intersecting element, the Option button is
used to toggle between line definition and selection of an
intersecting component..
Result:
Copyright 1974 to current year.
AVEVA Solutions Limited and its subsidiaries.
All rights reserved.
The selected stiffeners are split. If a group of stiffeners are
selected and an intersecting component is selected instead of a
line, then it may be the case that not all stiffeners in the group
intersect the component. In this situation, the stiffeners that do not
intersect are left in the original group, and a new group with the
updated stiffeners is inserted.
8:29
12 Series
Hull Structural Design User Guide
Functions Overview
Modify STI End
Purpose:
This function is used to modify stiffener ends. A stiffener group or
an individual stiffener is selected. One of the ends is modified to
stop at either a line or an existing component. As for the Split_STI
function the component can be any component on the panel that a
stiffener end can connect to or it can be another intersecting panel.
A third option is to pick the panel boundary in which case the
stiffener will end at the panel edge.
Prerequisites:
A panel must be active. If there is no active panel, panel activation
is prompted prior to performing this function.
Instructions:
Indicate a stiffener or a group of stiffeners to be modified. The
given pick point is also used to select which end that shall be
modified. This may not always be possible (e.g. picking in a cross
section view) and a question is then asked about which end to be
modified. Choose a line definition from the displayed sub-menu
and make the line definition. If preferred, existing components may
be selected instead
Options:
Options can activated in two situations:
1. When selecting stiffeners to be modified, the Option button is
used to toggle between group selection and individual
stiffener selection.
2. When selecting intersecting element, the Option button is
used to toggle between line definition and selection of an
intersecting component..
Result:
The selected stiffeners are modified
Delete
Purpose:
To delete a complete group of components or an individual
component from a planar panel. The corresponding views and
scheme will be updated accordingly.
Prerequisites:
A panel must be active. If there is no active panel, panel activation
is prompted prior to performing this function.
Instructions:
Indicate and confirm the selection (group or individual component)
to be removed.
Options:
The Option button is used to toggle between selection of a group
of components or individual components
Result:
The delete operation will be performed.
Copyright 1974 to current year.
AVEVA Solutions Limited and its subsidiaries.
All rights reserved.
8:30
12 Series
Hull Structural Design User Guide
Functions Overview
8.3.2
Panel
The functions within the Panel group of functions are all functions to manipulate the planar
panel as one unit, e.g. to copy, rename, delete etc. Below is given a description of each
individual function within this group.
Figure 8:4.
The functions in the Panel menu
Copy
Purpose:
To make copies of existing panels at new locations.
Prerequisites:
One or more panels should be active in hull views on the current
drawing. If there are no active panels, panel activation is
requested before copying can commence.
Instructions:
A form will appear on the screen. On this form, the names and
blocks of the currently active panels are already filled in. Enter the
names and blocks of the new panels to be created. Alternatively,
select AS OLD or NEW MODULE to reduce manual input. AS
OLD will copy the names and modules of the existing active
panels into the fields for the new panels. NEW MODULE requires
a module number to be entered in the field at the bottom of the
form, which will then substitute the modules in the existing panel
names. Direction buttons are provided to navigate through the
form if the number of active panels exceeds one page.
Copyright 1974 to current year.
AVEVA Solutions Limited and its subsidiaries.
All rights reserved.
8:31
12 Series
Hull Structural Design User Guide
Functions Overview
After new panel names have been entered and checked in the
form, a second form will appear, which requires a location to be
defined for the new panels. Enter a new absolute location for the
panels, or specify an incremental move along the X, Y or Z-axis.
The Relative position button on the location form activates an
incremental move. Incremental moves may be entered as a linear
distance from the original position or as a number of Frame or
Longitudinal positions. A positive number (e.g. 10000 or +FR10)
will move the panels forward on the X-axis, towards port of the Yaxis or up on the Z-axis. A negative number (e.g. -5000 or -LP10)
will move the panels aft on the X-axis, towards Starboard on the Yaxis or down on the Z-axis. Multiple duplication is possible, either
by repeating the copy command on the new panels, or by using
repetition syntax.
Options:
Not available
Result:
New panels will be generated at the specified location. The
coordinate references and name references will be updated in the
panel definition data. References to hull curves, frames and
longitudinal positions are also updated to correspond to the new
location. Hull views are also updated, but view limits must be
modified to include the new panels otherwise the panels will not be
displayed when the view is updated.
Move
Purpose:
To move an existing panel to a new location.
Prerequisites:
One or more panels should be active in hull views on the current
drawing. If there are no active panels, panel activation is prompted
before moving can commence.
Instructions:
A form will appear, which requires a new location to be defined for
the active panels. Enter a new absolute location for the panels, or
specify an incremental move along the X, Y or Z-axis. The
'Relative position' button on the location form activates an
incremental move. Incremental moves may be entered as a linear
distance from the original position or as a number of Frame or
Longitudinal positions. A positive number (e.g. 10000 or +FR10)
will move the panels forward on the X-axis, towards port of the Yaxis or up on the Z-axis. A negative number (e.g. -5000 or -LP10)
will move the panels aft on the X-axis, towards Starboard on the Yaxis or down on the Z-axis.
Options:
Not available.
Result:
Active panels will be moved to the new location. They will be
updated with new location information and references to hull
curves, frames and longitudinal positions are updated to
correspond to the new location.
Copyright 1974 to current year.
AVEVA Solutions Limited and its subsidiaries.
All rights reserved.
8:32
12 Series
Hull Structural Design User Guide
Functions Overview
Rename
Purpose:
To rename, change block or change functional description of
existing panels.
Prerequisites:
One or more panels should be active in hull views on the current
drawing. If there are no active panels, panel activation is
requested before the function can commence.
Instructions:
When one or several panels are activated, a form will appear on
the screen for each activated panel. On this form, the name of
the panel can be changed, a new block can be picked from a
drop-down list and a new functional description can be picked.
Options:
Not available
Result:
The active panels will be changed according to the actions from
the user. All panels referring are updated regarding their name
references.
Split
Purpose:
To split a panel, or group of panels, into two separate panels by a
plane or a RSO.
Prerequisites:
One or more panels should be active in hull views on the current
drawing. If there are no active panels, panel activation is prompted
before splitting can commence.
Instructions:
Indicate a line signifying the plane to use for splitting the panels. A
form will be displayed requiring new names to be provided for the
panels that will be created by this function. The form also provides
the facility to create AVEVA Marine panels from non-reflected
panels and vice-versa.
Options:
Options may be selected when prompted to indicate a line,
offering a menu from which to choose the splitting method. Panels
may be split by picking an existing line in the view, by defining a
co-ordinate value along the X, Y or Z-axis, by selecting an
intersecting panel or a RSO.
Result:
Two new panels are created. The old panel is discarded from the
data bank after user confirmation. If an intersecting panel was
used to split the active panel, the thickness of the intersecting
panel is considered when creating the new panels.
Copyright 1974 to current year.
AVEVA Solutions Limited and its subsidiaries.
All rights reserved.
8:33
12 Series
Hull Structural Design User Guide
Functions Overview
Remove Seam
Purpose:
To remove a seam and combine adjacent components two by two.
Prerequisites:
One or more panels should be active in hull views on the current
drawing. If there are no active panels, panel activation is prompted
before splitting can commence.
Instructions:
Indicate the seam to remove. The plates on either side of the seam
are combined into one. Also the stiffeners and flanges crossing the
seam are combined two and two. For the combination to be
possible the number of components in the groups on either side of
the seam need to be equal. Also the dimensions and the positions
must be equal. If differences are detected for non-critical data the
user is asked to select from one of the two components.
Options:
Not available
Result:
The indicated seam is removed. The components on either side of
the seam are combined if possible.
Modify Symm
Purpose:
To generate two side specific (port and starboard) panels from an
active symmetric panel.
Prerequisites:
One or more symmetric panels should be active in the current
drawing. If there are no active panels, panel activation is prompted
before modification can commence.
Instructions:
The panels are created automatically and the original panel is
deleted from the databank. Make certain the new panels are
stored to prevent any loss of data
Options:
Not available
Result:
The new panels with side specific codes are generated.
Copyright 1974 to current year.
AVEVA Solutions Limited and its subsidiaries.
All rights reserved.
8:34
12 Series
Hull Structural Design User Guide
Functions Overview
Topology
Purpose:
This function can be used to visualize the dependencies between
model objects using the topology information within the plane
panel as a basis. Given a model object both the objects defining it
and the objects depending on it can be shown.
Furthermore the objects shown can be listed and activated (only
plane panels). Once the plane panels are activated they can be
e.g. regenerated to adapt to any changes in the defining objects
using the Recreate function described above.
Prerequisites:
None
Instructions:
Multiple objects can be given initially and the resulting objects can
be used for the next search. This means that the dependencies
can be visualized repeatedly, level-by-level. To benefit from this
function the model must be created using topological references
rather than pure coordinates whenever possible.
Also other objects than plane panels can be picked initially,
provided that they are used in the definition of a panel. This is valid
for e.g. shell curves and surfaces.
Options:
Using the Option button will give the user a possibility to key in the
model object name (e.g. a panel, a RSO, a surface, etc.) instead of
indicating it in the drawing.
Result:
The activation of panels can be made using the stored topology
information of AVEVA Marine
Compare
Purpose:
Suppose a situation where a big panel (e.g. a complete deck) has
been generated in the early design phase. Further suppose that
this big panel has been broken down into panels of production
(e.g. block) size. In the detail design stage details are added and
changes are made (e.g. of dimensions and qualities), also in parts
that have been derived form the original big panel. To make certain
that these changes do not jeopardize the strength calculations
made during the basic design stage, a function has been
developed to assist the designer in comparing the original big
panel with the derived panels of production size.
This function compares a number of component types (plates,
stiffeners, welded flanges, pillars and brackets) regarding
dimensions and quality. Found differences will be displayed both
graphically and in a list. To identify a difference, AVEVA Marine
must be able to find a component in the big panel in the same
location as a component of the same type in the part panel.
Additional requirements for stiffeners are that they have to be on
the same side of the panel and have the same inclination.
Copyright 1974 to current year.
AVEVA Solutions Limited and its subsidiaries.
All rights reserved.
8:35
12 Series
Hull Structural Design User Guide
Functions Overview
In the view of the part panel the following colours are used to
indicate differences/no differences compared to the big panel:
The dimensions are smaller or the quality differs: Red
The dimensions are bigger and the quality is the same: Blue
The dimensions and quality are the same: Green
No corresponding component found on the big panel: White
For the big panel:
No corresponding component found on the part panel: White
The identity of the component will also be displayed to make it
easier to find the corresponding row in the list of differences that is
also displayed. This difference list contains the component identity,
the dimensions and quality of matching components of both the
part panel and big panel.
Prerequisites:
None
Instructions:
Select the big panel and the part panel to be compared.
Options:
Using the Option button will give the user a possibility to key in the
name of the big panel or the part panel instead of indicating
Result:
The differences are displayed in the drawing (using colours as
described above) and in a dialogue window on the screen. The
differences optionally be output as a CSV list.
Knuckled
Purpose:
This function is used to create a knuckled panel from a number of
ordinary panels.
The symmetry code of the main knuckled panel is derived from the
contained panels. If all panels are symmetrical, the knuckled panel
will be symmetrical. If any of the panels is over-CL, or if panels are
defined on both sides of the CL, the knuckled panel will be defined
as over-CL. In other cases the knuckled panel will be defined on
either PS or SB.
Prerequisites:
The ordinary planar panels that will be used to create the knuckled
panel must exist.
Instructions:
One or more panels should be selected and information about
name of knuckled panel, the block it shall belong to and bending
type must be given.
Options:
None available.
Result:
The given panels are converted into sub-panels, removed from the
block they belong to and are included in the created knuckled main
panel.
Copyright 1974 to current year.
AVEVA Solutions Limited and its subsidiaries.
All rights reserved.
8:36
12 Series
Hull Structural Design User Guide
Functions Overview
8.3.3
Recreate
Purpose:
This function is used to regenerate a number of panels using the
existing definition. It can be useful e.g. when the geometrical
shape of panel need to adapt to changes in the surrounding
panels. All active panels are regenerated. The function will make a
topological sorting of the panels automatically, so that the panels
are regenerated in the correct order.
Prerequisites:
One or more panels should be active in the current drawing. If
there are no active panels, panel activation is prompted before the
recreate process can commence.
Instructions:
No further instructions are necessary
Options:
None available
Result:
The activated panels are recreated
Delete
Purpose:
To delete active panels from the data bank and the work area.
Prerequisites:
One or more panels should be active in the current drawing. If
there are no active panels, panel activation is requested before
deletion can commence.
Instructions:
Confirm panel deletion as prompted. Confirmation will not be
required if All is selected.
Options:
Selecting Options will display a form, which gives the option of
deleting specific panels or blocks, given as names with wild cards.
Panel deletion may be performed by a combination of both
graphically selected and named panels.
Result:
Deleted panels will be removed from the work area and the data
bank.
Scheme
The functions within the Scheme group are all functions covering the use of the scheme for
modelling of planar panels. Below is given a description of each individual function within
this group.
Copyright 1974 to current year.
AVEVA Solutions Limited and its subsidiaries.
All rights reserved.
8:37
12 Series
Hull Structural Design User Guide
Functions Overview
Figure 8:5.
The functions in the Scheme menu
Input
Purpose:
To create a plane panel from an input scheme text file.
Prerequisites:
A text file must exist containing a plane panel scheme.
Instructions:
Select the scheme file in the browser dialog. The scheme
statements are then executed to create the panel. The panel will
be drawn in the views on the screen. If any errors occur during the
generation they are displayed in a list dialog together with the
scheme text to enable correction of the file.
Options:
None available
Result:
The panel will be created and the presented in the views.
Show
Purpose:
To display the statements of the current scheme text.
Prerequisites:
The panel for which the scheme should be displayed must be on
screen.
Instructions:
If a single panel is active its scheme will be listed. If not, the user
will be prompted to pick a panel in the current drawing.
Options:
None available
Result:
The scheme text will be displayed in a list dialog.
Edit
Purpose:
To open the editor for an active panel
Prerequisites:
One or more panels should be active in the current drawing. If
there are no active panels, panel activation is requested before the
editor is activated.
Copyright 1974 to current year.
AVEVA Solutions Limited and its subsidiaries.
All rights reserved.
8:38
12 Series
Hull Structural Design User Guide
Functions Overview
Instructions:
Once the editor is activated, the scheme of the first of the active
panel is presented and the full set of editor functions are available
via an icon toolbar or by a right-click on the mouse.
Options:
None available
Result:
The scheme will be available for editing.
Run Mode
Purpose:
This function gives the operator the possibility of controlling the
execution mode in a number of respects.
Prerequisites:
None.
Instructions:
Two different run mode controls can be updated:
1. Confirm
In this subfunction, the operator selects whether a generated
component should be displayed for acceptance before being
inserted in the picture (Confirm on) or if it is to be inserted
directly (Confirm off).
Default is Confirm off.
When creating a BOUNDARY or a CURVE, the Confirm on
state has a special implication. Then the separate boundaries/
curve segment will be available for inspection, one by one.
This is intended as an aid in tracing errors when creating the
outer geometry of the panel or a curve. The graphical
functions Zoom up, Zoom down and Original scale can be
used to look into the corners, etc. in detail.
2. Trace
If the keyword TRACEON is given in the Hull Modelling
default file, and this function is set, valuable information for
error correction by AVEVA Marine will be written into the log
file. The activation of trace will have a heavy impact on the
performance!
Options:
None available
Result:
The run-mode of the system is changed.
Gen in Background
Purpose:
To generate panels in the background using the scheme files
Prerequisites:
The scheme files must exists, preferable on the directory given by
the logical SB_SHIPSCH.
Instructions:
Select one or many files in the presented file selection dialogue
Copyright 1974 to current year.
AVEVA Solutions Limited and its subsidiaries.
All rights reserved.
8:39
12 Series
Hull Structural Design User Guide
Functions Overview
Options:
None available
Result:
The panels will be generated in the background. Information about
the background job (log and list files) can be found in the Log
Viewer.
Extract Scheme
Purpose:
To extract the schemes from existing panels and storing these
schemes on the directory given by the logical SB_SHIPSCH
Prerequisites:
None
Instructions:
Select one or many planar panels by picking in the drawing or by
selecting from the data banks
Options:
None available
Result:
The schemes will be generated in the background. Information
about the background job (log and list files) can be found in the
Log Viewer
Create List
Purpose:
This function is used to create lists of schemes. After defining the
name of the scheme list file, scheme files are collected. The file
type is .schlst and the files are placed in the SB_SHIPSCH
directory by default. A scheme can be part of many scheme lists.
The scheme lists can be used by the Gen in Background
function.
Prerequisites:
None
Instructions:
Give a name of the scheme list file and select scheme files to be
added.
Options:
None available
Result:
The scheme list file will be created.
Copyright 1974 to current year.
AVEVA Solutions Limited and its subsidiaries.
All rights reserved.
8:40
12 Series
Hull Structural Design User Guide
Functions Overview
8.3.4
Editor
Figure 8:6.
The functions in the Editor menu
New
Purpose:
To open the editor and a new scheme to create a panel using the
scheme input language
Prerequisites:
None
Instructions:
Key in the name of the new panel. Continue by adding new
statements to the opened scheme
Options:
None available.
Result:
The editor is opened and ready for addition of new statements.
Open
Purpose:
To select an existing scheme file and to open this file in the
statement editor.
Prerequisites:
None
Instructions:
Select the scheme file to be open in the file selection dialogue.
Options:
None available.
Result:
The editor is opened and ready for addition of changes of
statements.
Close
Purpose:
To close the currently available scheme in the editor without
storing any information
Prerequisites:
None
Instructions:
See purpose.
Copyright 1974 to current year.
AVEVA Solutions Limited and its subsidiaries.
All rights reserved.
8:41
12 Series
Hull Structural Design User Guide
Functions Overview
8.3.5
Options:
None available.
Result:
The currently edited scheme is closed
Save
Purpose:
To store the currently edited scheme.
Prerequisites:
None
Instructions:
See purpose.
Options:
None available.
Result:
The currently edited scheme is stored as a file on the directory
assigned to the logical SB_SHIPSCH
Edit
Purpose:
The Edit menu contains various edit functions (e.g. Cut, Past, Find,
etc.) to simplify the editing of scheme files
Prerequisites:
None
Instructions:
Select appropriate sub-functions to simplify the editing work
Options:
None available.
Result:
The selected editing operations are performed.
Statement
Purpose:
The Statement menu contains various functions on statements,
e.g. to execute a statement, create a new statement, etc.
Prerequisites:
None
Instructions:
Select appropriate sub-function for the statement activity. Note that
a new statement always must be created by using the sub-function
New.
Options:
None available.
Result:
The selected statement operations are performed.
View
The functions within the View group are all functions covering the creation and manipulation
of symbolic hull views. Below is given a description of each individual function within this
group.
Copyright 1974 to current year.
AVEVA Solutions Limited and its subsidiaries.
All rights reserved.
8:42
12 Series
Hull Structural Design User Guide
Functions Overview
Figure 8:7.
The View Menu
Create
Purpose:
To add a new symbolic 2-D hull view to a drawing or redefine the
view definition data of an existing view.
Prerequisites:
A drawing must be open. To redefine view definition data, a 2-D
hull view must already exist.
Instructions:
Enter the required view definition data in the fields of the form to
define view boundaries, plane and view direction. Panels, blocks,
shell curves and shell profiles can also be included in or excluded
from the view. Alternatively, the view may be created using
assembly names rather than panels and blocks.
Options:
Options may be selected to allow utilisation of the current view
definition data of an existing view.
Result:
If Add is selected, a view with the selected view definition data will
be created and transformations can be performed using Way to
Transform before placing the view in the drawing. If Replace is
selected, the newly created view will replace a picked existing
view.
Detail Two Cursor Positions
Purpose:
To add a detail view of a specific section in a plane perpendicular
to an existing view.
Prerequisites:
A hull view must exist in the current drawing for extraction of detail
views.
Instructions:
Select two cursor positions and specify a distance in front and a
distance behind the plane of the existing view. As with Insert,
specific panels, blocks, shell curves or shell profiles may chosen to
be included in or excluded from the view.
Copyright 1974 to current year.
AVEVA Solutions Limited and its subsidiaries.
All rights reserved.
8:43
12 Series
Hull Structural Design User Guide
Functions Overview
Options:
Define the view direction and view depth by selecting Cancel
when prompted to confirm the indicated line.
Result:
A detail view will be created and transformations can be performed
using Way to Transform before placing the view in the drawing.
Detail - Flange
Purpose:
To add a detail view of a flange from an existing view.
Prerequisites:
A hull view containing a panel with a flange must exist in the
current drawing.
Instructions:
Select a flange from an existing panel. If the flange is selected
near the midpoint, the detail view created will display the full size of
the flange. If the flange is selected near an end, then the detail
view will show only the chosen end of the flange. Detail views
created from curved flanges are not reliable.
Options:
Options may be selected to allow the inclusion or exclusion of
specific panels, blocks, shell curves and shell profiles in the detail
view. If Options is not selected, only members of the indicated
panel will be displayed in the detail view.
Result:
A detail view will be created and transformations can be performed
using Way to Transform prior to placing the detail in the drawing.
The view direction will be per the system default.
Detail - Stiffener
Purpose:
To add a detail view of a stiffener from an existing view.
Prerequisites:
A hull view containing a panel with a stiffener must exist in the
current drawing.
Instructions:
Select a stiffener from an existing panel. If the stiffener is selected
near the midpoint, the detail view created will display the whole
stiffener. If the stiffener is selected near an end, then the detail will
show only the chosen end of the stiffener. Detail views created
from curved stiffeners are not reliable.
Options:
Options may be selected to allow the inclusion or exclusion of
specific panels and blocks in the detail view. If Options is not
selected, only members of the indicated panel will be displayed in
the detail view.
Result:
A detail view will be created and transformations can be performed
using Way to Transform prior to placing the detail in the drawing.
The view direction will be per the system default.
Copyright 1974 to current year.
AVEVA Solutions Limited and its subsidiaries.
All rights reserved.
8:44
12 Series
Hull Structural Design User Guide
Functions Overview
Detail - Bracket
Purpose:
To add a detail view of a bracket from an existing view.
Prerequisites:
A hull view containing a panel with a bracket must exist in the
current drawing.
Instructions:
Select a bracket from an existing panel.
Options:
Options may be selected to allow the inclusion or exclusion of
specific panels, blocks, shell curves and shell profiles in the detail
view. If Options is not selected, only members of the indicated
panel and (in most cases) the item the bracket is connected to will
be displayed in the detail view.
Result:
A detail view will be created and transformations can be performed
using Way to Transform prior to placing the detail in the drawing.
The view direction will be per the system default.
Detail - Seam
Purpose:
To add a large-scale detail section through a seam or a boundary
of a panel.
Prerequisites:
A hull view containing a planar panel must exist in the drawing.
Instructions:
Select a seam (or bevelled edge) from an existing panel.
Options:
Not available.
Result:
A detail view will be created and transformations can be performed
using Way to Transform prior to placing the detail in the drawing.
The view direction will be per the system default.
Recreate
Purpose:
To update an existing view to include any modifications made to
model objects in the range of the view.
Prerequisites:
A hull view must exist in the current drawing.
Instructions:
Select an existing view or choose All and confirm the selection.
Copyright 1974 to current year.
AVEVA Solutions Limited and its subsidiaries.
All rights reserved.
8:45
12 Series
Hull Structural Design User Guide
Functions Overview
Options:
3 options are available:
To merge the indicated view with a previously stored view.
To suppress the addition of the new panels.
To recreate the view with mould line representation.
Note: Any added or changed panels to such a view will be
presented with thickness. If this occurs, a new recreate of
the view must be executed.
Result:
If one hull view is selected to update, that view will be regenerated
including any model changes made to panels shown in the view. If
All is selected, then all views in the drawing will be regenerated.
Note that the previous definition data of the view are chosen by the
system when regenerating the view. Any modifications made to the
view outside the current limits will be lost unless the limits of the
view are modified.
Modify - Remake Panel
Purpose:
To replace a single updated panel in a view.
Prerequisites:
A hull view must exist in the current drawing.
Instructions:
Select the required panel in an existing view and confirm when
prompted.
Options:
Options may be selected to switch the drawing mode from Plane
view to Intersection and vice-versa.
Result:
The selected panel is regenerated in the chosen hull view.
Modify - Add Reflected Image
Purpose:
To add the reflected image of an existing panel.
Prerequisites:
A hull view showing a symmetric panel must exist in the current
drawing.
Instructions:
Select the panel in an existing view and confirm when prompted.
Options:
Options may be selected to switch the drawing mode from Plane
view to Intersection and vice-versa.
Result:
The image of the selected panel, mirrored in the CL plane is
displayed in the chosen view.
Note: that if any area of the mirrored image falls outside the
existing limits of the view, that area will be lost when the
view is regenerated.
Copyright 1974 to current year.
AVEVA Solutions Limited and its subsidiaries.
All rights reserved.
8:46
12 Series
Hull Structural Design User Guide
Functions Overview
Modify - Add Named Panel
Purpose:
To display an additional, user-defined panel in an existing view.
Prerequisites:
A hull view must exist in the current drawing.
Instructions:
Indicate the existing view in which the new panel should be
displayed, then enter the panel name.
Options:
None available.
Result:
The specified panel is displayed in the chosen view.
Note: that if any area of it falls outside the existing limits of the
view, that area will be lost when the view is regenerated.
Modify - Modify Limits
Purpose:
To redefine the limits of an existing view.
Prerequisites:
A hull view must exist in the current drawing.
Instructions:
Indicate and confirm the view to be modified. Select cursor
positions for the diagonally opposite corners of a box indicating the
desired limits of the view.
Options:
Select Options to modify the depth of the view, in front of and
behind the existing plane.
Result:
The view limits will be changed in the drawing and the view will be
automatically regenerated to fit the new limits.
Select
Purpose:
To select/deselect views to be updated when creating panel
components.
Prerequisites:
A drawing with more than one view must be current.
Instructions:
Indicate the view to change the status on.
Options:
Options may be selected to switch between select and deselect.
Result:
Views marked with a rectangle will be updated with generated
components. Views marked with a cross will NOT be updated.
Copyright 1974 to current year.
AVEVA Solutions Limited and its subsidiaries.
All rights reserved.
8:47
12 Series
Hull Structural Design User Guide
Functions Overview
Edit
Purpose:
To edit (move) automatically created text and symbols in a
symbolic hull view. Changes made with this function will be
retained also when the view is recreated.
Prerequisites:
A drawing with a symbolic hull view must exist.
Instructions:
Indicate the information to move and perform the transformation.
Options:
None available
Result:
The changes are performed and marked to be unaffected by any
recreate view operations.
Properties
Purpose:
To allow the user to blank (or un-blank) the symbolic or textual
information on an individual panel or on a complete hull view.
Prerequisites:
A drawing with a symbolic hull view must exist.
The hull defaults values control the initial status of the blank/unblank information when a view is created.
8.3.6
8.3.7
Instructions:
A dialogue with display options are used to set which information
should be displayed or hidden.
Options:
None available.
Result:
If a view is selected, previously selected display options on
individual models are overruled. If a single model is selected, the
values previously set on a belonging view are overridden.
PosNo
Purpose:
To handle position numbering on planar panel parts
Instructions:
Detailed instructions can be found in Hull->Planar Modelling /
Interactive Planar Hull Modelling Functions / PosNo.
Select
The functions within the Select group are all functions covering the selection and handling of
active planar panels. Below is given a description of each individual function within this
group.
Copyright 1974 to current year.
AVEVA Solutions Limited and its subsidiaries.
All rights reserved.
8:48
12 Series
Hull Structural Design User Guide
Functions Overview
Figure 8:8.
The Planar Select Menu
Activate
Purpose:
To activate one or more panels, allowing changes to be made to
the panels without opening the scheme. The activated panels will
be locked in the database to prevent others from making changes.
Prerequisites:
A hull view containing the required panels must exist in the current
drawing.
Instructions:
Indicate the panel to be activated. Continue indicating if further
panels should be activated.
Options:
Selecting Options will display a form, which gives the option of
including and excluding specific panels or blocks, given as names
with wild cards. Panel activation may be performed by a
combination of both graphically selected and named panels.
Result:
The selected panels will be highlighted with a rectangle placed
around all views in the drawing that contain the panel. The
rectangle will have either a letter S or a letter M on the line. S
means Stored and indicates that the panel is identical to the panel
on the data bank, and M means Modified and indicates that the
panel has been modified after activation.
Store
Purpose:
To store active panels that have been changed.
Prerequisites:
One or more panels must be active in hull views in the current
drawing. One or more active panels must have been changed.
Instructions:
Choose Save from the menu. Confirmation to save panels is only
requested if a panel has been modified. Confirmation will not be
required if All is selected.
Options:
None available.
Result:
Panels confirmed for saving will be updated on the data bank, and
the schemes will be re-written to include the modifications
provided storing of schemes is active. The M which appeared on
the top line of the highlight rectangle to indicate modification, will
revert to an S when the panel is saved.
Copyright 1974 to current year.
AVEVA Solutions Limited and its subsidiaries.
All rights reserved.
8:49
12 Series
Hull Structural Design User Guide
Functions Overview
8.4
Skip
Purpose:
To deactivate previously selected panels without storing.
Prerequisites:
One or more panels must be active in hull views on the current
drawing.
Instructions:
Choose Deselect from the menu. Confirmation to Deselect panels
is only requested if a panel has been modified. Modifications will
not be saved if panel deselection is confirmed. Confirmation will
not be required if All is selected.
Options:
None available.
Result:
All previously selected panels will be deactivated. If a panel has
been changed while activated, it will be removed from the work
area and the picture. The highlight rectangle around the selected
panels will disappear.
Store and Skip
Purpose:
To first store and then deactivate previously selected panels.
Prerequisites:
See the two functions Store and Skip.
Instructions:
See the two functions Store and Skip.
Options:
None available.
Result:
See the two functions Store and Skip.
List Activated
Purpose:
To list all selected objects.
Prerequisites:
None.
Instructions:
Not applicable.
Options:
None available.
Result:
The selected objects are listed.
Functions in the Curved Menu
Below follows a short description of the functions used to create and view the curved parts
of the ship, e.g. shell structure such as seams, shell plates and shell longitudinals. Detailed
description can be found in Hull / Curved Modelling.
The corresponding pull-down menus are shown below.
Copyright 1974 to current year.
AVEVA Solutions Limited and its subsidiaries.
All rights reserved.
8:50
12 Series
Hull Structural Design User Guide
Functions Overview
Figure 8:9.
8.4.1
The Curved Model Menu.
Model
This menu contains the functions used to create objects in the curved part.
Figure 8:10. The Model Menu
Create Seam/Butt
Purpose:
To create or modify a seam or butt in a hull surface.
Prerequisites:
None.
Instructions:
Copyright 1974 to current year.
AVEVA Solutions Limited and its subsidiaries.
All rights reserved.
In create mode, the user must give a curve definition, a seam
number and symmetry information. If a curve is already
selected, it will be used as the curve definition. If several
curves are selected, the seams may be automatically named.
In this case, the user must enter the first seam name.
The seam may also be marked as a block limit seam, which
will be drawn differently than other seams in some views. The
seam may be symmetric (if the curve is defined on portside),
port side specific (again, curve defined on portside), starboard
specific (if the curve is defined on starboard) or over the
centreline (if the curve extends over the centreline).
8:51
12 Series
Hull Structural Design User Guide
Functions Overview
Options:
Result:
In modify mode, the user may change any part of the seam,
including its name and box. The Modify Curve button lets the
user change the curve definition. Since the seam is trimmed
with the box, the extension of the seam can be changed by
modifying the box co-ordinates.
None available.
In create mode, a new seam will be created and selected. The
Store function may be used to store the seam on the hull form
data bank.
In modify mode, the selected seam will be updated with the
new definition data. To make the changes permanent, Store
must be used. Using the Skip function before the seam has
been stored will undo the changes.
Create Shell Plate
Purpose:
To create one or several shell plates.
Prerequisites:
The seams and butts defining the shell plate or shell plates must
exist.
Instructions:
This function may be used either to create a single shell plate, or
several plates generated by a grid of intersecting seams and butts.
If a temporary plate has been created via the Developed Plate
function in the View menu and this is still selected, this one will be
used as input to this function, and the user will not be prompted to
pick any seams and butts.
If no plate is selected, in the single plate case, the user is
prompted to indicate which seams and butts that define the plate.
These must be indicated in a clock-wise direction when seen from
the inside of the ship, and the first seam or butt must be the one
closest to the aft end of the ship. The plate may consist of three,
four or five edges. If the plate has less than five edges, the user
must end the picking of seams and butts by Operation Complete.
In case the user wants to create several plates from a seam/butt
grid, he will first be prompted to indicate butts from the aft end in
direction forward. When the picking of butts has been finished with
Operation Complete, the user will be asked to indicate seams
from the top in the side shell in direction towards the centre line.
When all seams and butts have been picked, the plate data form
will appear. This form is used to enter all main plate data such as
symmetry information, position number, thickness, material quality,
bevelling and excess. If several plates are created at once, Auto
Numbering may be checked to automatically set the position
number of all plates. Only the position number of the first plate is
then entered, and this number will be increased by one for each
new plate. If All is checked, the entered plate data will be valid for
all plates created. Otherwise, the user must fill in the form once for
every plate.
Copyright 1974 to current year.
AVEVA Solutions Limited and its subsidiaries.
All rights reserved.
8:52
12 Series
Hull Structural Design User Guide
Functions Overview
Finally, the plate name form must be filled in to give the plate
names. If Add Posno is checked, the position number of a plate
will be added at the end of the name given in the Plate Name field.
The Auto Name check box is used to automatically form plate
names the same way as for hull curves and storable planes.
Checking Templates will make plate templates be generated for
the plate. These templates are stored together with the plate itself.
Options:
Activating Options displays a menu that allows the designer to
control the development process in a number of ways:
If roll axis should be evaluated or not
Method. Options are contraction (plates to be formed by
shrinkage (heating/cooling))
The raw plate margin
The direction of strips used in the plate development
The number of strips
The tolerance of the spline function used when creating the
edges of the developed plate.
Remark:
In addition to these options there is an additional option to control
the plate development. Normally the strips are restricted by curves
in
principal
planes.
The
environment
variable
SBH_PERP_STRIPS can modify that. If set to DIS the strip curves
will be distributed along the longer edge of the plate in the same
proportion girth-wise as along the base line of the plate.If set to
any other value the strip curves will be perpendicular to the
baseline curve.
Result:
One or more new shell plates will be created and selected. The
Store function may be used to store the plates on the plate data
bank.
Shell Profile - Create
Purpose:
To create a longitudinal or transversal
Prerequisites:
None.
Instructions:
Copyright 1974 to current year.
AVEVA Solutions Limited and its subsidiaries.
All rights reserved.
In create mode, the user must give a curve definition and shell
profile data, which includes symmetry information, profile type
and dimensions, material orientation, etc. If a curve is already
selected, it will be used as the trace curve. If several curves
are selected, the shell profiles may be automatically named.
In this case, the user must enter the first profile number, which
will then be increased by 10 for longitudinals and 1 for
transversals.
8:53
12 Series
Hull Structural Design User Guide
Functions Overview
The profile may be symmetric (if the curve is defined on
portside), port side specific (again, curve defined on portside),
starboard specific (if the curve is defined on starboard) or over
the centreline (if the curve extends over the centreline).
Profile type and dimensions can be entered in the form or
selected from lists. The profile data can also copied from
another shell profile (Same As).
Options:
Result:
In modify mode, the user may change any part of the shell
profile, including its name and box. The Modify Curve button
lets the user change the curve definition, and the Modify Box
button is used for changing the shell profile box. Since the
shell profile is trimmed with the box, the extension of the
profile can be changed by modifying the box coordinates. If
several shell profiles are selected, All may be checked to
make the same changes to all of them. The Same Box For
All check box may be used to set the same box for all
selected shell profiles.
Use the Option button for advanced selection methods.
In create mode, a new shell profile will be created and
selected. A single shell stiffener will also be created extending
along the whole profile. The Store function may be used to
store the shell profile and the shell stiffener on the hull
structure data bank.
In modify mode, the shell profile will be updated with the new
definition data. To make the changes permanent, Store must
be used. Using the Skip function before the shell profile has
been stored will undo the changes.
Shell Profile Split Symmetric
Purpose:
To split a symmetric shell profile into port and starboard specific
objects
Prerequisites:
None.
Instructions:
When splitting a symmetrical shell profile, the user is asked to
select a symmetrical shell profile to be split into a port and a
starboard specific instance
Options:
None available.
Result:
When performing a splitting, two new shell profiles will be created,
one valid portside and the other on starboard.
Shell Stiffener - Split
Purpose:
To split an existing shell stiffener into two or more smaller pieces.
Prerequisites:
None.
Copyright 1974 to current year.
AVEVA Solutions Limited and its subsidiaries.
All rights reserved.
8:54
12 Series
Hull Structural Design User Guide
Functions Overview
Instructions:
A pop-up menu will let the user select the kind of object that should
be used to split the stiffeners. Objects that can be used to split a
shell stiffener are:
Hull curves
Seams
Shell profiles
Planes
Planar panels.
If any shell stiffeners are already selected, these will be split, and if
any shell profiles are selected, the shell stiffeners belonging to
these will be selected. As the final step, the user has to indicate
the objects to use for the splitting. Several shell stiffeners may be
selected at a time, as well as several splitting objects.
Options:
None available.
Result:
The selected shell stiffeners will be split in the intersections with
the selected splitting objects. The Store function may be used to
store the shell stiffeners and their shell profiles on the hull structure
data bank.
Shell Stiffener - Combine
Purpose:
To combine previously split shell stiffeners.
Prerequisites:
Two or more shell stiffeners that can be combined must exist. Two
shell stiffeners may be combined only if they are adjacent to each
other and belong to the same curve branch of a shell profile.
Instructions:
If no shell stiffeners are selected, the user will be prompted to
indicate which stiffeners to combine. After this is finished with
Operation Complete, or if some stiffeners were already selected,
the stiffeners will be combined.
Options:
None available.
Result:
The selected shell stiffeners will be combined into the smallest
possible number of stiffeners. The Store function may be used to
store the shell stiffeners and their shell profiles on the hull structure
data bank.
Shell Stiffener - To Profile DB
Purpose:
To transfer shell stiffeners ready for production to the profile data
bank.
Prerequisites:
The shell stiffener or shell stiffeners to transfer must exist.
Copyright 1974 to current year.
AVEVA Solutions Limited and its subsidiaries.
All rights reserved.
8:55
12 Series
Hull Structural Design User Guide
Functions Overview
Instructions:
Any selected shell stiffeners or shell stiffeners belonging to any
selected shell profiles will be used as input to this function. In case
nothing is selected, the user will be prompted to pick the desired
shell stiffeners, and end the input with Operation Complete.
When some stiffeners have been selected, they will be written to
the profile data bank.
Options:
None available.
Result:
The stiffeners will be output to the profile data bank.
Remark:
The release of shell stiffeners is normally done via the Cpanparts
function in the Hull Production Interface.
Create Feature - Hole
Purpose:
To create one or more holes in a number of shell profiles.
Prerequisites:
A shell profile (and thus at least one shell stiffener) must exist. The
environment variable SBH_HOLE_CTRL must be set.
Instructions:
Options:
Result:
Copyright 1974 to current year.
AVEVA Solutions Limited and its subsidiaries.
All rights reserved.
In create mode, the user must indicate one or more shell
profiles in which to create the holes, and then give a hole
definition. If any shell profiles are already selected, they will
be used as input to this function.
The user must enter the position of the hole or holes in the
Positions field. The hole type may be entered in the form,
selected from a list or copied from another hole (Same As).
Alternatively, the hole may be generated from an arbitrary
two-dimensional curve object (Arbitrary). A distance from the
shell profile trace to the centre of the hole may be set, as well
as the inclination angle of the hole.
In modify mode, the user may change the hole definition. The
modification will only affect the holes in the selected shell
profile. If holes have been created in several profiles at once,
the hole definitions in the different profiles must be changed
one at a time.
None available.
In create mode, holes will be created in the selected shell
profiles. The Store function may be used to store the shell
profile with the new holes on the hull structure data bank.
In modify mode, the shell profile will be updated with the new
hole definition. To make changes permanent, Store must be
used. Using the Skip function before the shell profile has
been stored will undo the changes.
8:56
12 Series
Hull Structural Design User Guide
Functions Overview
Create Feature - Notch
Purpose:
To create one or more notches in a number of shell profiles.
Prerequisites:
A shell profile (and thus at least one shell stiffener) must exist. The
environment variable SBH_NOTCH_CTRL must be set.
Instructions:
Options:
Result:
In create mode, the user must indicate one or more shell
profiles in which to create the notches, and then give a notch
definition. If any shell profiles are already selected, they will
be used as input to this function.
The user may enter notch positions or names of the seams at
which to set notches in the Positions field. Multiple seam
names are separated by a comma. Reference is used to tell
whether coordinates or seam references have been entered.
If Indicate Seam Refs is checked, the user will instead be
prompted to pick seams interactively after the form has been
closed with the Ok button. The notch type may be entered in
the form, selected from a list or copied from another notch
(Same As). Alternatively, the notch may be generated from
an arbitrary two-dimensional curve object (Arbitrary).
In modify mode, the user may change the notch definition.
The modification will only affect the notches in the selected
shell profile. If notches have been created in several profiles
at once, the notch definitions in the different profiles must be
changed one at a time.
None available.
In create mode, notches will be created in the selected shell
profiles. The Store function may be used to store the shell
profile with the new notches on the hull structure data bank.
In modify mode, the shell profile will be updated with the new
notch definition. To make changes permanent, Store must be
used. Using the Skip function before the shell profile has
been stored will undo the changes.
Create Feature - Cutout
Purpose:
To create one or more cutouts in a number of shell profiles.
Prerequisites:
A shell profile (and thus at least one shell stiffener) must exist.
Copyright 1974 to current year.
AVEVA Solutions Limited and its subsidiaries.
All rights reserved.
8:57
12 Series
Hull Structural Design User Guide
Functions Overview
Instructions:
Options:
Result:
In create mode, the user must indicate one or more shell
profiles in which to create the cutouts, and then give a cutout
definition. If any shell profiles are already selected, they will
be used as input to this function.
The user may enter names of the penetrating shell profiles in
the Positions field. Multiple profile names are separated by a
comma. If Indicate Shell Profiles is checked, the user will
instead be prompted to pick shell profiles interactively after
the form has been closed via the Ok button. The cutout type
must also be entered in the Cutout Type field.
In modify mode (Modify was selected in the Model menu),
the user may change the cutout definition. The modification
will only affect the cutouts in the selected shell profile. If
cutouts have been created in several profiles at once, the
cutout definitions in the different profiles must be changed
one at a time.
None available.
In create mode, cutouts will be created in the selected shell
profiles. The Store function may be used to store the shell
profile with the new cutouts on the hull structure data bank.
In modify mode, the shell profile will be updated with the new
cutout definition. To make changes permanent, Store must be
used. Using the Skip function before the shell profile has
been stored will undo the changes.
Create Feature - Marking
Purpose:
To create one or more markings in a number of shell profiles.
Prerequisites:
A shell profile (and thus at least one shell stiffener) must exist.
Instructions:
Copyright 1974 to current year.
AVEVA Solutions Limited and its subsidiaries.
All rights reserved.
In create mode, the user must indicate one or more shell
profiles in which to create the markings, and then give a
marking definition. If any shell profiles are already selected,
they will be used as input to this function.
The user must enter the position of the marking or markings in
the Positions field. The Profile Height and Symmetric
check boxes together with Direction and Inclination Angle
may be used to set the appearance of the markings. A text
may also be entered in the Marking Text field.
In modify mode, the user may change the marking definition.
The modification will only affect the markings in the selected
shell profile. If markings have been created in several profiles
at once, the marking definitions in the different profiles must
be changed one at a time.
8:58
12 Series
Hull Structural Design User Guide
Functions Overview
Options:
Result:
None available.
In create mode, markings will be created in the selected shell
profiles. The Store function may be used to store the shell
profile with the new markings on the hull structure data bank.
In modify mode, the shell profile will be updated with the new
marking definition. To make changes permanent, Store must
be used. Using the Skip function before the shell profile has
been stored will undo the changes.
Create Curved Panel
Purpose:
To create or modify a curved panel.
Prerequisites:
Shell plates and shell stiffeners to be included in the panel must
exist.
Instructions:
Options:
Result:
Copyright 1974 to current year.
AVEVA Solutions Limited and its subsidiaries.
All rights reserved.
In create mode, the user must first enter the panel and block
names and specify the symmetry. The block may also be
selected from a list by pressing the Select button. Note that
the panel symmetry must correspond to the symmetry of the
plates and stiffeners to be included in the panel. This means
that portside or starboard specific panels, as well as
symmetric panels, may only consist of shell plates and shell
stiffeners with the same symmetry as the curved panel. In a
panel extending over the centre line, there are no limitations
with regard to plate and stiffener symmetries.
The next step is to select what parts to include in the curved
panel. The user is first prompted to indicate (in any order) all
shell plates to include and then (after Operation Complete)
all shell stiffeners. After that, the curved panel will be created.
In modify mode, the user may change symmetry information,
block name and panel name. It is also possible to add or
remove shell plates and shell stiffeners by using one of the
Plates or Stiffeners buttons. The Handle Holes button
makes it possible to add holes in the curved panel or
removing existing holes.
None available.
In create mode, a new curved panel will be created and
selected. The Store function may be used to store the panel
on the hull structure data bank.
In modify mode, the curved panel will be updated with the
new definition data. To make the changes permanent, Store
must be used. Using the Skip function before the panel has
been stored will undo the changes.
8:59
12 Series
Hull Structural Design User Guide
Functions Overview
Create Hull Curve
Purpose:
To create or modify a hull curve in a hull surface.
Prerequisites:
None.
Instructions:
Options:
Result:
In create mode, the user must give a curve definition and a
hull curve name. If a curve is already selected, it will be used
as the curve definition. If several curves are selected, the hull
curves may be automatically named. In this case, the user
may enter the name of the first hull curve, with the numerical
part to increase for every following curve surrounded by <
and > symbols. If < and > are not a part of the name, a
running number starting at one will be added at the end of the
entered name. Alternatively, the name may include a
repetition term within < and >, where the repetition term will
generate the names of the curves. Examples of valid entries
in the name field are HCURVE, HCURVE<5>C and
HCURVE<5(10)25>C (with the last example valid only with
three selected curves).
In modify mode, the user may change any part of the hull
curve, including its name and box. The Modify Curve button
lets the user change the curve definition. Since the hull curve
is trimmed with the box, the extension of the hull curve can be
changed by modifying the box coordinates.
None available.
In create mode, a new hull curve will be created and selected.
The Store function may be used to store the hull curve on the
hull form data bank.
In modify mode, the hull curve will be updated with the new
definition data. To make the changes permanent, Store must
be used. Using the Skip function before the hull curve has
been stored will undo the changes.
Create Storable Plane
Purpose:
To create or modify a storable plane.
Prerequisites:
None.
Instructions:
Copyright 1974 to current year.
AVEVA Solutions Limited and its subsidiaries.
All rights reserved.
In create mode, the user must give a plane definition and a
plane name. If a temporary plane (created with one of the
Plane functions in the Geometry menu) is already selected, it
will be used as the plane definition. If several planes are
selected, the storable planes may be automatically named.
The rules for auto naming of storable planes are the same as
for hull curves.
In modify mode, the user may change any part of the plane,
including its name. The Modify Plane button lets the user
change the plane definition.
8:60
12 Series
Hull Structural Design User Guide
Functions Overview
Options:
Result:
In create mode, a new storable plane will be created and
selected. The Store function may be used to store the plane
on the hull form data bank.
In modify mode, the plane will be updated with the new
definition data. To make the changes permanent, Store must
be used. Using the Skip function before the plane has been
stored will undo the changes.
Create Storable Point
Purpose:
To create or modify a storable point.
Prerequisites:
None.
Instructions:
Options:
Result:
None available.
In create mode, this function lets you name and store a point
for later use. The storable point object is simply a temporary
point with a user-defined name. If any points are selected
when the function is invoked, these are used. Otherwise, you
will be prompted for a point definition. Next, a form will be
displayed allowing the designer to name the point with a
possibility of auto-naming. Using auto-naming, the Name field
then contains the name of the first point. This name must
have a numerical part surrounded by the characters < and
> to define what to increment. If this is not the case, an ordinal
number will be added at the end of the name as given in the
Name field, starting with 1 for the first point. For examples,
please refer to the description of the Create Hull Curve.
In modify mode, the user may change any part of the plane,
including its name. The Modify Point button lets the user
change the point definition.
None available.
In create mode, a new storable point will be created and
selected. The Store function may be used to store the point
on the hull form data bank.
In modify mode, the plane will be updated with the new
definition data. To make the changes permanent, Store must
be used. Using the Skip function before the plane has been
stored will undo the changes.
Create Curved Surface
Purpose:
To create or modify a parametric curved surface
Prerequisites:.
The TID Surface system must be in use.
Copyright 1974 to current year.
AVEVA Solutions Limited and its subsidiaries.
All rights reserved.
8:61
12 Series
Hull Structural Design User Guide
Functions Overview
Instructions:
A dialogue for creation or modification of three types of parametric
surfaces is presented. The three types, Cylinder, Cone and Fillet ,
are presented on different flaps within the dialogue.
The dialogue expects definition data to be keyed in or picked from
existing information on the drawing canvas.
Options:
None available.
Result:
The created surface is presented on the canvas, registered in the
system and is ready to be used for any curved hull operation.
Boundary curves are created and can be used directly for seam
generation.
Delete
Purpose:
To delete model objects (seams, hull curves, storable planes, shell
plates, curved panels, shell profiles and parametric surfaces) from
their respective data banks or delete features from shell profiles.
Prerequisites:
None.
Instructions:
Any objects or features already selected will be used as input to
this function. If no objects or features are selected, the user will be
prompted to indicate one or more objects to delete. If any features
have been deleted, their respective shell profiles will automatically
be selected afterwards. These profiles must be stored for the
removal of the features to take effect.
Options:
Using Options will bring up the Advanced selection dialog box.
Result:
The selected objects or features will be deleted.
Recreate
Purpose:
To regenerate model objects from their definition data.
Prerequisites:
None.
Instructions:
Any model objects already selected will be used as input to this
function. If no model objects are selected, the user will be
prompted to indicate one or more objects to recreate. After
recreation, all objects must be stored on the data bank. Using the
Skip function without first storing an object will undo the recreation
of that object.
Options:
Using Options will bring up the Advanced selection dialog box.
Result:
The selected model objects will be recreated from their definition
data.
Copyright 1974 to current year.
AVEVA Solutions Limited and its subsidiaries.
All rights reserved.
8:62
12 Series
Hull Structural Design User Guide
Functions Overview
Modify
Purpose:
To modify the definition of model and geometry objects and
features.
Prerequisites:
None.
Instructions:
Any objects or features already selected will be used as input to
this function. If no objects or features are selected, the user will be
prompted to indicate an object or feature to modify.
When objects have been selected the modification procedure is
similar to the creation of the respective object.
Options:
Using Options will bring up the Advanced selection dialog box.
Result:
The modification is made.
Topology
Purpose:
This function can be used to visualize the dependencies between
model objects using the topology information using curved object
as a basis. Given a model object both the objects defining it and
the objects depending on it can be shown.
Furthermore the objects shown can be listed and activated (only
curved objects). Once the activation is made, they can be e.g.
regenerated to adapt to any changes in the defining objects using
the Recreate function described above.
8.4.2
Prerequisites:
None available.
Instructions:
Multiple objects can be given initially and the resulting objects can
be used for a new search. This means that the dependencies can
be visualized repeatedly, level-by-level. To benefit from this
function the model must be created using topological references
rather than pure coordinates whenever possible.
Options:
Using Options will bring up the Advanced selection dialog box.
Result:
The activation of panels can be made using the stored topology
information of AVEVA Marine
The Geometry Menu
The functions in this menu are used to create geometry, such as points, planes and curves,
which can be used to define model objects.
Copyright 1974 to current year.
AVEVA Solutions Limited and its subsidiaries.
All rights reserved.
8:63
12 Series
Hull Structural Design User Guide
Functions Overview
Figure 8:11.
The Geometry Menu.
Point - 3 Coords
Purpose:
To create or modify a point defined by three coordinates.
Prerequisites:
None.
Instructions:
Options:
Result:
In create mode, the x, y and z coordinates of the point must
be entered. After the user has pressed the Ok button, the
point will be created. Apply has the same function as the Ok
button, but keeps the form open for input of another point.
In modify mode, the point definition may be changed. Select
Type will let the user change the point into another type (point
on the surface or point in the intersection between a curve
and a plane).
Options may be used for further possibilities to define the point.
In create mode, a new point at the given location will be
created and selected.
In modify mode, the selected point will be updated with the
new definition data.
Point - On Surface
Purpose:
To create or modify a point on the default surface.
Prerequisites:
None.
Instructions:
Copyright 1974 to current year.
AVEVA Solutions Limited and its subsidiaries.
All rights reserved.
In create mode, two of the point coordinates must be entered.
Optionally, the third one may be entered as an approximate
coordinate. In case of ambiguities, the system will use this
coordinate to determine the location in the surface. The exact
value of the third coordinate will be automatically calculated
when the user pressed the Ok button. Apply has the same
function as the Ok button, but keeps the form open for input of
another point.
In modify mode, the point definition may be changed. Select
Type lets the user change the point into another type (three
coordinates or point in the intersection between a curve and a
plane). Select Surface lets the user select another surface to
use in the point definition.
8:64
12 Series
Hull Structural Design User Guide
Functions Overview
Options:
Result:
In create mode, a new point at the given location will be
created and selected.
In modify mode, the selected point will be updated with the
new definition data.
Point - Curve + Plane/Plane Panel
Purpose:
To create or modify a point in the intersection between a curve
(shell curve, seam or hull curve) and a plane.
Prerequisites:
None.
Instructions:
Options:
Result:
None available.
In create mode, the user is asked to define a curve and a
plane. Any curves or planes already selected will be used as
input to this function
In modify mode, the point definition may be changed. Select
Type lets the user change the point into another type (three
coordinates or point on the surface).
None available.
In create mode, a new point at the given location will be
created and selected. If several curves or planes are
selected, points will be created in all intersections.
In modify mode, the selected point will be updated with the
new definition data.
Plane - Principal
Purpose:
To create or modify a plane perpendicular to one of the principal
axes.
Prerequisites:
None.
Instructions:
Options:
Result:
Copyright 1974 to current year.
AVEVA Solutions Limited and its subsidiaries.
All rights reserved.
In create mode, the location of the principal plane must be
entered. When Ok is pressed, the plane will be created.
Apply has the same function as the Ok button, but keeps the
form open for input of another plane.
In modify mode, the plane definition may be changed. Select
Type lets the user change the plane into another type (three
points, 2 points and axis or 2 points and angle).
None available.
In create mode, a new plane at the given location will be
created and selected.
In modify mode, the selected plane will be updated with the
new definition data.
8:65
12 Series
Hull Structural Design User Guide
Functions Overview
Plane - 3 Points
Purpose:
To create or modify a plane defined by three points.
Prerequisites:
None.
Instructions:
Options:
Result:
In create mode, the user will be prompted to define three
points. Any points already selected will be used as input to
this function. When three points have been given, a plane
running through these points will be created.
In modify mode, the plane definition may be changed. Select
Type lets the user change the plane into another type
(principal plane, 2 points and axis or 2 points and angle).
None available.
In create mode, a new plane at the given location will be
created and selected.
In modify mode, the selected plane will be updated with the
new definition data.
Plane - 2 Points + Axis
Purpose:
To create or modify a plane defined by two points and a principal
axis.
Prerequisites:
None.
Instructions:
Options:
Result:
Copyright 1974 to current year.
AVEVA Solutions Limited and its subsidiaries.
All rights reserved.
In create mode, the user will be prompted to define two
points. Any points already selected will be used as input to
this function. The user must also select the principal axis to
use in the definition of the plane. The line between the two
points and the line made up by the selected principal axis
define the plane.
In modify mode, the plane definition may be changed. Select
Type lets the user change the plane into another type
(principal plane, 3 points or 2 points and angle).
None available.
In create mode, a new plane at the given location will be
created and selected.
In modify mode, the selected plane will be updated with the
new definition data.
8:66
12 Series
Hull Structural Design User Guide
Functions Overview
Plane - 2 Points + Angle
Purpose:
To create or modify a plane defined by two points and an angle
against one of the principal axes.
Prerequisites:
None.
Instructions:
Options:
Result:
In create mode, the user will be prompted to define two
points. Any points already selected will be used as input to
this function.
The user must also enter an angle against one of the principal
axes. This angle will also be used in the definition of the
plane.
An angle of 0 always means the positive direction of the
specified axis.
A positive angle means rotation towards the positive direction
of the next higher ordered axis (a rotation from the z-axis is
always made towards the x-axis). E.g. if the axis is x and the
angle 45 degrees, this will result in a line a bisector of the xand y- axes. The line between the two points and the line
made up from rotating the selected axis the desired angle
define the plane.
Optionally, a second axis and angle may be entered. These
are not used in the plane definition, but if a shell profile is
created, by intersecting the plane with a surface, the
inclination angles will automatically be copied from the plane
definition.
In modify mode, the plane definition may be changed. Select
Type lets the user change the plane into another type
(principal plane, 3 points or 2 points and axis).
None available.
In create mode, a new plane at the given location will be
created and selected.
In modify mode, the selected plane will be updated with the
new definition data.
Plane - Rotated
Purpose:
This function creates a plane by rotating a principal plane around
one of the principal axis.
Any principal plane already selected will be used as a base object,
which means that rotated planes can be created from several base
planes in a single operation. If there are no principal planes
selected, you will be asked to define or select one or more.
Prerequisites:
Copyright 1974 to current year.
AVEVA Solutions Limited and its subsidiaries.
All rights reserved.
None.
8:67
12 Series
Hull Structural Design User Guide
Functions Overview
Instructions:
When the base planes have been defined, then a dialogue is
presented. Within the dialogue, the rotational axis, the angle axis,
coordinates along the chosen rotational axis, used for defining the
line around which the plane will be rotated and angles defining the
angle between the angle axis and the resulting plane. Several
coordinates and angles may be specified at once with a repetition
term, e-g- for angles in the form <first angle><spacing><last
angle>.
Options:
None available.
Result:
Planes will be created according to input.
Plane - Reflected
Purpose:
This function creates a plane by reflecting another one in the
centre line of the ship.
Prerequisites:
None.
Instructions:
Any planes already selected will be used as input to this function. If
there are no planes selected, you will be asked to define or select
one or more.
If the function is used in modify mode, the user is also given the
possibility to modify the base plane and the type of plane
Options:
None available.
Result:
Planes will be created according to input.
General Cylinder
Purpose:
To create or modify a general cylinder.
Prerequisites:
If points in the cylinder directrix are to be indicated in a view, a
plane view perpendicular to the generator axis of the general
cylinder must exist.
Instructions:
Copyright 1974 to current year.
AVEVA Solutions Limited and its subsidiaries.
All rights reserved.
In create mode, the user must first select the generator axis of
the general cylinder. When this has been done, any number
of points forming the directrix may be entered. The points may
either be given as coordinates in a form or (using the Indicate
button) indicated in the drawing. The Apply button should be
used to enter all points but the last one, in which case the Ok
button is used. This will close the form, and a second form,
letting the user set the limits and end point angles of the
cylinder, will appear.
In modify mode, the cylinder definition may be changed.
8:68
12 Series
Hull Structural Design User Guide
Functions Overview
Options:
Result:
In create mode, a new general cylinder will be created and
selected.
In modify mode, the selected general cylinder will be updated
with the new definition data.
Shell Curve - By Plane
Purpose:
To create or modify a shell curve in the intersection between a
plane and the default surface.
Prerequisites:
None.
Instructions:
Options:
Result:
In create mode, the user may use Options when indicating points
in the drawing to get back to the form for entering points.
In create mode, the user will be prompted to define a plane.
Any plane already selected will be used as input to this
function. This plane will then be cut with the default surface,
and the resulting curve will be added to the selection.
In modify mode, the curve definition may be changed. Select
Type lets the user change the curve into another type
(intersection between surface and general cylinder, parallel
curve or combined curve). By use of the button Modify Box
the extension of the curve can be changed.
None available.
In create mode, a new shell curve at the given location will be
created and selected.
In modify mode, the selected shell curve will be updated with
the new definition data.
Shell Curve - By General Cylinder
Purpose:
To create or modify a shell curve in the intersection between a
general cylinder and the default surface.
Prerequisites:
None.
Instructions:
Copyright 1974 to current year.
AVEVA Solutions Limited and its subsidiaries.
All rights reserved.
In create mode, the user will be prompted to define a general
cylinder. Any cylinder already selected will be used as input to
this function. This cylinder will then be cut with the default
surface, and the resulting curve will be added to the selection.
In modify mode, the curve definition may be changed. Select
Type lets the user change the curve into another type
(intersection between surface and plane, parallel curve or
combined curve. By use of the button Modify Box the
extension of the curve can be changed.
8:69
12 Series
Hull Structural Design User Guide
Functions Overview
Options:
Result:
Not available.
In create mode, a new shell curve at the given location will be
created and selected.
In modify mode, the selected shell curve will be updated with
the new definition data.
Shell Curve - Parallel
Purpose:
To create or modify a shell curve moved in the default surface from
another curve or shell profile trace, with a distance along the entire
curve that may be constant or vary linearly.
Prerequisites:
None.
Instructions:
Options:
Result:
Copyright 1974 to current year.
AVEVA Solutions Limited and its subsidiaries.
All rights reserved.
In create mode, the user must indicate an existing curve. Any
curve already selected will be used as input to this function.
The distance (in the surface) from this curve to the parallel
one is entered in the Distance field. If the curve is to be
moved different distances at the different ends, the second
distance is entered in the Distance 2 field. In this case,
Direction has to be set to tell which of the ends the different
distances are valid for.
For example, with a curve with longitudinal direction, setting
the direction to FOR means that the curve is seen as running
from the aft end towards the forward end, and Distance refers
to the first (aft) end and Distance 2 refers to the last (forward)
end of the curve
Method defines what method to use when measuring the
distance between the curves. Perp means that the distance is
measured along plane curves perpendicular to the original
curve, while X, Y and Z implies that the distance is measured
in principal plane curves. The excess fields may be set to
extend the parallel curve at either end. In special cases where
the curve cannot be moved properly, increasing the values of
the Tolerance and Iterations fields may help in creating the
curve.
In modify mode, the curve may be changed. Select Type lets
the user change the curve into another type (intersection
between surface and plane, intersection between surface and
general cylinder or combined curve. By use of the button
Modify Box the extension of the curve can be changed.
None available.
In create mode, a new shell curve at the given location will be
created and selected.
In modify mode, the selected shell curve will be updated with
the new definition data.
8:70
12 Series
Hull Structural Design User Guide
Functions Overview
Shell Curve - Combined
Purpose:
To create or modify a curve as a combination of two intersecting
curves.
Prerequisites:
None.
Instructions:
Options:
Result:
In create mode, the user will be prompted to indicate two
curves. Any curves already selected will be used as input to
this function. When two curves have been selected, the user
must indicate what part of each curve to use for the combined
curve. After this, the curve will be created by the selected
parts of the two curves. Note that the curves must intersect.
In modify mode, the curve may be changed. Select Type lets
the user change the curve into another type (intersection
between surface and plane, intersection between surface and
general cylinder or parallel curve). By use of the button
Modify Box the extension of the curve can be changed.
None available.
In create mode, a new shell curve will be created and
selected.
In modify mode, the selected shell curve will be updated with
the new definition data.
Shell Curve From External Surface
Purpose:
This function may be used to create a shell curve from a curve
stored directly in a surface. The latter curve might for example
have been created at an earlier design stage in AVEVA Marine
Lines. Once the curve name has been entered as defined in the
surface, the shell curve will be created.
Prerequisites:
The external curve must have been exported into the surface.
Instructions:
If the surfaces is an AVEVA Marine surface, the program will list all
curves available in the surface file, making it easy to pick the right
one. If using any other type of surface, the name of the external
curve must be known and keyed in by the user.
Options:
None available.
Result:
A new shell curve will be created and selected.
Copyright 1974 to current year.
AVEVA Solutions Limited and its subsidiaries.
All rights reserved.
8:71
12 Series
Hull Structural Design User Guide
Functions Overview
Shell Curve - Surface/Surface Intersection
Purpose:
The function is used to create or modify a shell curve by
intersecting the default surface and a selected sculptured surface.
Prerequisites:
The AVEVA Marine Surface System must be in use.
Instructions:
In create mode, the user will be prompted to select a sculptured
surface. Any already selected surface will be used as input to this
function. The resulting curve will be added to the current selection
of curved elements.
Options:
None available.
Result:
The created shell curve is displayed and added to the selection of
curved elements.
Shell Curve Reflected
Purpose:
This function creates a curve by mirroring an existing curve in the
centre line of the ship.
Prerequisites:
None
Instructions:
Any curves already selected will be used as input to this function. If
there are no curves selected, you will be asked to define or select
one or more.
If the function is used in modify mode, the user is also given the
possibility to modify the base curve and the type of curve.
8.4.3
Options:
None available
Result:
A new shell curve will be created and selected.
The Default Menu
Figure 8:12. The Default Menu
Surface
Purpose:
To specify which surface to work with.
Prerequisites:
None.
Instructions:
Choose the surface to work with from the presented list.
Copyright 1974 to current year.
AVEVA Solutions Limited and its subsidiaries.
All rights reserved.
8:72
12 Series
Hull Structural Design User Guide
Functions Overview
Options:
None available.
Result:
The current surface is set and this surface will be used for surface
intersections until changed.
Box
Purpose:
This function defines a default box. This box is used when the
surface is intersected to avoid cutting in the parts of the surface
that are outside the box. Also the resulting curves are trimmed by
the box.
Prerequisites:
None.
Instructions:
A dialogue with fields to fill in and functions to select will be
presented.
The Xmin, Xmax, Ymin, Ymax, Zmin and Zmax fields: The coordinates of the default box are entered in these fields. If a field is
left blank the box will be unlimited in the corresponding direction.
The From View button: Press this button to fetch box extensions
from an existing view. Note that only 2-dimensional views, such as
shell expansion or other symbolic views can be picked. After a
view has been selected, the form will reappear for confirmation of
the box settings.
The From Object button: This button works in a similar manner as
the previous one, but is used to fetch a box from an object created
in Curved Hull. Valid object types are seams, other curves, shell
profiles, shell stiffeners and stored planes.
The Show button: This button is used to graphically display the
box as entered in the form.
The Ok button: Accept the input and change the extension of the
default box.
The Cancel button: Exit the function without changing the default
box.
8.4.4
Options:
None available
Result:
The default box is changed.
The View Menu
This group of functions creates views of the model specific to the curved parts of the ship,
such as shell expansion and bodyplan views.
Copyright 1974 to current year.
AVEVA Solutions Limited and its subsidiaries.
All rights reserved.
8:73
12 Series
Hull Structural Design User Guide
Functions Overview
Figure 8:13. The View Menu.
Shell Expansion
Purpose:
To create a traditional view of the shell, rolled out along frame
curves either for drawing development or as an additional view for
modelling work.
Prerequisites:
A drawing must be current.
Instructions:
The user is first asked to give the name (make sure that the name
is not occupied by another object), side and the limits of the shell
expansion and also where to develop the shell expansion from (by
default from the centre line).
Then the objects to include in the shell expansion are selected.
These are:
Options:
Result:
Copyright 1974 to current year.
AVEVA Solutions Limited and its subsidiaries.
All rights reserved.
Seams/butts
Longitudinals
Transversals
Panels
Hull curves
Default parameters used:
NOLONGNO when given, no longitudinal names are drawn,
SHX_LNO_DIST specifies the minimum distance between
longitudinal names,
SHX_PARTITION the distance between development curves,
SHX_ENDCUT_SYMB when given, end cut symbols will be
drawn at the ends of shell profiles,
SHX_BUTTS_OVER_CL when given, the SB/PS part of butts
over CL with the longest extension will be drawn.
A shell expansion view is produced and placed interactively.
Modelling work can be performed in the shell expansion view.
When an object is created/modified the shell expansion view will
be updated in the same way as in any other type of view. To get
the best result in the forward and aft part of the ship, the shell
expansion might have to be partitioned into smaller parts in these
regions.
8:74
12 Series
Hull Structural Design User Guide
Functions Overview
Bodyplan
Purpose:
To create a traditional bodyplan drawing or an additional view for
modelling work.
Prerequisites:
A drawing must be current.
Instructions:
First specify a name (make sure that the name is not occupied by
another object) and the limits of the view. Specify if the view should
be created looking in either forward or aft direction.
Then specify the objects and the type of information to be included
in the view:
Cross-sections and/or trace curves of longitudinal members,
Seams and butts,
Frames (cross-sections are drawn at a specific frame or all
frames),
Arbitrary hull curves,
Traces of plane panels welded against the hull,
A grid with arbitrary spacing.
Cross-sections of profiles can be of three types:
Full profile cross-section,
The mould-line side of the profile,
A tick.
Options:
If the default parameter NOLONGNO is not set, then longitudinal
names will be drawn.
Result:
A bodyplan view is created and placed interactively. Modelling
work can be performed in the bodyplan view. When an object is
created/modified the bodyplan view will be updated in the same
way as any other type of view.
Developed Plate
Purpose:
To create a view of a developed plate, and see if it is possible to
manufacture such a plate.
Prerequisites:
A current drawing must exist, and developed plates and/or seams.
Copyright 1974 to current year.
AVEVA Solutions Limited and its subsidiaries.
All rights reserved.
8:75
12 Series
Hull Structural Design User Guide
Functions Overview
Instructions:
If a developed plate is already selected, a developed plate view
will be made of it. If no developed plate is selected the user is
prompted to indicate seams (3 - 5 seams must be indicated). The
seams should form the boundary of a possible plate. When
Operation Complete is given the system will make a temporary
developed plate from the indicated seams. Before development
there is a possibility to give additional data to refine the plate
definition. If Cancel is given on the Indicate Seam prompt the
user is instead prompted to indicate an existing developed plate, to
present in a view.
It is possible to store a temporary plate using Store. If the plate
shall be stored it will have to be given a name.
Options:
If Options is given at the prompt for the indicating, a form will
appear containing plate development default values.
Result:
The developed plate is presented in a view of its own containing
also the smallest possible raw plate contour with dimensions, the
gap/overlap measures, the baseline and optionally the roll axes.
Shell Profile
Purpose:
To create a view of a developed shell profile.
Prerequisites:
The profile must exist on the profile data bank as well as on the
model data bank.
Instruction:
If no profile is selected then the user is prompted to indicate one.
Options:
None available.
Result:
A view of a developed shell profile is presented containing the side
view of the profile itself, the length and the cross-section
dimensions. Also the inverse bending curves are shown.
Curved Panel
Purpose:
To create a symbolic view of a curved panel.
Prerequisites:
A curved panel must exist.
Instruction:
If no panel is selected then the user is prompted to indicate one. A
form appears making it possible to decide the information to be
included in the view. To be able to show jigs, stage two of the jig
system must have been executed for the current panel. Only jig
pillars will be shown.
Options:
None available.
Result:
A symbolic view of the curved panel is presented with the specified
information.
Copyright 1974 to current year.
AVEVA Solutions Limited and its subsidiaries.
All rights reserved.
8:76
12 Series
Hull Structural Design User Guide
Functions Overview
8.4.5
Recreate
Purpose:
To update a view to reflect changes in the model.
Prerequisites:
A view must exist
Instruction:
Indicate the desired view/views and Operation Complete to
update selected views or choose All to update all views in the
current drawing.
Options:
None available.
Result:
The selected views are updated to reflect any changes made in
the model.
Select View
Purpose:
To select views to be active or not for updates during modelling. All
views are by default active and updated with modelling changes.
This function allows the user to change this default behaviour
Prerequisites:
None
Instruction:
One or many views are selected by picking in the current drawing.
When entering the function, active views are marked with a drawn
rectangle, while non-active ones are marked with a cross.
Options:
Use the Option button to toggle between setting views active or
non-active for modelling updates.
Result:
The selected views are updated to reflect the new status.
The Select Menu
This menu contains functions used to select objects to perform operations on.
Figure 8:14. The Select Menu.
Copyright 1974 to current year.
AVEVA Solutions Limited and its subsidiaries.
All rights reserved.
8:77
12 Series
Hull Structural Design User Guide
Functions Overview
In Drawing
Purpose:
Lets the user indicate objects in the drawing.
Prerequisites:
A drawing containing relevant objects must be open.
Instructions:
Indicate the object by picking. If the wrong object was indicated
then choose Cancel to deselect the last indicated object.
Options:
If selected, a change to Advanced Mode will occur. This allows
further refinement of the selection, or the possibility to select a filter
to distinguish between different types of objects in the drawing.
Result:
The objects will be highlighted and added to the other selected
objects.
Advanced
Purpose:
Lets the user select objects by name, type and box. The objects
need not be present the current drawing.
Prerequisites:
None.
Instructions:
Select type, specify a box (if any) and give a name. Wildcards can
be used (*, %) when specifying the name. Choose which action to
perform (add, remove or restrict) in order to:
Add objects to this selection.
Remove objects from this selection.
Refine this selection with the current information.
The check box button Select All Objects selects all objects in the
data banks of the following types:
Shell profile
Curved Panel
Shell Plate
Seam/Butt
Hull Curve
Plane
OK will perform the action and add the objects to the other
selected objects.
Apply will perform the current action and allows for further
operations on the selection, before choosing OK to make the
objects selected.
Indicate lets the user indicate objects in the current drawing. The
indicated objects will be added/removed to/from the selection
depending on the specified action.
Cancel aborts the function and no further objects are selected.
Copyright 1974 to current year.
AVEVA Solutions Limited and its subsidiaries.
All rights reserved.
8:78
12 Series
Hull Structural Design User Guide
Functions Overview
Options:
None available.
Result:
The objects will be selected and if part of the current drawing, they
are also highlighted.
Store
Purpose:
Stores the selected objects on the data banks.
Prerequisites:
None.
Instructions:
Not applicable.
Options:
None.
Result:
The selected objects are stored on the data banks.
Store and Skip
Purpose:
Stores the selected objects on the data banks and then
immediately deselects them.
Note: that temporary objects currently selected will be deselected
as well.
Prerequisites:
None.
Instructions:
Not applicable.
Options:
None available.
Result:
The selected objects are stored on the data banks and then
deselected from the list of active objects.
Skip
Purpose:
Deselects objects.
Prerequisites:
None.
Instructions:
Indicate one of the highlighted objects in the drawing.
Copyright 1974 to current year.
AVEVA Solutions Limited and its subsidiaries.
All rights reserved.
8:79
12 Series
Hull Structural Design User Guide
Functions Overview
Options:
If selected a change to Advanced Mode will occur. The objects
from the advanced selection will be deselected.
Result:
The object is deselected. If it is a temporary object or changes
have been made but not stored the user is asked if it should be
skipped or not. If the object is to be skipped then:
For objects stored on the data banks, all changes made since
the last time it was stored will be lost.
Temporary objects will be deleted.
If the object is to be kept, it will stay selected.
Skip All
Purpose:
Deselects all selected objects.
Prerequisites:
None.
Instructions:
Not applicable.
Options:
None available.
Result:
The objects are deselected. If a temporary object or unsaved
changes are found then the user is asked if the object should be
skipped or not. If the object is to be skipped then:
For objects stored on the data banks, all changes made since
the last time it was stored will be lost.
Temporary objects will be deleted.
If the object is to be kept, it will stay selected.
Use All to deselect all temporary and modified objects without
being prompted for each one.
List
Purpose:
To list all selected objects.
Prerequisites:
None.
Instructions:
Not applicable.
Options:
None available.
Result:
The selected objects are listed.
Copyright 1974 to current year.
AVEVA Solutions Limited and its subsidiaries.
All rights reserved.
8:80
12 Series
Hull Structural Design User Guide
Functions Overview
8.5
Show Definition
Purpose:
The function provides an easy way to examine the current
definition of any object created in Curved Hull.
Prerequisites:
None.
Instructions:
If no objects are selected when the function is invoked, the user
will be prompted to pick an object from the drawing, and the
definition of that object will be displayed. If objects already are
selected, the definition data of the selected objects will be shown,
one at the time.
Options:
None available.
Result:
The definition data of the selected objects are shown
Functions in the XML Menu
The functions in the menu are used to import or export model data as XML files. For a
description of the AVEVA Marine XML formats see Hull Model Concept / XML Interfaces.
Figure 8:15. The XML Menu.
8.5.1
Import
Figure 8:16. The XML Import Menu.
Structural Design Import
Purpose:
To import the content of an XML file in TXHBD format, and store it
in a AVEVA Marine project.
Note: The feature only imports Ship Parameter data.
Prerequisites:
The program has to have access to a databank connected to
SB_TID.
Instructions:
The program will prompt for the location of the XML file.
Copyright 1974 to current year.
AVEVA Solutions Limited and its subsidiaries.
All rights reserved.
8:81
12 Series
Hull Structural Design User Guide
Functions Overview
Options:
None available.
Result:
The XML file will be parsed, and the information collected will be
stored in the databank connected to SB_TID.
Hull Steel Import
Purpose:
To import the content of an XML file in TXHSTL-M format, and
store it in a AVEVA Marine project.
Note: The feature only imports Material data.
Prerequisites:
The program has to have access to a databank connected to
SB_OGDB.
Instructions:
The program will prompt for the location of the XML file.
Options:
None available.
Result:
The XML file will be parsed, and the information collected will be
stored in the databank connected to SB_ OGDB.
Copyright 1974 to current year.
AVEVA Solutions Limited and its subsidiaries.
All rights reserved.
8:82
12 Series
Hull Structural Design User Guide
Functions Overview
2D Import
Purpose:
To import the content of an XML file in TXHBD format,
automatically create a parallel midbody surface, shell structures,
RSOs and plane panels, and store it in an AVEVA Marine project.
Prerequisites:
The program has to have access to a databank connected to
SB_OGDB, SB_CGDB and SB_TID.
The MainParticulars section containing ship parameters must be
present in the XML file.
The functional properties occurring in the XML file need to be
specified according to the pre-defined Functional Descriptions of
AVEVA Marine. Refer to User Guide Hull Model Concept /
Functional Descriptions / Pre-Defined Functional Description for
further information.
XML input data from GL Poseidon:
Germanischer Lloyd use a small subset of functional descriptions
in their XML export. It is possible to provide them as a list in a text
file:
descr,
descr,
descr,
descr,
descr,
descr,
descr,
9018
9019
9020
9107
9304
9508
9604
/value
/value
/value
/value
/value
/value
/value
=
=
=
=
=
=
=
'
'
'
'
'
'
'
DECK';
WEATHER_DECK';
INNER_BOTTOM';
LONGITUDINAL_BULKHEAD';
LONGITUDINAL_GIRDER';
OUTER_SHELL';
HATCHWAY_SIDECOAMING';
Then add these environment variables to enable GL specific XML
import:
GL_ENABLED
GL_FUNCTIONAL_PROPERTIES
YES
[Pathname]\[Filename]
This will add the GL specific functional descriptions to the correct
group of pre-defined functional descriptions.
Copyright 1974 to current year.
AVEVA Solutions Limited and its subsidiaries.
All rights reserved.
8:83
12 Series
Hull Structural Design User Guide
Functions Overview
Instructions:
In the dialog, the name, suffix and extension of the midbody
surface have to be given. The suffix is irrelevant when the name of
an existing surface is selected.
The name of a block for the plane panels has to be typed in. If a
block with the given name already exists this one will be used. The
block extension may be adapted to the size of the midbody but it
will never be decreased. Otherwise a new block will be created: a
design block in a multi-view or empty project or a production block
in an ordinary project. When the project is empty and a production
block is wanted the block needs to be created prior to the import.
The program will also prompt for the location of the XML file.
Options:
If overwrite General Particulars object is checked the general
particulars stored in the databank will be overwritten with the
imported ship parameters.
If overwrite FR/LP positions is checked then the FR/LP positions
from the XML file are used to convert the input data and overwrite
the stored coordinate tables. Otherwise the coordinate tables from
the file are ignored.
Result:
The XML file will be parsed, and the created objects will be stored
in the databank connected to SB_OGDB, SB_CGDB and SB_TID.
Existing objects with the same name will be replaced.
RSO Import
Allows for import of RSOs from a file, the file is specified by the user, path and name.
Note: All envelopes referenced by RSOs in a XML-file must exits when the file is imported.
Copyright 1974 to current year.
AVEVA Solutions Limited and its subsidiaries.
All rights reserved.
8:84
12 Series
Hull Structural Design User Guide
Functions Overview
8.5.2
Export
Figure 8:17. The XML Export Menu.
Surface Export
Purpose:
To create an XML file containing surface data according to the
TXSUR schema.
Prerequisites:
The project has to contain main surface and/or reference surface
information. The information is fetched from the databank
connected to SB_TID.
Instructions:
Select MainSurface to be used. Empty or Cancel means move
on to ReferenceSurface selection. Select direction of curves, X or
Z.Give
curve
interval
on
the
form
[Start],[Step],[Stop]>. Several intervals can be given.
Select Cancel in the Select direction dialog to proceed. Select
ReferenceSurface to be used. Wildcards are accepted.
Options:
None available
Result:
A file containing XML output of the information selected is created.
Structural Design Export
Purpose:
To create an XML file containing general ship data according to
the TXHBD schema.
Prerequisites:
The project has to contain compartments and/or general
particulars information and transverse sections. The information is
fetched from the databank connected to SB_TID and SB_OGDB.
Copyright 1974 to current year.
AVEVA Solutions Limited and its subsidiaries.
All rights reserved.
8:85
12 Series
Hull Structural Design User Guide
Functions Overview
Instructions:
Select the different categories by ticking the boxes.
Key in the names of the spaces, comma separated, that
should be exported, if any. Wildcards are allowed. A Space
World or Arrangement name has to be given.
Key in the names of the compartments, comma separated,
that should be exported, if any. Wildcards are allowed.
Key in the frame numbers, comma separated, to be
intersected. The frames can be in frame format (FR 25),
frame offset (FR25-200) or absolute coordinate (27500).
Key in the names of the compartments that should be
exported, if any. Wildcards are allowed, and selections can
be repeated until all wanted compartments are selected.
The selection is then ended with an empty selection. Give a
file name for the resulting file.
Options:
None available
Result:
A file containing XML output of the information selected is created.
Hull Steel Export
Purpose:
To create an XML file containing Hull Steel data according to the
TXHSTL-R schema.
Prerequisites:
The project has to contain a hull steel model as planar or curved
panel objects. The information is fetched from the databanks
connected to SB_OGDB and SB_CGDB.
Instructions:
On the first page of the dialog blocks or panels in the tree view can
be picked and added to the right side to be included in the
exported XML file. Also the name of the output file can be chosen.
Options:
On the second page Idealization can be activated. Optionally the
snap distance can be set and Joint Lines can be added.
Result:
A file containing XML output of the information selected is created.
RSO Export
Allows for export of all existing RSOs to be exported to file, the file is specified by the user,
path and name.
Copyright 1974 to current year.
AVEVA Solutions Limited and its subsidiaries.
All rights reserved.
8:86
12 Series
Hull Structural Design User Guide
Functions Overview
8.6
Functions in the Analysis Menu
Figure 8:18. The Analysis Menu.
8.6.1
Section Modulus
Purpose:
To calculate the total area, height of the neutral axis, moment of
inertia and the section modulus at the keel and deck for a crosssection of the ship at a given position along the X-axis of the ship.
Prerequisites:
A cross-section view at the desired position must exist.
Instructions:
All hull items involved in the calculations are collected using an
indicate cross-section view. Once the collection is made, all basic
data are presented in a dialogue and the user is allowed to define
factors on individual items that should not be considered fully.
When the OK button leaves the collection dialogue, the results are
presented.
Copyright 1974 to current year.
AVEVA Solutions Limited and its subsidiaries.
All rights reserved.
8:87
12 Series
Hull Structural Design User Guide
Functions Overview
Options:
The involved items are presented in dialogues and lists with their
AVEVA Marine name. The Functional Description on panel level
can be selected to be presented instead (if existing). This option is
selected by setting the logical SBH_SECMOD_FD to any value.
The resulting CSV files are named as specified below using a
running number.The running number is by default locally initialised
to 1 at the start of a session and resulting files will get running
numbers 1, 2 etc. Global running numbers can be selected
instead, giving a resulting files a unique 6-digit number within a
project. An ASCII file assigned to the logical variable
SBH_SECMOD_NAMES controls the global running numbers.
The setup of this file is described in Manufacturing / Production
Program Interface / Automatic Naming of Drawings.
Result:
The calculated values for the complete collection of items are
presented in the drawing. The neutral axis is draw together with
calculated data and the information can be shown or hidden using
the function Planar > View > Properties.
If the user has changed any factors for individual items, this
information is stored with the selected view (in the drawing) and
these values are used the next time a Section Modulus calculation
is made on this view.
The set of data and all calculations are presented in a CSV file
accessible via the Log Viewer. The names of the resulting CSV
files
are
SEC_MOD_<X-position>_<running
number>.csv, e.g. if calculations are made on a view in FR54
the resulting file name may become SEC_MOD_FR54_1.csv.
All resulting files will be placed on the directory assigned to the
logical SB_SHIPPRINT.
8.6.2
Weld Calculation
Purpose:
To evaluate all connections within selected model blocks and to
presented the type of weld and length of weld in a CSV file.
Prerequisites:
None
Instructions:
Select one or many hull blocks to be evaluated.
Options:
None available
Result:
The results will be presented on the screen and can be further
processed using the CSV file presented in the Log Viewer.
Copyright 1974 to current year.
AVEVA Solutions Limited and its subsidiaries.
All rights reserved.
8:88
12 Series
Hull Structural Design User Guide
Functions Overview
8.6.3
Block Preliminary WCOG
Purpose:
To support the user in the definition of the hull production block
structure. The function estimates the weight and centre of gravity
of the steel contents within hull blocks, created by a fictive block
division of the hull model. The fictive block division is achieved by
dividing the complete hull model by a number of axis-aligned
boxes given within a comma-separated input file.
The input file can have the following three different formats:
1. <Type(D or P)>, <Name> ,<Nom. Aft>,<Nom. Stbd>,<Nom.
Bot>,<Nom. For>,<Nom. Port>,<Nom. Top>,<Encl. block>
2. The full input format as specified in Basic Design->Function
Overview->Functions in the Project Menu->Block->Block Create from CSV
3. A file with block names, one block name per row.
In all the three alternatives, the first row of the file must be a
comma-separated headline, from which the input format can be
decided, e.g. if file format alternative number 3 is used, then the
headline shall consist of only one word without any commas.
The calculation result is presented by adding the calculated values
to the given comma-separated file at the end of each row. The
function can be used iteratively, making changes to the box
information and re-running using the same file. If the file format
alternative 2 is used and the result from this calculation is
accepted, production blocks can be generated using the same file
as input.
The calculations are done by intersecting the hull model by the
given boxes and then calculating the weight and centre of gravity
of the hull items in each box. A fixed density of 7.84E-6 is used.
The actual material definition of the hull is not considered.
The intention of the function is support in the definition of a
production block structure and design blocks are therefore not
considered.
Prerequisites:
An input file, preferable placed on the directory assigned to
SB_SHIPDATA, must exist.
Instructions:
Select an input file in the displayed dialogue.
Options:
None available.
Result:
The resulting CSV file can be viewed using the Log Viewer.
Copyright 1974 to current year.
AVEVA Solutions Limited and its subsidiaries.
All rights reserved.
8:89
12 Series
Hull Structural Design User Guide
Functions Overview
8.6.4
WCOG
Purpose:
To present the weight and centre of gravity of a number of
selected hull panels.
The calculations are made in two steps, first one when storing the
panel and second when the panel is split into production parts.
The calculation made when storing the panel does not consider
any production related information (bevel gaps, excess, etc.).
Furthermore, notches and cutouts in stiffeners are not considered
in this first calculation.
8.6.5
Prerequisites:
None
Instructions:
Select one or many hull objects from the object dialogue or by
graphical picking from the drawing
Options:
Toggle between selection of view and panel when making
graphical picking
Result:
The results will be presented on the screen and can be further
processed using the CSV file presented in the Log Viewer.
Material List
Purpose:
To present the material estimates (plates and profiles) of a
number of selected hull panels.
The material information is extracted from the model objects,
independently of if production parts are available or not.
Prerequisites:
None
Instructions:
Select one or many hull objects from the object dialogue or by
graphical picking from the drawing.
Options:
The resulting lists are presented in a CSV format. This can be
changed into a fixed format list by changing the file extension of
the output files for Material Lists in the set-up file. The set-up file
(applications.xml) controls all jobs executed via the Log
Viewer.
Result:
The content of the lists is the same as in the lists for Material
Ordering of Bars and Material Ordering of Plates (see
Miscellaneous Hull Functions / Material Ordering), but presented
as CSV files and possible to customize by the user.
Copyright 1974 to current year.
AVEVA Solutions Limited and its subsidiaries.
All rights reserved.
8:90
12 Series
Hull Structural Design User Guide
Functions Overview
8.6.6
Painting Areas
Purpose:
To generate painting area rooms and to initialise the area
calculations of these rooms.
Prerequisites:
None.
Instructions:
The function brings in all the Painting Rooms from the databank
and presents them in a tree-type dialogue.
New rooms can be created, using the right-button of the mouse or
existing rooms can be modified.
TID Compartments can be used to define the painting room
together with additional limits.
Once the room definition is done, the room calculations can be
performed by marking the room in question and once again using
functions on the right-button menu.
The calculations are made without painting definitions. The
presented results can be used for area analysis only.
8.6.7
Options:
None available
Result:
The resulting CSV file can be viewed using the Log Viewer.
Idealize Model
Purpose:
To create a block containing idealized panels as a preparation for
creating a Finite Element model
Prerequisites:
A FEMWLD element must exist. Block with panels must exist.
Instructions:
On the first pane select the blocks and/or panel to be included in
the FE model. Optionally a limiting box can be defined cutting out
a portion of the selected model objects.
The second pane contains parameters used in creation of the
idealized model and also later when making the FE model. The
Type of Analysis section gives possibilities to save up to four
different sets of parameters. The Intended Element size has
impact mainly in the later stage when the FE model is created.
The lower half of the pane contains settings per component type. It
is possible to ignore any component type unconditionally or
depending on its size. For stiffeners, pillars and flanges maximum
distances are given within which the ends can snap to the
surroundings.
Copyright 1974 to current year.
AVEVA Solutions Limited and its subsidiaries.
All rights reserved.
8:91
12 Series
Hull Structural Design User Guide
Functions Overview
The setting should be saved before starting the idealization
process.
The default settings can be brought back.
Result:
8.6.8
A special kind of block containing idealized panels is created and
stored.
Create FE Model
Purpose:
To create or recreate a Finite Element model from an Idealized
block or to refine an existing FE model.
Prerequisites:
An idealized block or an existing FE model in case of refinement.
Instructions:
Checking Recreate FE geometry will create/recreate the FE
model from the idealized block.
Divide shell elements will subdivide elements with a higher
number of node points than the specified one. Elements will not be
divided if it creates new elements with corner angles outside the
given deviation from a right angle or if lines are created shorter
than the given factor multiplied by the intended element size given
when creating the idealized block.
Combine shell elements will prevent narrow shell elements by
removing them if two parallel sides are smaller than the given
length factor times the intended element size. Note that this factor
must be smaller than the one for "Divide shell elements".
Connect FE model will connect all node points and lines that are
closer than the given Distance tolerance.
Remove transition step is a special option for connection points
of sloped panels and planar panels such as cambered decks. The
step is ignored when the distance of the points is smaller than the
given tolerance. The girder in the transition has to be indicated by
a special functional code.
Unwarp shell elements allows the user to have control over shell
element warping. A four sided face maybe somewhat warped. In
order to have desirable meshes without warnings and errors, a
maximum warping factor should be defined within a certain limit.
Copyright 1974 to current year.
AVEVA Solutions Limited and its subsidiaries.
All rights reserved.
8:92
12 Series
Hull Structural Design User Guide
Functions Overview
Divide, Combine Connect and Unwrap can be applied to an
existing FE model refining it further.
Image objects can be selected for shells, beams and trusses. Also
an object showing the shell elements with corner angles outside
the tolerances can be created.
Result:
8.6.9
An FE model is created and attached to the idealized block.
Various image objects are created and stored. They can be
inserted in the picture as FE Images. Their names are derived
from the idealized block name prefixed with _FGS for the shell
image, _FGB for the beam image, _FGT for the truss image and
_FGA for the angle image.
Export FE Model to ANSYS APDL
Purpose:
To create an ANSYS command file in apdl format from an FE
model.
Prerequisites:
An idealized block with an attached FE model must exist.
Instructions:
Select the idealized block and specify the name of the apdl file.
The user can choose between old element types and currenttechnology types. It is recommended to use the newer types.
Result:
8.6.10
8.7
An ANSYS apdl file.
Export FE Model to Patran PCL
Purpose:
To create a Patran session file in PCL format from an FE model.
Prerequisites:
An idealized block with an attached FE model must exist.
Instructions:
Select the idealized block and specify the name of the ses file.
Result:
A Patran ses file.
Right Click Context Menus
A quick way to perform certain actions on objects in the drawing is by indicating and use the
right-click. The context menu alternative depends on which object type the user has clicked
on.
RSOs
The following context menu is presented when right-clicking an RSO in the 2D canvas:
Copyright 1974 to current year.
AVEVA Solutions Limited and its subsidiaries.
All rights reserved.
8:93
12 Series
Hull Structural Design User Guide
Functions Overview
The selected function, described above, is performed on the right-clicked RSO
Blocks
The following context menu is presented when right-clicking a block in the 2D canvas:
The selected function, described above, is performed on the right-clicked block.
Copyright 1974 to current year.
AVEVA Solutions Limited and its subsidiaries.
All rights reserved.
8:94
12 Series
Hull Structural Design User Guide
Default File of Structural Design
Default File of Structural Design
The Structural Design module can to some respect be controlled by a number of default
parameters. These parameters should be defined in a file named sj700.sbd and are
described in this chapter.
Note: The default parameters defined for Planar Modelling and Curved Modelling are also
relevant for Structural Design.
As for all other interactive Marine modules the general default file given by the environment
variable SBD_DEF1 is valid. This default file is described in User Guide Marine Drafting /
Operators Instructions / Defaults.
PROD_PAN_VIEW
Relevant only in a multi-view project. If set, the system starts in production view mode. If not
set the system starts in design view mode for a multi-view project.
MIN_PLA_WIDTH = <width>
Minimum panel plate strip width used when cutting a panel in two. If the cut would give a
plate strip narrower than the given value, no cut is made. If not given the value 50 mm will
be used.
MIN_STI_LENGTH = <length>
Minimum stiffener length used when cutting a panel in two. If the cut would give a stiffener
shorter than the given value, the stiffener is not divided. If not given the value 100 mm will
be used.
PAN_SPLIT_ECUT_FLATBAR = <endcut>, <endcut>,
PAN_SPLIT_ECUT_BULB_LBAR = <endcut>, <endcut>,
PAN_SPLIT_ECUT_TBAR = <endcut>, <endcut>,
PAN_SPLIT_ECUT_BUILT_TBAR = <endcut>, <endcut>,
Additional endcut types used when defining stiffener offsets in Block Division (see Block
Division).
BLOCK_DIV_SSTI_OVER = <dist>
Shell Stiffener Overlap used in Block Division of Curved Panels. This will move the cutting
plane to make Shell Stiffeners to be cut at a distance from the edge of the Curved Panel. If
not defined, -50 mm will be used.
Copyright 1974 to current year.
AVEVA Solutions Limited and its subsidiaries.
All rights reserved.
9:1
12 Series
Hull Structural Design User Guide
Default File of Structural Design
Copyright 1974 to current year.
AVEVA Solutions Limited and its subsidiaries.
All rights reserved.
9:2
12 Series
Hull Structural Design User Guide
Batch Utilities
10
Batch Utilities
10.1
Block Division
10.1.1
General
This program is used to make the block division in batch instead of interactive. Details are
specified below.
10.1.2
Set-up of Program
The name of the executable of this program is sj701. It communicates via an input file and
resulting files. The program is normally activated through the Log Viewer (JL) where the
following set-up is required:
Name recognised by JL:
10.1.3
Hull Block Division
Logical variable
JL set-up and explanation
SB_INPUT1
Input file to be set up with extension .dat in JL
SB_OUTPUT1
Output file with run-time information. To be set up in JL as
first output file with extension .log
Input
The program requires information about which block to split, where to split it and where to
place the resulting panels. This information can be given in an input file, with name assigned
to SB_INPUT1.
The input file should follow the following syntax:
MAIN_BLOCK, <block_name>;
This statement can only be given once and it is the main block <block_name> this it to
be divided.
FORCE { /MAIN | /CURRENT };
This statement indicates where to place the resulting panels that are intersected by a
block limit. MAIN means that the panel should remain in the original block. CURRENT
will place the panel in the block that is currently handled by the system. This statement
should only be given once. Default is CURRENT.
KEEP { /YES | /NO };
Copyright 1974 to current year.
AVEVA Solutions Limited and its subsidiaries.
All rights reserved.
10:1
12 Series
Hull Structural Design User Guide
Batch Utilities
This statement indicates whether the original panels will be kept or deleted. Kept
panels will loose all topological data and will no be available for further production or
any changes. This statement should only be given once. Default is NO.
This statement is to define a plane where to split the main block. The statement can
be repeated any number of times and all planes will be handled within the main block.
The statement is optional.
MODEL_TYPE { /ALL | /PLANE_PANELS | /CURVED_PANELS };
This statement selects whether plane or curved or both kinds of panels are to be
handled. The statement is optional.
SEAM, <seam_name>;
With this statement it is possible to use already existing block seams. The statement
can be repeated any number of times and all seams will be handled within the main
block. The statement is optional.
RSO, <RSO_name>;
With this statement it is possible to use an RSO as a block divider. This optional
statement can be repeated any number of times.
STORED_PLANE, <plane_name>;
This statement adds already defined planes to the cutters. The statement can be
repeated any number of times. The statement is optional.
FUNCTIONAL_BLOCK_SEAM { /CREATE | /CREATE_ONLY | /USE };
This statement defines the handling of Block Seams on Design panels. If a Design
block is divided into Production blocks the Block Seams can either be created (/
CREATE) or used as cutters (/USE). Block Division can also be used to only create
Block Seams from cutters without creating new panels. In this case /CREATE_ONLY
is used. For other blocks that Design blocks this statement is irrelevant.
PROFILE_END /CUTTER=<cutter_name> /PANEL=<panel_name>
/DIRECTION={PS | SB | AFT | FOR | TOP | BOT} /SHIFT=<value> /
SLANT=<value>
/FLANGE_SHIFT=<value>/NOTCH=<notch_designation>
/FLANGE_NOTCH=<notch_designation>;
This statement defines the stiffener end details relative to the intersection between the
panel and the cutter. The new stiffeners on both sides of the cut will get matching end
definitions.
<cutter_name> is the name of one of the cutters previously defined. If not given the
offset values are supposed to be valid for all cutters and all intersected panels.
<panel_name> is the name of an panel intersected by the given cutter. Irrelevant if no
cutter is given. If a panel is not given the offset values are supposes to be valid for all
the panels intersected by the cutter.
Copyright 1974 to current year.
AVEVA Solutions Limited and its subsidiaries.
All rights reserved.
10:2
12 Series
Hull Structural Design User Guide
Batch Utilities
The direction indicates along which principal axis the values are given.
The shift and slant values are given in mm and the notch designation according to the
standards. Note that the values given must translate to a set of connection codes and
endcut codes. FLANGE_SHIFT and FLANGE_NOTCH are only valid for built profiles.
If not given the values are set to zero/empty. See chapter Block Division for more
details.
BLOCK, <res_block>;
This statement defines the receiving block where panels in the main block will be
placed after the split. The statement can be repeated any number of times.
Example of an Input File:
Example:
MAIN_BLOCK, 'BLOCK1';
FORCE /MAIN;
KEEP /NO;
PLANE, X=FR58+400;
PLANE, X=FR72-200;
SEAM, AAS44;
BLOCK, AABLOCK1;
BLOCK, AABLOCK2;
BLOCK, AABLOCK3;
10.1.4
Output Files
The result of the interpretation of the input file will be presented in a file assigned to the
logical SB_OUTPUT1.
The logfile will contain informational messages and error messages.
10.2
Extracting RSO Information
General
This program is used to extract properties of the RSOs in the current project. The extracted
information is presented in a comma-separated file (CSV), which can be updated manually.
The updated file can be used as input by another AVEVA Marine program (Update RSOs
from CSV File), which updates the properties of RSOs.
Set-Up of the Program
The name of the executable of this program is sj703. It communicates with the user via a
result file. The program is normally activated through the Log Viewer (JL), recognized by the
name Extract RSOs to CSV. The following set-up is required
Copyright 1974 to current year.
AVEVA Solutions Limited and its subsidiaries.
All rights reserved.
10:3
12 Series
Hull Structural Design User Guide
Batch Utilities
Logical variable
JL set-up and explanation
SB_OUTPUT1
Output file with extracted RSO information. To be set up in JL as
first output file with extension .csv
If the program is activated in other ways (e.g. via a windows script), the CSV file name may
be given as an argument to the program at execution, e.g. sj703 c:\temp\rso.csv.
Input
No input is needed to run this program
Output
The output file is organized as a comma-separated file. Each extracted RSO will generate
two rows with the following layout:
Column name
Description
Function
Functional description of the RSO given as a code. Codes to be
used can be found in Hull Model Concepts / Functional Descriptions
/ Pre-Defined Functional Descriptions.
The second row contains the envelope name.
Tight
If structure shall be defined as water-tight or not. Possible values
are YES or NO.
The second row contains a boundary of the RSO, given at
definition. Bounding side is SB if RSO in X plane, TOP if RSO in Y
plane and AFT if RSO in Z plane.
Name
Name of the RSO.
The second row contains a boundary of the RSO given, at
definition. Bounding side is PS if RSO in X plane, BOT if RSO in Y
plane and FOR if RSO in Z plane.
Face
Face number of the RSO.
The second row contains a boundary of the RSO given, at
definition. Bounding side is TOP if RSO in X plane, AFT if RSO in Y
plane and SB if RSO in Z plane.
Principle Plane
Possible vales or X, Y, Z or NO.
The second row contains a boundary of the RSO given, at
definition. BOT if RSO in X plane, FOR if RSO in Y plane and PS if
RSO in Z plane.
Coord.
Coordinate value defining the position of the plane. If not in a
principle plane, this value is undefined.
Second row is blank.
Copyright 1974 to current year.
AVEVA Solutions Limited and its subsidiaries.
All rights reserved.
10:4
12 Series
Hull Structural Design User Guide
Batch Utilities
Column name
Description
Auto Gen.
Information if steel shall be automatically generated on this face of
the RSO. Possible values are YES or NO.
Second row is blank.
Mtrl Side
Information about material side for automatically generated panels.
Possible values are PS, SB, BOT TOP, AFT, FOR and MID.
Second row is blank.
Mtrl Th.
Plate material thickness for automatically generated panels.
Second row is blank.
Mtrl Qual.
Plate material quality for automatically generated panels.
Second row is blank.
Auto Stiffeners
Information if stiffeners shall be generated on an automatically
generated panel. Possible values are YES or NO.
Second row is blank.
Stiffener Side
Information about stiffener side for automatically generated
stiffeners. Possible values are PS, SB, BOT TOP, AFT and FOR.
Second row is blank.
Profile Type
Profile type given as a code. Available codes can be found in Hull
Model Concept / Standards / Survey of Design Standards in AVEVA
Hull.
Second row is blank.
Profile Dim.
Profile dimension given using delimiter *, e.g. 220*12.
Second row is blank.
The first row contains the name of the RSO limit. Values can be
either a surface name, an RSO name or a face number. If a face
(the
column
is
number, the current face is limited by another face within the same
repeated for the
RSO. A face number is given with prefix FACE_, e.g. FACE_3.
number of limits
bounding the RSO The second row contains end connection data for stiffeners. End cut
and connection code is given using keyword as defined by the setface)
up described in Hull Model Concept->Standards->Survey of Design
Standards in Hull->Stiffener Connections. Brackets are given using
a bracket instance, further described in Hull Model Concept>Standards->Survey of Design Standards in AVEVA Hull>Brackets. The bracket instance is given after the stiffener
connection separated by a slash (/).
Limits/Stiff. Ends
Example of this column:
TTPHULL
SNIPE/B16
Copyright 1974 to current year.
AVEVA Solutions Limited and its subsidiaries.
All rights reserved.
10:5
12 Series
Hull Structural Design User Guide
Batch Utilities
10.3
Updating RSO Information
General
This program is used to update the properties of existing RSOs or to create new RSOs. The
creation of new RSOs is restricted to RSOs in principle planes with one face only. More
complicated RSOs must be modelled using interactive tools in Structural Design or Initial
Design Surface/Compartment. Definition data for a new RSO is the envelope name and
boundary information found in the second row on each RSO.
The updates shall be made in a CSV file, previously extracted using AVEVA Marine
program Extract RSOs to CSV.
Set-Up of the Program
The name of the executable of this program is sj704. It communicates with the user via an
input file. The program is normally activated through the Log Viewer (JL), recognized by the
name Update RSOs from CSV file. The following set-up is required
Logical variable
JL set-up and explanation
SB_INPUT1
Input file with updated RSO information. To be set up in JL as first
input file.
If the program is activated in other ways (e.g. via a windows script), the CSV file name may
be given as an argument to the program at execution, e.g. sj704 c:\temp\rso.csv.
Input
A comma-separated file. The layout of the file is described in Extracting RSO Information
Output
The RSOs are updated with new properties. New RSOs are stored in the database.
10.4
Generate Steel from RSO
General
The program is used to generate simple panels on RSOs with modelling properties added.
Prerequisite for the modelling is that a functional description is added and that automatic
generation is asked for via the RSO properties. Further description can be found in
Generate Panels in Chapter Functions Overview.
Set-Up of the Program
The name of the executable of this program is sj705 and the program is normally
activated through the Log Viewer (JL), recognized by the name Generate Steel from RSO.
Input
All input is fetched from the RSOs and the properties stored with these RSOs. The
properties are updated using either the program Update RSOs from CSV file or using the
Copyright 1974 to current year.
AVEVA Solutions Limited and its subsidiaries.
All rights reserved.
10:6
12 Series
Hull Structural Design User Guide
Batch Utilities
interactive functions within Structural Design (see Properties in Chapter Functions
Overview.
Output
Panels are generated.
10.5
Create/Remove Design Blocks and Panels
General
The program creates respectively removes Design blocks and panels depending on input
argument. It should be used with caution and it is recommended that OGDB is backed up
before execution.
Set-Up of the Program
The name of the executable is sj706. Default action is Create, if input argument /REMOVE
is supplied the action is Remove. The program can be activated through the Log Viewer by
the names Create Design Project and Remove Design Project. To avoid usage by
mistake, the remove option has to be activated in the control file for the Log Viewer by the
system administrator.
Input
None.
Output
Create
An input file is requested with definition of Design Blocks, using the
same syntax as when creating blocks in batch. Further information
can be found in Block - Create from CSV in Chapter Functions
Overview.
All existing blocks are changed to be Production blocks belonging
the Design blocks that are created from the input file. All existing
ordinary panels are changed to Production panels and corresponding
Design panels are created in respective Design block.
Remove
All Design panels and blocks are deleted. All Production blocks and
panels are changed to ordinary panels.
Copyright 1974 to current year.
AVEVA Solutions Limited and its subsidiaries.
All rights reserved.
10:7
12 Series
Hull Structural Design User Guide
Batch Utilities
Copyright 1974 to current year.
AVEVA Solutions Limited and its subsidiaries.
All rights reserved.
10:8
12 Series
Potrebbero piacerti anche
- Instrument Designer User GuideDocumento144 pagineInstrument Designer User GuideAbhayy DevNessuna valutazione finora
- V/D of Swimming Pool System: CTN 3,200 Ro-Ro Passenger FerryDocumento42 pagineV/D of Swimming Pool System: CTN 3,200 Ro-Ro Passenger FerryimedNessuna valutazione finora
- BC Midship Section MeasuringDocumento1 paginaBC Midship Section MeasuringΑλέξης ΚριτσωτάκηςNessuna valutazione finora
- 4095da101z007 LR 1 PDFDocumento266 pagine4095da101z007 LR 1 PDFnicu hNessuna valutazione finora
- Hull Design in NapaDocumento40 pagineHull Design in NapaSurya Chala PraveenNessuna valutazione finora
- Optimize ship design with NAPA naval architecture softwareDocumento8 pagineOptimize ship design with NAPA naval architecture softwareSebastianNessuna valutazione finora
- M (A) - 28 Piping ErDocumento62 pagineM (A) - 28 Piping ErhamzehNessuna valutazione finora
- Samsung - Cargo Handling - Cooling Down Tables - 2002Documento18 pagineSamsung - Cargo Handling - Cooling Down Tables - 2002seawolf50Nessuna valutazione finora
- Scantling by BKI (13092010)Documento4 pagineScantling by BKI (13092010)Rifqi R DhaniNessuna valutazione finora
- Basic DesignDocumento176 pagineBasic DesignJeffrey BooneNessuna valutazione finora
- Oo-08-Detail of Mooring & Anchoring Fitting PDFDocumento61 pagineOo-08-Detail of Mooring & Anchoring Fitting PDFCelal BozdoganNessuna valutazione finora
- Ropax 70m-GaDocumento1 paginaRopax 70m-GaEn NdyNessuna valutazione finora
- Helideck Design DataDocumento204 pagineHelideck Design DataMOHAMEDNessuna valutazione finora
- Nave TehniceDocumento181 pagineNave TehniceGeoGeorgianaNessuna valutazione finora
- OHS APPOINTMENTS FOR DEPT. MANAGERSDocumento1 paginaOHS APPOINTMENTS FOR DEPT. MANAGERSFarhat SetharNessuna valutazione finora
- Damage CalculationDocumento2 pagineDamage CalculationmujiNessuna valutazione finora
- Polish Maritime ResearchDocumento32 paginePolish Maritime ResearchFiras H SaqerNessuna valutazione finora
- Polish Maritime ResearchDocumento32 paginePolish Maritime ResearchparatonerqNessuna valutazione finora
- 14000 TEU container ship benchmark dataDocumento15 pagine14000 TEU container ship benchmark dataChahbi RamziNessuna valutazione finora
- MSC 85-3-2 Intact Stability Code 2008Documento99 pagineMSC 85-3-2 Intact Stability Code 2008Habib SusiloNessuna valutazione finora
- Comparatives Superlatives Worksheet PDFDocumento1 paginaComparatives Superlatives Worksheet PDFÁngela MarcelaNessuna valutazione finora
- ABS BucklingDocumento7 pagineABS BucklingOwoseni DareNessuna valutazione finora
- Offshore Mechanics: Structural and Fluid Dynamics for Recent ApplicationsDa EverandOffshore Mechanics: Structural and Fluid Dynamics for Recent ApplicationsNessuna valutazione finora
- Pipework Support Design User Guide PDFDocumento66 paginePipework Support Design User Guide PDFArtem YadegarianNessuna valutazione finora
- Delta PresentationDocumento36 pagineDelta Presentationarch_ianNessuna valutazione finora
- Araling Panlipunan: Ang Daigdig Sa Klasikal at Transisyonal Na PanahonDocumento42 pagineAraling Panlipunan: Ang Daigdig Sa Klasikal at Transisyonal Na PanahonWilma Ferrer-Dumlao100% (3)
- Tribon M2 - Advanced LinesDocumento56 pagineTribon M2 - Advanced Linesalecugeorgescu100% (1)
- Midship ScantlingDocumento1 paginaMidship ScantlingMogan RajNessuna valutazione finora
- Creating and editing structures in NAPADocumento47 pagineCreating and editing structures in NAPAarokiarajprabhuNessuna valutazione finora
- Floating Dry Dock Hydrodynamic Response AnalysisDocumento17 pagineFloating Dry Dock Hydrodynamic Response AnalysisJayapal RajanNessuna valutazione finora
- RESUME Naval Architect-RkDocumento2 pagineRESUME Naval Architect-RkRama KrishnaNessuna valutazione finora
- HullStandards PDFDocumento246 pagineHullStandards PDFarokiarajprabhuNessuna valutazione finora
- Midship SectionDocumento3 pagineMidship SectionMee Ime MheldhaNessuna valutazione finora
- Mud Barge Sea ChestDocumento1 paginaMud Barge Sea ChestAstri NgentNessuna valutazione finora
- Autoship Manual 10Documento162 pagineAutoship Manual 10George PonpykaNessuna valutazione finora
- M3 5123g 040419Documento76 pagineM3 5123g 040419prash28091981100% (1)
- Fleet & Operations: Performance RecordDocumento32 pagineFleet & Operations: Performance RecordDavid BiryetegaNessuna valutazione finora
- Secondary stresses plate stiffenersDocumento10 pagineSecondary stresses plate stiffenersAnonymous JSHUTpNessuna valutazione finora
- AVEVA Hull StructuralDocumento4 pagineAVEVA Hull StructuralMOHAMMAD ASIF100% (1)
- Buckling of Columns PDFDocumento11 pagineBuckling of Columns PDFAhmedHatifNessuna valutazione finora
- MAESTRO Midship Design Tutorial 2010 12 09 PDFDocumento58 pagineMAESTRO Midship Design Tutorial 2010 12 09 PDFAshik RahmanNessuna valutazione finora
- RSW - Buoys InstallationDocumento9 pagineRSW - Buoys Installationothman salahNessuna valutazione finora
- MAXSURF Modeler Quickstart PDFDocumento8 pagineMAXSURF Modeler Quickstart PDFLancha SolarNessuna valutazione finora
- The ShipWeight ConceptDocumento22 pagineThe ShipWeight ConceptIwishto BeafishNessuna valutazione finora
- Engine Girder CalculationsDocumento1 paginaEngine Girder CalculationsEko PrasetiyoNessuna valutazione finora
- Advanced OutfittingDocumento43 pagineAdvanced OutfittingjishnusajiNessuna valutazione finora
- Book 11 (BGW)Documento13 pagineBook 11 (BGW)dirgan_udyanaNessuna valutazione finora
- Using The Moody DiagramDocumento6 pagineUsing The Moody DiagramDorothy AmpomahNessuna valutazione finora
- Slamming Experiments On A Ship Model: Rousset J.-M., Pettinotti B., Quillard O., Toularastel J.-L., Ferrant PDocumento4 pagineSlamming Experiments On A Ship Model: Rousset J.-M., Pettinotti B., Quillard O., Toularastel J.-L., Ferrant PmroghaniNessuna valutazione finora
- DNV OS C104 Elev UnitsDocumento26 pagineDNV OS C104 Elev UnitsSaid ElhamydyNessuna valutazione finora
- Ultramarine Moses CrackDocumento3 pagineUltramarine Moses CrackpothirajkalyanNessuna valutazione finora
- Structural Design Support VesselDocumento95 pagineStructural Design Support VesselMarco CordonNessuna valutazione finora
- Tug & Barge - Daily Activity Report - Tug AgentDocumento40 pagineTug & Barge - Daily Activity Report - Tug AgentArdiansyah BekaNessuna valutazione finora
- MHTC Logistics Pvt. LTD: (Yard-110)Documento10 pagineMHTC Logistics Pvt. LTD: (Yard-110)VECTOR MARINE & OFFSHORE TECHNOLOGYNessuna valutazione finora
- Comethru LyricsDocumento2 pagineComethru Lyrics-Lady Kate-Nessuna valutazione finora
- Tutorial #1 KL4120 Offshore Platform Ocean Engineering ITB 2015Documento13 pagineTutorial #1 KL4120 Offshore Platform Ocean Engineering ITB 2015eNessuna valutazione finora
- Ridgely-Nevitt C.resistance of A High.1967.TRANSDocumento28 pagineRidgely-Nevitt C.resistance of A High.1967.TRANSTi AnnelNessuna valutazione finora
- Anchor Chain Locker Volume CalculationDocumento1 paginaAnchor Chain Locker Volume Calculationbasant_konatNessuna valutazione finora
- Numeca Russia User Meeting 2011Documento31 pagineNumeca Russia User Meeting 2011PirouzNessuna valutazione finora
- TribonDocumento16 pagineTribonSebastian100% (2)
- 3.2 Design Development of Corrugated BulkheadsDocumento17 pagine3.2 Design Development of Corrugated BulkheadsТеодора Недялкова100% (1)
- CFD and CAD in Ship DesignDocumento57 pagineCFD and CAD in Ship DesignslamienkaNessuna valutazione finora
- Training Report On Ship DesigningDocumento18 pagineTraining Report On Ship Designingapi-26671718Nessuna valutazione finora
- Procraft Synthetic Webbing SlingsDocumento16 pagineProcraft Synthetic Webbing SlingsJeffrey BooneNessuna valutazione finora
- Marine DraftingDocumento462 pagineMarine DraftingJeffrey Boone100% (1)
- Tribon M3 Outfit Drafting ManualDocumento178 pagineTribon M3 Outfit Drafting ManualJeffrey Boone100% (1)
- Pfrs 1: First Time Adoption of PfrsDocumento12 paginePfrs 1: First Time Adoption of PfrsZeo AlcantaraNessuna valutazione finora
- Ferietillst enDocumento4 pagineFerietillst enCarl MillerNessuna valutazione finora
- Cleaning SpecificationDocumento5 pagineCleaning SpecificationsiddiquaNessuna valutazione finora
- Supreme Student Governemnt Election Guidelines For S.Y. 2021 2022-2-1 1 REVISEDDocumento18 pagineSupreme Student Governemnt Election Guidelines For S.Y. 2021 2022-2-1 1 REVISEDTesda SfistNessuna valutazione finora
- ETHICS6375Documento54 pagineETHICS6375nathalieNessuna valutazione finora
- Martial Law Article CritiqueDocumento5 pagineMartial Law Article CritiqueKeegan RosalesNessuna valutazione finora
- SLM Printing Costs for Q3Documento10 pagineSLM Printing Costs for Q3Jerome Nayra ManansalaNessuna valutazione finora
- Sample Mitchell Scholarship Recommendation: Janet TeacherDocumento3 pagineSample Mitchell Scholarship Recommendation: Janet TeacherDaniel GomesNessuna valutazione finora
- Philippines to Ratify Climate Change TreatyDocumento3 paginePhilippines to Ratify Climate Change Treatyvenus mae aubry tuarezNessuna valutazione finora
- 12th Commerce Book Keeping AccountancyDocumento24 pagine12th Commerce Book Keeping AccountancypriyankamahaleNessuna valutazione finora
- General Knowledge - Awareness Quiz - Multiple Choice Question (MCQ) Answers Solution 2013 Online Mock TestDocumento8 pagineGeneral Knowledge - Awareness Quiz - Multiple Choice Question (MCQ) Answers Solution 2013 Online Mock TestSanjay Thapa100% (1)
- Central Bank of IndiaDocumento58 pagineCentral Bank of IndiaAkash PawaskarNessuna valutazione finora
- Lincoln's biography verbsDocumento2 pagineLincoln's biography verbsMackled 13Nessuna valutazione finora
- Act 3 The CrucibleDocumento2 pagineAct 3 The CrucibleDieu AnhNessuna valutazione finora
- Payslip Jan 2023Documento1 paginaPayslip Jan 2023Ankit SinghNessuna valutazione finora
- Bago City College: Rafael Salas Drive, Brgy Balingasag, Bago City, Negros Occidental 6101Documento6 pagineBago City College: Rafael Salas Drive, Brgy Balingasag, Bago City, Negros Occidental 6101marvsNessuna valutazione finora
- Graph of Vertical and Horizontal Measurements Over TimeDocumento2 pagineGraph of Vertical and Horizontal Measurements Over TimeWan Wan SetyawanNessuna valutazione finora
- Administrative Discretion and Judicial Review: Project OnDocumento14 pagineAdministrative Discretion and Judicial Review: Project OnIzaan RizviNessuna valutazione finora
- Title: The Capability Approach As An Approach To DevelopmentDocumento20 pagineTitle: The Capability Approach As An Approach To DevelopmentAswin S NairNessuna valutazione finora
- University of Sierra Leone: (Fourah Bay College)Documento10 pagineUniversity of Sierra Leone: (Fourah Bay College)David Sahr KamandaNessuna valutazione finora
- Immunity of Trade UnionsDocumento14 pagineImmunity of Trade UnionsRudra Pratap Tripathi100% (2)
- Rent Receipt With Stamp - PDFDocumento1 paginaRent Receipt With Stamp - PDFSAI ANURAGNessuna valutazione finora
- McDade Virtual FCS Course Syllabus 20-21 Middle School Math Grade 6 On-LevelDocumento3 pagineMcDade Virtual FCS Course Syllabus 20-21 Middle School Math Grade 6 On-LevelHiyaNessuna valutazione finora
- National Blood Service Act 1994Documento18 pagineNational Blood Service Act 1994Kaycee AyoNessuna valutazione finora
- Responsibilities: Provost/Vice President For Academic Affairs, Deans and Department ChairsDocumento27 pagineResponsibilities: Provost/Vice President For Academic Affairs, Deans and Department ChairsKier_John_Kora_9076Nessuna valutazione finora
- Rizal Lesson 1Documento47 pagineRizal Lesson 1Cristian MitraNessuna valutazione finora
- Letter To Richard Rose 10 21 20211Documento2 pagineLetter To Richard Rose 10 21 20211Alex Jones100% (1)