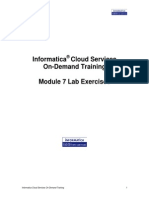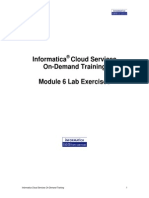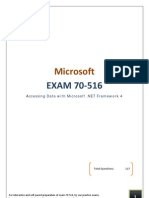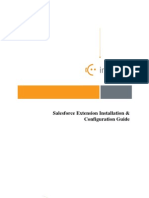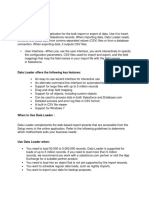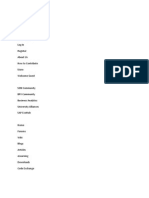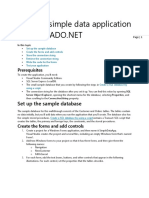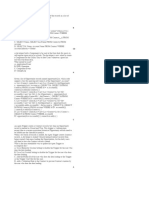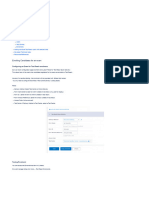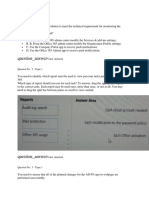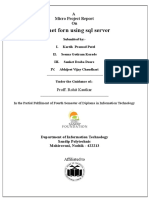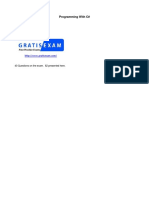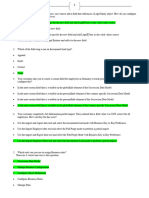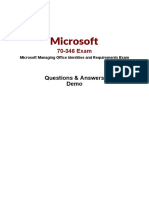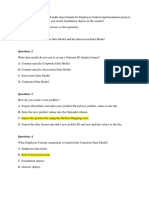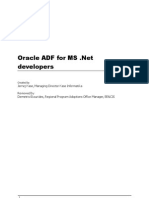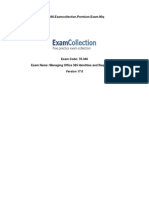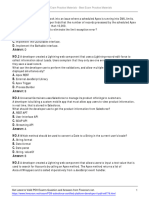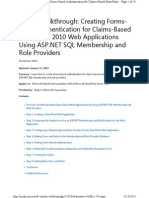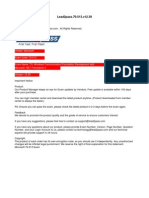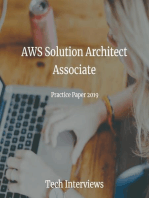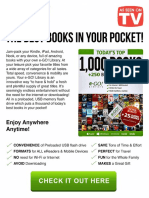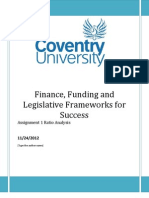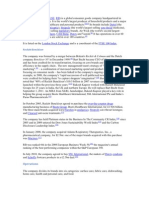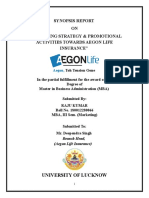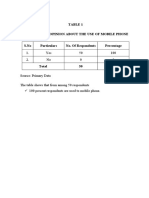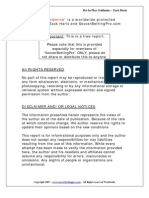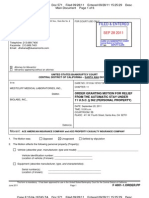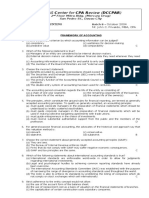Documenti di Didattica
Documenti di Professioni
Documenti di Cultura
5 LabGuide
Caricato da
KumarNaresh0 valutazioniIl 0% ha trovato utile questo documento (0 voti)
48 visualizzazioni8 pagineinformatica
Titolo originale
5-LabGuide
Copyright
© © All Rights Reserved
Formati disponibili
PDF, TXT o leggi online da Scribd
Condividi questo documento
Condividi o incorpora il documento
Hai trovato utile questo documento?
Questo contenuto è inappropriato?
Segnala questo documentoinformatica
Copyright:
© All Rights Reserved
Formati disponibili
Scarica in formato PDF, TXT o leggi online su Scribd
0 valutazioniIl 0% ha trovato utile questo documento (0 voti)
48 visualizzazioni8 pagine5 LabGuide
Caricato da
KumarNareshinformatica
Copyright:
© All Rights Reserved
Formati disponibili
Scarica in formato PDF, TXT o leggi online su Scribd
Sei sulla pagina 1di 8
Informatica Cloud Services
On-Demand Training
Module 5 Lab Exercises
Informatica Cloud Services On-Demand Training
Module 5 Lab 1: Setting up External IDs in
Salesforce.com
Scenario:
In order to upsert information when you synchronize data from an external
system with Salesforce.com, you need to store the records identifier (from
the external system) in Salesforce. This can be accomplished using an
External ID field in Salesforce.
Goals:
In this lab, you will set up an external ID field on two Salesforce objects:
Accounts and Contacts.
Duration:
This lab should take approximately 10 minutes.
Instructions
1.
Create a custom field on the Accounts object.
1)
2)
3)
4)
5)
Log in to Salesforce.com.
Click Setup.
Click App Setup -> Customize -> Accounts.
Click on Fields.
Click New in the Account Custom Fields & Relationships section:
6) Select Text for the field type.
Informatica Cloud Services On-Demand Training
7) Click Next:
8)
9)
10)
11)
Enter Account External ID in the Name field.
Enter 150 in the Length field.
Select the External ID checkbox.
Click Next:
12) Click Next.
13) Click Save.
2. Create a custom field on the Contacts object.
Repeat the steps above to create an External ID field on the Contacts object.
Informatica Cloud Services On-Demand Training
Module 5 Lab 2: Upserting Account Data into
Salesforce.com
Scenario:
You need to insert new records, and update existing records, in Salesforce
using data in a file that is updated each day.
Goals:
In this lab, you will practice creating a data synchronization task and mapping an
external ID field.
Duration:
This lab should take approximately 15 minutes.
1. Create a data synchronization task.
1)
2)
3)
4)
5)
6)
Click on the Data Services tab.
Click on Data Synchronization.
Click New.
Enter UpsertAccountsByExternalID in the Task Name field.
Select Upsert from the Operation list.
Click Next.
7) Select LocalCSVFiles from the Connection list.
8) Select ACCOUNT_Data.csv from the Source Object list. Note that this
file is on your computer where you installed the secure agent.
9) Make sure Comma is selected in the Delimiter field.
Note that a preview of the data will be displayed in the Data Preview
section.
10) Click Next.
Informatica Cloud Services On-Demand Training
11) Select SFDCDeveloper from the Connection list.
12) Select Account from the Target Object list.
Note that a preview of the current data in the Accounts object is displayed.
13) Click Next:
14) Click Next:
Informatica Cloud Services On-Demand Training
15) Map the following fields:
Source Field
ACCOUNT_NAME
AREA_CODE & PHONE_NUMBER
ACCOUNT_ID
16) Validate the mapping.
Target Field
Name
Phone
Account_External_ID__c
2. Save and run the task.
1) Click Save to save the task.
2) Run the task you just created, UpsertAccountsByExternalID.
3) Check results in the Activity Log.
There should be 11 success rows.
3. View data in Salesforce.com.
1) Return to your Salesforce.com developer account.
2) Click on the Accounts tab and view new account records that were
inserted.
3) You can use the New This Week view.
4) Click into an account to view details.
5) Note the External ID field.
4. Edit source data and re-run the task.
1) Open the source data file, ACCOUNT_Data.csv (found in
C:\ICSLabFiles).
2) Change the value in the BILLINGSTATE field from AA to NJ for the
first record in the file Tyco.
3) Save the file.
4) Close the file.
5) Run the task again.
5. Verify results in Salesforce.
Verify that the record was properly updated in Salesforce.
Informatica Cloud Services On-Demand Training
Module 5 Lab 3: Inserting/Updating Contact Data into
Salesforce.com and Associating Accounts using
Related Objects
Scenario:
You need to create a data synchronization task that inserts and updates data into
the Contacts object in Salesforce.com. In this scenario, customer data resides in
an external billing system that must be kept in synch with Salesforce. You have a
new CSV file that contains both new records (that do not currently exist in
Salesforce) as well as records that have been updated.
Goals:
In this lab, you will:
Practice creating a data synchronization task.
Learn how to use the Related Objects button to link objects in Salesforce.
Duration:
This lab should take approximately 15 minutes
Instructions
1. Create a new data synchronization task.
1) Name the task UpsertContacts.
2) Select Upsert for the Operation.
3) For the source, select the LocalCSVFiles connection and
CONTACT_Data.csv for the object.
4) For the target, select the SFDCDeveloper connection and the Contact
object.
2. Specify Field Mappings (step 5 of wizard)
1) Map the following fields:
Source Field
Contact_ID
Mailing_State_Province
Mailing_Zip_Postal_Code
Mobile
2) Validate the mapping.
Informatica Cloud Services On-Demand Training
Target Field
Contact_External_Id__c
MailingState
Mailing PostalCode
MobilePhone
3. Define Related Objects (step 5 of wizard).
1) Click the Related Objects button.
The Related Objects window is displayed.
2) Select Account_External_ID_c from the External_Id list:
3) Click OK.
4) Click Next.
4. Save and run the task.
1) Save the task.
2) Run the task.
The task should return 13 success rows.
5. Review the data in Salesforce.com.
1)
2)
3)
4)
Return to your Salesforce.com developer account.
Click on the Contacts tab and view new contact records that were inserted.
You can use the New This Week view.
Note which accounts the contacts are associated with.
Informatica Cloud Services On-Demand Training
Potrebbero piacerti anche
- Practice Questions for UiPath Certified RPA Associate Case BasedDa EverandPractice Questions for UiPath Certified RPA Associate Case BasedNessuna valutazione finora
- Informatica Lab GuideDocumento8 pagineInformatica Lab Guidehonest_kool916Nessuna valutazione finora
- Upwork TestDocumento22 pagineUpwork TestRam50% (2)
- Debugging Task Level ErrorsDocumento5 pagineDebugging Task Level ErrorsLathesh BlNessuna valutazione finora
- Hands On Activities Integration Architecture PDFDocumento26 pagineHands On Activities Integration Architecture PDFDebi GhoshNessuna valutazione finora
- Hands On Activities Integration ArchitectureDocumento26 pagineHands On Activities Integration ArchitecturefmendesNessuna valutazione finora
- 70 516Documento80 pagine70 516PradeepNessuna valutazione finora
- Salesforce Extension Installation and Configuration GuideDocumento33 pagineSalesforce Extension Installation and Configuration Guideshivani_rubiNessuna valutazione finora
- Apex Data LoaderDocumento17 pagineApex Data LoaderDeepu ReddyNessuna valutazione finora
- Microsoft: EXAM 70-516Documento45 pagineMicrosoft: EXAM 70-516kidprophet44Nessuna valutazione finora
- DS To BIDocumento49 pagineDS To BINeelCollaNessuna valutazione finora
- Document Version: 9.30.06Documento6 pagineDocument Version: 9.30.06deckardkaneNessuna valutazione finora
- Microsoft 70-516 Exam DumpsDocumento5 pagineMicrosoft 70-516 Exam DumpsprepcramNessuna valutazione finora
- TutoDocumento36 pagineTutoIsaac Ian JoaquinNessuna valutazione finora
- 1create A Simple Data Application by Using ADODocumento19 pagine1create A Simple Data Application by Using ADODarwin VargasNessuna valutazione finora
- B1 90 TB1300 02 SolDocumento24 pagineB1 90 TB1300 02 SolPaulo André MoraesNessuna valutazione finora
- Adobe Designer ManualDocumento7 pagineAdobe Designer ManualcampinoyNessuna valutazione finora
- 04 - Data BindingDocumento25 pagine04 - Data Bindingliviu_stoica55742Nessuna valutazione finora
- Configuring The Fleet Management Sample ApplicationDocumento10 pagineConfiguring The Fleet Management Sample ApplicationFernando SantizoNessuna valutazione finora
- SE321 A Mid Fall2020Documento2 pagineSE321 A Mid Fall2020Fakibazz frndsNessuna valutazione finora
- 1396-1597290664251-Week 12 - Practical 03Documento4 pagine1396-1597290664251-Week 12 - Practical 03S MKNessuna valutazione finora
- Dumps PersonalDocumento13 pagineDumps PersonalDavid rodrigNessuna valutazione finora
- Demo 210723 123910Documento9 pagineDemo 210723 123910HanshukNessuna valutazione finora
- IntebaridDocumento13 pagineIntebaridVlad IonNessuna valutazione finora
- Platform Developer-I WI 22: Very Important For WI22 ExamDocumento45 paginePlatform Developer-I WI 22: Very Important For WI22 ExamKashyap JoshiNessuna valutazione finora
- PD2 (4) DoneDocumento39 paginePD2 (4) DoneakzxakNessuna valutazione finora
- 1z0 465 RightNowDocumento63 pagine1z0 465 RightNowgmastroNessuna valutazione finora
- Programming in C#: Microsoft 70-483 Dumps Available Here atDocumento14 pagineProgramming in C#: Microsoft 70-483 Dumps Available Here atHari ReddyNessuna valutazione finora
- Programming in C#: Microsoft 70-483 Dumps Available Here atDocumento14 pagineProgramming in C#: Microsoft 70-483 Dumps Available Here atHari ReddyNessuna valutazione finora
- 11 User-Interface Extensibility Sample and How ToDocumento6 pagine11 User-Interface Extensibility Sample and How TomsNessuna valutazione finora
- Microsoft 70-487Documento28 pagineMicrosoft 70-487Moe KaungkinNessuna valutazione finora
- Exceltoci SetupDocumento14 pagineExceltoci SetupVeer PolavarapuNessuna valutazione finora
- A Micro Project Report On: Proff. Rohit KautkarDocumento11 pagineA Micro Project Report On: Proff. Rohit KautkarBruce BannerNessuna valutazione finora
- Microsoft ActualTests 70-483 v2013-01-29 by Azerus 62qDocumento84 pagineMicrosoft ActualTests 70-483 v2013-01-29 by Azerus 62qStefan TaseskiNessuna valutazione finora
- Lab 6 - Performing Real-Time Analytics With Stream AnalyticsDocumento17 pagineLab 6 - Performing Real-Time Analytics With Stream AnalyticsMangesh AbnaveNessuna valutazione finora
- 01 - Build A Dynamic ListDocumento24 pagine01 - Build A Dynamic ListGuttula ChaitanyaNessuna valutazione finora
- MB2 716Documento17 pagineMB2 716Jivesh batraNessuna valutazione finora
- Microsoft: EXAM 70-516Documento5 pagineMicrosoft: EXAM 70-516y_sharavanaNessuna valutazione finora
- PDII DemoDocumento10 paginePDII DemoDavid rodrigNessuna valutazione finora
- ECDocumento56 pagineECHIrakNessuna valutazione finora
- 70 346 QuestionsDocumento19 pagine70 346 QuestionsMelania UzunNessuna valutazione finora
- Bi Final Journal PDFDocumento94 pagineBi Final Journal PDFpariNessuna valutazione finora
- Crystal ReportsDocumento21 pagineCrystal ReportsVinicio SalasNessuna valutazione finora
- Thr81 Certificationquestions Without Answer SMDocumento42 pagineThr81 Certificationquestions Without Answer SMSuprasannaPradhanNessuna valutazione finora
- Platform Developer-2 SU18Documento42 paginePlatform Developer-2 SU18vijitha munirathnamNessuna valutazione finora
- ADF For Net DevelopersDocumento51 pagineADF For Net DevelopersMihai TacheNessuna valutazione finora
- 70-346 Exam Paper (Managing Office 365 Identities and Requirements)Documento77 pagine70-346 Exam Paper (Managing Office 365 Identities and Requirements)Razvan Dumitru100% (2)
- Aindumps 70-332 v2015-03-30 by Lavera 157q PDFDocumento261 pagineAindumps 70-332 v2015-03-30 by Lavera 157q PDFmikiNessuna valutazione finora
- PDIIDocumento4 paginePDIIakzxakNessuna valutazione finora
- Mod 03 E2010 Aot Sp1 Cas Lab3Documento20 pagineMod 03 E2010 Aot Sp1 Cas Lab3Eneko EtxebarriaNessuna valutazione finora
- Microsoft ActualTests 70-483 v2013-03-22 by Qloslaw 63qDocumento85 pagineMicrosoft ActualTests 70-483 v2013-03-22 by Qloslaw 63qStefan TaseskiNessuna valutazione finora
- THR81 Mock 1 With AnswersDocumento23 pagineTHR81 Mock 1 With AnswersSARAHNessuna valutazione finora
- Rights ErrorDocumento4 pagineRights Errormehtavikas99Nessuna valutazione finora
- Define COPA Mapping: RequirementsDocumento4 pagineDefine COPA Mapping: RequirementsGK SKNessuna valutazione finora
- Claims Walkthrough: Creating Forms-Based Authentication For Claims-Based Sharepoint 2010 Web Applications Role ProvidersDocumento24 pagineClaims Walkthrough: Creating Forms-Based Authentication For Claims-Based Sharepoint 2010 Web Applications Role Providerseleazar_lostNessuna valutazione finora
- Microsoft - Examwhale.70 513Documento86 pagineMicrosoft - Examwhale.70 513Sherif A. KamelNessuna valutazione finora
- Concur Connector User GuideDocumento17 pagineConcur Connector User Guidejahnavi208100% (1)
- AWS Solution Architect Certification Exam Practice Paper 2019Da EverandAWS Solution Architect Certification Exam Practice Paper 2019Valutazione: 3.5 su 5 stelle3.5/5 (3)
- Mastering System Center 2012 R2 Configuration ManagerDa EverandMastering System Center 2012 R2 Configuration ManagerNessuna valutazione finora
- 37 Killer AdWords Pay Per Click Secrets ExposedDocumento37 pagine37 Killer AdWords Pay Per Click Secrets Exposedwahana pratamaNessuna valutazione finora
- Marketing Environment and Marketing Information SystemDocumento102 pagineMarketing Environment and Marketing Information SystemAzhar AkhtarNessuna valutazione finora
- Approaches of CRMDocumento12 pagineApproaches of CRMKajal Chaudhary0% (1)
- SAP EBO Enterprise - XI - Editions Licence PriceDocumento5 pagineSAP EBO Enterprise - XI - Editions Licence PriceNesaprprNessuna valutazione finora
- Seminar 3 - PresentationsDocumento12 pagineSeminar 3 - PresentationsAlex CostacheNessuna valutazione finora
- De Minimis Non Curat LexDocumento9 pagineDe Minimis Non Curat LexmuskanNessuna valutazione finora
- eCommerce-All-Stars-Maxwell-Finn-Facebook-FunnelDocumento21 pagineeCommerce-All-Stars-Maxwell-Finn-Facebook-FunnelTommy TommyNessuna valutazione finora
- Assignment Next PLCDocumento16 pagineAssignment Next PLCJames Jane50% (2)
- STPR FormatDocumento69 pagineSTPR FormatAbsolute ManagementNessuna valutazione finora
- Erpi AdminDocumento230 pagineErpi AdmincitrineloverNessuna valutazione finora
- Partnership ActDocumento27 paginePartnership ActDinesh GannerllaNessuna valutazione finora
- Patient Monitors 2010Documento1 paginaPatient Monitors 2010albertoNessuna valutazione finora
- Illumina v. Life Technologies Et. Al.Documento8 pagineIllumina v. Life Technologies Et. Al.PriorSmartNessuna valutazione finora
- 2015 05 05 - Eigi - Adjusted EBITDA Is A Meaningless Metric, As It Does Not Correlate With Free Cash Flow - 4 Questions All Analyst Should Ask EIGIDocumento8 pagine2015 05 05 - Eigi - Adjusted EBITDA Is A Meaningless Metric, As It Does Not Correlate With Free Cash Flow - 4 Questions All Analyst Should Ask EIGIgothamcityresearchNessuna valutazione finora
- Netapp Student Guide NCDADocumento991 pagineNetapp Student Guide NCDACharl11e100% (2)
- Reckitt Benckiser PLCDocumento7 pagineReckitt Benckiser PLCSagar GuptaNessuna valutazione finora
- Synopsis Report ON "Marketing Strategy & Promotional Activities Towards Aegon Life Insurance"Documento22 pagineSynopsis Report ON "Marketing Strategy & Promotional Activities Towards Aegon Life Insurance"salmanNessuna valutazione finora
- Vivo ProjectDocumento58 pagineVivo ProjectApple ComputersNessuna valutazione finora
- E Internal Audit Procedure Section 5Documento3 pagineE Internal Audit Procedure Section 5Ngonidzashe Zvarevashe100% (1)
- Basic Call LetterDocumento3 pagineBasic Call LetterVigneshNessuna valutazione finora
- 8553Documento6 pagine8553AbdullahNessuna valutazione finora
- Research in To Consumer's Satisfaction of LG C-TV in PatnaDocumento11 pagineResearch in To Consumer's Satisfaction of LG C-TV in PatnaPayalNessuna valutazione finora
- UStore User Guide v.8.0.1 r.1.23Documento580 pagineUStore User Guide v.8.0.1 r.1.23Sean YeeNessuna valutazione finora
- Gold 2347 SystemDocumento6 pagineGold 2347 Systemolimpija12345100% (1)
- 7-Eleven Japan Co. Case AnalysisDocumento11 pagine7-Eleven Japan Co. Case Analysischandel08100% (1)
- As 4 Contingencies and Events Occuring After The Balance Sheet DateDocumento9 pagineAs 4 Contingencies and Events Occuring After The Balance Sheet Dateanon_672065362Nessuna valutazione finora
- Filed & Entered: For Court Use OnlyDocumento6 pagineFiled & Entered: For Court Use OnlyChapter 11 DocketsNessuna valutazione finora
- Auditing The Art and Science of Assurance Engagements Canadian Twelfth Edition Canadian 12th Edition Arens Test BankDocumento18 pagineAuditing The Art and Science of Assurance Engagements Canadian Twelfth Edition Canadian 12th Edition Arens Test Banka442240445Nessuna valutazione finora
- Dysas Center For Cpa Review (Dccpar) : Financial AccountingDocumento4 pagineDysas Center For Cpa Review (Dccpar) : Financial AccountingRobi Biadnes InesNessuna valutazione finora