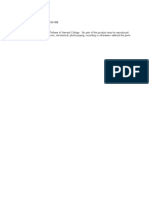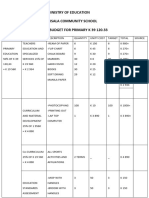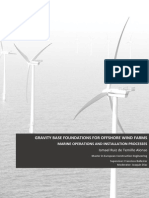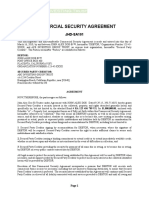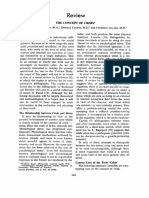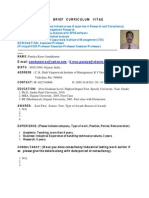Documenti di Didattica
Documenti di Professioni
Documenti di Cultura
Tutorial 06 Support
Caricato da
rrj44Copyright
Formati disponibili
Condividi questo documento
Condividi o incorpora il documento
Hai trovato utile questo documento?
Questo contenuto è inappropriato?
Segnala questo documentoCopyright:
Formati disponibili
Tutorial 06 Support
Caricato da
rrj44Copyright:
Formati disponibili
Support Tutorial
6-1
Support Tutorial
This tutorial will demonstrate the modeling of support in Slide. Various
types of slope reinforcement can be modeled in Slide, including geotextiles, soil nails, tiebacks and rock bolts.
The slope will first be analyzed without support, and then support will be
added and the analysis re-run.
MODEL FEATURES:
homogeneous, single material slope
grouted tieback support
circular surface search (Grid Search)
The finished product of this tutorial can be found in the Tutorial 06
Support.slim data file. All tutorial files installed with Slide 6.0 can be
accessed by selecting File > Recent Folders > Tutorials Folder from the
Slide main menu.
Slide v.6.0
Tutorial Manual
Support Tutorial
6-2
Model
If you have not already done so, run the Slide Model program by doubleclicking on the Slide icon in your installation folder. Or from the Start
menu, select Programs Rocscience Slide 6.0 Slide.
If the Slide application window is not already maximized, maximize it
now, so that the full screen is available for viewing the model.
Project Settings
Although we do not need to set any Project Settings for this tutorial, lets
briefly examine the Project Settings dialog.
Select: Analysis Project Settings
Various important analysis and modeling options are set in the Project
Settings dialog, including Failure Direction, Units of Measurement,
Analysis Methods and Groundwater Method.
We will be using all of the default selections in Project Settings. However,
select the Project Summary page and enter a Project Title Support
Tutorial. Select OK.
Slide v.6.0
Tutorial Manual
Support Tutorial
6-3
Add External Boundary
The first boundary that must be defined for every Slide model is the
External Boundary. To add the external boundary, select Add External
Boundary from the toolbar or the Boundaries menu.
Select: Boundaries Add External Boundary
Enter the following coordinates in the prompt line at the bottom right of
the screen.
Enter
Enter
Enter
Enter
Enter
Enter
Enter
vertex
vertex
vertex
vertex
vertex
vertex
vertex
[esc=cancel]: 20 20
[u=undo,esc=cancel]: 70 20
[u=undo,esc=cancel]: 70 35
[c=close,u=undo,esc=cancel]:50 35
[c=close,u=undo,esc=cancel]:30 25
[c=close,u=undo,esc=cancel]: 20 25
[c=close,u=undo,esc=cancel]: c
Note that entering c after the last vertex has been entered,
automatically connects the first and last vertices (closes the boundary),
and exits the Add External Boundary option.
Slip Surfaces
For this tutorial, we will be performing a circular surface Grid Search,
which requires a grid of slip centers to be defined. This time we will use
the Add Grid option, which allows the user to define a grid at any
location.
Select: Surfaces Add Grid
The two points defining the opposite corners of the grid can be entered
graphically with the mouse, however, enter the following exact
coordinates in the prompt line:
Enter first corner of grid [esc=quit]: 25 40
Enter second corner of grid [esc=quit]: 45 60
You will then see the Grid Spacing dialog.
We will use the default 20 x 20 spacing. Select OK.
Slide v.6.0
Tutorial Manual
Support Tutorial
6-4
The Grid will be added to the model. Select Zoom All to center the model
in the view. Your screen should appear as follows:
Figure 6-1: Slip center grid added to model.
NOTE: slip center grids, and the circular surface Grid Search, are
discussed in the Quick Start Tutorial. Please refer to that tutorial, or the
Slide Help system, for more information.
Slide v.6.0
Tutorial Manual
Support Tutorial
6-5
Properties
Now lets define the material properties.
Select: Properties Define Materials
In the Define Material Properties dialog, enter the following parameters,
with the first (default) material selected.
9 Enter:
9 Name = soil 1
Unit Weight = 20
Strength Type = Mohr-Coul
9 Cohesion = 3
9 Phi = 19.6
Water Surfaces = None
When you are finished entering properties, select OK.
NOTE: since we are dealing with a single material model, and since you
entered properties with the first (default) material selected, you do not
have to Assign these properties to the model. Slide automatically assigns
the default properties (i.e. the properties of the first material in the
Define Material Properties dialog) for you.
We are finished with the first part of the modeling (before adding the
support), and can proceed to run the analysis and interpret the results.
After we take a quick look at the results without support, we will add a
support pattern to the model, and re-run the analysis.
Slide v.6.0
Tutorial Manual
Support Tutorial
6-6
Compute
Before you analyze your model, save it as a file called support1.slim.
(Slide model files have a .slim filename extension).
Select: File Save
Use the Save As dialog to save the file. You are now ready to run the
analysis.
Select: Analysis Compute
The Slide Compute engine will proceed in running the analysis. This
should only take a few seconds. When completed, you are ready to view
the results in Interpret.
Interpret
To view the results of the analysis:
Select: Analysis Interpret
This will start the Slide Interpret program. You should see the following
figure:
Figure 6-2: Results of Grid Search.
By default, you will see the Global Minimum slip surface for the Bishop
Simplified analysis method. The safety factor of this surface is .988, so
this slope is just at critical equilibrium, and would certainly require
support in order to be considered stable.
Slide v.6.0
Tutorial Manual
Support Tutorial
6-7
Select the Janbu simplified analysis method. The Janbu method has
located a different Global Minimum surface, but the safety factor is also
less than 1.
Lets go back to the modeler, add some support, and re-run the analysis.
In the Slide Interpret program, select the Modeler button from the
toolbar or the Analysis menu.
Select: Analysis Modeler
Model
Support elements can be added to a model individually, with the Add
Support option in the Support menu. If multiple support elements in a
regular pattern are to be added, you can use the Add Support Pattern
option in the Support menu.
Add Support Pattern
We will use the Add Support Pattern option, to add a uniformly spaced
support pattern to the slope.
Select: Support Add Support Pattern
You will first see the Support Pattern dialog.
9 Enter:
9 Orient. = Ang. from Horiz.
9 Angle = 10
9 Support length = 15
9 Spacing = 3
Measured Along boundary
Figure 6-3: Support Pattern dialog.
Set the Orientation = Angle from Horizontal, Angle = 10 degrees,
Length = 15, and Spacing = 3. Select OK.
As you move the mouse, you will notice a small red cross, which follows
the cursor around, and snaps to the nearest point on the nearest external
boundary segment.
Slide v.6.0
Tutorial Manual
Support Tutorial
6-8
To define the support pattern, all we need to do is enter the start and end
points of the pattern, on the external boundary. The points can be
entered graphically with the mouse, by clicking the left mouse button
when the red cross is at the desired location. However, we will use the
prompt line to enter the following exact points:
Enter first point on boundary [esc=quit]: 45 32.5
Enter second point on boundary [esc=quit]: 34 27
Your model should appear as follows:
Figure 6-4: Support Pattern added to slope.
Five support elements have been added to the model, at an angle of 10
degrees from the horizontal. Each element is 15 meters long, and the
spacing between each element is 3 meters (measured along the slope),
since these are the values we entered in the Support Pattern dialog. Now
lets define the properties of the support.
Slide v.6.0
Tutorial Manual
Support Tutorial
6-9
Support Properties
To define support properties, select Define Support from the toolbar or
the Properties menu.
Select: Properties Define Support
In Slide, the following support types are available:
end anchored support (e.g. rock bolts)
geotextile (e.g. geosynthetic, geogrid)
grouted tieback
soil nail
micro pile
For this example, we will use Grouted Tieback support.
9 Enter:
9 Support = Grouted Tieback
Force = Active
9 Bond Length = 50 %
Out of Plane Spacing = 1
Tensile Capacity = 100
Plate Capacity = 100
9 Bond Strength = 15
Figure 6-5: Define Support Properties dialog.
In the Define Support Properties dialog, select the Grouted Tieback
support type. Enter Bonded Length (percent) = 50, and Bond Strength =
15. Select OK.
Notice that the bonded length of 50% is displayed by drawing a thicker
line segment along the bonded length of each support element. The
Bonded Length is always measured from the END of each element.
Slide v.6.0
Tutorial Manual
Support Tutorial
6-10
NOTE: since our model only uses one type of support, and since you
entered properties with the first (default) support type selected, you do
not have to Assign these properties to the support. Slide automatically
assigns the default properties (i.e. the properties of the first support type
in the Define Support Properties dialog) for you.
Compute
Before you analyze the new model, save it with a different filename, so
that we can compare results to the previous analysis without support.
Select: File Save As
Use the Save As dialog to save the file with the name support2.slim,
and then run the analysis.
Select: Analysis Compute
When the analysis is completed, you are ready to view the results in
Interpret.
Interpret
To view the results of the analysis:
Select: Analysis Interpret
This will start the Slide Interpret program. You should see the following
figure:
Figure 6-6: Results of analysis after adding tieback support.
Slide v.6.0
Tutorial Manual
Support Tutorial
6-11
The Global Minimum slip surface for a Bishop analysis is displayed. The
minimum safety factor is now 1.465, compared to 0.988 before adding the
support.
Lets compare results with the un-supported slope. Since we saved the
supported model with a different filename (support2.sli), the model with
no support (support1.sli) should still be open in Interpret (if you closed
this file, then open it again in Interpret).
1. Tile the views of the two files, so we can compare the results side
by side.
Select: Window Tile Vertically
2. Click the mouse in each view and select Zoom All (remember you
can use the F2 function key as a shortcut to Zoom All.)
3. Right-click on the Legend in each view, and select Hide Legend.
(Note: to display the Legend again, you can right-click and select
Show Legend, or select Legend Options in the View menu).
Your screen should look as follows, and we can compare results (select
Bishop analysis in both views).
Figure 6-7: Global Minimum before and after adding support.
The effect of the support on the location of the Global Minimum surface
can now be seen. The Global Minimum surface has been forced outside
of the region reinforced by the support, and only intersects the ends of
the top three tiebacks.
Slide v.6.0
Tutorial Manual
Support Tutorial
6-12
Now view the Minimum surfaces generated at each slip center grid point,
for each file. In each view, select the Minimum Surfaces option from the
toolbar or the Data menu.
Select: Data Minimum Surfaces
Figure 6-8: Minimum Surfaces displayed for both models.
The above figure demonstrates how the support has shifted the minimum
slip surfaces down and to the right, into a safe region of higher safety
factor.
NOTE that for both models, exactly the same slip surfaces have been
generated and analyzed, since we did not change the slip center grid, or
any other search parameters. The minimum surfaces displayed on the
un-supported slope in Figure 6-8, have been stabilized by the support,
and no longer appear as minimum surfaces in the supported slope. (To
see what happened to some of the formerly unstable surfaces, see the
discussion of ACTIVE and PASSIVE support, at the end of this tutorial).
Now lets view All Surfaces generated for both models. In each view:
Select: Data All Surfaces
For each view, select Filter Surfaces from the toolbar or Data menu. In
the Filter Surfaces dialog, select the third option, and enter the number
of surfaces = 50. Select Done.
Slide v.6.0
Tutorial Manual
Support Tutorial
6-13
You are now viewing the 50 lowest safety factor circles, of ALL circles
analyzed, for each model, as shown below.
Figure 6-9: Fifty lowest safety factor circles displayed.
The Filter Surfaces dialog also allows you to view slip surfaces for which
no safety factor could be calculated. Try the following:
1. For the model WITH support, maximize the view and select Zoom
All.
2. Select Filter Surfaces. Select the Display Surfaces With Error
Code option, and select Error Code 107. Select Done.
Slide v.6.0
Tutorial Manual
Support Tutorial
6-14
Figure 6-10: Surfaces with negative driving moment.
All surfaces with Error Code 107 (negative driving force or moment), are
now displayed in purple on the model, as shown in the above figure. For
these slip surfaces, the applied support loads on the slip surfaces are
sufficient to generate an overall negative driving moment (Bishop
analysis). This would tend to move the sliding mass from left to right,
rather than the expected right to left, and hence a valid safety factor
cannot be calculated.
This situation can occur when the method of support Force Application =
ACTIVE, as discussed below.
Select the Info Viewer option, where we can view a summary of the
number of Valid and Invalid surfaces which were computed.
Select: Analysis Info Viewer
Scroll down in the Info Viewer listing, and notice the number of Valid
and Invalid Surfaces, for each analysis method.
Slide v.6.0
Tutorial Manual
Support Tutorial
6-15
Figure 6-11: Info Viewer analysis summary.
For this model, over 2400 slip surfaces (i.e. about 50% of all slip surfaces
analyzed) resulted in Invalid slip surfaces. Most of these are due to Error
Code 107 (negative driving moment or force). This is because the
method of support Force Application = ACTIVE.
Remember that when we define the support properties, the method of
Force Application can be specified as either ACTIVE or PASSIVE. In this
case, we used the default method for Grouted Tieback support, which is
ACTIVE.
When the method of Force Application = ACTIVE, many surfaces,
especially shallow slip surfaces near the ground surface, may be
stabilized by a negative driving force or moment, and display
Error Code 107. This is because ACTIVE support decreases the
driving force in the factor of safety calculation.
However, if the method of Force Application = PASSIVE, valid
safety factors can be calculated for these surfaces. This is because
PASSIVE support does NOT decrease the driving force; instead,
it increases the resisting force in the factor of safety calculation.
As an additional exercise, when you have completed this tutorial:
1. Change the method of Force Application for the tiebacks, to
PASSIVE, and re-run the analysis.
2. Look at the Info Viewer in Interpret. You will see that Error Code
107 no longer appears, and the total number of Invalid surfaces
is much smaller (about 200). All surfaces which previously
showed Error Code -107, now have valid calculated safety factors.
Slide v.6.0
Tutorial Manual
Support Tutorial
6-16
See the end of this tutorial, for more information about ACTIVE and
PASSIVE support in Slide.
Close the Info Viewer view, by selecting the X in the upper right corner of
the view.
Show Support Forces
The support force diagrams for all support elements can be viewed with
the Show Support Forces option.
Select: Data Show Support Forces
Figure 6-12: Display of support force diagrams.
To make your screen look similar to Figure 6-12:
1. Turn off All Surfaces, and zoom in to the support.
2. Select Support Force Options from the Data menu or the toolbar.
The Support Force Options dialog allows you to configure the
appearance of the support force display.
3. The following settings will display the support forces as shown in
Figure 6-12. Select Done.
Slide v.6.0
Tutorial Manual
Support Tutorial
6-17
4. Re-display the Legend. Select View > Legend Options > Show
Legend. Select OK.
5. When Support Forces are displayed, notice that the Legend
indicates the failure mode(s) along the length of the support (red
= tensile, green = pullout).
A support force diagram represents the available support force which can
be mobilized by a given support element, at any point along the length of
the support.
Support force diagrams are determined by evaluating each possible
failure mode along the length of the support. For example, for a grouted
tieback, the possible failure modes are:
1. Pullout
2. Tensile Failure (of the tieback tendon)
3. Stripping (i.e. support remains embedded in slope).
The failure mode which provides the MINIMUM force, at each point
along the length of the support, determines the Force Diagram.
The Force Diagram and the point of intersection of a slip surface with a
support element, determine the force magnitude which is applied to the
slip surface.
Slide v.6.0
Tutorial Manual
Support Tutorial
6-18
Overview of Support Implementation in SLIDE
The following is a general overview of the support implementation in
Slide. For complete details, please see the Slide Help system.
Intersection with Slip Surface
First of all, in order for the support to have an effect on a given slip
surface, the support must intersect the slip surface. If the support does
NOT intersect a slip surface, then NO support force will be applied to the
slip surface, and the support will have no effect on the safety factor of
that slip surface.
Figure 6-13a: Support does NOT intersect slip surface NO effect on safety factor.
Figure 6-13b: Support intersects slip surface support force will be applied.
Location of Applied Support Force
When support intersects a slip surface, a force is applied at the point of
intersection of the slip surface with the support (i.e. to the base of a
single slice). The applied force is simply a line load, with units of FORCE
per unit width of slope.
Slide v.6.0
Tutorial Manual
Support Tutorial
6-19
Figure 6-14: Support force is applied at the point of intersection with slip surface.
Orientation of Applied Support Force
The orientation of the applied support force, will depend on the type of
support which is used.
For End Anchored support, Grouted Tiebacks, and Soil Nails, the
orientation of the applied force is assumed to be parallel to the
direction of the support, as shown in Figure 6-14.
For GeoTextiles or User Defined support, the support force can be
applied tangent to the slip surface, parallel to the support, at an
angle which bisects the tangent and parallel angles, or at any user
defined angle.
Magnitude of Applied Support Force
The magnitude of the applied support force will depend on the support
properties entered in the Define Support Properties dialog. These are
used to determine a Force Diagram for your support. A support Force
Diagram simply represents the available force which the support can
apply to the sliding mass, at any point along the length of a support
element.
Figure 6-15: Soil Nail Force Diagram
The Force Diagram and the point of intersection of a slip surface with a
support element, determine the force magnitude which is applied to the
slip surface.
Slide v.6.0
Tutorial Manual
Support Tutorial
6-20
For detailed information on how the Force Diagram is determined for
each support type, see the Slide Help system.
Active vs. Passive Support
For each Support Type in the Define Support Properties dialog, the user
may choose the method of Force Application Active or Passive. The
significance of the Force Application method is as follows.
In general terms, the Factor of Safety is defined as the ratio of the forces
resisting motion, to the driving forces. Driving forces include the mass of
each slice accelerated through gravity, seismic forces, and water in a
tension crack. Resisting forces arise from the cohesion and frictional
strength of the slip surface.
Active Support is included in the Slide analysis as in Eqn.1.
F=
resisting force + TN tan
driving force TS
Eqn.1
where TN is the normal component and TS is the shear component of the
force applied to the base of a slice, by the support.
Active Support is assumed to act in such a manner as to DECREASE the
DRIVING FORCE in the Factor of Safety calculation. Grouted Tiebacks,
tensioned cables or rock bolts, which exert a force on the sliding mass
before any movement has taken place, could be considered as Active
support.
Passive Support is included in the Slide analysis as in Eqn.2.
F=
resisting force + TN tan + TS
driving force
Eqn.2
By this definition, Passive Support is assumed to INCREASE the
RESISTING FORCE provided by shear restraint, in the Factor of Safety
equation.
Soil nails or geo-textiles, which only develop a resisting force after some
movement within the slope has taken place, could be considered as
Passive support.
Since the exact sequence of loading and movement in a slope is never
known in advance, the choice of Active or Passive Force Application is
somewhat arbitrary. The user may decide which of the two methods is
more appropriate for the slope and support system being analyzed.
Slide v.6.0
Tutorial Manual
Support Tutorial
6-21
In general, Passive support will always give a LOWER factor of safety,
than Active support (when a valid factor of safety can be calculated for
Active support force application).
Back Analysis of Support Force
Finally, we will mention another very useful feature in Slide the Back
Analysis of support force option. This option is useful in the preliminary
stages of support design.
It allows the user to determine a critical slip surface which requires the
MAXIMUM support force, in order to achieve a specified factor of safety.
The support force magnitude which is determined can be used to
estimate the necessary capacity and spacing of support. The slip surface
which is determined can be used to estimate the required length of
support.
For more information on the Back Analysis option, see the Slide Help
system. A movie which illustrates the Back Analysis feature can be found
in the Tutorials section of the Help system.
Slide v.6.0
Tutorial Manual
Potrebbero piacerti anche
- Shoe Dog: A Memoir by the Creator of NikeDa EverandShoe Dog: A Memoir by the Creator of NikeValutazione: 4.5 su 5 stelle4.5/5 (537)
- The Subtle Art of Not Giving a F*ck: A Counterintuitive Approach to Living a Good LifeDa EverandThe Subtle Art of Not Giving a F*ck: A Counterintuitive Approach to Living a Good LifeValutazione: 4 su 5 stelle4/5 (5794)
- Tutorial 08 Probabilistic AnalysisDocumento24 pagineTutorial 08 Probabilistic Analysisrrj44Nessuna valutazione finora
- Custom GraphDocumento1 paginaCustom Graphrrj44Nessuna valutazione finora
- Tutorial 05 Water Pressure GridDocumento17 pagineTutorial 05 Water Pressure Gridrrj44Nessuna valutazione finora
- Shallow Foundation (Bearing Capacity) TERZAGHI's Bearing Capacity FormulaDocumento3 pagineShallow Foundation (Bearing Capacity) TERZAGHI's Bearing Capacity Formularrj44Nessuna valutazione finora
- Fhwa Ed 88 053Documento42 pagineFhwa Ed 88 053rshaghayan100% (1)
- Phys 2012 Exam 1 Equations and Constants Constants: Electric Flux, Gauss' LawDocumento1 paginaPhys 2012 Exam 1 Equations and Constants Constants: Electric Flux, Gauss' Lawrrj44Nessuna valutazione finora
- Specific Gravity FormulasDocumento1 paginaSpecific Gravity Formulasrrj44Nessuna valutazione finora
- Trig RefDocumento2 pagineTrig Refrrj44Nessuna valutazione finora
- Table 1 Angular DependenceDocumento1 paginaTable 1 Angular Dependencerrj44Nessuna valutazione finora
- Hidden Figures: The American Dream and the Untold Story of the Black Women Mathematicians Who Helped Win the Space RaceDa EverandHidden Figures: The American Dream and the Untold Story of the Black Women Mathematicians Who Helped Win the Space RaceValutazione: 4 su 5 stelle4/5 (895)
- The Yellow House: A Memoir (2019 National Book Award Winner)Da EverandThe Yellow House: A Memoir (2019 National Book Award Winner)Valutazione: 4 su 5 stelle4/5 (98)
- Grit: The Power of Passion and PerseveranceDa EverandGrit: The Power of Passion and PerseveranceValutazione: 4 su 5 stelle4/5 (588)
- The Little Book of Hygge: Danish Secrets to Happy LivingDa EverandThe Little Book of Hygge: Danish Secrets to Happy LivingValutazione: 3.5 su 5 stelle3.5/5 (400)
- The Emperor of All Maladies: A Biography of CancerDa EverandThe Emperor of All Maladies: A Biography of CancerValutazione: 4.5 su 5 stelle4.5/5 (271)
- Never Split the Difference: Negotiating As If Your Life Depended On ItDa EverandNever Split the Difference: Negotiating As If Your Life Depended On ItValutazione: 4.5 su 5 stelle4.5/5 (838)
- The World Is Flat 3.0: A Brief History of the Twenty-first CenturyDa EverandThe World Is Flat 3.0: A Brief History of the Twenty-first CenturyValutazione: 3.5 su 5 stelle3.5/5 (2259)
- On Fire: The (Burning) Case for a Green New DealDa EverandOn Fire: The (Burning) Case for a Green New DealValutazione: 4 su 5 stelle4/5 (74)
- Elon Musk: Tesla, SpaceX, and the Quest for a Fantastic FutureDa EverandElon Musk: Tesla, SpaceX, and the Quest for a Fantastic FutureValutazione: 4.5 su 5 stelle4.5/5 (474)
- A Heartbreaking Work Of Staggering Genius: A Memoir Based on a True StoryDa EverandA Heartbreaking Work Of Staggering Genius: A Memoir Based on a True StoryValutazione: 3.5 su 5 stelle3.5/5 (231)
- Team of Rivals: The Political Genius of Abraham LincolnDa EverandTeam of Rivals: The Political Genius of Abraham LincolnValutazione: 4.5 su 5 stelle4.5/5 (234)
- Devil in the Grove: Thurgood Marshall, the Groveland Boys, and the Dawn of a New AmericaDa EverandDevil in the Grove: Thurgood Marshall, the Groveland Boys, and the Dawn of a New AmericaValutazione: 4.5 su 5 stelle4.5/5 (266)
- The Hard Thing About Hard Things: Building a Business When There Are No Easy AnswersDa EverandThe Hard Thing About Hard Things: Building a Business When There Are No Easy AnswersValutazione: 4.5 su 5 stelle4.5/5 (345)
- The Unwinding: An Inner History of the New AmericaDa EverandThe Unwinding: An Inner History of the New AmericaValutazione: 4 su 5 stelle4/5 (45)
- The Gifts of Imperfection: Let Go of Who You Think You're Supposed to Be and Embrace Who You AreDa EverandThe Gifts of Imperfection: Let Go of Who You Think You're Supposed to Be and Embrace Who You AreValutazione: 4 su 5 stelle4/5 (1090)
- The Sympathizer: A Novel (Pulitzer Prize for Fiction)Da EverandThe Sympathizer: A Novel (Pulitzer Prize for Fiction)Valutazione: 4.5 su 5 stelle4.5/5 (121)
- Her Body and Other Parties: StoriesDa EverandHer Body and Other Parties: StoriesValutazione: 4 su 5 stelle4/5 (821)
- CavinKare Karthika ShampooDocumento2 pagineCavinKare Karthika Shampoo20BCO602 ABINAYA MNessuna valutazione finora
- The Finley ReportDocumento46 pagineThe Finley ReportToronto StarNessuna valutazione finora
- Surface CareDocumento18 pagineSurface CareChristi ThomasNessuna valutazione finora
- Health Informatics SDocumento4 pagineHealth Informatics SnourhanNessuna valutazione finora
- Salem Telephone CompanyDocumento4 pagineSalem Telephone Company202211021 imtnagNessuna valutazione finora
- An Over View of Andhra Pradesh Water Sector Improvement Project (APWSIP)Documento18 pagineAn Over View of Andhra Pradesh Water Sector Improvement Project (APWSIP)gurumurthy38Nessuna valutazione finora
- TT Class XII PDFDocumento96 pagineTT Class XII PDFUday Beer100% (2)
- Millionaire Next Door QuestionsDocumento7 pagineMillionaire Next Door Questionsapi-360370073Nessuna valutazione finora
- Careem STRATEGIC MANAGEMENT FINAL TERM REPORTDocumento40 pagineCareem STRATEGIC MANAGEMENT FINAL TERM REPORTFahim QaiserNessuna valutazione finora
- EE1000 DC Networks Problem SetDocumento7 pagineEE1000 DC Networks Problem SetAmit DipankarNessuna valutazione finora
- Pilot'S Operating Handbook: Robinson Helicopter CoDocumento200 paginePilot'S Operating Handbook: Robinson Helicopter CoJoseph BensonNessuna valutazione finora
- Mpi Model QuestionsDocumento4 pagineMpi Model QuestionshemanthnagNessuna valutazione finora
- Ticket Udupi To MumbaiDocumento2 pagineTicket Udupi To MumbaikittushuklaNessuna valutazione finora
- IEEE Conference Template ExampleDocumento14 pagineIEEE Conference Template ExampleEmilyNessuna valutazione finora
- CEA 4.0 2022 - Current Draft AgendaDocumento10 pagineCEA 4.0 2022 - Current Draft AgendaThi TranNessuna valutazione finora
- Ministry of Education Musala SCHDocumento5 pagineMinistry of Education Musala SCHlaonimosesNessuna valutazione finora
- Minor Ailments Services: A Starting Point For PharmacistsDocumento49 pagineMinor Ailments Services: A Starting Point For PharmacistsacvavNessuna valutazione finora
- Gravity Based Foundations For Offshore Wind FarmsDocumento121 pagineGravity Based Foundations For Offshore Wind FarmsBent1988Nessuna valutazione finora
- U.S. Pat. 9,514,727, Pickup With Integrated Contols, John Liptac, (Dialtone) Issued 2016.Documento39 pagineU.S. Pat. 9,514,727, Pickup With Integrated Contols, John Liptac, (Dialtone) Issued 2016.Duane BlakeNessuna valutazione finora
- Fundamental RightsDocumento55 pagineFundamental RightsDivanshuSharmaNessuna valutazione finora
- Communication On The Telephone InfoDocumento30 pagineCommunication On The Telephone Infomelese100% (1)
- A CMOS Current-Mode Operational Amplifier: Thomas KaulbergDocumento4 pagineA CMOS Current-Mode Operational Amplifier: Thomas KaulbergAbesamis RanmaNessuna valutazione finora
- SPC Abc Security Agrmnt PDFDocumento6 pagineSPC Abc Security Agrmnt PDFChristian Comunity100% (3)
- Preventing OOS DeficienciesDocumento65 paginePreventing OOS Deficienciesnsk79in@gmail.comNessuna valutazione finora
- The Concept of Crisis PDFDocumento10 pagineThe Concept of Crisis PDFJohann RestrepoNessuna valutazione finora
- The "Solid Mount": Installation InstructionsDocumento1 paginaThe "Solid Mount": Installation InstructionsCraig MathenyNessuna valutazione finora
- Brief Curriculum Vitae: Specialisation: (P Ea 1. 2. 3. Statistical AnalysisDocumento67 pagineBrief Curriculum Vitae: Specialisation: (P Ea 1. 2. 3. Statistical Analysisanon_136103548Nessuna valutazione finora
- Danube Coin LaundryDocumento29 pagineDanube Coin LaundrymjgosslerNessuna valutazione finora
- Dynamics of Interest Rate and Equity VolatilityDocumento9 pagineDynamics of Interest Rate and Equity VolatilityZhenhuan SongNessuna valutazione finora
- Understanding Consumer and Business Buyer BehaviorDocumento47 pagineUnderstanding Consumer and Business Buyer BehaviorJia LeNessuna valutazione finora