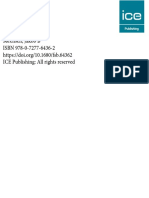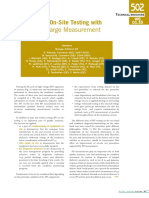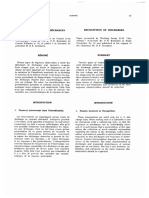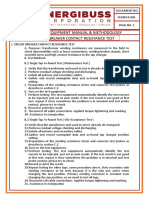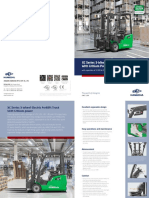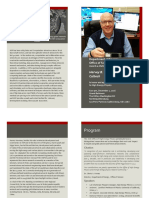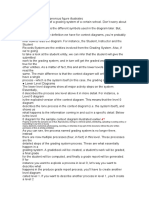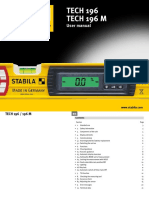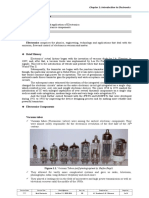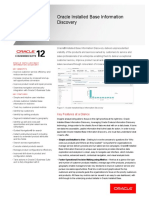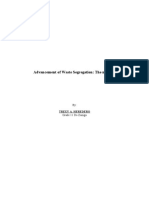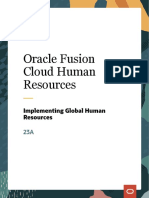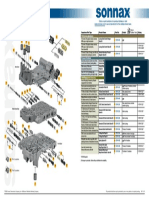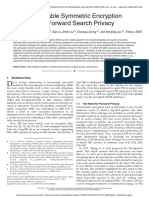Documenti di Didattica
Documenti di Professioni
Documenti di Cultura
Installing SSD
Caricato da
Hartanto KartojoCopyright
Formati disponibili
Condividi questo documento
Condividi o incorpora il documento
Hai trovato utile questo documento?
Questo contenuto è inappropriato?
Segnala questo documentoCopyright:
Formati disponibili
Installing SSD
Caricato da
Hartanto KartojoCopyright:
Formati disponibili
Installing MacBook Pro 13" Unibody Mid 2012 Hard Drive
Installing MacBook Pro 13"
Unibody Mid 2012 Hard Drive
Written By: Andrew Goldberg
TOOLS:
PARTS:
Phillips 00 Screwdriver (1)
750 GB 7200 RPM Seagate SATA Hard
Drive Upgrade Kit (New) (1)
Spudger (1)
T6 Torx Screwdriver (1)
INTRODUCTION
Use this guide to replace a dead hard drive.
iFixit CC BY-NC-SA
www.iFixit.com
Page 1 of 7
Installing MacBook Pro 13" Unibody Mid 2012 Hard Drive
iFixit CC BY-NC-SA
www.iFixit.com
Page 2 of 7
Installing MacBook Pro 13" Unibody Mid 2012 Hard Drive
Step 1 Lower Case
Remove the following ten screws:
Three 14.4 mm Phillips #00
screws
Three 3.5 mm Phillips #00
screws
Four 3.5 mm shouldered Phillips
#00 screws
Step 2
Use your fingers to pry the lower case away from the body of the MacBook near the vent.
Remove the lower case.
iFixit CC BY-NC-SA
www.iFixit.com
Page 3 of 7
Installing MacBook Pro 13" Unibody Mid 2012 Hard Drive
Step 3 Battery Connection
Use the edge of a spudger to pry the battery connector upwards from its socket on the
logic board.
It is useful to pry upward on both short sides of the connector to "walk" it out of its
socket. Be careful with the corners of the connectors, they can be easily broken
off.
Step 4
Bend the battery cable slightly
away from its socket on the logic
board so it does not accidentally
connect itself while you work.
iFixit CC BY-NC-SA
www.iFixit.com
Page 4 of 7
Installing MacBook Pro 13" Unibody Mid 2012 Hard Drive
Step 5 Hard Drive
Remove the two Phillips screws
securing the hard drive bracket to
the upper case.
These screws will remain
attached to the hard drive
bracket.
Step 6
Remove the hard drive bracket.
The hard drive bracket may
be firmly seated against the
upper case.
iFixit CC BY-NC-SA
www.iFixit.com
Page 5 of 7
Installing MacBook Pro 13" Unibody Mid 2012 Hard Drive
Step 7
Use the attached pull tab to lift the
hard drive out of the upper case.
Don't try to completely
remove the hard drive just
yet. It is still attached to the hard
drive cable.
Step 8
Pull the hard drive cable away from the body of the hard drive.
Remove the hard drive.
iFixit CC BY-NC-SA
www.iFixit.com
Page 6 of 7
Installing MacBook Pro 13" Unibody Mid 2012 Hard Drive
Step 9 Hard Drive Replacement
Remove the four 6.0 mm T6 Torx hard drive retaining posts from the sides of the hard
drive.
Transfer the hard drive retaining posts to your new hard drive.
If desired, transfer the pull tab over to your new hard drive.
If you are installing a new hard drive, we have an OS X install guide to get you up
and running.
To reassemble your device, follow these instructions in reverse order.
This document was last generated on 2013-03-21 10:57:03 PM.
iFixit CC BY-NC-SA
www.iFixit.com
Page 7 of 7
Potrebbero piacerti anche
- FIDIC Silver - Case Studies - FSB 64362Documento6 pagineFIDIC Silver - Case Studies - FSB 64362Hartanto KartojoNessuna valutazione finora
- 2012 ELECTRA 262 WG D1.33 High-Voltage On-Site Testing With Partial Discharge MeasurementDocumento6 pagine2012 ELECTRA 262 WG D1.33 High-Voltage On-Site Testing With Partial Discharge MeasurementHartanto KartojoNessuna valutazione finora
- 2000 CIGRE 15-302 Partial Discharges in Transformer InsulationDocumento93 pagine2000 CIGRE 15-302 Partial Discharges in Transformer InsulationHartanto Kartojo100% (6)
- 2010 CIGRE 444 WG D1.33 Guidelines For Unconventional Partial Discharge Measurements PDFDocumento58 pagine2010 CIGRE 444 WG D1.33 Guidelines For Unconventional Partial Discharge Measurements PDFHartanto Kartojo100% (1)
- 1990 ELECTRA Partial Discharge Pattern Recognition - A Tool For Diagnosis and Monitoring of AgeingDocumento6 pagine1990 ELECTRA Partial Discharge Pattern Recognition - A Tool For Diagnosis and Monitoring of AgeingHartanto KartojoNessuna valutazione finora
- 1969 ELECTRA 011 - 2 WG 21.03 Recognition of DischargesDocumento39 pagine1969 ELECTRA 011 - 2 WG 21.03 Recognition of DischargesHartanto KartojoNessuna valutazione finora
- 2014 CIGRE D1-202 Application of The UHF Technology To Detect and Locate Partial Discharges in Liquid Immersed Transformer-2014Documento10 pagine2014 CIGRE D1-202 Application of The UHF Technology To Detect and Locate Partial Discharges in Liquid Immersed Transformer-2014Hartanto KartojoNessuna valutazione finora
- DMMS300 - 350 - 425 Manual - V.5.2 - 7-29-2008Documento117 pagineDMMS300 - 350 - 425 Manual - V.5.2 - 7-29-2008Fabián MedinaNessuna valutazione finora
- 2015 Ish Pattern Recognition of Partial Discharge in Gis Based On Improved BP NetworkDocumento6 pagine2015 Ish Pattern Recognition of Partial Discharge in Gis Based On Improved BP NetworkHartanto KartojoNessuna valutazione finora
- The Yellow House: A Memoir (2019 National Book Award Winner)Da EverandThe Yellow House: A Memoir (2019 National Book Award Winner)Valutazione: 4 su 5 stelle4/5 (98)
- The Subtle Art of Not Giving a F*ck: A Counterintuitive Approach to Living a Good LifeDa EverandThe Subtle Art of Not Giving a F*ck: A Counterintuitive Approach to Living a Good LifeValutazione: 4 su 5 stelle4/5 (5795)
- Shoe Dog: A Memoir by the Creator of NikeDa EverandShoe Dog: A Memoir by the Creator of NikeValutazione: 4.5 su 5 stelle4.5/5 (537)
- Elon Musk: Tesla, SpaceX, and the Quest for a Fantastic FutureDa EverandElon Musk: Tesla, SpaceX, and the Quest for a Fantastic FutureValutazione: 4.5 su 5 stelle4.5/5 (474)
- Grit: The Power of Passion and PerseveranceDa EverandGrit: The Power of Passion and PerseveranceValutazione: 4 su 5 stelle4/5 (588)
- On Fire: The (Burning) Case for a Green New DealDa EverandOn Fire: The (Burning) Case for a Green New DealValutazione: 4 su 5 stelle4/5 (74)
- A Heartbreaking Work Of Staggering Genius: A Memoir Based on a True StoryDa EverandA Heartbreaking Work Of Staggering Genius: A Memoir Based on a True StoryValutazione: 3.5 su 5 stelle3.5/5 (231)
- Hidden Figures: The American Dream and the Untold Story of the Black Women Mathematicians Who Helped Win the Space RaceDa EverandHidden Figures: The American Dream and the Untold Story of the Black Women Mathematicians Who Helped Win the Space RaceValutazione: 4 su 5 stelle4/5 (895)
- Never Split the Difference: Negotiating As If Your Life Depended On ItDa EverandNever Split the Difference: Negotiating As If Your Life Depended On ItValutazione: 4.5 su 5 stelle4.5/5 (838)
- The Little Book of Hygge: Danish Secrets to Happy LivingDa EverandThe Little Book of Hygge: Danish Secrets to Happy LivingValutazione: 3.5 su 5 stelle3.5/5 (400)
- The Hard Thing About Hard Things: Building a Business When There Are No Easy AnswersDa EverandThe Hard Thing About Hard Things: Building a Business When There Are No Easy AnswersValutazione: 4.5 su 5 stelle4.5/5 (345)
- The Unwinding: An Inner History of the New AmericaDa EverandThe Unwinding: An Inner History of the New AmericaValutazione: 4 su 5 stelle4/5 (45)
- Team of Rivals: The Political Genius of Abraham LincolnDa EverandTeam of Rivals: The Political Genius of Abraham LincolnValutazione: 4.5 su 5 stelle4.5/5 (234)
- The World Is Flat 3.0: A Brief History of the Twenty-first CenturyDa EverandThe World Is Flat 3.0: A Brief History of the Twenty-first CenturyValutazione: 3.5 su 5 stelle3.5/5 (2259)
- Devil in the Grove: Thurgood Marshall, the Groveland Boys, and the Dawn of a New AmericaDa EverandDevil in the Grove: Thurgood Marshall, the Groveland Boys, and the Dawn of a New AmericaValutazione: 4.5 su 5 stelle4.5/5 (266)
- The Emperor of All Maladies: A Biography of CancerDa EverandThe Emperor of All Maladies: A Biography of CancerValutazione: 4.5 su 5 stelle4.5/5 (271)
- The Gifts of Imperfection: Let Go of Who You Think You're Supposed to Be and Embrace Who You AreDa EverandThe Gifts of Imperfection: Let Go of Who You Think You're Supposed to Be and Embrace Who You AreValutazione: 4 su 5 stelle4/5 (1090)
- The Sympathizer: A Novel (Pulitzer Prize for Fiction)Da EverandThe Sympathizer: A Novel (Pulitzer Prize for Fiction)Valutazione: 4.5 su 5 stelle4.5/5 (121)
- Her Body and Other Parties: StoriesDa EverandHer Body and Other Parties: StoriesValutazione: 4 su 5 stelle4/5 (821)
- Electrical Equipment Manual & Methodology Circuit Breaker Contact Resistance TestDocumento5 pagineElectrical Equipment Manual & Methodology Circuit Breaker Contact Resistance TestEdmar BataqueNessuna valutazione finora
- XC Series 3-Wheel Electric Forklift Truck With Lithium PowerDocumento3 pagineXC Series 3-Wheel Electric Forklift Truck With Lithium PowerKobusNessuna valutazione finora
- Harvey Newman Receives Department of Energy, Office of High Energy Physics Lifelong Achievement AwardDocumento2 pagineHarvey Newman Receives Department of Energy, Office of High Energy Physics Lifelong Achievement AwardMaria SpiropuluNessuna valutazione finora
- Methods, Processes and Equipment Involved in Manufacturing of PlasticDocumento34 pagineMethods, Processes and Equipment Involved in Manufacturing of PlasticNiño Gerard JabagatNessuna valutazione finora
- It 14Documento3 pagineIt 14Izza WrapNessuna valutazione finora
- Stabila 196-2 Elettronica ENDocumento22 pagineStabila 196-2 Elettronica ENJohn WalesNessuna valutazione finora
- Force 10 BBQDocumento12 pagineForce 10 BBQTom KakanowskiNessuna valutazione finora
- Zed-F9K: High Precision Dead Reckoning With Integrated IMU SensorsDocumento2 pagineZed-F9K: High Precision Dead Reckoning With Integrated IMU SensorsStevan ZupunskiNessuna valutazione finora
- Implementing Accounting HubDocumento258 pagineImplementing Accounting HubNarendra ReddyNessuna valutazione finora
- 13Documento16 pagine13Muhammad Asim Hafeez ThindNessuna valutazione finora
- Module 1 Introduction To ElectronicsDocumento4 pagineModule 1 Introduction To ElectronicsAldrin VillanuevaNessuna valutazione finora
- Thermal Transfer / Direct Thermal Print Engine: MH241/MH341/MH641/ MH241T/MH341T/MH641T/ MH241P/MH341P/MH641P SeriesDocumento14 pagineThermal Transfer / Direct Thermal Print Engine: MH241/MH341/MH641/ MH241T/MH341T/MH641T/ MH241P/MH341P/MH641P SeriesVladimir BorkovskiyNessuna valutazione finora
- Aztec and Inca Civilization: Evidence of Science and Technology During Pre-Columbian TimeDocumento25 pagineAztec and Inca Civilization: Evidence of Science and Technology During Pre-Columbian TimeJedadryon Dilla FernandezNessuna valutazione finora
- Install Base in R12Documento3 pagineInstall Base in R12Hai Duc NguyenNessuna valutazione finora
- Citation Longitude Brochure PDFDocumento16 pagineCitation Longitude Brochure PDFkispalerdoszoliNessuna valutazione finora
- Cosivis eDocumento208 pagineCosivis eZadiel MirelesNessuna valutazione finora
- ENG DS OSA Series Relay Data Sheet E 0411Documento3 pagineENG DS OSA Series Relay Data Sheet E 0411Klisman Rafael Santi RamosNessuna valutazione finora
- I-Smell TechnologyDocumento24 pagineI-Smell Technologyhimmatkanwar100% (3)
- Fyp ProposalDocumento37 pagineFyp ProposalNimra AzharNessuna valutazione finora
- Waste SegregationDocumento14 pagineWaste SegregationTrexy HerederoNessuna valutazione finora
- ZAPI AC-1 ManualDocumento62 pagineZAPI AC-1 ManualMarcos Gregorio da SilvaNessuna valutazione finora
- OXO Connect 3.2 SD HardwarePlatformandInterfaces 8AL91201USAH 1 enDocumento160 pagineOXO Connect 3.2 SD HardwarePlatformandInterfaces 8AL91201USAH 1 enEduardo SilvaNessuna valutazione finora
- RTN 300 TrainingDocumento21 pagineRTN 300 TrainingJim Jr . OyolaNessuna valutazione finora
- Implementing Global Human Resources PDFDocumento486 pagineImplementing Global Human Resources PDFme.atulNessuna valutazione finora
- Aisin AW TF-81SC: Click On Part Numbers For Product Details or VisitDocumento1 paginaAisin AW TF-81SC: Click On Part Numbers For Product Details or Visittejonmx100% (1)
- Base Industrial Engine EFI: 1.6-Litre 4-CylinderDocumento2 pagineBase Industrial Engine EFI: 1.6-Litre 4-CylinderTaimoor AhmedNessuna valutazione finora
- Paper 1 Searchable Symmetric Encryption With Forward Search PrivacyDocumento15 paginePaper 1 Searchable Symmetric Encryption With Forward Search PrivacyPromise LoNessuna valutazione finora
- Baggage X RayDocumento4 pagineBaggage X RayShaaban HassanNessuna valutazione finora
- Zerto Virtual Manager Administration GuideDocumento336 pagineZerto Virtual Manager Administration GuideVakul BhattNessuna valutazione finora
- Simulation Software and Engineering Expertise: A Marriage of NecessityDocumento10 pagineSimulation Software and Engineering Expertise: A Marriage of NecessityIvana Esilda Velasco IllescasNessuna valutazione finora