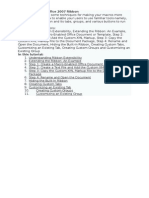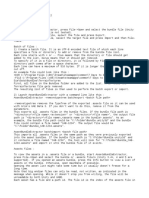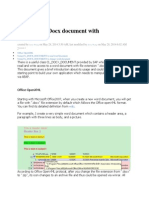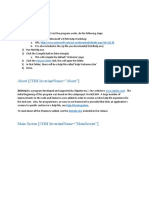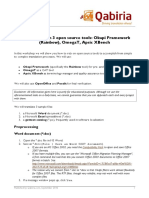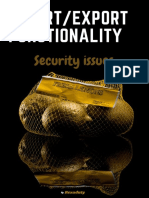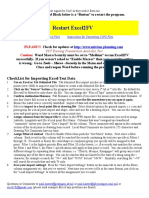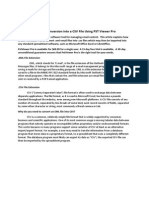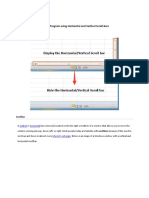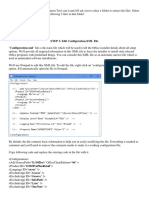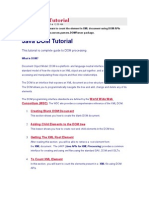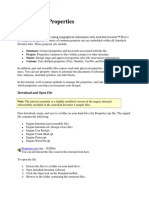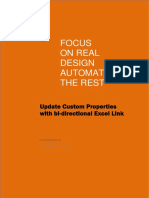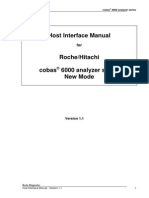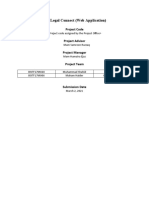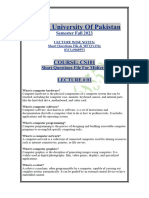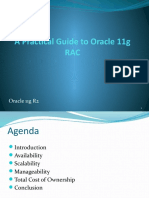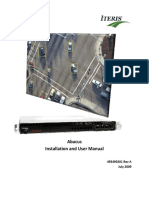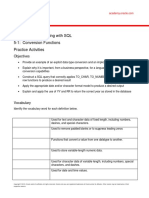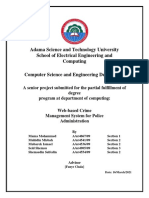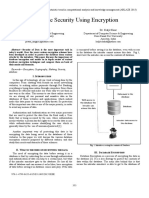Documenti di Didattica
Documenti di Professioni
Documenti di Cultura
Importing & Exporting Guide
Caricato da
Simone CarysDescrizione originale:
Copyright
Formati disponibili
Condividi questo documento
Condividi o incorpora il documento
Hai trovato utile questo documento?
Questo contenuto è inappropriato?
Segnala questo documentoCopyright:
Formati disponibili
Importing & Exporting Guide
Caricato da
Simone CarysCopyright:
Formati disponibili
Structurer Pro
Importing & Exporting
Introduction
Structure Pro makes possible to import and export its internal database. This feature allows you to
share and backup your structure templates and contents for files and folders. To know more about
the process, be sure to read the next section. If youre interested in editing the exported file, read
section 2 in this document.
1.How to Import and Export your Structurer Pro database
1.1 Exporting
Exporting your database is easy. First, navigate to the File menu, and choose Export Database.
You will be presented to the following interface:
As a standard MacOS X save panel, navigate to the desired location where you want your file saved
and give it a name. Structurer will always generate a XML file, so there is no need to include the
file extension if you prefer.
As in the picture, you will also have the option to choose what to export. Mark the first checkbox if
you want your structure templates exported, and mark the second checkbox to export also the file
and folder contents database. The file will be generated accordingly and you are ready to share,
edit, or backup it.
1.2 Importing
In a similar way, you can import files by choosing Import Database in the File menu. A window
that allows you to choose which file to import will appear. Navigate to the desired file and press
the Import button.
Thats all you need to do. Structurer will take care of the rest. If it encounters already existent
database entry with the same name, nothing will be overwritten. Structurer will append a number
to the name of the new entry.
2.Editing the Exported File
As the exporting file is plain XML, editing it is easy if you need to do so. In this case, you will want
to know how the file is composed.
2.1 Basic File Structure
The generated file is tree-based. Everything needs to be wrapped in an outer database element.
Inside this element, both structure and content are included. These are optional, but you want to
have at least one of them to have a functional file.
<?xml version="1.0" encoding="utf-8"?>
<database>
!
<structure>
!
!
...
!
</structure>
!
<content>
!
!
...
!
</content>
</database>
2.2 The Element structure
This element represents a structure template. Inside it, there must be two other elements: name
and value. name specifies the name of the structure, while value contains the structure itself.
<structure>
!
<name>Basic Site</name>
!
<value>index.html
about.html
css/style.css</value>
</structure>
Note that after the start of value, everything is like what is contained in a string. When there are
newlines, simply type a newline and continue with the text. If you indent what is after the newline,
the generated result may not result in a desired effect.
<value>index.html
about.html
css/style.css
</value>
Generates:
2.3 The Element content
This element may contain four child elements: name, value, shortcut and type. name and value act
exactly as in the previous structure element. The shortcut element contains what you might have
already guessed, the shortcut for that content entry. The type is a bit special. It needs to contain a
single integer value, as presented in the following table:
Integer
Meaning
Causes value to contain:
Custom Text
The custom desired text
File Contents
The path to the file
Folder Contents
The path to the folder
URL
The desired URL
Example 1: Custom text, named Reset, shortcut rst
<content>
!
<name>Reset</name>
!
<shortcut>rst</shortcut>
!
<type>0</type>
!
<value>* { margin:0; padding: 0; }</value>
</content>
Example 2: URL, named CodeIgniter, shortcut ci
<content>
!
<name>CodeIgniter</name>
!
<type>3</type>
!
<value>http://codeigniter.com/download.php</value>
!
<shortcut>ci</shortcut>
</content>
As you could see from the last two examples, the order in which elements internal to content or
structure are presented doesnt matter.
Potrebbero piacerti anche
- Microsoft Word Advanced Techniques for Productivity and AutomationDa EverandMicrosoft Word Advanced Techniques for Productivity and AutomationNessuna valutazione finora
- Customizing The Office 2007 RibbonDocumento12 pagineCustomizing The Office 2007 RibbonSayed DarwishNessuna valutazione finora
- Libfgen LicenseDocumento3 pagineLibfgen LicensePeanuts AmNessuna valutazione finora
- Customize Ribbon Step by StepDocumento9 pagineCustomize Ribbon Step by StepST_Nessuna valutazione finora
- Content Builder DocumentationDocumento15 pagineContent Builder DocumentationTalita SouzaNessuna valutazione finora
- PythonDocumento174 paginePythonFewee FeweeNessuna valutazione finora
- MakeCpk eDocumento14 pagineMakeCpk eAbdul Kadir BagisNessuna valutazione finora
- XML Is A Platform Independent LanguageDocumento6 pagineXML Is A Platform Independent LanguageAshok KambleNessuna valutazione finora
- Manipulate Docx Document With ABAPDocumento5 pagineManipulate Docx Document With ABAPRicky DasNessuna valutazione finora
- CHM Processor DocumentationDocumento12 pagineCHM Processor Documentationodp-venadoNessuna valutazione finora
- Working With Microsoft Excel in RDocumento24 pagineWorking With Microsoft Excel in RNagapavan ChNessuna valutazione finora
- How To Store Any File Into SQL DatabaseDocumento15 pagineHow To Store Any File Into SQL DatabaseAbigail Mayled LausNessuna valutazione finora
- Three File TemplateDocumento10 pagineThree File TemplateJuan Carlos Mariño ArdilaNessuna valutazione finora
- Quick Start: Output FolderDocumento35 pagineQuick Start: Output FolderAlexander UcetaNessuna valutazione finora
- Development Manual ElastixDocumento49 pagineDevelopment Manual Elastixductdt09Nessuna valutazione finora
- Okapi Omega TX Bench WorkflowDocumento13 pagineOkapi Omega TX Bench WorkflowTheFireRedNessuna valutazione finora
- Vulnerability in Image TypeDocumento22 pagineVulnerability in Image Typebabak66Nessuna valutazione finora
- SP0 Ultra Fast Item Addition TutorialDocumento12 pagineSP0 Ultra Fast Item Addition Tutorialjulianlock832Nessuna valutazione finora
- Integrating Excel With Other ApplicationsDocumento31 pagineIntegrating Excel With Other ApplicationskarimNessuna valutazione finora
- Answer 1) - There Are Three Basic Ways To Include Style Information in An HTMLDocumento9 pagineAnswer 1) - There Are Three Basic Ways To Include Style Information in An HTMLSaurabh GuptaNessuna valutazione finora
- XML LabDocumento12 pagineXML LabHermann Akouete AkueNessuna valutazione finora
- MicrosoftDocumento20 pagineMicrosoftIvm IvmNessuna valutazione finora
- RibbonX Visual DesignerDocumento13 pagineRibbonX Visual Designerlv2eofNessuna valutazione finora
- Visual BasicDocumento7 pagineVisual Basicmukeshkkk1989Nessuna valutazione finora
- Excel 2 FVDocumento3 pagineExcel 2 FVdubanNessuna valutazione finora
- Source Analyzer in InformaticaDocumento25 pagineSource Analyzer in InformaticasurekhakngNessuna valutazione finora
- ReadmeDocumento2 pagineReadmeGo UnagiNessuna valutazione finora
- HTMLDocumento27 pagineHTMLNithin ShankarNessuna valutazione finora
- Palo Worksheet Server 3: Basic InformationDocumento6 paginePalo Worksheet Server 3: Basic InformationMadjid MansouriNessuna valutazione finora
- Converting Email From .Eml To .CSV Files.Documento8 pagineConverting Email From .Eml To .CSV Files.EncryptomaticNessuna valutazione finora
- Dreamlinestudio Flash (Starter Document) : Demo HereDocumento10 pagineDreamlinestudio Flash (Starter Document) : Demo HereRifky RakhmadhaniNessuna valutazione finora
- Application Program Using Horizontal and Vertical Scroll BarsDocumento58 pagineApplication Program Using Horizontal and Vertical Scroll BarsJerick De LaraNessuna valutazione finora
- Tutorial:Creating A Basic Joomla! TemplateDocumento6 pagineTutorial:Creating A Basic Joomla! Templateganesh123testNessuna valutazione finora
- The Extensible Markup Language (XML)Documento21 pagineThe Extensible Markup Language (XML)Manoj Kumar GNessuna valutazione finora
- Building A Thunderbird ExtensionDocumento11 pagineBuilding A Thunderbird Extensiontr0g0h0useNessuna valutazione finora
- Office Deployment ToolDocumento5 pagineOffice Deployment Toolsam2976Nessuna valutazione finora
- Whats New Indesign Cs5Documento5 pagineWhats New Indesign Cs5EricNessuna valutazione finora
- Creating A New ThemeDocumento31 pagineCreating A New Themebrovira_ar100% (1)
- Libre OfficeDocumento12 pagineLibre OfficeToan HangNessuna valutazione finora
- Creating A Simple PageDocumento19 pagineCreating A Simple PageBudiNessuna valutazione finora
- Experiment 03: Introduction To Web Development ObjectivesDocumento26 pagineExperiment 03: Introduction To Web Development ObjectivesNaif SindiNessuna valutazione finora
- Java DOM TutorialDocumento51 pagineJava DOM TutorialK Vijay PerlakotaNessuna valutazione finora
- UNIT-4 Web AuthoringDocumento32 pagineUNIT-4 Web Authoringbeki.ad10Nessuna valutazione finora
- Assembly Design CATIA V5Documento211 pagineAssembly Design CATIA V5spsharmagn100% (1)
- Investing in Properties: Download and Open FileDocumento14 pagineInvesting in Properties: Download and Open FilekaoblekstenaNessuna valutazione finora
- 004 MSPTDA PowerQueryImportMultipleExcelFilesAppend PDFDocumento17 pagine004 MSPTDA PowerQueryImportMultipleExcelFilesAppend PDFخواكين زامبرانوNessuna valutazione finora
- TA User GuideDocumento130 pagineTA User GuideFrancisco Alfonso Burgos JuliánNessuna valutazione finora
- How To Use Bi-Directional Excel Link To Batch Update Custom Properties in FilesDocumento4 pagineHow To Use Bi-Directional Excel Link To Batch Update Custom Properties in FilespanalcahugoferNessuna valutazione finora
- How To Import A Delimited File Into Excel: Instructions Things You'll NeedDocumento3 pagineHow To Import A Delimited File Into Excel: Instructions Things You'll NeedAditya MishraNessuna valutazione finora
- Web Programming Lab ManualDocumento57 pagineWeb Programming Lab ManualRahel AschalewNessuna valutazione finora
- InDesign ScriptingTutorialDocumento11 pagineInDesign ScriptingTutorialchandruuncleNessuna valutazione finora
- Generate PDF Files From Java Applications DynamicallyDocumento8 pagineGenerate PDF Files From Java Applications DynamicallyLcb Krishnam RajuNessuna valutazione finora
- How to Write a Bulk Emails Application in Vb.Net and Mysql: Step by Step Fully Working ProgramDa EverandHow to Write a Bulk Emails Application in Vb.Net and Mysql: Step by Step Fully Working ProgramNessuna valutazione finora
- Excel Essentials: A Step-by-Step Guide with Pictures for Absolute Beginners to Master the Basics and Start Using Excel with ConfidenceDa EverandExcel Essentials: A Step-by-Step Guide with Pictures for Absolute Beginners to Master the Basics and Start Using Excel with ConfidenceNessuna valutazione finora
- ROCHE Cobas 6000 - Host Interface Manual (v1.1)Documento104 pagineROCHE Cobas 6000 - Host Interface Manual (v1.1)AngelPenumbras92% (12)
- Legal Connect (Web Application) : Project CodeDocumento49 pagineLegal Connect (Web Application) : Project Codei212291 Maham HaiderNessuna valutazione finora
- Retention of Old EPIC Numbers For New-Duplicate EPICs and Maintenance and Upkeep of Photo-Roll Image Database.Documento9 pagineRetention of Old EPIC Numbers For New-Duplicate EPICs and Maintenance and Upkeep of Photo-Roll Image Database.Akhil JainNessuna valutazione finora
- Disaster Recovery in Cloud Computing: MR - Akshay A. Gharat, Mr. Devendra E. MhamunkarDocumento6 pagineDisaster Recovery in Cloud Computing: MR - Akshay A. Gharat, Mr. Devendra E. MhamunkarAdithia Surya GunawanNessuna valutazione finora
- Jntuk M.Tech Computer Science SyllabusDocumento62 pagineJntuk M.Tech Computer Science SyllabusSunkara Naga Venkata SatishNessuna valutazione finora
- Tour & Travel ReportDocumento38 pagineTour & Travel ReportAkanksha Vatsa100% (3)
- Amod Gadre (323) 622-8037 SummaryDocumento4 pagineAmod Gadre (323) 622-8037 SummarySunilNessuna valutazione finora
- Big Data Analytics Application in EGYPTAIR: Perceived Benefits, Skills and DevelopmentDocumento15 pagineBig Data Analytics Application in EGYPTAIR: Perceived Benefits, Skills and Developmentahmed.piconNessuna valutazione finora
- Training Topics - MS ExcelDocumento2 pagineTraining Topics - MS Exceljindalyash1234Nessuna valutazione finora
- Ub-04 Chars ManualDocumento82 pagineUb-04 Chars ManualVeeresh BikkanetiNessuna valutazione finora
- Prime HRM PrimerDocumento126 paginePrime HRM PrimerKrisha Mae Guiritan100% (3)
- Course Structure of IT-601, Database Management System: Department of Information TechnologyDocumento11 pagineCourse Structure of IT-601, Database Management System: Department of Information Technologysukantakundu11Nessuna valutazione finora
- Cs101 Lecture Wise Short Questions FileDocumento44 pagineCs101 Lecture Wise Short Questions Fileroyalu101Nessuna valutazione finora
- HP VerticaDocumento18 pagineHP Verticaramesh158Nessuna valutazione finora
- Sample CISA TestDocumento26 pagineSample CISA Testnug1100% (1)
- Toad World Blog: How To Install Oracle Database 18c On WindowsDocumento12 pagineToad World Blog: How To Install Oracle Database 18c On WindowsMohammad Mizanur Rahman NayanNessuna valutazione finora
- OpenERP Technical Memento LatestDocumento12 pagineOpenERP Technical Memento LatestNk LuânNessuna valutazione finora
- Document 1070954.1Documento10 pagineDocument 1070954.1Felipe BragaNessuna valutazione finora
- RAC 11gDocumento59 pagineRAC 11gdineshnanidba100% (1)
- Abacus Installation and User ManualDocumento52 pagineAbacus Installation and User ManualShan AhmadNessuna valutazione finora
- Database Programming With SQL 5-1: Conversion Functions Practice ActivitiesDocumento3 pagineDatabase Programming With SQL 5-1: Conversion Functions Practice ActivitiesFlorin CatalinNessuna valutazione finora
- Memory Structure of OracleDocumento15 pagineMemory Structure of Oraclefas65Nessuna valutazione finora
- Data Engineer ResumeDocumento6 pagineData Engineer Resumegt54tds2100% (1)
- Sept 2018 Top Links Work Round DocumentDocumento65 pagineSept 2018 Top Links Work Round DocumentAndrew Richard ThompsonNessuna valutazione finora
- Crime Management System Chapter One PDFDocumento14 pagineCrime Management System Chapter One PDFAlelocalu EsaNessuna valutazione finora
- Microsoft Power BI Data AnalystDocumento150 pagineMicrosoft Power BI Data AnalystpeaceNessuna valutazione finora
- Palmtop Computer (Report of Early Usage)Documento8 paginePalmtop Computer (Report of Early Usage)rodrigur8036100% (2)
- DigitalDocumento86 pagineDigitalPREETI KUMARINessuna valutazione finora
- Database Security Using EncryptionDocumento6 pagineDatabase Security Using EncryptionKRediNessuna valutazione finora
- Cambridge IGCSE™: Information and Communication Technology 0417/13 May/June 2020Documento10 pagineCambridge IGCSE™: Information and Communication Technology 0417/13 May/June 2020Harsh HarshNessuna valutazione finora