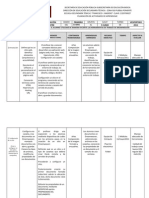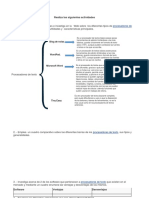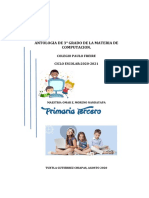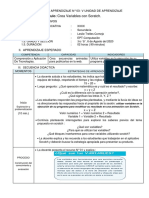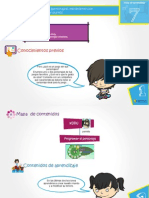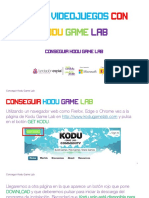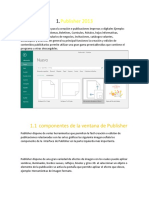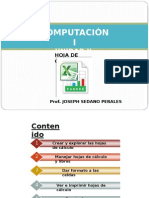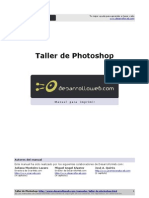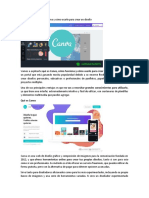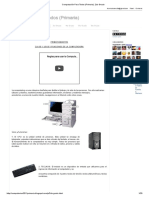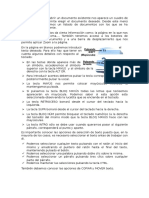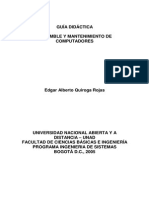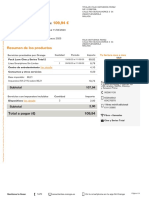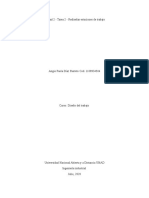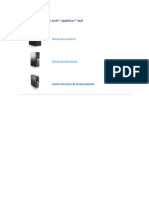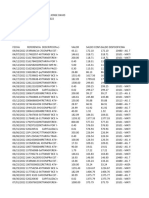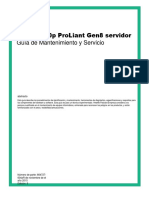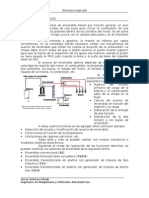Documenti di Didattica
Documenti di Professioni
Documenti di Cultura
Tutorial Tux Paint
Caricato da
raul1236Copyright
Formati disponibili
Condividi questo documento
Condividi o incorpora il documento
Hai trovato utile questo documento?
Questo contenuto è inappropriato?
Segnala questo documentoCopyright:
Formati disponibili
Tutorial Tux Paint
Caricato da
raul1236Copyright:
Formati disponibili
Plan Integral de Educacin Digital
Direccin Operativa de Incorporacin de Tecnologas (DOInTec)
COLECCIN DE APLICACIONES GRATUITAS PARA CONTEXTOS EDUCATIVOS
Tutorial Tux paint
Graficador infantil para realizar y modificar
dibujos.
Coleccin de aplicaciones gratuitas
para contextos educativos
Tux Paint | pg. 2
Prlogo
Este tutorial se enmarca dentro de los lineamientos del Plan Integral
de Educacin Digital (PIED) del Ministerio de Educacin del Gobierno
de la Ciudad Autnoma de Buenos Aires que busca integrar los
procesos de enseanza y de aprendizaje de las instituciones
educativas a la cultura digital.
Uno de los objetivos del PIED es fomentar el conocimiento y la apropiacin
crtica de las Tecnologas de la Informacin y de la Comunicacin (TIC)
en la comunidad educativa y en la sociedad en general.
Cada una de las aplicaciones que forman parte de este banco
de recursos son herramientas que, utilizndolas de forma creativa,
permiten aprender y jugar en entornos digitales. El juego es una
poderosa fuente de motivacin para los alumnos y favorece la
construccin del saber. Todas las aplicaciones son de uso libre
y pueden descargarse gratuitamente de Internet e instalarse en
cualquier computadora. De esta manera, se promueve la igualdad
de oportunidades y posibilidades para que todos puedan acceder
a herramientas que desarrollen la creatividad.
En cada uno de los tutoriales se presentan consideraciones pedaggicas
que funcionan como disparadores pero que no deben limitar a los usuarios
a explorar y desarrollar sus propios usos educativos.
La aplicacin de este tutorial no constituye por s misma una propuesta
pedaggica. Su funcionalidad cobra sentido cuando se integra a una
actividad. Cada docente o persona que quiera utilizar estos recursos
podr construir su propio recorrido.
ndice
Plan Integral de Educacin Digital
Direccin Operativa de Incorporacin de Tecnologas (InTec)
Coleccin de aplicaciones gratuitas
para contextos educativos
Tux Paint
ndice
Qu es?................................................................................................
p. 4
Consideraciones pedaggicas ............................................................
p. 5
Requerimientos tcnicos .....................................................................
p. 5
Actividades propuestas .......................................................................
p. 6
Proceso de instalacin ........................................................................
p. 9
Nociones bsicas
El rea de trabajo ..................................................................
p.14
La barra de herramientas ......................................................
p.15
Paso a paso
Realizar un dibujo...................................................................
p.20
Rellenar..................................................................................
p.21
Incluir una figura (sol).............................................................
p.22
Incluir flores ...........................................................................
p.23
Borrar un sector ....................................................................
p.24
Incluir un sello........................................................................
p.25
Rellenar una imagen con color..............................................
p.26
Incluir texto.............................................................................
p.27
Guardar el trabajo..................................................................
p.28
Plan Integral de Educacin Digital
Direccin Operativa de Incorporacin de Tecnologas (InTec)
Coleccin de aplicaciones gratuitas
para contextos educativos
Tux Paint
Instalar el mdulo sellos.......................................................................
p.29
Incluir estampas o sellos......................................................................
p.31
Enlaces de inters ................................................................................
p.32
Plan Integral de Educacin Digital
Direccin Operativa de Incorporacin de Tecnologas (InTec)
Coleccin de aplicaciones gratuitas
para contextos educativos
Tux Paint | pg. 5
Qu es?
Tux Paint es un graficador infantil que permite realizar y modificar
dibujos. Es un programa de software libre distribuido bajo los trminos
de la licencia GNU, es decir, es una aplicacin completamente libre.
Es ideal para nios a partir de los 3 aos y recomendado hasta los 12
aos, aproximadamente. Presenta una interfaz atractiva y fcil de usar.
Provee una gran variedad de herramientas de dibujo que ayudaran e
incentiva la creatividad de los nios.
El programa permite descargar e instalar la galera de sellos Stamps
de forma optativa.
No es necesario registrarse para bajar y utilizar el programa.
URL para descargar el programa:
http://www.tuxpaint.org/download/
ndice
Plan Integral de Educacin Digital
Direccin Operativa de Incorporacin de Tecnologas (InTec)
Coleccin de aplicaciones gratuitas
para contextos educativos
Tux Paint | pg. 6
Consideraciones
pedaggicas
Favorece la estimulacin y las producciones creativas en relacin con
la idea, el uso de material, texturas y las formas tanto geomtricas como
otras.
El programa tiene un enfoque pedaggico constructivista.
Nivel educativo:
Inicial. Primer y
segundo Ciclo
de EGB.
reas: Plstica.
Prcticas del lenguaje.
Requerimientos
tcnicos
Computadora con procesador Pentium de 200MHz o superior.
16MB de espacio en el disco rgido.
Sistema operativo Windows 95/ 98 / ME/ 2000/ XP/ Vista/ 7. Linux.
ndice
Plan Integral de Educacin Digital
Direccin Operativa de Incorporacin de Tecnologas (InTec)
Coleccin de aplicaciones gratuitas
para contextos educativos
Tux Paint | pg. 7
Recursos digitales
Actividad propuesta
Idea:
1. El primer paso, entonces, consiste
Con la ayuda de Tux Paint, los chicos
en elegir un gnero. El gnero debe
pueden disear la tapa de sus libros
seleccionarse teniendo en cuenta los
y pensar un ttulo para una futura
recursos grficos que proporciona
historia.
el portal de Integrar y que pueden
descargar para decorar sus trabajos.
Materiales:
De este modo, si desean disear
Netbooks escolares, conexin
la tapa de un libro de terror, podrn
a Internet, programa Tux Paint,
descargar conos que remitan a
impresora, tijera, plasticola y
esta temtica en particular. Tambin
cuaderno.
pueden crear nuevas alternativas
grficas en el programa Gimp o el
Desarrollo de la actividad:
mismo Tux Paint.
Generalmente, la edicin de libros
2. Para continuar, cada uno debe
sucede de manera inversa: primero
sacarse fotos con la cmara web de
se escribe, luego se piensa el ttulo y
la netbook.
por ltimo, el diseador crea la tapa.
Las expresiones y gestos que hagan
Pese a que esta actividad tambin
tienen que relacionarse con el
puede realizarse de ese modo, la
gnero escogido. Al finalizar, pueden
propuesta es diferente. El objetivo
realizar un proceso de seleccin
es que los chicos utilicen toda su
para elegir la fotografa que resulte
imaginacin para pensar la tapa
ms pertinente.
de su futuro libro y sirva como
3. Las fotos se ubicarn en la carpeta
disparador para la redaccin de la
del software que utilice la cmara
historia.
web. Para trabajarlas en el programa
Tux Paint, es preciso trasladarlas
ndice
Plan Integral de Educacin Digital
Direccin Operativa de Incorporacin de Tecnologas (InTec)
Coleccin de aplicaciones gratuitas
para contextos educativos
Tux Paint | pg. 8
Recursos digitales
Actividades propuestas
a C:\Program Files\TuxPaint\data\
marcos, disfraces y objetos. Es
stamps. Es recomendable crear una
importante que coloquen un ttulo a
carpeta dentro de la carpeta stamps
la obra acorde al trabajo que realicen
que se llame Fotos de alumnos.
y agreguen, adems, sus nombres
Para concretar este paso, asegurarse
debajo.
de haber descargado el programa
6. El siguiente paso es la impresin
Tux Paint y la aplicacin Sellos.
del diseo. Una vez que los chicos
4. Luego, hay que abrir el programa
tengan el trabajo impreso, tienen que
Tux Paint y desde all buscar la
recortarlo y pegarlo en la tapa de un
fotografa que se encontrar en la
cuaderno en blanco.
paleta Sellos, junto a las dems
7. Proponer la redaccin de la
opciones grficas.
historia.
5. Etapa de diseo. Los chicos
8. Al finalizar los trabajos, pueden
deben crear libremente sus tapas,
crear una biblioteca y compartir los
colocando su foto en el centro del
cuentos que realizaron todos.
rea de trabajo y decorndola con
ndice
Plan Integral de Educacin Digital
Direccin Operativa de Incorporacin de Tecnologas (InTec)
Coleccin de aplicaciones gratuitas
para contextos educativos
Tux Paint | pg. 9
Proceso de instalacin
Para instalar el programa Tux Pain pulsar sobre el icono, que se
encontrar en el escritorio o en el lugar que se seleccion para
guardarlo.
Se abrir la ventana Seleccionar el idioma de la instalacin. Elegir
Espaol. Aceptar.
Se abrir el asistente de instalacin. Seleccionar Siguiente.
ndice
Plan Integral de Educacin Digital
Direccin Operativa de Incorporacin de Tecnologas (InTec)
Coleccin de aplicaciones gratuitas
para contextos educativos
Tux Paint | pg. 10
Aceptar el acuerdo de licencia. Seleccionar Siguiente.
Elegir la instalacin tipo. Seleccionar todos los usuarios (all user).
ndice
Plan Integral de Educacin Digital
Direccin Operativa de Incorporacin de Tecnologas (InTec)
Coleccin de aplicaciones gratuitas
para contextos educativos
Tux Paint | pg. 11
Seleccionar Siguiente.
Seleccionar la carpeta de destino (lugar en donde se intalar el
programa). Seleccionar Siguiente en las siguientes ventanas.
ndice
Plan Integral de Educacin Digital
Direccin Operativa de Incorporacin de Tecnologas (InTec)
Coleccin de aplicaciones gratuitas
para contextos educativos
Tux Paint | pg. 12
En Seleccione las tareas adicionales tildar Crear icono en el
escritorio. Seleccionar Siguiente.
Finalmente, selccionar Instalar.
ndice
Plan Integral de Educacin Digital
Direccin Operativa de Incorporacin de Tecnologas (InTec)
Coleccin de aplicaciones gratuitas
para contextos educativos
Tux Paint | pg. 13
Comenzar el proceso de instalacin
Una vez finalizada seleccionar Finalizar.
ndice
Plan Integral de Educacin Digital
Direccin Operativa de Incorporacin de Tecnologas (InTec)
Coleccin de aplicaciones gratuitas
para contextos educativos
Tux Paint | pg. 14
Nociones bsicas
El rea de trabajo
1. Barra de herramientas.
2. Selector de opciones de cada herramienta.
3. Paleta de colores.
4. rea de dibujos.
5. Ayuda.
ndice
Plan Integral de Educacin Digital
Direccin Operativa de Incorporacin de Tecnologas (InTec)
Coleccin de aplicaciones gratuitas
para contextos educativos
Tux Paint | pg. 15
Nociones bsicas
La barra de
herramientas
Cada uno de los botones activa en la barra derecha las opciones
que brinda:
1. Pintar.
2. Lneas.
3. Figuras.
4. Texto.
5. Mgicas.
6. Deshacer y Rehacer.
7. Goma.
8. Nuevo.
9. Abrir.
10. Guardar.
11. Imprimir.
12. Salir.
ndice
Plan Integral de Educacin Digital
Direccin Operativa de Incorporacin de Tecnologas (InTec)
Coleccin de aplicaciones gratuitas
para contextos educativos
Tux Paint | pg. 16
1. La herramienta Pintar permite dibujar libremente utilizando diversos
tipos de pinceles (Selector de la derecha) y colores (Paleta de colores,
de la zona inferior). Para comenzar a dibujar hay posicionarse sobre el
rea de dibujos y sin soltar el botn izquierdo del mouse trazar la lnea
que se desea. La mayora de las veces aparecen comentarios en la
barra inferior del escritorio y sonidos caractersticos.
Existen una multitud de pinceles. Para acceder a ellos hay que
seleccionar las flechas ubicadas arriba y debajo del Selector.
2. La paleta de pinceles de la herramienta Lneas es idntica a la de
la herramienta Pintar. La diferencia es que sirve para construir lneas
rectas. Seleccionar el tipo de pincel y el color. Posicionarse sobre el
rea de trabajo, seleccionar el comienzo de la lnea y, sin soltar el
botn izquierdo del mouse, arrastrar hasta donde se quiere terminar
la lnea.
ndice
Plan Integral de Educacin Digital
Direccin Operativa de Incorporacin de Tecnologas (InTec)
Coleccin de aplicaciones gratuitas
para contextos educativos
Tux Paint | pg. 17
3. La herramienta Figuras permite crear formas simples, tanto huecas
como rellenas de color. Se pueden hacer cuadrados, rectngulos,
crculos, elipses, tringulos, pentgonos, rombos y octgonos.
Para crear una Figura, seleccionar el botn izquierdo del mouse en el
centro de la zona donde se quiere incluir la figura. Arrastrar el mouse
hacia fuera para darle el tamao deseado. Soltar el botn y girar para
darle la inclinacin deseada. Apretar nuevamente el botn izquierdo
del mouse para terminar.
4. La herramienta Texto permite crear textos de manera sencilla. Elegir
el tipo de letra a la derecha, el color en la paleta de color y seleccionar
en el rea de dibujo dnde se quiere empezar a escribir. Aparecer
una caja en la cual se escribir el texto. Al finalizar apretar Enter.
ndice
Plan Integral de Educacin Digital
Direccin Operativa de Incorporacin de Tecnologas (InTec)
Coleccin de aplicaciones gratuitas
para contextos educativos
Tux Paint | pg. 18
5. La herramienta Mgicas brinda muchas funcionalidades y efectos.
Para algunos de ellos hay que seleccionar y arrastrar en la imagen
que se quiere modificar. Para utilizar otros, simplemente hay que
seleccionar la imagen para realizar los cambios, por ejemplo, invertir,
rotar, etc. Una mencin especial merece la opcin Rellenar, que
permite rellenar partes del dibujo con contornos cerrados con el color
que se desea. Las flechas permiten acceder a todas las opciones.
6. Las herramientas Deshacer y Rehacer son muy tiles porque
permiten deshacer las ltimas acciones realizadas y rehacerlas.
7. La herramienta Goma es una goma de borrar de diferentes
tamaos y formas. Borra en color blanco, tanto los elementos
creados, como los fondos.
ndice
Plan Integral de Educacin Digital
Direccin Operativa de Incorporacin de Tecnologas (InTec)
Coleccin de aplicaciones gratuitas
para contextos educativos
Tux Paint | pg. 19
8. La opcin Nuevo permite iniciar un nuevo trabajo. Se puede
seleccionar el color de fondo o la imagen preconfigurada del lienzo de
trabajo. Seleccionar sobre el color en cuestin o la imagen y despus
elegir Abrir. La flecha negra sobre fondo violeta permite ver todas las
opciones disponibles.
9. Abrir. Esta opcin permite abrir trabajos guardados anteriormente
para continuar trabajando con ellos.
10. La opcin Guardar permite guardar los trabajos realizados. Si el
trabajo que se realiz se inici a partir de un trabajo almacenado con
la opcin Abrir, aparecer el siguiente mensaje:
11. Para imprimir la imagen seleccionar el botn Imprimir.
ndice
Plan Integral de Educacin Digital
Direccin Operativa de Incorporacin de Tecnologas (InTec)
Coleccin de aplicaciones gratuitas
para contextos educativos
Tux Paint | pg. 20
Paso a paso
Realizar un dibujo
Para comenzar a realizar un dibujo:
1. Seleccionar Barra de herramientas - Pintar.
Se puede elegir entre muchos pinceles.
2. Elegir un color en la Barra de colores.
3. Elegir un tipo de pincel del Selector.
4. Con todos estos elementos seleccionados, posicionar el cursor
del mouse sobre el rea de dibujos y comenzar a dibujar.
ndice
Plan Integral de Educacin Digital
Direccin Operativa de Incorporacin de Tecnologas (InTec)
Coleccin de aplicaciones gratuitas
para contextos educativos
Tux Paint | pg. 21
Paso a paso
Rellenar
Para rellenar una seccin:
1. Seleccionar Barra de herramientas - Mgicas.
2. Elegir el mismo color en la Barra de colores.
3. Elegir Rellenar del Selector.
4. En el rea de dibujos rellenar la seccin que se desea.
5. Rellenar la seccin del cielo en azul siguiendo el mismo
procedimiento.
ndice
Plan Integral de Educacin Digital
Direccin Operativa de Incorporacin de Tecnologas (InTec)
Coleccin de aplicaciones gratuitas
para contextos educativos
Tux Paint | pg. 22
Paso a paso
Incluir una figura (sol)
Para incluir una figura:
1. Seleccionar Barra de herramientas - Figuras.
2. Elegir el color amarillo en la Barra de colores.
3. Elegir Crculo del Selector.
4. En el rea de dibujos colocar el crculo en el cielo.
ndice
Plan Integral de Educacin Digital
Direccin Operativa de Incorporacin de Tecnologas (InTec)
Coleccin de aplicaciones gratuitas
para contextos educativos
Tux Paint | pg. 23
Paso a paso
Incluir flores
Para incluir flores:
1. Seleccionar Barra de herramientas - Mgicas.
2. Elegir Flor del Selector.
3. En el rea de dibujos colocar las flores. Se pueden seleccionar
flores de distintos colores.
4. Tambin se puede incluir Pasto.
ndice
Plan Integral de Educacin Digital
Direccin Operativa de Incorporacin de Tecnologas (InTec)
Coleccin de aplicaciones gratuitas
para contextos educativos
Tux Paint | pg. 24
Paso a paso
Borrar un sector
Para borrar un sector del dibujo:
1. Seleccionar Barra de herramientas - Goma.
2. Elegir del Selector un tamao de goma de borrar.
3. En el rea de dibujos posicionar el cursor y apretar el botn
izquierdo de mouse.
4. Para volver a la accin anterior, seleccionar Deshacer.
ndice
Plan Integral de Educacin Digital
Direccin Operativa de Incorporacin de Tecnologas (InTec)
Coleccin de aplicaciones gratuitas
para contextos educativos
Tux Paint | pg. 25
Paso a paso
Incluir un sello
Para incluir un sello:
1. Seleccionar Barra de herramientas - Sellos.
2. Elegir del Selector una imagen. Puede ser un tren o un gato.
3. En el rea de dibujos posicionar el cursor y apretar el botn
izquierdo de mouse para incluir la imagen.
ndice
Plan Integral de Educacin Digital
Direccin Operativa de Incorporacin de Tecnologas (InTec)
Coleccin de aplicaciones gratuitas
para contextos educativos
Tux Paint | pg. 26
Paso a paso
Rellenar la
imagen con color
Para rellenar una imagen con color:
1. Seleccionar Barra de herramientas - Mgicas.
2. Elegir un color en la Barra de colores.
3. Elegir del Selector - Rellenar.
4. En el rea de dibujos posicionar el cursor en el rea a rellenar y
apretar el botn izquierdo de mouse.
ndice
Plan Integral de Educacin Digital
Direccin Operativa de Incorporacin de Tecnologas (InTec)
Coleccin de aplicaciones gratuitas
para contextos educativos
Tux Paint | pg. 27
Paso a paso
Incluir texto
Para incluir un texto:
1. Seleccionar Barra de herramientas - Texto.
2. Elegir un color en la Barra de colores.
3. Elegir del Selector un tipo de letra.
4. En el rea de dibujos posicionar el cursor y escribir un texto.
ndice
Plan Integral de Educacin Digital
Direccin Operativa de Incorporacin de Tecnologas (InTec)
Coleccin de aplicaciones gratuitas
para contextos educativos
Tux Paint | pg. 28
Paso a paso
Guardar el trabajo
1. Seleccionar Barra de herramientas - Guardar.
Las imgenes generadas con el software se guardarn
en formato *.png
El nombre de archivo se genera de forma automtica utilizando
la fecha y hora del sistema.
ndice
Plan Integral de Educacin Digital
Direccin Operativa de Incorporacin de Tecnologas (InTec)
Coleccin de aplicaciones gratuitas
para contextos educativos
Tux Paint | pg. 29
Instalar
el mdulo Sellos
Para incrementar las posibilidades de Tux Paint se pueden incorporar
elementos grficos, como estampas, sellos y fondos.
Para instalar el mdulo Sellos hay que descargar el archivo Rubber
Stamps:
1. Entrar en la pgina http://www.tuxpaint.org/download/windows/,
elegir la opcin Rubber Stamps y seleccionar para Descargar.
2. Una vez que se descarg, comenzar el proceso de instalacin.
3. Ejecutar el archivo tuxpaint-stamps-2009-06-28-win32-installer
4. Seguir las indicaciones de instalacin del programa.
5. En el men del archivo se crear la carpeta stamp dentro de
la carpeta data. Ah se colocarn las diferentes colecciones de
imgenes que se van a utilizar con la herramienta Sellos.
ndice
Plan Integral de Educacin Digital
Direccin Operativa de Incorporacin de Tecnologas (InTec)
Coleccin de aplicaciones gratuitas
para contextos educativos
Tux Paint | pg. 30
ndice
Plan Integral de Educacin Digital
Direccin Operativa de Incorporacin de Tecnologas (InTec)
Coleccin de aplicaciones gratuitas
para contextos educativos
Tux Paint | pg. 31
Incluir
estampas o sellos
Con el mdulo estampas o Sellos instalado se puede agregar una
galera de imgenes.
Para pasar de una coleccin hay que utilizar las flechas derecha e
izquierda.
Con las flechas arriba y abajo se pueden ver todas las imgenes de
una coleccin.
Al seleccionar una estampa quedar seleccionada.
Seleccionar en el rea de dibujos el lugar en donde se quiere
incorporar la estampa.
El tamao de las imgenes se puede aumentar y disminuir con las
flechas.
Para conseguir la imagen reflejada en un espejo y la imagen invertida,
seleccionar:
ndice
Plan Integral de Educacin Digital
Direccin Operativa de Incorporacin de Tecnologas (InTec)
Coleccin de aplicaciones gratuitas
para contextos educativos
Cmo agregar sellos?
Tux Paint | pg. 1
1. Guardar imgenes deseadas como sellos. Pueden ser dibujos de
los chicos sobre fondo blanco (siempre pintados y que no contengan
blanco dentro de ellos) o bajados de Internet tambin con fondo blanco
(Para eso buscar en Google Images la palabra clave + fondo blanco).
2. Abrir el programa de edicin Gimp. http://www.gimp.org/
3. Hacer click en abrir, buscar y seleccionar la imagen elegida.
4. En la Barra de Herramientas seleccionar Capa > Transparencia >
Aadir Canal Alfa
5. Hacer click en Herramienta de Seleccionar por Color,
seleccionar el color blanco del fondo > Tocar la tecla del teclado
SUPRIMIR
6. Ir a Guardar observar en que carpeta se est guardando y recordarlo
o anotarlo. Seleccionar el + junto a Seleccione el tipo de archivo,
buscar y seleccionar la extensin Imagen PNG.
7. En el cuadro que aparece destildar Guardar el color de fondo y
seleccionar Guardar.
8. Ir a la carpeta donde se hayan guardado los sellos (archivos PNG)
cortarlos y pegarlos en el siguiente directorio: Disco C: > Archivos de
Programa (o Program files) > TuxPaint > Data > Stamps
9. Es recomendable crear una carpeta por temtica. Por ejemplo, si
estamos realizando sellos de los animales de la granja crearemos una
carpeta que se llame de esa manera y guardaremos el archivo dentro.
Tambin es posible es crear previamente la carpeta guardando los
archivos png all y copiar luego la carpeta entera o todas las imgenes
que en ella se encuentren. Por ltimo, tambin disponemos de la
posibilidad de guardar desde el Gimp directamente en la carpeta Stamps
(con la posiblidad de crear desde el mismo programa una carpeta para
ordenar los sellos).
10. Al abrir el TuxPaint entrar a Sellos y buscar con las flechas entre
las galeras, el conjunto de sellos agregado. Con el botn de la flecha
inferior y superior se podrn recorrer de arriba a abajo las galeras. (De
no ver las imgenes cerrar el programa y volver a abrir).
ndice
Plan Integral de Educacin Digital
Direccin Operativa de Incorporacin de Tecnologas (InTec)
Coleccin de aplicaciones gratuitas
para contextos educativos
Cmo agregar
fondos?
Tux Paint | pg. 2
1. Seleccionar la imagen deseada para colocar como fondo. La misma debe
de estar en formato PNG, de no ser as se deber proceder a convertirla.
2. Para convertir dicha imagen en el Gimp: Seleccionar Guardar como
luego el signo + junto a Seleccione el tipo de archivo, buscar y
seleccionar la extensin Imagen PNG.
3. Renombrar la imagen agregndole al nombre del archivo -back al final.
(Por ejemplo al archivo bosque.png renombrarlo bosque-back.png).
4. Descargar el archivo primer plano transparente.png adjuntado en este
mail.
5. Cortar y pegar ambos archivos guardados (los del paso 3 y 4) de la
carpeta donde estn localizados a la carpeta ubicada en el siguiente
directorio: Disco C: > Archivos de Programa (o Program files) >
TuxPaint > Data > Starters.
6. Renombrar el archivo primer plano transparente.png con el nombre
inicial del archivo del paso 3 (en el ejemplo el archivo bosque.png)
7. Al abrir el TuxPaint entrar a Nuevo utilizar las flechas inferior y superior para recorrer de arriba a abajo la galera en busca de los fondos
agregados. (De no ver las imgenes cerrar el programa y volver a abrir)
Cmo guardar el
trabajo final fuera del
Tuxpaint?
Versin Greenshot (Plan sarmiento)
1. Para guardar el archivo de Tuxpaint de manera sencilla, seleccionar
la tecla Imprimir pantalla (botn Print Screen/ Impr Pant) ubicada en la
parte superior derecha del teclado. Se abrir la captura del Greenshot.
Arrastrar con click izquierdo sobre el lienzo hasta seleccionar el recorte
deseado, luego soltar.
2. Se abrir el programa Greenshot donde se podr borrar con el botn
suprimir el elemento visible del cursor.
3. Por ltimo guardar el archivo dirigiendose al men Archivo - Guardar
Como. Se recomienda seleccionar JPG como formato.
ndice
Plan Integral de Educacin Digital
Direccin Operativa de Incorporacin de Tecnologas (InTec)
Coleccin de aplicaciones gratuitas
para contextos educativos
Tux Paint | pg. 3
Versin Paint (Nivel Inicial)
1. Para guardar el archivo de Tuxpaint de manera sencilla, seleccionar
la tecla Imprimir pantalla (botn Print Screen/ Impr Pant) ubicada en la
parte superior derecha del teclado.
2. Una vez realizado ese primer paso abrir el programa Paint. Ir al men
Edicin y seleccionar el comando Pegar.
3. Por ltimo guardar el archivo dirigindose al men Archivo - Guardar
Como. Se recomienda seleccionar JPG como formato.
ndice
Plan Integral de Educacin Digital
Direccin Operativa de Incorporacin de Tecnologas (InTec)
Coleccin de aplicaciones gratuitas
para contextos educativos
Tux Paint | pg. 32
Enlaces de inters
Galera de imgnes y sellos de Tux Paint
http://tuxpaint.org/stamps/
Videos con ejemplos de uso
http://tuxpaint.org/videos/
ndice
Plan Integral de Educacin Digital
Direccin Operativa de Incorporacin de Tecnologas (InTec)
Coleccin de aplicaciones gratuitas
para contextos educativos
Bino 3D // Pg. 1
Contacto:
ayuda.pedagogico.digital@bue.edu.ar
Esta obra se encuentra bajo una Licencia Attribution-NonCommercial-ShareAlike 2.5 Argentina de Creative
Commons. Para ms informacin visite http://creativecommons.org/licenses/by-nc-sa/2.5/ar/
Plan Integral de Educacin Digital
Direccin Operativa de Incorporacin de Tecnologas (DOInTec)
Potrebbero piacerti anche
- Tux Paint ManualDocumento24 pagineTux Paint ManualArmando MendozaNessuna valutazione finora
- Infokids IIDocumento92 pagineInfokids IIkikegenioNessuna valutazione finora
- Aplicaciones Aprender Conectados Tabletas Dibujar Tux PaintDocumento16 pagineAplicaciones Aprender Conectados Tabletas Dibujar Tux PaintVane VilteNessuna valutazione finora
- PLANEACION DreamweaverDocumento5 paginePLANEACION DreamweaverAidee SandovalNessuna valutazione finora
- Icono de Tux Paint PDFDocumento1 paginaIcono de Tux Paint PDFSebastian Donayre Maraví100% (1)
- Manual de TuPaintDocumento24 pagineManual de TuPaintNéstor Raúl RebollarNessuna valutazione finora
- Ejemplo Corel Draw x6Documento20 pagineEjemplo Corel Draw x6Dustin AlvarezNessuna valutazione finora
- Guia de Paint 6 A 9Documento7 pagineGuia de Paint 6 A 9Fernanda Cardona EscobarNessuna valutazione finora
- Informatica 3Documento3 pagineInformatica 3Remy QuezadaNessuna valutazione finora
- Módulo de Diseño GráficoDocumento12 pagineMódulo de Diseño GráficoCESARBBNessuna valutazione finora
- Antologia Tercer Año PDFDocumento85 pagineAntologia Tercer Año PDFCinthya Paulina Hernandez VazquezNessuna valutazione finora
- Manual Básico PhotoshopDocumento8 pagineManual Básico PhotoshopProa AsociadosNessuna valutazione finora
- Crea variables ScratchDocumento8 pagineCrea variables ScratchlNessuna valutazione finora
- Botones de Acción y Sus FuncionesDocumento14 pagineBotones de Acción y Sus FuncionesDenisse0% (1)
- Examen CorelDocumento4 pagineExamen CoreljoseNessuna valutazione finora
- Kodu para Principiantes Parte 3Documento12 pagineKodu para Principiantes Parte 3Bernard Villacorta VelaNessuna valutazione finora
- Modulo 4 EXCELDocumento29 pagineModulo 4 EXCELCele SainzNessuna valutazione finora
- Texto Guia, PHP-MYSQLDocumento22 pagineTexto Guia, PHP-MYSQLVladimir Ruben Poma LimachiNessuna valutazione finora
- CorelDRAW herramientas tutorialDocumento25 pagineCorelDRAW herramientas tutorialLucianoLvgNessuna valutazione finora
- Manual de Corel - 6° PDocumento24 pagineManual de Corel - 6° PmarleNessuna valutazione finora
- Guía 1 - Introducción A InkscapeDocumento2 pagineGuía 1 - Introducción A Inkscapejeckson_lozaNessuna valutazione finora
- Competencias Digitales WordDocumento26 pagineCompetencias Digitales Wordluis fernandoNessuna valutazione finora
- Partes de La Ventana de WordDocumento3 paginePartes de La Ventana de WordMelvin HernandezNessuna valutazione finora
- Triptico en CorelDocumento2 pagineTriptico en CorelJosé AlbertNessuna valutazione finora
- KODUDocumento11 pagineKODULuis FerguomNessuna valutazione finora
- Ejercicios Scratch para preguntar nombre y cambiar objetosDocumento8 pagineEjercicios Scratch para preguntar nombre y cambiar objetosMiller HernandezNessuna valutazione finora
- Plan de estudios Tecnología e Informática Colegio BosanovaDocumento5 paginePlan de estudios Tecnología e Informática Colegio Bosanovafrankc2911hotmail.comNessuna valutazione finora
- Primaria: Windows 10Documento118 paginePrimaria: Windows 10Computacion LevyNessuna valutazione finora
- Contenido de PublisherDocumento6 pagineContenido de PublisherdylanNessuna valutazione finora
- Unidad 2Documento10 pagineUnidad 2Mauro Gonzalez100% (1)
- Configuración de página y elementos básicos WordDocumento66 pagineConfiguración de página y elementos básicos WordChristian TenocioNessuna valutazione finora
- Tux PaintDocumento4 pagineTux Paintmadela46Nessuna valutazione finora
- Trilce ExcelDocumento50 pagineTrilce ExcelJoseph Sedano Perales100% (1)
- Guía avanzada WordDocumento21 pagineGuía avanzada WordCarlos QuirogaNessuna valutazione finora
- 1 UTN FRBA Manual Access 2010 IntroduccionDocumento16 pagine1 UTN FRBA Manual Access 2010 IntroduccionSergio RodriguezNessuna valutazione finora
- Semana 7 - Insertar Formas en WordDocumento3 pagineSemana 7 - Insertar Formas en WordjjjjjjjjjjjjjjjjjjjjjjjjjjjjjjjjjjjNessuna valutazione finora
- 3ero Sesion de Aprendizaje ComputoDocumento33 pagine3ero Sesion de Aprendizaje ComputoRosslady PizarroNessuna valutazione finora
- Cartilla N°4 - Séptimo - InformáticaDocumento9 pagineCartilla N°4 - Séptimo - InformáticaRuiz LesmesNessuna valutazione finora
- Manual Taller PhotoshopDocumento42 pagineManual Taller PhotoshopvdelatNessuna valutazione finora
- Practica 8 - ResueltaDocumento2 paginePractica 8 - ResueltaAngel RosasNessuna valutazione finora
- Logo ClaroDocumento3 pagineLogo ClaroDan Villanueva ValerioNessuna valutazione finora
- Terminos de Confeccion CompletoDocumento52 pagineTerminos de Confeccion Completoluz mary JaimesNessuna valutazione finora
- Manual de Ms Word Básico 2016Documento56 pagineManual de Ms Word Básico 2016Abby Egoavil SedanoNessuna valutazione finora
- Manual Editor Video Windows 10Documento6 pagineManual Editor Video Windows 10María GraciaNessuna valutazione finora
- Diseño CanvaDocumento6 pagineDiseño CanvaANGY KARINA NARANJO POLONessuna valutazione finora
- Fascículo Diseño Digital Sketchup - Ebanisteria-CarpinteriaDocumento126 pagineFascículo Diseño Digital Sketchup - Ebanisteria-CarpinteriaLisbeth Idania Villarreal NuñezNessuna valutazione finora
- Practica 01Documento4 paginePractica 01alejandroNessuna valutazione finora
- Manual - Tutorial ThinglinkDocumento8 pagineManual - Tutorial ThinglinkmariayjNessuna valutazione finora
- Actividad 1 - Digiaventuras - 01 - La Compu Por DentroDocumento8 pagineActividad 1 - Digiaventuras - 01 - La Compu Por DentroBel HerediaNessuna valutazione finora
- Sistemas Operativos y Tipos de ComputadorasDocumento69 pagineSistemas Operativos y Tipos de ComputadorasFranklinRamirezNessuna valutazione finora
- PlaNEA A4 P1 SocialesComputacionDocumento98 paginePlaNEA A4 P1 SocialesComputacionIvana ElizabethNessuna valutazione finora
- Curso básico informática 60h: Word, Excel, PowerPointDocumento2 pagineCurso básico informática 60h: Word, Excel, PowerPointjose manzanoNessuna valutazione finora
- Diseño Digital (Photoshop)Documento8 pagineDiseño Digital (Photoshop)Luis Bravo ValcarcelNessuna valutazione finora
- TynkerDocumento7 pagineTynkerPedro Javier Navarro LorenzoNessuna valutazione finora
- Ficha 2Documento45 pagineFicha 2JoseKaztilloNessuna valutazione finora
- Material 6 Sec 2019Documento10 pagineMaterial 6 Sec 2019imderNessuna valutazione finora
- Compu Enter 3er Grado 2020 - 2 WebDocumento16 pagineCompu Enter 3er Grado 2020 - 2 WebNAILUJ P.Nessuna valutazione finora
- Publisher 2010Documento85 paginePublisher 2010Juan Jose Figueroa MuñozNessuna valutazione finora
- Computación para Todos (Primaria) - 2do Grado PDFDocumento20 pagineComputación para Todos (Primaria) - 2do Grado PDFMMagdalenaMVNessuna valutazione finora
- Tutorial Tux PaintDocumento33 pagineTutorial Tux PaintedsonNessuna valutazione finora
- Practica de Microsoft Word 2013Documento2 paginePractica de Microsoft Word 2013raul1236Nessuna valutazione finora
- Test de ExcelDocumento1 paginaTest de Excelraul1236Nessuna valutazione finora
- Introd Word IIDocumento2 pagineIntrod Word IIraul1236Nessuna valutazione finora
- Introd Word IIDocumento2 pagineIntrod Word IIraul1236Nessuna valutazione finora
- Introd WordDocumento2 pagineIntrod Wordraul1236Nessuna valutazione finora
- TallerDocumento1 paginaTallerraul1236Nessuna valutazione finora
- Manejo de IconosDocumento2 pagineManejo de Iconosraul1236Nessuna valutazione finora
- Manejo de Iconos IIDocumento1 paginaManejo de Iconos IIraul1236Nessuna valutazione finora
- Ejemplo RedaccionDocumento2 pagineEjemplo Redaccionraul1236Nessuna valutazione finora
- TecnologiaDocumento1 paginaTecnologiaraul1236Nessuna valutazione finora
- Saturación y Tono en PhotoshopDocumento2 pagineSaturación y Tono en Photoshopraul1236Nessuna valutazione finora
- Temario InternetDocumento1 paginaTemario Internetraul1236Nessuna valutazione finora
- Mes DiciembreDocumento2 pagineMes Diciembreraul1236Nessuna valutazione finora
- TecnologiaDocumento1 paginaTecnologiaraul1236Nessuna valutazione finora
- Guia de PCDocumento38 pagineGuia de PCraul1236Nessuna valutazione finora
- Estudio Comparativo de La Aplicación de 6 Modelos de InventariosDocumento16 pagineEstudio Comparativo de La Aplicación de 6 Modelos de Inventarioswilsonlazo_656691303Nessuna valutazione finora
- MonografiaDocumento10 pagineMonografiaraul1236Nessuna valutazione finora
- Corel SuperfacilDocumento77 pagineCorel Superfacilraul1236Nessuna valutazione finora
- Ensamblaje Parte+1Documento37 pagineEnsamblaje Parte+1raul1236Nessuna valutazione finora
- Modelo RelacionalDocumento16 pagineModelo RelacionalAinhoa_SNessuna valutazione finora
- Optimización de procesos de crédito y cobranza mediante BPMNDocumento49 pagineOptimización de procesos de crédito y cobranza mediante BPMNJhairNessuna valutazione finora
- Sistemas de inventario: controlar existenciasDocumento4 pagineSistemas de inventario: controlar existenciasMarvin Martinǝz'Nessuna valutazione finora
- Factura OrangeDocumento8 pagineFactura OrangeOfertas Telcom100% (1)
- Rediseño de estaciones de trabajo en Agregados NacionalesDocumento14 pagineRediseño de estaciones de trabajo en Agregados NacionalesJuan GonzalezNessuna valutazione finora
- Informe FirebirdDocumento8 pagineInforme FirebirdGenry TrigozoNessuna valutazione finora
- Historia de Los VideojuegosDocumento16 pagineHistoria de Los VideojuegosGabriel MoralesNessuna valutazione finora
- Diagrama de Secuencia Del Modelo de AnalisisDocumento35 pagineDiagrama de Secuencia Del Modelo de AnalisisJean Moron50% (2)
- Presentación PLAN DE MEJORA PARA ATENDER A ESTUDIANTES QUE ENFRENTAN BARRERAS EDUCATIVASDocumento9 paginePresentación PLAN DE MEJORA PARA ATENDER A ESTUDIANTES QUE ENFRENTAN BARRERAS EDUCATIVASRaissa S Cáceres SánchezNessuna valutazione finora
- Código Ascii, BCD y GrayDocumento7 pagineCódigo Ascii, BCD y GrayJose PastorNessuna valutazione finora
- Aplicativos Que Usan Las EmpresasDocumento10 pagineAplicativos Que Usan Las EmpresasJonas Supanta SalcedoNessuna valutazione finora
- MET 09 MAntenimiento Preventivo Transmision AutomaticaDocumento5 pagineMET 09 MAntenimiento Preventivo Transmision AutomaticaCampFrut Del campo a su mesaNessuna valutazione finora
- La ley de Moore: nada es eterno en la computaciónDocumento8 pagineLa ley de Moore: nada es eterno en la computaciónmiriam villegasNessuna valutazione finora
- Planificacion de Obras CivilesDocumento4 paginePlanificacion de Obras CivilesCelestino Puma HuañecNessuna valutazione finora
- Optiplex-960 Service Manual En-UsDocumento149 pagineOptiplex-960 Service Manual En-UsFranklin Miranda RoblesNessuna valutazione finora
- Curso Electrónica Digital: Compuertas LógicasDocumento23 pagineCurso Electrónica Digital: Compuertas LógicasjemalizNessuna valutazione finora
- Facturacion Electronica SiigoDocumento21 pagineFacturacion Electronica SiigoAlirio ArizaNessuna valutazione finora
- Plan de Estudios Ingeniería IndustrialDocumento3 paginePlan de Estudios Ingeniería IndustrialMiguel LópezNessuna valutazione finora
- Guía de Microsoft Publisher 2013Documento27 pagineGuía de Microsoft Publisher 2013Alvaro Huaman HuillcaNessuna valutazione finora
- Aedii S11Documento30 pagineAedii S11Antonio de la CruzNessuna valutazione finora
- Marketing Directo y Marketing en Línea EnsayoDocumento3 pagineMarketing Directo y Marketing en Línea EnsayoLuis CalixNessuna valutazione finora
- ControlDocumento168 pagineControlJhoan PerezNessuna valutazione finora
- Como Recuperar Archivos y Documentos Eliminados Del Disco DuroDocumento6 pagineComo Recuperar Archivos y Documentos Eliminados Del Disco Durosamuelbg2012Nessuna valutazione finora
- Maquetacion WebDocumento4 pagineMaquetacion WebRené Misael López RiveraNessuna valutazione finora
- MANUAL MoodleDocumento10 pagineMANUAL MoodlePriscila Ivonne Barrios Hernandez100% (1)
- Introduccion Automatizacion Siemens in CompanyDocumento40 pagineIntroduccion Automatizacion Siemens in CompanySebastian OctavianoNessuna valutazione finora
- MovimientosDocumento6 pagineMovimientosDavid ParedesNessuna valutazione finora
- Formulario - de - Registro - de - Materias - 2019 IST LOJADocumento2 pagineFormulario - de - Registro - de - Materias - 2019 IST LOJARony CalderonNessuna valutazione finora
- Emr Na c03242811 9 Convertido - Co.esDocumento111 pagineEmr Na c03242811 9 Convertido - Co.esJosé Luis VillenaNessuna valutazione finora
- Sistemas de EnendidoDocumento37 pagineSistemas de Enendidoapi-377106792% (37)