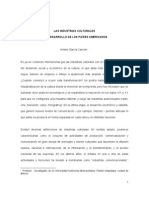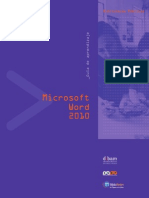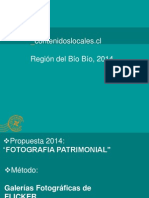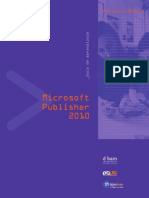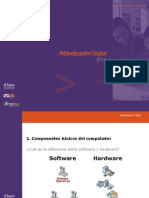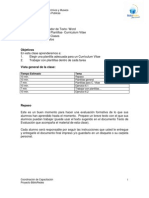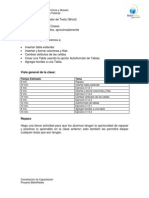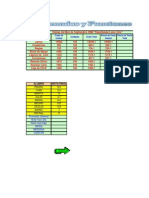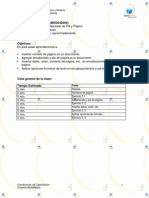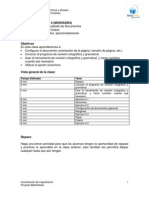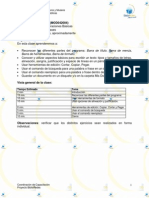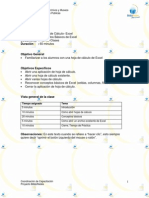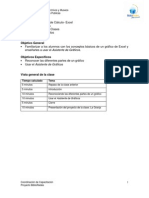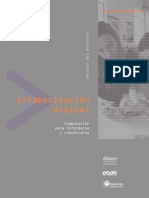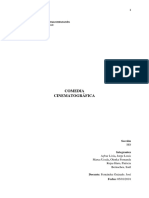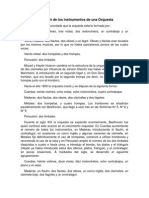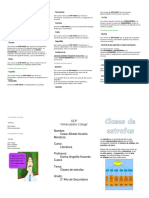Documenti di Didattica
Documenti di Professioni
Documenti di Cultura
Plan de Actividades - PPT Trabajando Con Diapositivas
Caricato da
Fernando Elias Riquelme BarreraTitolo originale
Copyright
Formati disponibili
Condividi questo documento
Condividi o incorpora il documento
Hai trovato utile questo documento?
Questo contenuto è inappropriato?
Segnala questo documentoCopyright:
Formati disponibili
Plan de Actividades - PPT Trabajando Con Diapositivas
Caricato da
Fernando Elias Riquelme BarreraCopyright:
Formati disponibili
Direccin de Bibliotecas, Archivos y Museos
Subdireccin de Bibliotecas Pblicas
Mdulo 5
Clase 4
Documento
Duracin
: PowerPoint
: Trabajando Con Diapositivas
: Plan de Clases
: 60 minutos
Objetivos
Usar el patrn de diapositivas
Colocar fecha, hora y nmero a las diapositivas
Colocar un texto para que se repita en todas las diapositivas
Usar un fondo personalizado
Arrastrar y soltar diapositivas dentro de una presentacin
Duplicar diapositivas
Vista General de la Clase
Tiempo Estimado
5 minutos
5 minutos
6 minutos
6 minutos
6 minutos
6 minutos
6 minutos
5 minutos
5 minutos
Coordinacin de Capacitacin
Proyecto BiblioRedes
Tema
Introduccin
Explicacin de lo que es el Patrn de Diapositivas
Colocar fecha, hora y nmeros a las diapositivas
Colocar un texto para que se repita en todas las
diapositivas
Usar un fondo personalizado
Arrastrar y soltar diapositivas dentro de una presentacin
Arrastrar y soltar diapositivas (copiar) dentro de una
presentacin
Duplicar diapositivas
Cierre / Practica
Direccin de Bibliotecas, Archivos y Museos
Subdireccin de Bibliotecas Pblicas
Repaso
Hasta la clase de hoy estuvimos trabajando con los elementos que conforman una
diapositiva en particular.
Vimos cmo se aplica un diseo a la diapositiva, un estilo (plantillas).
Trabajamos con texto, formatendolo.
Vimos cmo mover un texto de una diapositiva a otra y cmo copiar un texto de una
diapositiva a otra.
Insertamos imgenes de la Biblioteca ClipArt de Office y modificamos esas imgenes,
usando las posibilidades que nos ofrece la aplicacin.
Aprendimos a girar y a mover esas las imgenes dentro de las mismas diapositivas.
Tambin utilizamos las opciones de transferencia de informacin (Copiar, Cortar y Pegar).
Estos son bsicamente los elementos que comprenden una diapositiva.
Cuerpo de la Clase
Introduccin
En la clase de hoy aprenderemos a trabajar con una presentacin, usando para ello el
patrn de diapositivas.
Aprenderemos a numerar, a introducir fecha y hora y a colocar un texto que se repita a lo
largo de toda la presentacin.
Luego aprenderemos a mover (cortar), copiar y pegar diapositivas dentro de una
presentacin y a otra.
Por ltimo duplicaremos y reordenaremos diapositivas de una presentacin.
1. El patrn de diapositivas
El patrn de diapositivas es un elemento de la plantilla de diseo que almacena
informacin sobre la plantilla, incluidos los estilos de fuente, la ubicacin y el tamao de
los marcadores de posicin, el diseo del fondo y las combinaciones de colores.
Desde el patrn se puede manejar el tipo de fuente, tamao y estilo que tendrn el ttulo,
el texto principal y los pies de pgina de las diapositivas.
Coordinacin de Capacitacin
Proyecto BiblioRedes
Direccin de Bibliotecas, Archivos y Museos
Subdireccin de Bibliotecas Pblicas
(figura 1)
Cmo ver un patrn?
Todos los patrones se pueden ver ejecutando el comando Ver/ Patrn.
Por ejemplo, el patrn de diapositivas se podr manejar con la orden Ver/ Patrn/ Patrn
de Diapositivas.
(figura 2)
Colocar nmeros de pgina a todas las diapositivas de una presentacin
Coordinacin de Capacitacin
Proyecto BiblioRedes
Direccin de Bibliotecas, Archivos y Museos
Subdireccin de Bibliotecas Pblicas
No es necesario escribir la hora, la fecha y/o el nmero de diapositiva si se desea incluir
en una presentacin. MS PowerPoint XP la puede insertar por nosotros en el patrn de
diapositivas y actualizar los datos cada vez que ocurran.
Para insertarlos:
1.- Ir al men Insertar y pedir la opcin Nmero de diapositiva.
2.- Aparece el siguiente cuadro de dilogo.
(figura 3)
3.- Aqu marcamos la casilla correspondiente Nmero de la diapositiva.
4.- Hacemos un clic en Aplicar a todas para que se cierre el cuadro de dilogo.
5.- El nmero de pgina quedar colocado en el extremo inferior derecho.
Colocar Fecha y Hora a todas las diapositivas de una presentacin
Se procede de la misma manera que en el caso anterior, slo que en este caso se pide
Insertar / Fecha Hora
En el cuadro de dilogo se marca la opcin Actualizar automticamente y all se activa
la caja con la fecha del da.
Coordinacin de Capacitacin
Proyecto BiblioRedes
Direccin de Bibliotecas, Archivos y Museos
Subdireccin de Bibliotecas Pblicas
(figura 4)
Colocar un texto que se repita en todas las diapositivas de la presentacin
Se procede de igual manera que con numerar e introducir fecha y hora.
En la caja de dialogo Encabezado y Pie de Pgina se escribe el texto en la caja de
edicin.
(figura 5)
Para que no aparezca la fecha, el nmero de diapositiva y el texto que escribimos, basta
marcar la casilla de verificacin: No mostrar en diapositiva de ttulo.
Colocar un fondo personalizado a toda la presentacin
Coordinacin de Capacitacin
Proyecto BiblioRedes
Direccin de Bibliotecas, Archivos y Museos
Subdireccin de Bibliotecas Pblicas
Puedo querer tener un fondo personalizado para las diapositivas en vez de utilizar las
plantillas. Para colocar un fondo:
Del men Formato pedir la opcin Fondo
(figura 6)
2.- Aparece un cuadro de dilogo con posibilidades para colocarle un color a todas las
diapositivas
(figura 7)
3.- Al hacer un clic en la flecha se despliega un men con varias alternativas:
(figura 8)
Coordinacin de Capacitacin
Proyecto BiblioRedes
Direccin de Bibliotecas, Archivos y Museos
Subdireccin de Bibliotecas Pblicas
4.- Aqu vienen los colores bsicos que nos ofrece MS PowerPoint, Ms Colores y
Efectos de Relleno.
Al hacer clic Ms Colores se despliega el cuadro Colores con dos separadores Estndar
y Personalizado
Estndar
Aqu se coloca el color que queramos que
tenga el fondo que le vamos a asignar a las
diapositivas, colocando el mouse sobre
alguno de los colores del polgono.
(figura 9)
Personalizado
En este separador se puede realizar una
seleccin ms detallada de colores o
especificando las cantidades exactas de
colores bsicos Rojo. Verde y Azul,
(figura 10)
Coordinacin de Capacitacin
Proyecto BiblioRedes
Direccin de Bibliotecas, Archivos y Museos
Subdireccin de Bibliotecas Pblicas
2. Efectos de Relleno
Al hacer un clic sobre esta opcin se despliega un cuadro de dilogo con los siguientes
separadores:
Degradado
Muestra los posibles degradados. tanto en
Un color como en Dos colores.
En Transparencia
En Estilo de sombreado seleccionamos el
estilo: Vertical, Horizontal, Diagonal, etc.
(figura 11)
Textura
Este separador
texturas.
(figura 12)
Coordinacin de Capacitacin
Proyecto BiblioRedes
nos
permite
asignar
Direccin de Bibliotecas, Archivos y Museos
Subdireccin de Bibliotecas Pblicas
Trama
Este separador asigna entramados. Los
patrones estn basados en el color de
Primer Plano y en el de Segundo Plano.
(figura 13)
Imagen
Con el botn Seleccionar imagen podemos
seleccionar la imagen que servir como
relleno. La caja de dilogo que aparece es
muy similar a la de Abrir o Insertar.
(figura 14)
Coordinacin de Capacitacin
Proyecto BiblioRedes
Direccin de Bibliotecas, Archivos y Museos
Subdireccin de Bibliotecas Pblicas
3. Arrastrar y colocar diapositivas
Equivale a cortar texto o imgenes de una presentacin pero en este caso la informacin
no queda en el Portapapeles de Office.
Podemos hacerlo utilizando al vista Normal o la vista Clasificador de Diapositivas
La forma de proceder es la siguiente:
1.- Seleccionamos la diapositiva que queremos colocar en un nuevo lugar con un clic.
(figura 15)
2.- Presionar el botn del mouse hasta que el puntero aparezca con un recuadro debajo
.
3.- Arrastrar hasta el lugar deseado.
(Se observar que aparece una lnea negra parpadeando)
(figura 16)
4.- Soltar
Arrastrar y soltar (copiar) diapositivas
Equivale a la opcin copiar texto o imgenes pero la informacin no queda en el
Portapapeles de Office.
Coordinacin de Capacitacin
Proyecto BiblioRedes
Direccin de Bibliotecas, Archivos y Museos
Subdireccin de Bibliotecas Pblicas
Para Copiar diapositivas se procede de la misma manera que cuando ocupamos la
opcin Arrastrar y soltar.
1.- Seleccionamos la diapositiva.
2.- Presionamos el botn izquierdo del bouse junto con la tecla Ctrl hasta que el puntero
aparezca con un signo +
.
3.- Arrastramos hasta el lugar deseado
(Al igual que en el caso anterior aparece una lnea negra parpadeando)
4.- Soltamos
Cuando arrastramos y colocamos o cuando copiamos, MS PowerPoint nos reordena las
diapositivas.
4. Duplicar diapositivas
Se procede de la misma manera que cuando ocupamos la Copiar.
1.- Seleccionamos la diapositiva a duplicar.
2.- Del men Edicin pedimos la opcin Duplicar.
(figura 17)
3.- La diapositiva se alojar enseguida despus de la diapositiva que seleccionamos.
Coordinacin de Capacitacin
Proyecto BiblioRedes
Direccin de Bibliotecas, Archivos y Museos
Subdireccin de Bibliotecas Pblicas
5. Cierre / Prctica
Tome unos minutos para disipar las dudas que sus alumnos puedan tener y deje que
practiquen haciendo algn ejercicio.
RESPUESTAS (Gua de Apoyo)
1.- El patrn de diapositivas es como una plantilla que sirve para darle formato a
todas las diapositivas en cuanto a tipo de letra, tamao, estilo.
2.- Para insertar la fecha se va al Men Insertar y se pide Fecha y hora. Se marca
la casilla Actualizar automticamente y luego se hace un clic en Aplicar Todas.
3.- Para colocar un color de fondo personalizado en una diapositiva se va al Men
Formato y se pide la opcin Fondo. All se escoje un nuevo color a travs del
separador Colores que aparece una vez que se le da la opcin Ms Colores
dentro del cuadro de dilogo Fondo.
Coordinacin de Capacitacin
Proyecto BiblioRedes
Potrebbero piacerti anche
- Instituciones Que Promueven El Posicionamiento de Las BPDocumento10 pagineInstituciones Que Promueven El Posicionamiento de Las BPFernando Elias Riquelme BarreraNessuna valutazione finora
- Programa BIO BIODocumento5 paginePrograma BIO BIOFernando Elias Riquelme BarreraNessuna valutazione finora
- SaludSexualOk PM7 0Documento111 pagineSaludSexualOk PM7 0quecascoNessuna valutazione finora
- M5u1c PesantesDocumento22 pagineM5u1c PesantesFernando Elias Riquelme BarreraNessuna valutazione finora
- Las Industrias Culturales y El Desarrollo de Los Países AmericanosDocumento18 pagineLas Industrias Culturales y El Desarrollo de Los Países AmericanosJesús Odremán, El Perro Andaluz 101Nessuna valutazione finora
- Guia de Aprendizaje Capacitador Correcciones AgostoDocumento122 pagineGuia de Aprendizaje Capacitador Correcciones AgostoFernando Elias Riquelme Barrera100% (1)
- Guia Word SDocumento80 pagineGuia Word SFernando Elias Riquelme Barrera100% (1)
- Ciencias. Comenzamos A Disfrutar de Fiestas Patrias. Semana Del 08 Al 12 de Septiembre.Documento7 pagineCiencias. Comenzamos A Disfrutar de Fiestas Patrias. Semana Del 08 Al 12 de Septiembre.Catalina Andrea Tamayo TejosNessuna valutazione finora
- Fernando Riquelme Contenidos LocalesDocumento18 pagineFernando Riquelme Contenidos LocalesFernando Elias Riquelme BarreraNessuna valutazione finora
- 5 - Propuesta Protocolo de Acuerdo Entre Ministra de Cultura, DIBAM y As...Documento4 pagine5 - Propuesta Protocolo de Acuerdo Entre Ministra de Cultura, DIBAM y As...Fernando Elias Riquelme BarreraNessuna valutazione finora
- Guia PPT - SDocumento90 pagineGuia PPT - SFernando Elias Riquelme Barrera100% (1)
- Guia Publisher SDocumento114 pagineGuia Publisher SFernando Elias Riquelme Barrera100% (1)
- Ad Modulo 1Documento12 pagineAd Modulo 1Fernando Elias Riquelme Barrera100% (1)
- Plan de Actividades - 06 Word Curriculum VitaeDocumento7 paginePlan de Actividades - 06 Word Curriculum VitaeFernando Elias Riquelme Barrera100% (1)
- Prueba I, ExcelDocumento7 paginePrueba I, ExcelFernando Elias Riquelme BarreraNessuna valutazione finora
- Plan de Actividades - 05 Word TablasDocumento15 paginePlan de Actividades - 05 Word TablasFernando Elias Riquelme Barrera100% (1)
- Plan de Actividades - PPT Presentación en PantallaDocumento11 paginePlan de Actividades - PPT Presentación en PantallaFernando Elias Riquelme Barrera100% (1)
- Prueba II, ExcelDocumento2 paginePrueba II, ExcelFernando Elias Riquelme BarreraNessuna valutazione finora
- Plan de Actividades - 03 Word Encabezado y Pie PaginaDocumento7 paginePlan de Actividades - 03 Word Encabezado y Pie PaginaFernando Elias Riquelme Barrera100% (1)
- Plan de Actividades - 04 Word Acabado de DocumentosDocumento13 paginePlan de Actividades - 04 Word Acabado de DocumentosFernando Elias Riquelme Barrera100% (1)
- Plan de Actividades - 4 Excel Crear Tablas DinámicasDocumento10 paginePlan de Actividades - 4 Excel Crear Tablas DinámicasFernando Elias Riquelme Barrera100% (1)
- Plan de Actividades - 01 Word Operaciones BásicasDocumento12 paginePlan de Actividades - 01 Word Operaciones BásicasFernando Elias Riquelme Barrera100% (1)
- Plan de Actividades - PPT Creación de OrganigramasDocumento14 paginePlan de Actividades - PPT Creación de OrganigramasFernando Elias Riquelme Barrera100% (1)
- Plan de Actividades - 3 Excel Crear Una TablaDocumento10 paginePlan de Actividades - 3 Excel Crear Una TablaFernando Elias Riquelme Barrera100% (1)
- Plan de Actividades - 2 Excel Conceptos BásicosDocumento8 paginePlan de Actividades - 2 Excel Conceptos BásicosFernando Elias Riquelme Barrera100% (1)
- Plan de Actividades - 1 GráficosDocumento14 paginePlan de Actividades - 1 GráficosFernando Elias Riquelme Barrera100% (1)
- Plan de Actividades - 02 Word Formato GeneralDocumento10 paginePlan de Actividades - 02 Word Formato GeneralFernando Elias Riquelme Barrera100% (1)
- Manual AD Capacitador 2012Documento60 pagineManual AD Capacitador 2012Fernando Elias Riquelme Barrera100% (1)
- Listado de Inscritos Asistencia A CursosDocumento3 pagineListado de Inscritos Asistencia A CursosFernando Elias Riquelme BarreraNessuna valutazione finora
- Taller Imagen de DiosDocumento2 pagineTaller Imagen de DiosKazimierz Stempniowski100% (1)
- Actividad 4Documento4 pagineActividad 4Gloria HurtadoNessuna valutazione finora
- Amor y Muerte en Florencia - SarahDocumento267 pagineAmor y Muerte en Florencia - SarahVallolet Mas100% (2)
- Diálogo y géneros literariosDocumento20 pagineDiálogo y géneros literariosNicole ArayaNessuna valutazione finora
- Cotizacion ARM-00032 ALISTADO Y NIVELACION DE PISO APTO PDFDocumento1 paginaCotizacion ARM-00032 ALISTADO Y NIVELACION DE PISO APTO PDFDavid Leonardo Suarez ChaparroNessuna valutazione finora
- El Arte de Ser DiaguitaDocumento57 pagineEl Arte de Ser DiaguitaJuanpa Arriagada Jorquera100% (4)
- Rancho San Pedro PDFDocumento10 pagineRancho San Pedro PDFMeghan LangNessuna valutazione finora
- Comedia Cinematográfica PDFDocumento19 pagineComedia Cinematográfica PDFREMINessuna valutazione finora
- Un Rito Del Hombre LoboDocumento12 pagineUn Rito Del Hombre LoboGerman ZuñigaNessuna valutazione finora
- Pedro Torrijos, Territorios ImproablesDocumento19 paginePedro Torrijos, Territorios ImproablesKailas Editorial33% (3)
- ObedienciaDocumento11 pagineObedienciaFelicita MoralesNessuna valutazione finora
- Historia e Identidad NazarenaDocumento13 pagineHistoria e Identidad NazarenajeremiasNessuna valutazione finora
- Catálisis para La Obtención Del NylonDocumento18 pagineCatálisis para La Obtención Del NylonVerito FajardoNessuna valutazione finora
- Arquitectura colonial de MaltaDocumento4 pagineArquitectura colonial de Maltaerick jose valdesNessuna valutazione finora
- Versos Bíblicos Que Los Demonios Odian EscucharDocumento18 pagineVersos Bíblicos Que Los Demonios Odian Escucharolmecas2016Nessuna valutazione finora
- Evolución de Los Instrumentos de Una OrquestaDocumento2 pagineEvolución de Los Instrumentos de Una OrquestaOs Oc ANessuna valutazione finora
- Paulina Aguilar Gutiérrez: en Busca de Historias ExtraordinariasDocumento2 paginePaulina Aguilar Gutiérrez: en Busca de Historias ExtraordinariasMaría García EsperónNessuna valutazione finora
- El Cultural (Sup - El Mundo) - 19 Mayo 2019 PDFDocumento52 pagineEl Cultural (Sup - El Mundo) - 19 Mayo 2019 PDFuopNessuna valutazione finora
- Tarjeta IntegradaDocumento8 pagineTarjeta IntegradaKarlita Gonzalez VelizNessuna valutazione finora
- MARTINFIERRODocumento6 pagineMARTINFIERRODenise FanettiNessuna valutazione finora
- 5 Años-Julio CD KatyDocumento193 pagine5 Años-Julio CD KatyEvelyn ChaconNessuna valutazione finora
- HemopoyesisDocumento69 pagineHemopoyesisLuis Andrés Zelada HuaynateNessuna valutazione finora
- Proyecciones de La TierraDocumento3 pagineProyecciones de La TierraDimas Javier RodriguezNessuna valutazione finora
- Bontempelli Massimo - CuentosDocumento36 pagineBontempelli Massimo - CuentosRolando Y'Punto - IshNessuna valutazione finora
- Dibujo Mecánico 1 PDFDocumento63 pagineDibujo Mecánico 1 PDFFrancisco Fernández Santos100% (2)
- Clases de EstrofasDocumento2 pagineClases de EstrofasKarol Cáceres MendozaNessuna valutazione finora
- Influencia de La Publicidad en El Comportamiento de Los Jóvenes y ADocumento22 pagineInfluencia de La Publicidad en El Comportamiento de Los Jóvenes y Ame crNessuna valutazione finora
- Soy Un Hijo de Dios Cancion Con Imagenes LDS SUDDocumento12 pagineSoy Un Hijo de Dios Cancion Con Imagenes LDS SUDAllysa Cerdas Chaves100% (1)
- Culto DevocionalDocumento5 pagineCulto DevocionalRafael FloresNessuna valutazione finora
- Alicia en El Pais de Las MaravillasDocumento5 pagineAlicia en El Pais de Las Maravillasarega74Nessuna valutazione finora