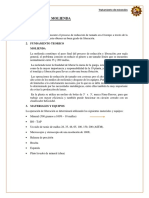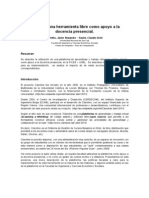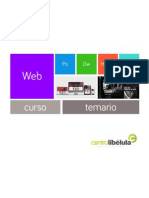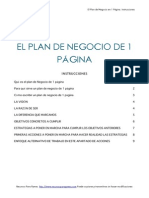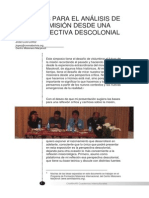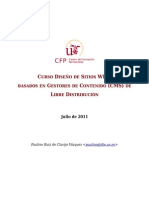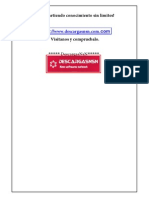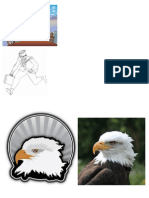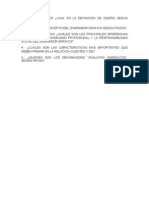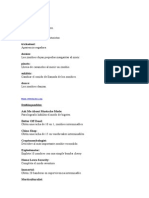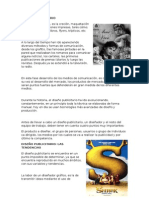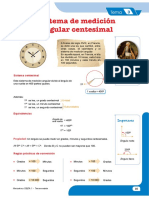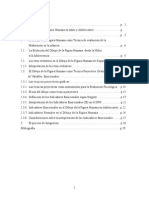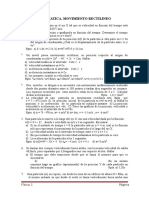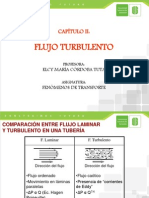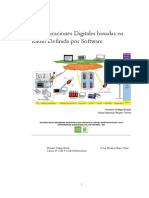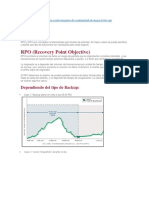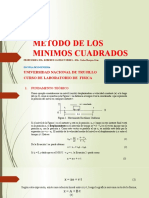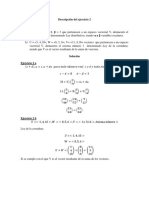Documenti di Didattica
Documenti di Professioni
Documenti di Cultura
Modulo 1 - Photoshop
Caricato da
GABOCAR2014Titolo originale
Copyright
Formati disponibili
Condividi questo documento
Condividi o incorpora il documento
Hai trovato utile questo documento?
Questo contenuto è inappropriato?
Segnala questo documentoCopyright:
Formati disponibili
Modulo 1 - Photoshop
Caricato da
GABOCAR2014Copyright:
Formati disponibili
PRACTICAS DE PHOTOSHOP CS4
DOCENTE: LIC. JUAN ORTEGA RIOS
CAMBIO DE FONDO
1.- Abrir los archivos actriz.jpg y fondo.jpg de nuestra carpeta de trabajo y obtendremos una imagen
como la siguiente:
PRACTICAS DE PHOTOSHOP CS4
DOCENTE: LIC. JUAN ORTEGA RIOS
2.- Seleccionar la herramienta seleccin rpida
de la caja de herramientas y arrastrar el mouse
para seleccionar solo a la chica. Si se observa la seleccin ha sido realizada pero presenta
imperfecciones tal como se observa en la siguiente imagen:
3.- Utilizando la tecla Alt podemos mejorar la seleccin y en el caso de que el efecto no sea perfecto se
puede reducir el dimetro del pincel hasta tener una seleccin mas adecuada. Tambin se pueden
utilizar los iconos de aumentar o disminuir seleccin segn el caso.
PRACTICAS DE PHOTOSHOP CS4
DOCENTE: LIC. JUAN ORTEGA RIOS
4.- Para tener seleccionada solo la chica tenemos que invertir la seleccin realizando los siguientes
pasos, ir al men Seleccin>Invertir seleccin o utilizando el atajo de teclado Mayus+Ctrl+I
5.- A pesar de de ya tener una buena seleccin podemos perfeccionar la misma a travs de una nueva
herramienta en la versin CS3 y CS4, para ello debemos tener habilitado la herramienta Seleccin
rpida y hacer un clic en el botn Perfeccionar borde
PRACTICAS DE PHOTOSHOP CS4
DOCENTE: LIC. JUAN ORTEGA RIOS
6.- Con esta nueva herramienta podemos mejorar significativamente el proceso de seleccin con
relacin a las anteriores versiones donde dicho proceso era muy tedioso. Al habilitar y deshabilitar la
opcin previsualizar podemos ver los cambios significativos en la seleccin original y modificada.
Aceptamos y presionamos Ctrl+C para copiar la imagen.
7.- Seleccionamos la imagen fondo.jpg y pegamos la imagen de la chica en ella tal como se observa
en la imagen.
PRACTICAS DE PHOTOSHOP CS4
DOCENTE: LIC. JUAN ORTEGA RIOS
8.- Por ultimo para resaltar mas la imagen de la chica podemos aplicar un desenfoque gaussiano
(Filtro>Desenfocar>Desenfoque gaussiano) a la imagen de fondo con un valor de 2 y obtendremos la
siguiente imagen. Guardar la practica en la carpeta correspondiente con el nombre de fondo.psd.
PRACTICAS DE PHOTOSHOP CS4
DOCENTE: LIC. JUAN ORTEGA RIOS
FOTOMONTAJE
1.- Abrimos los archivos hombre.jpg y escafamdra.jpg de la carpeta de trabajos y las colocamos en el
espacio de trabajo como se muestra en la siguiente imagen.
PRACTICAS DE PHOTOSHOP CS4
DOCENTE: LIC. JUAN ORTEGA RIOS
2.- Creamos un nuevo documento con las siguientes medidas
3.- Arrastramos los archivos hombre y escafandra al documento nuevo, borramos los archivos y
veremos que se han creado 2 capas nuevas a las que le ponemos los nombres adecuados. Con la ayuda
de la herramienta transformacin libre (Edicin>Transformacin libre) acomodamos las imgenes
tal como se observa en la imagen.
PRACTICAS DE PHOTOSHOP CS4
DOCENTE: LIC. JUAN ORTEGA RIOS
4.- Seleccionamos la capa escafandra y reduciendo su opacidad a un 45% aproximadamente hacemos
coincidir de la mejor manera la misma sobre la capa hombre tal como se observa en la imagen.
5.- Con la ayuda de la herramienta varita mgica y sus componentes de aadir seleccin hacemos
una seleccin de las partes blancas de la capa escafandra. Luego ingresamos al men Edicin>Borrar
y eliminamos dicha seleccin. Ctrl+D Para quitar la seleccin. NOTA: Para un mayor detalle de la
seleccin podemos utilizar la herramienta Perfeccionar borde.
PRACTICAS DE PHOTOSHOP CS4
DOCENTE: LIC. JUAN ORTEGA RIOS
6.- Realizamos similar proceso con la capa hombre y al final se tendr la siguiente imagen.
7.- Ahora trabajaremos con el color de la capa fondo tanto para el color frontal como para el color de
fondo de acuerdo a las siguientes caractersticas:
PRACTICAS DE PHOTOSHOP CS4
DOCENTE: LIC. JUAN ORTEGA RIOS
8.- Seleccionamos la capa fondo y aadimos el filtro nubes que permite unir los dos colores
anteriormente configurados.
9.- Cargamos la seleccin de la escafandra con el men Seleccin>Cargar seleccin para darle la
sombra a dicha capa.
PRACTICAS DE PHOTOSHOP CS4
DOCENTE: LIC. JUAN ORTEGA RIOS
10.- Creamos una nueva capa de nombre sombra la cual debe estar ubicada entre las capas escafandra
y hombre. Teniendo el color frontal de color negro, pintamos la seleccin de la escafandra con la
herramienta Bote de pintura y deseleccionamos la visibilidad de la capa escafandra para tener la
siguiente imagen.
11.- Deseleccionamos la seleccin de la sombra negra de la escafandra Seleccin>Deseleccionar y
habilitamos la visibilidad de la capa escafandra. Movemos la capa sombra de modo que se observe una
sombra adecuada.
PRACTICAS DE PHOTOSHOP CS4
DOCENTE: LIC. JUAN ORTEGA RIOS
12.- Para que la sombra tenga un efecto mas real, utilizamos el filtro Desenfoque gaussiano
(Filtro>Desenfoque>Desenfoque gaussiano), a un valor aproximado de 4. Para ms naturalidad
reducimos la opacidad a un 75%
13.- Para finalizar utilizamos la herramienta borrador para eliminar las sombras fuera de la cara
guardar el archivo con el nombre de buzo.psd
PRACTICAS DE PHOTOSHOP CS4
DOCENTE: LIC. JUAN ORTEGA RIOS
DE FOTOGRAFIA A DIBUJO
1.- Ir a la carpeta de trabajos y abrir el archivo angelina.jpg
PRACTICAS DE PHOTOSHOP CS4
DOCENTE: LIC. JUAN ORTEGA RIOS
2.- Pulsar Shift+Ctrl+U para desaturar la imagen y Ctrl+J para duplicar la capa.
3.- Pulse Ctrl+I para Invertir la fotografa y convertirla en una especie de negativo. En la paleta de
capas cambiar el modo de Normal a Sobreexponer color, al hacerlo la foto se volver completamente
blanca, pero no se preocupe en el siguiente paso la recuperaremos.
PRACTICAS DE PHOTOSHOP CS4
DOCENTE: LIC. JUAN ORTEGA RIOS
4.- Estando seleccionada la capa invertirda ir al men Filtro > Desenfocar > Desenfoque gaussiano.
En el cuadro de dilogo Desenfoque gaussiano, arrastre el regulador Radio o en el campo de texto
digite el valor: 5,0
5.- Active la herramienta Pincel de historia y reduzca su opacidad al 20%. Seleccione un pincel difuso
grande y empiece a pintar encima la foto hasta darle un aspecto como el que se observa en la imagen.
PRACTICAS DE PHOTOSHOP CS4
DOCENTE: LIC. JUAN ORTEGA RIOS
6.- Ctrl+E para combinar la capa superior y la capa de fondo. Aadimos un efecto de textura al dibujo
(Filtro>Textura>texturizar) con los siguientes valores:
7.- Ir al men Edicin>Transicin texturizar y reducir la opacidad al 30% para bajar la intensidad
del efecto. A continuacin Ctrl+A para seleccionar toda la foto, despus, Shift+Ctrl+J para recortar la
foro de la capa fondo y pegarla en su propia capa. Acoplar imagen (Clic derecho Acoplar imagen).
PRACTICAS DE PHOTOSHOP CS4
DOCENTE: LIC. JUAN ORTEGA RIOS
8.- Ir al men Imagen>Tamao de lienzo y colocar los datos como en la imagen. En la parte inferior
del cuadro de dialogo seleccionar un color ffe5c5.
9.- Aplicamos un efecto de sombra interior con los siguientes valores:
PRACTICAS DE PHOTOSHOP CS4
DOCENTE: LIC. JUAN ORTEGA RIOS
10.- Ctrl+A para seleccionar toda la imagen entera. Crear una capa en blanco y despus seleccionar
Contornear del men Edicin. Ajustar la anchura a 2 pixeles y Clic en Aceptar para aplicar un
contorno negro fino al marco. Bajar la opacidad al 50% para resaltar dicho efecto.
11.- Y este es el resultado final. Guardar el archivo con el nombre de foto-dibujo.psd
PRACTICAS DE PHOTOSHOP CS4
DOCENTE: LIC. JUAN ORTEGA RIOS
SIMULAR EL MOVIMIENTO DE UNA FOTOGRAFIA
1.- Abrir de la carpeta de trabajo el archivo ciclista.jpg
PRACTICAS DE PHOTOSHOP CS4
DOCENTE: LIC. JUAN ORTEGA RIOS
2.- Utilizando la herramienta zoom para trabajar con mayor detalle, seleccionamos la herramienta Lazo
magntico (L) y comenzamos a delinear al nio con la bicicleta. Como el propsito del trabajo es darle
un efecto de velocidad no es indispensable que la seleccin sea lo mas perfecta posible.
3.- Ingresamos al men Seleccin>Invertir para lograr que el efecto se aplique al contorno de la
imagen que seleccionamos.
PRACTICAS DE PHOTOSHOP CS4
DOCENTE: LIC. JUAN ORTEGA RIOS
4.- Para dar el efecto de movimiento vamos al filtro Desenfoque de movimiento que se encuentra en el
men Filtro>Desenfocar>Desenfoque de movimiento. En el cuadro de dilogo Desenfoque en
movimiento, arrastre el regulador Radio o en el campo de texto digite el valor: 15
5.- Oprimimos las teclas Ctrl+D para deseleccionar la seleccin y la imagen debe quedar como se
muestra a continuacin. Guardar el archivo con el nombre de movimiento.psd
PRACTICAS DE PHOTOSHOP CS4
DOCENTE: LIC. JUAN ORTEGA RIOS
CREAR MARCOS CON ESTILO
1.- Abrir la imagen shakira.jpg de la carpeta de trabajo
PRACTICAS DE PHOTOSHOP CS4
DOCENTE: LIC. JUAN ORTEGA RIOS
2.- Crear una nueva capa y colocarle como nombre marco.
3.- Utilizando la herramienta Marco rectangular realizamos el borde del marco y luego invertimos la
seleccin con el men Seleccin>Invertir.
PRACTICAS DE PHOTOSHOP CS4
DOCENTE: LIC. JUAN ORTEGA RIOS
4.- Rellenamos el borde del marco, para ello ingresamos al men Edicin>Rellenar y seleccionamos
la opcin contenido: 50% gris.
5.- Deseleccionamos los bordes creados con Ctrl+D e ingresamos al men Capa>Estilo de
capa>Bisel y relieve si bien se puede jugar con las diferentes opciones el resultado final no pasa de ser
regular.
PRACTICAS DE PHOTOSHOP CS4
DOCENTE: LIC. JUAN ORTEGA RIOS
6.- Para mejorar esta presentacin del borde vamos al men Ventana>Estilos y probamos los
diferentes opciones, tambin podemos cargar estilos a los predefinidos por defecto haciendo un clic en
el botn seleccionar una de las opciones y luego Aadir. Al final la fotografa queda con el siguiente
marco (estilo web) teniendo la opcin de hacer doble clic en Bisel y relieve para modificaciones ms
personalizadas. Grabar el archivo como shakira-marco.psd
PRACTICAS DE PHOTOSHOP CS4
DOCENTE: LIC. JUAN ORTEGA RIOS
MARCOS CON CAPAS DE RELLENO
1.- Abrimos las imgenes tigre.jpg y motivo.jpg de la carpeta de trabajo, lo que queremos es crear un
motivo con esta segunda imagen para a partir de ella crear un marco personalizado. Para comenzar
seleccionamos la herramienta marco rectangular y seleccionamos una parte de la imagen motivo como
se muestra en la imagen:
PRACTICAS DE PHOTOSHOP CS4
DOCENTE: LIC. JUAN ORTEGA RIOS
2.- Ingresamos al men Edicin>Definir motivo y en el nombre del motivo colocamos: algas, ahora
ya podemos cerrar la segunda imagen (motivo) para poder trabajar con la primera (tigre).
3.- Ahora aplicamos el motivo creado para ello ingresamos al men Capa>Nueva capa de
relleno>Motivo>Aceptar, en el siguiente cuadro de dialogo podemos escalar la imagen segn nuestra
necesidad y mantenerla como un opcin de mosaico y nos aparecer una imagen como la que se a
continuacin.
PRACTICAS DE PHOTOSHOP CS4
DOCENTE: LIC. JUAN ORTEGA RIOS
4.- Utilizamos la herramienta Marco rectangular para crear el marco de la imagen, luego ingresamos al
men Edicin>Rellenar y seleccionamos la opcin Contenido de color negro. De esta manera el
actuara como una mscara.
5.- Para darle un poco mas de profesionalidad vamos a darle un efecto tridimensional ingresando al
men Capa>Estilo de capa>Bisel y relieve y le asignamos los valores que se observa en pantalla.
PRACTICAS DE PHOTOSHOP CS4
6.- Haciendo un doble clic en el icono Miniatura de capa
borde del grafico hasta encontrar una que ms nos agrade.
DOCENTE: LIC. JUAN ORTEGA RIOS
podemos alterar directamente la forma del
7.- Para finalizar deseleccionamos el borde Ctrl+D y podemos aplicarle tambin otro efecto como el
de Sombra interior y la imagen queda como se observa. Guardar el archivo con el nombre de marcomotivo.psd
PRACTICAS DE PHOTOSHOP CS4
DOCENTE: LIC. JUAN ORTEGA RIOS
MARCOS
1.- Abrimos la imagen surf.jpg. y nos aseguramos de que la imagen est en RGB y si no lo est lo
cambiamos en Imagen/modo/color RGB.
2.- Ponemos el color blanco como color frontal y hacemos clic en la herramienta marco rectangular y
hacemos un rectngulo en la imagen dejando un espacio para el borde o marco. Podemos ayudarnos
con la regla (Vista>Reglas) o hacerlo a ojo de buen cubero.
PRACTICAS DE PHOTOSHOP CS4
DOCENTE: LIC. JUAN ORTEGA RIOS
3.- Creamos una mscara rpida haciendo clic en el botn que sealo en la imagen. Al crear una
mscara rpida nuestra imagen ha de verse as
Y ahora lleg el momento de dar rienda suelta a la imaginacin. Podemos aplicar todo tipo de filtros
que queramos y probar resultados. Yo pongo aqu dos ejemplos
Ejemplo 1:
4.- Aplicar Filtro/Trazos de Pincel/Salpicaduras (el valor a poner depender del marco a realizar, yo
en este caso los valores que he utilizado son:
PRACTICAS DE PHOTOSHOP CS4
DOCENTE: LIC. JUAN ORTEGA RIOS
5.- Salimos de la mscara rpida pulsando el mismo botn, invertimos la seleccin
(Seleccin/invertir) y rellenamos de blanco (Edicin/rellenar/color frontal) y este es el resultado.
6.- Guardamos el archivo con el nombre de marco-salpicaduras.psd
Ejemplo 2:
7.- Realizamos los pasos del 1 al 3 y vamos al men Aplicar Filtro/Distorsionar/Rizo (el valor a
poner depender del marco a realizar, como ejemplo les pongo la imagen que muestra los valores que
yo he utilizado para esta imagen).
PRACTICAS DE PHOTOSHOP CS4
DOCENTE: LIC. JUAN ORTEGA RIOS
10.- Realizamos los mismos pasos del paso 5 y este es el resultado.
11.- Guardamos el archivo con el nombre de marco-rizo.psd
PRACTICAS DE PHOTOSHOP CS4
DOCENTE: LIC. JUAN ORTEGA RIOS
MARCO TRIDIMENSIONAL
1.- Partimos de la siguiente imagen que se encuentra en la carpeta de trabajo bajo el nombre de
postal.jpg:
PRACTICAS DE PHOTOSHOP CS4
DOCENTE: LIC. JUAN ORTEGA RIOS
2.- Mediante la Herramienta Marco rectangular realizamos las selecciones segn los marcos que
queramos definir. En este caso haremos tres marcos.
3.- A continuacin invertimos la seleccin con Seleccin>Invertir.
4.- Crearemos una nueva capa que contendr nicamente la zona seleccionada (los futuros marcos) con
la combinacin de teclado Ctrl. + J.
PRACTICAS DE PHOTOSHOP CS4
DOCENTE: LIC. JUAN ORTEGA RIOS
5.- A esta nueva capa le aplicamos un estilo de capa de Sombra paralela haciendo clic en el botn
Aadir estilo de capa de la paleta Capas.
PRACTICAS DE PHOTOSHOP CS4
DOCENTE: LIC. JUAN ORTEGA RIOS
6.- Haciendo Ctrl + Clic sobre la Capa 1 generada volvemos a tener cargada la seleccin.
7.- Estando la seleccin cargada creamos una capa de relleno o ajuste con el icono
y seleccionar la
opcin Niveles y desplazamos el control del blanco hacia la izquierda a nuestro gusto. Adems
arrastraremos claramente hacia la derecha el control negro de los niveles de salida. Esto har destacar
los marcos sobre la imagen.
8.-Volvemos a hacer Ctrl. + Clic en la capa1 (la que contiene nicamente los marcos) e invertimos la
seleccin con Seleccin / Invertir. Nos vamos al men Seleccin / Modificar / Borde, y le damos
un ancho de 2 px.
9.-Con la nueva seleccin creamos una capa de relleno o ajuste con el icono
y seleccionar la
opcin de ajuste de tipo Tono/Saturacin; en este cuadro arrastraremos el control de Luminosidad
hacia la izquierda.
PRACTICAS DE PHOTOSHOP CS4
DOCENTE: LIC. JUAN ORTEGA RIOS
10.- A continuacin seleccionaremos con el marco rectangular el cuadrante superior derecho (sin tocar
los marcos). Una vez hecho, crearemos una capa de ajuste del tipo Tono/Saturacin y
desaturaremos por completo la seleccin.
11.- De la misma manera procederemos con el cuadrante inferior derecho. Lo seleccionamos con el
marco rectangular, y creamos una capa de ajuste Tono/Saturacin. En este caso lo que haremos ser
marcar la casilla Colorear y elegir con el control Tono, la tonalidad que deseemos.
PRACTICAS DE PHOTOSHOP CS4
DOCENTE: LIC. JUAN ORTEGA RIOS
12.- Ampliaremos el lienzo con el men Imagen / Tamao del lienzo. En este cuadro (con la casilla
Relativo marcada), ampliaremos 20 px.
13.- Nos colocamos en la capa Fondo y seleccionamos la ampliacin del lienzo con la herramienta
marco rectangular, y nos vamos al men Edicin / Contornear. Elegimos un grosor de 1 px, y como
color, el negro.
Y este es el resultado. Guardar el archivo como efecto 3d.psd
PRACTICAS DE PHOTOSHOP CS4
DOCENTE: LIC. JUAN ORTEGA RIOS
EFECTO BORDE ESTILIZADO
1.- Abrimos la imagen gatito afortunado.jpg y con la herramienta Marco rectangular realizamos un
marco como el que se observa en la imagen.
PRACTICAS DE PHOTOSHOP CS4
DOCENTE: LIC. JUAN ORTEGA RIOS
2.- Invertimos la seleccin Seleccin>Invertir y hacemos un clic en el icono Crear nueva capa de
relleno o ajuste
, elegimos la opcin Tono/Saturacin y colocamos los siguientes valores.
3.- Cargamos la seleccin de la cuadricula con Ctrl + Clic en la capa de Tono/Saturacin, invertimos
la seleccin para aplicarle un efecto de borde.
PRACTICAS DE PHOTOSHOP CS4
DOCENTE: LIC. JUAN ORTEGA RIOS
4.- Creamos una nueva capa y la rellenamos de color negro Edicin>Rellenar>Negro
5.- Aplicamos un estilo de Trazo con los siguientes valores.
PRACTICAS DE PHOTOSHOP CS4
DOCENTE: LIC. JUAN ORTEGA RIOS
6.- Disminuimos el Relleno del 100 al 0% y ya tenemos listo nuestro efecto. Guardar el archivo como
marco especial.psd
PRACTICAS DE PHOTOSHOP CS4
DOCENTE: LIC. JUAN ORTEGA RIOS
MARCO GLASEADO
1.- Aqu les presento la foto a enmarcar. Tiene una dimensin de 560px por 315px. Recuerden que los
pasos a seguir pueden variar segn el tamao de la imagen, los colores de la misma y, ms importante
an, lo que finalmente nos gustara crear.
PRACTICAS DE PHOTOSHOP CS4
DOCENTE: LIC. JUAN ORTEGA RIOS
2.- Seleccionamos el rea a enmarcar y luego invertimos dicha seleccin (Ctrl+Shift+I). Ahora
tenemos seleccionado el rea que ocupar nuestro marco. Para mayor precisin es importante habilitar
la reglas (Vista>Reglas)
3.- Teniendo la seleccin activa, creamos dos nuevas capas (2 veces Ctrl+J). La primera capa se
autonombra Capa 1, a la segunda le ponemos Capa 2.
PRACTICAS DE PHOTOSHOP CS4
DOCENTE: LIC. JUAN ORTEGA RIOS
4.- En la paleta capas, seleccionamos la Capa2 y en la opcin Relleno le damos 0% (Esto la hace
totalmente transparente). Luego nos vamos a los estilos de capa y le damos clic en la opcin Trazo.
Para el tamao de mi imagen un trazo de 2 px va bien, sin embargo esto puede variar segn las
dimensiones de nuestra foto. Si es ms pequea entonces con 1 px va, pero si es una imagen de mayor
tamao entonces juguemos con ms de 2 px. Cambiemos el color de trazo a blanco y listo, aceptamos.
5.Ahora
seleccionamos
la
Capa1
y
le
damos
Desenfoque
de
Lente
(Filtro/Desenfocar>Desenfoque de Lente). Para esta imagen es suficiente 20 de radio, en Forma
seleccionamos Tringulo (3) y 254 de Umbral. Lo dems queda en 0. Obviamente ustedes pueden
jugar y lograr resultados personalizados ms acorde con lo que finalmente busca crear.
PRACTICAS DE PHOTOSHOP CS4
DOCENTE: LIC. JUAN ORTEGA RIOS
6.- Luego de haber desenfocado la Capa1 nos vamos al cuadro de Niveles (Ctrl+L) y le damos 0.70 en
la caja de Medios Tonos en Niveles de Entrada (El cuadro central). Pulsamos Aceptar.
7.- Siempre en la Capa1, nos vamos al cuadro de Tono/Saturacin (Ctrl+U) y le quitamos 10 puntos de
luminosidad (-10). Esto para opacar ligeramente el marco y diferenciarlo de las zonas luminosas de la
fotografa.
PRACTICAS DE PHOTOSHOP CS4
DOCENTE: LIC. JUAN ORTEGA RIOS
8.- Felicitaciones este es el resultado final. Guardar el archivo como marco-octavia.psd
PRACTICAS DE PHOTOSHOP CS4
DOCENTE: LIC. JUAN ORTEGA RIOS
BLANQUEAR DIENTES
PRACTICAS DE PHOTOSHOP CS4
DOCENTE: LIC. JUAN ORTEGA RIOS
1.- Iniciamos abriendo la imagen dientes.jpg . y duplicamos la capa de fondo.
2.- Utilizamos la herramienta de lazo magntico para seleccionar la parte de los dientes. Para un mejor
detalle podemos utilizar la herramienta zoom.
3.- Hacemos un clic en el botn Crear nueva capa de ajuste o relleno y seleccionamos la opcin
Tono/Saturacin y le damos un valor de -70 a la ventana saturacin.
PRACTICAS DE PHOTOSHOP CS4
DOCENTE: LIC. JUAN ORTEGA RIOS
4.- Este es el resultado final y guardamos el archivo con el nombre de dientes blancos.psd
PRACTICAS DE PHOTOSHOP CS4
DOCENTE: LIC. JUAN ORTEGA RIOS
CAMBIAR EL COLOR DE LOS OJOS
PRACTICAS DE PHOTOSHOP CS4
DOCENTE: LIC. JUAN ORTEGA RIOS
1.- Abrir el archivo ojos.jpg de la carpeta de trabajo y utilizar la herramienta zoom sobre los ojos de la
artista para trabajar en ella con mayor detalle.
PRACTICAS DE PHOTOSHOP CS4
DOCENTE: LIC. JUAN ORTEGA RIOS
2.- Crear una nueva capa y seleccionar la herramienta pincel con un tamao pequeo para comenzar a
pintar la regin de los ojos. El color frontal debe estar de color azul para ello hacer doble clic en el
color frontal y colocar el numero #05a4E7.
3.- Una vez pintados los ojos modificar el modo de fusin de Normal a Color y automticamente el
color de los ojos toman la tonalidad del color azul que se esta usando.
PRACTICAS DE PHOTOSHOP CS4
DOCENTE: LIC. JUAN ORTEGA RIOS
4.- Seleccionando la secuencia del men Imagen>Ajustes>Tono/Saturacin se puede modificar el
color de los ojos seleccionados para tener un color ms natural u otro menos artificial.
PRACTICAS DE PHOTOSHOP CS4
DOCENTE: LIC. JUAN ORTEGA RIOS
5.- Luego de varios intentos dejaremos los ojos de color azul como se observa en la siguiente imagen
cuya diferencia es significativa con la imagen original. Guardamos el trabajo con el nombre de color
de ojos.psd
PRACTICAS DE PHOTOSHOP CS4
DOCENTE: LIC. JUAN ORTEGA RIOS
OJOS ROJOS
1.- Abrir el archivo nio.jpg de la carpeta de trabajos. Si se observa detalladamente veremos que el
nio tiene los ojos rojos que es un problema bastante comn cuando se toma fotografas por el efecto
del flash.
PRACTICAS DE PHOTOSHOP CS4
DOCENTE: LIC. JUAN ORTEGA RIOS
2.- En las anteriores versiones este era un problema para cuya solucin debamos seguir muchos pasos,
Photoshop incluye una nueva herramienta que se encuentra en la herramienta de Icono de pincel
puntual bajo el nombre del Pincel de ojos rojos
. Por defecto el Tamao de la pupila y el Nivel de
oscurecimiento es del 50% pero se puede variar segn el caso.
3.- Utilizando la Herramienta Zoom agrandamos el rea de los ojos del nio, basta con hacer un clic en
cualquier parte de los ojos menos en la parte blanca como se observa en las imgenes.
PRACTICAS DE PHOTOSHOP CS4
DOCENTE: LIC. JUAN ORTEGA RIOS
4.- Al final el arreglo de los ojos rojos en la imagen queda as. Guardar el archivo como ojos rojos.psd
PRACTICAS DE PHOTOSHOP CS4
DOCENTE: LIC. JUAN ORTEGA RIOS
CAMBIAR EL COLOR DEL CABELLO
1.- Abrimos la imagen angelina2.jpg. y duplicamos la capa de fondo.
2.- Toma un pincel de bordes suaves acorde al tamao de tu imagen. Presiona la letra Q para entrar
en Modo Mascara Rpida o el icono
. Marca toda el rea cubierta por el cabello, si tienes
problemas y te pasas en algn ligar usar el borrador para corregir.
PRACTICAS DE PHOTOSHOP CS4
DOCENTE: LIC. JUAN ORTEGA RIOS
3.- Presiona nuevamente la letra Q para salir del modo mascara rpida o el icono
. Con esto
resulta una seleccin alrededor del cabello, pero lo que necesitamos es la seleccin en el cabello, por lo
que hay que invertir la seleccin: Seleccin > Invertir.
4.- Ahora hay que teir el rea de la seleccin. Esto lo hacemos con una capa de relleno. Capa >
Nueva Capa de Relleno > Color Slido. Nos aparecer un cuadro con las propiedades bsicas de la
nueva capa de relleno, de aqu cambiamos el modo de Normal a Luz Suave y cuando sean necesario
se puede cambiar el nombre de la capa. Damos clic en aceptar.
5.- A continuacin aparece el selector de color (color picker) y desde ah tomamos distintos colores y
podemos ver cmo va cambiando el color del cabello. Selecciona el que ms te agrade y listo.
PRACTICAS DE PHOTOSHOP CS4
DOCENTE: LIC. JUAN ORTEGA RIOS
Aqu algunos ejemplos:
A m me agrado este:
6.- Guardar el archivo con el nombre angelina-color de cabello.psd
PRACTICAS DE PHOTOSHOP CS4
DOCENTE: LIC. JUAN ORTEGA RIOS
EFECTO SOMBRA
1.- Abrir el archivo porttil.jpg crear una nueva capa con fondo transparente de nombre porttil, con la
herramienta de la varita mgica para aadir la seleccin de la parte blanca de la imagen de la capa
Fondo, luego ir al men Seleccin>Invertir, aplicar Perfeccionar borde para una seleccin ms
profesional. Ahora con el clic derecho seleccionamos la capa porttil clic derecho y pegar.
PRACTICAS DE PHOTOSHOP CS4
DOCENTE: LIC. JUAN ORTEGA RIOS
2.- Creamos una nueva capa de nombre sombra y con la herramienta Pluma crear el simulacro de la
sombre como se observa en la imagen, Ctrl+Enter para convertir el trazado en una seleccin. Esta
capa debe ubicarse al centro de la capa fondo y porttil.
3.- Aplicamos el efecto Desvanecer con un valor de 5 pixeles Seleccin>Modificar>Desvanecer y la
rellenamos de color negro Edicin>Rellenar>Negro.
PRACTICAS DE PHOTOSHOP CS4
DOCENTE: LIC. JUAN ORTEGA RIOS
4.- Aplicamos el efecto gaussiano para hacer ms real la sombra Filtro>Desenfocar>Desenfoque
gaussiano con un valor de 7 y bajamos su opacidad a un 80%.
5.- Aunque ya la sombra tiene un efecto ms realista vamos a aadir una nueva capa que es la copia
donde est la sombra y con la herramienta de Mover seleccionada y utilizando las flechas de
desplazamiento haremos resaltar la parte donde la porttil comienza a irradiar la sombra.
PRACTICAS DE PHOTOSHOP CS4
DOCENTE: LIC. JUAN ORTEGA RIOS
6.- Abrir el archivo Madagscar2.jpg e insertarlo dentro del archivo porttil, Ctrl+T para utilizar la
herramienta libre, hacer clic derecho y seleccionar la opcin Distorsionar.
7.- Al final la imagen queda as, guardar el archivo con el nombre de sombra.psd
PRACTICAS DE PHOTOSHOP CS4
DOCENTE: LIC. JUAN ORTEGA RIOS
EFECTO ROMANCE
1.- Para comenzar abrimos la imagen nia.jpg sobre la que vamos a realizar el efecto.
PRACTICAS DE PHOTOSHOP CS4
DOCENTE: LIC. JUAN ORTEGA RIOS
2.- Ahora creamos una nueva capa, seleccionamos un pincel difuso, color blanco, dureza 0%, y
comenzamos a hacer puntitos sobre nuestra imagen.
3.- Seguimos con el mismo tipo de pincel, pero en este caso reducimos el dimetro, y hacemos unos
cuantos puntitos ms, hasta que nos quede algo as
4.- a continuacin seleccionamos Pinceles varios y escogemos estos que vemos en la imagen
PRACTICAS DE PHOTOSHOP CS4
DOCENTE: LIC. JUAN ORTEGA RIOS
Y ponemos unas cuantas estrellitas y destellos.
5.- Creamos una nueva capa. La situamos entre la capa fondo y la capa de las estrellitas y los puntitos.
Seleccionamos un pincel difuso, en color blanco, con un dimetro que abarque todo el dibujo que
hemos creado con los pinceles, y pintamos una lnea gruesa, nos tiene que quedar algo as
PRACTICAS DE PHOTOSHOP CS4
DOCENTE: LIC. JUAN ORTEGA RIOS
Bajamos la opacidad de esta capa al 50%. (asegurarse de que esta capa est en medio)
6.- Ahora vamos a Capa/Combinar visibles para seguir trabajando.
7.- Duplicamos la capa. Aplicamos a la capa duplicada Filtro/Interpretar/Efectos de iluminacin tal
y como se ve en la imagen.
Y ponemos esta capa en modo Multiplicar con opacidad del 30%
8.- Volvemos a duplicar la capa fondo y la situamos encima de todo.la ponemos en modo de fusin
Luz suave. con opacidad del 30% y ahora tenemos que darle el toque de color a nuestra imagen para
conseguir ese efecto romntico.
9.- Creamos una nueva capa.la situamos entre la capa de Luz suave y la capa que tenemos en
Multiplicar. Podemos elegir el tono que queramos, depende del tipo de fotografa y del efecto que
queremos conseguir. En este caso yo he elegido un tono este tono azul.
PRACTICAS DE PHOTOSHOP CS4
DOCENTE: LIC. JUAN ORTEGA RIOS
10.- Rellenamos con el bote de pintura y cambiamos el modo de fusin a Superponer.
A partir de ah, podis jugar con las opacidades de las capas hasta conseguir el efecto que ms nos
guste, en este caso, yo puse la capa de color azul a un 70%.
11.- Este es el resultado final, guardar el archivo como pinceles.psd
PRACTICAS DE PHOTOSHOP CS4
DOCENTE: LIC. JUAN ORTEGA RIOS
REFLEJO EN GAFAS
1.- Precisamos de dos imgenes gafas.jpg y ciudad.jpg de la carpeta de trabajos
2.- Con la ayuda de la Herramienta Mover arrastramos la segunda imagen a la primera y tenemos la
configuracin del panel capas de la siguiente manera, cambiamos los nombres de las capas por gafas y
ciudad:
PRACTICAS DE PHOTOSHOP CS4
DOCENTE: LIC. JUAN ORTEGA RIOS
3.- Ahora desactivamos el ojito de la imagen de la ciudad y con una herramienta de seleccin Pluma
seleccionamos los dos ( vidrios del anteojo) como la siguiente captura.
4.- Creamos una nueva capa, la pintamos de color blanco y luego Deseleccionamos (Ctrl+D) la
seleccin colocamos esta capa entre la ciudad y las gafas de la chica.
PRACTICAS DE PHOTOSHOP CS4
DOCENTE: LIC. JUAN ORTEGA RIOS
5.- Activamos ahora el ojito de la imagen ciudad. Con esta capa seleccionada vamos a
Filtro>Distorsionar>Esferizar y asignamos un valor de valor -30 con la opcin modo: solo
horizontal. En esta capa vamos al men Capa>Crear mascara de recorte (Ctrl+G)
6.- Con la herramienta mover, movemos esta capa para dejar el reflejo donde nos guste, vern que
pueden moverse por decirlo as dentro de los anteojos sin problemas, para mayor precisin se puede
utilizar tambin la herramienta de Transformacin libre (Edicin>Transformacin libre) o Ctrl+T
PRACTICAS DE PHOTOSHOP CS4
DOCENTE: LIC. JUAN ORTEGA RIOS
7.- Ahora vamos al men Imagen>Ajustes>Tono/saturacin y buscamos un color que nos agrade sin
olvidarse activar la casilla Colorear como se muestra en la imagen
8.- Seleccionamos la Capa 1 y le asignamos el estilo de sombra paralela con los siguientes valores:
PRACTICAS DE PHOTOSHOP CS4
9.- Aqu el final, guardar el archivo como reflejo gafas.psd
DOCENTE: LIC. JUAN ORTEGA RIOS
PRACTICAS DE PHOTOSHOP CS4
DOCENTE: LIC. JUAN ORTEGA RIOS
PINCEL CORRECTOR
El Pincel Corrector , igual que las herramientas para Clonar se usa para pintar con pxeles muestreados
de una zona cercana y similar para corregir imperfecciones, pero adems este tiene la ventaja de que
logra coincidir la textura, iluminacin y sombreado de los pxeles muestreados con los pxeles del
origen de manera que la zona corregida se fusiona perfectamente con sus alrededores. Se utiliza en el
caso de realizar una ciruga digital (rejuvenecer), pecas, lunares y otros.
1.- Abrir la imagen nia-pez.jpg
PRACTICAS DE PHOTOSHOP CS4
DOCENTE: LIC. JUAN ORTEGA RIOS
2.- Toma el Pincel Corrector y asegrate de que en las opciones este seleccionado el modo normal.
Aqu usare un tamao de pincel de 19 px, pero puede ser el que mejor se acomode a tus necesidades.
En Origen dejamos Muestreado.
3.- Comencemos la correccin, seleccionamos una imperfeccin y buscamos un rea de piel lo ms
similar en textura, sombra e iluminacin a la que ser corregida. Nos colocamos en el rea de muestreo
y presionamos la tecla Alt y hacemos clic. De esta manera le indicamos a Photoshop que haga un
muestreo de esa zona.
4.- A continuacin pasamos el cursor sobre la zona de imperfeccin que en este caso es ms grande
que nuestro pincel. Inicia siempre a centro y preferentemente en crculos de manera que no abarques
en la zona de muestreo mas all de lo que consideras similar a la zona de la imperfeccin. Veamos el
resultado:
PRACTICAS DE PHOTOSHOP CS4
DOCENTE: LIC. JUAN ORTEGA RIOS
5.- As seguimos corrigiendo nuestra imagen de imperfecciones, incluyendo una extraa arruga en el
brazo. Nos llevo 4 minutos corregir la imagen entera, ms sencillo imposible. Y este es el resultado
final:
6.- Guardar el archivo con el nombre pincel corrector.psd
PRACTICAS DE PHOTOSHOP CS4
DOCENTE: LIC. JUAN ORTEGA RIOS
HERRAMIENTA PARCHE
1.- La Herramienta Parche tambin hace coincidir la textura, iluminacin y sombreado de los pxeles
muestreados adems lo combina con las caractersticas de Seleccin de la Herramienta Lazo. Con el
parche puedes seleccionar un rea especfica para usar como zona de muestreo o como zona a reparar,
como veremos a continuacin con esta imagen van.jpg que se encuentra en la carpeta de trabajo.
PRACTICAS DE PHOTOSHOP CS4
DOCENTE: LIC. JUAN ORTEGA RIOS
2.- Haremos desaparecer la bandera y el reloj. Primero toma la Herramienta Parche la cual se
encuentra detrs de la Herramienta Pincel Corrector. Luego, al igual que el Lazo, rodea con una
seleccin el objeto que desees corregir eliminar, en este caso la bandera, usando la opcin Origen
como lo vemos en la siguiente imagen:
3.- Una vez hecha la seleccin solo arrstrala hacia la zona de muestreo, la cual sustituir el rea, y
emular la textura, sombra e iluminacin como ya mencionamos. Mientras arrastras irs notando el
cambio.
4.- Finalmente nos queda una zona homognea y ha desaparecido la bandera.
5.- En esta imagen podrs ver como hemos eliminado el sello de la bandera de nuestra imagen original.
PRACTICAS DE PHOTOSHOP CS4
DOCENTE: LIC. JUAN ORTEGA RIOS
6.- Ahora procederemos a realizar una labor similar al intentar hacer desaparecer el reloj de nuestro
personaje. Este es el resultado Final.
7.- Guardar el archivo con el nombre de herramienta parche.psd
PRACTICAS DE PHOTOSHOP CS4
DOCENTE: LIC. JUAN ORTEGA RIOS
TAMPON CLONAR
Esta herramienta sirve para copiar y arreglar sectores defectuosos de una fotografa como ser manchas,
rayaduras, roturas, etc. Tambin podemos duplicar objetos segn las necesidades del proyecto.
1.- Abrimos la imagen iglesia.jpg de la carpeta de trabajo.
PRACTICAS DE PHOTOSHOP CS4
DOCENTE: LIC. JUAN ORTEGA RIOS
2.- Nuestro primer objetivo ser clonar al personaje de la imagen, para ello seleccionbamos la
herramienta de Clonar y con un pincel de tamao adecuado como se observa en la imagen. Oprimimos
la tecla Alt , el puntero cambia de forma y seleccionamos al sujeto de arriba hacia abajo para obtener
el rea donante.
3.- Nos colocamos en el lugar donde queremos que aparezca la imagen o la zona receptora en este caso
al lado izquierdo del sujeto y vemos como por arte de magia comienza a aparecer esta imagen.
PRACTICAS DE PHOTOSHOP CS4
DOCENTE: LIC. JUAN ORTEGA RIOS
4.- Otra forma de utilizar esta herramienta es para corregir errores en la fotografa como las rayaduras,
para ello seleccionamos un rea donante que est limpia, apretamos Alt y luego comenzamos a copiar
en el rea donde se encuentra la rayadura.
5.- Por ultimo podemos crear algunas variaciones en el cielo o hacer desaparecer algunos objetos como
se observa en la imagen.
6.- Guardar el archivo con el nombre de clonacin.psd.
PRACTICAS DE PHOTOSHOP CS4
DOCENTE: LIC. JUAN ORTEGA RIOS
FUNDIR IMGENES
1.- Abrir de la carpeta de trabajos las imgenes ciudad.jpg y ocaso.jpg
PRACTICAS DE PHOTOSHOP CS4
DOCENTE: LIC. JUAN ORTEGA RIOS
2.- Seleccionamos la imagen ciudad.jpg y con la herramienta Transformacin libre (Ctrl+T)
reducimos el tamao de la misma para colocar en ella la imagen ocaso.jpg
3.- Con la ayuda de la herramienta Mover arrastramos a la imagen ciudad.jpg la imagen ocaso.jpg
dando nfasis en el espacio superior de la imagen. Bajamos la opacidad de la imagen ocaso para tener
una idea exacta de donde ira la imagen fundida y con la herramienta Ctrl+T hacemos las
modificaciones necesarias para lograr una composicin equilibrada.
PRACTICAS DE PHOTOSHOP CS4
DOCENTE: LIC. JUAN ORTEGA RIOS
4.- Aplicamos a la capa 2 una Mascara rpida
y con la herramienta Degradado de Blanco a
Negro hacemos una lnea vertical en la parte del medio de arriba hacia abajo como se muestra en la
imagen.
5.- Al final nuestra imagen queda as, guardar el archivo con el nombre de amanecer.psd
PRACTICAS DE PHOTOSHOP CS4
DOCENTE: LIC. JUAN ORTEGA RIOS
EFECTO 3D
1.- Abrir la imagen orca.jpg de la carpeta de trabajos
PRACTICAS DE PHOTOSHOP CS4
DOCENTE: LIC. JUAN ORTEGA RIOS
2.- Crear una nueva capa, utilizando la herramienta Gotero crear un color de frente y fondo utilizando
la misma imagen. Aplicar la herramienta Marco Rectangular
3.- Aplicar la herramienta degradado a la capa 1 creando una lnea vertical a partir de la parte media
superior de arriba hacia abajo.
PRACTICAS DE PHOTOSHOP CS4
DOCENTE: LIC. JUAN ORTEGA RIOS
4.- Ir al men Seleccin>Invertir y aplicar nuevamente un degradado, la imagen quedara as:
5.- Duplicar la capa fondo (Clic derecho Duplicar capa) y ubicarla en la parte superior del panel de
capas.
PRACTICAS DE PHOTOSHOP CS4
DOCENTE: LIC. JUAN ORTEGA RIOS
6.- Deseleccionamos las selecciones realizadas hasta ahora y Seleccionamos la capa Fondo copia. Con
la ayuda de la herramienta Transformacin Libre (Ctrl+T) acomodamos la imagen para crear el efecto
dentro la capa 1.
7.- Duplicamos la capa Fondo copia (clic derecho Duplicar capa) y en ella aplicamos el efecto
Perspectiva, para ello Ctrl+T y clic derecho en la imagen para seleccionar el efecto Perspectiva.
PRACTICAS DE PHOTOSHOP CS4
DOCENTE: LIC. JUAN ORTEGA RIOS
8.- Aplicar el estilo trazo de acuerdo a los valores que se muestra en la imagen.
9.- Bajar el relleno de la capa Fondo copia 2 a 0%.
PRACTICAS DE PHOTOSHOP CS4
DOCENTE: LIC. JUAN ORTEGA RIOS
10.- Aplicar una Mascara Rpida a la capa Fondo copia.
11.- Cargar la seleccin de la capa Fondo copia 2 e invertir la seleccin (Seleccin>Invertir)
PRACTICAS DE PHOTOSHOP CS4
DOCENTE: LIC. JUAN ORTEGA RIOS
12.- Seleccionamos la mscara de la capa Fondo copia y la coloreamos de fondo negro con la
herramienta Balde.
13.- Duplicamos esta ltima capa y en ella eliminamos la mscara de capa.
PRACTICAS DE PHOTOSHOP CS4
DOCENTE: LIC. JUAN ORTEGA RIOS
14.- Quitamos las selecciones efectuadas hasta el momento y creamos una nueva seleccin con el
sector que queremos que resalte, Seleccin>Invertir y luego Edicin>Cortar para trabajar solo esta
parte.
15.- Utilizamos la herramienta de seleccin Lazo Poligonal para dar nfasis en el rea a aplicar el
efecto 3D, ahora ingresamos al men Seleccin>Invertir y luego al men Edicin>Cortar.
PRACTICAS DE PHOTOSHOP CS4
DOCENTE: LIC. JUAN ORTEGA RIOS
16.- Subimos la capa Fondo copia 3 al primer lugar en el panel de capas y le aplicamos un estilo de
sombra paralela con valores que se observa en la imagen.
17.- Este es el resultado final:
PRACTICAS DE PHOTOSHOP CS4
DOCENTE: LIC. JUAN ORTEGA RIOS
FOTO EN CAMISETA
1.- Partimos de la imagen que se encuentran en la carpeta de trabajo juanes.jpg
PRACTICAS DE PHOTOSHOP CS4
DOCENTE: LIC. JUAN ORTEGA RIOS
2.- Lo primero que haremos ser transformar la imagen con el relieve sobre el que queremos aplicar la
foto a Escala de Grises (Imagen -> Modo -> Escala de Grises). Puede que aparezca un mensaje de
advertencia diciendo Descartar informacin de color?. Le das descartar y listo.
3.- Una vez convertida a grises aplicaremos un ligero Desenfoque Gaussiano (Filtro -> Desenfocar ->
Desenfoque Gaussiano)
PRACTICAS DE PHOTOSHOP CS4
DOCENTE: LIC. JUAN ORTEGA RIOS
4.- Al abrir el filtro de Desenfoque Gaussiano, se abrir su cuadro de dilogo, en este caso he aplicado
un radio de 1,6 que, para lo que queremos hacer es ms que suficiente. Como en casi todos los casos,
esto no es una ciencia exacta, dependiendo de nuestra imagen, de los marcados que sean los relieves, la
profundidad, etc., debemos aplicar ms o menos desenfoque.
5.- La explicacin de aplicar este desenfoque, viene por que ms tarde aplicaremos un filtro de
desplazamiento. Este filtro funciona desplazando los pxeles de una imagen, basndose en el valor de
brillo de otra que le especifiquemos. Si no aplicsemos el desenfoque, el desplazamiento no quedara
natural y se produciran picos y zonas con ngulos raros. La razn para convertir la imagen a
escala de grises es precisamente por que dicho filtro se fija en el brillo para trabajar, y en escala de
grises podemos observar con ms claridad la diferencia de brillo de unas zonas a otras de la imagen.
Hemos cumplido la primera parte del montaje. Ahora debemos guardar esta imagen en formato PSD,
para poder usarla luego como filtro de desplazamiento. Para hacer esto vamos a Men Archivo ->
Guardar como.... Podemos darle un nombre como filtro.psd por ejemplo para no confundirla.
PRACTICAS DE PHOTOSHOP CS4
DOCENTE: LIC. JUAN ORTEGA RIOS
6.- Una vez guardada ya podemos cerrarla y abrir la original y el archivo con la foto del bebe
gabyto.jpg. Lo primero es copiar la imagen del nio a la imagen sobre la que queremos estamparlo en
una nueva capa, pero seleccionando solo aquella parte del nio y no la parte blanca, para ello
utilizamos la herramienta de varita mgica y perfeccionar borde, luego Edicin>Copiar, ir a la otra
imagen y Edicin>Pegar.
7.- He ampliado el Zoom un poco para poder trabajar con ms detalle. Lo primero que voy a hacer es
aplicar una distorsin (con la capa del nio seleccionada Men Edicin > Transformar >
Distorsionar) a la foto del nio para que siga la inclinacin de la camiseta. Como vemos, aparece un
cuadro bordeando la foto del bebe y en dicho cuadro unos manejadores en las esquinas y lados.
Simplemente arrastramos con cuidado dichos manejadores, hasta conseguir el resultado deseado. Una
vez satisfechos con la perspectiva conseguida, podemos pulsar Enter o hacer clic sobre el botn
Aceptar:
PRACTICAS DE PHOTOSHOP CS4
DOCENTE: LIC. JUAN ORTEGA RIOS
8.- El siguiente paso es aplicar el filtro Desplazar del que tanto he hablado antes. Lo podemos
encontrar en el men Filtro -> Distorsionar -> Desplazar con el que se pueden conseguir efectos muy
buenos. Para este ejemplo, he aplicado un valor de 1 tanto a la escala vertical como a la horizontal
(cuanto mayor sea este valor, evidentemente mayor ser el desplazamiento que sufrir la imagen. No
tiene por qu ser igual en ambos campos). En Mapa de Desplazamiento he seleccionado Estirar, y en
reas no definidas he seleccionado Dar la vuelta. Estos dos ltimos valores no afectan demasiado al
resultado de este ejercicio, pero nos pueden servir para otros casos. Prubalos y veras.
9.- Al pulsar OK en el cuadro de dilogo aparecer otro en el que se nos pide que Elijamos un mapa de
Desplazamiento. Aqu seleccionaremos la imagen en escala de grises que habamos guardado
anteriormente (filtro.psd) La importancia de haberla guardado como PSD la comprendemos ahora,
cuando vemos que este filtro slo nos permitir abrir este tipo de imgenes:
PRACTICAS DE PHOTOSHOP CS4
DOCENTE: LIC. JUAN ORTEGA RIOS
10.- Y, por fin, vemos el resultado. Si nos fijamos veremos como la imagen se ha deformado
ligeramente en las zonas sombreadas, haciendo el efecto de relieve que buscbamos. Si ampliamos los
valores de Escala del filtro Desplazar, veremos que esta deformacin aumenta. Si en vez de en esa
zona, aplicamos el filtro sobre la zona inferior de la camiseta (en la zona ms arrugada), veris el
resultado mucho mejor. Tambin podemos aplicarle un filtro de sombra exterior con los siguientes
valores:
PRACTICAS DE PHOTOSHOP CS4
DOCENTE: LIC. JUAN ORTEGA RIOS
11.- Bueno, pues ya tenemos el relieve aplicado. Pero vemos que nos falta algo, y es que el logo sigue
vindose plano sobre la imagen original. Para corregir esto, lo nico que tenemos que hacer es
modificar el Modo de Fusin de la capa. Para este caso, el que ms me ha gustado como quedaba ha
sido el modo Oscurecer. Pero tambin recomiendo que probemos siempre el resto de modos de
fusin, para ver los distintos resultados posibles, pues en otros casos ser recomendable usar otros
diferentes. Como vemos, el resultado es que el logo se funde con la camiseta, respetando su textura y
sus sombras. Esto sumado al filtro de Desplazamiento...
... nos da como resultado:
12.- Guardar el archivo con el nombre de juanes-gabriel.psd
PRACTICAS DE PHOTOSHOP CS4
DOCENTE: LIC. JUAN ORTEGA RIOS
ROMPECABEZAS
1.- Abrir las imgenes puzzle.jpg y angelina3.jpg.
PRACTICAS DE PHOTOSHOP CS4
DOCENTE: LIC. JUAN ORTEGA RIOS
2.- Seleccionar toda la imagen del puzzle (Ctrl. + A), copiar (Ctrl. + C) y pegarla en la imagen
angelina3 hasta rellenarla completamente (Ctrl + V). Es importante que la opcin Vista>Ajustar, este
activada.
3.- Una vez rellenada toda la imagen de la modelo con la imagen puzzle, eliminamos esta ultima y
quitando la visualizacin de la capa Fondo, agrupamos todas las dems por medio de la opcin
Combinar visibles, damos el nombre a esta ltima capa como puzzle.
PRACTICAS DE PHOTOSHOP CS4
DOCENTE: LIC. JUAN ORTEGA RIOS
4.- Volvemos a mostrar la capa del fondo y estando seleccionada la capa puzzle de nuevo Ctrl. +A, la
copiamos Ctrl. + C y nos vamos a la paleta de canales, creamos un canal nuevo y la pegamos.
5.- Pinchamos en RGB y volvemos a la paleta capas, borramos la capa del puzzle y quitamos la
seleccin que aparece (Ctrl. + D).
PRACTICAS DE PHOTOSHOP CS4
DOCENTE: LIC. JUAN ORTEGA RIOS
6.- Duplicamos la capa haciendo un clic derecho y seleccionando la opcin Duplicar capa dejando
el nombre que aparece por defecto. Estando seleccionada la copia nos vamos al men
Seleccin>Cargar seleccin>Alfa 1 y se carga toda la parte blanca o borde del puzzle.
7.- Le damos Suprimir para quitar la parte blanca de las piezas, quitamos la seleccin Ctrl. + D y para
ver lo que se ha borrado le quitamos la visibilidad a la capa fondo y nos queda as:
PRACTICAS DE PHOTOSHOP CS4
DOCENTE: LIC. JUAN ORTEGA RIOS
8.- Pinchamos dos veces sobre el fondo copia y nos aparece Opciones de capa y seleccionamos Bisel y
Relieve y le damos los valores de la imagen:
9.- Ahora activamos la visibilidad de la capa fondo para ver con mas realismo el puzzle.
PRACTICAS DE PHOTOSHOP CS4
DOCENTE: LIC. JUAN ORTEGA RIOS
10.- Acoplamos las capas Capa>Acoplar imagen. Ahora regresamos a la capa Alfa 1 y con la varita
mgica y una baja tolerancia 20 seleccionamos una de las imgenes del puzzle.
11.- Marcamos el canal RGB se observa que sigue activa la seleccin, cortamos Ctrl. + X y Pegamos
Ctrl. + V.
PRACTICAS DE PHOTOSHOP CS4
DOCENTE: LIC. JUAN ORTEGA RIOS
12.- Con la herramienta puntero movemos la pieza y con la herramienta Transformacin libre la
giramos para tener una imagen como la siguiente:
13.- Para darle un mayor realismo le damos sombra a la nueva capa creada haciendo doble clic sobre
ella e ingresando los siguientes valores dentro las Opciones de capas:
PRACTICAS DE PHOTOSHOP CS4
DOCENTE: LIC. JUAN ORTEGA RIOS
14.- Podemos recortar cuantos rompecabezas creamos convenientes y darle el efecto sombra, al final la
imagen nos quedara as:
NOTA: Conviene borrar el canal del puzzle haciendo un clic derecho sobre l y seleccionando la
opcin eliminar canal.
15.- Este es el resultado final. Guardar el archivo como angelina-rompecabezas.psd
PRACTICAS DE PHOTOSHOP CS4
DOCENTE: LIC. JUAN ORTEGA RIOS
FOTO A COLORES Y EN BLANCO Y NEGRO
1.- Abrimos la imagen juangabriel.jpg, ingresar al men Capa>Nueva>Fondo a partir de capa,
aceptamos el nombre que viene por defecto.
PRACTICAS DE PHOTOSHOP CS4
DOCENTE: LIC. JUAN ORTEGA RIOS
2.- Duplicamos la capa y le ponemos de nombre grises y luego le aplicamos una escala de grises
Imagen>Ajustes>Desaturar.
3.- Aadimos una mscara de capa y seleccionando el icono de la mscara no la imagen desaturada,
comenzamos a pintar sobre la regin que queremos salga a colores.
PRACTICAS DE PHOTOSHOP CS4
DOCENTE: LIC. JUAN ORTEGA RIOS
4.- Con la ayuda del zoom y un adecuado tamao de pincel comenzamos a pintar la zona donde
aparece el nio hasta tenerlo totalmente separado del fondo que se encuentra en blanco y negro. OJO:
Se debe tomar el cuenta que el color frontal debe ser negro de lo contrario el efecto no es posible.
Si por algn motivo cometemos un error al pintar la imagen solo debemos hacer un clic en el icono
para invertir el color de fondo y arreglar con la misma herramienta los lugares equivocados.
5.- Si la imagen elegida fuera de un color predominante como un auto, moto etc. En esta parte
podemos modificar su color ingresando al men Imagen>Ajustes>Tono/saturacin
6.- Acoplamos la imagen (Capa>Acoplar imagen) y resaltamos un poco ms la imagen jugando con
los colores blanco y negro. Para ello ingresamos al men Imagen>Ajustes>Niveles tal como se
observa en el siguiente grafico.
PRACTICAS DE PHOTOSHOP CS4
DOCENTE: LIC. JUAN ORTEGA RIOS
7.- Este es el resultado final:
8.- Ahora haremos el efecto de dobles de la foto, para ello abrimos un nuevo documento con las
siguientes caractersticas:
PRACTICAS DE PHOTOSHOP CS4
DOCENTE: LIC. JUAN ORTEGA RIOS
9.- Rellenamos el cuadro con el bote de pintura de un color gris (e5e4e4). Ingresamos al men
Capa>Nueva>Fondo a partir de capa, aceptamos el nombre que viene por defecto. Ahora aplicamos
el estilo ESTUCO.
10.- Regresamos a la imagen de colores Ctrl+A para seleccionar todo, Ctrl+C para copiar, ingresamos
a la imagen con el fondo de estuco y Ctrl+V para pegar. Ya podemos deshacernos de la otra imagen.
Como la imagen es muy grande con la herramienta Transformacin libre (Ctrl+T) realizamos las
modificaciones necesarias hasta tener una apariencia como se muestra en la siguiente imagen:
PRACTICAS DE PHOTOSHOP CS4
DOCENTE: LIC. JUAN ORTEGA RIOS
11.- Con la herramienta Transformacin libre modificamos nuevamente la posicin de la imagen y le
damos un estilo Trazo de acuerdo a las siguientes caractersticas:
12.- Seleccionamos la capa cero y creamos una nueva capa. Con esta nueva capa seleccionada
pinchamos un clic izquierdo en la capa 1 para tener una imagen como esta:
PRACTICAS DE PHOTOSHOP CS4
DOCENTE: LIC. JUAN ORTEGA RIOS
13.- Cambiamos el color frontal a negro y con el balde pintura pintamos todo el rea seleccionada,
deseleccionamos y las capas nos quedaran as:
14.- Deseleccionamos y aplicamos un efecto gaussiano Filtro>Desenfocar>Desenfoque gaussiano
con un valor de 30 pixeles.
PRACTICAS DE PHOTOSHOP CS4
DOCENTE: LIC. JUAN ORTEGA RIOS
15.- Nos vamos a la capa 1 y vamos al men Edicin>Transformar>Deformar y le damos el efecto
de dobles de acuerdo a la siguiente imagen:
16.- Seleccionamos la capa 2 e ingresamos de nuevo al men Edicin>Transformar>Deformar con
el propsito de hacer desaparecer las sombras superiores, aplicamos tambin una opacidad de 80%
para perfeccionar el sombreado.
PRACTICAS DE PHOTOSHOP CS4
DOCENTE: LIC. JUAN ORTEGA RIOS
17.- Ahora haremos una simulacin de una recta de brillo sobre la fotografa, para ello seleccionamos
la capa 1 y utilizamos la herramienta de Sobreexponer con las medidas del grafico. Hacemos un clic
en la parte izquierda donde comienza la doble y manteniendo la tecla Shift presionada hacer un clic
donde terminara el efecto de la doblez y se observa dicho efecto.
18.- Manteniendo presionada Shift podemos hacer la recta simulada de la doblez varias veces. Para
terminar acoplamos la imagen ingresando al men Capa>Acoplar imagen. Y esta es la imagen final:
Potrebbero piacerti anche
- Curso Experto en Redes Sociales y Community ManagerDocumento5 pagineCurso Experto en Redes Sociales y Community ManagerGABOCAR2014Nessuna valutazione finora
- Tema 2 - Algunos Ejercicios ResueltosDocumento2 pagineTema 2 - Algunos Ejercicios Resueltosyeah_29Nessuna valutazione finora
- Mecanismo de Retorno RapidoDocumento5 pagineMecanismo de Retorno RapidobreinerNessuna valutazione finora
- Informe de Tratamiento de MineralesDocumento12 pagineInforme de Tratamiento de MineralesPol Gaspar Huillca MallquiNessuna valutazione finora
- Tabletas y Polvos: Fabricación y ControlDocumento22 pagineTabletas y Polvos: Fabricación y ControlPersephone Obscure Queen0% (1)
- 4° Dosificacion Periodo II 23-24Documento21 pagine4° Dosificacion Periodo II 23-24carlos garciaNessuna valutazione finora
- Método de Sorel LewisDocumento4 pagineMétodo de Sorel LewisValeria Malca Hernandez100% (2)
- GABOCAR2Documento1 paginaGABOCAR2GABOCAR2014Nessuna valutazione finora
- La VideoconferenciaDocumento21 pagineLa VideoconferenciaGABOCAR2014Nessuna valutazione finora
- Examen Final Karla AiDocumento104 pagineExamen Final Karla AiGABOCAR2014Nessuna valutazione finora
- Personaliza plantilla Joomla Beez 20Documento5 paginePersonaliza plantilla Joomla Beez 20GABOCAR2014Nessuna valutazione finora
- Ponencia 12Documento12 paginePonencia 12karina2401Nessuna valutazione finora
- 52 Personalizacion Plantilla Beez20 - Tutorial 1 PDFDocumento7 pagine52 Personalizacion Plantilla Beez20 - Tutorial 1 PDFGABOCAR2014Nessuna valutazione finora
- Temario CursoDocumento4 pagineTemario CursoGABOCAR2014Nessuna valutazione finora
- Ponencia 12Documento12 paginePonencia 12karina2401Nessuna valutazione finora
- Plan 1 Pagina InstruccionesDocumento9 paginePlan 1 Pagina InstruccionesGABOCAR2014Nessuna valutazione finora
- Esbozos para El Análisis de La Misión Desde Una Perspectiva DescolonialDocumento19 pagineEsbozos para El Análisis de La Misión Desde Una Perspectiva DescolonialGABOCAR2014Nessuna valutazione finora
- Cms Curso Cms CompletoDocumento147 pagineCms Curso Cms Completoabiga_92Nessuna valutazione finora
- CEH v8 Lab ManualDocumento0 pagineCEH v8 Lab Manualalbini77Nessuna valutazione finora
- Personaliza cabecera JoomlaDocumento10 paginePersonaliza cabecera JoomlaGABOCAR2014Nessuna valutazione finora
- Posibles Examenes de IllustratorDocumento8 paginePosibles Examenes de IllustratorGABOCAR2014Nessuna valutazione finora
- Control de DGDocumento1 paginaControl de DGGABOCAR2014Nessuna valutazione finora
- Practica de Videoclubojitos-ImprimirDocumento5 paginePractica de Videoclubojitos-ImprimirGABOCAR2014Nessuna valutazione finora
- Boletin CmmalDocumento18 pagineBoletin CmmalGABOCAR2014Nessuna valutazione finora
- Te MarioDocumento9 pagineTe MarioGABOCAR2014Nessuna valutazione finora
- Códigos Plantas y ZombiesDocumento6 pagineCódigos Plantas y ZombiesGABOCAR2014Nessuna valutazione finora
- Diseño Publicitario e Identidad Corporativa ImprimirDocumento26 pagineDiseño Publicitario e Identidad Corporativa ImprimirGABOCAR2014Nessuna valutazione finora
- Examen de DG - SolucionarioDocumento3 pagineExamen de DG - SolucionarioGABOCAR2014Nessuna valutazione finora
- Que Blog ElegirDocumento6 pagineQue Blog ElegirGABOCAR2014Nessuna valutazione finora
- Curso de Extensiones Joomla 2.5Documento9 pagineCurso de Extensiones Joomla 2.5GABOCAR2014Nessuna valutazione finora
- Creacion de Plantillas 2012xxxxxDocumento18 pagineCreacion de Plantillas 2012xxxxxGABOCAR2014Nessuna valutazione finora
- Curso Claroline 2014Documento21 pagineCurso Claroline 2014GABOCAR2014Nessuna valutazione finora
- Trabajo Practico UnitepcDocumento2 pagineTrabajo Practico UnitepcGABOCAR2014Nessuna valutazione finora
- Conceptos ImportantesDocumento36 pagineConceptos ImportantesGABOCAR2014Nessuna valutazione finora
- Webmaster: diseñar y actualizar sitiosDocumento1 paginaWebmaster: diseñar y actualizar sitiosGABOCAR2014Nessuna valutazione finora
- Como Hacer Un Croma KeyDocumento3 pagineComo Hacer Un Croma KeyGABOCAR2014Nessuna valutazione finora
- EM - Balanza Electromecanica VFDocumento5 pagineEM - Balanza Electromecanica VFDaniela ValentinaNessuna valutazione finora
- Semana 06 Solucionario ForDocumento5 pagineSemana 06 Solucionario ForTotti Di Franchesco PelaezNessuna valutazione finora
- 3.3 La Inmovilizacin Celular y EnzimticaDocumento54 pagine3.3 La Inmovilizacin Celular y Enzimticajaicrag021100% (1)
- Trigonometria 1ro SecundariaDocumento5 pagineTrigonometria 1ro SecundariaAymee Teodoro FloresNessuna valutazione finora
- Guía para construir cruce de semáforosDocumento6 pagineGuía para construir cruce de semáforosBlanca Beatriz Bacab SilvaNessuna valutazione finora
- Figura HumanaDocumento30 pagineFigura HumanaAnonymous hTrN68100% (1)
- Guía de Problemas Técnicas ESPECTROFOTOMETRÍA1Documento7 pagineGuía de Problemas Técnicas ESPECTROFOTOMETRÍA1Hilario Cantaro MejiaNessuna valutazione finora
- DENSIDAD Y MASA DE LÍQUIDOS Y SÓLIDOSDocumento1 paginaDENSIDAD Y MASA DE LÍQUIDOS Y SÓLIDOSErika Serrano SanjuanNessuna valutazione finora
- Sabucedo Cap 6-El YoDocumento5 pagineSabucedo Cap 6-El YoYuliana VictoriaNessuna valutazione finora
- 2 Mov RectilineoDocumento7 pagine2 Mov RectilineoBryan H Guillen RiveraNessuna valutazione finora
- Flujo TurbulentoDocumento52 pagineFlujo TurbulentomonoNessuna valutazione finora
- Boletin Informativo MedicinaDocumento13 pagineBoletin Informativo MedicinaAngelik VillamizarNessuna valutazione finora
- Libro de Comunicaciones Plus PDFDocumento244 pagineLibro de Comunicaciones Plus PDFdayner ojeda100% (2)
- RPO Vs RTODocumento6 pagineRPO Vs RTOcgrajalesNessuna valutazione finora
- Biofisica SensorialDocumento18 pagineBiofisica SensorialErica Pineda AncoNessuna valutazione finora
- Qué Es Un Número IrracionalDocumento3 pagineQué Es Un Número IrracionalLeoner Juarez CruzNessuna valutazione finora
- Libro Enseñanza Media 2022 (PDF) - 220302 - 234523Documento134 pagineLibro Enseñanza Media 2022 (PDF) - 220302 - 234523mp. pedreros gNessuna valutazione finora
- Experimento de CoulombDocumento8 pagineExperimento de CoulombDannyMárquezNessuna valutazione finora
- Trenes de MuestreoDocumento22 pagineTrenes de MuestreoJuan-Carlos Ortiz100% (3)
- Metodo de los minimos cuadradosDocumento11 pagineMetodo de los minimos cuadradosKitoxx Bryan Barrueto Ipushima100% (1)
- Teorema de KennedyDocumento6 pagineTeorema de Kennedyvictor100% (1)
- Ensayo Sobre Clasificación de Componentes de Electrónica BásicaDocumento8 pagineEnsayo Sobre Clasificación de Componentes de Electrónica BásicaJuan Carlos Sendon VarelaNessuna valutazione finora
- Galileo, Newton, Einstein y Tesla, grandes científicosDocumento10 pagineGalileo, Newton, Einstein y Tesla, grandes científicosAnonymous etW8Yv3S1Nessuna valutazione finora
- Espacio vectorial generado por dos vectores no paralelos en R3Documento7 pagineEspacio vectorial generado por dos vectores no paralelos en R3Osman Yesith RamirezNessuna valutazione finora