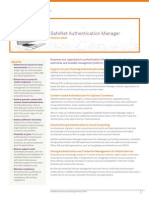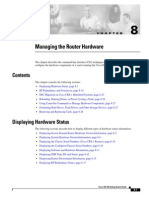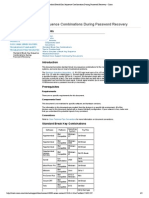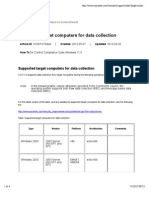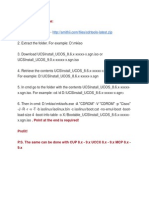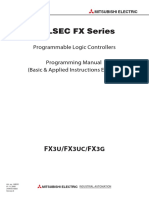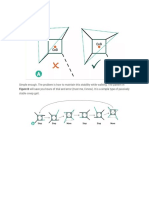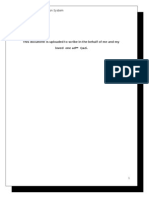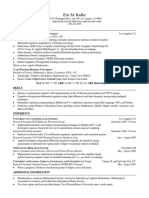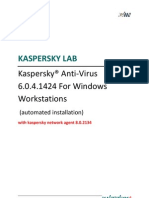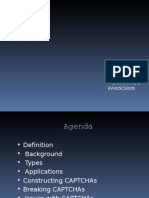Documenti di Didattica
Documenti di Professioni
Documenti di Cultura
FortiGate 50A - QuickStart - Guide - 01 30004 0138 20070301
Caricato da
smaikolTitolo originale
Copyright
Formati disponibili
Condividi questo documento
Condividi o incorpora il documento
Hai trovato utile questo documento?
Questo contenuto è inappropriato?
Segnala questo documentoCopyright:
Formati disponibili
FortiGate 50A - QuickStart - Guide - 01 30004 0138 20070301
Caricato da
smaikolCopyright:
Formati disponibili
LED
Power
Status
Internal
External
State
Description
Green
The FortiGate unit is on.
Off
The FortiGate unit is off.
Green/Flashing
Green
The FortiGate unit is starting up.
Off
The FortiGate unit is running normally.
Green
The correct cable is in use and the connected
equipment has power.
Flashing Green
Network activity at this interface.
Off
No link established.
PWR
STATUS
INTERNAL
EXTERNAL
LINK 100
LINK 100
FortiGate-50A
Copyright 2007 Fortinet Incorporated. All rights reserved.
Products mentioned in this document are trademarks or registered trademarks of their respective holders.
Regulatory Compliance
FCC Class A Part 15 CSA/CUS
1 March 2007
01-30004-0138-20070301
Checking the Package Contents
Front
Ethernet Cables:
Orange - Crossover
Grey - Straight-through
Connector
Type
Speed
Protocol
Description
Internal
Ethernet
10/100 Base-T
Ethernet
Connection to the internal network.
External
Ethernet
10/100 Base-T
Ethernet
Connection to the Internet.
Console
RJ-45
9600 Bps
RS-232
Optional connection to the management computer.
Provides access to the command line interface
(CLI).
Power Status
LED LED
USB
USB
USB
Optional connection for the FortiUSB key, modem or
backup operation.
Modem
RJ-11
PWR
STATUS
PWR
STATUS
INTERNAL
EXTERNAL
LINK 100
LINK 100
RJ-45 to
DB-9 Serial Cable
Internal External
Interface Interface
Back
Power Cable Power Supply
DC+12V
Inactive port for this model.
Modem
USB
Console
USB
Power
External
Internal
QuickStart Guide
Internal
External
PWR
STATUS
INTERNAL
EXTERNAL
LINK 100
LINK 100
FortiGate-50A
RJ-45 Serial
Connection
Copyright 2006 Fortinet Incorporated. All rights reserved.
Trademarks
Products mentioned in this document are trademarks.
Documentation
Connecting
Power cable connects to power supply
Connect the FortiGate unit to a power outlet and to the internal and external networks.
RJ-45 to DB-9 serial cable connects to management computer
Place the unit on a stable surface. It requires 1.5 inches (3.75 cm) clearance above and
on each side to allow for cooling.
Plug in power cable to unit before connecting power.
The Status light flashes while the unit is starting up and turns off when the system is up
and running.
DC+12V
Modem
Console
USB
Optional connection to a serial modem
Straight-through Ethernet cable connects
to Internet (public switch, router or modem)
External
Internal
or
Crossover Ethernet cable connects to
management computer on internal network
Straight-through Ethernet cable connects to
LAN or switch on internal network
Planning the Configuration
Before beginning to configure the FortiGate unit, you need to plan how to integrate the unit into your network. Your configuration plan depends on the operating mode you select: NAT/Route
mode (the default) or Transparent mode.
Quick configuration using the default settings
You can quickly set up your FortiGate unit for a home or small office using the web-based
manager and the default settings in NAT/Route mode.
All you need to do is set your network computers to use DHCP, access the web-based
manager, and configure the required settings for the external interface. You can also
configure DNS and a default route if needed. The FortiGate unit automatically assigns IP
addresses for up to 100 computers in the internal network.
1. Connect the FortiGate unit to the network.
2. Set the all the network computers to use DHCP to automatically obtain an IP address.
The FortiGate internal interface acts as a DHCP server for the internal network and assigns
IP addresses to all computers in the range 192.168.1.110 192.168.1.210.
3. From the management computer browse to https://192.168.1.99. The FortiGate
web-based manager appears.
4. Go to System > Network > Interface and select Edit for the External interface.
Select one of the following Addressing modes
Manual: enter a static IP address and netmask, select OK, and go to step 6
DHCP: to get an IP address from the ISP select DHCP and go to step 9
PPPoE: to get an IP address from the ISP select PPPoE and go to step 9
6. Go to System > Network > DNS.
7. Select one of the following DNS settings
Obtain DNS server address automatically: select to get the DNS addresses from the
ISP, select Apply
Use the following DNS server addresses: select and enter the DNS server
addresses given to you by the ISP, select Apply
8. Go to Router > Static, select Create New, enter the default gateway address and select
OK. Network configuration is complete. Proceed to part 7 of this Quick Start Guide.
9. Select Retrieve default gateway from server and Override internal DNS options if your
ISP supports them, select OK, and proceed to part 7 of this Quick Start Guide.
Go to step 6 if you are not selecting these options.
NAT/Route mode
Transparent mode
In NAT/Route mode, each FortiGate unit is visible to the network that it is connected to. All of
its interfaces are on different subnets. Each interface that is connected to a network must be
configured with an IP
address that is valid for
that network.
You would typically use
Internal
NAT/Route mode when the
network
FortiGate unit is deployed
Internal
External
Hub or switch
192.168.1.99
204.23.1.5
as a gateway between
Internet
private and public
Router
networks. In its default
192.168.1.3
NAT/Route mode configuration, the unit functions as
a firewall. Firewall policies
control communications
through the FortiGate unit.
No traffic can pass through the FortiGate unit until you add firewall policies. In NAT/Route
mode, firewall policies can operate in NAT mode or in Route mode. In NAT mode, the
FortiGate unit performs network address translation before IP packets are sent to the
destination network. In Route mode, no translation takes place.
In Transparent mode, the FortiGate unit is invisible to the network. All of its interfaces are on
the same subnet. You only have to configure a management IP address so that you can make
configuration changes.
You would typically use the
Internal
FortiGate unit in Transparent
network
Gateway to public network
Hub
204.23.1.6
10.10.10.2
mode on a private network
or switch
External
Internal
Internet
behind an existing firewall or
Router
10.10.10.1
behind a router. In its default
Management IP
Transparent mode configuration,
the unit functions as a firewall.
No traffic can pass through the
Transparent mode policies
10.10.10.3
controlling traffic between
FortiGate unit until you add
internal and external networks
firewall policies.
You can connect up to four network segments to the FortiGate unit to control traffic between
these network segments.
5.
Refer to the Documentation CD-ROM for information on how to control traffic, and how to configure HA, antivirus protection, FortiGuard, Web content filtering, Spam filtering,
intrusion prevention (IPS), and virtual private networking (VPN).
Choosing a Configuration Tool
Web-based manager
Command Line Interface (CLI)
The FortiGate web-based manager is an easy to use management tool. Use it to configure
the administrator password, the interface and default gateway addresses, and the DNS
server addresses.
The CLI is a full-featured management tool. Use it to configure the administrator password,
the interface addresses, the default gateway address, and the DNS server addresses. To
configure advanced settings, see the Documentation CD-ROM.
Requirements:
An Ethernet connection between the FortiGate unit and management computer.
Internet Explorer 6.0 or higher on the management computer.
Requirements:
The RJ-45 to DB-9 serial connection between the FortiGate unit and management
computer.
A terminal emulation application (HyperTerminal for Windows) on the management
computer.
Collecting Information
General settings
NAT/Route Mode
Internal Interface
External Interface
IP:
____.____.____.____
Administrator password:
Netmask:
____.____.____.____
IP:
____.____.____.____
Network Settings:
Netmask:
____.____.____.____
The internal interface IP address and netmask must be valid for the internal
network.
____.____.____.____
____.____.____.____
Secondary DNS Server:
____.____.____.____
A default gateway is required for the FortiGate unit to route connections to the Internet.
Factory default settings
Transparent mode
Management IP
Default Gateway:
Primary DNS Server:
IP:
____.____.____.____
Netmask:
____.____.____.____
The management IP address and netmask must be valid for the network you will be
managing the FortiGate unit from.
NAT/Route mode
Transparent mode
Internal interface
192.168.1.99
Management IP
External interface
192.168.100.99
Administrative account settings
DHCP server on the
Internal interface
0.0.0.0
User name
admin
Password
(none)
192.168.1.110 192.168.1.210
Configuring the FortiGate Unit
Web-based Manager
Command Line Interface
1.
1.
2.
3.
4.
Connect the FortiGate internal interface to a management computer Ethernet interface.
Use a cross-over Ethernet cable to connect the devices directly. Use straight-through
Ethernet cables to connect the devices through a hub or switch.
Configure the management computer to be on the same subnet as the internal
interface of the FortiGate unit. To do this, change the IP address of the management
computer to 192.168.1.2 and the netmask to 255.255.255.0.
To access the FortiGate web-based manager, start Internet Explorer and browse to
https://192.168.1.99 (remember to include the s in https://).
Type admin in the Name field and select Login.
NAT/Route mode
To change the administrator password
1. Go to System > Admin > Administrators.
2. Select Change Password for the admin administrator and enter a new password.
To configure interfaces
1. Go to System > Network > Interface.
2. Select the edit icon for each interface to configure.
3. Set the addressing mode for the interface. (See the online help for information.)
For manual addressing, enter the IP address and netmask for the interface.
For DHCP addressing, select DHCP and any required settings.
For PPPoE addressing, select PPPoE, and enter the username and password
and any other required settings.
To configure the Primary and Secondary DNS server IP addresses
1. Go to System > Network > Options, enter the Primary and Secondary DNS IP
addresses that you recorded above and select Apply.
To configure a Default Gateway
1. Go to Router > Static and select Edit icon for the static route.
2. Set Gateway to the Default Gateway IP address you recorded above and select OK.
Transparent mode
To switch from NAT/route mode to transparent mode
1. Go to System > Status, select Transparent.
2. Set the Management IP/Netmask to 192.168.1.99/24.
3. Set a default gateway and select apply.
To change the administrator password
1. Go to System > Admin > Administrators.
2. Select Change Password for the admin administrator and enter a new password.
To change the management interface
1. Go to System > Config > Operation Mode.
2. Enter the Management IP address and netmask that you recorded above and select
Apply.
To configure the Primary and Secondary DNS server IP addresses
1. Go to System > Network > Options, enter the Primary and Secondary DNS IP
addresses that you recorded in step 5 and select Apply.
2.
3.
Use the RJ-45 to DB-9 serial cable and converter to connect the FortiGate Console port
to the management computer serial port.
Start a terminal emulation program (HyperTerminal) on the management computer.
Use these settings: Baud Rate (bps) 9600, Data bits 8, Parity None, Stop bits 1, and
Flow Control None.
At the Login: prompt, type admin and press Enter twice (no password required).
NAT/Rout mode
1.
2.
3.
4.
Configure the FortiGate internal interface.
config system interface
edit internal
set ip <intf_ip>/<netmask>
end
Configure the FortiGate external interface.
config system interface
edit external
set ip <intf_ip>/<netmask>
Configure the primary and secondary DNS server IP addresses.
config system dns
set primary <dns-server_ip>
set secondary <dns-server_ip>
end
Configure the default gateway.
config router static
edit 1
set gateway <gateway_ip>
end
Transparent Mode
1.
2.
Change from NAT/Route mode to Transparent mode and configure the Management IP
address.
config system settings
set opmode transparent
set manageip <mng_ip>/<netmask>
set gateway <gateway_ip>
end
Configure the DNS server IP address.
config system dns
set primary <dns-server_ip>
set secondary <dns-server_ip>
end
Completing the Configuration
Congratulations!
You have finished configuring the basic settings. Your network is now protected from Internetbased threats. To explore the full range of configuration options, see the online help or the
Documentation CD-ROM.
Visit these links for more information and documentation for your Fortinet product.
Technical Documentation - http://docs.forticare.com
Fortinet Knowledge Center - http://kc.forticare.com
Fortinet Technical Support - http://support.fortinet.com
Potrebbero piacerti anche
- A Heartbreaking Work Of Staggering Genius: A Memoir Based on a True StoryDa EverandA Heartbreaking Work Of Staggering Genius: A Memoir Based on a True StoryValutazione: 3.5 su 5 stelle3.5/5 (231)
- The Sympathizer: A Novel (Pulitzer Prize for Fiction)Da EverandThe Sympathizer: A Novel (Pulitzer Prize for Fiction)Valutazione: 4.5 su 5 stelle4.5/5 (121)
- Grit: The Power of Passion and PerseveranceDa EverandGrit: The Power of Passion and PerseveranceValutazione: 4 su 5 stelle4/5 (588)
- Never Split the Difference: Negotiating As If Your Life Depended On ItDa EverandNever Split the Difference: Negotiating As If Your Life Depended On ItValutazione: 4.5 su 5 stelle4.5/5 (838)
- The Little Book of Hygge: Danish Secrets to Happy LivingDa EverandThe Little Book of Hygge: Danish Secrets to Happy LivingValutazione: 3.5 su 5 stelle3.5/5 (400)
- Devil in the Grove: Thurgood Marshall, the Groveland Boys, and the Dawn of a New AmericaDa EverandDevil in the Grove: Thurgood Marshall, the Groveland Boys, and the Dawn of a New AmericaValutazione: 4.5 su 5 stelle4.5/5 (266)
- The Subtle Art of Not Giving a F*ck: A Counterintuitive Approach to Living a Good LifeDa EverandThe Subtle Art of Not Giving a F*ck: A Counterintuitive Approach to Living a Good LifeValutazione: 4 su 5 stelle4/5 (5794)
- Her Body and Other Parties: StoriesDa EverandHer Body and Other Parties: StoriesValutazione: 4 su 5 stelle4/5 (821)
- The Gifts of Imperfection: Let Go of Who You Think You're Supposed to Be and Embrace Who You AreDa EverandThe Gifts of Imperfection: Let Go of Who You Think You're Supposed to Be and Embrace Who You AreValutazione: 4 su 5 stelle4/5 (1090)
- The World Is Flat 3.0: A Brief History of the Twenty-first CenturyDa EverandThe World Is Flat 3.0: A Brief History of the Twenty-first CenturyValutazione: 3.5 su 5 stelle3.5/5 (2259)
- The Hard Thing About Hard Things: Building a Business When There Are No Easy AnswersDa EverandThe Hard Thing About Hard Things: Building a Business When There Are No Easy AnswersValutazione: 4.5 su 5 stelle4.5/5 (345)
- Shoe Dog: A Memoir by the Creator of NikeDa EverandShoe Dog: A Memoir by the Creator of NikeValutazione: 4.5 su 5 stelle4.5/5 (537)
- The Emperor of All Maladies: A Biography of CancerDa EverandThe Emperor of All Maladies: A Biography of CancerValutazione: 4.5 su 5 stelle4.5/5 (271)
- Team of Rivals: The Political Genius of Abraham LincolnDa EverandTeam of Rivals: The Political Genius of Abraham LincolnValutazione: 4.5 su 5 stelle4.5/5 (234)
- Hidden Figures: The American Dream and the Untold Story of the Black Women Mathematicians Who Helped Win the Space RaceDa EverandHidden Figures: The American Dream and the Untold Story of the Black Women Mathematicians Who Helped Win the Space RaceValutazione: 4 su 5 stelle4/5 (895)
- Elon Musk: Tesla, SpaceX, and the Quest for a Fantastic FutureDa EverandElon Musk: Tesla, SpaceX, and the Quest for a Fantastic FutureValutazione: 4.5 su 5 stelle4.5/5 (474)
- On Fire: The (Burning) Case for a Green New DealDa EverandOn Fire: The (Burning) Case for a Green New DealValutazione: 4 su 5 stelle4/5 (74)
- The Yellow House: A Memoir (2019 National Book Award Winner)Da EverandThe Yellow House: A Memoir (2019 National Book Award Winner)Valutazione: 4 su 5 stelle4/5 (98)
- Netcat and Reverse TelnetDocumento4 pagineNetcat and Reverse TelnetsmaikolNessuna valutazione finora
- The Unwinding: An Inner History of the New AmericaDa EverandThe Unwinding: An Inner History of the New AmericaValutazione: 4 su 5 stelle4/5 (45)
- PL-SQL+Exercices+on+Chapter+9+ Procedures+and+FunctionsDocumento12 paginePL-SQL+Exercices+on+Chapter+9+ Procedures+and+FunctionsNtaoleng Leah MofukunyaneNessuna valutazione finora
- GA-8.5.0-Genesys Administrator Extension Deployment GuideDocumento146 pagineGA-8.5.0-Genesys Administrator Extension Deployment Guidesmaikol100% (1)
- Access Control SystemDocumento20 pagineAccess Control SystematnatcNessuna valutazione finora
- Sap Abap1Documento96 pagineSap Abap1wankhade_pratikNessuna valutazione finora
- BRKDCT 3144Documento94 pagineBRKDCT 3144smaikolNessuna valutazione finora
- Designing Product Layouts - Line BalancingDocumento6 pagineDesigning Product Layouts - Line BalancingSabri MaarofNessuna valutazione finora
- SafeNet Authentication Manager PB (En) v13 Jan312013 WebDocumento2 pagineSafeNet Authentication Manager PB (En) v13 Jan312013 WebsmaikolNessuna valutazione finora
- Cisco 12000 Series Internet Router Upgrade Procedure: Document ID: 12755Documento8 pagineCisco 12000 Series Internet Router Upgrade Procedure: Document ID: 12755smaikolNessuna valutazione finora
- Managing The Router Hardware: Cisco IOS XR Getting Started GuideDocumento56 pagineManaging The Router Hardware: Cisco IOS XR Getting Started GuidesmaikolNessuna valutazione finora
- Standard Break Key Sequence Combinations During Password Recovery - CiscoDocumento3 pagineStandard Break Key Sequence Combinations During Password Recovery - CiscosmaikolNessuna valutazione finora
- Agent Os CompatibilityDocumento4 pagineAgent Os CompatibilitysmaikolNessuna valutazione finora
- Boot Iso CiscoDocumento1 paginaBoot Iso CiscosmaikolNessuna valutazione finora
- Backup and Restore With LunaSADocumento2 pagineBackup and Restore With LunaSAsmaikolNessuna valutazione finora
- Licensing ModelDocumento29 pagineLicensing ModelsmaikolNessuna valutazione finora
- Setting Up SafeNet LunaSADocumento4 pagineSetting Up SafeNet LunaSAsmaikolNessuna valutazione finora
- FR 8.5.0 Framework Deployment GuideDocumento229 pagineFR 8.5.0 Framework Deployment GuidesmaikolNessuna valutazione finora
- Configuring Online DiagnosticsDocumento12 pagineConfiguring Online DiagnosticssmaikolNessuna valutazione finora
- FX3 Programming ManualDocumento986 pagineFX3 Programming ManualPaulo Alexandra SilvaNessuna valutazione finora
- Handling Key Press Events in AliceDocumento3 pagineHandling Key Press Events in AlicerajermaniNessuna valutazione finora
- IBM Knowledge Center - Fixing A Corrupted Magic Number in The File System SuperblockDocumento3 pagineIBM Knowledge Center - Fixing A Corrupted Magic Number in The File System Superblockhelmy_mis1594Nessuna valutazione finora
- A Computer Is An Electronic DeviceDocumento10 pagineA Computer Is An Electronic Devicearvinder kaurNessuna valutazione finora
- GView UNMS Quick Start Guide-Guangda EPON NMSDocumento110 pagineGView UNMS Quick Start Guide-Guangda EPON NMSSPC INTERNETNessuna valutazione finora
- Direct Link Connectivity - Dual IP v2Documento1 paginaDirect Link Connectivity - Dual IP v2Yacine SebihiNessuna valutazione finora
- Multiclass Classification Method Based On Deep Learning For Leaf Identification For FarmersDocumento4 pagineMulticlass Classification Method Based On Deep Learning For Leaf Identification For FarmersInternational Journal of Innovative Science and Research TechnologyNessuna valutazione finora
- C++ SyllabusDocumento3 pagineC++ Syllabuspomar026Nessuna valutazione finora
- Invers KinematicDocumento14 pagineInvers KinematicWahyu DiNessuna valutazione finora
- Student Registration System SRSDocumento23 pagineStudent Registration System SRSAmani Idd MrishoNessuna valutazione finora
- IVMS-5200 Professional V3.3.7 Port ListDocumento7 pagineIVMS-5200 Professional V3.3.7 Port ListAnonymous FFMmIJyNessuna valutazione finora
- Resume Eric RadkeDocumento1 paginaResume Eric RadkeVijayamahantesh KotinNessuna valutazione finora
- KAV 6.0.4.1424 MP4 For Windows Workstations (Automated) - GITNDocumento10 pagineKAV 6.0.4.1424 MP4 For Windows Workstations (Automated) - GITNFuad AbdullahNessuna valutazione finora
- Comp 1127 AssignmentDocumento5 pagineComp 1127 AssignmentÔbéèÿ RøbbÏęNessuna valutazione finora
- Windev UsDocumento55 pagineWindev UsAnonymous ryDGv1Nessuna valutazione finora
- LCD5110 GraphDocumento8 pagineLCD5110 GraphCybermeijinNessuna valutazione finora
- White Box TestingDocumento3 pagineWhite Box TestingAndrew TurnerNessuna valutazione finora
- Sukhdeep KaurDocumento14 pagineSukhdeep KaurRohit MahajanNessuna valutazione finora
- Maximo Database Configuration.20140612.183112Documento2 pagineMaximo Database Configuration.20140612.183112rootjumbo03100% (2)
- Change LogDocumento147 pagineChange LogluisNessuna valutazione finora
- ElmerDocumento4 pagineElmerHelio LagoNessuna valutazione finora
- WSDL Reading, A Beginner's GuideDocumento18 pagineWSDL Reading, A Beginner's GuidePVParameswaranNessuna valutazione finora
- Modern Compiler Design: T8 - Semantic Analysis: Type CheckingDocumento46 pagineModern Compiler Design: T8 - Semantic Analysis: Type CheckingSonu ThakurNessuna valutazione finora
- IP Address Calculation (Daliilatul Diyanah BT Yatiman)Documento24 pagineIP Address Calculation (Daliilatul Diyanah BT Yatiman)Dyla DiyanahNessuna valutazione finora
- CAPTCHA PresentationDocumento28 pagineCAPTCHA Presentationbsbharath198770% (10)