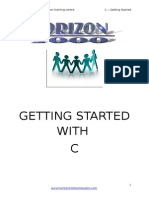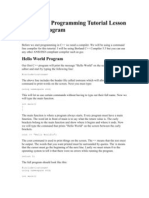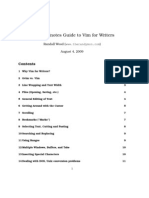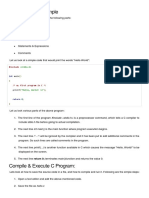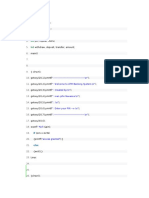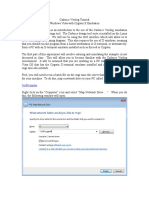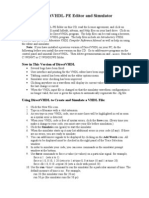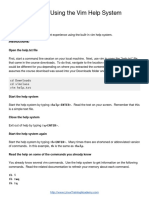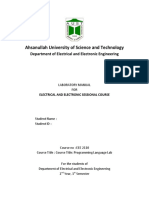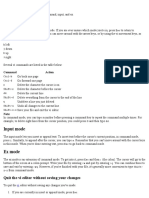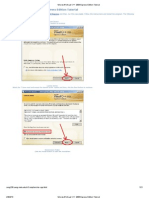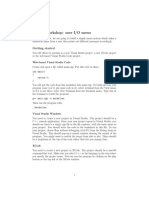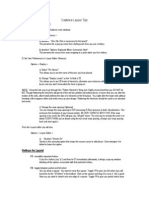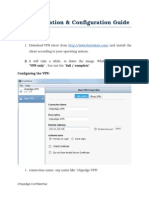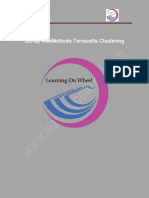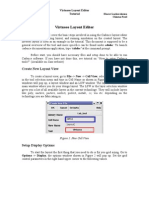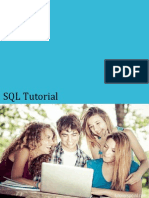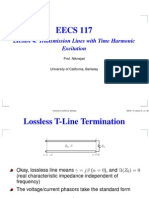Documenti di Didattica
Documenti di Professioni
Documenti di Cultura
Vim Tutorial
Caricato da
nizartcsCopyright
Formati disponibili
Condividi questo documento
Condividi o incorpora il documento
Hai trovato utile questo documento?
Questo contenuto è inappropriato?
Segnala questo documentoCopyright:
Formati disponibili
Vim Tutorial
Caricato da
nizartcsCopyright:
Formati disponibili
Vim Hands-On Tutorial
Computer Science Department
INTRODUCTION: ..................................................................................................................................................................................3
TUTORIAL REQUIREMENTS: ...................................................................................................................................................................3
TUTORIAL CONVENTIONS: .....................................................................................................................................................................3
ABOUT VIM ...........................................................................................................................................................................................3
EDITING BASICS: .................................................................................................................................................................................4
INVOKING VIM .......................................................................................................................................................................................4
VIM MODES: COMMAND AND INSERT ...................................................................................................................................................4
OPENING EXISTING FILES AND SAVING (OR NOT)..................................................................................................................................5
MOVING AROUND ..................................................................................................................................................................................8
OOPS! (UNDOING MISTAKES) ................................................................................................................................................................8
TEXT SEARCHING: ............................................................................................................................................................................10
SEARCH BY PATTERN ...........................................................................................................................................................................10
SEARCHING BY LINE NUMBER .............................................................................................................................................................12
SUBSTITUTION: ....................................................................................................................................................................................13
MANIPULATING TEXT: ....................................................................................................................................................................14
COPYING ..............................................................................................................................................................................................14
DELETING/CUTTING .............................................................................................................................................................................14
PASTING ...............................................................................................................................................................................................14
RECOVERING FROM A SYSTEM CRASH: ...................................................................................................................................15
CUSTOMIZING VIM:..........................................................................................................................................................................15
REFERENCES.......................................................................................................................................................................................16
EVALUATION ......................................................................................................................................................................................17
Rev. 10/25/04
Introduction:
Tutorial Requirements:
Computer Science Department Linux account
Familiarity with standard feature and functions of a text editor
Previous experience working in the Linux environment, attended a session of the CS Department Hands-on Linux
Tutorial, or completed at least one CS course that required the use of the Linux environment.
Tutorial Conventions:
Vim Commands are in italics.
Tutorial Examples Commands are in bold.
Keyboard strokes are in angle brackets, i.e. <enter> to strike the enter key
About Vim
Vim is a text editor that stands for Vi Improved. As the name suggests, it is upwards compatible to Vi and it can be used to edit all
kinds of plain text documents. It's typically used to edit program source files and Linux/Unix system configuration files. It also
happens to be installed by default on almost every Unix or Unix-clone (i.e. Linux) platform.[1]
Some improvements that Vim has over Vi are multi-level undo, multi windows and buffers, syntax highlighting, command line
editing, filename completion, online help, visual selection, etc.. See :help vi_diff.txt for a summary of the differences between Vim
and Vi. [1]
While running Vim, help can be obtained from the on-line help system, with the :help command.
Most often Vim is started to edit a single file with the command:
vim filename
More generally, Vim is started with:
vim [options][filelist]
A list of options can be obtained by reading the manual pages on Vim using the command:
man vim
There is an interactive Vim tutorial program that you can work through by using the command:
vimtutor
Rev. 10/25/04
Editing Basics:
Invoking Vim
To start Vim on the command line type:
vim <Enter>
You will see the welcome screen in the Vim program
appear:
Vim Modes: Command and Insert
There are two primary modes in Vim: Command and Insert. Vim starts in Command mode. You cannot insert text while in
Command mode.
To switch from Command mode to Insert mode
type:
i
The word insert should appear at the bottom of the
screen indicating you are in Insert mode.
Now you can insert text at the cursor position.
Type the following traditional Hello World program
into the buffer:
#include <iostream>
using namespace std;
int main()
{
cout << "Hello World\n";
return 0;
}
Rev. 10/25/04
After typing the Hello World program we are
ready to switch from Insert Mode to Command
mode. To enter Command Mode press:
<Esc>
Notice that the word Insert is not at the bottom of
the screen. We are now in command mode.
Opening Existing Files and Saving (or Not)
In order to save our work and exit the vim
program we type:
:wq hello.cpp
Then press <Enter>
This should return you to your bash shell
prompt. From here you can see the file that vi
created by using the ls command.
To open hello.cpp in Vim from the bash shell
prompt we type:
vim hello.cpp
Now if we want to quit without saving we type:
:q
Then press:
Rev. 10/25/04
<Enter>
If the file hello.cpp has been edited then Vim
will not let you exit without saving.
Open hello.cpp in Vim by typing:
vim hello.cpp
Then type:
i
Now type:
change
Then press: <Esc>
Then type:
:q
Then press: <Enter>
If you want to exit Vim after editing hello.cpp
then you have to do a forced quit by typing:
:q!
To insert another file into the current file at the
current cursor position perform the following
steps.
Type:
vim hello.cpp
First move the cursor to the bottom of the
hello.cpp file and type:
:r .bash_profile
Rev. 10/25/04
Then press: <Enter>
Now, if we edit the file and then want to remove
all the edits we have made we type:
:e!
As you can see here, the .bash_profile file we
inserted into our hello.cpp file is now gone.
Rev. 10/25/04
Moving Around
As you may have already found out, when you are in Insert mode you can use the arrow keys to move left, right, up, or down. There
are a few tricks for moving through text in Command mode that can be helpful.
Now type:
Do not need!
vim hello.cpp <Enter>
To insert (append) text at the end of a line type A in
Command mode. This positions the cursor at the end of the
line and switches Vim to Insert mode. Now move your
cursor to the top hello.cpp and type:
A
To insert text at the beginning of a line, type I in Command
mode. This positions the cursor at the beginning of the line
and switches Vim to Insert mode. Go back to Command
mode by pressing:
<Esc>
Then type:
I
Now press:
<Esc>
Now exit your hello.cpp file by typing:
:q <enter>
Now type:
vim /etc/profile <Enter>
To scroll forward through a screen of text type
<Ctrl> f
To scroll backward through a screen of text type
<Ctrl> b
Now close the /etc/profile file by typing:
:q <Enter>
Oops! (Undoing Mistakes)
Like almost every good text editor, there is an undo feature to correct past mistakes in editing your file. Vim keeps a history of your
edits and can undo multiple edits.
Rev. 10/25/04
Now type:
vim hello.cpp <Enter>
Go into Insert mode by typing:
i
Then type:
change
Press <Esc>
To undo your last edit type:
u
For every consecutive u typed in command mode another
of your last edits is undone.
Enter insert mode by typing:
i
Go to your cout statement and change it to:
cout >> "World Hello/n"
Press: <Esc>
Rev. 10/25/04
10
To undo all edits on a single line in the file type:
U
This command will only work if your cursor is still on
the line you wish to undo. Once your cursor has moved
off the line you cannot undo the line with the U
command.
Text Searching:
You can search for any string in Vim using a variety of search commands while in Command mode:
Search by Pattern
To search forward for a pattern o type:
/o
To search for the next instance of o type:
n
Rev. 10/25/04
11
To search for the previous instance of o type:
N
To search backward for a pattern e type:
?e
To search for the next instance of e type:
n
Rev. 10/25/04
12
To search for the previous instance of e type:
N
Searching by Line Number
Compilers generally display error messages using line numbers. So being able to find specific lines based on the line number is a very
useful feature.
To find the line number of your current cursor position,
press and hold:
Then type:
<Ctrl> g
You should see the filename, line position, document
location percent, and column number at the bottom of
the screen.
To move to a specific line in the file, type the line
number you want followed by G in Command mode.
For example:
To move the cursor to line 44 you would type 44G.
Move your cursor to the top of hello.cpp and type:
5G
This should have moved your cursor to the cout
statement in hello.cpp.
Rev. 10/25/04
13
Substitution:
To perform a global substitution that will replace every
instance of e to T type:
:%s/e/T/g
This will replaced all instances of e with T no questions
asked.
If you want to do a global substitution with confirmation on
each instance of T with e then type:
:%s/T/e/gc
This will prompt you for every instance of T and ask if you
want to substitute it for e.
Now type:
y
To quit type:
q
Rev. 10/25/04
14
Manipulating Text:
Copying
The command to copy a line text is yy in Command mode. To copy multiple lines from the current cursor position enter the number
of lines before yy. For example:
To copy 12 lines: 12yy
To copy 12 lines: 12yy
Move your cursor to the main function of the hello.cpp
and type:
5yy
The number of lines you are copying should be
displayed at the bottom of the screen as yanked lines.
Deleting/Cutting
Cutting lines works exactly like copying lines except replace the use yy with dd.
Pasting
To paste either copied or cut lines type p in command mode. This will paste the lines under the current position of the cursor.
Move your cursor to the bottom of the hello.cpp
and type:
p
The number of lines pasted should be displayed at
the bottom of the screen.
Now we will revert hello.cpp to it's original
content and quit Vim by typing:
:e! <Enter>
Next type:
:q <Enter>
Rev. 10/25/04
15
Recovering from a system crash:
Like most editors, if the system crashes or the secure
shell connection gets disconnected there is a way to
recover the edit buffer for the file you were last editing.
To recover the edit buffer type vim -r hello.cpp at the
bash shell prompt.
You should see the message displayed in the figure at the
right after recovering the edit buffer.
Customizing Vim:
You can set Vim options and customize Vim's behavior by creating and editing a .vimrc file in your home directory. Here is an
example of a nice .vimrc to assist the writing of programs in C++ or C.
The nocp option turns off strict vi compatibility. The incsearch option turns on incremental searching. The number option displays
the line number to the left of each line and the showmatch option matches brackets {} after closing a block of code. The terse option
turns off the message displayed when a search has wrapped around a file. The settings for cinoptions, cinwords, and formatoptions
differ from the defaults. The result is to produce a fairly strict K&R C formatting style. [2]
For more information on all the different options that can be set type :help option-summary in Command mode.
Rev. 10/25/04
16
References
1. Moolenarr Bram, Thompson Tim, Andrews Tony, Walter G. R. Vim Manual Page. Http://www.vimvim.org. February 22
2002.
2. Lamb Linda, Robbins Arnold. Learning the vi Editor (6th Edition). O'Reilly. November 1998.
Rev. 10/25/04
17
Evaluation
The intention of this tutorial is to familiarize the participant with vim editor.
Please leave your comments regarding the tutorial and indicate any areas improvement you feel should to
be made.
Finally, thanks for coming and we hope this tutorial has proved useful and beneficial.
Comments:
__________________________________________________________________________________________
__________________________________________________________________________________________
__________________________________________________________________________________________
__________________________________________________________________________________________
__________________________________________________________________________________________
__________________________________________________________________________________________
__________________________________________________________________________________________
__________________________________________________________________________________________
Rev. 10/25/04
Potrebbero piacerti anche
- Vim Cheat SheetDocumento4 pagineVim Cheat SheetJérôme AntoineNessuna valutazione finora
- Using Quincy 2005 To Write A C Program: Single-File ProgramsDocumento1 paginaUsing Quincy 2005 To Write A C Program: Single-File ProgramsKapil mNessuna valutazione finora
- WMIC IntroductionDocumento2 pagineWMIC IntroductionJatin JohnyNessuna valutazione finora
- C Lab ManualDocumento16 pagineC Lab ManualBhagyaNessuna valutazione finora
- Learning VIM Gently - Sujata BiswasDocumento52 pagineLearning VIM Gently - Sujata BiswasTro Wact100% (2)
- Introduction To Vi: Dr. Mike MurphyDocumento9 pagineIntroduction To Vi: Dr. Mike Murphymy_scribd_docsNessuna valutazione finora
- HORIZON 2000 Computer Training Centre C - Getting StartedDocumento12 pagineHORIZON 2000 Computer Training Centre C - Getting StartedRoxanne ROxNessuna valutazione finora
- Lab Assignment 2 MondayDocumento3 pagineLab Assignment 2 MondayBassGodNessuna valutazione finora
- Mastering The VI EditorDocumento17 pagineMastering The VI Editorp_srinivas4Nessuna valutazione finora
- Vim EditorDocumento3 pagineVim EditorMary ZandoNessuna valutazione finora
- VCS Tutorial - CounterexampleDocumento7 pagineVCS Tutorial - CounterexampleSarthak SouravNessuna valutazione finora
- COMP230 W2 IPO ElaswbDocumento13 pagineCOMP230 W2 IPO ElaswbCaleb CunninghamNessuna valutazione finora
- UNIX-Vim Commands PDFDocumento7 pagineUNIX-Vim Commands PDFAkash AthaniNessuna valutazione finora
- Lesson 1 - First ProgramDocumento2 pagineLesson 1 - First Programmehmood26855Nessuna valutazione finora
- VIM PracticeDocumento4 pagineVIM PracticeanassNessuna valutazione finora
- How To: Compile A Native C++ Program From The Command Line: Visual Studio 2005Documento5 pagineHow To: Compile A Native C++ Program From The Command Line: Visual Studio 2005Verma,SNessuna valutazione finora
- Vim SeminarDocumento14 pagineVim SeminarSeshu GaganNessuna valutazione finora
- EC-231 Operating Systems Lab Report #04: Department of Computer Engineering HITEC University TaxilaDocumento14 pagineEC-231 Operating Systems Lab Report #04: Department of Computer Engineering HITEC University Taxilasmall techNessuna valutazione finora
- Learn C Programming Tutorial Lesson 1 Hello WorldDocumento22 pagineLearn C Programming Tutorial Lesson 1 Hello Worldalmas_mNessuna valutazione finora
- COMPSCI 280 2015:: First ProgramDocumento3 pagineCOMPSCI 280 2015:: First ProgramasrNessuna valutazione finora
- Vim For WritersDocumento13 pagineVim For Writersorientalism99Nessuna valutazione finora
- C Hello World ExampleDocumento2 pagineC Hello World ExampleslspaNessuna valutazione finora
- Vim and PythonDocumento11 pagineVim and PythonsnowflomanNessuna valutazione finora
- GFHHDocumento11 pagineGFHHmebibegNessuna valutazione finora
- How To EMUBOX CCcam Windows Complete InstallDocumento11 pagineHow To EMUBOX CCcam Windows Complete InstallexxytecNessuna valutazione finora
- Instructions For Using VIDocumento3 pagineInstructions For Using VIrajijeeNessuna valutazione finora
- Verilog Intro CygwinDocumento15 pagineVerilog Intro CygwinEr Pradip PatelNessuna valutazione finora
- Farest Planner: 3 Primavera Tips & TricksDocumento15 pagineFarest Planner: 3 Primavera Tips & TrickssubashNessuna valutazione finora
- Lecture 1Documento20 pagineLecture 1adugnaNessuna valutazione finora
- BCSL 013Documento10 pagineBCSL 013Rajesh BauddhNessuna valutazione finora
- Preprocessor Commands:: C PreprocessorsDocumento2 paginePreprocessor Commands:: C Preprocessorskok_oc25Nessuna valutazione finora
- Git BootcampDocumento35 pagineGit Bootcamps102s102Nessuna valutazione finora
- Visual Basics : (Lecture 7)Documento36 pagineVisual Basics : (Lecture 7)bhumika_shah70% (1)
- Cadence EncounterDocumento57 pagineCadence EncounterbiboNessuna valutazione finora
- Vim TutorialDocumento65 pagineVim Tutorialswathi sree100% (2)
- Directvhdl ReadmeDocumento2 pagineDirectvhdl ReadmeHui FongNessuna valutazione finora
- Vi Editor Quick ReferenceDocumento7 pagineVi Editor Quick ReferencenagarajNessuna valutazione finora
- Practice Using The Vim Help System: GoalDocumento2 paginePractice Using The Vim Help System: GoalSaurav JhaNessuna valutazione finora
- C++ For Hackers - Hack InsightDocumento204 pagineC++ For Hackers - Hack InsightRedemta TanuiNessuna valutazione finora
- WMIDocumento15 pagineWMIlegionariotgcNessuna valutazione finora
- Programming Language Lab PDFDocumento49 pagineProgramming Language Lab PDFRAMEYANessuna valutazione finora
- Compile and Execute: G++ Hello - CPPDocumento7 pagineCompile and Execute: G++ Hello - CPPvanshNessuna valutazione finora
- Getting StartedDocumento10 pagineGetting Startedrizwan900Nessuna valutazione finora
- Tampermonkey - FAQDocumento10 pagineTampermonkey - FAQanubhavrastogi13Nessuna valutazione finora
- DE#6 #:RUNLQJ#ZLWK#) RUPV: 2emhfwlyhvDocumento6 pagineDE#6 #:RUNLQJ#ZLWK#) RUPV: 2emhfwlyhvEdgar RamirezNessuna valutazione finora
- Consultant User Guide (Etendering) (26.09.2019) PDFDocumento74 pagineConsultant User Guide (Etendering) (26.09.2019) PDFkcysarchNessuna valutazione finora
- Intro To C++Documento4 pagineIntro To C++Dwayne ThorneyNessuna valutazione finora
- KT01103 Engineering Programming: School of Engineering and Information Technology, Universiti Malaysia SabahDocumento6 pagineKT01103 Engineering Programming: School of Engineering and Information Technology, Universiti Malaysia SabahAlvin Tung Kwong ChoongNessuna valutazione finora
- Lab 1Documento7 pagineLab 1Haris MohiuddinNessuna valutazione finora
- Cadence TutorialsDocumento37 pagineCadence Tutorialsjohnisrael65Nessuna valutazione finora
- P - Know Your VI Editor - 2Documento2 pagineP - Know Your VI Editor - 2Amitava SarderNessuna valutazione finora
- How To Install AsteriskNOW1.5.0 - OpenVox - A400PDocumento7 pagineHow To Install AsteriskNOW1.5.0 - OpenVox - A400PVladan ColakovicNessuna valutazione finora
- Programming in C++Documento66 pagineProgramming in C++nin culusNessuna valutazione finora
- AccuTerm2000 Programmer GuideDocumento268 pagineAccuTerm2000 Programmer Guidebreakerz2Nessuna valutazione finora
- Microsoft Visual C++ 2008 Express Edition TutorialDocumento21 pagineMicrosoft Visual C++ 2008 Express Edition TutorialjuiriarteNessuna valutazione finora
- RzKjOohiRwWyozqIYkcFzg 1307 v2 4Documento4 pagineRzKjOohiRwWyozqIYkcFzg 1307 v2 4Mohammad ZobeidiNessuna valutazione finora
- Layer7 FirewallsDocumento9 pagineLayer7 FirewallsKesani Venkat Narsimha ReddyNessuna valutazione finora
- G.O.No.111 M.A.Documento5 pagineG.O.No.111 M.A.jagankoneyNessuna valutazione finora
- MIV Fields Field Description Length Data Type Provide by PLT in SeqDocumento4 pagineMIV Fields Field Description Length Data Type Provide by PLT in SeqKesani Venkat Narsimha ReddyNessuna valutazione finora
- Whitepaper - Top 6 Microservices PatternsDocumento46 pagineWhitepaper - Top 6 Microservices PatternsTeja KamalNessuna valutazione finora
- SAP Exchange Infrastructure - WebMethods Integration PDFDocumento26 pagineSAP Exchange Infrastructure - WebMethods Integration PDFKesani Venkat Narsimha ReddyNessuna valutazione finora
- Choosing The Right API Management Solution For The Enterprise User PDFDocumento9 pagineChoosing The Right API Management Solution For The Enterprise User PDFKesani Venkat Narsimha ReddyNessuna valutazione finora
- Integrationpatternsbiztalk PDFDocumento420 pagineIntegrationpatternsbiztalk PDFKesani Venkat Narsimha ReddyNessuna valutazione finora
- Cadence Layout TipsDocumento4 pagineCadence Layout TipsBhargav CoolNessuna valutazione finora
- VPN Installation & Configuration GuideDocumento4 pagineVPN Installation & Configuration GuideKesani Venkat Narsimha ReddyNessuna valutazione finora
- 503 Data Power Virtual ApplianceDocumento15 pagine503 Data Power Virtual ApplianceKesani Venkat Narsimha ReddyNessuna valutazione finora
- From Creation To CreatorDocumento50 pagineFrom Creation To CreatorAmy Walton100% (8)
- 3131-IBM Message Broker Training PDFDocumento13 pagine3131-IBM Message Broker Training PDFKesani Venkat Narsimha ReddyNessuna valutazione finora
- Set-Up Webmethods Terracotta Clustering PDFDocumento13 pagineSet-Up Webmethods Terracotta Clustering PDFKesani Venkat Narsimha ReddyNessuna valutazione finora
- HDFC Credit Card Limit Enhancement FormDocumento1 paginaHDFC Credit Card Limit Enhancement Formranju93Nessuna valutazione finora
- Ketu StoramDocumento3 pagineKetu StoramKesani Venkat Narsimha ReddyNessuna valutazione finora
- Introduction To Cmos Vlsi Design: Circuits & LayoutDocumento54 pagineIntroduction To Cmos Vlsi Design: Circuits & LayoutEvi SouNessuna valutazione finora
- Web MethodsDocumento1 paginaWeb MethodsKesani Venkat Narsimha ReddyNessuna valutazione finora
- DRCDocumento16 pagineDRCdharma_panga8217Nessuna valutazione finora
- Memory Flash-Dram PDFDocumento18 pagineMemory Flash-Dram PDFKesani Venkat Narsimha ReddyNessuna valutazione finora
- SQL DBA Contents PDFDocumento6 pagineSQL DBA Contents PDFKesani Venkat Narsimha ReddyNessuna valutazione finora
- Web ArchitecturesDocumento30 pagineWeb Architectureskakalotk15Nessuna valutazione finora
- Virtuoso LayoutDocumento19 pagineVirtuoso LayoutpkashyNessuna valutazione finora
- SQL TutorialDocumento200 pagineSQL Tutorialroamer10100% (1)
- Lecture 1 Transmission LinesDocumento18 pagineLecture 1 Transmission Linesvaldesc_tolNessuna valutazione finora
- Unix Course Material - Tata ElxsiDocumento112 pagineUnix Course Material - Tata ElxsiKesani Venkat Narsimha ReddyNessuna valutazione finora
- Lecture 4 Transmission Lines With Time Harmonic ExitationDocumento26 pagineLecture 4 Transmission Lines With Time Harmonic Exitationvaldesc_tolNessuna valutazione finora
- Programming 1SQL Server 2012 PDFDocumento3 pagineProgramming 1SQL Server 2012 PDFKesani Venkat Narsimha ReddyNessuna valutazione finora
- Lecture 3 Transmission Line Junctions Time Harmonic ExitationDocumento23 pagineLecture 3 Transmission Line Junctions Time Harmonic Exitationvaldesc_tolNessuna valutazione finora
- Lecture 2 Transmission Line DiscontinuitiesDocumento22 pagineLecture 2 Transmission Line Discontinuitiesvaldesc_tolNessuna valutazione finora
- Unix CommandsDocumento1 paginaUnix CommandsKesani Venkat Narsimha ReddyNessuna valutazione finora