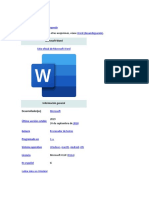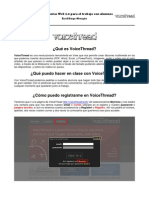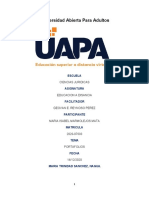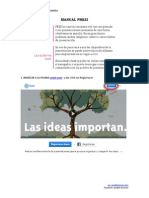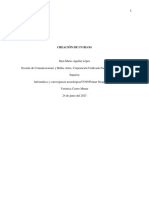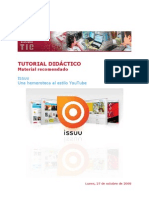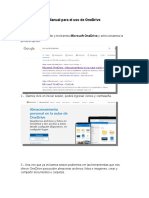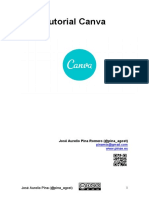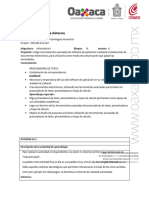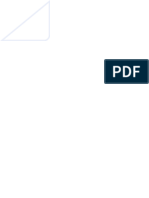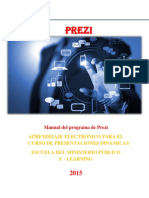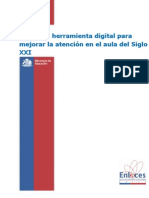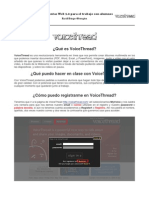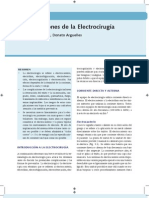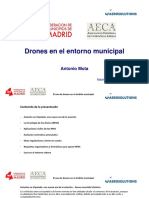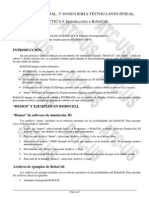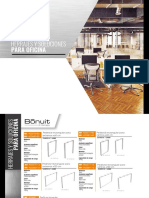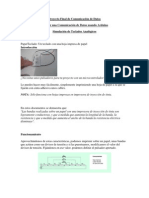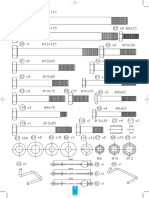Documenti di Didattica
Documenti di Professioni
Documenti di Cultura
Tutorial Prezi
Caricato da
lcproyectosCopyright
Formati disponibili
Condividi questo documento
Condividi o incorpora il documento
Hai trovato utile questo documento?
Questo contenuto è inappropriato?
Segnala questo documentoCopyright:
Formati disponibili
Tutorial Prezi
Caricato da
lcproyectosCopyright:
Formati disponibili
Jos Enrique Durn
Colaborador didctico TIC Huesca
Jos Enrique Durn
Colaborador didctico TIC Huesca
NDICE
1.- INTRODUCCIN
2.- CREAR UNA CUENTA EN PREZI
3.- PGINA DE INICIO
4.- CREAR PRESENTACIN CON PREZI
4.1.- PLANTILLAS
4.1.1.- DAR TTULO A UN PREZI
4.1.2.- RENOMBRAR EL TTULO DE UN PREZI
4.2.- DESPLEGABLES SUPERIORES
4.2.1.- MARCOS Y FLECHAS
4.2.1.1.- MARCOS
4.2.1.1.1.- MOVER, ESCALAR Y ROTAR
MARCOS Y SUS CONTENIDOS
4.2.1.1.2.- DUPLICAR MARCOS
4.2.1.2.- FLECHAS, LNEAS Y ROTULADOR
4.2.1.3.- EL TEXTO EN LOS MARCOS
4.2.2.- INSERTAR
4.2.2.1.- INSERTAR UNA IMAGEN
4.2.2.1.1.- EDICIN DE IMGENES
4.2.2.2.- INSERTAR SMBOLOS Y FORMAS
4.2.2.3.- DIAGRAMAS
4.2.2.4.- VDEO DE YOU TUBE
4.2.2.5.- AGREGAR MSICA DE FONDO
4.2.2.5.1.- AGREGAR SONIDO A LA PRESENTACIN DE UN
PREZI
4.2.2.5.2.- AGREGAR SONIDO UN PASO
DE LA RUTA
4.2.2.6.- DESDE ARCHIVO (PDF, VDEO)
4.2.2.7.- DESDE MI COLECCIN
4.2.2.8.- POWER POINT
4.2.3.- TEMAS
2
Jos Enrique Durn
Colaborador didctico TIC Huesca
4.2.4.- DEMS FUNCIONES DE LA BARRA HORIZONTAL
4.2.4.1.- PRESENTAR
4.2.4.2.- REHACER, DESHACER
4.2.4.3.- GUARDAR
4.2.4.4.- AYUDA Y CONFIGURACIN
4.2.4.5.- COMPARTIR
4.2.4.5.1.- COMPARTIR PREZI
4.2.4.5.2.- PRESENTAR A DISTANCIA
3.2.4.5.3.- COMPARTIR EN FACEBOOK
3.2.4.5.4.- DESCARGAR COMO PDF
3.2.4.5.5.- DESCARGAR COMO PREZI PORTABLE
Jos Enrique Durn
Colaborador didctico TIC Huesca
1.- INTRODUCCIN
Prezi es una aplicacin multimedia para la creacin de presentaciones de manera
dinmica y original.
Prezi nos da la posibilidad de organizar la informacin en forma de un esquema para su
exposicin.
Quien realiza la presentacin en Prezi puede acceder a cualquier contenido con solo
clicar sobre l.
Se puede navegar por la presentacin desde la vista general, ampliando o reduciendo la
vista, o desplazando el lienzo.
La aplicacin dispone de varias plantillas para aplicar a una presentacin.
Se pueden insertar archivos multimedia como imgenes,videos, y otros objetos.
Prezi permite trabajar on-line con todas sus herramientas de forma gratuita.
Es posible invitar a otros usuarios en la edicin de la presentacin.
2.- CREAR UNA CUENTA EN PREZI
Para crear una cuenta en Prezi, entramos en www.prezi.com , y pulsamos en
Registrarse. Seleccionamos la licencia que utilizaremos (gratis o de pago) e ingresar
nombre, correo y contrasea para registrarse.
Vamos a ver el caso de licencia gratis.
Jos Enrique Durn
Colaborador didctico TIC Huesca
En la siguiente pgina, picamos en
Al hacerlo as, con esta cuenta nos dan 500 megas gratis, si hubiramos entrado en la
pgina anterior en Public nos daran slo 100 megas.
Para Prezi on line con 500 megas gratis tengo que tener cuenta en educaragon.
Jos Enrique Durn
Colaborador didctico TIC Huesca
Nos aparece la siguiente pantalla, donde pulsamos en Regstrate.
Nos lleva a la siguiente pgina donde pondremos el correo que tengamos asignado en
educaragon y pulsamos en Continuar.
Jos Enrique Durn
Colaborador didctico TIC Huesca
Rellenamos los datos solicitados en la siguiente pgina, dejamos seleccionada la casilla
y pulsamos en
Continuar.
Nos hace la siguiente notificacin:
7
Jos Enrique Durn
Colaborador didctico TIC Huesca
Cuya traduccin sera:
Cerramos pulsando en Close.
Iremos a nuestro correo @educa.aragon.es donde tendremos el siguiente mensaje:
Que traducido seria:
Jos Enrique Durn
Colaborador didctico TIC Huesca
Pulsamos en el enlace (si nos deja, si no copiamos la URL y la pegamos en el navegador)
para terminar el registro.
Nos lleva a la siguiente pgina donde rellenamos los datos. Seleccionamos la casilla
y nos registramos pulsando en
Nos lleva a:
Jos Enrique Durn
Colaborador didctico TIC Huesca
Para acceder a Prezi en sucesivas ocasiones, entramos en www.prezi.com
Nos lleva a la siguiente pgina, donde pulsamos en Entrar.
Nos lleva a la siguiente pgina donde pondremos nuestro nombre de usuario y contrasea
para iniciar sesin.
10
Jos Enrique Durn
Colaborador didctico TIC Huesca
3.- PGINA DE INICIO
Vamos a analizar esta pgina de inicio.
-
. Muestra todas las presentaciones Prezi que he creado.
. Nos presenta tutoriales de ayuda de distintos aspectos de Prezi.
. Nos presenta Prezis que han sido compartidos con la opcin de buscar.
. Nos abre un nuevo Prezi en la carpeta actual.
.
Usuario del Prezi, donde podemos ver distintos aspectos:
-
. En ella podemos ver o cambiar distintintos aspectos
como nuestro perfil, informacin personal, preferencias para notoficaciones,
11
Jos Enrique Durn
Colaborador didctico TIC Huesca
nuestero enlace pblico, idioma, datos de nuestra licencia, correo, contrasea,
% de megas ocupado por tus prezis, etc.
-
. Muestra los Prezis que he hecho pblicos.
. Te anima a invitar a gente a Prezi para que se registren y
tengan una cuenta con Prezi
. Sale de Prezi. Se recomienda hacerlo de esta forma al terminar la
sesin.
. Nos da las opciones de mostrar todos los Prezis o los que
yo he creado o los que alguien ha compartido conmigo.
-
La carpeta por defecto es
Podemos crear nuevas carpetas para organizar nuestros Prezis.
Si pulsamos en el icono para crear una nueva carpeta, vemos que por defecto nos sale
sin ttulo, pudiendo darle nombre:
12
Jos Enrique Durn
Colaborador didctico TIC Huesca
Si pulsamos en
Si pulsamos en
, y la persona del correo no tiene cuenta con Prezi, nos sale el
siguiente mensaje:
Pulsando en aqu nos lleva a la pgina Recomendaciones vista anteriormente.
A continuacin pulsamos en
Si pulsamos en
, Tenemos la opcin de Administrar carpeta que
acabamos de ver y de borrar la carpeta.
Para copiar un Prezi de una carpeta a otra, basta con arrastrar el Prezi a la carpeta de
destino.
13
Jos Enrique Durn
Colaborador didctico TIC Huesca
Al pasar el ratn sobre un Prezi aparecen las siguientes pestaas:
. Lleva a la pantalla de edicin del Prezi.
. Configura el nivel de privacidad del Prezi. Lo veremos ms adelante en el punto
4.2.4.5.1.
Nombre de la carpeta.
. Enva el Prezi a la papelera.
Si pinchamos con el ratn sobre el Prezi (no en las pestaas), llegamos a:
14
Jos Enrique Durn
Colaborador didctico TIC Huesca
Algunas opciones ya las hemos visto. Ahora vamos el resto.
. Lo veremos en el punto 4.2.4.5.2.
. Lo veremos en el punto 3.2.4.5.2.
. Guarda una copia del Prezi en la misma carpeta.
. Para configurar el nivel de privacidad. Lo veremos en el punto 4.2.4.5.
. Con esta opcin podemos insertar un Prezi en nuestro blog o pgina web.
El Prezi se inserta a partir de un cdigo HTLM.
Al pulsar en el icono de Insertar se abre la siguiente pantalla.
15
Jos Enrique Durn
Colaborador didctico TIC Huesca
Podremos definir las dimensiones del Prezi definiendo su ancho y alto.
Podemos elegir entre los dos tipos de permisos hacia los usuarios que van a ver el Prezi.
Pulsaremos en
que es el cdigo de insercin que
emplearemos en nuestro blog o pgina web.
Esta opcin la tenemos tambin si aproximamos el ratn a la parte derecha de la
presentacin, donde nos aparecer
. Pulsando sobre este icono, se nos abre el
desplegable:
Tenemos las siguientes opciones:
. En este caso es el ttulo del Prezi. Al pulsar nos abre el mismo prezi en una
pestaa nueva.
. Nos lleva a Pgina del perfl vista anteriormente.
o
. Cierra el desplegable.
. Compartir con Facebook, Twitter, Linkedin o correo electrnico.
. Opcin de insertar Prezi que acabamos de ver.
Nos manda a ver Prezis recomendados.
. Nos indica el nivel de privacidad del Prezi (Parte inferior derecha).
En la parte inferior tenemos las pestaas:
. Paso atrs en la presentacin.
. Paso adelante en la presentacin
16
Jos Enrique Durn
Colaborador didctico TIC Huesca
. Tiempo de retardo en la presentacin de las diapositivas.
. Modo pantalla completa.
Al pasar el ratn por la parte derecha de la pantalla, aparece:
Visin general
Ampliar diapositiva
Reducir diapositiva
4.- CREAR PRESENTACIN CON PREZI
En la pgina de inicio pulsamos en
4.1.- PLANTILLAS
En la siguiete pgina podemos elegir entre los distintos tipos de plantilla o Iniciar prezi en
blanco. Vamos a elegir por ejemplo, esta ltima opcin.
17
Jos Enrique Durn
Caso de pulsar en
Colaborador didctico TIC Huesca
, llegamos a la siguiente pantalla:
4.1.1.- DAR TTULO A UN PREZI
En la figura anterior pondremos el texto deseado como ttulo (En agregar texto). Este ttulo
prevalecer aunque luego lo borremos.
4.1.2.- RENOMBRAR EL TTULO DE UN PREZI
Seleccionamos el Prezi al que queremos cambiar el nombre en nuestra biblioteca de
Prezis (no sobre el icono de editar), llevndonos a la pgina principal del Prezi.
18
Jos Enrique Durn
Colaborador didctico TIC Huesca
Pasamos el ratn sobre el ttulo actual del Prezi (debajo del Prezi) y nos aparecer el
icono de un lpiz.
Pulsamos sobre dicho icono y podremos cambiar el ttulo. Una vez puesto el nuevo ttulo,
pulsamos en
para confirmar el cambio.
Tambin podemos dar una descripcin del Prezi pasando el ratn debajo del nombre que
le hemos dado al Prezi
19
Jos Enrique Durn
Colaborador didctico TIC Huesca
Pulsamos sobre dicho icono y podremos cambiar la descripcin. Una vez puesto el nuevo
ttulo, pulsamos en
para confirmar.
Nota: Para ver los cambios, iremos a la pgina de inicio y pulsaremos en la carpeta que
contiene el Prezi al que hemos cambiado nombre y dado descripcin.
4.2.- DESPLEGABLES SUPERIORES
4.2.1.- MARCOS Y FLECHAS
4.2.1.1.- MARCOS
Los marcos son figuras que nos sirven de lmite para organizar texto, imgenes o vdeos
en su interior.
Las flechas son un apoyo para dirigir la atencin hacia el punto siguiente o para crear un
organizador grfico.
Al pulsar se nos abre el siguiente desplegable:
20
Jos Enrique Durn
Pulsando en
Colaborador didctico TIC Huesca
Se nos abre a la derecha el siguiente desplegable con
distintas posibilidades:
Haciendo doble clic sobre uno de ellos, ste pasa al lienzo.
21
Jos Enrique Durn
Colaborador didctico TIC Huesca
De esta lista elegiremos el tipo de marco que nos interese.
Este marco al completo, lo podemos desplazar pasando el ratn sobre l (se pondr de
color azul claro) y habiendo de estar a una distancia suficientemente alejada.
En nuestro caso, hemos elegido un marco para poner imagen (que nos sale por defecto) y
texto.
Si acercamos el marco moviendo la ruleta del ratn, aparece
Pulsando sobre el icono, nos da la opcin de cambiar la imagen mediante el desplegable
que nos aparece a la derecha.
22
Jos Enrique Durn
Colaborador didctico TIC Huesca
En este desplegable podemos elegir una imagen de nuestro disco duro mediante
, una imagen de Internet mediante
o una imagen mediante
, donde tenemos imgenes
recomendadas por Prezi y las que hemos subido a esta biblioteca de imgenes.
Pulsando en
, nos sale el siguiente procesador de textos:
Pulsando sobre la imagen nos aparecen las siguientes opciones:
23
Jos Enrique Durn
Colaborador didctico TIC Huesca
Que veremos en el punto 4.2.2.1.1.- EDICIN DE IMGENES
Prezi nos ofrece la posibilidad de dibujar cuatro tipos de marcos:
24
Jos Enrique Durn
Colaborador didctico TIC Huesca
Para dibujar un marco sobre el lienzo de Prezi, mantenemos pulsado el botn izquierdo
del ratn y arrastramos hasta obtrener el tamao deseado.
Si creamos un nuevo marco dentro de otro marco que ya forma parte de la ruta, este
nuevo marco se agregar tambin a la misma (veremos que el nuevo marco se nos ha
aadido a la barra lateral derecha (En la siguiente figura numerado como 2)).
25
Jos Enrique Durn
Colaborador didctico TIC Huesca
Si creamos un marco exterior al marco 1, tendremos que hacer clic con el botn derecho y
pulsar en Agregar a la ruta para que esto suceda.
Veremos que ya tenemos agregado el nuevo marco en la izquierda. En nuestro caso
aparece como 4.
Pasando la flecha del ratn por el interior de un marco y si este est lo suficientemente
alejado, se nos pondr con un fondo azul, y al pulsar sobre l, tenemos las siguientes
opciones:
26
Jos Enrique Durn
Colaborador didctico TIC Huesca
Nos muestra el marco a gran tamao para poder
editarlo con facilidad.
Si picamos dentro del marco veremos:
Nos da la opcin de cambiar el tipo de marco o de eliminarlo.
Eliminar marco elimina el marco, no su contenido.
27
Jos Enrique Durn
Colaborador didctico TIC Huesca
Elimina el marco y todo su contenido.
Amplia el marco y su contenido. Tiene el mismo efecto que hacer doble clic sobre el marco o
que hacer clic sobre el nmero de marco o que pulsar sobre el marco en la barra lateral Izda.
Herramienta de desplazamiento
Reduce el marco y su contenido
4.2.1.1.1.- MOVER, ESCALAR Y ROTAR MARCOS Y SUS CONTENIDOS
Al mover, escalar o rotar un marco, los contenidos que haya dentro de l tambin se
movern, escalarn o rotarn.
Escalar marco
Rotar marco
Para mover un objeto (imagen, texto...) de un marco, puedes hacerlo en cualquier
momento arrastrando el objeto fuera del marco.
Para mover, escalar o rotar de manera independiente un marco que est dentro de otro,
este debe estar lo suficientemente alejado (ha de estar con fondo azul).
4.2.1.1.2.- DUPLICAR MARCOS
Para duplicar un marco y todo su contenido, seleccionamos el marco a duplicar y
pulsamos en ctrl+d.
Esto es til para crear marcos que tenga el mismo tamao.
El proceso es el siguiente:
-
El marco ha de estar con fondo azul al pasar el ratn sobre l (suficientemente
alejado).
28
Jos Enrique Durn
Picamos sobre el marco.
Pulsamos ctrl+d y ya lo tenemos duplicado.
Colaborador didctico TIC Huesca
Caso que hayamos duplicado dos marcos que estn uno dentro de otro, como en nuestro
caso anterior, tendremos la opcin de agruparlos si lo deseamos, en uno solo.
Si hemos duplicado un solo marco, lgicamente, no tendremos esta opcin.
4.2.1.2.- FLECHAS, LNEAS Y ROTULADOR
En Marcos y flechas tambin nos aparecen estas tres opciones.
29
Jos Enrique Durn
Colaborador didctico TIC Huesca
En las flechas y las lneas tenemos las opciones:
Nos da las opciones de color:
Elimina la flecha o lnea.
Con los cuadradillos de los extremos podemos alargar, acortar y girar la lnea o flecha.
Con el cuadradillo central podemos darle curvatura.
Manteniendo pulsado sobre la flecha o lnea la podemos desplazar.
El rotulalor nos da las opciones que ya conocemos.
30
Jos Enrique Durn
Colaborador didctico TIC Huesca
4.2.1.3.- EL TEXTO EN LOS MARCOS
Haciendo clic en cualquier parte del lienzo para crear texto, nos aparece el siguiente
procesador:
El tamao del cuadro de texto (no el tamao del texto) nos define el rea sobre la que se
har zoom en modo presentacin. Para que el texto ocupe toda la pantalla, ha de tener
un tamao similar al del cuador de texto.
Para hacer ms grande el cuadro de texto, pulsamos en el circulito y arrastramos.
Para hacerlo ms alargado, presionamos sobre
y arrastramos.
Veamos la diferencia entre Ttulo, Subttulo y Cuerpo, que son las tres posibilidades de
estilo de texto que nos ofrece Prezi.
31
Jos Enrique Durn
Colaborador didctico TIC Huesca
Modifica el tamao del texto (No hay atriburos numricos de tamao de texto).
Color del texto.
Negrita.
Cursiva.
Cambiar fondo.
Pulsando sobre el icono con el botn izquierdo, nos da la opcin de fondo de
cuadro de texto blanco o gris.
Pulsando sobre el icono con el botn derecho nos aparece un desplegable con la
posibilidad de personalizar el tema pulsando en Cambiar fondo, que veremos en
el punto 4.2.3.- TEMAS (Personalizar tema actual).
Vietas.
Justificar.
Aumentar- Disminuir sangra de lnea.
Tambin podemos crear un nuevo cuadro de texto independiente del anterior con un
texto ya creado.Para ello, seleccionamos una o varias lneas de texto y las arrastramos
fuera del cuadro de texto hasta donde deseemos.
32
Jos Enrique Durn
Colaborador didctico TIC Huesca
4.2.2.- INSERTAR
Tenemos las siguientes opciones:
4.2.2.1.- INSERTAR UNA IMAGEN
Al pulsar en el icono, en la parte de la terecha tenemos:
33
Jos Enrique Durn
Pulsando en
Colaborador didctico TIC Huesca
Podemos seleccionar una imagen en el disco duro
del equipo, buscando la ubicacin del archivo que deseas subir.
Pulsando en
podemos buscar una imagen en Internet
escribiendo lo que deseamos buscar en la barra de bsqueda.
Se recomienda seleccionar la casilla
, principalmente si se va
crear una presentacin pblica.
Una vez escrito lo que deseas buscar en la barra de bsqueda, hacemos clic en el icono
y veremos en el panel lateral todas las imgenes disponibles.
Una vez localizadas las imgenes, simplemente arrastramos la imagen elegida a la
pantalla.
34
Jos Enrique Durn
Colaborador didctico TIC Huesca
Adems, Prezi nos ofrece una serie de Imgenes recomendadas, algunas decididas por
Prezi y otras con las ya hayamos trabajado.
El tamao mximo permitido para subir una imagen es de imagen es de 2880 por 2880
pxeles. Si subimos una imagen en JPG de un tamao mayor al comentado, nos saldr un
mensaje para ajustar el tamao. Haz clic en Resize image (Ajustar tamao de la imagen)
para reducir la imagen a un tamao que se pueda utilizar.
Para formatos que no sean JPG, se tendr que usar algn programa de terceros para
reducir el tamao de la imagen.
4.2.2.1.1.- EDICIN DE IMGENES
Al picar sobre una imagen que ya hemos insertado en nuestro Prezi, tenemos las
siguientes opciones:
35
Jos Enrique Durn
Colaborador didctico TIC Huesca
Sustituir
Podemos cambiar una imagen por otra picando en Sustituir y nos aparece un
mensaje para que seleccionemos una imagen que sustituya a la imagen actual
ofrecindonos las mismas opciones que al Insertar una imagen.
36
Jos Enrique Durn
Colaborador didctico TIC Huesca
Localizamos la imgen y hacemos doble clic sobre ella. Esta imagen clicada
sustituir a la anterior y ocupar su mismo espacio.
Recortar imagen
Al hacer clic sobre Recortar imagen, aparecen en las esquinas de la imagen las
herramientas para recortar. El recorte lo realizaremos arrastrando cualquiera de las
esquinas.
Una vez decidamos el recorte, picamos fuera de la imagen para que el recorte sea
efectivo.
37
Jos Enrique Durn
Colaborador didctico TIC Huesca
Efectos
Picando en efectos llegamos a la siguiente pantalla con las siguientes
posibilidades:
Realzar
Con las opciones de:
Efectos
Podemos dar distintos efectos a la imagen.
38
Jos Enrique Durn
Colaborador didctico TIC Huesca
Marcos
Podemos poner distintas enmarcaciones a nuestra imagen.
Mediante el icono de la lupa podemos ampliar la imagen.
Las opciones de escalar, girar, aumentar, reducir y girar son las mismas que las
vistas anteriormente.
Al picar con el botn derecho sobre una imagen, tendremos el siguiente desplegable:
39
Jos Enrique Durn
Colaborador didctico TIC Huesca
Sustituir imagen. Visto anteriormente.
Crop. Herramienta para recortar. Visto anteriormente.
Agregar a ruta. Agrega la imagen a la ruta.
Agregar a Mi coleccin. Agrega la imager a la coleccin de imgenes de Prezi.
Las 4 siguientes funciones las vamos a ver con un ejemplo.
Sea la imagen de un barco en la que hemos colocado un texto y posteriormente la imagen
de una gabiota.
Si pulsamos con el botn derecho sobre la imagendel barco:
40
Jos Enrique Durn
Colaborador didctico TIC Huesca
Hacia adelante. Trae el objeto seleccionado un paso hacia delante. Se difumina el ultimo
objeto colocado, en este caso la gabiota.
(Se difuminarn todos los objetos que hayan sido seleccionados para intercambiar la
posicin, lo que te permitir ver el efecto que se producir al mover el objeto hacia
adelante).
Pulsando por segunda vez se difumina el texto:
Traer al frente. Trae el objeto seleccionado al frente. Se difuminarn todos los objetos, en
este caso la gabiota y el texto.
(Se difuminarn todos los objetos que hayan sido seleccionados para intercambiar la
posicin).
Hacia atrs. enva el objeto seleccionado un paso hacia atrs.
41
Jos Enrique Durn
Colaborador didctico TIC Huesca
(Se difuminarn todos los objetos que hayan sido seleccionados para intercambiar la
posicin).
Pulsando una vez:
Pulsando por segunda vez:
Enviar al fondo. enva el objeto seleccionado al fondo del prezi, detrs de todos los
objetos del lienzo.
Iniciar presentacin. Comienza la presentacin del Prezi.
Cortar. Se corta el objeto seleccionado colocndose en el portapapeles. Se obtiene el
mismo resultado pulsando Ctrl+x.
42
Jos Enrique Durn
Colaborador didctico TIC Huesca
Copiar. Se copia el objeto seleccionado colocndose en el portapapeles. Se obtiene el
mismo resultado pulsando Ctrl+c.
Pegar. Se copia lo seleccionado desde el portapapeles. Se obtiene el mismo resultado
pulsando Ctrl+v.
Eliminar. Elimina el objeto seleccionado. Esta accin se puede desacer pulsando
o mediante el teclado pulsando Ctrl+z.
Configuracin ...
Configuracin global ...
Acerca de Adobe Flash Player ...
Estos tres ltimos se fefieren a Flash Player.
4.2.2.2.- INSERTAR SMBOLOS Y FORMAS
Tenemos distintas opciones para inserta smbolos y formas que nos aparecen en la parte
derecha de la pantalla. Pulsando sobre los iconos nos aparecern ms opciones.
43
Jos Enrique Durn
Colaborador didctico TIC Huesca
4.2.2.3.- DIAGRAMAS
Podemos agrupar distintos tipos de diagramas como vemos en la siguiente figura.
Una vez seleccionado el deseado y pulsando en Elegir o haciendo doble clic, se nos
agrega a la ruta.
4.2.2.4.- VDEO DE YOU TUBE ...
Pulsando en el icono nos lleva a:
44
Jos Enrique Durn
Colaborador didctico TIC Huesca
Localizamos el vdeo deseado y procedemos de la siguiente forma:
Seleccionamos Compartir, copiamos la URL como se ve en la figura y la copiamos en
Despus pulsamos en Insertar y ya tenemos el vdeo en nuestro Prezi.
45
Jos Enrique Durn
Colaborador didctico TIC Huesca
4.2.2.5.- AGREGAR MSICA DE FONDO
4.2.2.5.1.- AGREGAR SONIDO A LA PRESENTACIN DE UN PREZI
Buscaremos el archivo de audio que nos interese en nuestro disco duro y hacemos doble
clic en el archivo o la seleccionamos y pulsamos en Abrir.
46
Jos Enrique Durn
Colaborador didctico TIC Huesca
Podremos apreciar como se inicia la descarga.
Una vez est descargado el archivo de audio haremos clic en el tringulo
para
reproducirlo. Si queremos pararlo, pulsamos en Hecho o en la pantalla del Prezi.
Para eliminar el archivo de audio haremos clic sobre el icono de la papelera.
Si entramos en el modo de presentacin
, el archivo de audio se reproduce
de forma continua hasta que salgamos de dicho modo de presentacin.
Dentro de la interfaz de reproduccin y en la parte inferior izquierda aparecen los botones
de silenciar y de reproducir.
Si queremos cambiar el archivo de audio de fondo pulsaremos en:
47
Jos Enrique Durn
Colaborador didctico TIC Huesca
4.2.2.5.2.- AGREGAR SONIDO UN PASO DE LA RUTA
En el Panel lateral izquierdo, haz clic en la vista en miniatura del paso de la ruta a la que
quieres agregar sonido.
Despus selecciona 'Agregar locucin al paso de la ruta' en el men 'Insertar'.
La misma opcin la tenemos haciendo clic con el botn derecho sobre la vista en
miniatura del paso de la ruta y seleccionando Agregar locucin al paso de la ruta.
48
Jos Enrique Durn
Colaborador didctico TIC Huesca
Buscaremos el archivo de audio que nos interese en nuestro disco duro y hacemos doble
clic en el archivo o la seleccionamos y pulsamos en Abrir.
49
Jos Enrique Durn
Colaborador didctico TIC Huesca
Podremos apreciar como se inicia la descarga.
Una vez est descargado el archivo de audio haremos clic en el tringulo
para
reproducirlo. Si queremos pararlo, pulsamos en Hecho o en la pantalla del Prezi.
Para eliminar el archivo de audio haremos clic sobre el icono de la papelera.
Si entramos en el modo de presentacin
, el archivo de audio se reproduce
cada vez que se alcance ese determinado paso de la ruta.
Si queremos cambiar el archivo de audio de fondo pusaremos sobre l con el botn
derecho y en el desplegable pulsaremos en Sustituir locucin en el paso de la ruta.
50
Jos Enrique Durn
Colaborador didctico TIC Huesca
4.2.2.6.- DESDE ARCHIVO (PDF, VDEO)
Pulsando sobre el icono, nos lleva al disco duro donde elegimos el archivo que nos
interese (PDF, vdeo, presentacin), haciendo doble clic sobre l o seleccionndolo y
pulsando en Abrir.
Podemos ver el proceso de bajada del archivo.
Una vez descargadas, podremos ver las distintas pginas que componen, en este caso el
PDF y podremos trabajar sobre cada una de ellas con las posibilidades que nos da Prezi
de forma individual.
51
Jos Enrique Durn
Colaborador didctico TIC Huesca
4.2.2.7.- DESDE MI COLECCIN
Agregar contenidos a mi coleccin.
Seleccionamos con el botn derecho en un archivo que tengamos en la presentacin y
en el desplegable que se nos abre pulsamos en Agregar a Mi colecccin.
Para seleccionar varios elementos, hacemos clic sobre uno de los elementos que
deseamos agregar y a continuacin, mantenemos pulsada la tecla Ctrl mientras hacemos
clic en el resto de los elementos que queremos agregar.
Otra forma de agrupar contenidos es seleccionar todos los contenidos deseados que se
encuentren en un rea determinada. Para ello, presionamos la tecla maysculas de la
derecha del teclado a la vez que manteniendo pulsado el botn izquierdo del ratn
arrastramos creando un rectngulo en cuyo interior queden los objetos que deseamos
agrupar.
En los dos casos anteriores de agrupamiento, al soltar el botn izquierdo del rarn,
veremos la herramienta de transformacin, con la cual podemos ajustar el tamao, mover
y rotar los objetos seleccionados a nuestro gusto. Si hacemos clic fuera del fuera de la
seleccin, todos los objetos que sta contiene dejarn de estar agrupados.
52
Jos Enrique Durn
Colaborador didctico TIC Huesca
Para que los objetos permanezcan agrupados como un solo bloque, pulsaremos en la
opcin Agrupar.
Si queremos llevarlo a mi coleccin, pulsamos con el botn derecho del ratn dentro del
marco y en el desplegable que se nos abre pulsamos en Agregar a Mi colecccin.
Al pasar el cursor por un grupo, todos los contenidos que se encuentren en l, aparecern
dentro de un marco azul.
Pulsando con el ratn en cualquier elemento del grupo, aparecer la herramienta de
transformacin que nos permite mover, ajustar el tamao y rotar el grupo como una
unidad.
53
Jos Enrique Durn
Colaborador didctico TIC Huesca
Para editar un contenido dentro del grupo, hacemos doble clic sobre el objeto que
deseemos modificar. Los objetos seguirn formando parte del grupo tras cualquier
modificacin realizada.
Para volver a dejar independientes los contendos que tenemos en el grupo y desacer
dicho grupo, pulsamos en Dispersar, o bien, haciendo clic con el botn secundario y
seleccionamos Dispersar.
54
Jos Enrique Durn
Colaborador didctico TIC Huesca
Acciones con los marcos y sus elementos.
-
Al mover, escalar o rotar un marco, los contenidos que haya dentro de l tambin
se movern, escalarn o rotarn.
Para eliminar un objeto de un marco, puedes hacerlo en cualquier momento
arrastrando el objeto fuera del marco.
Al hacer doble clic sobre un marco, se vern los cuatro puntos de control. Haz clic
sobre estos puntos y arrstralos para cambiar el tamao del marco.
Eliminar contenidos de Mi coleccin.
Estando en Mi coleccin, si pasamos el cursor por una imagen, en la parte superior
derecha aparece una cruz roja. Eliminaremos la imagen haciendo clic sobre dicha cruz.
4.2.2.8.- POWER POINT...
Pulsando en el icono nos lleva a nuestro/s disco/s duro/ domde haremos doble clic en la
presentacin deseada o la selecionamos y pulsamos en Abrir.
55
Jos Enrique Durn
Colaborador didctico TIC Huesca
Podremos ver como comienza la descarga del archivo y una vex descargado, se mostrar
una vista previa de todas las diapositivas en la parte derecha de la pantalla.
Una vez descargadas las diapositivas de la presentacin, las arrastramos y soltamos en
nuestra presentacin Prezi.
56
Jos Enrique Durn
Colaborador didctico TIC Huesca
Podemos seleccionar varias diapositivas manteniendo presionada la tecla maysculas
de la derecha del teclado. Una vez seleccionadas, dejamos de pulsar maysculas y las
arrastramos a la presentacin Prezi o hacemos doble clic sobre ellas.
Haciendo clic en la opcin Insertar todas...
insertaremos todas las
diapositivas a la vez en el Prezi.
Caso de elegir esta opcin, nos pide que elijamos una plantilla para las diapositivas.
57
Jos Enrique Durn
Pulsando en
Colaborador didctico TIC Huesca
, nos lleva a:
Con el icono en forma de mano que vemos en el centro del marco podemos mover las
diapositivas por la superficie del lienzo.
Haciendo clic en el icono verde
aprobamos la importacin.
Haciendo clic en el icono rojo
cancelamos la importacin.
58
Jos Enrique Durn
Colaborador didctico TIC Huesca
Si marcamos la casilla Agregar una ruta entre tus diapositivas
, podemos establecer la ruta que seguirn las diapositivas que
hayamos importado.
La ruta seguir el mismo orden (la misma ruta) que las diapositivas de la presentacin
Power Point.
Pulsamos en Insert y nos lleva a:
59
Jos Enrique Durn
Colaborador didctico TIC Huesca
Una vez aprobada la importacin haciendo clic en
, hacemos clic clic en el icono
de la parte superior del panel lateral.
Nos aparece un mensaje de confirmacin. Seleccionamos Close Import para finalizar la
sesin de importacin.
4.2.3.- TEMAS
Al crear un prezi, elegimos un tema que determina los colores, tipos de letra y fondos.
En cualquier momento de la elaboracin de nuestro Prezi podemos modificar el tema que
hemos seleccionando mediante es icono Temas.
Podemos elegir entre los distintos temas por defecto que vemos a continuacin.
60
Jos Enrique Durn
Colaborador didctico TIC Huesca
Haciendo clic en el tema elegido, el aspecto del Prezi cambiar.
Los cambios posibles se refieren al fondo, colores de marcos y tres tipos de letra distintos.
Puedes ir probando distintos temas hasta encontrar el que resulte de tu agrado, o revertir
al tema original.
Por ejemplo, eligiendo el tema Autumn, la presentacin tendra el siguiente aspecto:
61
Jos Enrique Durn
Colaborador didctico TIC Huesca
En la parte inferior del desplegable tienes las opciones de:
Personalizar tema actual permite personaliza todava ms el tema elegido.
Nos lleva a la siguiente pantalla:
62
Jos Enrique Durn
Colaborador didctico TIC Huesca
Custom Logo
En el caso de nuestra licencia para profesores y alumnos Edu Enjoy podemos eliminar el
logotipo de Prezi por uno propio para a su tema tema mediante la funcin Custom Logo
de la imagen siguiente pulsando en Upload, que nos llevar al disco duro para buscar la
imagen que deseemos.
Pasando el ratn sobre Custon Logo, vemos la recomendacin de que la imagen para el
logo sea de 250 x 100 pixeles.
63
Jos Enrique Durn
Colaborador didctico TIC Huesca
Si seleccionamos una imagen demasiado grande, nos aparece el aviso:
Segn esto, aunque la recomendacin es de una imagen de 250x100 pxeles,
admiteimagen de hasta 1000x1000 si no supera 1 Mb.
Una vez elegida la imagen (en este caso de un pjaro), veremos:
64
Jos Enrique Durn
Colaborador didctico TIC Huesca
Para aceptar, pulsamos en Done.
Cuando iniciemos la presentacin del Prezi, veremos:
Background (Asistente para temas)
El Asistente para temas es vlido para los usuarios con cualquier tipo de licencia.
Nos permite personalizar los colores del tema y se puede elegir entre distintos tipos de
letra.
Tenemos dos tipos de asistentes:
-
Wizard (Modo Asistente). Podemos elegir distintos colores para el fondo, los
marcos y las formas.
65
Jos Enrique Durn
Colaborador didctico TIC Huesca
Seleccionaremos el color o tipo de fuente que deseamos usar para cada elemento y
despus hacemos clic sobre el botn Next (Siguiente) para avanzar al siguiente paso del
asistente. Para volver al paso anterior pulsamos en Back.
Una vez hayas decidido el aspecto del tema, pulsa en Done (Hecho) para guardar los
cambios.
Veamos un ejemplo partiendo de la siguiente pantilla para ver los cambios:
Si elegimos el color crema nos queda:
Pulsamos en Next y llegamos a la siguiente pantalla:
66
Jos Enrique Durn
Colaborador didctico TIC Huesca
Al pulsar en las flechas en Title 1, Title 2 y Body se nos abre un desplegable donde
podemos elegir entre distintos tipos de letras. Vamos a elegir tipos de letras distintas para
cada caso.
Vamos a elegir en las tres, por ejemplo, Alegreya para ver la diferencia.
Adems podemos elegir entre la gama de colores para cada uno de estos tres casos, por
ejemplo:
Title 1 color rojo
Title 2 color azul
Body color marron
67
Jos Enrique Durn
Colaborador didctico TIC Huesca
Veamos los cambios:
Pulsando en Next:
Vamos a hacer los siguientes cambios:
68
Jos Enrique Durn
Colaborador didctico TIC Huesca
Circle Frame (Color de crculo). Morado
Bracket Frame and Rectangle (Marco del soporte y del rectngulo). Amarillo
Arrow and Line (Lnea y Flecha). Rosa
Market (marcador). Naranja
Una vez hechos los cambios pulsamos en Done (Aceptar).
Nuestro Prezi quedar como vemos en la siguiente imgen:
Advanced (Modo avanzado). El modo avanzado permite agregar al tema otros
colores introduciendo los valores RGB para cada color. Buscando en internet
cdigos de colores RGB obtendremos un listado de pginas web con cdigos
para distintos colores.
69
Jos Enrique Durn
Colaborador didctico TIC Huesca
Guardar el tema actual.
Seleccionamos Temas Guardar el tema actual.
Una vez hecho esto, podremos ver el tema en la Biblioteca de temas y lo podremos
utilizar.
El programa dispone de espacio para guardar un mximo de cinco temas.
4.2.4.- DEMS FUNCIONES DE LA BARRA HORIZONTAL
4.2.4.1.- PRESENTAR
Inicia la presentacin del Prezi.
4.2.4.2.- REHACER, DESHACER
Desace o rehace una accin
4.2.4.3.- GUARDAR
Guarda nuestro Prezi indicndonos adems la hora de guardado.
70
Jos Enrique Durn
Colaborador didctico TIC Huesca
4.2.4.4.- AYUDA Y CONFIGURACIN
Nos proporciona herramientas de ayuda, informacin del formato de pantalla.
Tambin tenemos la posibilidad de habilitar atajos para el trabajo en el Prezi mediante el
teclado (Pulsando en (
), me lleva a una pantalla para ver las posibles
combinaciones de teclas).
nos ofrece dos posibilidades.
Teniendo seleccionado 16:9, veremos la pantalla completa en el modo de presentacin.
Teniendo seleccionado 4:3, veremos dos franjas oscuras en los laterales en el modo de
presentacin.
Formato 16:9
Formato 4:3
71
Jos Enrique Durn
Colaborador didctico TIC Huesca
4.2.4.5.- COMPARTIR
4.2.4.5.1.- COMPARTIR PREZI
Picando en el icono, nos lleva a la siguiente pantalla donde aparecen las distintas
opciones para compartir el Prezi y configurar su nivel de privacidad.
Titulares de dlicencia Public.
Tienen la opcin de configurar el prezi como Reutilizable o como Pblico.
Reutilizable
El marcar la casilla para hacer el prezi Reutilizable, implica que:
Cualquiera puede ver (y buscar) tu prezi en prezi.com/explore.
72
Jos Enrique Durn
Colaborador didctico TIC Huesca
Cualquiera podr guardar una copia para poder reutilizar su contenido en la creacin de
otro Prezi.
Pblico
El desmarcar la casilla para hacer el prezi Pblico, implica que:
Cualquiera que reciba el enlace pueda ver el prezi.
No se pueden guardar copias de prezis en estado pblico.
Se podr ver (y buscar) en prezi.com/explore.
Titulares de licencias Enjoy, EDU Enjoy, Pro y EDU Pro.
Tienen la opcin de configurar el prezi como Privado, Oculto, Reutilizable o Pblico,
que es el caso del que se haya dado de alta con educa.aragon.es.
Veamos los distintos niveles de privacidad posibles:
73
Jos Enrique Durn
Colaborador didctico TIC Huesca
Privado.
Slo es visible para las personas que hemos agregado a la lista en
En estado de privado, no existe el cuadro con el enlace.
Una vez pongamos el correo de la persona/as pulsamos en
ya
continuacin nos saldr el mensaje:
Cada vez que modifiquemos el nivel de privacidad de un prezi, veremos un mensaje como
el siguiente:
El prezi no se puede ver (ni buscar) en prezi.com/explore
74
Jos Enrique Durn
Colaborador didctico TIC Huesca
Oculto.
Un prezi oculto puede verlo y editarlo cualquiera que reciba el enlace.
No es necesario disponer de una licencia Prezi para poder ver un prezi con un enlace.
No se puede ver (ni buscar) en prezi.com/explore.
75
Jos Enrique Durn
Colaborador didctico TIC Huesca
Pblico.
Cualquiera que reciba el enlace pueda ver el prezi.
No se pueden guardar copias de prezis en estado pblico.
Se podr ver (y buscar) en prezi.com/explore.
76
Jos Enrique Durn
Colaborador didctico TIC Huesca
Reutilizables.
Cualquiera puede ver (y buscar) tu prezi en prezi.com/explore.
Cualquiera podr guardar una copia para poder reutilizar su contenido en la creacin de
otro Prezi.
4.2.4.5.2.- PRESENTAR A DISTANCIA
Al pulsar sobre el icono sale la siguiente pantalla:
77
Jos Enrique Durn
Pulsamos en
Colaborador didctico TIC Huesca
y lo enviamos a los correos de las personas a quien
queremos presentar el Prezi.
Estas personas, al picar sobre el enlace que haya llegado a su correo, podrn ver dicho
Prezi. Es decir, vern en su pantalla lo mismo que est viendo la persona que en ese
momento est haciendo la presentacin.
Podrn ver el Prezi mientras se lo ests presentando pero no lo podrn editar. Cualquiera
de las personas a las que has enviado el enlace tiene 10 minutos para abrir el enlace y
unirse a la presentacin desde el momento en que envas dicho enlace.
Hasta 30 personas como mximo pueden ver a la vez la presentacin de un Prezi.
Si hacen clic en el enlace que les haya llegado al correo, y an no ests en la
presentacin, vern un mensaje como el sigiente
hasta que entres e inicies la
presentacin.
Cualquier colaborador que est trabajando en el Prezi ver un mensaje preguntndole si
desea unirse a la presentacin. En el momento en que haga clic en Unirse, pasar de
modo edicin al modo presentacion para ver la misma.
78
Jos Enrique Durn
Colaborador didctico TIC Huesca
Caso de que hayamos mandado un correo a una persona y pulsemos en el icono
Pasando el ratn por
nos aparece el icono
y al pulsarlo se nos abre
el desplegable
Nos indica que hay dos personas viendo el Prezi
presentador
y ha abierto el enlace
Puedes invitar a editar
, una el
y otra la persona a la que hemos enviado el correo
.
y nos saldr la pantalla vista anteriormente
79
Jos Enrique Durn
Colaborador didctico TIC Huesca
Esta pantalla tambin nos saldr pulsando en el signo + sin estar desplegado
O puedes parar la presentacin
Pulsando en
Pulsando en
podemos utilizar estas opciones.
podemos ceder la presentacin a otro miembro
de la audiencia haciendo clic en su avatar.
3.2.4.5.3.- COMPARTIR EN FACEBOOK...
Pulsando en el icono tenemos la opcin:
80
Jos Enrique Durn
Colaborador didctico TIC Huesca
3.2.4.5.4.- DESCARGAR COMO PDF
Podemos descargar y guardar un prezi convirtindolo en un archivo PDF. Cada paso en la
ruta del Prezi se convertir en una pgina del documento PDF.
Para ello, pulsamos en el icono:
Una vez descargado, nos indica
Pulsando en
, lo podemos guardar donde le indiquemos.
3.2.4.5.5.- DESCARGAR COMO PREZI PORTABLE
Podemos utilizar un Prezi portable para realizar una presentacin cuando no tengamos
acceso a Internet, porque nos interese guardarlo en nuestro disco duro, borrarlo del
programa pra ahorrar espacio y guardarlo en nuestro disco duro, etc.
81
Jos Enrique Durn
Colaborador didctico TIC Huesca
Hemos de tener en cuenta que un Prezi portable no puede editarse.
Tambin hemos de tener en cuenta que en Windows un prezi portable no puede tener un
nombre de archivo demasiado largo, tapues despus puede haber problemas para abrirlo.
Pulsando en el icono
Veremos:
En la parte inferior izquierda podemos ver como se inicia la descarga.
Una vez descargado, pulsando en l
, se nos abre:
Arrastramos la carpeta, por ejemplo al escritorio. Una vez en l, la abrimos y veremos:
82
Jos Enrique Durn
Para abrir la presentacin pulsamos en
Colaborador didctico TIC Huesca
83
Jos Enrique Durn
Colaborador didctico TIC Huesca
Ms informacin en https://prezi.zendesk.com/forums
MIRAR
Efectos de fundido https://prezi.zendesk.com/entries/23277514-Animaci%C3%B3n-defundido
Para editar el texto actual:
Haz doble clic en un cuadro de texto para editarlo. No te preocupes si la Herramienta de Transformacin se
superpone al texto: haz doble clic sobre ella (o clic en el icono lpiz de la parte inferior derecha de la
Herramienta de Transformacin) para comenzar la edicin en el cuadro de texto.
Puedes usar la caracterstica de copiar/pegar para incluir texto de otros programas.
Durante la edicin del cuadro de texto, presiona Ctrl+A para seleccionarlo todo, Ctrl+C para copiar, o Ctrl+V
para pegar texto (los usuarios de Mac tendrn que usar la tecla command en lugar de Ctrl).
Nota: Al abrir una plantilla Prezi, vers algunos cuadros de texto ya diseados previamente. Para
eliminarlos, selecciona el grupo y, a continuacin, haz clic en Borrar.
84
Potrebbero piacerti anche
- Prezi 1Documento11 paginePrezi 1api-463297576Nessuna valutazione finora
- Ejercicios Prácticos en WordDocumento73 pagineEjercicios Prácticos en WordMARIA ELENA SANDOVAL100% (1)
- WordDocumento9 pagineWordCamiloNessuna valutazione finora
- Manual GeniallyDocumento8 pagineManual GeniallyValeria Gallo MartínezNessuna valutazione finora
- Unidad1 Prezi - 2017Documento16 pagineUnidad1 Prezi - 2017Manuel QuispeNessuna valutazione finora
- GUIA 7 - Grado 801 - 802 TRABAJO NO PRESENCIAL DE INFORMATICA Tercer PeriodoDocumento21 pagineGUIA 7 - Grado 801 - 802 TRABAJO NO PRESENCIAL DE INFORMATICA Tercer PeriodoYahir IntencipaNessuna valutazione finora
- Manual PreziDocumento19 pagineManual Prezidanny fuNessuna valutazione finora
- VoicethreadDocumento6 pagineVoicethreadRaúl DiegoNessuna valutazione finora
- Guia Básica de PreziDocumento14 pagineGuia Básica de PreziLeydy OsorioNessuna valutazione finora
- Grupo 1-PreziDocumento10 pagineGrupo 1-PreziSamuel MaciasNessuna valutazione finora
- Manual para Crear Un Ava - Con Mil Aulas MoodleDocumento49 pagineManual para Crear Un Ava - Con Mil Aulas MoodleMarycela OsorioNessuna valutazione finora
- Tutorial PREZI PDFDocumento13 pagineTutorial PREZI PDFVerónica PaloNessuna valutazione finora
- Tutorial PREZIDocumento12 pagineTutorial PREZISaúl GómezNessuna valutazione finora
- Portafolios de Infotecnologia-Maria 22Documento25 paginePortafolios de Infotecnologia-Maria 22Adriana BencosmeNessuna valutazione finora
- Manual de PreziDocumento44 pagineManual de PreziElmer Ander Chalco HuarachiNessuna valutazione finora
- Manual Prezi PDFDocumento13 pagineManual Prezi PDFDaiana Z. ColqueNessuna valutazione finora
- Aca 2 - Creacion de Un BlogDocumento40 pagineAca 2 - Creacion de Un BlogJhon Mario Aguilar LópezNessuna valutazione finora
- Teoria HipervinculosDocumento11 pagineTeoria HipervinculosguachindresNessuna valutazione finora
- Presentación PadletDocumento10 paginePresentación PadletGio CervantesNessuna valutazione finora
- Manual de PreziDocumento7 pagineManual de Prezimauricio_13Nessuna valutazione finora
- Manual para Crear Un Curso Virtual de Aprendizaje Utilizando Moodle (Parte 1)Documento87 pagineManual para Crear Un Curso Virtual de Aprendizaje Utilizando Moodle (Parte 1)Diana Paola ZapataNessuna valutazione finora
- Primeros Pasos en PreziDocumento65 paginePrimeros Pasos en PreziClever Paredes LaricoNessuna valutazione finora
- Manual TeamsDocumento54 pagineManual TeamsJorge CruzNessuna valutazione finora
- Manual IssuuDocumento8 pagineManual IssuuWilly Sánchez SrlNessuna valutazione finora
- Programa NeobookDocumento12 paginePrograma NeobookWanderley AsencioNessuna valutazione finora
- Como Subir Un Archivo en Formato PDFDocumento1 paginaComo Subir Un Archivo en Formato PDFJoseline TipanluisaNessuna valutazione finora
- Grupo 3 Tarea de PreziDocumento14 pagineGrupo 3 Tarea de Prezi202100345Nessuna valutazione finora
- Marcadores SocialesDocumento31 pagineMarcadores SocialesLuis Gerardo Torrealba DuranNessuna valutazione finora
- Manual para El Uso de OnedriveDocumento4 pagineManual para El Uso de OnedriveFernando Gi.Nessuna valutazione finora
- Folleto Perueduca PDFDocumento24 pagineFolleto Perueduca PDFMaribel Yanque SalinasNessuna valutazione finora
- Guia Completa Uso DeliciousDocumento22 pagineGuia Completa Uso DeliciouscbravoreyesNessuna valutazione finora
- Guía Canva Por José A-2-56Documento55 pagineGuía Canva Por José A-2-56Daian R.RNessuna valutazione finora
- Sesión 01 - Diseño e Implementación de Un BlogDocumento26 pagineSesión 01 - Diseño e Implementación de Un BlogmolocoNessuna valutazione finora
- PreziDocumento23 paginePreziJuan-k GrandaNessuna valutazione finora
- PenzuDocumento6 paginePenzuRaúl DiegoNessuna valutazione finora
- PREZIDocumento9 paginePREZIJosé Manuel100% (4)
- Tutorial Canva CastellanoDocumento56 pagineTutorial Canva CastellanoMelissa LopezNessuna valutazione finora
- Actividades Info 2 Semana 6Documento11 pagineActividades Info 2 Semana 6aegc040315Nessuna valutazione finora
- Tutorial - Crear Sitio en Mil AulasDocumento49 pagineTutorial - Crear Sitio en Mil AulasIngridt Daniela G RUBIONessuna valutazione finora
- Mestre A Casa Crear CompteDocumento26 pagineMestre A Casa Crear ComptexavifezaNessuna valutazione finora
- Guía PreziDocumento23 pagineGuía PreziWalterEncisoNessuna valutazione finora
- Manual de PINTEREST 2014Documento63 pagineManual de PINTEREST 2014Miguel prietoNessuna valutazione finora
- Trabajo ComputacionDocumento20 pagineTrabajo ComputacionAlejandra VelisNessuna valutazione finora
- Guia 2 Grado 10 - 01-02-03 - Inf Venis 2021Documento16 pagineGuia 2 Grado 10 - 01-02-03 - Inf Venis 2021Saray AcuñaNessuna valutazione finora
- Manual PrezziDocumento87 pagineManual PrezziVICENTE YTUSACANessuna valutazione finora
- Rutinas de Pensamiento y TicDocumento19 pagineRutinas de Pensamiento y TicMar Cortina SelvaNessuna valutazione finora
- Guía Virtual para Estudiantes. UNIPAP-2021Documento14 pagineGuía Virtual para Estudiantes. UNIPAP-2021mayorlis5todNessuna valutazione finora
- Manual Prezi PDFDocumento26 pagineManual Prezi PDFRodrigo Erwin Marquez CruzNessuna valutazione finora
- Paso4 PreziDocumento10 paginePaso4 PreziJackelyn Pamela Mendez ChoyNessuna valutazione finora
- Tutorial Como Crear Mapas Mentales en GoConqrDocumento13 pagineTutorial Como Crear Mapas Mentales en GoConqrGuillermo GuerreroNessuna valutazione finora
- Trabajar Con El Aula Virtual JCyL (Plataforma Educativa)Documento13 pagineTrabajar Con El Aula Virtual JCyL (Plataforma Educativa)Javier Prieto100% (1)
- Ejercicio Practico Profes PDFDocumento24 pagineEjercicio Practico Profes PDFJose Luis MontielNessuna valutazione finora
- Tutorial Como Hacer Un AporteDocumento9 pagineTutorial Como Hacer Un AportecarloscarinelliNessuna valutazione finora
- Voice ThreadDocumento6 pagineVoice ThreadmarinahannahNessuna valutazione finora
- Como Usar mIRC para Entrar en ChatDocumento12 pagineComo Usar mIRC para Entrar en ChatInformaticaPCNessuna valutazione finora
- TUTORIAL SENA TRAINING Actividad 4Documento12 pagineTUTORIAL SENA TRAINING Actividad 4harold davidNessuna valutazione finora
- Sesion 6 - Mestre A CasaDocumento78 pagineSesion 6 - Mestre A CasadoribuNessuna valutazione finora
- Digitales I Capitulo 2Documento26 pagineDigitales I Capitulo 2Andy RíosNessuna valutazione finora
- Bechtel Proyecto AntapaccayDocumento2 pagineBechtel Proyecto AntapaccayDarwyn QuispeNessuna valutazione finora
- Practica 6Documento16 paginePractica 6AlejandroPericheNessuna valutazione finora
- Línea Del TiempoDocumento1 paginaLínea Del TiempoAitana Fernández OliveiraNessuna valutazione finora
- Lista de Precios PromaxDocumento4 pagineLista de Precios PromaxAbel AquinoNessuna valutazione finora
- Nouri Pagina91Documento3 pagineNouri Pagina91Nelson Paz MoreNessuna valutazione finora
- Listado de Medios Registrados en El Cordicom ValeDocumento69 pagineListado de Medios Registrados en El Cordicom ValeAlfonsoSuarezVera0% (1)
- Taller 1Documento11 pagineTaller 1Criztian MancilLaNessuna valutazione finora
- Programación Estructurada Sobre Un PLCDocumento6 pagineProgramación Estructurada Sobre Un PLCJuan Luis MerloNessuna valutazione finora
- Electrodeposición Del EstañoDocumento14 pagineElectrodeposición Del EstañoElizabeth MontejanoNessuna valutazione finora
- g150 Instrucciones de Servicio EsDocumento532 pagineg150 Instrucciones de Servicio EsahalonsoNessuna valutazione finora
- DronesDocumento23 pagineDronessebastianNessuna valutazione finora
- Filtro Pasa AltasDocumento4 pagineFiltro Pasa Altasペレス聖人 エマニュエルNessuna valutazione finora
- RI Pract9 Robocell 2005Documento3 pagineRI Pract9 Robocell 2005Peru HayaNessuna valutazione finora
- Catalogo Herrajes Soluciones Oficina 2018Documento8 pagineCatalogo Herrajes Soluciones Oficina 2018Jhonatan Steven Guerrero HurtadoNessuna valutazione finora
- Proyecto Final de Comunicación de DatosDocumento9 pagineProyecto Final de Comunicación de DatosMiguel MirandaNessuna valutazione finora
- DeterminaciDocumento135 pagineDeterminaciGilberto MejiaNessuna valutazione finora
- Folleto Vertical 360ºDocumento3 pagineFolleto Vertical 360ºJoe FerreyraNessuna valutazione finora
- Los Circuitos Osciladores de 27 MHZDocumento11 pagineLos Circuitos Osciladores de 27 MHZDaniel2017Nessuna valutazione finora
- Robot Seguidor de Lineas: "Robolin"Documento3 pagineRobot Seguidor de Lineas: "Robolin"javierNessuna valutazione finora
- Motores de Induccion MonofásicoDocumento37 pagineMotores de Induccion MonofásicoJose Antonio Ormeño VillaNessuna valutazione finora
- Estacionamiento InteligenteDocumento17 pagineEstacionamiento InteligenteAbraham Hernandez LopezNessuna valutazione finora
- Lexic3 Parte2Documento132 pagineLexic3 Parte2Anonymous 1tmhviNessuna valutazione finora
- Gps Geodesico r10 GnssDocumento2 pagineGps Geodesico r10 GnssJean Piere Guevara VasquezNessuna valutazione finora
- Montage-Bm900-0 2Documento10 pagineMontage-Bm900-0 2Lorenzo DaguinNessuna valutazione finora
- Amplificador de Instrumentacion TRANSP4Documento16 pagineAmplificador de Instrumentacion TRANSP4Oscar Machin ArmasNessuna valutazione finora
- Saber Electronica 097 PDFDocumento68 pagineSaber Electronica 097 PDFsergioclNessuna valutazione finora
- 81420m PDFDocumento37 pagine81420m PDFrodiju500% (1)
- Semestrario QuimicaDocumento33 pagineSemestrario QuimicaAngela MaRtinez RicoNessuna valutazione finora
- Chrpse13 2.7 Bap Carrasco PeruDocumento134 pagineChrpse13 2.7 Bap Carrasco Perujose razo100% (1)