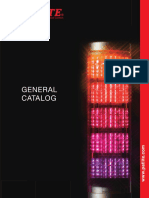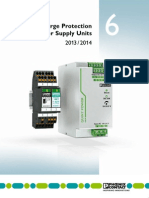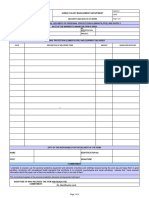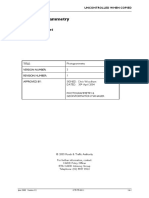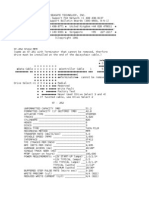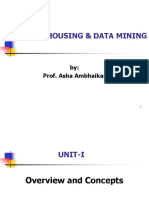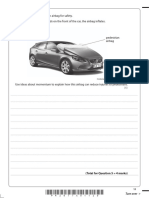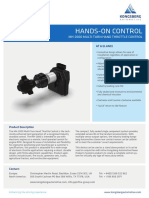Documenti di Didattica
Documenti di Professioni
Documenti di Cultura
Actualizacion Del NANO
Caricato da
ElizabethAguirre0 valutazioniIl 0% ha trovato utile questo documento (0 voti)
25 visualizzazioni4 paginecomo actualicar el NLC-050
Copyright
© © All Rights Reserved
Formati disponibili
PDF, TXT o leggi online da Scribd
Condividi questo documento
Condividi o incorpora il documento
Hai trovato utile questo documento?
Questo contenuto è inappropriato?
Segnala questo documentocomo actualicar el NLC-050
Copyright:
© All Rights Reserved
Formati disponibili
Scarica in formato PDF, TXT o leggi online su Scribd
0 valutazioniIl 0% ha trovato utile questo documento (0 voti)
25 visualizzazioni4 pagineActualizacion Del NANO
Caricato da
ElizabethAguirrecomo actualicar el NLC-050
Copyright:
© All Rights Reserved
Formati disponibili
Scarica in formato PDF, TXT o leggi online su Scribd
Sei sulla pagina 1di 4
Updating nanoLC and
nanoNavigator
Firmware and software updates to the nanoLC
AUTOMATION
Technical Note
2630_en_A
1
PHOENIX CONTACT - 10/2008
Description
From time to time Phoenix Contact will have updates
available for the nanoLine products. To determine if an
update is available for either the nanoNavigator software or
the nanoLC firmware, go to www.PhoenixContact.com and
download the update(s).
4.
From the nanoNavigator Startup dialog box, click the
Run Connection Wizard button. The nanoLC
Connection Wizard dialog box displays the version of
the connected device (nanoLC) and any applicable
options installed.
nanoNavigator Software Update
nanoNavigator software updates are self-extracting
installation files. To install the update, double-click on the file
and install the new nanoNavigator.
1. Download the desired nanoNavigator release from
www.PhoenixContact.com and save the file on the PC
hard drive.
2. Double-click on the file to run the installation file. Follow
any instructions that appear on the screen.
nanoLC Firmware Update
nanoLC firmware updates are *.exe files that can only be
used within the nanoNavigator software. To update the
nanoLC, perform the following:
1. Download the nanoLC firmware from
www.PhoenixContact.com and save the file on the PC
hard drive.
2. Connect the nanoLC to the PC.
3. Start the nanoNavigator software.
Figure 1
nanoLC Connection Wizard dialog box
If the file is executing outside of nanoNavigator,
the files will be extracted but they will not update
the nanoLC.
Updating nanoLC and nanoNavigator
5.
Click the nanoLC Utilities button to open the nanoLC
Utilities dialog box.
Figure 2
6.
8.
With the selected file displayed in the Update package
field, click the Start button to begin downloading the
file to the nanoLC.
Update Firmware button
Click the Update Firmware button. A dialog box opens
that allows browsing to the downloaded file.
Figure 5
9.
Figure 3
7.
Update nanoLC Firmware dialog box with file
selected
After clicking the Start button, a message box asks the
user if an update to the display firmware used in the
Operator Panel is desired. This message also displays
the current firmware version of the Operator Panel and
the firmware version available in the downloaded file.
Update nanoLC Firmware dialog box
Enter the path and file name in the Update package
field or click the Browse button to navigate to the file.
Highlight the file, and click the Open button to return to
the Update nanoLC Firmware dialog box.
Figure 6
Update nanoLC Firmware message box
To update the display (Operator Panel) firmware and
base unit firmware, click the Yes button.
To update only the base unit firmware, click the No
button.
To continue, follow either Display and Base Unit
Update procedure or the Base Unit Update Only
procedure listed on the next page.
Display and Base Unit Update
1.
Figure 4
2630_en_A
If the Yes button is clicked at the update display
firmware prompt, the display firmware begins the
update. After the display update is complete, a
message box appears prompting the user to cycle
Open dialog box
PHOENIX CONTACT
Updating nanoLC and nanoNavigator
power to the nanoLC (see Figure 7). Cycle the power on
the nanoLC now, and then click the OK button to
continue, or click the Cancel button to exit the
process.
2.
When the update is complete, a message box appears
to inform the user the update was successful. Turn the
power to the nanoLC off and back on to use the new,
updated firmware in the controller.
Figure 10
Figure 7
3.
2.
3.
After the run light on the nanoLC stops blinking, press
the OK button to update the nanoLC base firmware.
When the update is complete, a message box appears
stating that the update was successful. Turn the power
to the nanoLC off and back on to use the new, updated
firmware in the controller and Operator Panel.
Figure 8
4.
Update successful message box
Cycle power message prompt
Update successful message box
Click the OK button when power is restored and to
resume normal operation of nanoNavigator.
Clearing the Project from the
nanoLC.
Normally it is not necessary to clear a project from the
nanoLC because when a new project is downloaded, the
existing project is overwritten. However, a project can be
manually cleared by performing the following:
1. Connect the nanoLC to the PC.
2. Start the nanoNavigator software.
3. From the nanoNavigator Startup dialog box, click the
Run Connection Wizard button.
Click the OK button when power is restored and to
resume normal operation of nanoNavigator.
Base Unit Update Only
1.
If the No button is clicked at the update display
firmware prompt (see Figure 6), a message box asks
the user if an update to the base firmware is desired.
This message also displays the current firmware
version of the base unit and the firmware version
available in the downloaded file. Click the Yes button
to load the update or the No button to exit the process.
Figure 9
Update the base firmware prompt
Figure 11
2630_en_A
nanoLC Connection Wizard dialog box
PHOENIX CONTACT
Updating nanoLC and nanoNavigator
4.
Click the nanoLC Utilities button.
Figure 12
5.
Clear Project button
Click the Yes button to clear the project from the
nanoLC or click the Cancel button to exit.
Figure 13
2630_en_A
Clear the project message box
PHOENIX CONTACT GmbH & Co. KG 32823 Blomberg Germany Phone: +49-(0) 5235-3-00
PHOENIX CONTACT P.O.Box 4100 Harrisburg PA 17111-0100 USA Phone: +717-944-1300
www.phoenixcontact.com
Potrebbero piacerti anche
- The Subtle Art of Not Giving a F*ck: A Counterintuitive Approach to Living a Good LifeDa EverandThe Subtle Art of Not Giving a F*ck: A Counterintuitive Approach to Living a Good LifeValutazione: 4 su 5 stelle4/5 (5794)
- The Little Book of Hygge: Danish Secrets to Happy LivingDa EverandThe Little Book of Hygge: Danish Secrets to Happy LivingValutazione: 3.5 su 5 stelle3.5/5 (399)
- Catalogo de Promos 2017Documento26 pagineCatalogo de Promos 2017ElizabethAguirreNessuna valutazione finora
- Renewable Energy: SolutionsDocumento20 pagineRenewable Energy: SolutionsElizabethAguirreNessuna valutazione finora
- Contact or Brochure CC SeriesDocumento24 pagineContact or Brochure CC SeriesElizabethAguirreNessuna valutazione finora
- Contact or Brochure CC SeriesDocumento24 pagineContact or Brochure CC SeriesElizabethAguirreNessuna valutazione finora
- Carlo Gavazzi: Carpark 3 - Parking Guidance SystemDocumento8 pagineCarlo Gavazzi: Carpark 3 - Parking Guidance SystemElizabethAguirreNessuna valutazione finora
- Solutions For Data Centers and Control RoomsDocumento2 pagineSolutions For Data Centers and Control RoomsElizabethAguirreNessuna valutazione finora
- General Catalog 2016Documento206 pagineGeneral Catalog 2016ElizabethAguirreNessuna valutazione finora
- Solutions For Data Centers and Control RoomsDocumento2 pagineSolutions For Data Centers and Control RoomsElizabethAguirreNessuna valutazione finora
- LAPL0103Documento127 pagineLAPL0103Alfonso AngelesNessuna valutazione finora
- Clipline ToolsDocumento40 pagineClipline ToolsElizabethAguirreNessuna valutazione finora
- Surge ProtectionDocumento296 pagineSurge ProtectionElizabethAguirreNessuna valutazione finora
- A Heartbreaking Work Of Staggering Genius: A Memoir Based on a True StoryDa EverandA Heartbreaking Work Of Staggering Genius: A Memoir Based on a True StoryValutazione: 3.5 su 5 stelle3.5/5 (231)
- Hidden Figures: The American Dream and the Untold Story of the Black Women Mathematicians Who Helped Win the Space RaceDa EverandHidden Figures: The American Dream and the Untold Story of the Black Women Mathematicians Who Helped Win the Space RaceValutazione: 4 su 5 stelle4/5 (894)
- The Yellow House: A Memoir (2019 National Book Award Winner)Da EverandThe Yellow House: A Memoir (2019 National Book Award Winner)Valutazione: 4 su 5 stelle4/5 (98)
- Shoe Dog: A Memoir by the Creator of NikeDa EverandShoe Dog: A Memoir by the Creator of NikeValutazione: 4.5 su 5 stelle4.5/5 (537)
- Elon Musk: Tesla, SpaceX, and the Quest for a Fantastic FutureDa EverandElon Musk: Tesla, SpaceX, and the Quest for a Fantastic FutureValutazione: 4.5 su 5 stelle4.5/5 (474)
- Never Split the Difference: Negotiating As If Your Life Depended On ItDa EverandNever Split the Difference: Negotiating As If Your Life Depended On ItValutazione: 4.5 su 5 stelle4.5/5 (838)
- Grit: The Power of Passion and PerseveranceDa EverandGrit: The Power of Passion and PerseveranceValutazione: 4 su 5 stelle4/5 (587)
- Devil in the Grove: Thurgood Marshall, the Groveland Boys, and the Dawn of a New AmericaDa EverandDevil in the Grove: Thurgood Marshall, the Groveland Boys, and the Dawn of a New AmericaValutazione: 4.5 su 5 stelle4.5/5 (265)
- The Emperor of All Maladies: A Biography of CancerDa EverandThe Emperor of All Maladies: A Biography of CancerValutazione: 4.5 su 5 stelle4.5/5 (271)
- On Fire: The (Burning) Case for a Green New DealDa EverandOn Fire: The (Burning) Case for a Green New DealValutazione: 4 su 5 stelle4/5 (73)
- The Hard Thing About Hard Things: Building a Business When There Are No Easy AnswersDa EverandThe Hard Thing About Hard Things: Building a Business When There Are No Easy AnswersValutazione: 4.5 su 5 stelle4.5/5 (344)
- Team of Rivals: The Political Genius of Abraham LincolnDa EverandTeam of Rivals: The Political Genius of Abraham LincolnValutazione: 4.5 su 5 stelle4.5/5 (234)
- The Unwinding: An Inner History of the New AmericaDa EverandThe Unwinding: An Inner History of the New AmericaValutazione: 4 su 5 stelle4/5 (45)
- The World Is Flat 3.0: A Brief History of the Twenty-first CenturyDa EverandThe World Is Flat 3.0: A Brief History of the Twenty-first CenturyValutazione: 3.5 su 5 stelle3.5/5 (2219)
- The Gifts of Imperfection: Let Go of Who You Think You're Supposed to Be and Embrace Who You AreDa EverandThe Gifts of Imperfection: Let Go of Who You Think You're Supposed to Be and Embrace Who You AreValutazione: 4 su 5 stelle4/5 (1090)
- The Sympathizer: A Novel (Pulitzer Prize for Fiction)Da EverandThe Sympathizer: A Novel (Pulitzer Prize for Fiction)Valutazione: 4.5 su 5 stelle4.5/5 (119)
- Her Body and Other Parties: StoriesDa EverandHer Body and Other Parties: StoriesValutazione: 4 su 5 stelle4/5 (821)
- Résumé For Arjun JayaramanDocumento1 paginaRésumé For Arjun JayaramanArjun JayaramanNessuna valutazione finora
- Epp Delivery Format and Personal Provision BRCDocumento3 pagineEpp Delivery Format and Personal Provision BRCScribdTranslationsNessuna valutazione finora
- Fire Protection System Mechanical ChecklistDocumento3 pagineFire Protection System Mechanical ChecklistJon TyackeNessuna valutazione finora
- Ultimate Windows Tweaker 4 For Windows 10Documento4 pagineUltimate Windows Tweaker 4 For Windows 10lehaphuong03Nessuna valutazione finora
- RX RVRDocumento7 pagineRX RVRpcatruongNessuna valutazione finora
- Professional Resume Form For Key Project Personnel: Job HistoryDocumento4 pagineProfessional Resume Form For Key Project Personnel: Job HistoryUbaid ZiaNessuna valutazione finora
- A320 CBT Navigation: Table of ContentDocumento40 pagineA320 CBT Navigation: Table of ContentAman VermaNessuna valutazione finora
- 034 PhotogrammetryDocumento19 pagine034 Photogrammetryparadoja_hiperbolicaNessuna valutazione finora
- Zoom H6 Audio Recorder InvoiceDocumento1 paginaZoom H6 Audio Recorder InvoicetognacoNessuna valutazione finora
- ST 252Documento2 pagineST 252jamesyuNessuna valutazione finora
- Payback2 CHEATus - LuaDocumento41 paginePayback2 CHEATus - LuaDoanh ĐặngNessuna valutazione finora
- Hanshin Diesel Data CatalogDocumento1 paginaHanshin Diesel Data CatalogGilang PranataNessuna valutazione finora
- Endress Houser TMRDocumento20 pagineEndress Houser TMRAndriana Teja PermanaNessuna valutazione finora
- The Effect of Technology To The Everyday Living of A First Year Nursing Student in Terms of Academic PerformanceDocumento18 pagineThe Effect of Technology To The Everyday Living of A First Year Nursing Student in Terms of Academic PerformanceVanessa Mae IlaganNessuna valutazione finora
- LCD 20x4B DatasheetDocumento1 paginaLCD 20x4B DatasheetyopisukitaNessuna valutazione finora
- Final PPT Project ReportDocumento21 pagineFinal PPT Project ReportAman GuptaNessuna valutazione finora
- Pickup TruckDocumento51 paginePickup TruckJosé Peguero100% (3)
- Data Communications & Computer Networks Signal Encoding TechniquesDocumento23 pagineData Communications & Computer Networks Signal Encoding TechniquesahbendNessuna valutazione finora
- 5G-RANGE Brazil Attachment - 0Documento73 pagine5G-RANGE Brazil Attachment - 0ALEXANDRE JOSE FIGUEIREDO LOUREIRONessuna valutazione finora
- Chap1 IstqbDocumento42 pagineChap1 IstqbAnil Nag100% (2)
- CFD Bim PDFDocumento8 pagineCFD Bim PDFCristina PaduanoNessuna valutazione finora
- 6 1 1 Procedures Recording Qualitative DataDocumento2 pagine6 1 1 Procedures Recording Qualitative DataRhenmar Morales GalvezNessuna valutazione finora
- Unit-I DW - ArchitectureDocumento96 pagineUnit-I DW - ArchitectureHarish Babu100% (1)
- PS Series: Robotic Total StationsDocumento4 paginePS Series: Robotic Total StationsAlina Gabriela TodicaNessuna valutazione finora
- If A Pedestrian Is Hit and Lands On The Front of The Car, The Airbag InflatesDocumento1 paginaIf A Pedestrian Is Hit and Lands On The Front of The Car, The Airbag InflatesYu SunNessuna valutazione finora
- Radiooperater S Općom Ovlasti: Ispitna Pitanja Za Zvanje Iz Predmeta: Pravila Radio SlužbeDocumento12 pagineRadiooperater S Općom Ovlasti: Ispitna Pitanja Za Zvanje Iz Predmeta: Pravila Radio SlužbeKristijan PolicNessuna valutazione finora
- Having 3 October 2017 To Still As A Firmware Engineer in Powrtec Energy Pvt. LTDDocumento3 pagineHaving 3 October 2017 To Still As A Firmware Engineer in Powrtec Energy Pvt. LTDAbhishek MishraNessuna valutazione finora
- Chapter 1 - IntroductionDocumento29 pagineChapter 1 - Introductionsibhat mequanintNessuna valutazione finora
- Lee Et Al. - 1997 - Facilities and Workplace Design An Illustrated Guide PDFDocumento244 pagineLee Et Al. - 1997 - Facilities and Workplace Design An Illustrated Guide PDFJônatas Silva100% (1)
- Electronic Hand Control MH 2000Documento3 pagineElectronic Hand Control MH 2000Christian ChumpitazNessuna valutazione finora