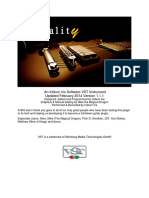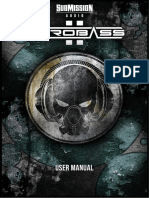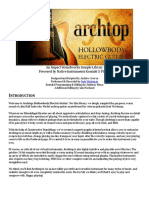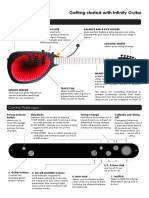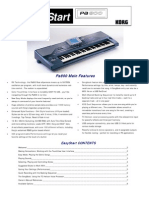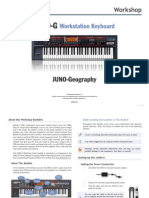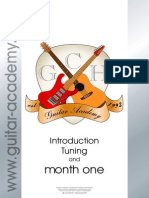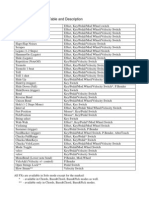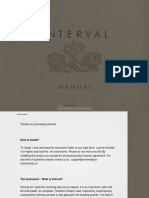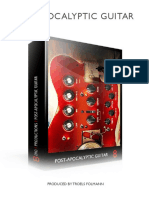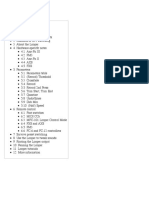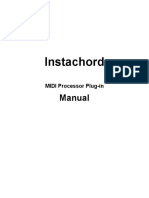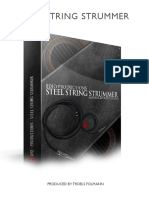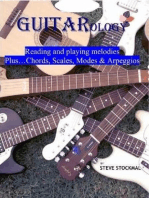Documenti di Didattica
Documenti di Professioni
Documenti di Cultura
Ilya Efimov Nylon Guitar - Manual
Caricato da
kabana87Titolo originale
Copyright
Formati disponibili
Condividi questo documento
Condividi o incorpora il documento
Hai trovato utile questo documento?
Questo contenuto è inappropriato?
Segnala questo documentoCopyright:
Formati disponibili
Ilya Efimov Nylon Guitar - Manual
Caricato da
kabana87Copyright:
Formati disponibili
I LYA E F I M O V N Y LO N G U I TA R
Introduction
Thank you for buying Ilya Efimov Nylon Guitar Library!
We exerted much effort to create a really virtual guitar as close as possible to the
original. For the samples we recorded the superb hand-made guitar by an Italian
maker Giuseppe Guagliardo. Thanks to a great number of layers of velocity you are
given wide dynamic range and a maximally possible palette of guitar colors. We
hope that creation of music with the help of our library will please you and give you
more joy and satisfaction.
All Right Reserved Ilya Efimov 2011
I LYA E F I M O V N Y LO N G U I TA R
Features
3500 samples, 44,1 Hz \24 bit, stereo
14 velocity layers for each note\17 frets on the each string with a
round-robin algorithm.
Automatic and Manual String Selection
Automatic and manual Left Hand Playing Position Selection
3 modes for automatic search of chord position
12 different articulations
Realistic legato
Realistic glissando
Repetition keys
Different FX and Noises
You cannot use the Libraries tab to Add Library for this product. Only
encoded and locked Powered-By-Kontakt libraries are loaded through the
Libraries window.
In NI KONTAKT browser enter the folder in which you installed IENG and
load patch Ilya Efimov Nylon Guitar.nki.
If you use a typical size of the buffer preloading in Kontakt, this library will
use 500 MB of RAM.
All Right Reserved Ilya Efimov 2011
I LYA E F I M O V N Y LO N G U I TA R
Installation
The installation of Ilya Efimov Nylon Guitar is divided into two steps.
1. Unpack files downloaded files to any folder (for example you can create
new folder 'Ilya Efimov Nylon Guitar' on your HDD for data).
(PC users should download UNRAR from http://www.win-rar.com/download.html. MAC users
should downloaded from http://www.unrarx.com/)
Do not change the structure of folders and files!
2. Run file IE_NG_UI_Setup_PC.exe ( PC users) or IE_NG_UI_Setup_Mac.pkg
( Mac users). Unpack IE_NG_data.rar
All Right Reserved Ilya Efimov 2011
I LYA E F I M O V N Y LO N G U I TA R
Getting started
To make fully use the Library we strongly recommend that you read this Manual.
You will learn about manual and automatic string selection, how the various
chord modes operate, how to play open strings voicings and much more.
We would like to note some important features of the Library:
TMost of key switches depend on the sensitivity of velocity and have two
ranges low and high. You can change this threshold of velocity between using the Key Switch tab on the Options page with the help of
Threshold knob.
Default setting of low velocity is 0 -100 and high velocity is 101 -127.
Any articulation activated manually will work only after holding the keyswitch key.
Throughout the Manual we use the following terms:
high velo. The high range of velocity sensitivity .
low velo. The low range of velocity sensitivity.
All Right Reserved Ilya Efimov 2011
I LYA E F I M O V N Y LO N G U I TA R
Graphi User Intarface
Interface
Graphic
Top Guitar view
The major part of the graphic interface depicts a guitar fret board. When
you use your midi-keyboard the markers display the positions of the guitarists
left hand fingers. The markers change the colors and letterings, depending on
the articulation being used. The used articulations are also announced in words
under the fret board.
Along the fret board you can see the marker of the left hand position
colored in orange. It marks four frets for the most comfortable left hand position
(playing position) as if you were playing a real guitar.
The Quick info panel at the bottom of the GUI allows you quickly turning
on and off options, sound effects and noises.
Quick info panel
The items of this menu allow for quick tuning on and off of this and that sound
effect s and noises or to go from one function to another. Look up the description of these functions in the corresponding chapter of this Manual.
Note: If you click on an item in the Quick info menu while holding the CTRL-key
(control) the corresponding option page will show up.
All Right Reserved Ilya Efimov 2011
I LYA E F I M O V N Y LO N G U I TA R
Graphi User Intarface
Interface
Graphic
The Options button opens the panel having a few tabs. By switching from
one tab to another you can edit the settings of the Library.
Open the Options page. Go to Performance tab.
Performace Page
In the present chapter we shall discuss the user interface settings.
Top View Front View. This buttons turn the guitar picture upside down.
Knob type. This button changes the colors of control
knobs.
Drag vertical. This button alters the direction of the
mouse movement to change the knob values.
Background. This button alters the colors of the Options
pages.
Show Quick info panel. This button turn Quick Info panel off on the Guitar View page.
All Right Reserved Ilya Efimov 2011
I LYA E F I M O V N Y LO N G U I TA R
Manual String Selection
Any key on a piano keyboard corresponds to a certain musical note. For
each note there exists just one key. But the guitar very often allows to take one
and the same note on different strings. At this the timbre of notes played on different strings and at different positions will vary. In the majority of guitar samples
libraries the user can not choose a string for playing notes. This impoverishes him
considerably and hides the richness of the timbre. In the present Library you can
use not just the first four frets but all the rest of frets. In this way you will not lose
80% of the instrument`s music colors.
To make you task easier we have created a complex script. The string
selection and Playing Positions proceeds automatically according to guitar fingering. But quite often the user has to choose this and that string manually or to
determine the left hand playing position.
Select String Keys
You can choose a string by using A-1, B0, C0, D0, E0, F0 keys. On the NI
Kontakt virtual keyboard this keys are colored yellow.
key
F0
E0
function
select string E low
select string B
D0
C0
select string G
select string D
B-1
A-1
select string A
select string E low
EADGHE
If the note you need is not available on the string you selected this note
will be played on another string automatically within playing position.
Holding the string selection key you can play one-voice melody line on one string.
All Right Reserved Ilya Efimov 2011
I LYA E F I M O V N Y LO N G U I TA R
Manual String Selection
Playing Position
You can at any time set the playing position to a desired fret with the Set
position to fret n keys (E5 to G#6). On the NI Kontakt virtual keyboard this keys
are colored green. The keys correspond to the notes on the E string.
key
function
C#4 (low velo) shift playing position down + 1 fret
C#4 (high velo) shift playing position down + 3 frets
D#4 (low velo) shift playing position up - 1 fret
D#4 (high velo) shift playing position up - 3 frets
E5 - G#6
select playing position
Alternatively you can use the Shift position keys located at C#5 and D#5
to shift the position relative to the current position. Low velocities will shift -1/+1
fret, high velocities -3/+3 frets.
All Right Reserved Ilya Efimov 2011
I LYA E F I M O V N Y LO N G U I TA R
Automatic String Selection
The main range of the playing position has 4 frets (4 semitones). We extended this range by one fret so that the string can be changed correctly while
you play chromatic scales. If a note cannot be found in the playing position
range the algorithm will look for this note on another string within the playing position range. If the note can still not be found within this range the algorithm will
look for it on adjacent frets and the playing position will be shifted. The playing
position is crucial for the automatic string selection.
Example:
The playing position is at fret 4 and you play a B2 followed by a D3. Both
notes are within the playing position and both notes will be played on
the G string. If you want the D3 to be played on the B string you have to
use the select string feature or set the playing position to fret 3.
The shifting of the playing position is accompanied by the sound of fingers
scratching the strings. You can set the volume and frequency of this effect on
the Options\Noise page. The Fret.Noise knob.
In the regular mode (Guitar Mode) you cannot play more than six notes
simultaneously. Nor can you play more than one note on a string at the same
time.
Automatic String Selection for chord
If you play chords there a several algorithms helping you to minimize the use of
the select string or set playing position functions.
There are two main modes - Chord A and Chord B. Let is discuss each of them
more thoroughly.
Chord mode A. Chord notes played (more or less) simultaneously.
This mode is for the identification of chords or of a few notes in the range of four
frets playing position. No computer can guess the next ongoing actions of man
one step further. Neither can any computer guess what the next note to come
is. That is why, to correctly find a playing position algorithm the computer must
know the whole chord. Besides you can hardly play a chord so that all notes
All Right Reserved Ilya Efimov 2011
I LYA E F I M O V N Y LO N G U I TA R
Automatic String Selection
could be played ideally at the same time. It is this discrepancy among notes
by a few milliseconds that makes it necessary to set up a small delay to look
for the chord. The less discrepancies among the notes you play there are the
less is the value of the delay that you can set. To
set the time of delays can be done in the Options\
Performance\Chord Mode A. By default there is an
optimal delay time 20 ms. Within this time span
it is quite easy to play chords. This delay time also
does not interfere with your playing on the midikeyboard. In case that you do not like using that
mode you can turn it off using the button Chord A in Quick info panel or on the
Option\Performance tab.
Chord Mode B. Strum Chord Mode
This mode can be activated in two ways:
Automatically
In this case Chord Mode B must be activated on the Option\Performance
tab or on the Quick info panel. In this case the algorithm will try to play
each next note on the adjacent string. This mode is handy while strumming fast. This algorithm can only work when the time interval between
notes fits this set parameters, between time - X and time Y. By default this
takes from 20 to 70 ms. If the time span between notes is more than time
Y or less than time X the Chord Mode A comes into action (if it is turn on
manually).
Automatic activation of the Chord Mode B adds still more naturalness and
simplicity in using the Library.
Example:
Position marker at fret 5. Chord mode B active, time set to 70ms. If you
play a C3 followed by a D3 slower than the 70ms the algorithm will play
both notes on the G string. If you play a C3 followed by a D3 within the
70ms the algorithm will play the C on the G string and the D on the B string
All Right Reserved Ilya Efimov 2011
Automatic String Selection
I LYA E F I M O V N Y LO N G U I TA R
Manually
The Chord Mode B is switched on and off by the keyswitch A#-1
key
A#-1 (high velo)
A#-1 (low velo)
function
Turn on Chord Mode B
Turn off Chord Mode B
In this case depending on the time span between the notes i.e. at
any time, the algorithm will try to find any following note on the adjacent
string.
When the mode is activated you can see the label
in the Guitar
view.
Notice, this mode will not do for playing melodic lines!
Open Strings Chord Mode
The aim of this mode is to use open strings to play chords without changing
the playing position. The Chord Mode B is switched on and off by the keyswitch
C#0.
key
C#0 (high velo)
C#0 (low velo)
function
Turn on Open Strings Chord Mode B
Turn off Open Strings Chord Mode B
When the mode is activated you can see the label
in
the
Guitar view.
When this mode is activated you can engage white keys from A-1 to F0 to
use them as open strings.
Sometimes it is very comfortable. For example, if some note is in unison
with an open string.
If the velocity of these keys equals 127, you can use to choose strings
(Manual String Selection). In this case no sound will be produced.
We do not recommended you to turn off Chord Mode-A and Chord
Mode-B. If you are going to use chords or even intervals. Notice that when the
modes of chords position identification are turned off the simple algorithm of
string selection cannot always find the correct layout of notes for a desirable
chord or an interval. Some notes can be lost.
All Right Reserved Ilya Efimov 2011
I LYA E F I M O V N Y LO N G U I TA R
Automatic String Selection
Open Strings Mode
You can play on the open strings without changing the playing position. To do
this turn on Open String Mode.
When the mode is activated you can see the label
view.
in the Guitar
In this mode you can use white keys from A-1 to F0 as open strings.
This mode operates like Open Strings Chord Mode but it is not the same. In the
Open Strings mode the strings will change depending on the playing position.
In the Chord Open Strings Mode the algorithm which tries to find each following
note on the adjacent string and this interferes with the logical determination on
the playing position for playing melody lines.
This Open String Mode will not influence the playing position when you use white
keys as open string
The Open String is switched on and off by the keyswitch D#0
key
D#0 (high velo)
D#0 (low velo)
function
Turn On Open String Mode
Turn Off Open String Mode
All Right Reserved Ilya Efimov 2011
I LYA E F I M O V N Y LO N G U I TA R
Automatic String Selection
Please, do not play a melody line when you manually turn on Chord Mode
B or Open Strings Chord Mode (with the help of the keyswitch). In this case your
playing position most probably will be wrong. You may hear all the notes that
you play but you will feel that they sound unnaturally because of the incorrect
determination of the playing position for the melody line in the chord mode.
These modes are for chord playing. When the chord modes are turned on
manually this will be always indicated in the Guitar view. Please, watch this!
Keyboard Mode
You can use the Library in the easier mode. This mode is called Keyboard
Mode. The algorithm Automatic String Selection is turn off in this mode. The first
four guitar frets are used in this mode as it is done in the majority of other famous
libraries.
The switching from the Keyboard mode to the Guitar mode is made on the
Quick info panel or on the Options\Performances page. Perform.Mode menu.
All Right Reserved Ilya Efimov 2011
I LYA E F I M O V N Y LO N G U I TA R
Articulations
Legato Mode
Legato on the guitar it is first and foremost the technique of playing notes
by the left hand. Up legato is called hammer-on, down legato is called pull-off.
In the Legato Mode with overlapped notes either hammer-on or pull-off articulations will be activated depending on the direction of the movement.
The range for the legato detection can be set on the Options\
Performance page
key
D#1 (high velo)
D#1 (low velo)
function
Turn On Legato Mode
Turn Off Legato Mode
G0 (high velo)
Legato Mode
If you do not hear legato then the algorithm has changed a string. To
avoid this you can alter the playing position or select a string with the help of
select strings keys.
If Auto legato is on but you want a series of notes to be played with the
non vibrato articulation: instead of turning off auto legato simply hold the non
vibrato key switch while you play these notes.
When Legato mode is on you will see it indicated by
tar view.
All Right Reserved Ilya Efimov 2011
in the Gui-
I LYA E F I M O V N Y LO N G U I TA R
Articulations
Glissando
Glissando articulation on a guitar is played quite often not only like an effect but first of all as melody ornaments. We have recorded all possible versions
for each string starting from each fret within an octave range up and down the
fretboard and in different tempo. You do not have to switch among glissando
versions. The algorithm will do it for you when you wish.
Gliss Mode is on when you hold the key C#1 (Gliss key).
It is obvious, that glissando can be played only on a single separate string. If you
do not hear glissando while holding the GlissKey it means that glissando impossible, i.e.
on that string there could not exist your target note.
Glissando speed depends on the velocity of the target note to which glissando
is heading. The lower the velocity value is, the slower is the speed.
min 60 BPM, max 200 BMP
The target note can sound in two ways.
1.
If you would like to hear a target note with an active attack (as if the
guitarist picked the string after glissando was over) release the starting note of
glissando before it is over.
2.
If you would like to hear a target note without any attack (as if the guitarist
did not play with his right hand) hold the starting note of glissando until it is
reaches the target note.
The volume of glissando depends on the volume of the staring note and is connected
with how long the starting note lasts before glissando starts.
For controlling the volume of glissando (or any other articulations) see Options\Art.
Volume page.
All Right Reserved Ilya Efimov 2011
I LYA E F I M O V N Y LO N G U I TA R
Articulations
Repetition Keys
Repetition Keys C0 and D0 repeat the last played note or the chord.
If before pressing Repetition Key to hold keyswitch, which turns on this or that
articulation, Repetition Key will repeat corresponding articulation. Repetition Key
repeats any articulation when keyswitch is held.
When a chord is repeated you hear a small delay between notes. This
simulates strumming playing guitar technique.
The delay time (strum time) can be controlled on the page
Options\Performances, the Strum time knob. By default the
strum
key
C1
D1
function
simulates down strum
simulates un strum
All Right Reserved Ilya Efimov 2011
I LYA E F I M O V N Y LO N G U I TA R
Articulations
We tried to automate most of playing techniques so that you could be less distracted by control functions. But the computer is just your helper and a lot of articulations you should choose yourself depending on the set task.
Not to tire you, we will not describe each of articulations in detail. Surely, you will
know most of them, so we will just enumerate all the articulations and tell you how to
use them.
All the articulations described in this Chapter are active
only when you hold keyswitch!
As soon as you release keyswitch this sustain articulation is on. The selection of
this or that articulation is indicated by a written prompt, which appears a little below
the fretboard. Each articulation has its own graphic marker depicted on the fretboard
while playing the midi-keyboard.
Vibrato
The Vibrato articulation is the only one that we will discuss in more detail.
The activation of vibrato can be done in two ways. With the help of Modulation
Whell (CC1) and with the help of the keyswitch G0 (low velo)
key
G1 (low velo)
CC1 (Modulation)
function
Turn on natural vibrato
X-Fade between realistic vibrato and sustain
CC1 (Modulation)
LFO vibrato
We made two versions of vibrato. We can choose any one of them beforehand,
the one you like more. Switching between the versions is done in the Options\
Performance. Vibrato Mode menu. You can also change a version of vibrato by
the button Vib=LFO in the Quick info panel (When the button is on, the LFO Mode
is on).
All Right Reserved Ilya Efimov 2011
I LYA E F I M O V N Y LO N G U I TA R
Articulations
Realistic vibrato. You can get live vibrato in two ways.
Before playing the note press and hold G0 (low velo). Using keyswitch you can hear live vibrato in dependently of what mode you have
chosen. This is a typical way of activation of this of that articulation for this
Library.
This way will not do if you want to use vibrato after some articulation.
Cross-fade Mode. At any time you want change the value of Modulation wheel (CC1). Using Modulation wheel (CC1)you can hear live
vibrato but only if Cross-fade Mode is selected and button Vib=LFO in
the Quick info panel is off.
This mode is helpful when you need to add vibrato not immediately.
LFO vibrato.
Is activated with the Modulation wheel (CC1) if Vibrato mode is set to LFO.
Slide-up
The Library has 4 versions of this articulation. You can choose one of the
two intervals, each of which was recorded in two various tempos.
key
function
G#0 (low velo) Slow slide up on the 1 semitone
G#0 (high velo) Fast slide up on the 1 semitone
A#0 (low velo)
Slow slide up on the 2 semitone
A#0 (high velo) Fast slide up on the 2 semitone
All Right Reserved Ilya Efimov 2011
I LYA E F I M O V N Y LO N G U I TA R
Articulations
Mute and X-Note
The Mute articulation has 6 layers of velocity for each note and a RoundRobin function.
key
B0 (low velo)
B0 (high velo)
function
Mute
X-Note
Hammer-on and Pull-off
Sometimes it may turn out to be comfortable to use legato articulations for
one or a few notes. We predicted that opportunity.
key
A0 (low velo)
A0 (high velo)
function
Pull-off
Hammer-on
Flageolets
Flageolets are divided into natural flageolets and artificial ones. You can
choose any one of them.
The natural flageolet has 2 layers of velocity. It has 4 sounds for each string.
The artificial flageolet can be playing on any fret. Not a sound will be lost.
key
F#0 (low velo)
F#0 (high velo)
function
Natural flageolet
Artificial flageolet
All Right Reserved Ilya Efimov 2011
I LYA E F I M O V N Y LO N G U I TA R
Articulations
Articulations volume
By default there are most acceptable values of volume for each articulation. But you can change the volume of each articulation. Go to page Options\
Art.Vol. In the left side of this page you see dropout articulation menu. Beside it
there is the only control knob there in this window. Choose the articulation with
you the volume of which you would like to change and set the volume you
need. By default optimal values of volume are already set.
In the right side of the Options\Art.Vol page you see a table with information about volumes of articulations.
Articulations Volume
All Right Reserved Ilya Efimov 2011
FX and Noises
I LYA E F I M O V N Y LO N G U I TA R
To make a live sound and maximally truthfully simulate live performance
the Library has a few FX sounds. Some of them are automated, the others FX
sounds can be added at your wish. Read on about it further.
Noises switched automatically
Some noises somehow accompany playing. You can never produce ideally clean sound while recording from the mic. The guitarist may puff, shuffle his
closes or touch the guitar body with his hand, or creak the chair. When you are
recording live guitar with a mics you try to get rid of noises as much as possible.
We, on the contrary, add this artifacts for more realistic perception. Certainly,
you can control them at your consideration.
There are a few types of noises.
Release
Mutation of string with a right hand fingers. This sound comes out every time
when you release the key or the sustain pedal (CC64)
Noise 1
Noises appearing when the guitar is touched.
Noise 2
Noises made by the performer (breathing, puffing, creaking etc.)
Fret Noise
Scratching of the left hand fingers of the guitarists along strings. This FX come
out when playing position is changed. The Scratch Noise are recorded from
every string. You can also control the volume of this noise and the frequency
of its appearance with the help of controlling knobs which were mentioned
above. To add fret. Noise manually using keyswitch, press and holf A6.
Foley Noise. Mic noise.
This noise adds breathing to the sound. It comes out all the time while you are
playing. If you use sustain pedal the noise goes on sounding
until the pedal is on. From drop-down menu on
Options\Preference. Foley Noise one of the two given versions
of the noise can be selected.
You can control the volume and frequency of its appearance
of any noise. You can also control the dependence of noise
volume on the duration of the last note. The more durable the
note is, the quieter is the noise. You may turn the noise off if you
want.
All Right Reserved Ilya Efimov 2011
I LYA E F I M O V N Y LO N G U I TA R
FX and Noises
The control of the noises is done on the Options\Noise.
The buttons carrying the names of noises turn them on and off. The control
knobs are below this buttons.
Volume. Noise volume control
Frequency. Frequency of random noises appearances.
Time. Counts the time from the attack of the last produced note during
which the level of noise decreases.
Decrease. This parameter determines the number of dBs by which the
noise level decreases during the time determined in the time parameter.
This parameter depends on Time linearly.
Manually added FXs
To make use of other FXs activated keyswitch manually. When you turn on FX
velocity values can be ignored.
key
A6
A#6
function
Scratch \ Fret. Noise
String`s Resonance
range
E1 A2
E1 G4
H6
FX1
E1 D2
C7
FX2 \ Chord FX
E1 - 2
All Right Reserved Ilya Efimov 2011
I LYA E F I M O V N Y LO N G U I TA R
Effects
Effects
You can control a sound of the Library according to your taste, using 4 effects - Reverb, Delay, Equalizer and Compressor.
You can control effects on the Options\Effects.
The quick turning on of this or that effect is done on the Quick info panel by
pressing the corresponding button.
Remember that the fast access to the Options page is possible if click on
the needed button holding Ctrl \Control on the Quick info panel.
Go to Option\Effects page.
To switch among effects to set them is done by Reverb, Delay, EQ and
Compressor buttons.
To turn on the effect you need on the Options\Effects page press one of
the round buttons situated to the left from the buttons that switch among effects.
You can change all the accessible parameters of each the effects.
All Right Reserved Ilya Efimov 2011
Effects
I LYA E F I M O V N Y LO N G U I TA R
Reverb
To simulate the ambiences we use Convolution Reberv. We created our own
Impulses.
You see 10 reverberation control knobs.
Reverb
Drop-down menu situated to the right from the reverb button allows to
choose
Send. Controls the level of the signal being sent to be processed to the
reverb.
Return. the level of the signal being returned from the reverb.
Pre Delay. Introduces a small delay between the direct signal and
reverbed signal.
IR Size (Early). Artificially squeezes or widens the impulse sample in time
for early reverberations.
IR Size (Late). Artificially squeezes or widens the impulse sample in time for
late reverberations.
High Pass (Early). Determines cutoff frequency below which the value of
signal frequency will be diminished for early reverberations.
High Pass (Late). Determines cutoff frequency below which the value of
signal frequency will be diminished for late reverberations.
Low Pass (Early). Determines cutoff frequency above which the value of
signal frequency will be diminished for early reverberations.
Low Pass (Late). Determines cutoff frequency above which the value of
signal frequency will be diminished for early reverberations. -
All Right Reserved Ilya Efimov 2011
I LYA E F I M O V N Y LO N G U I TA R
Effects
Delay
Delay effect has 6 means of control.
Time. Delay time in milliseconds
Damp. Damps high frequencies of the delayed signal
Pan. If more then 0 there is a pan effect, which ping-pongs repetition
signal between left and right channels.
Feedback. Sends a portion of the output back into the input of the delay
line, which created repeating echoes
Send. Controls the level of the signal being sent to be processed to the
delay.
Return. Controls the level of the signal being returned from the reverb.
Equalizer
Using a 3-band equalizer you can change the frequency range of the guitar
sound within 18 dB.
Three control parameters are available for each frequency band
All Right Reserved Ilya Efimov 2011
I LYA E F I M O V N Y LO N G U I TA R
Effects
EQ
Band 1, Band2, Band3. This are the 3 bands available for being changed.
Frequency. Chooses the frequency to be changed.
Bandwith. Sets the bandwidth to be boosted or cutoff.
Gain. Controls the amount of boost or cutoff.
Compressor
Delay effect has 5 means of control.
Compressor
Threshold. Level at wich the compression start.
Ratio. Intensity of the compression
Attack. Starttime of the compression.
Release. Time of the release after compression.
Output. Volume of the compressed signal.
All Right Reserved Ilya Efimov 2011
I LYA E F I M O V N Y LO N G U I TA R
Global presets
The drop-down menu is visible in the Guitar view, the Options\Effects
page, the Options\Performance page and the Options\Noise page. It consists
of 10 factory presets and 10 empty presets.
Preset`s menu on the Guitar view
Preset`s menu on the Option page
If you are on the Guitar view page a selected preset will be loaded
immediately.
If you are on the Options\Effects page to load the presets choose some
Preset on the drop-down menu and press the LOAD button.
To save presets on the Options\Effects, Options\Performance, pages
choose some preset on the drop-down menu and press the SAVE button.
Only performance mode, legato range, strum time and velocity sensitivity will
not be saved in the global presets
All Right Reserved Ilya Efimov 2011
Extra capabilaties
I LYA E F I M O V N Y LO N G U I TA R
Controllers and KeySwitches reassignments
Controllers reassignments
Your sequencer can control any function of the Library. The whole list of
keyswitches and controllers set by default sits in the table which is in the end of
this Manual. It is also replicated in one document.
All the keyswitches can be reassigned according to your will. You can also
assign any midi-controller to every parameter of the Library.
To see the list of the set controllers for this or that parameter o to reassign
them go to the page Options\CC.
In the left side of the page you see two drop-down menus Function and
CC. Having chosen the needed function determine the controller`s number, with
the help of which you would like to control the given function. In the right side of
the page there is a table with the list of the controllers having assign already. All
the changes that you make will be displayed in this table.
All Right Reserved Ilya Efimov 2011
I LYA E F I M O V N Y LO N G U I TA R
Extra capabilaties
KeySwitches reassignments
The reassignment of keyswitches is like controller`s reassignment. To reassign keyswitches as you like go to page Option\KeySwitch.
In the Function menu choose an articulation or other function which is
available in this menu and reassign it a new keyswitch from the Key menu
In the right side of the Options\Keyswitch page there is a table displaying the
keyswitches already assigned and all the changed that you have done.
To save your changes and use them in the future you have to resave Patch.
You can return all the by default controller`s settings even if you resaved Patch.
Press the Reset button which is in the Options\CC.
There is a similar Reset button in the Option\Keyswitch.
All Right Reserved Ilya Efimov 2011
Extra capabilaties
I LYA E F I M O V N Y LO N G U I TA R
Attack\Nail
To change the attack in a sound use CC4 controller. By increasing the
value of CC4, you will get the note`s attack rid of the long nail`s pick of the string.
You can also set a value of the CC4 (Attack\Nail) on the Option\Perfomance
page.
The sound remain in its unchanged when the value of this parameter equals 0.
Velocity intensity
Go to the Options\Performance page. The Velo intensity knob. This
parameter changes the velocity sensitivity threshold of the whole Library.
All Right Reserved Ilya Efimov 2011
I LYA E F I M O V N Y LO N G U I TA R
Keyswitches
chord mode B on
chord mode B off
open strings chord mode on
open strings chord mode off
open strings on
open strings off
artificial flageolet
natural flageolet
fast slide up
slow slide up 1
fast slide up 2
slow slide up 2
gliss key
legato on
legato off
strings
selection
keys
real vibrato
sustain
hammer-on
pull-off
playing position
shift keys
playing position
repetition key up strum
repetition key down strum
mute
x-note
All Right Reserved Ilya Efimov 2011
fretnoise (scratch)
resonance FXs
FXs
chord FXs
I LYA E F I M O V N Y LO N G U I TA R
keyswitches
key
A-1
A#-1 (high velo)
function
select string E low
chord mode B ON
A#-1 (low velo)
chord mode B OFF
B0
select string A
C0
select string G
C#0 (high velo)
open strings chord mode ON
C#0 (low velo)
D0
D#0 (high velo)
open strings chord mode OFF
select string D
open strings ON
D#0 (low velo)
E0
F0
F#0 (high velo)
F#0 (low velo)
open strings OFF
select string B
select string E high
artificial flageolet
natural flageolet
G0 (high velo)
realistic vibrato
G0 (low velo)
sustain
G#0 (high velo)
slow slide-up 1 semitone
G#0 (low velo)
fast slide-up 1 semitone
A0 (high velo)
A0 (low velo)
A#0 (high velo)
hammer-on
pull-off
slow slide-up 2 semitone
A#0 (low velo)
fast slide-up 2 semitone
B0 (high velo)
x-note
B0 (low velo)
mute
C1
repetition key down strum
C#1
gliss key
D1
repetition key down strum
D#1 (high velo)
legato mode ON
D#1 (low velo)
legato mode OFF
C#5
down shift playing position
D#5
up shift playing position
E5 - G#6
select playing position
A6
fretnoise FX
A#6
resonance FX
B6
C7
FX
Chord FX
All Right Reserved Ilya Efimov 2011
I LYA E F I M O V N Y LO N G U I TA R
Controller list
cc number
cc1
cc2
function
vibrato
vibrato mode
cc3
keyswitch threshold
cc4
attack \ nail
cc7
channel volume
cc10
pan
cc11
cc14
cc15
expression
open string mode on\off
legato mode on\off
cc16
cc17
cc18
cc19
cc20
reverb on\off
delay on\off
EQ on\off
compressor on\off
performance mode
cc21
chord mode A on\off
cc22
chord mode A time
cc23
chord mode B on\off
cc24
chord mode B time
cc25
cc26
cc27
chord mode on\off
open chord mode on\off
fret noise on\off
cc28
fret nois frequency
cc29
legato range
cc30
strum time
cc31
velocity sensitivity
cc33
IR select
cc34
reverb send
cc35
reverb pre-delay
cc36
reverb return
cc37
IR size early
cc38
IR size late
cc39
IR low pass early
cc40
IR low pass late
cc41
IR high pass early
cc42
cc43
IR high pass late
delay time
All Right Reserved Ilya Efimov 2011
I LYA E F I M O V N Y LO N G U I TA R
Controller list
cc number
cc44
cc45
function
delay damp
delay send
cc46
delay pan
cc47
delay feedback
cc48
delay return
cc49
EQ frequency band 1
cc50
cc51
cc52
EQ frequency band 2
EQ frequency band 3
EQ bandwidth band 1
cc53
cc54
cc55
cc56
cc57
EQ bandwidth band 2
EQ bandwidth band 3
EQ gain band 1
EQ gain band 2
EQ gain band 2
cc58
compressor threshold
cc59
compressor ratio
cc60
compressor output
cc61
compressor attack
cc62
cc70
cc71
compressor release
release on\off
release volume
cc72
release frequency
cc73
release time
cc74
release decrease
cc75
noise 1 on\off
cc76
noise 1 volume
cc77
noise 1 frequency
cc78
noise 1 time
cc79
noise 1 decrease
cc80
noise 1 on\off
cc81
noise 1 volume
cc82
noise 1 frequency
cc83
cc84
cc85
noise 1 time
noise 1 decrease
foley noise on\off
All Right Reserved Ilya Efimov 2011
I LYA E F I M O V N Y LO N G U I TA R
Credits
Credits
Producer by Ilya Efimov
Recorded at Alexandr Rusanov Studio
Recording engineer by Ilya Efimov
Script and design by Gnter Hirscher
Mix and Presets: Ilya Efimov and Mark Erman Production
Guitar by Maxim Kartashov
Manual design by Ilya Efimov
Special thanks to:
Gunter Hirscher
Alexandr Rusanov
Maxim Kartashov
Dmitry Kalyabin
Anton Schwarz
Sergey Grigoriev
Mark Erman Production
Vera Salnikova
Helene Kolpakova (aka Elle)
Sergey Pervov (aka Vosk)
Eduardo Tarilonte
Sergey Avilov
Maxim Rybakov
Igor Durachkin (aka Slade)
Elena Moiseeva
All Right Reserved Ilya Efimov 2011
Potrebbero piacerti anche
- Ilya Efimov Modern Bass ManualDocumento19 pagineIlya Efimov Modern Bass ManualAlberNessuna valutazione finora
- Sketch D-Hole Guitar ManualDocumento11 pagineSketch D-Hole Guitar ManualMoizes OliveiraNessuna valutazione finora
- An Iridium Iris Software VST Instrument Updated February 2014 Version 1.1.1Documento8 pagineAn Iridium Iris Software VST Instrument Updated February 2014 Version 1.1.1Erpel GruntzNessuna valutazione finora
- ManualDocumento11 pagineManualryanzguitarzNessuna valutazione finora
- Archtop ManualDocumento11 pagineArchtop ManualJorge GomezNessuna valutazione finora
- Ilya Efimov Low Whistle PDFDocumento8 pagineIlya Efimov Low Whistle PDFAndrea BovolentaNessuna valutazione finora
- Expressiv User Guide 1.2Documento8 pagineExpressiv User Guide 1.2EduardoNessuna valutazione finora
- Horizon Synth Manual v1Documento19 pagineHorizon Synth Manual v1majestyc367Nessuna valutazione finora
- Clarinet User's GuideDocumento13 pagineClarinet User's Guidemorta8ka8ionait8Nessuna valutazione finora
- Ukulele TrioDocumento6 pagineUkulele TrioRebeca NaylaNessuna valutazione finora
- 8dio Song Writing Guitar Read MeDocumento10 pagine8dio Song Writing Guitar Read MejmyjmyNessuna valutazione finora
- VIRTUAL BOUZOUKI MANUAL v1.1 (PDFDrive)Documento17 pagineVIRTUAL BOUZOUKI MANUAL v1.1 (PDFDrive)BrigittaLaczkoNessuna valutazione finora
- InstaChord Description PDFDocumento4 pagineInstaChord Description PDFFREE MUSIC - Musica para creadores de contenidoNessuna valutazione finora
- ElasticDrums ManualDocumento46 pagineElasticDrums ManualMarxonNessuna valutazione finora
- Hand Roll Piano: Instruction ManualDocumento11 pagineHand Roll Piano: Instruction ManualLeague of fam0usNessuna valutazione finora
- Pa800 EasyStartDocumento9 paginePa800 EasyStartJuan FernandezNessuna valutazione finora
- Juno-G: Workstation KeyboardDocumento20 pagineJuno-G: Workstation KeyboardMichele RobbisNessuna valutazione finora
- Straight Ahead Jazz Horns ManualDocumento15 pagineStraight Ahead Jazz Horns ManualMikeMoralesNessuna valutazione finora
- 8 Uses For Midi Devices in Ableton LiveDocumento9 pagine8 Uses For Midi Devices in Ableton LiveGrupo New Age JdcjelNessuna valutazione finora
- How To Play Open ChordsDocumento3 pagineHow To Play Open ChordsVlad EniuNessuna valutazione finora
- Blue Jeans and Moonbeams 2: Getting StartedDocumento6 pagineBlue Jeans and Moonbeams 2: Getting StartedLeonardo MongittuNessuna valutazione finora
- Endlesss Studio User Guide 1.3.0 (06-10)Documento5 pagineEndlesss Studio User Guide 1.3.0 (06-10)vstfreepluginsNessuna valutazione finora
- Epi Ownrs ManulDocumento12 pagineEpi Ownrs ManulSharifah Nurul AinNessuna valutazione finora
- Setting Up The Yamaha S80 For A PerformanceDocumento2 pagineSetting Up The Yamaha S80 For A PerformanceDave Gledhill100% (1)
- Tutorial - Pitchbend: Dynasample - XpressionDocumento4 pagineTutorial - Pitchbend: Dynasample - XpressionTonyNessuna valutazione finora
- Guit Academy - Month 1Documento15 pagineGuit Academy - Month 1Anonymous 6O9BRkb100% (1)
- Guitar Pro 8 User Guide (176 254)Documento79 pagineGuitar Pro 8 User Guide (176 254)Rodrigo L. B.Nessuna valutazione finora
- 8dio Post Apocalyptic GuitarDocumento10 pagine8dio Post Apocalyptic GuitarbizzysgsNessuna valutazione finora
- Split 4Documento10 pagineSplit 4nochesdereggaeNessuna valutazione finora
- Basic UsersguideDocumento10 pagineBasic UsersguidekapukapucarNessuna valutazione finora
- Interval ManualDocumento16 pagineInterval ManualJoshua BökeNessuna valutazione finora
- 8dio Post Apocalyptic Guitar Read Me PDFDocumento10 pagine8dio Post Apocalyptic Guitar Read Me PDFPapoomNessuna valutazione finora
- Hamorg User Manual (Free Version)Documento9 pagineHamorg User Manual (Free Version)George ConterNessuna valutazione finora
- Epic Gregorian Choir CantusDocumento9 pagineEpic Gregorian Choir CantusJorge GomezNessuna valutazione finora
- Recital - User Guide - v1.3Documento56 pagineRecital - User Guide - v1.3Jaramillo Hernandez HeribertoNessuna valutazione finora
- Trio Broz - Cello PDFDocumento9 pagineTrio Broz - Cello PDFAndrea BovolentaNessuna valutazione finora
- MR/ZR Getting Started Guide: Written by Eric MontgomeryDocumento17 pagineMR/ZR Getting Started Guide: Written by Eric MontgomerytheoNessuna valutazione finora
- EINKLANG - Quick Start Guide: Welcome To The World of EINKLANGDocumento5 pagineEINKLANG - Quick Start Guide: Welcome To The World of EINKLANGElliotNessuna valutazione finora
- Paranoid Android Tab by RadioheadDocumento24 pagineParanoid Android Tab by RadioheadLuis Cotrina VaraNessuna valutazione finora
- MTN Dulcimer User GuideDocumento6 pagineMTN Dulcimer User Guidemaffarico100% (1)
- Emily Dolan Davies: Music Production GuideDocumento36 pagineEmily Dolan Davies: Music Production Guideluca1114Nessuna valutazione finora
- Orchestral Strings One: Neo Hybrid Modeling Full String Orchestral!Documento8 pagineOrchestral Strings One: Neo Hybrid Modeling Full String Orchestral!Μιχα ληςNessuna valutazione finora
- Guitar Alternate Tuning Guide PDFDocumento96 pagineGuitar Alternate Tuning Guide PDFAmirpasha Fatemi100% (3)
- ARP QuartetDocumento7 pagineARP QuartetChris GeddesNessuna valutazione finora
- Looper Block - Fractal Audio WikiDocumento8 pagineLooper Block - Fractal Audio WikiNikko Rafael NoblezaNessuna valutazione finora
- Rinascimento ManualDocumento8 pagineRinascimento ManualredorangebluNessuna valutazione finora
- StroboFlip For Steel Guitar Edited 12-2014Documento17 pagineStroboFlip For Steel Guitar Edited 12-2014Guitar RoomNessuna valutazione finora
- An Impact Soundworks Sample Library For Kontakt™Documento7 pagineAn Impact Soundworks Sample Library For Kontakt™Saurabh ShindeNessuna valutazione finora
- Shreddage 3 Jupiter ManualDocumento18 pagineShreddage 3 Jupiter ManualAtila PessoaNessuna valutazione finora
- GB 303Documento16 pagineGB 303fujino.shoutaNessuna valutazione finora
- Instachord ManualDocumento13 pagineInstachord ManualBenjiNessuna valutazione finora
- Manual English - SugarBytes EgoistDocumento39 pagineManual English - SugarBytes EgoistChris FindlayNessuna valutazione finora
- Alfama VI ManualDocumento4 pagineAlfama VI ManualilusaodefregoliNessuna valutazione finora
- Getting Started With Garageband For IOSDocumento33 pagineGetting Started With Garageband For IOSFrançoiseTerwagne0% (1)
- Steel String Strummer: Produced by Troels FolmannDocumento11 pagineSteel String Strummer: Produced by Troels FolmannJon SchoenherzNessuna valutazione finora
- Orchestrator Reference ManualDocumento14 pagineOrchestrator Reference ManualNicolas LetticugnaNessuna valutazione finora
- B1 - Tuning Up The Guitar Handout PDFDocumento20 pagineB1 - Tuning Up The Guitar Handout PDFAnonymous DCoT32LsSZNessuna valutazione finora
- Secrets of the Guitar: How to read tabs and tablatureDa EverandSecrets of the Guitar: How to read tabs and tablatureValutazione: 5 su 5 stelle5/5 (2)