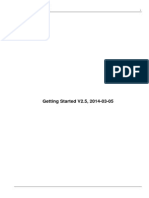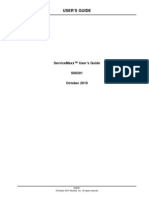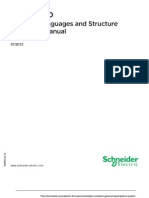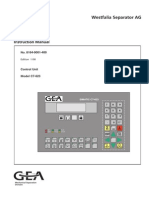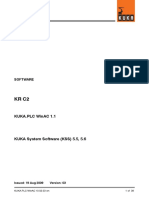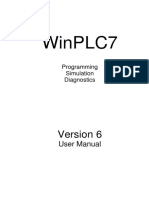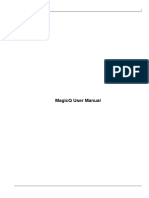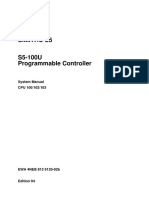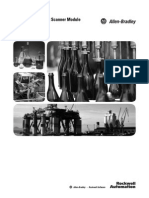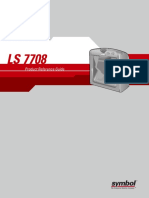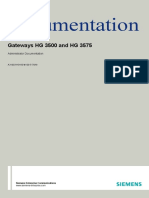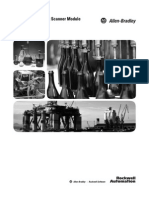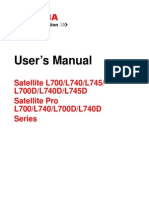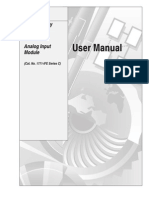Documenti di Didattica
Documenti di Professioni
Documenti di Cultura
WinPLC Engine en
Caricato da
stiveljohanTitolo originale
Copyright
Formati disponibili
Condividi questo documento
Condividi o incorpora il documento
Hai trovato utile questo documento?
Questo contenuto è inappropriato?
Segnala questo documentoCopyright:
Formati disponibili
WinPLC Engine en
Caricato da
stiveljohanCopyright:
Formati disponibili
WinPLC-Engine z User Manual z English
WinPLC-Engine
Version 1
English
User Manual - English
Software-PLC for SIEMENS STEP7 using TCP/IP
WinPLC-Engine z User manual z English
WinPLC-Engine user manual
All rights reserved.
The WinPLC-Engine application is subject to a software licensing agreement and shall
only be used in accordance with the terms of this contract.
The license agreement is displayed during installation and the user must agree to the
terms and conditions of the contract.
Trademarks
STEP, SIMATIC, S7-300, S7-400 are registered trademarks of SIEMENS AG.
Revision level: 02/2010
WinPLC-Engine z User Manual z English
Contents
1 Introduction . . . . . . . . . . . . . . . . . . . . . . . . . . . . . . . . . . . . . . . . . . . . . . . . . . . . . . . . . . . . . . . . . . . . . . . 4
1.1 What is WinPLC-Engine? . . . . . . . . . . . . . . . . . . . . . . . . . . . . . . . . . . . . . . . . . . . . . . . . . . . . . . . . . . . . . . . . . . . 4
1.2 Applications . . . . . . . . . . . . . . . . . . . . . . . . . . . . . . . . . . . . . . . . . . . . . . . . . . . . . . . . . . . . . . . . . . . . . . . . . . . . . . . . . 6
2 Installation . . . . . . . . . . . . . . . . . . . . . . . . . . . . . . . . . . . . . . . . . . . . . . . . . . . . . . . . . . . . . . . . . . . . . . . . 7
2.1 System requirement . . . . . . . . . . . . . . . . . . . . . . . . . . . . . . . . . . . . . . . . . . . . . . . . . . . . . . . . . . . . . . . . . . . . . . . . . 7
2.2 Installation . . . . . . . . . . . . . . . . . . . . . . . . . . . . . . . . . . . . . . . . . . . . . . . . . . . . . . . . . . . . . . . . . . . . . . . . . . . . . . . . . . 7
2.3 Uninstall . . . . . . . . . . . . . . . . . . . . . . . . . . . . . . . . . . . . . . . . . . . . . . . . . . . . . . . . . . . . . . . . . . . . . . . . . . . . . . . . . . . . . 7
3 Getting started . . . . . . . . . . . . . . . . . . . . . . . . . . . . . . . . . . . . . . . . . . . . . . . . . . . . . . . . . . . . . . . . . . . . 8
3.1 The STEP7 software configuration . . . . . . . . . . . . . . . . . . . . . . . . . . . . . . . . . . . . . . . . . . . . . . . . . . . . . . . . . . 8
3.2 Loading mask . . . . . . . . . . . . . . . . . . . . . . . . . . . . . . . . . . . . . . . . . . . . . . . . . . . . . . . . . . . . . . . . . . . . . . . . . . . . . 11
3.3 Operating the masks in cycle mode . . . . . . . . . . . . . . . . . . . . . . . . . . . . . . . . . . . . . . . . . . . . . . . . . . . . . . . . 11
4 User interface . . . . . . . . . . . . . . . . . . . . . . . . . . . . . . . . . . . . . . . . . . . . . . . . . . . . . . . . . . . . . . . . . . . 20
4.1 Outline . . . . . . . . . . . . . . . . . . . . . . . . . . . . . . . . . . . . . . . . . . . . . . . . . . . . . . . . . . . . . . . . . . . . . . . . . . . . . . . . . . . . 20
4.2 Context menu . . . . . . . . . . . . . . . . . . . . . . . . . . . . . . . . . . . . . . . . . . . . . . . . . . . . . . . . . . . . . . . . . . . . . . . . . . . . . 21
4.3 Keyboard shortcuts . . . . . . . . . . . . . . . . . . . . . . . . . . . . . . . . . . . . . . . . . . . . . . . . . . . . . . . . . . . . . . . . . . . . . . . . 21
5 Object . . . . . . . . . . . . . . . . . . . . . . . . . . . . . . . . . . . . . . . . . . . . . . . . . . . . . . . . . . . . . . . . . . . . . . . . . . 23
5.1 Text objects . . . . . . . . . . . . . . . . . . . . . . . . . . . . . . . . . . . . . . . . . . . . . . . . . . . . . . . . . . . . . . . . . . . . . . . . . . . . . . . 23
5.2 Dynamic text objects . . . . . . . . . . . . . . . . . . . . . . . . . . . . . . . . . . . . . . . . . . . . . . . . . . . . . . . . . . . . . . . . . . . . . . 24
5.3 LED object . . . . . . . . . . . . . . . . . . . . . . . . . . . . . . . . . . . . . . . . . . . . . . . . . . . . . . . . . . . . . . . . . . . . . . . . . . . . . . . . 26
5.4 Analog input and output . . . . . . . . . . . . . . . . . . . . . . . . . . . . . . . . . . . . . . . . . . . . . . . . . . . . . . . . . . . . . . . . . . . 27
6 Motion profiles . . . . . . . . . . . . . . . . . . . . . . . . . . . . . . . . . . . . . . . . . . . . . . . . . . . . . . . . . . . . . . . . . . 29
7 Configuration of the Software-PLC of WinPLC-Engine . . . . . . . . . . . . . . . . . . . . . . . . . . . . 30
7.1 Configuration with the WinPLC7-Engine dialog . . . . . . . . . . . . . . . . . . . . . . . . . . . . . . . . . . . . . . . . . . . . 30
7.1.1 PLC-Type . . . . . . . . . . . . . . . . . . . . . . . . . . . . . . . . . . . . . . . . . . . . . . . . . . . . . . . . . . . . . . . . . . . . . . . . . . . 31
7.1.2 Net-Interface . . . . . . . . . . . . . . . . . . . . . . . . . . . . . . . . . . . . . . . . . . . . . . . . . . . . . . . . . . . . . . . . . . . . . . . . 31
7.1.3 Cycle . . . . . . . . . . . . . . . . . . . . . . . . . . . . . . . . . . . . . . . . . . . . . . . . . . . . . . . . . . . . . . . . . . . . . . . . . . . . . . . 31
7.1.4 Remanence . . . . . . . . . . . . . . . . . . . . . . . . . . . . . . . . . . . . . . . . . . . . . . . . . . . . . . . . . . . . . . . . . . . . . . . . . 31
7.1.5 Alarms . . . . . . . . . . . . . . . . . . . . . . . . . . . . . . . . . . . . . . . . . . . . . . . . . . . . . . . . . . . . . . . . . . . . . . . . . . . . . . 31
7.1.6 Time Alarms . . . . . . . . . . . . . . . . . . . . . . . . . . . . . . . . . . . . . . . . . . . . . . . . . . . . . . . . . . . . . . . . . . . . . . . . 31
7.1.7 Cycle Alarms . . . . . . . . . . . . . . . . . . . . . . . . . . . . . . . . . . . . . . . . . . . . . . . . . . . . . . . . . . . . . . . . . . . . . . . 31
7.2 Configuration using STEP7 V5.x . . . . . . . . . . . . . . . . . . . . . . . . . . . . . . . . . . . . . . . . . . . . . . . . . . . . . . . . . . 32
8 Settings . . . . . . . . . . . . . . . . . . . . . . . . . . . . . . . . . . . . . . . . . . . . . . . . . . . . . . . . . . . . . . . . . . . . . . . . 33
9 Technical specifications of the Software-PLC . . . . . . . . . . . . . . . . . . . . . . . . . . . . . . . . . . . . 34
10 External access to the Software-PLC . . . . . . . . . . . . . . . . . . . . . . . . . . . . . . . . . . . . . . . . . . . 35
11 Call parameters . . . . . . . . . . . . . . . . . . . . . . . . . . . . . . . . . . . . . . . . . . . . . . . . . . . . . . . . . . . . . . . . 37
English
3.4 Creating custom masks . . . . . . . . . . . . . . . . . . . . . . . . . . . . . . . . . . . . . . . . . . . . . . . . . . . . . . . . . . . . . . . . . . . 13
WinPLC-Engine z User manual z English
1
1.1
Introduction
What is WinPLC-Engine?
WinPLC-Engine is a Software-PLC for STEP7 programs. Access to the
Software-PLC is provided by TCP/IP. For STEP7 V5.4 a driver was developed that
may be selected and activated as an adapter in the Siemens dialog "Extras->Set
PC/PG-Interface".
The user is free to change the WinPLC-Engine display by means of different objects
(LEDs, text, dynamic text, analog inputs, analog outputs, graphics, background image)
as required. After the installation, a large number of masks are available:
It is possible to animate objects using motion profiles, i.e. you can, for instance,
generate a proper simulation of an elevator or lift.
The configuration of the Software-PLC may be defined by means of the configuration
dialog in WinPLC-Engine or with a hardware configuration in STEP7. If you are
entering the configuration into STEP7, you must insert the same CPU that you have
selected in WinPLC-Engine from the list in the settings dialog.
WinPLC-Engine z User Manual z English
Freeware-Edition
The Freeware-Edition can be used to load and simulate the 312C
mask. The memory of the Soft-PLC is limited to 1 KB of RAM.
Restriction:
When "WinPLC-Engine Freeware" is connected to the "ITS-PLC
MHJ-Edition" (3D system simulation) a cycle can consist of
approx. 150 commands. If you attempt to simulate larger
programs the Software-PLC will go to STOP mode.
Standard-Edition
You can use the purchased standard edition to load and simulate
all available PLC masks. You can insert text into PLC masks and
modify the addresses of inputs and outputs. However, you cannot
insert new objects. The memory of the Soft-PLC is limited to 32
KB RAM.
Compatible with "ITS-PLC MHJ-Edition".
Pro-Edition
You can use the purchased Pro-edition to load and simulate all
available PLC masks. In addition, the user can create new PLC
masks.
The memory of the Soft-PLC is limited to 240 KB of RAM.
Compatible with "ITS-PLC MHJ-Edition".
English
Different versions of WinPLC-Engine are available, including a freeware Version
freeware version that you may use to load and simulate a S7-300 312C mask. The
Pro-Edition can be used to create and save customized masks.
The online help of WinPLC-Engine details the differences.
WinPLC-Engine z User manual z English
1.2 Applications
WinPLC-Engine is used to simulate an S7 program. The application responds like a real
S7 PLC. This means that you must first transfer the different blocks into the
Software-PLC before you turn on the RUN mode of the Software-PLC. Now you can
use all the diagnostic options provided the programming environment:
monitoring blocks
monitoring variables
module status with diagnostic buffer, I-STACK and B-STACK
etc.
In addition, you can define the hardware configuration using the STEP7 hardware
configurator and transferred the result into the Software-PLC of WinPLC-Engine by
means of the TCP/IP link.
The Software-PLC of WinPLC-Engine is configured to use the PG protocol as well as
the OP protocol via TCP/IP.
Using the OP protocol, WinCC can easily co-operate with WinPLC-Engine. This
means that you can comfortably test your graphic system representation using
WinPLC-Engine.
What is more, the Pro-edition of WinPLC-Engine enables you to create customized
masks. In this case you can insert an arbitrary background image and then place
selected objects as necessary.
The following objects are available:
Static text
To include headings and labels in the mask
Dynamic text
To display the up-to-date value of any address.
LED
To represent a digital input or a digital output.
The display can also consist of two graphic images that would
represent status '1' or '0'.
This object can also be used show a permanent graphic image, i.e.
one that does not require an address.
Analog Input
Displays an analog input as a bar graph.
Analog Output
Displays an analog output as a bar graph
Each of these objects may be animated (motion profiles). The integrated collision check
function can be used to control an input-LED.
WinPLC-Engine z User Manual z English
Installation
2.1 System requirement
PC with a CPU clock speed of 500 MHz or better
Windows XP, Windows Vista, Windows7
512 MB RAM
2.2 Installation
English
Start the setup utility and follow the instructions that are displayed on screen.
Once the installation has been completed, a Start icon appears on your Desktop.
The WinPLC-Engine program group also contains a Start icon and the user manual
as a PDF file.
Fig.: The WinPLC-Engine start icon
2.3 Uninstall
The Windows Uninstaller Add or Remove Programs contains the WinPLC-Engine icon
to uninstall the application.
The uninstaller also removes the entry for the adapter from STEP7 V5.x.
WinPLC-Engine z User manual z English
Getting started
3.1 The STEP7 software configuration
WinPLC-Engine communicates with STEP7 V5.x via TCP/IP.
Start by specifying the WinPLC-Engine IP address (menu Extras->Properties of the
Software-PLC):
Fig.: The configuration of the WinPLC-Engine Software-PLC
Windows XP configuration:
Select LocalHost for this parameter if WinPLC engine and the programming software
are executed on the same PC.
If the applications are installed on different PCs, enter the IP address of the
WinPLC-Engine PC.
(in this fig. this is 192.168.2.112)
If port 102 is occupied, select another port, e.g. 7000 or any other unused port.
Windows Vista/Windows7 configuration:
For Windows Vista/Windows7 it is necessary to distinguish between "Computer is on a
network" and "Computer is not on a network":
Computer is on a network:
Always enter the IP address of the WinPLC-Engine computer into WinPLC-Engine.
(you cannot use LocalHost here)
Computer is not on a network:
Always specify the LocalHost address in WinPLC-Engine on computers that are not on
a network.
(no other options are available)
If port 102 is occupied, select another port, e.g. 7000 - or any other unused port.
WinPLC-Engine z User Manual z English
STEP7 V5.x configuration:
English
Now the IP address and the port number are defined. Open the PG/PC interface dialog
to enable STEP7 V5.x communications with WinPLC-Engine.
In STEP7 V5.x, select menu item Extras->Set PG/PC Interface
Filg.: Menu item"Extras->Set PG/PC Interface" of STEP7 V5.x
Select the entry WinPLC-Engine and click on the properties button. Make sure the tick
box "Connect to real S7-300/400 and compatible PLCs" was not checked:
WinPLC-Engine z User manual z English
Fig.: Specifying the IP address
Enter the IP address and the port number that you have configured in
WinPLC-Engine into this figure.
Confirm the dialog with the OK button. At this point, STEP7 has been configured for
WinPLC-Engine. If WinPLC-Engine was started, you can select menu item
PLC->Accessible nodes in STEP7. You have configured STEP7 correctly if a
window with MPI address 2 is displayed:
Fig.: Window "Accessible nodes" in STEP 7
Now the STEP7 software is configured to always access the WinPLC-Engine.
You may now generate blocks and transfer these into the Software-PLC of the
WinPLC-Engine. Or open the module status (CTRL+D) to display information regarding
the Software-PLC.
10
WinPLC-Engine z User Manual z English
3.2 Loading mask
English
You can open a mask using menu item File->Open.
This function displays the folder that was selected in the configuration (Extras->User
Settings) under "Location for the projects".
Fig.: Loading a mask
After you have loaded a mask, editor mode is activated. If you wish to change to the
cycle mode you must select Mask->Change to cycle / chance to editor mode
(keyboard shortcut CTRL+F7).
Only now will the Software-PLC be only fully operational.
The next section describes how you can operate the mask in cycle mode.
3.3 Operating the masks in cycle mode
Initially, the condition of any mask you load is in editor mode. To simulate the mask, you
must turn on the cycle mode using menu item Mask->Change to cycle / chance to
editor mode (keyboard shortcut CTRL+F7).
In cycle mode, OB1 -if available- is called cyclically when the status of the
Software-PLC is RUN.
Each of the masks supplied contains a RUN-STOP switch.
Click this switch to change the mode of the Software-PLC to RUN.
Fig.: Software-PLC is in "RUN" mode
This means that the PLC program is executed and that it can be tested.
11
WinPLC-Engine z User manual z English
The mask shows digital inputs and output as LEDs. Use the left mouse key to
change the status of digital inputs.
If you have configured the LED as required you can also change it by means of a
button.
Fig.: Changing a digital input with the mouse
You can change analog inputs by means of the mouse and the keyboard. First you must
select the required analog input with the left mouse key. A red frame indicated the
selected input.
Now you can change the analog input value by means of keyboard keys [ + ] , [ Page
Up ] and [ - ], [ Page Down ].
Use the mouse to change the value by clicking and dragging.
Fig.: Analog inputs, the upper one has a red frame and
can be changed by means of the mouse or the keyboard.
You can assign a default value to digital inputs and analog inputs. This default value is
defined in the configuration dialog for the input. The inputs are set to the default values
when you select menu item Mask->Set inputs to default values (keyboard shortcut
CTRL+F9).
At the start of a simulation (cycle mode) the inputs are set once to the default value.
It makes sense to assign default value '1' to "normally closed" contacts. This correctly
configures the inputs when the simulation is started.
12
WinPLC-Engine z User Manual z English
3.4 Creating custom masks
The pro-version of WinPLC-Engine can be used to create customized masks or
schematic images.
Select menu item File->New. Then you save the mask using File->Save and choose a
file name.
Hint:
As an alternative you may want to open an existing mask and save it with a different
name. Modify the mask as required. The advantage is, that you do not have to create all
the elements, e.g. the RUN-STOP switch.
Now you can select a background image using Mask->Load background image.
The folder "Pic" in the main folder of WinPLC-Engine contains a number of background
images.
English
You can now place different objects on the background image. Start by selecting the
object type via the mask-menu or by means of the mouse keys.
The following are available:
Static Label
Dynamic Label
LED (binary Input or Output)
Analog Input
Analog Output
Use the left mouse key to draw a rectangle (click the left mouse key and hold it, draw
the rectangle, release the mouse key).
Fig.: Drawing a rectangle.
When you release the mouse key the configuration dialog will be displayed. Here you
can define the properties.
13
WinPLC-Engine z User manual z English
Example: inserting 8 input LEDs
Here we will place 8 digital inputs on a S7-300 312C.
This requires 1 step since you can define the number of LEDs to be generated.
Select the objekt LED:
Fig.: LED object was selected
Draw a rectangle at the correct position using the left mouse key:
Fig.: LED object was selected
As you can see in the figure we must now draw a rectangle around the input byte. This
means that you can immediately place the 8 LEDs at the correct location.
14
WinPLC-Engine z User Manual z English
Change on tabsheet
"Common" the address to
"124".
Change the number to "8".
English
In the Color tab you can
change the color of '1' and '0'.
In the Interaction tab you
should place a check mark
into "LEDs can be switched
with a left mouse click"
15
WinPLC-Engine z User manual z English
The 8 LEDs are inserted when you close the
dialog. All the LEDs are selected, i.e. you can
position them immediately using the cursor
keys () .
If the vertical position is not correct you can
modify it as follows: Move the first and the
last LED to the correct position. Select all
LEDs (draw a rectangle while the object
'Arrow' is active) and select menu item
Edit->Align vertically
To change an object at a later stage, execute a double-click to open the respective
dialog.
If you have selected the object, use the RETURN key to access the dialog.
16
WinPLC-Engine z User Manual z English
Example: Inserting a RUN-STOP switch
Insert a RUN-STOP switch into the mask to permit the PLC mode to be switched
between RUN and STOP.
Alternatively, you may also switch the Software-PLC to RUN or STOP mode by means
of the S7 programming software.
Select the object "LED"
English
Draw a rectangle.
Important: for the address, select "LED
depending on variable".
You must select variable $RUN.
In the Interaction tab you must check tick
box "LEDs can be selected with a left
mouse cick" to ensure that the
RUN-STOP switch is available to the
mouse.
17
WinPLC-Engine z User manual z English
Select two symbols in the "Picture" tab.
First you select the symbol for
RUN-mode and then the one for
STOP-mode.
It is also important to remember: option
"Enable picture" must be selected.
You can use the graphic symbols that
are available in the "Pic" folder that is
located in the installation path of
WinPLC-Engine
When you confirm this dialog the
RUN-STOP switch will be displayed.
Insert two LEDs to make the mode
(RUN/STOP) visible. An orange LED for
STOP-mode and a green LED for
RUN-mode.
Start by selecting the LED-object and
continue by drawing a rectangle. The
configuration dialog will be displayed.
The color of the RUN-LED should be
green:
Next, we create the STOP-LED.
The status of the STOP-LED depends on
variable $STOP.
18
WinPLC-Engine z User Manual z English
The color of the STOP-LED must be
orange.
It must be possible to change the LED
with the mouse.
English
The RUN-STOP switch is displayed as
follows in "RUN" mode and in "STOP"
mode. If you position this switch on the
switch of a S7-300? symbol, the switch
responds realistically when it is operated.
Since the LEDs can also be changed by
means of the mouse, you may change
the mode using the graphic symbol or
the LEDs.
19
WinPLC-Engine z User manual z English
User interface
4.1 Outline
Fig.: WinPLC-Engine with a 312-mask
1 Menu bar
2 Mouse keys with the most important commands
3 User-defiend area
4 Status bar
20
WinPLC-Engine z User Manual z English
4.2 Context menu
English
A click with the right mouse key displays the context menu.
This menu contains many important commands:
Fig.: WinPLC-Engine context menu
4.3 Keyboard shortcuts
Shortcut key
Function
Remarks
CTRL+O
Open a mask
CTRL+N
Create a new mask
CTRL+S
Save the current mask
CTRL+B
"Motion profiles" dialog
CTRL+C
Copy selected objects into the global clipboard
CTRL+V
Insert objects from the clipboard
CTRL+A
Select all objects
DEL
Delete the selected object
CTRL+D
"Properties of the Software-PLC" dialog.
This dialog will also be displayed by a double-click in
an empty area of the mask.
CTRL+F
Bring the selected object into the foreground
Only a single object
may be selected.
CTRL+H
Send the selected object to the background
Only a single object
may be selected.
CTRL+ALT+H
Align horizontally
CTRL+ALT+V
Align vertically
CTRL+ALT+A
If you have selected several objects, the objects are
arranged with the same vertically spacing
CTRL+T
The respective .RTF description is opened. The file is
displayed in WORDPAD or in WORD, if installed.
21
WinPLC-Engine z User manual z English
CTRL+F7
Toggle the mask between simulation module or edit
mode.
CTRL+F9
Set all inputs to default values
CTRL+U
Open the user user preferences dialog
F1
Open the Help syste
CTRL+1
Select object and move it to a new position
CTRL+2
Object selection: static text
CTRL+3
Object selection: dynamic text
CTRL+4
Object selection: LED
CTRL+5
Object selection: analog input
CTRL+6
Object selection: analog output
+ or [Page Up]
Increase the value of the selected analog input
- or
[Page Down]
Decrease the value of the selected analog input
22
Only in simulation
mode
WinPLC-Engine z User Manual z English
Object
5.1 Text objects
Use the text object to insert user-defined text into the mask.
The following settings are available:
You can also create multiple text elementsin the same manner as described for the
LEDs. This enables you to label an entire input byte in a single operation. For this
purpose, change the "Number" field in the dialog. If you have checked the tick box
"Increas address" the addresses in the text (e.g. E124.0) are incremented automatically.
Fig.: Configuration dialog for LED objects
Fig.: Examples of static text.
23
English
Text
Text color
Background colol
Transparency
WinPLC-Engine z User manual z English
Hint about text objects:
Normally, text is centered.
If you insert "$r" before the text, it is right-justified on the mask.
If you insert "$l" before the text, it is left-justified on the mask.
5.2 Dynamic text objects
Dynamic text objects can be used to display the actual values of the following
addresses:
Input (bit, byte, word, double-word)
Output (bit, byte, word, double-word)
Clock memory (bit, byte, word, double-word)
Data (bit, byte, word, double-word)
Peripheral inputs
The following notations are available:
DECIMAL (without sig)
DECIMAL (with sign)
Hexadecimal
Binary
It is also possible to include the actual values of certain variables:
$CYCLIC_COUNTER
This is a counter in the Software-PLC. This
counter is incremented with each cycle
$COUNT_S7_COMMANDS
Number of STL statements in a cycle
$IP_ADR
IP address of WinPLC-Engine.
Dynamic text can also be used to display text that depends on a bit address.
24
WinPLC-Engine z User Manual z English
The configuration dialog of a dynamic text object:
"Origin" tab:
Here you can specify whether you are
displaying an address or a variable.
To display addresses you must also
specify the respective address and, for
data blocks, the data block number.
You may also specify the number of the
objects to be generated when the object is
being generated.
English
"Color" tab:
Here you can define the text color as well
as the background color.
"Text display" tab:
Assigns two text items to bit addresses that
are displayed when the status is '0' and
when it is '1'.
Examples of dynamic text objects:
25
WinPLC-Engine z User manual z English
5.3 LED object
What can you do with a LED object?
- Display a bit address(I/O/M/D) as a LED
the bit addresses (with the exception of outputs) can be changed with the mouse.
Bit addresses may have a default value. This default value is applied when you
start the simulation
You may define a hotkey
Key property or switch property
- Display an internal variable:
$RUN:
$STOP:
$WinSPSS7:
$SimaticNet:
$TCP/IP:
status is '1' when the mode of the Software-PLC is RUN.
status is '1' when the mode of the Software-PLC is STOP.
status is '1' when WinSPS-S7 / WinPLC7 were started.
status is '1' if the Siemens STEP7 software was installed.
status is '1' when the TCP/IP interface of WinPLC-Engine is active.
- A display of two pictures that depend on the value of the address/variable.
- Display of a picture that does not depend on an address.
These properties are defined by means of a simple configuration dialog:
Fig.: Configuration dialog for LED objects
26
WinPLC-Engine z User Manual z English
5.4 Analog input and output
Analog inputs and outputs are inserted as bar graphs.
You can specify the orientation of the bar graph.
Example of an analog input and an analog output:
Fig.: Representation of an analog input and output.
English
Here the following parameters may be defined:
Input and output address
The orientation of the bar graph (right, left, top and bottom)
Do you want to display the address in the bar graph?
Do you want to display the actual value in the bar graph as well?
Measurement range
For inputs: the default value
If the mask is in cycle mode (CTRL+F7) the analog input can be changed with the
mouse or the keyboard:
First, click on the required input with the mouse. A red frame appears around the input.
Now you can increase the analog value using the keys [+] or [Page Up]:
You can decrease the value using the keys [-] or [Page Down].
To change the value with the mouse, click and hold the input with the left mouse key.
The value changes as you move the cursor with the mouse.
27
WinPLC-Engine z User manual z English
The configuration dialog of the analog input/output:
"Options" tab:
This is where you can define the input
address and the orientation. You can also
specify whether the address and the actual
value should be displayed on the bar
graph.
"Rang" tab:
Here you select the required measurement
range.
"Basic Position" tab:
Here you can specify a default value for the
respective inputs. This default value is
applied when the simulation is started.
28
WinPLC-Engine z User Manual z English
Motion profiles
You can use motion profiles to assign animation properties to any object.
You can configure the profile so that a collision with an input LED changes its state to
'1'.
English
To assign a motion profile to an object (e.g., a static text object), select the object
before you open the dialog Mask->Motion profiles (CTRL+B). Choose a motion profile
in the list on the left.
Fig.: Motion profiles dialog
Enter a bit address (e.g. A3.3) into the required directions of motion. If the address is
valid the field turns green. The filed turns red if the address is invalid or incomplete.
In the field "Speed (Pixel/Cycle)" you may specify the speed at which the object should
be moved (pixel per cycle).
If the moving object should control input LEDs check the tick box "Modify Inputs".
Click the button "Assign" to complete your entries. The current motion profile is
assigned to the selected objects.
In this manner, a total of 30 different motion profiles may be created and assigned.
The "Delete" button removes motion profiles from selected objects.
The "Show" button selects all the objects in the mask that are set to the current motion
profile.
29
WinPLC-Engine z User manual z English
Configuration of the Software-PLC of WinPLC-Engine
You can either enter this configuration using the configuration dialog of WinPLC-Engine
or with the STEP7 V5.x hardware configurator.
7.1 Configuration with the WinPLC7-Engine dialog
Use menu item Extras->Specifications to open the configuration dialog of the
Software-PLC:
Fig.: Software-PLC related settings
This dialog is divided into three tabs:
Settings
In this tab you can define the properties of the PLC.
These properties are subdivided as follows:
- PLC-Type
- Net-Interface
- Cycle
- Remanence
- Alarms
- Time alarms
- Cyclic alarms
Diagnostic
This tab lists the diagnostic messages that have
occurred since the program was started. New messages
are always at the top of the list.
Specifications
This table displays the technical specifications of the
Software-PLC. The data may change, depending on the
selected CPU type.
30
WinPLC-Engine z User Manual z English
7.1.1 PLC-Type
Here you can select the PLC-type (CPU) from a list. If required, you can extend this list.
Press the Edit button, modify the values and save the file with another name.
The PLC-type affects the properties of the Software-PLC. You can inspect the
properties of the selected CPU in the tab "Specifications".
7.1.2 Net-Interface
Here you can specify the IP address that WinPLC-Engine uses to communicate. This
entry must correspond with the entry in the Siemens dialog "Set PG/PC Interface".
7.1.3 Cycle
Under certain conditions, WinPLC-Engine may not provide all the SFB/SFC of the real
CPU. Check the tick box "Ignore not existing SFB/SFC" if the software PLC should
remain in RUN mode even if an unsupported SFB/SFC is encountered in the PLC
program.
If the values are grayed out they may not be available for changing. This situation could,
however, be modified by a service pack of WinPLC-Engine.
7.1.4 Remanence
At present, the remanence behavior of the current version of WinPLC-Engine is not
available.
For this reason, the input fields in the dialog are not active.
7.1.5 Alarms
This section is used to configure the Alarm-OBs. At present, WinPLC-Engine only
supports delay alarms OB20, OB21, OB22 and OB23.
7.1.6 Time Alarms
Here you can configure the time alarm OBs OB10 to OB17. At the appropriate
execution time, a call is issued to the respective OB if it was loaded into the Soft-PLC.
7.1.7 Cycle Alarms
The cycle alarms (OB30 to OB38) can be used to implement periodic alarms.
For instance, on the CPU315 the OB35 may be programmed. Any OBs that are grayed
out are not supported by the selected CPU.
31
English
Here you can define the different settings for the cycle and the clock memory byte.
WinPLC-Engine z User manual z English
7.2 Configuration using STEP7 V5.x
You may also use the hardware configurator of STEP7 to configure WinPLC-Engine.
The type must be selected in the hardware configuration, depending on the selected
CPU-type.
For the following example, the Siemens CPU 313C was selected in WinPLC-Engine:
Fig.: CPU313C is selected
In the Siemens hardware configurator you must also insert the CPU with the order
number
6ES7 313-5BF03-0AB0 into the rack.
Please ensure that you use a CPU with firmware rev. level 2.6:
Fig.: Hardware configurator with CPU 313C
Execute a double-click on the CPU to enter the configuration. You can transfer the
configuration into the Soft-PLC of WinPLC-Engine via PLC->Upload.
32
WinPLC-Engine z User Manual z English
Settings
Fig.: User settings
The "Edit" button can be used to define the storage location for the masks. Select a
path with write access privileges. This path should normally point to a folder in "My
Documents".
The samples supplied with the package are copied into the selected storage location if
you check the tick box "Add examples" and press OK.
Hint:
You can also define the storage location by specifying the respective path when you
start WinPLC-Engine.
For this purpose, the start icon of WinPLC-Engine must be modified:
Ininput box Target you may add
the storage location path following
the Exe file using the parameter
/PRJ.
Example:
C:\Program
Files\MHJ-Software\WinPLC-Engin
eV1\WinPLCEngine.exe
/PRJ="c:\MyMasks\Mask1"
In this case it is important to
enclose the path in quotes [ " ].
33
English
The following dialog is available under Extras->User settings:
WinPLC-Engine z User manual z English
Technical specifications of the Software-PLC
The following table shows the maximum configuration level of the Software-PLC in
WinPLC-Engine. You can use AG files to limit the technical properties as required by
the different types of PLCs.
The Software-PLC is designed to process the object code (MC7-code) of
S7-controllers directly. For this reason, WinPLC-Engine is also able to process
protected blocks or S7-Graph blocks.
RAM-size in byte
245.760
L-Stack size in byte
1.024
FC range of numbers
FC 0 - DC 2047
FB range of numbers
FB 0 - FB 2047
DB range of numbers
DB 0 - DB 1023
Input address space (process image) EB 0 - EB 2047
Output address space
(process image)
AB 0 - AB 2047
Peripheral address space inputs
PEB 0 - PEB 2047
Peripheral address space outputs
PAB 0 - PAB 2047
Clock memory address space
MB 0 - MB 2047
Timer address space
T 0 - T 255
Counter address space
Z 0 - Z 255
Accessible OBs
1, (cyclic operation)
10, 11, 12, 13, 14, 15, 16, 17, (timer alarms)
20, 21, 22, 23 (Verzgerungsalarme)
30, 31, 32, 33, 34, 35, 36, 37, 38, (cycle alarms)
40,
100, 101 (start-up)
Accessible SFCs
0, 1, 2, 3, 4, 20, 21, 22, 23, 24, 25, 26, 27, 28, 29,
30, 31, 32, 33, 34, 43, 46, 47, 64
Accessible SFBs
0, 1, 2, 3, 4, 5, 32
Communications
TCP/IP - PG protocol
TCP/IP - OG protocol
34
9
9
WinPLC-Engine z User Manual z English
10 External access to the Software-PLC
External programs can access WinPLC-Engine via the integrated DLL interface.
This means that it is possible to share inputs and outputs or link external hardware to
other software products.
The Software-PLC is part of the DLL WS7_S7AG.DLL. When you install
WinPLC-Engine, this file is placed in the Windows System32 folder.
The following export functions are available:
BYTE* _export FAR PASCAL S7AG_GetPeriEPtr()
Returns a BYTE pointer for the peripheral space of the inputs.
The size of this space is 2048 bytes.
English
C-language example:
BYTE *pInputs=S7AG_GetPeriEPtr();
pInputs[0]=200; //write 200decimal into inputbyte 0
pInputs[2]=50; //write 50decimal into inputbyte 2
BYTE* _export FAR PASCAL S7AG_GetPeriAPtr();
Returns a BYTE pointer for the peripheral space of the outputs.
The size of this space is 2048 bytes.
C-language example:
BYTE *pOutputs=S7AG_GetPeriAPtr();
//reads output byte 0 and enters it into variable AB0
BYTE AB0=pOutputs[0];
//reads output byte 1 and enters it into variable AB1
BYTE AB1=pOutputs[1];
35
WinPLC-Engine z User manual z English
WORD _export FAR PASCAL S7AG_GetCPUZustand();
This function returns the status of the Software-PLC:
0:
The Software-PLC is in STOP mode (i.e. the program in the controller
is not being executed)
1:
Software-PLC is starting up (i.e. the start-up blocks are currently
being processed)
2:
The Software-PLC is in RUN mode (i.e. the program in the controller
is being executed)
36
WinPLC-Engine z User Manual z English
11 Call parameters
Parameter
Description
Example
.maske_ini
Any mask file supplied with the
call is opened immediately.
The mask file must always
be the first parameter.
C:\Program
Files\MHJ-Software\WinPLC-Engi
ne\WinPLCEngine.exe
d:\prj\MeineMaske.maske_ini
/NOMENU
This parameter hides the
menu.
C:\Program
Files\MHJ-Software\WinPLC-Engi
ne\WinPLCEngine.exe /NOMENU
/NOMOUSEBAR This parameter hides the
mouse buttons.
C:\Program
Files\MHJ-Software\WinPLC-Engi
ne\WinPLCEngine.exe
/NOMOUSEBAR
/RUN
This parameter starts an
immediate simulation of the
mask that was supplied.
C:\Program
Files\MHJ-Software\WinPLC-Engi
ne\WinPLCEngine.exe /RUN
/READONLY
This parameter prevents
C:\Program
changes to the masks that are Files\MHJ-Software\WinPLC-Engi
supplied in the call
ne\WinPLCEngine.exe
/READONLY
/PRJ=
This parameter defines the
C:\Program
path to the user project. This is Files\MHJ-Software\WinPLC-Engi
the path where mask files are ne\WinPLCEngine.exe
stored. Important: Enclose the /PRJ="c:\MeineWinPLCEnginePro
jekte"
path in quotes [ " ].
/RUNTIME
The loaded project cannot be
changed. The menu and the
mouse buttons are hidden.
English
WinPLC-Engine accepts different command line parameters when it is started:
C:\Program
Files\MHJ-Software\WinPLC-Engi
ne\WinPLCEngine.exe
d:\prj\MeineMaske.maske_ini
/RUNTIME
37
WinPLC-Engine z User manual z English
<End of Doc>
38
Potrebbero piacerti anche
- Teardowns: Learn How Electronics Work by Taking Them ApartDa EverandTeardowns: Learn How Electronics Work by Taking Them ApartNessuna valutazione finora
- LinuxCNC Getting StartedDocumento72 pagineLinuxCNC Getting StartedeFalegname100% (1)
- THE LTSPICE XVII SIMULATOR: Commands and ApplicationsDa EverandTHE LTSPICE XVII SIMULATOR: Commands and ApplicationsValutazione: 5 su 5 stelle5/5 (1)
- UsersGuide ServiceMaxx SoftwareDocumento38 pagineUsersGuide ServiceMaxx SoftwareOvidio Rios100% (2)
- BAsic Program PLCDocumento320 pagineBAsic Program PLCroberto cruzNessuna valutazione finora
- FPGA TutorialDocumento424 pagineFPGA Tutorialmossaied2Nessuna valutazione finora
- PLC 2 Unity ReferenceDocumento698 paginePLC 2 Unity ReferenceRodolfo BelchiorNessuna valutazione finora
- Manual Logipam enDocumento164 pagineManual Logipam enKelly CoxNessuna valutazione finora
- Siemens 115uDocumento674 pagineSiemens 115uLee RichardsNessuna valutazione finora
- Programming the Photon: Getting Started with the Internet of ThingsDa EverandProgramming the Photon: Getting Started with the Internet of ThingsValutazione: 5 su 5 stelle5/5 (1)
- CompTIA Linux+ Certification Study Guide (2009 Exam): Exam XK0-003Da EverandCompTIA Linux+ Certification Study Guide (2009 Exam): Exam XK0-003Nessuna valutazione finora
- Unity Pro ProgrammingDocumento722 pagineUnity Pro ProgrammingAkram Esmaellou100% (1)
- Service Manual Ir5075/5065/5055 SeriesDocumento502 pagineService Manual Ir5075/5065/5055 Seriesηθσν Эňđ dy's100% (8)
- DL05 User Manual PDFDocumento478 pagineDL05 User Manual PDFjaimegrodriguesNessuna valutazione finora
- PIC Microcontroller Projects in C: Basic to AdvancedDa EverandPIC Microcontroller Projects in C: Basic to AdvancedValutazione: 5 su 5 stelle5/5 (10)
- CNC Machining Handbook: Building, Programming, and ImplementationDa EverandCNC Machining Handbook: Building, Programming, and ImplementationNessuna valutazione finora
- Manual Winplc7 PDFDocumento196 pagineManual Winplc7 PDFerrozoNessuna valutazione finora
- Control Logix Motion Module-AllenBradleyDocumento222 pagineControl Logix Motion Module-AllenBradleyJC Flores100% (1)
- Unity Pro XL ManualDocumento722 pagineUnity Pro XL ManualCarlos Gallegos100% (3)
- Deploying QoS for Cisco IP and Next Generation Networks: The Definitive GuideDa EverandDeploying QoS for Cisco IP and Next Generation Networks: The Definitive GuideValutazione: 5 su 5 stelle5/5 (2)
- MPD 500 User ManualDocumento72 pagineMPD 500 User Manualjbrenner8567% (3)
- Westfalia Control Unit C7-623Documento148 pagineWestfalia Control Unit C7-623Selen Profa Selenutza100% (1)
- MC9000 G UputstvoDocumento392 pagineMC9000 G UputstvoNeznanog Junaka Sest VranjeNessuna valutazione finora
- WinPLC Analyzer enDocumento83 pagineWinPLC Analyzer enbolsdrinkerNessuna valutazione finora
- Icon NMR ManualDocumento181 pagineIcon NMR ManualsahajNessuna valutazione finora
- MPD 500 User Manual PDFDocumento72 pagineMPD 500 User Manual PDFpdrich8100% (1)
- Panelbuilder32 ImpDocumento166 paginePanelbuilder32 ImpZishan TyagiNessuna valutazione finora
- User's Guide IBM PDFDocumento318 pagineUser's Guide IBM PDFAnonymous WWbOlpGVNessuna valutazione finora
- Programmable Terminals: Programming ManualDocumento234 pagineProgrammable Terminals: Programming ManualNghia PhạmNessuna valutazione finora
- 802CIBN0102en PDFDocumento142 pagine802CIBN0102en PDFTrường Văn NguyễnNessuna valutazione finora
- W344 CX Protocol - Ver1.6Documento405 pagineW344 CX Protocol - Ver1.6Naveen KumarNessuna valutazione finora
- KUKA PLC WinAC 11 enDocumento40 pagineKUKA PLC WinAC 11 enRubenCuevasNessuna valutazione finora
- Simocode enDocumento320 pagineSimocode enfaiqy_1Nessuna valutazione finora
- Ws 7 V 6Documento196 pagineWs 7 V 6David Fonseca100% (1)
- OpenScape 4000 V7, VHG 3500 HFA For OpenScape 4000 SoftGate, Administrator Documentation, Issue 2 PDFDocumento56 pagineOpenScape 4000 V7, VHG 3500 HFA For OpenScape 4000 SoftGate, Administrator Documentation, Issue 2 PDFChris ThianNessuna valutazione finora
- MagicqDocumento412 pagineMagicqJanly CtvNessuna valutazione finora
- CX Motion Operation ManualDocumento131 pagineCX Motion Operation Manualjavierma84100% (1)
- CX Motion NCF v.1.9 Manual en 201003Documento148 pagineCX Motion NCF v.1.9 Manual en 201003Syed Mohammad NaveedNessuna valutazione finora
- Simatic S5: System Manual CPU 100/102/103Documento550 pagineSimatic S5: System Manual CPU 100/102/103Ramli ManahajiNessuna valutazione finora
- 802d - opm (фрезови машини)Documento354 pagine802d - opm (фрезови машини)Ivelin ValchevNessuna valutazione finora
- Manual Satellite l700 SeriesDocumento199 pagineManual Satellite l700 SeriesRachel BarbiauxNessuna valutazione finora
- Device NetDocumento156 pagineDevice NetLuciano CostaNessuna valutazione finora
- 07Documento60 pagine07Felipe MorenoNessuna valutazione finora
- Prod Guide Ls 7708Documento362 pagineProd Guide Ls 7708Ever SantoroNessuna valutazione finora
- HiPath 4000 V6, Gateways HG 3500 and HG 3575, Administrator Documentation, Issue 5Documento466 pagineHiPath 4000 V6, Gateways HG 3500 and HG 3575, Administrator Documentation, Issue 5felipe2_vilela100% (3)
- IX Developer 2 10 Reference Manual MAEN831KDocumento331 pagineIX Developer 2 10 Reference Manual MAEN831Kkdb69780% (1)
- Schneider Unity Pro ManualDocumento3 pagineSchneider Unity Pro ManualPaulo UlianNessuna valutazione finora
- Taskalfa 3500iDocumento558 pagineTaskalfa 3500iNigel CharlesNessuna valutazione finora
- MvBlueFOX Technical ManualDocumento224 pagineMvBlueFOX Technical ManualZeeshan PathanNessuna valutazione finora
- 1769-Sdn Devicenet Scanner Module: Catalog Numbers 1769-Sdn User ManualDocumento156 pagine1769-Sdn Devicenet Scanner Module: Catalog Numbers 1769-Sdn User Manualsasanchez3Nessuna valutazione finora
- Canon iR-C3480 3080 2550 Reference GuideDocumento512 pagineCanon iR-C3480 3080 2550 Reference GuideullwnNessuna valutazione finora
- NanoLOC NTRX Driver Suite UGDocumento32 pagineNanoLOC NTRX Driver Suite UGHugo LoureiroNessuna valutazione finora
- User's Manual: Satellite L700/L740/L745/ L700D/L740D/L745D Satellite Pro L700/L740/L700D/L740D SeriesDocumento199 pagineUser's Manual: Satellite L700/L740/L745/ L700D/L740D/L745D Satellite Pro L700/L740/L700D/L740D SeriesrizkipraNessuna valutazione finora
- Tsunami A2MP-81XX-CPE - ReferenceManualv2.2 - SWv2.3.5Documento88 pagineTsunami A2MP-81XX-CPE - ReferenceManualv2.2 - SWv2.3.5Александр ВеремеенкоNessuna valutazione finora
- LS7708 ManualDocumento380 pagineLS7708 ManualSilvina Gossos0% (1)
- NAE GUIDE Johnson ControlsDocumento124 pagineNAE GUIDE Johnson Controlsroby2004Nessuna valutazione finora
- 1771 IfeDocumento82 pagine1771 Ifeemarq70Nessuna valutazione finora