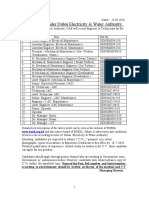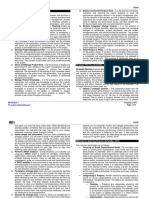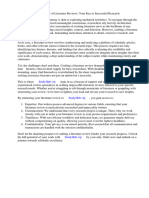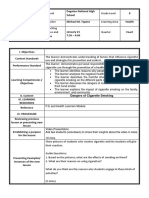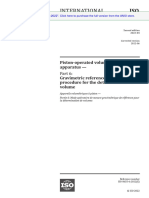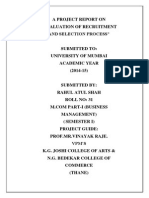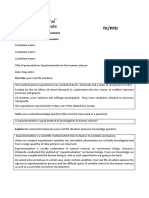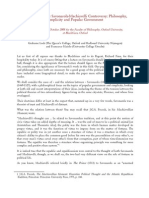Documenti di Didattica
Documenti di Professioni
Documenti di Cultura
ColorWizzard Profiles and Photoshop
Caricato da
sary_f2Descrizione originale:
Copyright
Formati disponibili
Condividi questo documento
Condividi o incorpora il documento
Hai trovato utile questo documento?
Questo contenuto è inappropriato?
Segnala questo documentoCopyright:
Formati disponibili
ColorWizzard Profiles and Photoshop
Caricato da
sary_f2Copyright:
Formati disponibili
ColorWizzard and Photoshop
Using ColorWizzard with Photoshop
Introduction
This document is intended to provide information on using ColorWizzard monitor
characterization within Photoshop.
Photoshop Version 5 and greater come with a utility called Adobe Gamma. To
avoid conflicts, it is important to use only one calibrator and avoid double-
correction. To disable Adobe Gamma, remove it from the startup group. The
procedure is simple:
• Go to the Start\Programs\Startup menu
• Click the entry called Adobe Gamma Loader.exe
• Drag it onto the desktop and delete. (This does not delete the program,
only the shortcut.)
Working Spaces
Working spaces are used to define the color appearance of the RGB, Lab or
CMYK color model with which Photoshop works. This document is concerned
only with the RGB color model.
The working space and monitor profile are very different:
• Monitor profiles describe how your monitor displays color (what value
equals what color on your monitor)
• Working spaces define the color appearances of files in a standard, and
abstracted way (what value equals what color on a standard, ideal,
theoretical device)
When Photoshop displays an image file on screen, it converts:
• First, the image data from its color space (defined by an embedded
profile) to the working space (depending your settings, this step is skipped
when the color spaces are identical or you may be asked for instructions)
• Then, the pixel values from the working space to the monitor color space
by using the monitor profile defined by the OS (in this case created by
ColorWizzard).
These display-only pixel values are only used to send data to the monitor but are
not otherwise associated with the file (the working space is).
Working spaces are required because monitor color space is too limited to be
used as a master color space to preserve a files original color data. For example,
monitors can’t reproduce cyan that printing presses can, so if a monitor profile
was used as a working space all the cyan colors in the file would be limited to
what a monitor could display, even if it was printed on a printing press.
Color ‘n’ Code, Sàrl Technical Note 1/7
ColorWizzard and Photoshop
Working spaces are an abstraction from any real world imaging devices since
there is no imaging device that has a color range that encompasses all imaging
processes/devices. In addition working spaces are often designed to make
editing easier. For example in Adobe 1998 working space, equal RGB values
always equal a perfectly neutral (gray) color. This is not at all true for a monitor,
which often need lots of red to balance the blue and green bias, and would need
something closer to 2R to 1G, 1B to make a neutral.
Selecting a monitor RGB as the default color space, will almost always result in
disabling color management. It limits the color information being recorded in the
file and biases the relationships between the pixel values; they are not uniform
making editing far more difficult.
Photoshop 4.0
This version of Photoshop does not use Monitor ICC profiles.
Monitor characteristics as characterized by ColorWizzard must be entered
manually in Photoshop.
To update Photoshop’s color space, go to the ColorWizzard Control Panel and
click on the Custom >>> button and then the Monitor Parameters button. Record
or print the values in the Phosphors and Gamma sections.
In Photoshop, choose Preferences/Monitor Setup from the File menu. A dialog
box will appear listing information that Photoshop currently assumes about your
monitor. In the White Point list box, choose Custom. In the dialog box that
appears, enter the x and y values for white point provided by the ColorWizzard
Control Panel, then click OK. In the Phosphors list box, also choose Custom.
Another dialog box will appear. Here, enter the x and y values for red, green, and
blue phosphors from the ColorWizzard Control Panel. Photoshop Monitor Setup
can only accept a single gamma value, so you should use the averaged value
displayed by ColorWizzard and enter that value in the Gamma field. Choose OK
to save this new information.
Color ‘n’ Code, Sàrl Technical Note 2/7
ColorWizzard and Photoshop
Photoshop 5.0 and 5.5
These versions of Photoshop offer more control and fully use ICC profiles.
From the File\Color Settings\RGB Setup menu:
The RGB combo box is the place where you select your working color space.
Photoshop offers a dozen color spaces here and it is even possible to generate
custom ones by entering Gamma, White point and Primaries values. Load and
Save allow managing these custom settings.
Note: Most profiles are not supported here. To be accepted as a working space, a profile
must comply with Photoshop RGB model. Only matrix-based, single pure-gamma TRC
profile is allowed.
The Display Using Monitor Compensation checkbox activates the use of the
default monitor profile when checked (the name of the default monitor profile
appears in the dialog at the right of Monitor). The Preview checkbox must be
checked also to view the compensation on screen.
Note: Color ‘n’ Code suggests checking both checkboxes to get the full benefit of
ColorWizzard monitor calibration.
Color ‘n’ Code, Sàrl Technical Note 3/7
ColorWizzard and Photoshop
From the File\Color Settings\Profile Setup menu:
The Embed Profiles checkboxes allow telling Photoshop to embed a profile in an
image when it is saved only with formats that allow for profile embedding (TIFF,
JPEG, PSD, and EPS). It is possible to have different settings for different image
types.
The Assumed Profiles combo boxes allow specifying the color space Photoshop
should assume when no embedded profile is found in an image.
Note: It is a bad idea to select a monitor profile as the default color space.
The Profile Mismatch Handling combo boxes allow choosing the default handling
when an image contains an embedded profile that does not match the working
color space.
Note: To avoid bad surprises, Color ‘n’ Code suggests:
Always embed a profile.
Select none or sRGB as the assumed image color space.
Select the Ask when Opening option.
Color ‘n’ Code, Sàrl Technical Note 4/7
ColorWizzard and Photoshop
When an image is loaded and if there is a profile mismatch, a dialog asking to
Convert or Don’t Convert is displayed:
The From combo box specifies the profile embedded in the image.
The To combo box specifies the working color space (named RGB Color).
The Engine combo box allows switching between Windows system and Adobe
built-in ICM engines.
The Intent combo box allows selecting the rendering intent.
The Black Point Compensation checkbox when checked forces the use of the
media black point. It is 0, 0, and 0 in most profiles.
Note: There is generally no reason to change the From and To values. The Adobe built-
in engine is generally better.
Color ‘n’ Code, Sàrl Technical Note 5/7
ColorWizzard and Photoshop
Photoshop 6, 7 and CS (8) – Photoshop Elements 2 and 3
These versions offers even more color settings control.
From the Edit\Color Settings menu:
There is a high-level Settings choice; these settings correspond to some Adobe
standard combinations (Web, Prepress, etc.).
The Advanced Mode checkbox allows showing more or less options:
In the Working Spaces, several combo boxes allow specifying the working color
space for various image types.
Color ‘n’ Code, Sàrl Technical Note 6/7
ColorWizzard and Photoshop
In the Color Management Policies group, various controls allow selecting, how
embedded profiles should be handled and how Profile Mismatches, Missing
Profiles conditions should be handled.
Note: Color ‘n’ Code suggests selecting Preserve Embedded profile and Ask when
Opening.
In the Conversions Options group, it is possible to select the Engine between
Windows system and Adobe ICM engines, to select the rendering Intent and the
Black Point Compensation.
Note: Adobe built-in engine is generally better.
Photoshop 6, 7 and 8 do not offer a direct visualization of the default monitor
profile but it uses it when the Preview checkbox is checked. The name of the
default monitor profile can be seen in the RGB combo box of the Working
Spaces group at the right of the Monitor RGB choice (here it is True Internet
Color: PnP VESA DDC – ICM 9513 T55A TFT Monitor). Other profiles from the
list can be selected as RGB Working Space but Monitor RGB should not
because it almost results in disabling color management .
ColorWizzard™ is a trademark of Color ‘n’ Code, Sàrl.
Colorific® is a trademark of LightSurf Technologies, Inc.
Photoshop® is a trademark of Adobe Systems, Inc.
Color ‘n’ Code, Sàrl Technical Note 7/7
Potrebbero piacerti anche
- The Subtle Art of Not Giving a F*ck: A Counterintuitive Approach to Living a Good LifeDa EverandThe Subtle Art of Not Giving a F*ck: A Counterintuitive Approach to Living a Good LifeValutazione: 4 su 5 stelle4/5 (5794)
- The Gifts of Imperfection: Let Go of Who You Think You're Supposed to Be and Embrace Who You AreDa EverandThe Gifts of Imperfection: Let Go of Who You Think You're Supposed to Be and Embrace Who You AreValutazione: 4 su 5 stelle4/5 (1090)
- Never Split the Difference: Negotiating As If Your Life Depended On ItDa EverandNever Split the Difference: Negotiating As If Your Life Depended On ItValutazione: 4.5 su 5 stelle4.5/5 (838)
- Hidden Figures: The American Dream and the Untold Story of the Black Women Mathematicians Who Helped Win the Space RaceDa EverandHidden Figures: The American Dream and the Untold Story of the Black Women Mathematicians Who Helped Win the Space RaceValutazione: 4 su 5 stelle4/5 (895)
- Grit: The Power of Passion and PerseveranceDa EverandGrit: The Power of Passion and PerseveranceValutazione: 4 su 5 stelle4/5 (588)
- Shoe Dog: A Memoir by the Creator of NikeDa EverandShoe Dog: A Memoir by the Creator of NikeValutazione: 4.5 su 5 stelle4.5/5 (537)
- The Hard Thing About Hard Things: Building a Business When There Are No Easy AnswersDa EverandThe Hard Thing About Hard Things: Building a Business When There Are No Easy AnswersValutazione: 4.5 su 5 stelle4.5/5 (345)
- Elon Musk: Tesla, SpaceX, and the Quest for a Fantastic FutureDa EverandElon Musk: Tesla, SpaceX, and the Quest for a Fantastic FutureValutazione: 4.5 su 5 stelle4.5/5 (474)
- Her Body and Other Parties: StoriesDa EverandHer Body and Other Parties: StoriesValutazione: 4 su 5 stelle4/5 (821)
- The Emperor of All Maladies: A Biography of CancerDa EverandThe Emperor of All Maladies: A Biography of CancerValutazione: 4.5 su 5 stelle4.5/5 (271)
- The Sympathizer: A Novel (Pulitzer Prize for Fiction)Da EverandThe Sympathizer: A Novel (Pulitzer Prize for Fiction)Valutazione: 4.5 su 5 stelle4.5/5 (121)
- The Little Book of Hygge: Danish Secrets to Happy LivingDa EverandThe Little Book of Hygge: Danish Secrets to Happy LivingValutazione: 3.5 su 5 stelle3.5/5 (400)
- The World Is Flat 3.0: A Brief History of the Twenty-first CenturyDa EverandThe World Is Flat 3.0: A Brief History of the Twenty-first CenturyValutazione: 3.5 su 5 stelle3.5/5 (2259)
- The Yellow House: A Memoir (2019 National Book Award Winner)Da EverandThe Yellow House: A Memoir (2019 National Book Award Winner)Valutazione: 4 su 5 stelle4/5 (98)
- Devil in the Grove: Thurgood Marshall, the Groveland Boys, and the Dawn of a New AmericaDa EverandDevil in the Grove: Thurgood Marshall, the Groveland Boys, and the Dawn of a New AmericaValutazione: 4.5 su 5 stelle4.5/5 (266)
- A Heartbreaking Work Of Staggering Genius: A Memoir Based on a True StoryDa EverandA Heartbreaking Work Of Staggering Genius: A Memoir Based on a True StoryValutazione: 3.5 su 5 stelle3.5/5 (231)
- Team of Rivals: The Political Genius of Abraham LincolnDa EverandTeam of Rivals: The Political Genius of Abraham LincolnValutazione: 4.5 su 5 stelle4.5/5 (234)
- On Fire: The (Burning) Case for a Green New DealDa EverandOn Fire: The (Burning) Case for a Green New DealValutazione: 4 su 5 stelle4/5 (74)
- The Unwinding: An Inner History of the New AmericaDa EverandThe Unwinding: An Inner History of the New AmericaValutazione: 4 su 5 stelle4/5 (45)
- 688 (I) Hunter-Killer - User ManualDocumento115 pagine688 (I) Hunter-Killer - User ManualAndrea Rossi Patria100% (2)
- CAT 438 3kk Esquema ElectricoDocumento2 pagineCAT 438 3kk Esquema ElectricocasigreNessuna valutazione finora
- Layers of The EarthDocumento26 pagineLayers of The EarthLoo DrBrad100% (1)
- Jurong Junior College: Preliminary Examination 2009Documento16 pagineJurong Junior College: Preliminary Examination 2009cjcsucksNessuna valutazione finora
- Amanuel MekonnenDocumento125 pagineAmanuel Mekonnenabata yohannesNessuna valutazione finora
- Additional Material On CommunicationDocumento15 pagineAdditional Material On CommunicationSasmita NayakNessuna valutazione finora
- Investigation: Present By:Shivam Ranabhat Project Title: Esport Players Recruit SystemDocumento18 pagineInvestigation: Present By:Shivam Ranabhat Project Title: Esport Players Recruit Systemjames chhetriNessuna valutazione finora
- Conventional and Box-Shaped Piled RaftsDocumento6 pagineConventional and Box-Shaped Piled RaftsAdrian VechiuNessuna valutazione finora
- Employment Under Dubai Electricity & Water AuthorityDocumento6 pagineEmployment Under Dubai Electricity & Water AuthorityMominur Rahman ShohagNessuna valutazione finora
- Project Initiation and Planning (Schwalbe, 2019) : Student - Feedback@sti - EduDocumento3 pagineProject Initiation and Planning (Schwalbe, 2019) : Student - Feedback@sti - EduRhea Anne N. OcceñaNessuna valutazione finora
- MoveInSync Native Android Mobile AppDocumento12 pagineMoveInSync Native Android Mobile AppRismaNessuna valutazione finora
- Literature Review Is The Backbone of ResearchDocumento7 pagineLiterature Review Is The Backbone of Researchafmzweybsyajeq100% (1)
- KIT REQUEST FORM - GradDocumento2 pagineKIT REQUEST FORM - Graddamie aadamsNessuna valutazione finora
- Student Report: Social Studies Class TestDocumento4 pagineStudent Report: Social Studies Class Testila thakurNessuna valutazione finora
- Grade 8 For Demo Cigarette SmokingDocumento3 pagineGrade 8 For Demo Cigarette SmokingSteven TaperoNessuna valutazione finora
- Preview - ISO+8655 6 2022Documento6 paginePreview - ISO+8655 6 2022s7631040Nessuna valutazione finora
- Problems 1Documento2 pagineProblems 1Andoy Don M.Nessuna valutazione finora
- Theoretical Grammar of EnglishDocumento132 pagineTheoretical Grammar of EnglishMisarabbit NguyenNessuna valutazione finora
- Catalog ITEM - Pdf4a3667894b315Documento552 pagineCatalog ITEM - Pdf4a3667894b315Domokos LeventeNessuna valutazione finora
- Al Kindi AssingmentDocumento9 pagineAl Kindi AssingmentMuhammad Sirajuddin MazlanNessuna valutazione finora
- Symptoms and DiseasesDocumento8 pagineSymptoms and Diseaseschristy maeNessuna valutazione finora
- Recruitment and SelectionDocumento50 pagineRecruitment and SelectionAmrita BhatNessuna valutazione finora
- Disconnect Cause CodesDocumento2 pagineDisconnect Cause Codesdungnt84Nessuna valutazione finora
- Example of Presentation Planning Document 1uf6cq0Documento2 pagineExample of Presentation Planning Document 1uf6cq0Wilson MorenoNessuna valutazione finora
- Case Analysis, Case 1Documento2 pagineCase Analysis, Case 1Aakarsha MaharjanNessuna valutazione finora
- s145 Series HMM 201902 PDFDocumento73 pagines145 Series HMM 201902 PDFEuNessuna valutazione finora
- Remote Sensing: Carbon Stocks, Species Diversity and Their Spatial Relationships in The Yucatán Peninsula, MexicoDocumento18 pagineRemote Sensing: Carbon Stocks, Species Diversity and Their Spatial Relationships in The Yucatán Peninsula, MexicoSara EspinozaNessuna valutazione finora
- 19 - 22187 - Pritchard RD (1969)Documento36 pagine19 - 22187 - Pritchard RD (1969)Isaias MoralesNessuna valutazione finora
- Class 12 Physics Mcqs Chapter: 6 Electromagnetic Induction: AnswerDocumento12 pagineClass 12 Physics Mcqs Chapter: 6 Electromagnetic Induction: AnswerDiksha TNessuna valutazione finora
- Lock Maiolo Savonarola MachiavelliDocumento22 pagineLock Maiolo Savonarola MachiavelliHeliogabolusNessuna valutazione finora