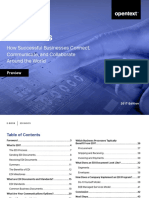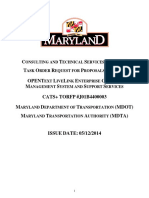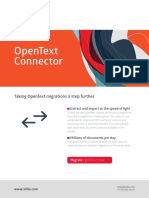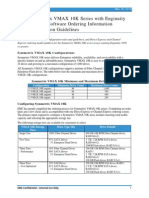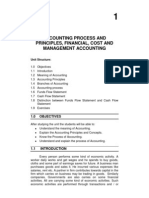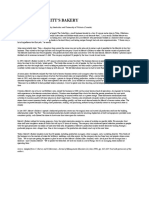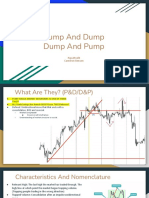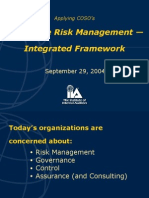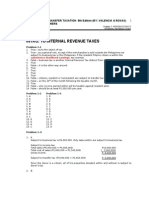Documenti di Didattica
Documenti di Professioni
Documenti di Cultura
DYNAX2009 - Role Centers
Caricato da
hnoamanCopyright
Formati disponibili
Condividi questo documento
Condividi o incorpora il documento
Hai trovato utile questo documento?
Questo contenuto è inappropriato?
Segnala questo documentoCopyright:
Formati disponibili
DYNAX2009 - Role Centers
Caricato da
hnoamanCopyright:
Formati disponibili
Demo Script: DYNAX2009 - Role Centers
Introduction
Click Instructions
Presenter Script
1.
In this demonstration, we will walk
through the core components of the Role
Centers. This will give you an idea of the
core parts of a Role Center and how
these can be used.
Click Here
Created 6/18/2010
Page 1
Demo Script: DYNAX2009 - Role Centers
Assigning Roles
Click Instructions
Presenter Script
1. Click the More button in the left
pane.
It is a simple task to assign a role center
to a user.
For this example, we are going to log on
as a user that has Administration
privileges.
Click Here
2. Select Administration.
Tim as the IT Administrator may help set
the system up and keep it running. He
can perform management tasks from the
Basic and Administration Area pages.
Click Here
Created 6/18/2010
Page 2
Demo Script: DYNAX2009 - Role Centers
3. Click the User Profiles link.
From the Role Center setup, Tim can
initialize the Role Center profiles. This
populates the 30+ out-of-the-box Role
Centers.
4. Select APCoordinator.
You can see in the list some of the
profiles available for different roles, such
as Accounting Manager, Accounts
Payable Coordinator, and so on.
Click Here
Click Here
If I click on the Accounts Payable
Coordinator profile I can see the users
assigned.
Created 6/18/2010
Page 3
Demo Script: DYNAX2009 - Role Centers
5. Switch to the Users tab.
Click Here
6. Click the View Role Center button.
Click Here
In this example, I can see that April is
assigned to this profile. From here, we
can also perform a number of
administrative tasks like importing and
exporting the Role Centers.
This is a handy feature to move from a
test environment to a production
environment.
From here, we can also do some bulk
activities like assigning users.
You can see here we can also view the
Role Centers.
Created 6/18/2010
Page 4
Demo Script: DYNAX2009 - Role Centers
7. Close the Role Center window.
Click Here
I can now see the layout of the Role
Center and configure what components
are displayed.
This is a great way to access all the Role
Centers and set them up without having
to log on as different users.
You will also notice that this actually
opens a Web browser. The Role Center is
a Microsoft SharePoint Services Web Part
page. This provides the Role Centers with
the flexibility to have different parts that
you can mix and match to suit the needs
of the role.
This Role Center is also available as the
Home page in the Microsoft Dynamics AX
2009 Client, as you will see in the rest of
this demonstration.
Created 6/18/2010
Page 5
Demo Script: DYNAX2009 - Role Centers
8. Close the User Profiles dialog box.
Click Here
9. Click on the Users link.
Click Here
Created 6/18/2010
I can also access the Users setup to
adjust what profiles users have
associated with them.
Page 6
Demo Script: DYNAX2009 - Role Centers
10. Select April.
You can see here this is the setup for
April, who is an AP coordinator.
11. Switch to the Profile tab.
One big advantage that has been
incorporated in this release is the ability
for users to have a different profile in
each company.
Click Here
Click Here
Created 6/18/2010
Page 7
Demo Script: DYNAX2009 - Role Centers
12. Close the User dialog box.
Click Here
13. Click anywhere.
Click Here
Created 6/18/2010
Page 8
Demo Script: DYNAX2009 - Role Centers
KPIs
Click Instructions
Presenter Script
1. Click the Manage KPIs link.
One component that you will see on
many executive Role Centers is the KPI
Web Part or Business Overview Web
Part.
Click Here
This Web Part displays data from the
OLAP cubes provided with Microsoft
Dynamics AX 2009.
Charlie, the CEO, wants to keep track of
the financial metrics for the organization.
The Financial KPIs Web Part lets an
executive see the key performance
indicators that are calculated in the OLAP
cubes.
A user like Charlie can manage which KPIs
they see.
Created 6/18/2010
Page 9
Demo Script: DYNAX2009 - Role Centers
2. Expand the Company combo box.
Click Here
With the Manage function, the user can
see the indicators from different
companies, and choose the currency to
display amounts in.
They can also edit which indicators are
displayed.
3. Collapse the Company combo box.
Click Here
Created 6/18/2010
Page 10
Demo Script: DYNAX2009 - Role Centers
4. Expand the Currency combo box.
Click Here
5. Collapse the Currency combo box.
Click Here
Created 6/18/2010
Page 11
Demo Script: DYNAX2009 - Role Centers
6. Click the Pencil icon for Total
Revenue.
From there, Charlie can change some of
the settings for the displayed indicator.
Click Here
You can also see that this is an indicator
from the General Ledger Cube.
7. Click the Cancel button.
Click Here
Created 6/18/2010
Page 12
Demo Script: DYNAX2009 - Role Centers
8. Click the Cancel button.
Click Here
9. Click anywhere.
Click Here
Created 6/18/2010
Page 13
Demo Script: DYNAX2009 - Role Centers
Reports
Click Here
Click Instructions
Presenter Script
1. Click on the header for the Total
Accounts Payable in the Past Periods
chart.
Now lets change roles and have a look at
another Web Part, this time the Report
Web Part. You can see on Ingas Role
Centers that she has an Invoiced
purchase amount report.
This is a Microsoft SQL Server Report
displayed as a Web Part. Some reports
have drill-down capabilities.
2. Select Modify Shared Web Part.
Click Here
Reports can be developed and added to
the Role Centers at any time. Microsoft
Dynamics AX 2009 ships with a large
range of reports already developed. You
can add these to the Role Centers or use
the report development tools provided
with Microsoft Dynamics AX 2009 and
Microsoft SQL Server Reporting
Services to develop new reports that can
be displayed on the role centers.
If Inga has the appropriate permissions,
she can edit the Web Part and change
which report is displayed.
Created 6/18/2010
Page 14
Demo Script: DYNAX2009 - Role Centers
3. Expand the Report name drop-down
menu.
In edit mode, she can add new Web Parts
or change the settings.
4. Scroll up in the menu.
Inga can change the settings for this Web
Part to display a different report. She has
a range of reports to select from.
Click Here
Click Here
Created 6/18/2010
Page 15
Demo Script: DYNAX2009 - Role Centers
5. Select Purchases in the Past Periods
Chart.
For example, as a purchasing manager,
Inga might be interested in the Purchases
in the Past Periods Chart.
Click Here
6. Scroll down.
Click Here
Created 6/18/2010
Page 16
Demo Script: DYNAX2009 - Role Centers
7. Click OK.
Click Here
8. Click anywhere.
Inga can now see the data she was
interested in.
Click Here
Created 6/18/2010
Page 17
Demo Script: DYNAX2009 - Role Centers
Work Lists
Click Instructions
Presenter Script
1. Click the middle Approve item in the
Work List pane.
Another Web Part that is available on the
Role Center is the Work list.
This Work list displays notifications form
Alerts, notifications from workflow and
activities from CRM and Projects. The
Work list is a chronological list of the
events that are relevant for the user.
This saves the user having to drill into the
business application to check the status
of documents. The Work list allows
actions to be taken directly from the list.
Click Here
2. Click the selected item in the Work
List pane.
Click Here
Created 6/18/2010
Page 18
Demo Script: DYNAX2009 - Role Centers
3. Select Go to Expense Header.
Click Here
Click Here
4. Close the Expense Approval dialog
box.
Created 6/18/2010
From the work list, you can drill into the
details to decide if you need to act
further.
Page 19
Demo Script: DYNAX2009 - Role Centers
5. Click on the header for the Work List
web part.
Click Here
6. Select Modify Shared Web Part.
Click Here
Created 6/18/2010
Page 20
Demo Script: DYNAX2009 - Role Centers
7. Expand the View Type drop-down
menu.
Click Here
A user can change the view of what they
see in the Work list as needed. For
example, they can choose to have two
Work lists on their Role Center: one
showing Alerts and another showing
Activities.
8. Collapse the View Type drop-down
menu.
Click Here
Created 6/18/2010
Page 21
Demo Script: DYNAX2009 - Role Centers
9. Click the Exit Edit Mode link.
Click Here
Created 6/18/2010
Page 22
Demo Script: DYNAX2009 - Role Centers
Cues
Click Here
Click Instructions
Presenter Script
1. Select the header for the Cues web
part.
The Cues Web Part serves as indicators to
the transactions that are currently in the
system. For example, Inga has her Role
Center configured to display a range of
Cue indicators.
Each Cues Web Part can display six cues.
A user can add multiple Cue Web Parts to
a Role Center, each displaying six cues.
2. Select Modify Shared Web Part.
Click Here
Created 6/18/2010
Inga can select additional Web Parts to
display on the Role Centers and also
change the way the indicators display
information.
Page 23
Demo Script: DYNAX2009 - Role Centers
3. Expand the Select a Cue to Modify
drop-down menu.
We can choose to display an indicator for
a specific Cue.
Click Here
4. Select Cue 4.
Click Here
Created 6/18/2010
Page 24
Demo Script: DYNAX2009 - Role Centers
5. Expand the View combo box.
In this example, we will select Planned
Purchase Orders, which is Cue 4.
Click Here
6. Scroll down the list.
Click Here
Created 6/18/2010
Page 25
Demo Script: DYNAX2009 - Role Centers
7. Select Planned Purchase Orders.
Click Here
8. Expand the Threshold combo box.
Inga can specify the Threshold to limit
the number of items indicated by the
Cue.
Click Here
Created 6/18/2010
Page 26
Demo Script: DYNAX2009 - Role Centers
9. Select >=.
Click Here
10. Scroll down the Cues pane.
You can see the threshold is set to 10. It
could be set at any limit that is preferred
by the user.
Click Here
Created 6/18/2010
Page 27
Demo Script: DYNAX2009 - Role Centers
11. Click OK.
Click Here
12. Click on Planned Purchase Orders in
the Cues pane.
You can see the threshold indicator is
now displayed.
Click Here
Created 6/18/2010
Page 28
Demo Script: DYNAX2009 - Role Centers
13. Click in the filter textbox.
Now from the list, Inga can create her
own Cues.
14. Click the Go button to apply the filter.
First, she will filter the data to display
what she needs. In this example, Inga
wants to filter the list to display records
with a certain item number.
Click Here
Click Here
Created 6/18/2010
Page 29
Demo Script: DYNAX2009 - Role Centers
15. Click on the Planned Purchase Orders
(Unsaved filter) menu.
Now she can save this filter as a Cue.
Click Here
16. Select Save As Cue.
Click Here
Created 6/18/2010
Page 30
Demo Script: DYNAX2009 - Role Centers
17. Click in the Cue ID textbox.
Inga can give the Cue a name that she
will remember.
She can also specify whether the Cue is
just for her, or allow other people to see
it as well.
Click Here
18. Click in the Caption textbox.
Click Here
Created 6/18/2010
Page 31
Demo Script: DYNAX2009 - Role Centers
19. Click OK.
Click Here
20. Click Home.
Click Here
Created 6/18/2010
Page 32
Demo Script: DYNAX2009 - Role Centers
Click Here
21. Select the header for the Cues web
part.
Now she can add that Cue to her Role
Center.
22. Select Modify Shared Web Part.
Click Here
Created 6/18/2010
Page 33
Demo Script: DYNAX2009 - Role Centers
23. Expand the Select a Cue to Modify
drop-down menu.
Click Here
Inga wants to modify an existing Cue to
display the new information. In this
example, she will make changes to Cue 5.
24. Select Cue 5.
Click Here
Created 6/18/2010
Page 34
Demo Script: DYNAX2009 - Role Centers
25. Expand the View drop-down menu.
You can see that the View list now
includes the Cue she created.
Click Here
26. Scroll down the menu.
Click Here
Created 6/18/2010
Page 35
Demo Script: DYNAX2009 - Role Centers
27. Select Planned Orders for 1205.
Click Here
28. Scroll down the Cues pane.
Click Here
Created 6/18/2010
Page 36
Demo Script: DYNAX2009 - Role Centers
29. Click OK.
Click Here
Created 6/18/2010
Page 37
Demo Script: DYNAX2009 - Role Centers
Links
Click Instructions
Presenter Script
1. Click the Vendors link.
Inga can set up her own shortcuts to
functions using the My Links Web Part.
As an example, if Inga needs to access
the list of vendors, which is something
she is responsible for maintaining, she
can click on the Vendors link.
Click Here
2. Click the Back button.
Click Here
Created 6/18/2010
Page 38
Demo Script: DYNAX2009 - Role Centers
3. Click the Add Links link in the My
Links web part.
Inga can also add links if she needs to.
4. Expand the Desktop Link drop-down
menu.
Inga can add links to sites that are
accessible from either the Windows
client desktop, the Enterprise Portal, or
both.
Click Here
Inga can also add links to external sites
via a URL option.
Click Here
Created 6/18/2010
Page 39
Demo Script: DYNAX2009 - Role Centers
5. Expand the Main menu node.
From here, Inga can select any functional
to link to. For example, if she wants to
create a link to Purchase Order Details,
she can select this.
Click Here
6. Expand the Accounts payable node.
Click Here
Created 6/18/2010
Page 40
Demo Script: DYNAX2009 - Role Centers
7. Select Purchase Order Details.
Click Here
8. Click OK.
Click Here
Created 6/18/2010
Page 41
Demo Script: DYNAX2009 - Role Centers
9. Click anywhere.
Inga can now see the new link on her
Role Center and can build up a list of the
common functions she works with.
You will also notice the My Reports Web
Part displayed on many Role Centers.
This works the same way as the My Links
Web Partusers can link to specific
reports they need to do their jobs.
Click Here
Created 6/18/2010
Page 42
Demo Script: DYNAX2009 - Role Centers
Creating a Page
Click Here
Click Instructions
Presenter Script
1. Click the Site Actions link.
Microsoft Dynamics AX 2009 ships with
pre-configured Role Centers. As users
needs change, they have the freedom to
personalize these Role Centers to meet
their needs. IT or business administrators
also have the tools to build new Role
Centers to personalize the business
application for new roles.
To start this demonstration, we will log
on as Tim, the IT administrator.
Because the Enterprise Portal is built on
Microsoft Windows SharePoint
technology, it is easy for someone like
Tim to help the business and provide new
Role Centers when needed.
2. Select Create.
Click Here
Created 6/18/2010
First, Tim is going to create a new Web
Part Page to contain the Web Parts that
make up the role center.
Page 43
Demo Script: DYNAX2009 - Role Centers
3. Click the Web Part Page link.
From the Create page, Tim can select to
create a Web Part Page. This allows him
to assemble the collection of Web Parts
that are needed to present the
information for the Role Center.
4. Click in the Name textbox.
Here, Tim can create a name for the Role
Center page and select the template he
wants to use.
Click Here
Click Here
Created 6/18/2010
Page 44
Demo Script: DYNAX2009 - Role Centers
5. Expand the Document Library menu.
Tim can choose where the page is stored
so that it is easy to find and organize the
pages.
In this case, we have the Enterprise
Portal document library already created
for us.
Click Here
6. Select Enterprise Portal.
Click Here
Created 6/18/2010
Page 45
Demo Script: DYNAX2009 - Role Centers
7. Click the Create button.
When Tim has finished, he can click the
Create button.
Click Here
Created 6/18/2010
Page 46
Demo Script: DYNAX2009 - Role Centers
Add Work List
Click Instructions
Presenter Script
1. Click the Add a Web Part link for the
Middle Column.
Tim can now add the Web Parts. The first
one that he is going to add is the Unified
Work List.
2. Scroll down in the dialog box.
Next Tim will find and locate the Web
Part he wants to use. The benefit of
being built on Microsoft Windows
SharePoint technology is that there is a
range of existing Web Parts designed to
display rich content from multiple
applications and sources.
Click Here
Click Here
Created 6/18/2010
Page 47
Demo Script: DYNAX2009 - Role Centers
3. Place a check next to Dynamics
Unified Work List Web Part.
Click Here
4. Click the Add button.
Click Here
Created 6/18/2010
Page 48
Demo Script: DYNAX2009 - Role Centers
Adding Cues
Click Instructions
Presenter Script
1. Click the Add a Web Part link in the
Right Column.
You can see that the Web Part has now
been added to the page. There is no need
for coding. You simply select from the
list.
2. Scroll down in the dialog box.
Tim can add another page to show
indicators from Microsoft Dynamics AX.
Click Here
Click Here
Created 6/18/2010
Page 49
Demo Script: DYNAX2009 - Role Centers
3. Place a next to Cues.
In this example, he can add the Cues
Web Part to show status indicators.
Click Here
4. Click the Add button.
Click Here
Created 6/18/2010
Page 50
Demo Script: DYNAX2009 - Role Centers
5. Expand the Edit menu for the Cues
web part.
Now that the Web Part has been added,
Tim can add a Cue. Other users can also
personalize it with additional cues later.
Click Here
6. Select Modify Shared Web Part.
Click Here
Created 6/18/2010
Page 51
Demo Script: DYNAX2009 - Role Centers
7. Expand the View drop-down menu.
Tim can select from the existing list of
Cues. In this case, Karl is the materials
manager and is interested in the Planned
Purchase Orders.
This is just one of many Cues that can be
selected. Users can also create their own
Cues from a list page in Microsoft
Dynamics AX.
Click Here
8. Select Planned Purchase Orders.
Click Here
Created 6/18/2010
Page 52
Demo Script: DYNAX2009 - Role Centers
9. Scroll down in the Cues pane.
Click Here
10. Click OK.
Click Here
Created 6/18/2010
Page 53
Demo Script: DYNAX2009 - Role Centers
Adding Reports
Click Instructions
Presenter Script
1. Click the Add a Web Part Link in the
Footer.
A report is always a good tool to display
information on the Role Center page.
2. Scroll down in the Add Web Parts
window.
For this example, Tim will select a Web
Part that displays a report from Microsoft
Dynamics AX using Microsoft SQL Server
Report Services.
Click Here
Click Here
Created 6/18/2010
Page 54
Demo Script: DYNAX2009 - Role Centers
3. Place a check next to Dynamics
Report Server Report.
Click Here
4. Click the Add button.
Click Here
Created 6/18/2010
Page 55
Demo Script: DYNAX2009 - Role Centers
5. Click the Edit link for the Dynamics
Report Server report web part.
Tim will be able to see right away that
the Web Part has been added. Now he
can go and choose the properties that
are needed to display the report.
Click Here
6. Select Modify Shared Web Part.
Click Here
Created 6/18/2010
Page 56
Demo Script: DYNAX2009 - Role Centers
7. Expand the Report Name drop-down
menu.
Click Here
Click Here
8. Select Purchases in the Past Periods
Chart.
Created 6/18/2010
As you can see, Tim can select from an
extensive list of reports. For now, he will
select the Purchases in the Past Periods
Chart, which will give Karl a visual
display of the number of previous
purchases.
Page 57
Demo Script: DYNAX2009 - Role Centers
9. Select the None radio button for
Toolbar Size.
Click Here
10. Scroll down in the Report Server
Report pane.
Click Here
Created 6/18/2010
Page 58
Demo Script: DYNAX2009 - Role Centers
11. Select the Yes radio button for
"Should the Web Part have a fixed
height?"
Tim can adjust the height to display the
chart properly.
Click Here
12. Click in the height textbox.
Click Here
Created 6/18/2010
Page 59
Demo Script: DYNAX2009 - Role Centers
13. Expand the Height drop-down menu.
Click Here
14. Select Centimeters.
Click Here
Created 6/18/2010
Page 60
Demo Script: DYNAX2009 - Role Centers
15. Click OK.
Click Here
16. Scroll up the page.
Click Here
Created 6/18/2010
Tim can now see a preview of the page
displaying the report with the chart he
just added. For the moment, Tim has
finished adding Web Parts to make the
Role Center page. He can come back at
any time to add more and modify the
page.
Page 61
Demo Script: DYNAX2009 - Role Centers
17. Click the Exit Edit Mode link.
Click Here
18. Click anywhere.
Click Here
He can also adjust the spacing and layout
of the page at any time.
Now Tim can add the Role Center page to
the administration setup in Microsoft
Dynamics AX.
Created 6/18/2010
Page 62
Demo Script: DYNAX2009 - Role Centers
Associations
Click Instructions
Presenter Script
1. Click anywhere.
Tim can use the Application Object Tree
to associate the page he just created to
the business application.
2. Expand the Web node.
This is done using a simple URL link.
Click Here
Click Here
Created 6/18/2010
Page 63
Demo Script: DYNAX2009 - Role Centers
3. Expand the Web Menu Items node.
Click Here
4. Expand the URLs node.
Click Here
Created 6/18/2010
Page 64
Demo Script: DYNAX2009 - Role Centers
5. Click on the URLs node.
Tim can add the new URL from the AOT.
Click Here
6. Select New URL.
Click Here
Created 6/18/2010
Page 65
Demo Script: DYNAX2009 - Role Centers
7. Click on the URL1 node.
Adjusting the properties allows Tim to
associate the link and set this URL as a
HomePage.
Click Here
8. Select Properties.
Click Here
Created 6/18/2010
Page 66
Demo Script: DYNAX2009 - Role Centers
9. Click in the Label textbox.
Click Here
Assigning a label lets us display a more
sensible friendly name (rather than the
technical name) to users.
10. Click in the Name textbox.
Click Here
Created 6/18/2010
Page 67
Demo Script: DYNAX2009 - Role Centers
11. Click the Save All button.
Click Here
12. Click in the URL textbox.
Click Here
Created 6/18/2010
Page 68
Demo Script: DYNAX2009 - Role Centers
13. Expand the HomePage combo box.
The page is designated as a Role Center
via the Home Page property.
Now that Tim has finished, he can do the
final setup to enable users to access the
page.
Click Here
14. Select Yes.
Click Here
Created 6/18/2010
Page 69
Demo Script: DYNAX2009 - Role Centers
15. Click the Save All button.
Click Here
16. Close the Properties list.
Click Here
Created 6/18/2010
Page 70
Demo Script: DYNAX2009 - Role Centers
Click Here
17. Close the AOT dialog box.
Created 6/18/2010
Page 71
Demo Script: DYNAX2009 - Role Centers
Profiles
Click Instructions
Presenter Script
1. Click the More button in the left
pane.
From the Administration Area page, Tim
can configure the user profiles.
Click Here
2. Select Administration.
Click Here
Created 6/18/2010
Page 72
Demo Script: DYNAX2009 - Role Centers
3. Click on the User Profiles link.
Click Here
Click Here
4. Click the New button in the User
Profiles dialog box.
Created 6/18/2010
From here, Tim can add the new profile
for the Materials Manager.
Page 73
Demo Script: DYNAX2009 - Role Centers
5. Click in the blank textbox.
Click Here
6. Click in the blank Description field.
Click Here
Created 6/18/2010
Page 74
Demo Script: DYNAX2009 - Role Centers
7. Click in the blank Description field.
Click Here
8. Click in the blank Role Center field.
Click Here
Created 6/18/2010
Page 75
Demo Script: DYNAX2009 - Role Centers
9. Click in the blank Role Center field.
Click Here
10. Scroll down in the dialog box,
You can see that the page and the
association that we made in the AOT is
now in the list of Role Centers.
This is how simple it is to create a new
Role Center page. There is one last step,
which is to associate it to a user.
Click Here
Created 6/18/2010
Page 76
Demo Script: DYNAX2009 - Role Centers
11. Select EPMaterialsMgrRoleCenter.
Click Here
12. Switch to the Users tab.
Click Here
Created 6/18/2010
Tim can do this from the same setup
form.
Page 77
Demo Script: DYNAX2009 - Role Centers
13. Click the Add User button.
Click Here
14. Expand the User ID drop-down menu.
Click Here
Created 6/18/2010
Tim will add Karl so that Karl sees the
new Role Center as his default Role
Center.
Page 78
Demo Script: DYNAX2009 - Role Centers
15. Select Karl.
Click Here
16. Click OK.
Click Here
Created 6/18/2010
Page 79
Demo Script: DYNAX2009 - Role Centers
17. End of demo.
Click Here
Created 6/18/2010
You can see from this demonstration that
Microsoft Dynamics AX 2009 can easily
be customized to create new Role
Centers. This enables Role Centers to be
tailored easily for your business. In a few
minutes, you can easily put together a
new page to show the relevant data for
that role. Pulling information together
from existing Web Parts to show data
from Microsoft Dynamics AX or other
applications is easy for the IT staff or a
business administrator. This enables your
users to get the most out of the business
application, saving you time and
consulting resources that would typically
be needed for other ERP applications you
might be evaluating.
Page 80
Demo Script: DYNAX2009 - Role Centers
Conclusion
Click Instructions
Presenter Script
1.
For more information, contact your
Microsoft representative.
Click Here
2.
Click Here
Created 6/18/2010
Page 81
Potrebbero piacerti anche
- Add Workflow ProcessDocumento1 paginaAdd Workflow ProcesshnoamanNessuna valutazione finora
- OpenText XECM Success Story NewDocumento3 pagineOpenText XECM Success Story NewhnoamanNessuna valutazione finora
- Delete Workflow ProcessDocumento1 paginaDelete Workflow ProcesshnoamanNessuna valutazione finora
- Delete Workflow TransitionDocumento1 paginaDelete Workflow TransitionhnoamanNessuna valutazione finora
- Edi Basics PreviewDocumento4 pagineEdi Basics PreviewhnoamanNessuna valutazione finora
- Workflow Server Data SheetDocumento2 pagineWorkflow Server Data SheethnoamanNessuna valutazione finora
- Umberto Life Cycle Assessment User Manual enDocumento194 pagineUmberto Life Cycle Assessment User Manual enhnoamanNessuna valutazione finora
- ReadDocumento1 paginaReadhnoamanNessuna valutazione finora
- Important: Create Database With Name "Allphptricks" Then Import The Attached Sports - SQL File Author: Javed Ur RehmanDocumento1 paginaImportant: Create Database With Name "Allphptricks" Then Import The Attached Sports - SQL File Author: Javed Ur RehmanhnoamanNessuna valutazione finora
- OT Content Suite PlatformDocumento6 pagineOT Content Suite PlatformhnoamanNessuna valutazione finora
- VMware Lab MGR v4Documento180 pagineVMware Lab MGR v4Venkatesh VasudevanNessuna valutazione finora
- Group CDocumento13 pagineGroup ChnoamanNessuna valutazione finora
- J01B4400003MDTADocumento75 pagineJ01B4400003MDTAhnoamanNessuna valutazione finora
- Prodflyer OpenText Connector ENGDocumento2 pagineProdflyer OpenText Connector ENGhnoamanNessuna valutazione finora
- Prodflyer OpenText Connector ENGDocumento2 pagineProdflyer OpenText Connector ENGhnoamanNessuna valutazione finora
- COMSOL ServerManual PDFDocumento95 pagineCOMSOL ServerManual PDFhnoamanNessuna valutazione finora
- Group On Line Discussion and Case AnalysisDocumento2 pagineGroup On Line Discussion and Case AnalysishnoamanNessuna valutazione finora
- VBScript CommandsDocumento139 pagineVBScript CommandsYuriyNessuna valutazione finora
- Group On Line Discussion and Case AnalysisDocumento1 paginaGroup On Line Discussion and Case AnalysishnoamanNessuna valutazione finora
- Group On Line Discussion and Case AnalysisDocumento1 paginaGroup On Line Discussion and Case AnalysishnoamanNessuna valutazione finora
- Leading Case DiscussionDocumento7 pagineLeading Case DiscussionhnoamanNessuna valutazione finora
- Living Case 695Documento1 paginaLiving Case 695hnoamanNessuna valutazione finora
- How To Create Open Ended QuestionsDocumento1 paginaHow To Create Open Ended QuestionshnoamanNessuna valutazione finora
- Group On Line Discussion and Case AnalysisDocumento1 paginaGroup On Line Discussion and Case AnalysishnoamanNessuna valutazione finora
- Living Case 695Documento1 paginaLiving Case 695hnoamanNessuna valutazione finora
- Leading Case DiscussionDocumento7 pagineLeading Case DiscussionhnoamanNessuna valutazione finora
- Week 0 665 Wn16 SyllabusDocumento8 pagineWeek 0 665 Wn16 SyllabushnoamanNessuna valutazione finora
- 435 Assignment 1Documento1 pagina435 Assignment 1hnoamanNessuna valutazione finora
- Docu 40300Documento12 pagineDocu 40300hnoamanNessuna valutazione finora
- 435 Assignment 1Documento1 pagina435 Assignment 1hnoamanNessuna valutazione finora
- Shoe Dog: A Memoir by the Creator of NikeDa EverandShoe Dog: A Memoir by the Creator of NikeValutazione: 4.5 su 5 stelle4.5/5 (537)
- Grit: The Power of Passion and PerseveranceDa EverandGrit: The Power of Passion and PerseveranceValutazione: 4 su 5 stelle4/5 (587)
- Hidden Figures: The American Dream and the Untold Story of the Black Women Mathematicians Who Helped Win the Space RaceDa EverandHidden Figures: The American Dream and the Untold Story of the Black Women Mathematicians Who Helped Win the Space RaceValutazione: 4 su 5 stelle4/5 (894)
- The Yellow House: A Memoir (2019 National Book Award Winner)Da EverandThe Yellow House: A Memoir (2019 National Book Award Winner)Valutazione: 4 su 5 stelle4/5 (98)
- The Little Book of Hygge: Danish Secrets to Happy LivingDa EverandThe Little Book of Hygge: Danish Secrets to Happy LivingValutazione: 3.5 su 5 stelle3.5/5 (399)
- On Fire: The (Burning) Case for a Green New DealDa EverandOn Fire: The (Burning) Case for a Green New DealValutazione: 4 su 5 stelle4/5 (73)
- The Subtle Art of Not Giving a F*ck: A Counterintuitive Approach to Living a Good LifeDa EverandThe Subtle Art of Not Giving a F*ck: A Counterintuitive Approach to Living a Good LifeValutazione: 4 su 5 stelle4/5 (5794)
- Never Split the Difference: Negotiating As If Your Life Depended On ItDa EverandNever Split the Difference: Negotiating As If Your Life Depended On ItValutazione: 4.5 su 5 stelle4.5/5 (838)
- Elon Musk: Tesla, SpaceX, and the Quest for a Fantastic FutureDa EverandElon Musk: Tesla, SpaceX, and the Quest for a Fantastic FutureValutazione: 4.5 su 5 stelle4.5/5 (474)
- A Heartbreaking Work Of Staggering Genius: A Memoir Based on a True StoryDa EverandA Heartbreaking Work Of Staggering Genius: A Memoir Based on a True StoryValutazione: 3.5 su 5 stelle3.5/5 (231)
- The Emperor of All Maladies: A Biography of CancerDa EverandThe Emperor of All Maladies: A Biography of CancerValutazione: 4.5 su 5 stelle4.5/5 (271)
- The Gifts of Imperfection: Let Go of Who You Think You're Supposed to Be and Embrace Who You AreDa EverandThe Gifts of Imperfection: Let Go of Who You Think You're Supposed to Be and Embrace Who You AreValutazione: 4 su 5 stelle4/5 (1090)
- The World Is Flat 3.0: A Brief History of the Twenty-first CenturyDa EverandThe World Is Flat 3.0: A Brief History of the Twenty-first CenturyValutazione: 3.5 su 5 stelle3.5/5 (2219)
- Team of Rivals: The Political Genius of Abraham LincolnDa EverandTeam of Rivals: The Political Genius of Abraham LincolnValutazione: 4.5 su 5 stelle4.5/5 (234)
- The Hard Thing About Hard Things: Building a Business When There Are No Easy AnswersDa EverandThe Hard Thing About Hard Things: Building a Business When There Are No Easy AnswersValutazione: 4.5 su 5 stelle4.5/5 (344)
- Devil in the Grove: Thurgood Marshall, the Groveland Boys, and the Dawn of a New AmericaDa EverandDevil in the Grove: Thurgood Marshall, the Groveland Boys, and the Dawn of a New AmericaValutazione: 4.5 su 5 stelle4.5/5 (265)
- The Unwinding: An Inner History of the New AmericaDa EverandThe Unwinding: An Inner History of the New AmericaValutazione: 4 su 5 stelle4/5 (45)
- The Sympathizer: A Novel (Pulitzer Prize for Fiction)Da EverandThe Sympathizer: A Novel (Pulitzer Prize for Fiction)Valutazione: 4.5 su 5 stelle4.5/5 (119)
- Her Body and Other Parties: StoriesDa EverandHer Body and Other Parties: StoriesValutazione: 4 su 5 stelle4/5 (821)
- 01 - IntroductionDocumento19 pagine01 - IntroductionchamindaNessuna valutazione finora
- Accounting principles, concepts and processesDocumento339 pagineAccounting principles, concepts and processesdeepshrm100% (1)
- Merritt's BakeryDocumento1 paginaMerritt's BakeryNardine Farag0% (1)
- Carriage and Insurance Paid To CIPDocumento16 pagineCarriage and Insurance Paid To CIParun arunNessuna valutazione finora
- Venkatesh ResumeDocumento6 pagineVenkatesh ResumeSantosh Reddy Chennuru100% (1)
- Journal 1: The Role of Digital and Social Media Marketing in Consumer Behaviour I. Executive SummaryDocumento10 pagineJournal 1: The Role of Digital and Social Media Marketing in Consumer Behaviour I. Executive SummaryN.SNessuna valutazione finora
- Travel Procedure Module #3Documento9 pagineTravel Procedure Module #3Salvatore VieiraNessuna valutazione finora
- Eligibility of Claiming Input Tax Credit on Imported Stock under GSTDocumento5 pagineEligibility of Claiming Input Tax Credit on Imported Stock under GSTUtkarsh KhandelwalNessuna valutazione finora
- CRM of HardeesDocumento6 pagineCRM of Hardeeshamza_butt88Nessuna valutazione finora
- Motores PDFDocumento196 pagineMotores PDFDanilo CherresNessuna valutazione finora
- Kennedy Geographic Consulting Market Outlook 2014 Latin America SummaryDocumento8 pagineKennedy Geographic Consulting Market Outlook 2014 Latin America SummaryD50% (2)
- Solar Power Forecast: Weather. Impact On Your BusinessDocumento2 pagineSolar Power Forecast: Weather. Impact On Your BusinessCamilo DiazNessuna valutazione finora
- Salim Ivomas Pratama TBK Bilingual 30 June 2019 Final Director StatementDocumento124 pagineSalim Ivomas Pratama TBK Bilingual 30 June 2019 Final Director Statementilham pakpahanNessuna valutazione finora
- (Ebook) Wiley Microsoft Office Access 2007 VBA BibleDocumento707 pagine(Ebook) Wiley Microsoft Office Access 2007 VBA Biblecastille1956Nessuna valutazione finora
- Chapter 10 Cost Planning For The ProductDocumento44 pagineChapter 10 Cost Planning For The ProductMuhamad SyofrinaldiNessuna valutazione finora
- Judgement Debt Payments2Documento5 pagineJudgement Debt Payments2Manu DibangoNessuna valutazione finora
- CDM Regulations EbookDocumento14 pagineCDM Regulations EbookZeeshan BajwaNessuna valutazione finora
- Finance Class 04 - New With TestDocumento23 pagineFinance Class 04 - New With TestMM Fakhrul IslamNessuna valutazione finora
- Pump and Dump - Print 1Documento7 paginePump and Dump - Print 1Zahid FaridNessuna valutazione finora
- IT Change Control Management Policy v3 - 201209280744175904Documento45 pagineIT Change Control Management Policy v3 - 201209280744175904Herik renaldo100% (3)
- Case 1 Is Coca-Cola A Perfect Business PDFDocumento2 pagineCase 1 Is Coca-Cola A Perfect Business PDFJasmine Maala50% (2)
- Partnership Accounting BreakdownDocumento13 paginePartnership Accounting BreakdownHoneylyne PlazaNessuna valutazione finora
- 2022 Schindler q1 PresentationDocumento22 pagine2022 Schindler q1 Presentationmohammad ghassanNessuna valutazione finora
- 06 Guide To Tender EvaluationDocumento9 pagine06 Guide To Tender Evaluationromelramarack1858Nessuna valutazione finora
- Coso ErmDocumento49 pagineCoso ErmmullazakNessuna valutazione finora
- Aavin Summer Internship ReportDocumento45 pagineAavin Summer Internship Reportmo25% (4)
- India's Central Bank Reserve Bank of India Regional Office, Delhi, Foreign Remittance Department. New Delhi: 110 001, India, 6, Sansad MargDocumento2 pagineIndia's Central Bank Reserve Bank of India Regional Office, Delhi, Foreign Remittance Department. New Delhi: 110 001, India, 6, Sansad MargvnkatNessuna valutazione finora
- Purpose of Research (Purpose)Documento8 paginePurpose of Research (Purpose)Ayushi ChoumalNessuna valutazione finora
- Adv1 16-4Documento1 paginaAdv1 16-4M_Sarudi_Putra_4335Nessuna valutazione finora
- BUSINESS AND TRANSFER TAXATION CHAPTER 1Documento2 pagineBUSINESS AND TRANSFER TAXATION CHAPTER 1NeLson ALcanarNessuna valutazione finora