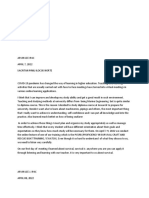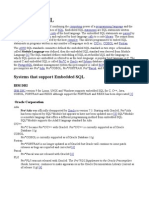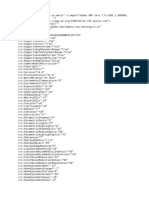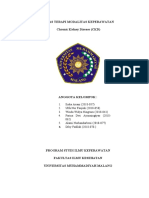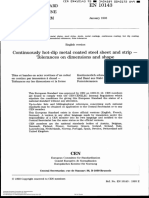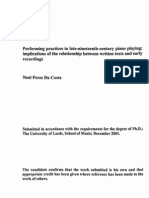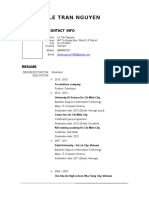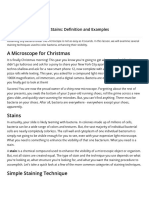Documenti di Didattica
Documenti di Professioni
Documenti di Cultura
Solido Teoria
Caricato da
alves_ismTitolo originale
Copyright
Formati disponibili
Condividi questo documento
Condividi o incorpora il documento
Hai trovato utile questo documento?
Questo contenuto è inappropriato?
Segnala questo documentoCopyright:
Formati disponibili
Solido Teoria
Caricato da
alves_ismCopyright:
Formati disponibili
Solid Design - Course
Solid Design
Version 4 Release 2.2
November 1999
FOR-E-TRSOL-07-AL
Copyright DASSAULT SYSTEMES 1999
Solid Design
Course Schedule
Morning
Afternoon
Day 1
Modules:
Sketching the Profile
Creating the Main Features
Organizing the Part Structure
Associated exercises
Modules:
Adding Draft Angles
Filleting the Part
Associated exercises
Day 2
Modules:
Modifying the Part
Analyzing the Part
Associated exercises
Modules:
Further Operations
Advanced Use of Solid Design
Practice on the scenarios provided in the exercise
database of the Solid Design course
Day 3
Practice on the scenarios provided in the exercise
database of the Solid Design course
Practice on the scenarios provided in the exercise
database of the Solid Design course
Copyright DASSAULT SYSTEMES 1999
i-2
Solid Design
E.P.S.S.
Task Description
Tools
Practice on...
Sketching a profile
Dynamic Sketcher
Chainsaw Engine (1)
Creating features
Creating prisms
Creating cylinders
Creating features of revolution
Creating sweeps
Creating cuboids
Creating spheres
Creating cones
Creating tori
Creating pipes
Creating pyramids
Creating offset features
Creating features by projection
Creating features by closing surfaces
Creating features by closing volumes
Creating pattern grids
Creating import features
SOLIDE + CREATE + CANONIC + PRISM
SOLIDE + CREATE + CANONIC + CYLINDER
SOLIDE + CREATE + CANONIC + REVOLUTN
SOLIDE + CREATE + CANONIC + SWEEP
SOLIDE + CREATE + CANONIC + CUBOID
SOLIDE + CREATE + CANONIC + SPHERE
SOLIDE + CREATE + CANONIC + CONE
SOLIDE + CREATE + COMPLEX + TORUS
SOLIDE + CREATE + CANONIC + PIPE
SOLIDE + CREATE + CANONIC + PYRAMID
SOLIDE + CREATE + COMPLEX + OFFSET
SOLIDE + CREATE + COMPLEX + PROJECT
SOLIDE + CREATE + COMPLEX + CLOSE
SOLIDE + CREATE + COMPLEX + VOLUME
/solpatt
SOLIDE + CREATE + IMPORT
Chainsaw Engine (2) - Motor Support (1)
Piston (3) - Motor Support (2)
Piston (3) - Motor Support (2)
Salt & Pepper Set (1) - Heater Case (3)
Ball Bearing Support (1)
Crank (2) - Airplane Structure (2)
Ducts (2)
Heater Case (4)
Connecting Rod (5) - Stringer
Working with the Part Editor
Displaying the Part Editor
Working on a local solid
Updating the solid
Working on the tree visualization
Multi-selecting branches
Modifying feature parameters
Reordering features
Dressing up features
Removing branches
Part Editor icon
Smart Solid icon
Update icon
Collapse/Expand/Reframe/Zoom in/Zoom out icons
Multisel icon
Modify option of contextual menu
Reorder option of contextual menu
Color/Rename/Collapse options of contextual menu
Delete/Break/Inactive options of contextual menu
Chainsaw Engine (3)
Ball Bearing Support (1) - Stringer (3)
Chainsaw Engine (3)
Casing (1)
Casing (2) - Salt & Pepper Set (2)
Chainsaw Engine (3) - Heater Case (2)
Piston (2) - Exchanger (1)
Connecting Rod (5)
Copyright DASSAULT SYSTEMES 1999
i-3
Solid Design
Task Description
Tools
Practice on...
Performing operations
Performing Boolean operations
Performing Trim operations
Performing operations with limits
Adding thickness
Creating chamfers
Hollowing a part
Splitting a part
Inserting details to the solid
SOLIDE + OPERATN + UNION/INTERSEC/SUBTRACT
SOLIDE + OPERATN + UNION/SUBTRACT
SOLIDE + OPERATN + UNION/SUBTRACT
SOLIDE + OPERATN + THICK
SOLIDE + OPERATN + CHAMFER
SOLIDE + OPERATN + SHELL
SOLIDE + OPERATN + SPLIT
DETAIL + DITTO + MODEL + STANDARD
Piston (2) - Motor Support (2) - Airplane Structure (2)
Simple Industrial Cases - Airplane Structure (2)
Connecting Rod (1)
Ducts (2)
Heater Case (2)
Plastic Casing (1) - Ducts (1)
Connecting Rod (5) - Plastic Cover (1)
Piston (3) - Plastic Casing (3)
Applying draft angles
Standard draft
Standard withparting element 1-side
Standard with parting element 2-sides
On reflect curve
On separate FSURs
SOLIDE + OPERATN + DRAFT
SOLIDE + OPERATN + DRAFT
SOLIDE + OPERATN + DRAFT
SOLIDE + OPERATN + DRAFT
SOLIDE + OPERATN + DRAFT
Chainsaw Engine (4)
Heater Case (2)
Crank (1)
Casing (1)
Casing (1)
Filleting a part
Fillets on edges
Face-face fillets
Tritangent fillets
SOLIDE + OPERATN + FILLET + EDGE
SOLIDE + OPERATN + FILLET + FACEFACE
SOLIDE + OPERATN + FILLET + TRITGT
Chainsaw Engine (5) - Plastic Casing (5) - Connecting Rod (4)
Heater Case (5)
Heater Case (3)
Applying transformations to features
Translating a feature
Rotating a feature
Mirroring a feature
Applying a scale factor to a feature
SOLIDE + TRANSFOR + TRANSLAT
SOLIDE + TRANSFOR + ROTATE
SOLIDE + TRANSFOR + MIRROR
SOLIDE + TRANSFOR + SCALING
Exchanger (2)
Motor Support (2)
Chainsaw Engine (6) - Connecting Rod (5)
-
Analyzing the part
Inertia analysis
Parameter analysis
Position analysis
Draft analysis
SOLIDE + ANALYZE + SELF + INERTIA
SOLIDE + ANALYZE + SELF + PARM
SOLIDE + ANALYZE + POSITN
Tools (Menubar) + Analyze + Draft
Chainsaw Engine (7)
Crank (5)
Salt & Pepper Set (2)
Chainsaw Engine (7)
Copyright DASSAULT SYSTEMES 1999
i-4
Solid Design
Task Description
Tools
Practice on...
Modifying a part
Moving features
Modifying feature parameters
Modifying feature contours
Modifying operations
Dressing up features
SOLIDE + MODIFY + GEOMETRY + MOVE
SOLIDE + MODIFY + GEOMETRY + PARM
SOLIDE + MODIFY + GEOMETRY + CONTOUR
SOLIDE + MODIFY + OPERATN
SOLIDE + MODIFY + DRESS UP
Chainsaw Engine (6)
Chainsaw Engine (6) - Salt & Pepper Set (4)
Chainsaw Engine (6) - Exchanger (3)
Plastic Casing (4) - Connecting Rod (3) - Piston (3)
Casing (3)
Extracting elements
Extracting curves
Extracting faces
SOLIDE + EXTRACT + EDGECRV
SOLIDE + EXTRACT + FACE
Crank (4) - Heater Case (2)
Crank (4)
SOLIDE + UPDATE
Tools (Menubar) + Update + Solids...
Heater Case (4)
Airplane Structure (4) - Piston (4)
Updating the solid
Copyright DASSAULT SYSTEMES 1999
i-5
Solid Design
Course Introduction
Solid Design is an easy-to-use
CATIA product which allows you to
create simple or hybrid geometry.
Learning path:
In order to take full advantage of this
course you must first go to the:
The resulting geometry
becomes the reference for
downstream applications.
Course Modules
then
- Main concepts
- Associated exercise
Exercises
- On industrial cases
- Gradual level of difficulty
You can then modify it either
changing the solid parameters,
through the Part Editor or the
Dynamic Sketcher.
Copyright DASSAULT SYSTEMES 1999
i-6
Solid Design
Geometric
analysis
Mesh
analysis
Drawing
extraction
Assembly, Kinematics,
Interference checking
Rendering
Manufacturing
Copyright DASSAULT SYSTEMES 1999
i-7
Solid Design
Course Modules
Here we will teach you how to design a forged part in an assembly.
The assembly is a chainsaw engine. The part is a connecting rod.
Further
Operations
Sketching the
Profile
Creating the
Main Features
Analyzing the
Part
Organizing the
Part Structure
Modifying the
Part
Adding Draft
Angles
Copyright DASSAULT SYSTEMES 1999
Filleting the
Part
i-8
Advanced Use
of Solid Design
Solid Design - Sketching the Profile
CATIA Dynamic Sketcher
The Dynamic Sketcher allows you to draw any
profile to define a 3D feature easily as you
would draw free hand.
Any existing geometry on the sketching plane
is shown to help you prepare the profile.
You can use the Dynamic Sketcher to
modify an existing profile at any time
during the design process.
You can either add
constraints while sketching
or afterwards by adding
dimensions and specific
geometrical contraints such
as concentricity and
perpendicularity.
If you want to know more
about this product start the
Dynamic Sketcher course
from the Navigation Map.
If the drawing is only
preliminary, you are not
obliged to measure each
element: you can leave out
undefined areas.
Copyright DASSAULT SYSTEMES 1999
... and now
start the exercise
Solid Design - Creating the Main Features
Basic Features (Canonic)
Cylinder
Solid of revolution
Prism
Sweep
The basic features of the part
are created as individual solid
features. Some of them are
created from a contour, the
others giving parameter values.
Cuboid
Torus
Copyright DASSAULT SYSTEMES 1999
Sphere
Cone
... and also Pipe and Pyramid
Solid Design - Creating the Main Features
Complex Features
The Project solid fills
the space between the
selected surface and its
projection on a plane.
Volume
Other Features (Complex)
can be created from surfacic
elements: surfaces, faces,
skins or volumes.
Offset
Complex features can
be used in the solid
construction just like
basic ones.
Close
Copyright DASSAULT SYSTEMES 1999
Project
Solid Design - Creating the Main Features
Boolean Operations after Feature Creation
You can perform Boolean
operations between two solids
to create the overall solid object.
Union
Subtract
Intersect
The Trim option can
also be used to remove
part of resulting solid.
Copyright DASSAULT SYSTEMES 1999
Initial solids can be
kept using Duplicate
option.
Solid Design - Creating the Main Features
Construction Tree (1)
When you create a solid a
construction tree is managed by
CATIA. It contains all information
about the construction process.
Subtract
Associated
construction
tree
This tree is useful to check the part
structure during all the part design
and modification process.
Copyright DASSAULT SYSTEMES 1999
Solid Design - Creating the Main Features
Construction Tree (2)
Depending on the construction
method a part may have
different construction trees.
1st operation
2nd operation
The construction tree can be
reorganized at any time in the
design or modification process.
Copyright DASSAULT SYSTEMES 1999
Solid Design - Creating the Main Features
Boolean Operations during Part Creation
Boolean operations can be
performed while creating a
new feature. The new
feature is always inserted
into the current solid.
The last created or modified
solid becomes Current solid.
The current solid can be
changed in the Manage
window.
Identifier of
current solid
Copyright DASSAULT SYSTEMES 1999
Cylinder creation
using Subtract Option
Add to
current solid
Create a new
feature
Intersect with
current solid
Subtract from
current solid
When the operation is performed
between the current solid and a
feature being created it is added
at the bottom of the part tree.
Solid Design - Creating the Main Features
Feature Limits (1)
To define features or feature limits you have
to select faces or edges of existing solids.
Here is some terminology which will help
you selecting the right element.
FEDGE = Functional Edge:
Intersection of two adjacent
FSURs
FSUR = Functional Surface:
Selectable face of a solid
REDGE = Relimited Edge:
Functional edge interrupted
by a Boolean operation
RSUR = Relimited Surface:
Functional surface interrupted
by a Boolean operation
Copyright DASSAULT SYSTEMES 1999
Selecting an edge is sometimes
easier with the standard display
mode (without shading).
Solid Design - Creating the Main Features
Feature Limits (2)
You can define the length of a feature either
giving offset values or selecting its limits.
This is called the Until/From-To mode.
The created features are associative:
if the selected limits move the
associated feature follows.
Lim1
Lim1
Lim2
Lim1: Next
Lim2: Next
Lim1: Last
Lim2: Last
Lim1: Next
Lim2: Last
Lim1: Last
Lim2: Next
Manual selection
of limits
This mode is available
when creating prisms,
cylinders or sweeps for
Union, Subtract and
Intersec operations.
Lim1
Lim1
Lim2
Limits are selected
manually or defined
as the Next RSUR or
the Last RSUR
encountered.
Lim2
Lim1
Lim2
... and now
start the exercise
Lim2
Copyright DASSAULT SYSTEMES 1999
Solid Design - Organizing the Part Structure
Managing the Part Structure
Throughout the design process you need to
manage the structure of your solid part very
carefully:
- to ensure that features are grouped logically to
improve understanding and modifications,
- to optimize the performance of your model for
both modifying and updating the part,
- to correct errors or unexpected interactions
between the features.
The Part Editor is a graphic tool which
allows you to visualize and modify the
structural view of a part.
It reminds you the way features were
created and grouped together.
Copyright DASSAULT SYSTEMES 1999
10
Solid Design - Organizing the Part Structure
The Part Editor Window Interface
To display the Part Editor click the
icon in the Manage window:
the tree structure of the current
solid is displayed.
The Multisel icon is
useful to select several
branches of the part
structure and apply a
modification to all of
them at the same time.
Clicking this icon
allows you to work on
one specific feature or
group of features
called local solid.
The Update icon allows
you to take into account the
modifications performed on the
whole solid or on the displayed
local solid. If the window
background is green the solid
needs to be updated.
To Zoom in/out you
can either use those
icons or press mouse
button 2 and move the
mouse up and down.
Feature
Branch
The Collapse/Expand
icons are helpful to
simplify the visualization
of the construction tree
on complex parts.
Copyright DASSAULT SYSTEMES 1999
Operation
Current solid
11
The Reframe icon
allows you to display
the while tree in the
window.
Solid Design - Organizing the Part Structure
The Part Editor Contextual Menu
From the Part Editor window you
have access to a menu by clicking,
with mouse button 3, the branch you
want to modify or the whole solid.
Depending on the position of the
cursor when clicking mouse
button 3 the menu is different
(contextual menu).
On an operation
On a feature
Most of those tools are
also available in the
SOLIDE function.
On a whole solid
Copyright DASSAULT SYSTEMES 1999
12
Solid Design - Organizing the Part Structure
Reordering a Branch
The contextual menu allows you to reorder
branches inside the construction tree. The
branch moved interacts at a different
stage of the solid construction process.
Initial part
Modified part
(after update)
Select receiving
branch.
Hints & Tips...
If the receiving
branch is identical to
the reordered branch
tree presentation is
inverted.
Copyright DASSAULT SYSTEMES 1999
Operation has
been changed
The manual mode is used to
impose the reorder operation
to a precise position.
The default auto mode
proposes to reorder the branch
without geometry modification
(if possible).
13
Solid Design - Organizing the Part Structure
Removing Part of a Solid
The Delete, Break and Inactive options
of the contextual menu allow you to
remove branches from the part tree.
The Break option is
equivalent to Delete but the
broken branch is kept in the
model as another solid.
The Inactive menu allows you
to keep the branch in the tree
but it will not be taken into
account when computing the
resulting solid.
Initial part
Modified
part
These operations can be performed
on several branches of the tree
using multi-selection.
Copyright DASSAULT SYSTEMES 1999
14
Solid Design - Organizing the Part Structure
Inserting Features into the Part Structure
You will use Boolean operations to
insert features or branches into the
part structure. The new branch can
be inserted directly in the right place
using the Part Editor.
Use MODIFY + OPERATN + INSERT
Inserted
channel
Outer casing
Here you insert the
channel feature by
subtracting it from
the casing.
The reverse operation consists
in deleting the feature or branch
or in breaking it to make an
independent solid.
Copyright DASSAULT SYSTEMES 1999
You can also replace part of the
tree by a new solid using MODIFY
+ OPERATN + REPLACE
15
Solid Design - Organizing the Part Structure
Dressing up Features of a Solid
The Rename, Color and Collapse options
of the contextual menu allow you to dress
up branches in the part tree.
You can rename features to
identify them more easily.
The Color menu allows to change
the color of a solid feature.
The color will be modified both on
the part and in the tree.
The Collapse menu allows
you to remove part of the
visualized tree to simplify
the management of a
complex part.
Copyright DASSAULT SYSTEMES 1999
These operations are important to
obtain a part easy to understand.
16
Solid Design - Organizing the Part Structure
Working in Smart Solids (1)
CATIA Smart Solids is an editing tool.
It allows you to get an immediate look
at the solid at any point of construction.
By default solids are created in Smart
mode: all the intermediate (local) solids
are stored in the model and can be
modified separately.
Local solids can be
visualized to understand the
part construction tree.
Local solid representation
(small square) only exists
in Smart mode.
A solid can be made Unsmart
to save memory.
Copyright DASSAULT SYSTEMES 1999
17
Solid Design - Organizing the Part Structure
Working in Smart Solids (2)
In Smart Solids mode you can access a
feature of a branch to modify it. The new
solid is then called local solid and
represented by a dot on the branch.
You can work on the local solid as
if it was a final part: add operations,
modify its contour, all geometric
graphic parameters, etc.
When you work in Smart mode you
can select either the geometry or
the corresponding branch to
display the local solid.
The Stop button
allows you to work on
the chosen local
solid.
Copyright DASSAULT SYSTEMES 1999
18
... and now
start the exercise
Solid Design - Adding Draft Angles
Draft Parameters
As part of the detail design process
and preparation for manufacturing,
draft surfaces can be added. The user
controls whether material is added or
removed, the location of split surfaces
and the draft angles used.
The neutral element
cuts the solid where it is
unchanged. You can
define its position on a
FSUR, a surface, a skin
or a plane.
Material is
added
Material is
removed
The neutral element can
be defined from several
FSURs, selecting the
Add Fsurs switch.
The pulling direction is a
vector defining the
direction in which the mold
of the part will be extracted
(default: current Z axis).
The parting element is a
user-defined element,
splitting the solid in two,
and thus defining one or
two faces to be drafted. It
can be the same as the
neutral element.
One-side draft angle
Copyright DASSAULT SYSTEMES 1999
19
Two-sides draft angle
Solid Design - Adding Draft Angles
Types of Drafts
You can compute drafts on planar or
on rounded surfaces (fillets) of a solid.
The reflect curve is
automatically computed on
the FSUR, according to the
given draft angle.
Draft on reflect curve
Standard draft with parting element
Standard draft
Copyright DASSAULT SYSTEMES 1999
20
You can apply a separate draft
to relimited surfaces (RSURs).
Solid Design - Adding Draft Angles
Drafts in the Part Structure
Draft operations
should be placed as
high up as possible in
the solid structure.
Draft surfaces should
be defined before fillets
or chamfers as they
replace the original
surface of the feature.
Draft after
chamfer
Draft after fillet:
not computed
Copyright DASSAULT SYSTEMES 1999
21
... and now
start the exercise
Solid Design - Filleting the Part
Filleting Operation
The FILLET operation allows you to
round off the sharp edges of a part.
Fillet operations
added to the part
Filleted part
Initial part
Copyright DASSAULT SYSTEMES 1999
Any fillet radius can be modified
editing each filleted edge.
22
Solid Design - Filleting the Part
Element Selection for Filleting
To create fillets on edges
you can either select
edges, FSURs or vertices.
Edge
selection
Selection
FSUR
selection
Vertex
selection
Selection
Propagation option for edges
with tangency continuity
(Default: Auto).
Selection on initial parts
Copyright DASSAULT SYSTEMES 1999
Resulting parts
23
Solid Design - Filleting the Part
Types of Fillets
Three main types of
fillets are available:
Face-face
fillets
Fillets on
edges
Tritangent
fillets
Copyright DASSAULT SYSTEMES 1999
24
Solid Design - Filleting the Part
Constant-Radius Fillets on Edges
Adjacent fillet
Round-edge fillet
The fillet is created
on an edge common
The fillet is created by rolling a
ball along the edge being
filleted. The ball goes from
face 1 to face 2 by rolling
around the edge keeping the
Rolling edge
2
3
Non-adjacent fillet
The fillet lies locally
on FSURs to which
the edge does not
Cliff-edge fillet
Rolling edges
Copyright DASSAULT SYSTEMES 1999
25
The cliff-edge fillet is
tangent to a face and
limited by a rolling
edge which remains a
Solid Design - Filleting the Part
Variable-Radius Fillets on Edges
Variable fillet with linear evolution
The fillet is defined by one radius
value at each end of the edge. The
radius evolution between the two
Variable fillet with imposed tangencies
The fillet is defined by one radius value
at each end of the edge. Tangency
conditions are imposed at each end of
Variable fillet by indication of points
The fillet is defined by several radius
values indicated on the edge to be
Copyright DASSAULT SYSTEMES 1999
26
Solid Design - Filleting the Part
Face-Face Fillets
Face-face fillet
The fillet is created by selecting
two non-adjacent faces and
giving a radius value. The
support face is relimited in the
Copyright DASSAULT SYSTEMES 1999
27
Solid Design - Filleting the Part
Tritangent Fillets
Tritangent fillet
The fillet is defined by
selecting three faces, one
of which is removed during
Constant tritangent fillet
Variable non-linear tritangent fillet
Variable linear tritangent fillet
Copyright DASSAULT SYSTEMES 1999
28
Solid Design - Filleting the Part
Fillet Creation Methodology
Following points are can help you
performing efficient fillet creation
and modification on your part.
This advice is not to be taken as a
compulsory rule!
When fillets interfere
start with high radius
values first.
Group fillets in the
same operation
when they belong to
the same area of
your part.
You had better filleting edges
of the solid than adding a
corner to a generating
contour (sketcher), except
for functional radii.
Place fillet operations as
high as possible in the part
tree (as soon as support
edges exist).
You can inactivate all fillet
operations to obtain a simplified
part (for mesh operation or for
quicker updates).
Copyright DASSAULT SYSTEMES 1999
29
... and now
start the exercise
Solid Design - Modifying the Part
Modifying Feature Parameters
You can modify the part
geometry by changing
initial feature parameters:
Key in new
values...
You can replace / delete
a prism or the limiting
FSUR of a cylinder:
... or measure
new parameter
values in the
model geometry.
You can also replace the
contour of a feature with
another compatible one
for a new shape:
A Modify option is provided in the
contextual menu when clicking a feature
or operation with mouse button 3.
Parameter modification is also available
under MODIFY + GEOMETRY + PARM.
Copyright DASSAULT SYSTEMES 1999
Warning!
The solid must be
updated after any
modification.
30
Solid Design - Modifying the Part
Modifying Operation Parameters
You can modify the part
geometry by changing
operation parameters:
... or draft parameter
(pulling direction,
neutral elements)
radius value of
fillets...
Copyright DASSAULT SYSTEMES 1999
31
Solid Design - Modifying the Part
Modifying the Feature Contour
You can also modify the contour
from which the feature was
created (parent contour):
If the feature contour has not
been parameterized with the
Dynamic Sketcher you can
partially parameterize and deform
it using MODIFY + GEOMETRY +
CONTOUR.
Start the Dynamic
Sketcher and select the
feature contour...
In the PARAM3D function you can store
defined parameters in the model.
You can then directly retrieve constraints
from the Dynamic Sketcher.
... then modify the
constraints of the
sketched contour.
Copyright DASSAULT SYSTEMES 1999
32
Solid Design - Modifying the Part
Moving Features inside the Part
You can move a feature or group of features
inside the part to modify its geometry using
MODIFY + GEOMETRY + MOVE.
The three holes are
moved together.
Feature duplication during
transformation can be made using
MODIFY + OPERATN + DUPLICAT
The Family option allows to
transform logically-linked
elements (parent contour).
Copyright DASSAULT SYSTEMES 1999
33
Solid Design - Modifying the Part
Applying Transformations
The transformations allow you to copy a feature or a
branch without duplicating the geometry, using the
TRANSFOR item.
You can apply translations, rotations, mirror symmetries,
scalings or any already stored transformation.
All modifications performed on
the initial solid are repeated on
the transformed one.
Only one branch appears in the
Part Editor even if the solid was
duplicated several times.
Mirror
Rotation
The transformation parameters
can be modified (number of
occurences, angle, etc.)
Grids of features can be designed using such
translations or rotations.
The /solpatt command will be preferred when
intermediate occurences have to be removed.
Copyright DASSAULT SYSTEMES 1999
34
Solid Design - Modifying the Part
Dress-up Features & Faces
You can change the name and the color
of any feature (just like in the Part Editor
contextual menu).
Even separate FSURs can be assigned a
specific color.
The faces can also be
reset to their original
colors.
You can color or
rename any
feature just by
selecting it.
If the color of the part is
changed the faces keep
the color they were
assigned.
Faces can be singly or
multiply selected to be
colored.
Copyright DASSAULT SYSTEMES 1999
35
Solid Design - Modifying the Part
Working on Repeated Features (1)
If one branch of a solid is reused
several times in the geometry you
can create a detail from it.
First create the solid
geometry of the detail in a
DETAIL workspace...
... then create dittos
and position them in
the part geometry.
Copyright DASSAULT SYSTEMES 1999
36
Solid Design - Modifying the Part
Working on Repeated Features (2)
The dittos are then included
into the solid part.
Work with dittos:
- when transformations cannot be used,
-to avoid geometry duplication,
-to save model space and reduce update time.
Resulting geometry
Initial tree
Initial tree
Ditto branch
The ditto branch is
then inserted into the
tree.
A solid created from a ditto is called a Macroprimitive.
This conversion is automatic when operating
between solids and dittos.
You can also perform it using CREATE + MACRO.
Copyright DASSAULT SYSTEMES 1999
... and now
start the exercise
37
Solid Design - Analyzing the Part
Solid Analysis
Each individual part can be checked to
ensure that weight and manufacturing
targets have been met.
The geometry resulting from an analysis can
always be created (axis, points, etc.).
It allows you to re-create erased construction
elements such as the axis of a cylinder.
Each feature can be analyzed.
You get information on the
feature parameters.
You can detect an
interference between
two solids...
... a clash between a
group of solids...
Volume, mass, surface,
gravity center and main
inertia can be analyzed.
... or verify the
alignment of
hole axes.
You get information
about solid complexity
and space used.
Copyright DASSAULT SYSTEMES 1999
At any stage in the design
process you can also analyze
the overall assembly.
38
Solid Design - Analyzing the Part
Quick Geometrical Analysis
Analyzing the draft
The Free Form Design
product allows you to
analyze the part shape.
The Space Analysis product
allows you to detect
assembly contacts and
clearances for correction.
Copyright DASSAULT SYSTEMES 1999
39
Detecting an
unsatisfactory area
... and now
start the exercise
Solid Design - Further Operations
Shell Operation
The shell operation consists in
removing material from a part
leaving walls for which you define
a positive or negative thickness.
You can also remove faces to create
openings. However make sure that
all opening faces are bounded by a
set of edges that are either ALL
convex or ALLconcave.
Positive thickness
Negative thickness
In the case of a filleted part
the negative thickness
must be smaller than the
value of the fillet radius
(depending on concavity).
Copyright DASSAULT SYSTEMES 1999
40
Solid Design - Further Operations
Thickness Operation
The thickness operation allows
you to add material on one or
several FSURs of a solid part.
Thickness= - 6
RSUR2
RSUR1
Thickness= 6
You can also apply a
different thickness
to separate RSURs.
This capability is
particularly useful to
modify the thickness of
one wall of a shelled
part.
Thickness=5
Copyright DASSAULT SYSTEMES 1999
41
Solid Design - Further Operations
Chamfer Operation
You can create chamfers
on one or several edges
of a solid part.
Parameters: two lengths
Two options
for chamfer
parameters:
The Auto / Manual propagation mode
defines whether you want to chamfer
all the edges that are continuous in
tangency with the selected edge.
L1
L2
Parameters: length + angle
Chamfered part
L1
A1
Copyright DASSAULT SYSTEMES 1999
42
Solid Design - Further Operations
Split & Sewing Operations
Splitting and sewing show
the integration between
the surfacic and solid
working modes.
Lower side of
solid kept
The split capability
allows you to cut a
solid by a plane, a
surface or a skin.
Copyright DASSAULT SYSTEMES 1999
Upper side of
solid kept
43
The sewing
capability allows
you to relimit a solid
on a face, a surface
or a skin.
Solid Design - Further Operations
Element Extraction
You can create new CATIA elements
from the FSURs, the edges or the
branches of a solid, for example:
curves and
lines from an
edge...
... a new solid
from a branch of
the selected
solid.
... faces, face
boundaries and
surfaces from a
FSUR...
Copyright DASSAULT SYSTEMES 1999
44
Solid Design - Advanced Use of Solid Design
Trimming Solids (1)
Trimming a solid consists
in joining/subtracting two
solids while removing the
material you do not need.
Part of the solid was
kept starting from the
blue face and
propagating until the
solids intersection.
Select the face
to be kept
(in blue)
You define the
elements to be kept
or removed after
selecting the solids.
SOLIDE
OPERATN + UNION
Select the
two solids
Select the face
to be removed
(in pink)
Copyright DASSAULT SYSTEMES 1999
Part of the solid was
removed starting from
the pink face and
propagating until the
solids intersection.
45
Solid Design - Advanced Use of Solid Design
Trimming Solids (2)
The unchanged faces can be defined with the help
of the Trim Assistant :
- faces that will be relimited are displayed in red,
- other faces of solid 1 in green and of solid 2 in blue
(whatever the original colors).
The Trim
Assistant is
available in the
Trim Options
window.
KEEP or REMOVE
constraints are
generally set on
these green and
blue faces.
Copyright DASSAULT SYSTEMES 1999
46
... and now
start the exercise
Solid Design - Advanced Use of Solid Design
Trimming Solids (3)
The blue face that
carries the KEEP
constraint is now
relimited by the union
operation. By
propagation, the whole
blue box is kept.
You have to define which
faces you will select whatever
the constraint you apply on it.
Modify the length of
the green box and redo
the union operation
with the same
constraints.
The KEEP / REMOVE constraints
should be carried by faces that have
the smallest chance to become
relimited after a design change.
Copyright DASSAULT SYSTEMES 1999
47
Solid Design - Advanced Use of Solid Design
Trimming Solids (4)
You can change the constraints:
- click an existing constraint to remove it
- apply a new constraint
Use Preview to check the
result before computing it.
The constraints are highlighted.
The Trim Assistant is on.
You can visualize and modify
the constraints after union,
using the contextual menu of
the Part Editor.
Using
sel branch
Choose
Copyright DASSAULT SYSTEMES 1999
in contextual menu
... and now
start the exercise
48
Solid Design - Advanced Use of Solid Design
Defining Pattern Grids
Cartesian Grids
Radial circular grid
Linear cartesian grid
Parallel circular grid
Rectangular cartesian grid
Circular Grids
When creating a grid you may use a
ditto or a feature as element to pattern.
You can modify the pattern geometry
or modify the parameters of the grid.
Copyright DASSAULT SYSTEMES 1999
49
Solid Design - Advanced Use of Solid Design
Working in a Multimodel Environment
In a multimodel environment the solid is
defined by components stored in different
models.
The solid stored in the active model
references solids from one or more
external model(s).
Modifications
performed on imported
models are taken into
account in the
multimodel solid when
updating it.
Use Check Links
contextual menu to
verify the consistency
between all referenced
solids.
Copyright DASSAULT SYSTEMES 1999
This capability allows working
in concurrent engineering
since associativity between
models is ensured.
50
Solid Design - Advanced Use of Solid Design
Importing a Solid from another Model (1)
You can create
imported features
from solids belonging
to other models.
Part is then opened
in the session as
passive model.
You first have to publish
the solid (it is assigned a
unique identifier: UUID)
Import is created by
subtracting the passive
model from the active
model.
The imported
feature is
integrated to
the part tree.
Copyright DASSAULT SYSTEMES 1999
51
Solid Design - Advanced Use of Solid Design
Importing a Solid from another Model (2)
At any time you can
modify the geometry of
the imported model or
change the referenced
model.
Then make the imported
model active, modify the
solid geometry and save
the model under a new
name.
Load imported
solid model as
passive.
Original model has
been modified.
Select new
passive model
Which passive
model should be
referenced ?
Referenced
model needs to
be updated.
Copyright DASSAULT SYSTEMES 1999
52
Exercise Database
Solid Design - Exercises
Now play the exercises given below in the prescribed order
to practice the notions you have learned and discover new ones.
Connecting Rod
Piston
Plastic Casing
Crank
Ball Bearing
Support
Motor Support
Exchanger
Airplane
Structure
Casing
Stringer
Heater Case
Copyright DASSAULT SYSTEMES 1999
Plastic Cover
Salt & Pepper
Set
Ducts
53
Potrebbero piacerti anche
- The Yellow House: A Memoir (2019 National Book Award Winner)Da EverandThe Yellow House: A Memoir (2019 National Book Award Winner)Valutazione: 4 su 5 stelle4/5 (98)
- The Subtle Art of Not Giving a F*ck: A Counterintuitive Approach to Living a Good LifeDa EverandThe Subtle Art of Not Giving a F*ck: A Counterintuitive Approach to Living a Good LifeValutazione: 4 su 5 stelle4/5 (5795)
- Shoe Dog: A Memoir by the Creator of NikeDa EverandShoe Dog: A Memoir by the Creator of NikeValutazione: 4.5 su 5 stelle4.5/5 (537)
- Elon Musk: Tesla, SpaceX, and the Quest for a Fantastic FutureDa EverandElon Musk: Tesla, SpaceX, and the Quest for a Fantastic FutureValutazione: 4.5 su 5 stelle4.5/5 (474)
- Grit: The Power of Passion and PerseveranceDa EverandGrit: The Power of Passion and PerseveranceValutazione: 4 su 5 stelle4/5 (588)
- On Fire: The (Burning) Case for a Green New DealDa EverandOn Fire: The (Burning) Case for a Green New DealValutazione: 4 su 5 stelle4/5 (74)
- A Heartbreaking Work Of Staggering Genius: A Memoir Based on a True StoryDa EverandA Heartbreaking Work Of Staggering Genius: A Memoir Based on a True StoryValutazione: 3.5 su 5 stelle3.5/5 (231)
- Hidden Figures: The American Dream and the Untold Story of the Black Women Mathematicians Who Helped Win the Space RaceDa EverandHidden Figures: The American Dream and the Untold Story of the Black Women Mathematicians Who Helped Win the Space RaceValutazione: 4 su 5 stelle4/5 (895)
- Never Split the Difference: Negotiating As If Your Life Depended On ItDa EverandNever Split the Difference: Negotiating As If Your Life Depended On ItValutazione: 4.5 su 5 stelle4.5/5 (838)
- The Little Book of Hygge: Danish Secrets to Happy LivingDa EverandThe Little Book of Hygge: Danish Secrets to Happy LivingValutazione: 3.5 su 5 stelle3.5/5 (400)
- The Hard Thing About Hard Things: Building a Business When There Are No Easy AnswersDa EverandThe Hard Thing About Hard Things: Building a Business When There Are No Easy AnswersValutazione: 4.5 su 5 stelle4.5/5 (345)
- The Unwinding: An Inner History of the New AmericaDa EverandThe Unwinding: An Inner History of the New AmericaValutazione: 4 su 5 stelle4/5 (45)
- Team of Rivals: The Political Genius of Abraham LincolnDa EverandTeam of Rivals: The Political Genius of Abraham LincolnValutazione: 4.5 su 5 stelle4.5/5 (234)
- The World Is Flat 3.0: A Brief History of the Twenty-first CenturyDa EverandThe World Is Flat 3.0: A Brief History of the Twenty-first CenturyValutazione: 3.5 su 5 stelle3.5/5 (2259)
- Devil in the Grove: Thurgood Marshall, the Groveland Boys, and the Dawn of a New AmericaDa EverandDevil in the Grove: Thurgood Marshall, the Groveland Boys, and the Dawn of a New AmericaValutazione: 4.5 su 5 stelle4.5/5 (266)
- The Emperor of All Maladies: A Biography of CancerDa EverandThe Emperor of All Maladies: A Biography of CancerValutazione: 4.5 su 5 stelle4.5/5 (271)
- The Gifts of Imperfection: Let Go of Who You Think You're Supposed to Be and Embrace Who You AreDa EverandThe Gifts of Imperfection: Let Go of Who You Think You're Supposed to Be and Embrace Who You AreValutazione: 4 su 5 stelle4/5 (1090)
- The Sympathizer: A Novel (Pulitzer Prize for Fiction)Da EverandThe Sympathizer: A Novel (Pulitzer Prize for Fiction)Valutazione: 4.5 su 5 stelle4.5/5 (121)
- Her Body and Other Parties: StoriesDa EverandHer Body and Other Parties: StoriesValutazione: 4 su 5 stelle4/5 (821)
- Almugea or Proper FaceDocumento5 pagineAlmugea or Proper FaceValentin BadeaNessuna valutazione finora
- Overview of Risk Based Audit ProcessDocumento17 pagineOverview of Risk Based Audit ProcessAira Nhaira Mecate100% (1)
- April 7-9 2022-WPS OfficeDocumento3 pagineApril 7-9 2022-WPS OfficeAllen AntolinNessuna valutazione finora
- Understanding ISO 9001 Calibration RequirementsDocumento6 pagineUnderstanding ISO 9001 Calibration RequirementsAldrin HernandezNessuna valutazione finora
- Remote Sensing: Carbon Stocks, Species Diversity and Their Spatial Relationships in The Yucatán Peninsula, MexicoDocumento18 pagineRemote Sensing: Carbon Stocks, Species Diversity and Their Spatial Relationships in The Yucatán Peninsula, MexicoSara EspinozaNessuna valutazione finora
- ESQLDocumento2 pagineESQLajay110125_kumarNessuna valutazione finora
- Iphone 14 Pro Max Inspired Preset by Rey Dhen - XMPDocumento3 pagineIphone 14 Pro Max Inspired Preset by Rey Dhen - XMPRizkia Raisa SafitriNessuna valutazione finora
- Prescriptions For Closing The Seven Service Quality GapsDocumento1 paginaPrescriptions For Closing The Seven Service Quality GapsReema NegiNessuna valutazione finora
- Kelompok CKD - Tugas Terapi Modalitas KeperawatanDocumento14 pagineKelompok CKD - Tugas Terapi Modalitas KeperawatanWinda WidyaNessuna valutazione finora
- Interior Plains Unit PlanDocumento6 pagineInterior Plains Unit Planapi-256482747Nessuna valutazione finora
- Mechatronics Course PlanDocumento3 pagineMechatronics Course PlanMohammad Faraz AkhterNessuna valutazione finora
- En 10143-1993Documento7 pagineEn 10143-1993Eduardo TeixeiraNessuna valutazione finora
- Week 14 Report2Documento27 pagineWeek 14 Report2Melaku DesalegneNessuna valutazione finora
- Comparison of Plate Count Agar and R2A Medium For Enumeration of Heterotrophic Bacteria in Natural Mineral WaterDocumento4 pagineComparison of Plate Count Agar and R2A Medium For Enumeration of Heterotrophic Bacteria in Natural Mineral WaterSurendar KesavanNessuna valutazione finora
- SAGC Compliance Awareness-Grid UsersDocumento66 pagineSAGC Compliance Awareness-Grid Userskamal_khan85Nessuna valutazione finora
- Neal Peres Da CostaDocumento507 pagineNeal Peres Da CostaNoMoPoMo576100% (1)
- Trend Management How To Effectively Use Trend-Knowledge in Your Company (Jörg Blechschmidt)Documento121 pagineTrend Management How To Effectively Use Trend-Knowledge in Your Company (Jörg Blechschmidt)Antonio Gonzalez AriasNessuna valutazione finora
- Recruitment and SelectionDocumento50 pagineRecruitment and SelectionAmrita BhatNessuna valutazione finora
- Description: Super Thoroseal Is A Blend of PortlandDocumento2 pagineDescription: Super Thoroseal Is A Blend of Portlandqwerty_conan100% (1)
- API RP 1102 SpreadsheetDocumento5 pagineAPI RP 1102 Spreadsheetdrramsay100% (4)
- G120D Getting Started 0418 en-USDocumento94 pagineG120D Getting Started 0418 en-USHamadi Ben SassiNessuna valutazione finora
- CV LeTranNguyen enDocumento4 pagineCV LeTranNguyen enLe Tran NguyenNessuna valutazione finora
- Listening Lesson PlanDocumento3 pagineListening Lesson PlanPınar AkgünNessuna valutazione finora
- FC Exercises3Documento16 pagineFC Exercises3Supertj666Nessuna valutazione finora
- Brittan Bradford ResumeDocumento2 pagineBrittan Bradford Resumeapi-574584381Nessuna valutazione finora
- Problems 1Documento2 pagineProblems 1Andoy Don M.Nessuna valutazione finora
- Certification Roadmap 11-30-16Documento1 paginaCertification Roadmap 11-30-16Cristian Gavilanes MontoyaNessuna valutazione finora
- s145 Series HMM 201902 PDFDocumento73 pagines145 Series HMM 201902 PDFEuNessuna valutazione finora
- How To Get Jobs in Neom Saudi Arabia 1703510678Documento6 pagineHow To Get Jobs in Neom Saudi Arabia 1703510678Ajith PayyanurNessuna valutazione finora
- A Microscope For Christmas: Simple and Differential Stains: Definition and ExamplesDocumento4 pagineA Microscope For Christmas: Simple and Differential Stains: Definition and ExamplesGwendolyn CalatravaNessuna valutazione finora