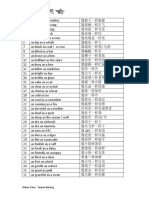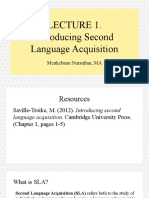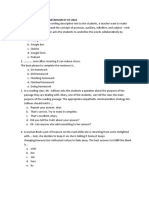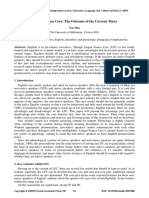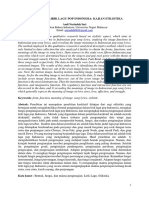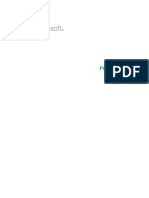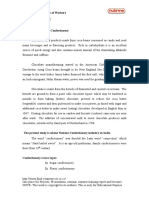Documenti di Didattica
Documenti di Professioni
Documenti di Cultura
Using IPsec VPN To Provide Communication Between Offices
Caricato da
hacking17Titolo originale
Copyright
Formati disponibili
Condividi questo documento
Condividi o incorpora il documento
Hai trovato utile questo documento?
Questo contenuto è inappropriato?
Segnala questo documentoCopyright:
Formati disponibili
Using IPsec VPN To Provide Communication Between Offices
Caricato da
hacking17Copyright:
Formati disponibili
Using IPsec VPN to provide communication
between offices
This example provides secure, transparent communication between two FortiGates
located at different offices using route-based IPsec VPN. In this example, one office
will be referred to as HQ and the other will be referred to as Branch.
1. Configuring the HQ IPsec VPN
2. Adding firewall addresses for the local and remote LAN on HQ
3. Creating an HQ security policy and static route
4. Configure the Branch IPsec VPN Phase 1 and Phase 2
settings
5. Add Branch firewall addresses for the local and remote LAN
6. Create a branch IPsec security policy and static route
7. Results
WAN 1
172.20.120.123
FortiGate
(HQ)
IPsec
Port 1
192.168.1.99/24
Internal
Network (HQ)
WAN 1
172.20.120.22
Internet
FortiGate
(Branch)
LAN
10.10.1.99/24
Internal
Network (Branch)
Configuring the HQs IPsec
VPN
On the HQ FortiGate, go to VPN > IPsec >
Auto Key (IKE).
Select Create Phase 1. Set IP Address
to the IP of the Branch FortiGate, Local
Interface to the Internet-facing interface,
and enter a Pre-shared Key.
Now select Create Phase 2, set it to use
the new Phase 1, and expand the Advanced
options.
Specify Source address as the HQ subnet
and Destination address as the Branch
subnet.
Adding firewall addresses
for the local and remote
LAN on HQ
Go to Firewall Objects > Address >
Addresses.
Create a local address. Set Type to Subnet,
Subnet/IP Range to the HQ subnet, and
Interface to an internal port.
Create a remote LAN address. Set Type to
Subnet, Subnet/IP Range to the Branch
subnet, and Interface to the VPN Phase 1.
Creating an HQ security
policy and static route.
Go to Policy > Policy > Policy.
Create a policy for outbound traffic. Set
Incoming Interface to an internal port,
Source Address to the local address,
Outgoing Interface to the VPN Phase 1,
and Destination Address to the remote
LAN address.
Create a second policy for inbound traffic.
Set Incoming Interface to the VPN phase
1, Source Address to the local address,
Outgoing Interface to an internal port, and
Destination Address to the local address.
Go to Router > Static > Static Routes.
Create a route for IPsec traffic, setting
Device to the VPN Phase 1.
If the Router menu is not visible, go to
System > Config > Features to ensure
that Advanced Routing is turned on.
Configuring the Branchs
IPsec VPN
One the Branch FortiGate, Go to VPN >
IPsec > Auto Key (IKE).
Select Create Phase 1. Set IP Address to
the IP of the HQ FortiGate, Local Interface
to the Internet-facing interface, and enter the
same Pre-shared Key used previously.
Now select Create Phase 2, set it to use
the new Phase 1, and expand the Advanced
options.
Specify Source address as the Branch
subnet and Destination address as the HQ
subnet.
Adding firewall addresses
for the local and remote
LAN on HQ
Go to Firewall Objects > Address >
Addresses.
Create a local address. Set Type to Subnet,
Subnet/IP Range to the Branch subnet,
and Interface to an internal port.
Create a remote LAN address. Set Type
to Subnet, Subnet/IP Range to the HQ
subnet, and Interface to the VPN Phase 1.
Creating an HQ security
policy and static route.
Go to Policy > Policy > Policy.
Create a policy for outbound traffic. Set
Incoming Interface to an internal port,
Source Address to the local address,
Outgoing Interface to the VPN Phase 1,
and Destination Address to the remote
LAN address.
Create a second policy for inbound traffic.
Set Incoming Interface to the VPN
phase 1, Source Address to the local
address, Outgoing Interface to an internal
port, and Destination Address to the local
address.
Go to Router > Static > Static Routes.
Create a route for IPsec traffic, setting
Device to the VPN Phase 1.
Results
Go to VPN > Monitor > IPSec Monitor to
verify the status of the VPN tunnel. It should
be up.
A user on either of the office networks should
be able to connect to any address on the
other office network transparently.
From the HQ FortiGate unit go to Log &
Report > Traffic Log > Forward Traffic to
verify that both inbound and outbound traffic
is occurring.
To verify traffic on the Branch FortiGate unit
as well, go to Log & Report > Traffic Log >
Forward Traffic.
Potrebbero piacerti anche
- Shoe Dog: A Memoir by the Creator of NikeDa EverandShoe Dog: A Memoir by the Creator of NikeValutazione: 4.5 su 5 stelle4.5/5 (537)
- The Subtle Art of Not Giving a F*ck: A Counterintuitive Approach to Living a Good LifeDa EverandThe Subtle Art of Not Giving a F*ck: A Counterintuitive Approach to Living a Good LifeValutazione: 4 su 5 stelle4/5 (5794)
- Hidden Figures: The American Dream and the Untold Story of the Black Women Mathematicians Who Helped Win the Space RaceDa EverandHidden Figures: The American Dream and the Untold Story of the Black Women Mathematicians Who Helped Win the Space RaceValutazione: 4 su 5 stelle4/5 (895)
- The Yellow House: A Memoir (2019 National Book Award Winner)Da EverandThe Yellow House: A Memoir (2019 National Book Award Winner)Valutazione: 4 su 5 stelle4/5 (98)
- Grit: The Power of Passion and PerseveranceDa EverandGrit: The Power of Passion and PerseveranceValutazione: 4 su 5 stelle4/5 (588)
- The Little Book of Hygge: Danish Secrets to Happy LivingDa EverandThe Little Book of Hygge: Danish Secrets to Happy LivingValutazione: 3.5 su 5 stelle3.5/5 (400)
- The Emperor of All Maladies: A Biography of CancerDa EverandThe Emperor of All Maladies: A Biography of CancerValutazione: 4.5 su 5 stelle4.5/5 (271)
- Never Split the Difference: Negotiating As If Your Life Depended On ItDa EverandNever Split the Difference: Negotiating As If Your Life Depended On ItValutazione: 4.5 su 5 stelle4.5/5 (838)
- The World Is Flat 3.0: A Brief History of the Twenty-first CenturyDa EverandThe World Is Flat 3.0: A Brief History of the Twenty-first CenturyValutazione: 3.5 su 5 stelle3.5/5 (2259)
- On Fire: The (Burning) Case for a Green New DealDa EverandOn Fire: The (Burning) Case for a Green New DealValutazione: 4 su 5 stelle4/5 (74)
- Elon Musk: Tesla, SpaceX, and the Quest for a Fantastic FutureDa EverandElon Musk: Tesla, SpaceX, and the Quest for a Fantastic FutureValutazione: 4.5 su 5 stelle4.5/5 (474)
- A Heartbreaking Work Of Staggering Genius: A Memoir Based on a True StoryDa EverandA Heartbreaking Work Of Staggering Genius: A Memoir Based on a True StoryValutazione: 3.5 su 5 stelle3.5/5 (231)
- Team of Rivals: The Political Genius of Abraham LincolnDa EverandTeam of Rivals: The Political Genius of Abraham LincolnValutazione: 4.5 su 5 stelle4.5/5 (234)
- Devil in the Grove: Thurgood Marshall, the Groveland Boys, and the Dawn of a New AmericaDa EverandDevil in the Grove: Thurgood Marshall, the Groveland Boys, and the Dawn of a New AmericaValutazione: 4.5 su 5 stelle4.5/5 (266)
- The Hard Thing About Hard Things: Building a Business When There Are No Easy AnswersDa EverandThe Hard Thing About Hard Things: Building a Business When There Are No Easy AnswersValutazione: 4.5 su 5 stelle4.5/5 (345)
- The Unwinding: An Inner History of the New AmericaDa EverandThe Unwinding: An Inner History of the New AmericaValutazione: 4 su 5 stelle4/5 (45)
- The Gifts of Imperfection: Let Go of Who You Think You're Supposed to Be and Embrace Who You AreDa EverandThe Gifts of Imperfection: Let Go of Who You Think You're Supposed to Be and Embrace Who You AreValutazione: 4 su 5 stelle4/5 (1090)
- The Sympathizer: A Novel (Pulitzer Prize for Fiction)Da EverandThe Sympathizer: A Novel (Pulitzer Prize for Fiction)Valutazione: 4.5 su 5 stelle4.5/5 (121)
- Her Body and Other Parties: StoriesDa EverandHer Body and Other Parties: StoriesValutazione: 4 su 5 stelle4/5 (821)
- HOPE 2A MODULE 1 Introduction To SportsDocumento11 pagineHOPE 2A MODULE 1 Introduction To SportsChristian Ray Lucnagan ReyesNessuna valutazione finora
- Fruit LeathersDocumento4 pagineFruit LeathersAmmon FelixNessuna valutazione finora
- Solved MCQS For Mid Terms Papers Solved by JUNAID MALIK and TeamDocumento23 pagineSolved MCQS For Mid Terms Papers Solved by JUNAID MALIK and TeamUrwa RiazNessuna valutazione finora
- Ed A 02.00 I 01Documento39 pagineEd A 02.00 I 01Enrique BlancoNessuna valutazione finora
- Simile ListDocumento3 pagineSimile ListFiona SohNessuna valutazione finora
- Fourth Wall ViolationsDocumento7 pagineFourth Wall ViolationsDanomaly100% (1)
- Bernard New PersDocumento12 pagineBernard New PersChandra SekarNessuna valutazione finora
- Parkin 8e TIF Ch27Documento51 pagineParkin 8e TIF Ch27Pranta SahaNessuna valutazione finora
- IHE ITI Suppl XDS Metadata UpdateDocumento76 pagineIHE ITI Suppl XDS Metadata UpdateamNessuna valutazione finora
- Pros and Cons of AbortionDocumento14 paginePros and Cons of AbortionSuman SarekukkaNessuna valutazione finora
- Lecture 1. Introducing Second Language AcquisitionDocumento18 pagineLecture 1. Introducing Second Language AcquisitionДиляра КаримоваNessuna valutazione finora
- Citing Textual EvidenceDocumento4 pagineCiting Textual EvidenceRaymondNessuna valutazione finora
- ILO Report On Disability and Labour India - 2011wcms - 229259Documento56 pagineILO Report On Disability and Labour India - 2011wcms - 229259Vaishnavi JayakumarNessuna valutazione finora
- Cases Torts 7-29-17 DigestDocumento1 paginaCases Torts 7-29-17 Digestczabina fatima delicaNessuna valutazione finora
- Pechay Camote Buchi - Aug7Documento36 paginePechay Camote Buchi - Aug7Rockie Alibio JuanicoNessuna valutazione finora
- Sleeping GarmentsDocumento1 paginaSleeping GarmentsRosalie LazaroNessuna valutazione finora
- STGS7115-B3 Mini Esmeriladoramanualusuario-29505070 PDFDocumento14 pagineSTGS7115-B3 Mini Esmeriladoramanualusuario-29505070 PDFHydro Energy GroupNessuna valutazione finora
- Kumpulan Soal UPDocumento16 pagineKumpulan Soal UPTriono SusantoNessuna valutazione finora
- 3D Picture: The Acts of The Apostles: A Miraculous EscapeDocumento6 pagine3D Picture: The Acts of The Apostles: A Miraculous EscapeMyWonderStudio100% (7)
- One Tequila, Two Tequila, Three Tequila, Floor!: The Science Behind A HangoverDocumento3 pagineOne Tequila, Two Tequila, Three Tequila, Floor!: The Science Behind A Hangoverkristal eliasNessuna valutazione finora
- Lingua Franca Core: The Outcome of The Current Times: Yue ShuDocumento4 pagineLingua Franca Core: The Outcome of The Current Times: Yue ShuThaiNessuna valutazione finora
- NHD Process Paper 1Documento2 pagineNHD Process Paper 1api-544229559Nessuna valutazione finora
- Artikel Andi Nurindah SariDocumento14 pagineArtikel Andi Nurindah Sariapril yansenNessuna valutazione finora
- 2406 Final ExamDocumento10 pagine2406 Final ExamChandan GargNessuna valutazione finora
- Orthodox Pebbles Raising of LazarusDocumento29 pagineOrthodox Pebbles Raising of LazarusMonica DavidNessuna valutazione finora
- Fontenot Opinion and OrderDocumento190 pagineFontenot Opinion and OrderInjustice WatchNessuna valutazione finora
- PI SQC 2015 R3 User GuideDocumento50 paginePI SQC 2015 R3 User Guideislam ahmedNessuna valutazione finora
- Song FlowDocumento4 pagineSong FlowEhij ZheyNessuna valutazione finora
- MNDCS-2024 New3 - 231101 - 003728Documento3 pagineMNDCS-2024 New3 - 231101 - 003728Dr. Farida Ashraf AliNessuna valutazione finora
- A Study of Absenteeism of Workers in Nutrine Confectionery Company LTD ChittoorDocumento69 pagineA Study of Absenteeism of Workers in Nutrine Confectionery Company LTD ChittoorShoaib MohammedNessuna valutazione finora