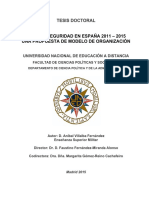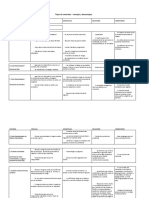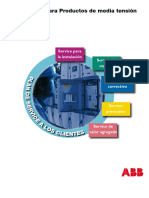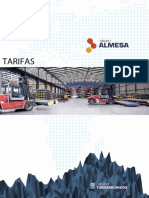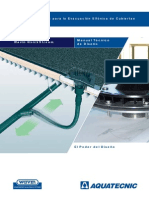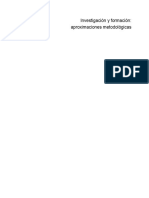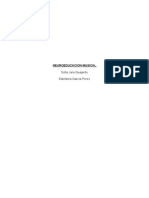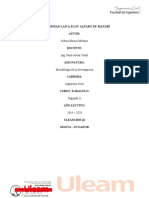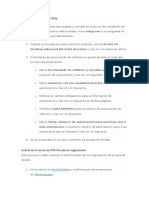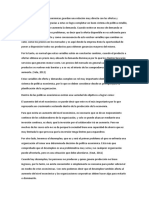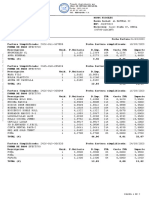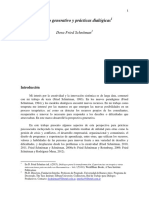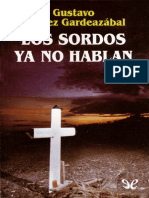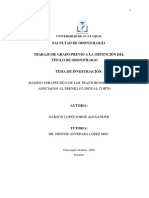Documenti di Didattica
Documenti di Professioni
Documenti di Cultura
Acc m1
Caricato da
jesusjglTitolo originale
Copyright
Formati disponibili
Condividi questo documento
Condividi o incorpora il documento
Hai trovato utile questo documento?
Questo contenuto è inappropriato?
Segnala questo documentoCopyright:
Formati disponibili
Acc m1
Caricato da
jesusjglCopyright:
Formati disponibili
Introduccin, puntos COGO y MDT
MDULO 1: INTRODUCCIN, PUNTOS COGO Y MDT.
AUTOCAD CIVIL 3D
Indice
1. INTRODUCCIN C3D ......................................................................................................................................................3
2. ORGANIZACIN DE ARCHIVOS DEL CURSO ............................................................................................................4
3. INTRODUCCIN A LA INTERFACE ..............................................................................................................................4
3.1 <Espacio de herramientas>..........................................................................................................................................4
3.2 <Barras de herramientas>............................................................................................................................................8
3.3 Mens botn derecho ...................................................................................................................................................9
3.4 Comandos transparentes .............................................................................................................................................9
4. FLUJO DE TRABAJO ......................................................................................................................................................9
4.1 Flujo de trabajo tradicional (manual)......................................................................................................................... 10
4.2 Flujo de trabajo tradicional (automatizado) .............................................................................................................. 10
4.3 Flujo de trabajo CIVIL 3D .......................................................................................................................................... 11
4.4 Gestin de Datos en Civil 3D .................................................................................................................................... 11
5. ESTILOS......................................................................................................................................................................... 14
5.1 Estilos de objetos ....................................................................................................................................................... 14
5.2 Estilos de etiquetas.................................................................................................................................................... 17
6. PUNTOS COGO............................................................................................................................................................. 23
6.3 Introduccin ................................................................................................................................................................ 23
6.4 Creacin de <Conjunto de claves descriptivas>...................................................................................................... 24
6.5 Importacin de un archivo de puntos........................................................................................................................ 25
6.6 Creacin de un grupo de puntos............................................................................................................................... 25
7. CREACIN DE LA SUPERFICIE (M.D.T.) .................................................................................................................. 26
7.7 Introduccin ................................................................................................................................................................ 26
7.8 Aplicacin de la plantilla [*.dwt]................................................................................................................................. 26
7.9 Preparacin de las carpetas de trabajo.................................................................................................................... 27
7.10 Limpieza y preparacin de los Datos Cartogrficos .............................................................................................. 30
7.11 Creacin de la superficie desde curvas de nivel existentes.................................................................................. 43
7.12 Perfil rpido del terreno ........................................................................................................................................... 52
7.13 Creacin de la superficie desde archivo de puntos ............................................................................................... 53
7.14 Etiquetado curvas de nivel ...................................................................................................................................... 55
7.15 Acceso directo a datos ............................................................................................................................................ 58
7.16 Realizar un clculo de volumen .............................................................................................................................. 60
8. REFERENCIAS .............................................................................................................................................................. 61
Introduccin, puntos COGO y MDT
1. INTRODUCCIN AUTOCAD CIVIL 3D
AutoCAD Civil 3D es un programa especializado para el diseo de obras civiles que utiliza la
plataforma de AutoCAD. Emplea la ltima en tecnologa de software para ofrecer una solucin
orientada a la facilidad de utilizacin del usuario que es realmente innovadora, haciendo que el
proceso del diseo de ingeniera civil sea ms fcil, inteligente y rpido. Como resultado, se
dispone de ms tiempo para explorar la mejor solucin de un determinado proyecto, y an as,
completando el mismo en un periodo considerablemente ms corto.
Durante este curso se explorarn muchas de las caractersticas de Civil 3D para poder realizar
completamente un proyecto. Es preciso que el alumno tenga al menos un nivel medio de uso
del entorno AutoCAD 2009 o posterior as como de los procesos de desarrollo bsico de un
proyecto para poder seguir las lecciones con fluidez.
Las principales aplicaciones de AutoCAD Civil 3D son: el tratamiento de datos de
topografa, diseo de obras lineales, explanaciones, parcelaciones y urbanizaciones, diseo de
redes de saneamiento y abastecimiento.
AutoCAD Civil 3D est desarrollado sobre Map 3D, heredando toda la funcionalidad de
AutoCAD, as como todas las caractersticas de Map 3D. Para el usuario final adems significa
disponer de herramientas especializadas para el diseo de obras civiles, hasta ahora propias
de programas externos, en un entorno totalmente conocido por la mayora de los usuarios.
La clave principal que define Civil 3D es la interactividad, que se hace patente en todos los
niveles:
Estilos En Civil 3D todos los rasgos estn basados en los estilos. Simplemente
cambiando el estilo de un objeto, inmediatamente se modifica su apariencia, etiquetado
y comportamiento.
Interaccin de caractersticas Las caractersticas creadas en el proceso de diseo a
menudo dependen de otras caractersticas; por ejemplo, no se puede tener un perfil de
un terreno existente sin una superficie y un eje o alineacin. Civil 3D guarda esta
interdependencia viva y efectuar los cambios apropiados cuando los datos se
modifiquen. La apariencia de la geometra y las etiquetas de acompaamiento sern
automticamente actualizadas, permitiendo concentrar el esfuerzo del proyectista en
posibilidades de diseo y menos en dibujo bsico.
AUTOCAD CIVIL 3D
Intercambio de datos - Autodesk ha desarrollado LandXML, un formato de intercambio
de datos estndar basado en XML que permite compartir datos con una gran variedad
de aplicaciones.
2. ORGANIZACIN DE ARCHIVOS DEL CURSO
Para poder realizar el curso es necesario situar la carpeta que se suministra con el mismo en la
siguiente ruta:
C:\Civil 3D Project Templates
Es importante copiar la carpeta con la misma estructura de subcarpetas y archivos.
3. INTRODUCCIN A LA INTERFACE
3.1 <Espacio de herramientas>
Al igual que desde AutoCAD 2009 la interface adquiere un aspecto nuevo con la inclusin del
men tipo Ribbon1 o de Cintas, Civil 3D hereda la misma interface, introduciendo un nuevo
concepto; el <Espacio de herramientas>. Se comporta del mismo modo que una paleta de
herramientas, y sirve como centro de control de todas las operaciones que se pueden realizar
con Civil 3D.
Dentro del men <Inicio> podemos apreciar las primeras rdenes exclusivas de Civil 3D son
las recuadradas en rojo en la siguiente imagen:
Pulsando el primero de los iconos desde la esquina superior izquierda:
Introduccin, puntos COGO y MDT
De esta manera activamos el <Espacio de herramientas> indicado anteriormente y que tiene el
siguiente aspecto:
La pestaa <Prospector> nos muestra los diferentes tipos de datos usados en Civil 3D para
generar la geometra y resto de caractersticas necesarias para definir un proyecto.
Expandiendo cada tipo de datos, se desplegarn mostrando el resto de elementos que los
componer. Los datos aparecen indexados por su nombre. Tambin se pueden iniciar algunos
comandos haciendo clic en el botn derecho del ratn sobre los elementos de la ventana del
Prospector. En la imagen siguientes se muestra como hacer <Zoom a> una determinada
superficie desde el Prospector, (para ello previamente debe existir una superficie).
AUTOCAD CIVIL 3D
El men desplegable de la parte superior
de la pestaa <Prospector> (recuadrado
en rojo en la imagen siguiente): muestra
dos posibles estados:
Vista de dibujo activo
Vista maestra
La primera opcin solo muestra los datos
para la generacin del dibujo activo,
mientras que la segunda de las opciones
muestra los datos de todos los dibujos
abiertos en la sesin actual de Civil 3D,
apareciendo el dibujo activo resaltado en
negrita.
Introduccin, puntos COGO y MDT
La pestaa de <Configuracin> (inmediatamente debajo de la de <Prospector>) muestra y
controla los diversos estilos disponibles para cada elemento de diseo, y tambin da acceso
comandos especficos que se pueden aplicar.
Al igual que en la pestaa <Prospector>, en la parte superior de la pestaa <Configuracin>,
podemos elegir entre varias opciones. En la siguiente figura aparecen recuadradas en rojo las
opciones:
AUTOCAD CIVIL 3D
<Vista maestra>. Muestra y controla los estilos disponibles en todos los dibujos que se
encuentran abiertos en la sesin actual.
<Vista de configuracin de dibujo activo>. Muestra y controla los estilos disponibles en el
dibujo activo.
<Vista slo de etiquetas de dibujo activo>. Muestra y controla los estilos disponibles
concernientes a etiquetas (rotulacin) en el dibujo activo.
<Vista slo de etiquetas>. Muestra y controla los estilos disponibles concernientes a
etiquetas (rotulacin) en los dibujos que se encuentran abiertos en la sesin actual.
3.2 <Barras de herramientas>
Cada vez que sea necesario aadir a nuestro diseo un componente nuevo en cuanto a:
Puntos, Superficies, Alineaciones, Perfiles, Secciones, Tuberas, Explanaciones o Parcelas,
Civil 3D tiene para cada caso una <Barra de herramientas> especializada para poder definir con
precisin el elemento del diseo que se precise desarrollar, as como tener acceso a travs de
stos mens a un listado de las caractersticas empleadas en cada diseo.
Introduccin, puntos COGO y MDT
3.3 Mens botn derecho
Al igual que en AutoCAD, seleccionando en pantalla un elemento (pulsando sobre l con el
botn izquierdo) y posteriormente pulsando el botn derecho del ratn, se activa el men
contextual para poder acceder a sus especificaciones. En Civil 3D, al igual que en AutoCAD, se
puede ejecutar una misma orden empleando diferentes caminos.
3.4 Comandos transparentes
Las rdenes transparentes permiten iniciar el diseo y creacin de varios parmetros desde
dentro de otros comandos, pueden ser iniciados desde los botones de la barra de herramientas
de los comandos transparentes o desde los atajos de teclado (combinacin de teclas para
ejecutar una orden). Estas rdenes o comandos siguen estando activas hasta que se cierra el
ciclo de la orden, o se anula presionando la tecla <Esc> del teclado.
4. FLUJO DE TRABAJO
La adopcin de Civil 3D como herramienta para el proyectista, no slo simplifica muchos de los
trabajos que por su entidad se siguen realizando de forma casi manual, sino que aporta las
ventajas de un entorno familiar al usuario; AutoCAD, que con un bajo coste de formacin y un
AUTOCAD CIVIL 3D
tiempo de aprendizaje mnimo, permite la entrada al rea del diseo a profesionales sin
experiencia en paquetes de clculo.
Adems, se multiplican las posibilidades con las funciones de trabajo en grupo, adopcin de
plantillas para departamentos, mecanizacin de la delineacin, acabado completo del trabajo
desde el puesto de clculo sin ediciones posteriores, o la facilidad de la generacin de normas
de trabajo para la edicin de proyectos.
Hasta el momento coexisten dos formas diferentes de realizar los proyectos; la forma manual o
con herramientas programadas por los propios proyectistas o soluciones complejas que exigen
una gran inversin de adquisicin del sistema y operadores muy especializados, por lo que
habitualmente el proyectista no dispone directamente de la herramienta y ha de acudir a un
operador experto para introducir datos de diseo y luego recalcular.
En este captulo se explicarn los diferentes tipos de flujo de trabajo, y se detallar el modo en
que Civil 3D gestiona los datos.
4.1 Flujo de trabajo tradicional (manual)
Actualmente muchos de los trabajos de obras lineales, especialmente los ms bsicos; como
pueden ser en hidrulica pequeos saneamientos y redes de abastecimiento de pequea
entidad o anexos a proyectos mayores, se realizan manualmente o con medios propios
basados en diseos con hojas de clculo. En estos casos la delineacin a partir de los
resultados de los clculos se lleva a cabo de forma manual sobre AutoCAD.
No se generan modelos digitales del terreno, los perfiles se realizan manualmente y no se
suelen presentar secciones transversales. Las mediciones son manuales y por ello se suelen
hacer aproximaciones de simplificacin.
Cualquier cambio en los datos bsicos del sistema obliga a nuevos trabajos de clculo y
delineacin, por lo que muchas veces los resultados son slo aproximados.
4.2 Flujo de trabajo tradicional (automatizado)
Es el sistema habitualmente utilizado en los departamentos de los gabinetes de ingeniera
importantes. Tambin es habitual que se acuda a soluciones de trazado de carreteras de otros
departamentos.
Normalmente existe un operador especializado en el sistema que introduce los datos de ejes o
alineaciones para los proyectistas. Esto provoca que se pierda rapidez e informacin en la
10
Introduccin, puntos COGO y MDT
cadena de comunicacin del trabajo y el desarrollo del proyecto se demore hasta que el
operador est disponible.
Los planos finales deben ser editados manualmente para aadir correcciones, cajetines y
etiquetas.
Es dificultoso incluir reglas de diseo.
Los planos de planta, perfiles longitudinales y transversales se generan automticamente,
aunque precisan de cierto trabajo manual para llegar a la edicin final de los mismos.
Las modificaciones de trazado son sencillas, pero obligan a rehacer la edicin final de planos.
4.3 Flujo de trabajo CIVIL 3D
El flujo de trabajo en CIVIL 3D est diseado para facilitar que un mismo proyectista lleve a
cabo el trabajo de diseo, de trazado y de terminacin final de planos y listados, de forma
sencilla y rpida. Se pueden incluir tablas de datos en los planos con actualizacin automtica
vinculada a la geometra u otros parmetros del diseo del proyecto.
La edicin final de planos puede hacerse manualmente, o a travs de herramientas como
Conjunto de planos que automatiza la generacin de planos y la impresin de todo el
proyecto.
Con la solucin Civil 3D, se realizan estas tareas de forma automtica, pudiendo realizar
cambios en los datos bsicos que quedarn reflejados de inmediato en los resultados de
listados y planos. Los resultados son completos, con mediciones exactas y con delineacin de
planos automatizada.
4.4 Gestin de Datos en Civil 3D
Con Civil 3D pueden gestionarse los datos de proyectos de varias maneras:
Vault - La forma ms potente de gestionar los datos es la utilizacin de la herramienta
integrada; Vault. Esta herramienta precisa de la instalacin de un servidor de datos SQL
Server o similar, y es capaz de llevar a cabo la organizacin de los datos de un proyecto de
gran envergadura dentro de un grupo de trabajo, incluso del control de versiones durante el
trabajo de forma rpida y segura entre todos los usuarios simultneamente.
Como desventaja para usuarios que no colaboran habitualmente en el desarrollo del mismo
proyecto se destaca la necesidad de adquirir el software del servidor de datos y de usuarios
familiarizados con el manejo y mantenimiento de dichas bases.
AUTOCAD CIVIL 3D
Accesos directos - Una forma ms sencilla pasa por la utilizacin de Accesos directos que
conceptualmente opera de una forma semejante a las referencias externas. Esta ser la forma
de trabajo que se desarrollar en este curso.
Es una forma sencilla que no precisa de servidor de datos y que principalmente est enfocada
al uso de la herramienta en grupos de trabajo de pequeo tamao, o incluso que son llevados a
cabo por un solo proyectista.
Los archivos quedan bien organizados y son fcilmente localizables a travs de una plantilla de
carpetas configurable, que permite llevar un control racional del almacenamiento de la
informacin. Es la forma preferida para el tipo de proyecto que a los que se refiere este manual,
exceptuando aquellos que por su complejidad y extensin precisan permitir a varios usuarios el
acceso a los mismos simultneamente y se requiera tener control de versiones.
Todo en un Dibujo Existe una tercera forma de desarrollar un proyecto dentro de Civil 3D,
que es la realizacin de todo el trabajo dentro de un nico fichero, lo que aporta en principio
una gran velocidad de acceso a la informacin sin necesidad de crear referencias a objetos.
Conceptualmente es el sistema ms sencillo e intuitivo y ofrece las ventajas de almacenar toda
la informacin en un solo archivo de dibujo, con la rapidez de acceder y ver informacin del
producto sin tener que crear referencias a los objetos de Civil 3D o abrir otros dibujos. Sin
embargo, su principal desventaja es la de limitar el acceso simultneo de otros usuarios a los
elementos de diseo.
Por otro lado, cuando el proyecto tiene una cierta envergadura genera ficheros de tamao
excesivo que limitan la fluidez de las operaciones. Por tanto este mtodo slo es aconsejable
en pequeos trabajos.
12
Introduccin, puntos COGO y MDT
Diagrama 1: Flujo de trabajo con accesos directos en Civil 3D
AUTOCAD CIVIL 3D
5. ESTILOS
Se puede acceder a los estilos de diversos modos, el ms habitual es a travs del <Espacio de
herramientas>. Se puede aplicar un estilo determinado para la visualizacin de un elemento,
como por ejemplo una superficie, de manera que se represente como curvas de nivel, malla de
tringulos u otras. Es muy importante comprender que las curvas de nivel que se visualizan, o
las mallas del tringulo, no son en s mismas la entidad de superficie, si no slo su
representacin. Modificar el aspecto de las lneas, espesor, color, densidad de lneas de nivel,
deber hacerse siempre a travs de los estilos.
A simple vista, y la primera vez que se accede a los estilos en la pestaa <Configuracin>,
puede parecer que existe una cantidad exagerada de estilos que har complicado su uso, pero
durante las primeras horas de prctica se podr apreciar que los mtodos de edicin, creacin,
y vista de los estilos est estructurada de forma lgica y que se trata de una gestin sencilla.
Dentro de los estilos se destacan a continuacin dos clases bien diferenciadas.
5.1 Estilos de objetos
Contienen la informacin, las caractersticas, el
control de su visualizacin y del comportamiento
de un determinado objeto de Civil 3D. Es decir,
con este estilo controlamos como se va a mostrar
en pantalla una superficie, una alineacin o eje,
una red de tuberas, o una obra lineal completa.
Como ejemplo, se pueden editar los estilos de
representacin de una alineacin, revisando sus
opciones ms reseables:
14
Introduccin, puntos COGO y MDT
La pestaa de <Informacin> da un nombre y una descripcin al estilo.
La pestaa de <Visualizacin> controla individualmente el color y/o las capas de los sub-objetos
de las entidades. Tambin muestra la manera de representar el objeto tanto en una planta o en
seccin, como en una vista en 3D.
AUTOCAD CIVIL 3D
En la pestaa <Marcas> se puede personalizar la visualizacin de los distintos puntos por los
que se define una alineacin, pudiendo determinar un estilo de marca existente o crear nuevos.
La
pestaa
<Resumen>
contiene una vista rpida de
los ajustes que contienen las
pestaas anteriores.
16
Introduccin, puntos COGO y MDT
5.2 Estilos de etiquetas
Controlan el comportamiento y la apariencia de las etiquetas de texto. En el caso que se
muestra, se escoge la etiqueta de punto kilomtrico (P.K.) de una alineacin, activando con el
botn derecho en cualquiera de los estilos que definen una etiqueta y eligiendo Editar, se
despliega la ventana de <Edicin de estilo de etiqueta>
AUTOCAD CIVIL 3D
Al igual que los estilos de objetos, la pestaa de <Informacin> da un nombre y una descripcin
al estilo.
En las opciones de la pestaa <General>, se puede ver una ventana dividida en dos columnas;
<propiedades> y <valor>, expandiendo las filas vemos todas las posibilidades disponibles que
18
Introduccin, puntos COGO y MDT
pueden modificar el aspecto y comportamiento de un estilo de etiqueta. La columna valor
especifica los valores actuales de cada propiedad.
Las filas estn divididas en tres grupos:
<Etiqueta>, que a su vez se subdivide en:
o <Estilo de texto>, especifica el estilo de texto (igual que en una acotacin en
AutoCAD), que se aplica a este estilo de etiqueta.
o <Visibilidad> de etiqueta, especifica si las etiquetas del estilo actual son visibles
en el dibujo.
o <Capa>, especifica la capa donde se ubicarn las etiquetas para todos los
componentes de un estilo de etiqueta.
<Comportamiento>, se subdivide en:
o <Referencia de orientacin>, muestra la orientacin de la referencia de una
etiqueta, puede ser:
<Objeto>, hace girar etiquetas respecto a la direccin cero del objeto. Se
considera direccin cero del objeto, a la definida entre el punto de inicial
y el final. Si el vector del objeto cambia al punto de anclaje de la etiqueta,
la actualizacin de la orientacin se lleva a cabo automticamente. Esta
es la opcin por defecto.
<Vista>, fuerza la orientacin de las etiquetas a alinearse con la
horizontal de la pantalla, tanto en las vistas de espacio modelo como de
espacio papel..
<Sistema de coordenadas universales>, ajusta las etiquetas con respecto al
ngulo existente entre la vista actual y la vista universal. Si se cambia la
vista del sistema de coordenadas universales, no afecta a la rotacin de
la etiqueta con respecto al SCU
o <Insercin forzada>, esta caracterstica especifica la posicin de una etiqueta con
respecto a un objeto. Solamente se aplica cuando la opcin de <Referencia de
orientacin> est en <Objeto> y stos son lneas, segmentos de arcos o
segmentos spline.
AUTOCAD CIVIL 3D
<Ninguna>, mantiene la posicin de la etiqueta como un componente
relativo al objeto.
<Superior>, ajusta la posicin de la etiqueta por encima del objeto.
<Inferior>, ajusta la posicin de la etiqueta por debajo del objeto.
o <Forzar curva interior>, indica si las etiquetas estn situadas dentro o fuera de
una curva. Este ajuste tiene preferencia sobre cualquier otro ajuste de insercin
forzada.
<Verdadero>, mueve los componentes de las etiquetas de fuera adentro
de la curva. Los componentes de la etiqueta mantienen el mismo
desplazamiento y rotacin.
<Falso>, todos los componentes de la etiqueta se mantienen como fueron
creados por defecto.
Nota: Estos ajustes se aplican nicamente cuando la Referencia de
orientacin esta activada en <Objeto>.
<Legibilidad en planta>, asegura la rotacin de las etiquetas para que pueda ser
legible en la vista en planta.
o <Verdadero>, gira el texto para asegurar de que pueda ser ledo en la
vista en planta.
o <Falso>, muestra el texto como fue insertado.
<Margen de legibilidad>, especifica el ngulo a partir del cual la etiqueta rota 180
grados para permanecer legible en planta.
<Voltear anclajes con texto>,
o <Verdadero>, asegura que si el texto es girado para visualizarlo en planta,
tambin son girados sus anclajes.
o <Falso>, la etiqueta se muestra como un espejo de la original.
Todos los cambios que se aplican al estilo de etiquetas se aprecian inmediatamente en el
grfico de ejemplo que aparece a la derecha de cada ventana.
A continuacin se explican las posibilidades de la pestaa <Composicin>:
20
Introduccin, puntos COGO y MDT
Es en esta localizacin se especifican las propiedades de los componentes que forman parte
del estilo de etiqueta y su asociacin con las etiquetas de texto.
Primero se escoge el componente del que se quieren definir las propiedades, Tambin es
posible aadir nuevos elementos a los componentes como: texto, lneas, bloques, marcas y texto
de referencia.
<Opciones de etiqueta arrastrada>, controla el comportamiento de las etiquetas cuando estn
arrastradas desde su localizacin por defecto:
AUTOCAD CIVIL 3D
Las caractersticas de esta ventana se dividen en dos grupos:
<Directriz>, controla la forma de visualizar la directriz que acompaa a la etiqueta.
<Componentes de etiqueta arrastrada>, define la visualizacin del texto, elementos de
borde, altura del texto, enlace y justificacin de la lnea directriz.
Por ltimo, la pestaa <Resumen> agrupada por: Componente 1, Informacin, Etiqueta,
Comportamiento, Legibilidad en planta, Directriz y Componentes de etiqueta arrastrada, nos
muestra todas las caractersticas definidas, pudiendo editar y modificar aqu tambin su
contenido:
22
Introduccin, puntos COGO y MDT
6. PUNTOS COGO
6.3 Introduccin
Los puntos en Civil 3D tienen las caractersticas de los puntos COGO (Coordinate Geometry)
de Map 3D, son diferentes a las entidad <punto> de AutoCAD, ste tan solo almacena la
informacin correspondiente a las coordenadas X, Y, Z, mientras que el punto COGO, tiene
adems otras propiedades asociadas, como son: nmero de punto, nombre de punto,
descripcin origen y descripcin extendida. Los puntos COGO pueden estar almacenados
externamente a un dibujo y varios usuarios hacer referencia a ellos. Los puntos de trabajo en
Civil 3D sern siempre puntos COGO.
El <Estilo de punto> controla la marca del punto (forma en
que se visualiza el punto), su escala y elevacin.
El <Estilo de etiquetas de puntos> est compuesto por las
caractersticas
asociadas
con
la
marca,
estas
caractersticas se pueden personalizar aadiendo o
quitando textos, bloques, lneas.
En un punto individual se puede modificar tanto su <Estilo
de punto> como su <Estilo de etiqueta> ya sea mediante la
seleccin del usuario o a travs de <Conjunto de claves
descriptivas>.
Los <Conjuntos de claves descriptivas> realizan el control de
las capas de puntos y utilizan la descripcin de origen
para renombrar los puntos, as como la insercin de
bloques, modificacin de escala y rotado del mismo.
Los <Grupos de puntos> (dentro de la pestaa Prospector) determinan la apariencia de los puntos
que no tienen asignado un estilo. Si se usa un <Conjunto de clave descriptiva> nulo y tampoco se
utiliza un <Grupo de puntos>, Civil 3D automticamente generar un grupo de puntos llamado
AUTOCAD CIVIL 3D
Todos los puntos, donde se asignar un estilo de puntos por defecto. Con este sistema se
pueden organizar los puntos de un trabajo por grupos, correspondientes a fechas de
levantamiento y tipo de informacin que representan, permitiendo una gran elasticidad de uso
durante el desarrollo del proyecto.
6.4 Creacin de <Conjunto de claves descriptivas>
Se puede crear un conjunto de claves descriptivas si
en el dibujo que activo dentro del <Espacio de
herramientas>
se
pulsa
sobre
la
pestaa
<Configuracin>, y se despliega el elemento <Punto>
pulsando a continuacin con el botn derecho del
ratn sobre <Conjunto de claves descriptivas> y
eligiendo <Nuevo>.
En la siguiente ventana que aparece, se introduce el
nombre para diferenciar el nuevo conjunto de claves
descriptivas. A continuacin se pulsa con el botn
derecho sobre el conjunto que se acaba de crear y se
elige <Editar claves>.
Pinchamos sobre el <Campo cdigo> que aparece por
defecto Nuevo y cambiamos el nombre por rbol,
en el <Estilo> elegimos rbol, proseguimos con la
personalizacin del cdigo hasta completarla.
Podemos aadir tantos cdigos como queramos, con lo que queda completamente definido un
conjunto de claves descriptivas, ahora, cuando importemos puntos desde un archivo veremos
que con cada punto que contenga la palabra rbol se insertar con el bloque y las
caractersticas que le hayamos indicado.
24
Introduccin, puntos COGO y MDT
6.5 Importacin de un archivo de puntos
Desde <Espacio de herramientas> en la
pestaa <Prospector>, haciendo clic con el
botn derecho sobre <Puntos> y eligiendo
<Crear>,
aparece
la
ventana
Crear
puntos. Una vez ah, si se pulsa sobre el
icono
se activa la opcin importar
archivos
de
puntos.
En
la
ventana
<Importar puntos> se define el formato que
tiene el archivo de puntos a importar, por
ejemplo: PXYZD (espacio), que significa;
[N
de
punto,
coordenadas
X,Y,Z,
descripcin separadas por espacios] y
terminando con la eleccin del archivo de origen, cuya ubicacin es:
C:\Civil 3D Project Templates\_Proyecto tipo\Planos de Trabajo\Refx\Puntos.01.txt
Al hacer zoom -> extensin se puede ver la totalidad de los puntos.
6.6 Creacin de un grupo de puntos
Se pueden crear diferentes <Grupos de puntos>
para diferenciar los datos de partida y aplicando
estilos distintos a cada grupo. Se pueden crear
desde el paso anterior pulsando sobre el icono
o en el <Espacio de herramientas> pestaa
<Prospector> pulsando con el botn derecho
encima de <Grupo de puntos>. Si por el contrario,
el usuario no crea ningn <Grupo de puntos> Civil
3D crea uno denominado _Todos los puntos
donde se ubican todos los puntos a los que no se
les ha asignado un Grupo de forma especfica.
Mediante la creacin de <Grupo de puntos>, se
obtiene un sistema de organizacin y simplificacin para todos los puntos existentes en un
mismo dibujo.
AUTOCAD CIVIL 3D
7. CREACIN DE LA SUPERFICIE (M.D.T.)
7.7 Introduccin
En este captulo se mostrar cmo a partir de una cartografa en bruto, se limita el mbito del
proyecto y se importan slo los elementos necesarios, para luego generar un modelo digital del
terreno (en adelante MDT2).
De esta manera, para Civil3D el MDT es una entidad del tipo <Superficie>, y una vez creada es
tratado como un nico objeto indivisible vivo, es decir, se reconstruye por s mismo una vez que
exista una modificacin en sus datos de origen. Si al reconstruir la superficie no se encuentra
alguno de los datos de origen, Civil 3D alertar que ha habido cambios en la definicin de los
datos de origen y no estn siendo visualizados.
7.8 Aplicacin de la plantilla [*.dwt]
La plantilla en Civil 3D sirve para asignar estilos ya creados previamente, es decir, los estilos
creados en anteriores proyectos o dibujos se pueden unificar en las plantillas para ser utilizarlos
en tantos dibujos como se precise, salvaguardando as el formato de representacin de planos
de una determinada empresa o administracin.
Vamos a abrir un dibujo nuevo y le vamos a aplicar una plantilla suministrada con el curso en la
que aparecen ciertos estilos:
En primer lugar abrimos un archivo nuevo al que aplicaremos la plantilla de trabajo. Para ello
en la barra de herramientas seleccionamos: Archivo -> Nuevo, y se selecciona una plantilla, en
este caso la plantilla a utilizar para este curso ser: _AutoCAD Civil 3D 2010 Espana.dwt que
se encuentra en la ruta:
C:\Civil 3D Project Templates\_Proyecto Tipo\Plantillas de dibujo
Si no est activada la ventana de <Espacio de herramientas> se activa
haciendo clic en el siguiente icono de la ficha <Inicio>:
Otra forma de activar esta ventana es con la orden ShowTs .
Un proceso importante una vez familiarizados con el producto, es adoptar una plantilla de
trabajo personalizada para la adopcin de normas de trabajo, situacin de directorios de
trabajo, altura y tipos de fuentes, nombres de capas, colores y espesores de lnea entre otros.
NOTA: Es importante aplicar una plantilla de trabajo a cada dibujo nuevo que se abra.
26
Introduccin, puntos COGO y MDT
7.9 Preparacin de las carpetas de trabajo
Este sistema de seleccin de carpetas
de trabajo es vlido para la forma de
gestionar datos a travs de <Accesos
directos>. La gestin a travs de la
herramienta
Vault
queda
fuera
del
alcance de este manual, mientras que la
gestin del tipo: todo en un dibujo no
precisa
de
carpetas
de
trabajo,
almacenndose todos los datos dentro
del propio archivo de dibujo.
En el <Espacio de herramientas> activando
<Vista
maestra>
la
pestaa
<Prospector>, se puede posicionar el
cursor encima de <Accesos directos a
datos> y pulsando el botn derecho del
ratn hacer aparecer el submen en el
que se puede seleccionar Establecer
carpeta de trabajo.
AUTOCAD CIVIL 3D
Con esto se selecciona la carpeta general
de trabajo donde estn todos los proyectos.
Hay que cuidar el detalle de indicar la
carpeta general de trabajo (la que contiene
los trabajos), y no la carpeta del trabajo en
concreto.
A partir de este punto, para abrir un proyecto
concreto ya existente, se seleccionar a partir de
<Establecer carpeta de accesos directos a
datos>
O si se quiere abrir una nueva carpeta,
se
selecciona
entonces
la
opcin
<Nueva carpeta de accesos directos a
datos>
Adems de la carpeta de trabajo, se
escoge tambin la distribucin de los
subdirectorios que cuelgan de ella. Esto
se puede hacer a travs de plantilla de
trabajo predefinida.
28
Introduccin, puntos COGO y MDT
Se indica la ruta donde por
defecto
se
guardan
los
proyectos C: /civil3D projects
en opciones -> op desde donde
se pueden redireccionar las
rutas de trabajo. Para ello,
dentro
de
la
pestaa
de
archivos, pulsando sobre Rutas
de
archivo
de
proyecto
se
selecciona la ms interesante.
En caso contrario, por defecto
los archivos aparecern en:
C:/Civil 3D Projects
En este caso, se designa un nombre de
proyecto que acabar dentro de la carpeta
de proyectos, y luego se elije una <plantilla
de proyecto>. Esta opcin es muy til
cuando se utiliza habitualmente una misma
estructura de carpetas para los proyectos, ya
que la plantilla da la opcin de usar una
estructura de carpetas pre-establecida.
Para que esta estructura de carpetas sea
visible desde la ventana anterior, debe
crearse previamente con el explorador de
Windows, dejndola localizada dentro de:
C:\Civil 3D Project Templates\.
AUTOCAD CIVIL 3D
Se puede comprobar ahora cmo se ha generado una carpeta de trabajo en la ruta: C:/Civil
3D Projects, a la que Civil 3D ha aadido la subcarpeta _Shortcuts, que corresponde a
<Acceso Directo a Datos>. Toda la estructura es personalizable a excepcin de _Shortcuts.
Una vez configuradas las carpetas de trabajo, se guarda el archivo. Siguiendo la distribucin de
carpeta de la plantilla, se puede guardar por ejemplo, en la carpeta Planos de trabajo, dentro
de 00_Superficies con el ttulo TERRENO EXISTENTE 01.dwg que ser el prximo paso que
realizaremos para el proyecto del presente curso.
7.10 Limpieza y preparacin de los Datos Cartogrficos
Habitualmente se inicia el trabajo a partir de una base cartogrfica de diversa procedencia,
desde archivos de puntos, levantamientos taquimtricos u otros proporcionados por el cliente y
que en general se encuentran en formato DWG de AutoCAD. Este conjunto de datos suele
contener informacin que no es necesaria para generar un MDT.
Un MDT debe proporcionar una modelizacin de la superficie del terreno, por ello muchos
datos como etiquetas de nombres, y otras lneas de apoyo son irrelevantes o incluso perjudican
la creacin del modelo. Estos elementos podrn aplicarse finalmente a nuestro trabajo como
una referencia externa para su visualizacin, mientras que el MDT nos permite el trabajo
analtico con la superficie.
30
Introduccin, puntos COGO y MDT
Este modelo ser el que posteriormente permita trazar perfiles longitudinales, transversales,
generar mediciones y cubicaciones, crear anlisis de pendientes, de cuencas vertientes, etc.
El MDT podr visualizarse luego como un slido renderizado, como un conjunto de curvas de
nivel cuyo intervalo puede modificarse a voluntad, o como una malla de tringulos irregulares
As pues, una vez recibida la base cartogrfica ha de analizarse la composicin de la misma,
prestando detalle especialmente a los tipos de elementos que la componen.
La cartografa original para el ejemplo se encuentra en la carpeta de proyectos C:\Civil 3D
Projects\Proyecto Formacin Structuralia\Planos de Trabajo\Refx\DWG. (Ver distribucin de las
carpetas de trabajo segn la plantilla de carpetas utilizada).
7.10.1. Carga de la cartografa como referencia externa
En primer lugar se inserta toda la cartografa en el archivo creado anteriormente con el nombre
de Terreno Existente 01.dwg y al que ya se ha aplicado la plantilla. Se inserta como referencia
externa en el dibujo, mediante el men <Insertar> como muestra la ilustracin:
A continuacin se selecciona el archivo original de la cartografa, que est en la siguiente ruta:
C:\Civil 3D Projects\Proyecto Formacin Structuralia\Planos de Trabajo\Refx\DWG y tiene el
nombre CARTOGRAFIA ORG01.dwg, se pedir un punto de insercin, que en este caso ser
0,0,0. Para visualizar toda la cartografa se puede usar: zoom -> extensin. El aspecto debe ser
el siguiente:
AUTOCAD CIVIL 3D
7.10.2. Delimitacin del mbito cartogrfico
La cartografa insertada es bastante extensa, y abarca mucho ms de lo preciso para el
proyecto ejemplo, por lo que debe delimitarse para un trabajo ms eficiente y ordenado.
Posteriormente, si es necesario, se puede ampliar o reducir la delimitacin en cualquier
momento.
En este caso se utiliza para delimitar el rea de trabajo, un contorno exterior a travs de una
polilnea cerrada. Este contorno ser una polnea que se encuentra en el archivo delimitacin
proyecto y que est en la ruta C:\Civil 3D Projects\Proyecto Formacin Structuralia\Planos de
Trabajo\Refx\DWG , para ello se inserta descompuesta mediante la orden <insert> en el punto
de insercin 0,0,0, el aspecto es el de la imagen siguiente:
32
Introduccin, puntos COGO y MDT
Ahora se puede desenlazar la referencia externa, para lo que se accede al men de referencias
externas, ya sea tecleando en la lnea de comandos: externalreferences o a travs de la cinta
de herramientas Insertar, y seleccionando la esquina inferior derecha del apartado Referencia
recuadrados ambos en rojo en la imagen siguiente:
Pulsando con el botn derecho del ratn
sobre la referencia externa que se desea
desenlazar y eligiendo <Desenlazar>
AUTOCAD CIVIL 3D
Queda ahora en el dibujo solamente el lmite del corredor.
A continuacin se debe colocar el lmite cartogrfico creado en una capa nueva denominada
Limite cartografia proyecto. Esta operacin es necesaria slo a los efectos de mantener un
orden en los datos, y queda al criterio del proyectista.
7.10.3. Importacin de Datos con AutoCAD Map 3D
Asociacin a los dibujos de cartografa
Para incorporar al proyecto slo los datos de cartografa que
precisamos realizamos una consulta a la cartografa
general. Para ello activamos el Panel de Tareas con la orden
<mapwspace>
El panel de tareas cuenta con cuatro pestaas en su parte
derecha.
Desde aqu se pueden vincular otros archivos, de los que
posteriormente se extraern los datos que se precisen.
34
Introduccin, puntos COGO y MDT
Desde la pestaa <explorador de mapa> del panel de tareas,
se asocian nuevos archivos pulsando el botn derecho
sobre la entrada <dibujos>, eligiendo <asociar> en el
submen.
En este caso se asocia desde la carpeta de
referencias externas (dentro de la carpeta de
trabajo), el fichero de cartografa:
C:\Civil
3D
Structuralia\Planos
Projects\Proyecto
de
Formacin
Trabajo\Refx\DWG\
CARTOGRAFIA ORG01.dwg
Una vez elegido el archivo se pulsa sobre el
botn <Aadir> para seleccionar los archivos a
asociar. Y Finalmente sobre el botn <Aceptar>
para finalizar el proceso de asociacin.
AUTOCAD CIVIL 3D
Definicin de los Lmites del Proyecto y Consultas
Ahora se procede a hacer un filtrado de datos, pulsando el botn derecho sobre el apartado
<Biblioteca de consultas> <Consulta actual> <Definir>
Con lo que aparece la ventana de <Definicin de consulta de dibujos asociados>
36
Introduccin, puntos COGO y MDT
Al pulsar sobre el botn <Ubicacin> aparece
el siguiente cuadro de dilogo: Condicin de
ubicacin, con la que definimos que el tipo de
contorno sea una polilnea (puesto que es lo
que hemos trazado anteriormente como lmite
del trabajo). Se elije el Tipo de seleccin como:
<corte>,
el
Modo
de
polilnea
como:
<polgono>. Con ello se consigue seleccionar
todos los elementos que son cortados por el
contorno.
Al pulsar en el botn <Definir> aparece de nuevo la vista del dibujo en la que se elije la
polilnea que definir el lmite del proyecto.
Mientras en el cuadro de dilogo de
<Definir consulta de dibujos asociados>
est activado el modo de consulta
<Previsualizacin> no se habr incluido
en el dibujo activo todava ningn
elemento. Simplemente se previsualiza
el resultado de la consulta. Por lo que
mediante operaciones booleanas del
apartado tipo de consulta [And] [Or]
[Not] se puede podemos afinar la
consulta
hasta
llegar
al
resultado
deseado, momento en el que se procede a importar los datos al archivo de dibujo activando
bajo Modo de consulta (en el centro de la ventana) el botn Dibujo.
En este caso se necesita importar solamente las curvas de nivel, que en el caso de esta
cartografa de ejemplo vienen definidas como LWPOLYLINE. Estas condiciones sern
particulares para cada tipo de cartografa recibida y habrn de revisarse en funcin de las
necesidades de cada proyectista.
AUTOCAD CIVIL 3D
Para ello, teniendo activado en Tipo de consulta el botn [AND] y pulsando despus en el botn
<Propiedad> se activa el cuadro de dilogo <Condicin de propiedad>:
Desde donde se selecciona el tipo de propiedad, en este caso <tipo de objeto>, activando el
operador, en este caso [=] y el valor que para el ejemplo ser [LWPOLYLINE]
38
Introduccin, puntos COGO y MDT
Ejecutando la consulta el aspecto final que ofrece la previsualizacin debe ser el siguiente:
Las curvas de nivel que estn presentadas en la previsualizacin son las que se precisan para
el proyecto por lo que se procede a dibujarlas en el archivo.
Para ello se desde el <Panel de tareas> y sobre <Consulta actual> se pulsa el botn derecho:
Aparece entonces la ventana Definir consulta de Dibujos asociados donde se selecciona la opcin
del apartado Modo de consulta con el botn Dibujo del cuadro de dilogo <definir consulta de
Dibujos asociados>.
AUTOCAD CIVIL 3D
Ahora las entidades estn realmente almacenadas en nuestro archivo de trabajo y no slo
previsualizadas.
Disociar el dibujo
Una vez que ya no es necesario tener el archivo asociado y con el fin de evitar modificar los
datos de la cartografa original, se trata de disociarla del dibujo activo. Para ello, dentro del
<panel de Tareas > dibujos> y haciendo clic derecho sobre el dibujo asociado, se escoge
<disociar>.
Recortar los datos
Sin embargo, las curvas de nivel exceden el lmite elegido para el proyecto. Para optimizar la
cantidad de datos importados, se pueden recortar manualmente las curvas de nivel que
excedan el lmite deseado o mejor an, se puede utilizar una herramienta de MAP que
automatiza el proceso.
Para ello se utiliza la orden de recortar por contorno tecleando: <maptrim>, con lo que aparece
el cuadro de dilogo <Recortar objetos por contorno>
40
Introduccin, puntos COGO y MDT
Dentro del apartado Contorno, se activa el botn <Seleccionar contorno> y se pulsa sobre el
botn <Designar> apareciendo entonces de nuevo la vista de dibujo donde habr que
seleccionar el contorno de lmite previamente definido. Una vez seleccionado el contorno, se
vuelve al cuadro de dilogo donde se seleccionan las opciones de cada apartado segn las
necesidades de filtrado de cartografa, en este caso tal y como se indica en la imagen. Luego
se seleccionan los objetos a recortar pulsando el botn <Designar>.
AUTOCAD CIVIL 3D
En la vista de dibujo seleccionamos con el ratn mediante ventana todos los objetos:
De nuevo en el cuadro de dilogo, se selecciona en Mtodo de recorte, <Recortar por fuera del
contorno>, de manera que eliminemos las lneas que quedan fuera del mismo.
42
Introduccin, puntos COGO y MDT
Al pulsar el botn <Aceptar> en este cuadro de dialogo, aparecer una ventana de advertencia
avisando que los objetos fuera del contorno se recortarn o suprimirn.
Una vez que se confirma pulsando el botn <S> el resultado ser este:
7.11 Creacin de la superficie desde curvas de nivel existentes
Ahora el archivo TERRENO EXISTENTE 01.DWG, ya contiene las de curvas de nivel de una
regin limitada respecto a la cartografa original.
Tambin contiene el contorno que limita la cartografa. Ese contorno no es necesario para la
creacin del modelo digital del terreno MDT, por lo que se procede a desactivar su capa, de
esta manera ahora slo se visualizan las polilneas que representan las curvas de nivel.
AUTOCAD CIVIL 3D
Estas polilneas todava no son un MDT, para ello dentro de <Prospector> en el <Espacio de
Herramientas>, dentro de Dibujos abiertos -> Terreno Existente 01, se hace clic derecho sobre
<Superficies>, y en el men contextual que aparece despus, se hace clic sobre <Crear
Superficie...>
Esta operacin puede realizarse tambin desde la cinta de herramientas: Insertar Superficies
Crear superficie
44
Introduccin, puntos COGO y MDT
Aparece entonces un cuadro de dilogo
donde se puede seleccionar el tipo de
superficie a crear. En general lo ms til es
crear Superficie TIN3, que es una malla de
tringulos
que
adaptndose
modelan
lo
ms
la
superficie
aproximadamente
posible a la informacin que se aporta
como base.
La capa en la que se crea la superficie esta
predefinida a partir de los datos de la
plantilla
de
trabajo
aunque
puede
modificarse manualmente voluntad.
Se puede modificar el resto de la informacin, como descripcin de la superficie, nombre, o el
estilo en que ser representada.
Pulsando sobre el botn <Aceptar> se crea la nueva superficie con los parmetros indicados.
En el <Espacio de Herramientas> dentro de la pestaa <Prospector> se puede comprobar el
resultado.
AUTOCAD CIVIL 3D
As, si se sobre la nueva superficie
se hace clic con el botn derecho,
y
se
escoge
<propiedades
dentro
superficie>
del
de
men
contextual podemos se pueden
comprobar
modificar
sus
propiedades. En este caso, se
procede
cambiar
su
denominacin de <Superficie_1> a
<TERRENO
puede
EXISTENTE>.
cambiar
visualizacin
de
el
la
estilo
Se
de
superficie
desde Tringulos, Tringulos y curvas de nivel, Contorno solo, Curvas de nivel, Hipsometra, y otras
en funcin de las necesidades. Es conveniente experimentar estas opciones para poder elegir
en cada momento el estilo de visualizacin ms adecuado. Esto tambin puede hacerse
seleccionando la superficie sobre la pantalla con el botn izquierdo y haciendo luego clic
derecho sobre ella y escogiendo en el men contextual la opcin <Propiedades de superficie>.
Hasta ahora la superficie tiene propiedades y estilo de visualizacin pero carece de ms datos.
46
Introduccin, puntos COGO y MDT
Es el momento de aadir las polilneas extradas de la cartografa, como <curvas de nivel>. Los
datos que se aaden pueden serlo en forma de lneas de rotura, contornos, curvas de nivel y
otras, suponiendo diferentes formas de tratamiento de la informacin. As las lneas de rotura,
crearn elementos de discontinuidad de la pendiente dentro de la superficie, y ser interesante
en el caso de lneas de caminos, muro o bordillos, mientras que las curvas de nivel generan
zonas de superficie con continuidad de pendiente.
En la pestaa Prospector, desplegando el dibujo activo,
Superficies se escoge la superficie a la que aadiremos
datos, en este caso Terreno Existente 01, y desplegando su
contenido, se selecciona Definicin Curvas de nivel sobre
la que se hace clic con el botn derecho y se seleccionar
Aadir del men contextual. Apareciendo el cuadro de
dilogo Aadir curvas de nivel. Donde en el apartado
Descripcin se introducir un nombre identificador al grupo
de curvas que se aaden en este paso. El resto de
parmetros del cuadro indican la forma en que se tratarn
las curvas de nivel para generar la superficie.
Para este caso se activan los factores de filtro y
suplementacin
para
evitar
aadir
vrtices
innecesarios al dibujo, y para aadir los vrtices
extras
para
que
no
se
generen
tringulos
excesivamente grandes. Dependiendo de cada
proyecto, de la magnitud de la superficie, escala de
trabajo y detalle que se precise, se habrn de
modificar estos factores.
Finalmente
pulsamos
el
botn
<Aceptar>
escogemos los elementos que deseamos que
formen parte de esta superficie.
AUTOCAD CIVIL 3D
El resultado que aparece es el de una malla de tringulos tridimensionales que interpolan la
superficie a partir de los datos de puntos extrados de las curvas de nivel.
48
Introduccin, puntos COGO y MDT
Delimitar la superficie
Es conveniente
activar la lnea que delimita la cartografa del proyecto, para ello
descongelamos la capa Limite cartografia proyecto, para poder utilizar sus elementos como
delimitador del contorno.
Luego, para aadir el contorno de la superficie, en la
pestaa <Prospector>, sobre <Terreno Existente 01>,
<Definicin>, <Contornos> se selecciona <Aadir>
del men contextual que se abre al hacer clic
derecho.
En el cuadro de dilogo que aparece, indicamos las
propiedades del contorno, y definimos el tipo de
contorno. En este caso es <Exterior> y <no
destructivo> lo que significa que se dejar de
visualizar todo lo exterior al contorno seleccionado,
pero no se eliminar la informacin.
Una vez que se pulsa el botn <aceptar>, se seleccionan los
elementos de contorno deseados.
Se puede apreciar cmo los tringulos de la cartografa son
limitados por el contorno.
Despus de estos procesos, ya se dispone de un archivo que
contiene tanto las curvas de nivel originales, como el MDT
que generar las curvas de nivel con el intervalo que se precise.
Las curvas de nivel originales estn en este ejemplo, dentro de las capas 020202 y 020204,
que pueden desactivarse para mayor claridad.
AUTOCAD CIVIL 3D
Antes de dar como vlida la superficie ha de comprobarse si se adapta realmente a los datos
originales. Para ello puede cambiarse el estilo de visualizacin de la superficie a <curvas de
nivel (1-5)>, (curvas de nivel con intervalo de 1 m y principales cada 5 m) y activar la capa de
curvas de nivel de la cartografa original para comprobar el ajuste entre curvas originales y las
generadas por en el MDT.
Para cambiar el estilo de visualizacin, basta seleccionar con el botn izquierdo la superficie y
despus pulsando con el botn derecho del ratn se selecciona en el men desplegable
<Propiedades de superficie>, o tambin, una vez seleccionada la superficie, desde la cinta de
opciones y pulsamos sobre el icono Propiedades de superficie:
Una vez hecho esto, se activa el cuadro
de dilogo <Propiedades de superficie>, y
desplegando los estilos de superficie, se
selecciona <Curvas de nivel (1-5)>:
En la pantalla se podr apreciar el
resultado entre curvar de nivel originales
y las generadas a partir de la superficie
del MDT.
El aspecto de las curvas de nivel viene
definido por el estilo de superficie que a
su vez est contenido en la plantilla utilizada al crear el archivo del proyecto.
Si existen diferencias entre las curvas de nivel originales y las creadas desde el MDT que se
deban al mallado inadecuado de los tringulos, podemos pasar a la visualizacin indicada e
intercambiar la arista del tringulo, con lo que se modifica la forma de la superficie. Esto puede
ayudar a adaptar la malla a nuestras necesidades. La forma de llegar a esta opcin es la
siguiente:
Dentro de <Prospector>, en <Terreno Existente 01>, <Definicin> -> <Ediciones> -> clic derecho
seleccionando Intercambiar arista dentro del men contextual. Ahora slo es necesario sealar
las aristas de los tringulos que sea preciso modificar.
50
Introduccin, puntos COGO y MDT
Tambin se pueden desplazar puntos, suavizar la superficie, as como <Minimizar reas
planas>, que modifica el mallado de tringulos de forma automtica de manera que se
reduzcan zonas horizontales.
As mismo se puede seleccionar la opcin <Simplificar Superficie> para optimizar el tamao del
archivo dentro del mismo apartado anterior.
Visualizacin de la superficie
Se puede visualizar en 3D la superficie, simplemente seleccionndola con el botn izquierdo y
haciendo clic derecho, seleccionando <Visor de objetos> del men contextual, o una vez
seleccionada la superficie, podemos pulsar el icono Visor de objetos de la cinta de opciones.
Podemos elegir en la ventana del visor de objetos, la forma de visualizacin elegida para mostrar
el modelo 3D, o variar el punto de vista y el zoom para alejarlo o acercarlo, girarlo o
desplazarlo.
AUTOCAD CIVIL 3D
Antes de pasar a la siguiente fase, conviene guardar el archivo con el mismo nombre.
El guardado del dibujo con el estilo de superficie <Contorno Slo> aplicado, servir para que
cuando luego se activen los accesos directos, se reduzca el tamao de archivo vinculado en el
fichero de trabajo, puesto que el acceso directo slo las entidades activas visualizadas.
Lneas de rotura
Si se precisara que el terreno reflejara lneas de rotura se
aadiran siguiendo el siguiente esquema, desde Prospector
> Terreno Existente 01 >Definicin ->:Lneas de rotura ->
botn derecho -> Aadir
Y a continuacin seleccionar las lneas de rotura sobre
el dibujo, debern ser polilneas o lneas en 3D.
7.12 Perfil rpido del terreno
Al disponer ya del MDT (Superficie), se puede
realizar un perfil rpido del terreno. Basta con
realizar una lnea o polilnea por encima de la
superficie por donde se desee realizar el perfil.
Para luego seleccionar la superficie con el botn l
izquierdo y desde la cinta de opciones elegir el
icono Perfil Rpido.
52
Introduccin, puntos COGO y MDT
Aparece el mensaje para solicitando la introduccin del objeto que servir para generar el perfil,
para lo cual se sealar la lnea o polilnea creada previamente. A continuacin se abre el
cuadro de dilogo Crear perfiles rpidos. En ella de seleccionar la superficie objetivo del perfil, y
el estilo de visualizacin del perfil, que se elije en el men desplegable Estilo de visualizacin de
perfil. Se pulsa sobre el botn <Aceptar> para continuar.
Aparece un mensaje solicitando el punto inferior izquierdo de insercin del perfil, que se
seleccionar pulsando con el ratn o introduciendo las coordenadas numricamente. Se cierra,
la ventana de <Panorama> y ya est creado el perfil rpido creado.
Si ahora se modifica la lnea o polilnea que dio origen al perfil, ya sea mediante los
pinzamientos, girando o moviendo la entidad, se reconstruir el perfil dinmicamente.
7.13 Creacin de la superficie desde archivo de puntos
Se puede generar la superficie desde un fichero de puntos en vez de crearla desde curvas de
nivel como en el ejemplo anterior.
Para ello se abre un dibujo nuevo y se le aplica la plantilla: C:\Civil 3D Projects\Proyecto
Formacin Structuralia\Plantillas de dibujo_AutoCAD Civil 3D 2010 Espana.dwt.
AUTOCAD CIVIL 3D
Al igual que se hizo al crear una superficie desde las
curvas
de
<Prospector>
nivel,
del
ha
de
<Espacio
activarse
de
la
pestaa
Herramientas>,
haciendo clic derecho sobre <Superficies>, aparece el
men
contextual
donde
se
selecciona
<Crear
Superficie...>
O tambin, a travs de los cinta de opciones: Inicio -> Superficies -> Crear Superficie:
Con cualquiera de estas dos formas, se abre un cuadro de
dilogo donde se puede seleccionar el tipo de superficie a
crear.
Despus de pulsar Aceptar, se debe seleccionar en el
Prospector > Superficie -> Definir > Archivo de puntos
pulsando el botn derecho se escoge <Aadir> del men
contextual.
54
Introduccin, puntos COGO y MDT
Aparece entonces el cuadro de dilogo Aadir
archivo de puntos desde donde se escoge el
formato del archivo a importar y su ubicacin.
En este ejemplo se escoge el formato PXYD
(espacio) y la ruta siguiente:
C:\Civil
3D
Projects\Proyecto
Formacin
Structuralia\Planos de Trabajo\Refx\Puntos01.txt
Si a continuacin se hace zoom - extensin
aparecer la superficie creada a partir del
archivo de puntos.
7.14 Etiquetado curvas de nivel
Curvas simples
Existen diversas formas para etiquetar las curvas de nivel. Para este ejemplo se debe abrir el
dibujo guardado previamente Terreno existente 01.dwg, a continuacin se le aplica a la
superficie como se mostr en apartados anteriores, un estilo de visualizacin de curvas de nivel
<Curvas (1-5)>. Conviene hacer zoom hasta la zona que vaya a etiquetarse. Luego, se
selecciona la superficie pulsando con el botn izquierdo, y en la cinta de opciones desde Anotar
se pulsa sobre la seal de desplegar el icono:
Aadir etiquetas:
Al hacerlo se despliega una lista de opciones, de la que se escoge
Curva de nivel Sencilla
AUTOCAD CIVIL 3D
Ahora ya pueden seleccionarse los puntos de las curvas de nivel donde se quiere que
aparezca la etiqueta, apareciendo la rotulacin correspondiente a la cota de la curva.
Si en el cuadro de dilogo de Aadir etiquetas el estilo seleccionado para las curvas de nivel
secundarias est desactivado, ocurrir que al intentar rotularlas slo aparezca una marca.
Para modificarlo, desde la cinta de opciones en Anotar se pulsa en el icono Aadir etiquetas:
Al pulsarlo, aparece el cuadro de dilogo que sirve para personalizar como ha de rotularse
cada uno de los elementos que se vayan a etiquetar, ya sea una superficie, una alineacin, un
perfil, etc. En este caso se utilizan las siguientes opciones:
Al seleccionar el botn de aadir se solicita que se seleccione la curva de nivel a rotular,
mostrando el resultado para curvas de nivel maestras y secundarias.
Estas opciones tambin permanecen activas para rotular desde la cinta de opciones de
superficie.
Mltiples curvas
Otra opcin muy til para rotular es la de: <Curvas mltiples>, para ello igual que en el ejemplo
anterior, se selecciona la superficie pulsando sobre ella con el botn izquierdo, a continuacin
en la cinta de opciones que
debe pulsas sobre la seal de pulsamos para
desplegar el icono Aadir
etiquetas:
56
Introduccin, puntos COGO y MDT
Donde se elige Curva de nivel Mltiple:
Luego, un mensaje indicar que se designe el punto inicial y final para insertar una lnea de
etiquetado, all donde esta lnea se cruce con una curva de nivel, se insertar un rtulo. Como
en el caso anterior, si no est activada la opcin de etiquetar las curvas de nivel secundarias
slo aparecern etiquetas en las curvas de nivel maestras y marcas en las secundarias.
Mediante los pinzamientos se puede arrastrar la lnea de etiquetado modificando as la posicin
de las etiquetas dinmicamente, y si no se quiere visualizar la lnea en los planos, bastar con
hacer doble clic sobre ella para abrir la ventana de Propiedades del objeto y en la pestaa
Diseo desactivar la opcin Mostrar lnea de etiqueta de curva de nivel:
AUTOCAD CIVIL 3D
Mltiples curvas con intervalo
Otra opcin para rotular y que resulta ms adecuada para etiquetar curvas de nivel en toda su
longitud es Mltiple en el intervalo:
Se selecciona la superficie con el botn izquierdo del ratn, y a continuacin desde la cinta de
opciones se despliega el icono Aadir etiquetas:
Donde se escoge la opcin Curva de nivel Mltiple en el intervalo::
A continuacin, se define la lnea de etiquetado con el comienzo y el final de la lnea de
rotulacin a partir de la cual rotular las curvas de nivel que se crucen con ella, y despus se
introduce el intervalo en metros a la que etiquetar cada una de las curvas de nivel, en este
caso se introduce 300. Como se puede apreciar ahora, se ha rotulado cada 300 m en las
curvas de nivel que se cruzaban con la lnea de etiquetado.
7.15 Acceso directo a datos
Introduccin
En el captulo Error! No se encuentra el origen de la referencia. Error! No se encuentra
el origen de la referencia. se encuentra detallado cmo se establecen las carpetas de trabajo
a travs del men Accesos Directos.
En ese apartado se ha explicado cmo se realizar las siguientes operaciones
<Establecer carpeta de trabajo>
<Establecer carpeta de accesos directos a datos>, o si es el caso,
58
Introduccin, puntos COGO y MDT
<Nueva carpeta de accesos directos a datos>
Despus de estas fases, se debe de guardar el archivo para que el sistema permita continuar.
Establecer acceso directo
Ahora, deben establecerse los Accesos directos a los datos. Como en el captulo anterior ya se
ha generado el modelo de la superficie de trabajo, se crear el acceso directo a los datos de
esa superficie para poder aplicarlos en las siguientes fases de proyecto.
En primer lugar, en <Espacio de Herramientas> -> <VISTA MAESTRA> -> <Prospector> se hace
clic derecho sobre <Accesos directos a datos> y se escoge en el men contextual <Crear
accesos directos a datos>
Ahora, se crea el acceso directo a
cualquier
archivo
que
se
haya
almacenado en la estructura de la
plantilla, de manera que cualquier
usuario que tenga tambin acceso
desde su Espacio de Herramientas,
pueda
disponer
generados.
de
los
datos
AUTOCAD CIVIL 3D
NOTA:
Es necesario guardar el archivo que contiene los elementos que se desean vincular como
accesos directos para que puedan generarse las referencias.
Se puede observar que en el <Espacio de herramientas> si se despliega <Accesos directos> ahora
se puede comprobar que tanto en el dibujo activo como en otros que se abran nuevos se
puede disponer de la superficie creada y colocada en <Accesos directos>
7.16 Realizar un clculo de volumen
Una vez creada una superficie se puede proceder a medir su volumen, para ello es necesario
disponer otra superficie de comparacin, o bien otra superficie resultante de una obra lineal
creada, en este caso se crear una segunda superficie:
Se abre un archivo de dibujo nuevo y se le aplica
la plantilla.
Se guarda el nuevo dibujo.
Se crea la referencia a los datos para cargar la
superficie del Terreno existente como se
muestra a continuacin.
60
Introduccin, puntos COGO y MDT
Si se hace un zoom extensin se puede ver ahora el contorno de la superficie creada
que es el estilo con que fue guardada. En este nuevo dibujo se puede asignar el estilo
de visualizacin que se desee.
Se dibuja una polilnea cerrada dentro de los lmites de la superficie Terreno existente
y se le asigna una elevacin tal que intersecte a la superficie base.
En <Prospector> se crea una nueva superficie que en el ejemplo denominar Volumen
Se define la nueva superficie mediante <Lneas de contorno>
Se activan las utilidades de volmenes en la cinta de opciones, desde la ficha Analizar:
Al seleccionar <Volmenes> aparece la ventana <Panorama> -> <Volmenes compuestos>
y se pulsa sobre el botn de <Crear nueva entrada de volumen>
En el campo de la columna <Superficie base> se elije Terreno existente
En el campo de la columna <Superficie de comparacin> se elije Volumen
El clculo del volumen se muestra inmediatamente. El Grfico neto muestra una idea bsica
de la proporcin de desmonte (en rojo) y de terrapln (en verde)
RIBBON Cinta de Opciones. Men de herramientas que aparece en la parte superior de la pantalla,
puede minimizarse o moverse a otras partes de la pantalla como la ventana flotante de Espacio de
Herramientas.
2
MDT Modelo Digital del Terreno
3
TRIANGULATED IRREGULAR NETWORK. Red tringulos irregulares.
Potrebbero piacerti anche
- TI Alta TensionDocumento14 pagineTI Alta TensionjesusjglNessuna valutazione finora
- El Estado y El DerechoDocumento14 pagineEl Estado y El DerechoHeiBrayan :3Nessuna valutazione finora
- Manual Tecnico Solar TermicolDocumento58 pagineManual Tecnico Solar Termicoljesusjgl67% (3)
- ESTUDIO AGROLÓGICO Del Bio Bio 2014Documento619 pagineESTUDIO AGROLÓGICO Del Bio Bio 2014Rosa Latiegue100% (1)
- Tesis Doctoral Ciberseguridad en España 2011-15, PropuestaDocumento456 pagineTesis Doctoral Ciberseguridad en España 2011-15, PropuestaDCarlos Alberto VGarciaNessuna valutazione finora
- Guia de La Energia Geotermica (Dtor Gral Minas CAM)Documento178 pagineGuia de La Energia Geotermica (Dtor Gral Minas CAM)ADGARCIAGARCIA100% (1)
- Cuadro Ventajas Desventajas Tipos ContratosDocumento4 pagineCuadro Ventajas Desventajas Tipos ContratosROBIN WILLIAMS NUÑEZ ALVARONessuna valutazione finora
- Guia de Aprendizaje Lenguaje 4basico Semana 25Documento8 pagineGuia de Aprendizaje Lenguaje 4basico Semana 25Edith Vega TapiaNessuna valutazione finora
- BR Service (ES) A 1VCP000233-0811Documento16 pagineBR Service (ES) A 1VCP000233-0811jesusjglNessuna valutazione finora
- Almesa Tarifa CompletaDocumento116 pagineAlmesa Tarifa CompletajesusjglNessuna valutazione finora
- Manual Tecnicode DisenoDocumento32 pagineManual Tecnicode DisenojesusjglNessuna valutazione finora
- Almesa Tarifa CompletaDocumento116 pagineAlmesa Tarifa CompletajesusjglNessuna valutazione finora
- Organizacion Escolar en VenezuelaDocumento3 pagineOrganizacion Escolar en VenezuelaLeonor Quijada100% (1)
- Planificación de La Conversación 2021 - 2022Documento7 paginePlanificación de La Conversación 2021 - 2022yeison tupuro100% (2)
- Investigación MicrosocialDocumento17 pagineInvestigación MicrosocialMynor MartínezNessuna valutazione finora
- Neuroeducación MusicalDocumento15 pagineNeuroeducación MusicalSofia JaraNessuna valutazione finora
- Quiz 2Documento10 pagineQuiz 2Cristopher OchoaNessuna valutazione finora
- Confeccion de Hipotesis y Determinacion de Variable, Poblacion y Diseño de InvestigacionDocumento7 pagineConfeccion de Hipotesis y Determinacion de Variable, Poblacion y Diseño de InvestigacionRaquel RuizNessuna valutazione finora
- LATAM APs QS1A Datasheet SPDocumento2 pagineLATAM APs QS1A Datasheet SPWalteros AugustoNessuna valutazione finora
- Proyecto IntegradorDocumento7 pagineProyecto IntegradorFernanda CanoNessuna valutazione finora
- Importancia de La Expresión Corporal y en La Educación PrimariaDocumento2 pagineImportancia de La Expresión Corporal y en La Educación PrimariaMonse VillegasNessuna valutazione finora
- Federico FroebelDocumento10 pagineFederico Froebelarchy81Nessuna valutazione finora
- Informe Centrales ElectricasDocumento9 pagineInforme Centrales ElectricasAlex Yumisaca100% (1)
- Activar La Licencia de ArcMapDocumento2 pagineActivar La Licencia de ArcMapTJJeffersonNessuna valutazione finora
- DesarrolloDocumento3 pagineDesarrolloAndres BalarezoNessuna valutazione finora
- Taller Decameron Teoría 2Documento3 pagineTaller Decameron Teoría 2carolinaNessuna valutazione finora
- Práctica 8Documento11 paginePráctica 8Joshua cervantes enriquezNessuna valutazione finora
- Datos Fiscales Razón Social: AL NATURAL SC NIF: J42570523 Dirección: Calle DIANA 47, DENIADocumento2 pagineDatos Fiscales Razón Social: AL NATURAL SC NIF: J42570523 Dirección: Calle DIANA 47, DENIACarlos Guerrero GomezNessuna valutazione finora
- 2-Leyes de Las Transformaciones QuimicasDocumento17 pagine2-Leyes de Las Transformaciones QuimicasLENIN ROLANDO PAÑI PANAMANessuna valutazione finora
- Leyenda 5toDocumento20 pagineLeyenda 5toKarina Caruso0% (1)
- Flexión Desviada: Apuntes de Elasticidad y Resistencia de Materiales (Universidad de Vigo) (Ing - Téc.Ind. de Mecánica)Documento10 pagineFlexión Desviada: Apuntes de Elasticidad y Resistencia de Materiales (Universidad de Vigo) (Ing - Téc.Ind. de Mecánica)Javier Se LleNessuna valutazione finora
- Proceso Generativo Prácticas DialogicasDocumento29 pagineProceso Generativo Prácticas DialogicasJavier Labarthe CarraraNessuna valutazione finora
- Perez Ramirez Luis Antonio Actividad de APADocumento2 paginePerez Ramirez Luis Antonio Actividad de APALucitania Alcantara PerezNessuna valutazione finora
- Los Sordos Ya No HablanDocumento134 pagineLos Sordos Ya No Hablanyesidg12Nessuna valutazione finora
- Etiologia AnquiloglosiaDocumento87 pagineEtiologia AnquiloglosiaEsteban CasadoNessuna valutazione finora
- Hígado, Conducto Biliar y AnastomosisDocumento6 pagineHígado, Conducto Biliar y AnastomosisYuliana RamírezNessuna valutazione finora
- Te Regaleo - Bodas de SangreDocumento8 pagineTe Regaleo - Bodas de SangreFlorencia LynchNessuna valutazione finora