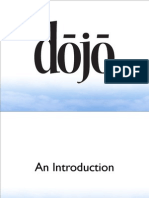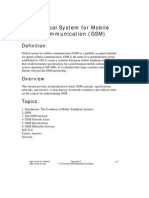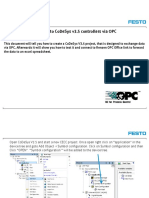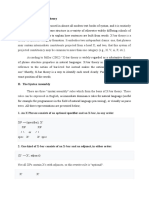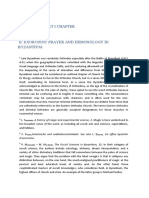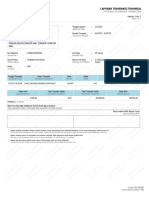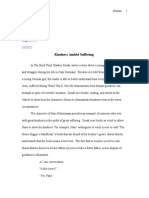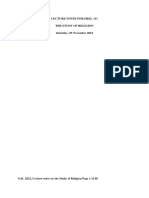Documenti di Didattica
Documenti di Professioni
Documenti di Cultura
RAD DojoTutorial
Caricato da
abdul7134Copyright
Formati disponibili
Condividi questo documento
Condividi o incorpora il documento
Hai trovato utile questo documento?
Questo contenuto è inappropriato?
Segnala questo documentoCopyright:
Formati disponibili
RAD DojoTutorial
Caricato da
abdul7134Copyright:
Formati disponibili
Copyright IBM Corporation 2010 All rights reserved
Tutorial: Building a Dojo Application using IBM
Rational Application Developer
Loan Payment Calculator
Written by:
Chris Jaun (cmjaun@us.ibm.com)
Sudha Piddaparti (sudhap@us.ibm.com)
Objective
In this tutorial you will create a Dojo application using the Web tools in IBM Rational
Application Developer Version 8.0. Rational Application Developer provides wizards, content
assist, validation, property views, palette drops, and other visual tools for rapidly developing Dojo
web applications.
Introduction
You will build a Dojo-based loan payment calculator. The calculator accepts three pieces of input:
loan amount, interest rate, and term. It outputs the monthly payment, a pie chart displaying the
percentage of loan costs going towards principal and interest, and an amortization table. There is
no submit button because the output fields are updated in real-time as users enter or change
input.
You will learn how to:
Create a Dojo enabled Web application containing all of the resources required by your
application
Create a user interface using Dojo widgets
Build your own custom Dojo widget
Use content assist, templates, and wizards to rapidly write Dojo code and HTML
Deploy your project to a server
Create a custom Dojo build
Debug web applications using Firebug
In Part 1 you will set up a Dojo enabled project.
In Part 2 you will use the Dojo Widget wizard, content assist, and palette drops to create a
custom Dojo widget.
In Part 3 you will create a web page containing a Dojo layout widget and your custom widget.
You will also add the necessary output fields and Dojo code to activate them.
In Part 4 (optional) you can add a pie chart to your page using the Dojo charting API.
In Part 5 (optional) you can add a Dojo grid to your page using the palette.
Part 6 (optional) contains information on creating custom Dojo builds.
Part 7 (optional) contains information on integrated Firebug debugging support.
-1-
Copyright IBM Corporation 2010 All rights reserved
Supporting Materials
Rational Application Developer wiki: provides videos and articles to help you get started
quickly with developing applications
https://www.ibm.com/developerworks/wikis/display/rad/Home
Dojo Toolkit web site: provides a detailed Dojo reference guide and other information for getting
started with Dojo.
http://www.dojotoolkit.org/
-2-
Copyright IBM Corporation 2010 All rights reserved
Part 1: Project creation and setup
Rational Application Developer provides a project setup wizard where you can customize how
your application will access Dojo during development and at runtime. The simplest option (and
the one used in this tutorial) is to have a copy of Dojo in your project and deploy it along with the
rest of your project resources. Another option is to use a public Content Delivery Network (CDN),
a remote server with a copy of Dojo. The use of CDNs are not covered by this tutorial, but they
are simple to use, and you can learn more about them here: http://www.dojotoolkit.org/download/
____ 1.
____ 2.
____ 3.
____ 4.
____ 5.
Start Rational Application Developer and select a workspace.
Close the Welcome tab.
Select File > New > Static Web Project to begin creating your application.
Enter LoanPaymentCalculator as the Project name.
To enable Dojo support, click the Modify button in the Configuration section.
__ a. Expand the Web 2.0 node and select Dojo Toolkit. By enabling the Dojo Toolkit
facet, your web project is configured to develop Dojo web applications. The Dojo
Toolkit included in Rational Application Developer includes additional IBM
extensions to the base Dojo Toolkit, including libraries for ATOM (ATOM
Syndication Format) data access, analog and bar gauges, and simplified access for
SOAP Web services.
__ b. Click OK.
____ 6.
Click the Next button twice until you reach the Dojo Project Setup page. This page
provides a summary of how Dojo will be incorporated into your project. By default, the
latest Dojo supported by IBM is copied into your web project.
At this point you can finish the wizard and move on to Part 2 of the tutorial. If you
would like more information about the Dojo project setup options continue with the
following optional steps.
To modify the Dojo setup, click the Change these setup options button.
____ 7.
____ 8.
-3-
Copyright IBM Corporation 2010 All rights reserved
__ a. The Dojo Project Setup Options dialog box provides you with three options for
configuring Dojo in your web application. Select the third option, Dojo is remotely
deployed or is on a public CDN, and click Next.
__ b. You would use this option if your application uses a remotely hosted public CDN
(content delivery network) or an existing copy of Dojo already deployed on your
network. CDNs provide geographically distributed hosting for open source
JavaScript libraries. When a browser resolves the URL in your Web application, the
browser will automatically download the file from the closest available server. You
will need to provide the URL or URI to the appropriate location. If Dojo is not
contained in your project the tools must reference a corresponding copy of Dojo in
order to provide content assist and validation. The wizard gives you the option of
selecting a default version or selecting your own Dojo from disk. This option will not
copy Dojo into your project or workspace. Click the Back button.
__ c. Select the second option, Dojo is in a project in the workspace, and will be
deployed from there, and click Next.
__ d. On this page you can browse to the root Dojo folder in another project in your
workspace. The copy of Dojo will not be copied into your project. It will be deployed
from the project where it is currently located. Click the Back button.
__ e. Select the first option, Copy Dojo into this project. It will be deployed from
there, and click Next.
__ f. On this page you can specify the location in your project where Dojo will be copied.
At the bottom of the page you may select one of the default versions of Dojo
shipped with Rational Application Developer or browse for a copy on your disk.
Leave the default values and click Finish.
____ 9. Click Finish in the project wizard. Your project is now created and appears in the
Enterprise Explorer view. Under the WebContent folder you should see a folder named
dojo that contains all the Dojo resources. If asked to switch to the Web Perspective,
click Yes.
-4-
Copyright IBM Corporation 2010 All rights reserved
Part 2: Creating a Custom Dojo Widget
The Dojo toolkit includes dozens of standard widgets, including input fields, combo boxes and
radio buttons. You can also create custom widgets to encapsulate reusable UI elements or a
specific piece of functionality. Rational Application Developer provides a wizard to easily create
new custom Dojo widgets.
____ 1.
____ 2.
____ 3.
____ 4.
Right-click on the WebContent/dojo folder and select New > Dojo Widget.
Enter LoanInput as the Widget Name.
Enter loan as the Module Name.
Leave the defaults for the rest of the fields and click Finish.
-5-
Copyright IBM Corporation 2010 All rights reserved
____ 5.
Three files are created under a folder named dojo/loan:
a templates/LoanInput.html file that is the UI template for the widget
a themes/LoanInput.css file which provides the styling for the widget
a LoanInput.js file which provides the JavaScript backend and business logic portion of
the widget.
Double-click LoanInput.js if the file is not already open.
____ 6.
____ 7.
Change the widgetsInTemplate field from false to true. This field indicates that our
custom widget will contain other Dojo widgets as part of its UI.
Directly below the widgetsInTemplate field add three additional fields that will be used
to hold the results of our calculation principal, interestPaid, and monthlyPayment they should all have default values of 0. Be sure to add a comma after each field.
// Set this to true if your widget contains other widgets
widgetsInTemplate : true,
principal: 0,
interestPaid: 0,
monthlyPayment: 0,
____ 8.
Directly below the postMixInProperties function, add a new function named calculate.
Leave the function empty for now.
postMixInProperties : function() {
},
// this function will perform the calculations for our loan payment
calculate: function() {
}
-6-
Copyright IBM Corporation 2010 All rights reserved
____ 9. Double-click templates/LoanInput.html to open the file.
____ 10. At the bottom of the editor click the Source tab to display the page in the source
panea.
____ 11. Within the existing div create three additional child div tags. You can use content
assist by typing <d and then pressing CTRL-space. In the popup select <> div to
insert the tags.
____ 12. Within each new div tag add a text label Loan Amount:, Interest Rate:, and Term
(years):. When complete your code should look like this:
<div class="LoanInput">
<div>Loan Amount: </div>
<div>Interest Rate: </div>
<div>Term (years): </div>
</div>
____ 13. Now add Dojo widgets for each of the input fields.
__ a. In the right-hand column, surface the palette by clicking the appropriate tab. You
should see several drawers containing Dojo widgets.
__ b. Expand the Dojo Form Widgets drawer by clicking on it.
-7-
Copyright IBM Corporation 2010 All rights reserved
__ c. Select the CurrencyTextBox and drop it next to the Loan Amount label inside your
div tag.
__ d. Within the newly created input element type the letters cu and use content assist
(CTRL + space) to bring up a list of attributes. Click on currency to insert it.
__ e. Inside the currency attribute type USD. Your end result should look like this:
<div>Loan Amount: <input type="text"
dojoType="dijit.form.CurrencyTextBox" currency="USD"></div>
__ f. Next, use content assist to insert the Dojo widget markup for the Interest Rate field.
Put your cursor inside the second div tag after the label. Type <input d> and
invoke content assist with your cursor directly to the right of the d. Click on
dojotype to insert it.
-8-
Copyright IBM Corporation 2010 All rights reserved
__ g. Inside the dojotype attribute invoke content assist again and you will see a list of
available dojo widgets. Begin typing dijit.form.N until you see NumberSpinner.
Click on it to insert into your page.
__ h. Add the following attributes. You can use content assist to insert them the same
way you added the currency attribute above.
1) value = 5
2) smalldelta = .05
3) intermediatechanges = true
4) constraints = {min: 0}
<div>Interest Rate: <input dojotype="dijit.form.NumberSpinner" value="5"
smalldelta=".05" intermediatechanges="true" constraints="{min: 0}"> </div>
__ i. From the palette drop a ComboBox Dojo widget into the Term (years) div.
1) Rational Application Developer provides additional configuration for some
widgets when you drop them from the palette, such as the ComboBox. In the
Insert Combo Box dialog box you can add values for your ComboBox. Add
values for 1, 2, 3, 4, 5, 10, 15, 30.
2) Set 15 as the default selected value.
-9-
Copyright IBM Corporation 2010 All rights reserved
__ j. Next you must add dojoattachpoint and dojoattachevent attributes to each of your
input widgets. The value specified for the dojoattachpoint is the name that widget
instance can be referenced by from the LoanInput.js file. The dojoattachevent
attribute adds event handling to the widgets.
1) Using content assist add a dojoattachpoint attribute to each widget. Name
them amount, rate, and term respectively.
2) For each widget add dojoattachevent=onChange: calculate. Every time an
onChange event takes place on this widget it calls the calculate function you
added to the LoanInput.js file. The final result of your html file should look like
this:
<div class="LoanInput">
<div>Loan Amount: <input type="text" dojoType="dijit.form.CurrencyTextBox"
currency="USD" dojoattachpoint="amount" dojoattachevent="onChange:
calculate"></div>
<div>Interest Rate: <input dojotype="dijit.form.NumberSpinner" value="5"
smalldelta=".05" intermediatechanges="true" constraints="{min: 0}"
dojoattachpoint="rate" dojoattachevent="onChange: calculate"> </div>
<div>Term (years): <select dojoType="dijit.form.ComboBox" name="select"
autocomplete="false" dojoattachpoint="term"
dojoattachevent="onChange: calculate">
<option>1</option>
<option>2</option>
<option>3</option>
<option>4</option>
<option>5</option>
<option>10</option>
<option selected="selected">15</option>
<option>30</option>
</select>
</div>
</div>
____ 14. Save and close LoanInput.html and re-open LoanInput.js
____ 15. Add dojo.require statements for the three widgets used in the html file. dojo.require
statements load the necessary resources to create those widgets when the page is
run.
__ a. Below the existing require statements type dojo.re and invoke content assist
(CTRL-space).
__ b. Select dojo.require(moduleName) from the popup.
__ c. Type dijit.form.CurrencyTextBox as the function attribute.
__ d. Repeat steps b and c for dijit.form.NumberSpinner and dijit.form.ComboBox.
//dojo.require the necessary dijit hierarchy
dojo.require("dijit._Widget");
- 10 -
Copyright IBM Corporation 2010 All rights reserved
dojo.require("dijit._Templated");
dojo.require("dijit.form.CurrencyTextBox");
dojo.require("dijit.form.NumberSpinner");
dojo.require("dijit.form.ComboBox");
____ 16. Now add the following code for the calculate function that you created earlier in Step 8.
If youd like you can experiment with content assist. Note that standard JavaScript
objects such as the Math object are available in content assist. The variables we
defined earlier, principal, interestPaid, and monthlyPayment are all available as well.
// this function will perform the calculations for our loan repayment
calculate: function() {
this.principal = this.amount.attr('value');
if(this.principal == NaN) {
this.monthlyPayment = 0;
this.principal = 0;
this.interestPaid = 0;
} else {
var interestRate = this.rate.attr('value') / 1200;
var termInMonths = this.term.attr('value') * 12;
this.monthlyPayment = Math.pow(1 + interestRate, termInMonths) - 1;
this.monthlyPayment = interestRate + (interestRate / this.monthlyPayment);
this.monthlyPayment = this.monthlyPayment * this.principal;
this.interestPaid = (this.monthlyPayment * termInMonths) - this.principal;
}
}
____ 17. The calculate function stores the principal of the loan, computes the monthly payment,
and the amount of interest paid. Save and close all the files that make up the custom
widget.
Part 3: Adding your custom widget to a web page
Now you can add your custom Dojo widget to a web page that will be laid out using a Dojo layout
widget. You will use Dojo APIs to connect your widget to the output field and display the results.
____ 1.
____ 2.
Right-click on the WebContent folder and select New > Web Page.
Name the page index.html and click Finish. The wizard created a web page with the
necessary code to access Dojo included.
____ 3. At the bottom of the editor click the Design tab to display the page in the Design pane.
____ 4. Open the Dojo Layout Widgets drawer in the palette and drop a BorderContainer onto
the page.
__ a. A dialog box pops up allowing you to customize the BorderContainer widget. Click
the Top and Center check boxes.
- 11 -
Copyright IBM Corporation 2010 All rights reserved
____ 5.
____ 6.
____ 7.
__ b. Click OK.
A visual view of the BorderContainer is now displayed in the Design pane. Click on the
BorderContainer visualization and then click on the Properties tab. If not selected,
click on the BorderContainer tab.
Change the height of BorderContainer in the property tab from 500px to 700px.
Change the width to 600px. You can also modify the regions (top, center, bottom, etc.)
by clicking on the Regions tab.
In the top region add the text Loan Payment Calculator.
- 12 -
Copyright IBM Corporation 2010 All rights reserved
____ 8.
Open the Other Dojo Widgets palette drawer and drop the LoanInput widget into the
center region of the BorderContainer.
____ 9. Switch back to the Source pane.
____ 10. Add a new div below the LoanInput widget to show the results. You can copy the text
from below.
<div>Monthly Payment: <span id=monthlyPayment></span></div>
____ 11. Rational Application Developer provides content assist templates for commonly used
Dojo functions. In the existing script region on your page, below the dojo.require()
statements, type dojo.a and invoke content assist.
____ 12. Select the template for dojo.addOnLoad and it will be inserted into your page.
____ 13. Inside the addOnLoad function perform the following steps:
__ a. Type var loanWidget = dijit.b and invoke content assist. Select the byId(id)
suggestion so that it inserts into your page.
__ b. Type LoanInput as the parameter for the byId function.
__ c. Type a semicolon after the closing parenthesis for the LoanInput parameter.
__ d. On the line directly below your call to dijit.byId, type dojo.c and invoke content
assist. Here you can select another of our default templates for dojo.connect. Insert
it into your page.
__ e. Set the first parameter as loanWidget and the second as calculate.
__ f. Inside the function parameter of the connect function add the following code:
- 13 -
Copyright IBM Corporation 2010 All rights reserved
var payment = loanWidget.monthlyPayment
if(payment == NaN) {
payment = 0;
}
// update the result field
var formattedValue = dojo.currency.format(payment, {currency: "USD"});
dojo.attr("monthlyPayment", "innerHTML", formattedValue);
__ g. Directly below the existing dojo.require add a new one for:
dojo.require("dojo.currency");
__ h. Your final code for the addOnLoad function should look like the following
dojo.addOnLoad(function() {
// get the loan input widget
var loanWidget = dijit.byId("LoanInput");
// connect to the calculate function in the loan input widget
// this function will run and update data after every calculation
dojo.connect(loanWidget, "calculate", function() {
var payment = loanWidget.monthlyPayment
if(payment == NaN) {
payment = 0;
}
// update the result field
var formattedValue = dojo.currency.format(payment, {currency:
"USD"});
dojo.attr("monthlyPayment", "innerHTML", formattedValue);
});
});
____ 14. Save your changes.
____ 15. Now it is time to test your application on the server. Right-click on the index.html file in
the Enterprise Explorer and select Run As > Run on Server.
____ 16. Select the Ajax Test Server and click Finish. Your page opens in a web browser.
____ 17. Enter a loan amount and see that the results field updates.
- 14 -
Copyright IBM Corporation 2010 All rights reserved
Part 4: (Optional) Adding a Pie Chart to your page using the Dojo
charting API
In this optional section you use content assist and the Dojo charting API to add a pie chart to your
results page. The pie chart displays the percentage of total loan costs going towards interest and
principle.
____ 1.
In the index.html file add the following dojo.require() statements to the existing
script tag.
dojo.require("dojox.charting.Chart2D");
dojo.require("dojox.charting.plot2d.Pie");
dojo.require("dojox.charting.action2d.Highlight");
dojo.require("dojox.charting.action2d.MoveSlice");
dojo.require("dojox.charting.action2d.Tooltip");
dojo.require("dojox.charting.themes.Dollar");
____ 2.
Add the following div directly below the MonthlyPayment div you created to display
the result.
<div id="chart" style="width: 350px; height: 350px;"></div>
____ 3.
____ 4.
____ 5.
Inside the existing addOnLoad function, above the connect function, type var chart =
new dojox and invoke content assist. You should see a list of all available Dojo types in
the dojox namespace.
Continue typing .charting.C and you should see the list begin to filter down. Select
dojox.charting.Chart2D and insert it on your page.
Add the parameter chart, the id for the div node where it will be located on your page.
var chart = new dojox.charting.Chart2D("chart");
____ 6.
____ 7.
On the next line type chart.set and invoke content assist. You should see the
setTheme method. Select this method and insert it into the page.
As the parameter enter dojox.charting.themes.Dollar.
chart.setTheme(dojox.charting.themes.Dollar);
____ 8.
Copy the following code on the next line. You can invoke content assist on the various
methods and types if you want. This code adds plotting information to your chart and
sets up highlighting and tooltips for when users hover over the pie chart slices. You
can find more information on Dojo charting APIs here:
http://www.dojotoolkit.org/reference-guide/dojox/charting.html#dojox-charting
- 15 -
Copyright IBM Corporation 2010 All rights reserved
chart.addPlot("default", {
type: "Pie",
labelOffset: -30,
font: "Veranda",
radius: 90
});
chart.addSeries("paymentSeries", []);
new dojox.charting.action2d.MoveSlice(chart, "default");
new dojox.charting.action2d.Highlight(chart, "default");
new dojox.charting.action2d.Tooltip(chart, "default");
____ 9.
Inside the connect function, below the existing code, add the following code:
// add the data series to the chart and render
chart.updateSeries("paymentSeries", [
{
y: loanWidget.principal,
stroke: "black",
tooltip: "Principle"
},
{
y: loanWidget.interestPaid,
stroke: "black",
tooltip: "Interest"
}]);
chart.render();
This code adds a new series of data to the chart and renders it each time the user
changes an input value.
____ 10. Save the page and run the page on server.
- 16 -
Copyright IBM Corporation 2010 All rights reserved
Part 5: (Optional) Insert an Enhanced Dojo Grid
In this optional section you learn how to add an Enhanced Dojo Grid to your web page. The
DataGrid widget creates a table that looks like a spreadsheet.
____ 1.
____ 2.
In the Palette, click the Dojo Data Widgets drawer to open it.
Drag a DataGrid and drop it directly below the existing divs created in Part 3 or 4 of
this tutorial (see image.) The Dojo DataGrid wizard opens.
____ 3.
____ 4.
Clear the Generate JavaScript to populate the grid check box.
In the Columns section, specify the column heading labels and JavaScript property for
each column:
a. In the Heading Label field, enter Payment Number
b. In the JavaScript Property field, enter paymentNum
c. Click Add.
- 17 -
Copyright IBM Corporation 2010 All rights reserved
____ 5.
Repeat the previous steps to add the following Heading Label - JavaScript Property
pairs:
Heading Label
____ 6.
JavaScript Property
Principal Paid
principal
Interest Paid
interest
Balance
balance
Click Finish. In the Source pane, you can see that the html markup for the DataGrid is
added, with the JavaScript properties populating the field attribute, and the
corresponding heading labels as column names.
- 18 -
Copyright IBM Corporation 2010 All rights reserved
The dojo require statements for the DataGrid and ItemFileReadStore are added automatically.
If needed, move them to the top of the script tag with the other dojo.require statements.
<script type="text/javascript">
dojo.require("dijit.layout.BorderContainer");
dojo.require("dijit.layout.ContentPane");
dojo.require("loan.LoanInput");
dojo.require("dojo.currency");
dojo.require("dojox.charting.Chart2D");
dojo.require("dojox.charting.plot2d.Pie");
dojo.require("dojox.charting.action2d.Highlight");
dojo.require("dojox.charting.action2d.MoveSlice");
dojo.require("dojox.charting.action2d.Tooltip");
dojo.require("dojox.charting.themes.Dollar");
dojo.require("dojox.grid.DataGrid");
dojo.require("dojo.data.ItemFileReadStore");
CSS links are also added to the source code of the Web page.
____ 7.
____ 8.
Now you can populate data in the data grid using ItemFileWriteStore. Open the
LoanInput.js file.
Add the following code right below the monthlyPayment attribute.
amortizationSchedule: {},
____ 9.
Add the following code to the calculate() function at the bottom of the function, inside
the else statement.
- 19 -
Copyright IBM Corporation 2010 All rights reserved
//generate the Amortization Data
this.generateAmortizationSchedule(this.principal, interestRate, termInMonths,
this.monthlyPayment);
____ 10.
Add the following function after the calculate() function.
generateAmortizationSchedule: function(principal, interestRate, termInMonths,
monthlyPayment) {
this.amortizationSchedule = [];
var currentPrincipal = principal;
for(var i = 0; i < termInMonths; i++) {
var paymentData = {};
paymentData.paymentNum = i + 1;
paymentData.interest = (currentPrincipal * interestRate).toFixed(2);
paymentData.principal = monthlyPayment - paymentData.interest;
currentPrincipal = currentPrincipal - paymentData.principal;
paymentData.balance = currentPrincipal;
this.amortizationSchedule.push(paymentData);
}
}
____ 11. Save and close LoanInput.js and open index.html
____ 12. Add a dojo.require statement for dojo.data.ItemFileWriteStore
dojo.require("dojo.data.ItemFileWriteStore");
____ 13. Add the following code at the bottom of the dojo.connect function. Then run the page
on server.
//create Store with Data
var gridData = {};
gridData.items = loanWidget.amortizationSchedule;
var gridStore = new dojo.data.ItemFileWriteStore({
identifier:'mortgageData',
label:"mortgageData",
data:gridData});
//set the store on grid
var grid = dijit.byId("gridId");
grid.setStore(gridStore);
- 20 -
Copyright IBM Corporation 2010 All rights reserved
Part 6: (Optional) Creating a Dojo Custom Build
This chapter highlights the steps required to create a Dojo custom build. The purpose of a custom
Dojo build is to create an efficient version of Dojo, and of your code, that is suitable for deployment.
Learn more about the Dojo Build System here:
http://www.dojotoolkit.org/reference-guide/build/index.html#build-index
The following steps demonstrate creating a Dojo custom build.
____ 1.
____ 2.
____ 3.
____ 4.
Right-click the Enterprise Explorer view and select New > Dojo Custom Build. The
Dojo Build Tools wizard opens.
Accept the default Profile location. Ensure that you complete a full build of the profile
before you build individual layers. To complete a full build, clear the Only Build
Selected Layers.check box
Specify the build scripts and output directories. You can leave the default values set.
Click Next to specify advanced options.
- 21 -
Copyright IBM Corporation 2010 All rights reserved
1. From the CSS Optimization list, select whether to remove comments and line
returns.
2. You can specify whether to delete output directories before building, copy test files
into the build, or intern widget templates. When you intern a template, the HTML or
CSS file is brought into the JavaScript file and assigned to a string. You can also
specify other command line arguments.
____ 5.
Click Finish. The Custom Build Output window opens displaying details of the build
operation.
- 22 -
Copyright IBM Corporation 2010 All rights reserved
____ 6.
You can click OK to close the Custom Build Output window.
The Dojo custom build has built the entire Dojo distribution and the Dojo layer files that you
selected into the output folder that you specified in the Custom Build wizard.
Part 7: (Optional) Using Firebug to debug web applications
This chapter highlights using Firebug to debug web applications.
1. Configure the web application to run on Firefox with Firebug.
a. Click Window > Web Browser.
b. Select Firefox with Firebug from the Web browsers list.
2. Debug the web application.
a. You can set JavaScript breakpoints inside script tags of a web page or in JavaScript
files. The breakpoints are automatically transferred to Firebug when you debug on
server. Conversely, you can also set breakpoints in Firebug and they will be
displayed in Page Designer or the JavaScript editor.
- 23 -
Copyright IBM Corporation 2010 All rights reserved
b. In Enterprise Explorer, right-click index.html and select Debug As > Debug on
Server.
c. Click Finish. Your web page opens in Firefox. Firebug will be automatically installed
if needed.
3. For information on using Firebug to debug JavaScript visit:
http://getfirebug.com/wiki/index.php/Main_Page
- 24 -
Potrebbero piacerti anche
- A Heartbreaking Work Of Staggering Genius: A Memoir Based on a True StoryDa EverandA Heartbreaking Work Of Staggering Genius: A Memoir Based on a True StoryValutazione: 3.5 su 5 stelle3.5/5 (231)
- The Sympathizer: A Novel (Pulitzer Prize for Fiction)Da EverandThe Sympathizer: A Novel (Pulitzer Prize for Fiction)Valutazione: 4.5 su 5 stelle4.5/5 (119)
- Never Split the Difference: Negotiating As If Your Life Depended On ItDa EverandNever Split the Difference: Negotiating As If Your Life Depended On ItValutazione: 4.5 su 5 stelle4.5/5 (838)
- Devil in the Grove: Thurgood Marshall, the Groveland Boys, and the Dawn of a New AmericaDa EverandDevil in the Grove: Thurgood Marshall, the Groveland Boys, and the Dawn of a New AmericaValutazione: 4.5 su 5 stelle4.5/5 (265)
- The Little Book of Hygge: Danish Secrets to Happy LivingDa EverandThe Little Book of Hygge: Danish Secrets to Happy LivingValutazione: 3.5 su 5 stelle3.5/5 (399)
- Grit: The Power of Passion and PerseveranceDa EverandGrit: The Power of Passion and PerseveranceValutazione: 4 su 5 stelle4/5 (587)
- The World Is Flat 3.0: A Brief History of the Twenty-first CenturyDa EverandThe World Is Flat 3.0: A Brief History of the Twenty-first CenturyValutazione: 3.5 su 5 stelle3.5/5 (2219)
- The Subtle Art of Not Giving a F*ck: A Counterintuitive Approach to Living a Good LifeDa EverandThe Subtle Art of Not Giving a F*ck: A Counterintuitive Approach to Living a Good LifeValutazione: 4 su 5 stelle4/5 (5794)
- Team of Rivals: The Political Genius of Abraham LincolnDa EverandTeam of Rivals: The Political Genius of Abraham LincolnValutazione: 4.5 su 5 stelle4.5/5 (234)
- Shoe Dog: A Memoir by the Creator of NikeDa EverandShoe Dog: A Memoir by the Creator of NikeValutazione: 4.5 su 5 stelle4.5/5 (537)
- The Emperor of All Maladies: A Biography of CancerDa EverandThe Emperor of All Maladies: A Biography of CancerValutazione: 4.5 su 5 stelle4.5/5 (271)
- The Gifts of Imperfection: Let Go of Who You Think You're Supposed to Be and Embrace Who You AreDa EverandThe Gifts of Imperfection: Let Go of Who You Think You're Supposed to Be and Embrace Who You AreValutazione: 4 su 5 stelle4/5 (1090)
- Her Body and Other Parties: StoriesDa EverandHer Body and Other Parties: StoriesValutazione: 4 su 5 stelle4/5 (821)
- The Hard Thing About Hard Things: Building a Business When There Are No Easy AnswersDa EverandThe Hard Thing About Hard Things: Building a Business When There Are No Easy AnswersValutazione: 4.5 su 5 stelle4.5/5 (344)
- Hidden Figures: The American Dream and the Untold Story of the Black Women Mathematicians Who Helped Win the Space RaceDa EverandHidden Figures: The American Dream and the Untold Story of the Black Women Mathematicians Who Helped Win the Space RaceValutazione: 4 su 5 stelle4/5 (890)
- Elon Musk: Tesla, SpaceX, and the Quest for a Fantastic FutureDa EverandElon Musk: Tesla, SpaceX, and the Quest for a Fantastic FutureValutazione: 4.5 su 5 stelle4.5/5 (474)
- The Unwinding: An Inner History of the New AmericaDa EverandThe Unwinding: An Inner History of the New AmericaValutazione: 4 su 5 stelle4/5 (45)
- The Yellow House: A Memoir (2019 National Book Award Winner)Da EverandThe Yellow House: A Memoir (2019 National Book Award Winner)Valutazione: 4 su 5 stelle4/5 (98)
- On Fire: The (Burning) Case for a Green New DealDa EverandOn Fire: The (Burning) Case for a Green New DealValutazione: 4 su 5 stelle4/5 (73)
- Have You Filled A Bucket TodayDocumento5 pagineHave You Filled A Bucket Todayapi-311764399100% (1)
- Police Reports and Their PurposeDocumento30 paginePolice Reports and Their PurposeIrene Enriquez Carandang100% (4)
- Intro To DojoDocumento50 pagineIntro To DojoSirGhostNessuna valutazione finora
- GSM TutorialDocumento19 pagineGSM TutorialMuhammad Rauf AkramNessuna valutazione finora
- GSM TutorialDocumento19 pagineGSM TutorialMuhammad Rauf AkramNessuna valutazione finora
- Intro To DojoDocumento50 pagineIntro To DojoSirGhostNessuna valutazione finora
- How To Get Data From Festo Codesys V3.5 Controllers Via OPCDocumento23 pagineHow To Get Data From Festo Codesys V3.5 Controllers Via OPCPablo Ignacio Silva BravoNessuna valutazione finora
- A. Definition of X-Bar Theory: B. The Syntax AssemblyDocumento9 pagineA. Definition of X-Bar Theory: B. The Syntax AssemblyMeggie UllyahNessuna valutazione finora
- Parallel Programming IntroductionDocumento17 pagineParallel Programming IntroductionYang YiNessuna valutazione finora
- Byzantium's Exorcistic Prayer and DemonologyDocumento32 pagineByzantium's Exorcistic Prayer and DemonologyFr Jesmond MicallefNessuna valutazione finora
- New Rekening Koran Online 010501014454538 2023-07-01 2023-07-31 00316606Documento1 paginaNew Rekening Koran Online 010501014454538 2023-07-01 2023-07-31 00316606pepi mfirmansyahNessuna valutazione finora
- Taqi BatDocumento103 pagineTaqi BatMohammad MehediNessuna valutazione finora
- Measuring Pupil and Corneal SizeDocumento1 paginaMeasuring Pupil and Corneal SizeDanielle SangalangNessuna valutazione finora
- Goals of This Chapter: COEN-4710 Computer Hardware Processor Part 1: Datapath and Control (Ch.4)Documento24 pagineGoals of This Chapter: COEN-4710 Computer Hardware Processor Part 1: Datapath and Control (Ch.4)Đắc Hùng Phú NguyễnNessuna valutazione finora
- VMware Log File Shows System StartupDocumento1.180 pagineVMware Log File Shows System StartupelenaNessuna valutazione finora
- Differentiated Learning With Seesaw HandoutDocumento7 pagineDifferentiated Learning With Seesaw Handoutapi-468171582Nessuna valutazione finora
- Objective Type Questions Binary Files in PythonDocumento3 pagineObjective Type Questions Binary Files in PythonDominic SavioNessuna valutazione finora
- New Benchmark Instances For The Capacitated Vehicle Routing ProblemDocumento32 pagineNew Benchmark Instances For The Capacitated Vehicle Routing ProblemAditya RestuajiNessuna valutazione finora
- Principles of Code OptimizationDocumento28 paginePrinciples of Code OptimizationTIJUKANessuna valutazione finora
- Moog Animatics SmartMotor DevelopersGuide Manual enDocumento948 pagineMoog Animatics SmartMotor DevelopersGuide Manual enAsh KetchumNessuna valutazione finora
- LP ENG 2 (Q3-Prepositions)Documento4 pagineLP ENG 2 (Q3-Prepositions)April Llano100% (1)
- Data Entry Operator: Syllabus For The Trade OFDocumento10 pagineData Entry Operator: Syllabus For The Trade OFMusaib MuzaffarNessuna valutazione finora
- CJMO 2021 Questions enDocumento2 pagineCJMO 2021 Questions enAlaa RamadanNessuna valutazione finora
- BCA 3rd Sem SyllebusDocumento17 pagineBCA 3rd Sem Syllebuszxg4u50% (2)
- English to Tamil Translation Tools and ResourcesDocumento1 paginaEnglish to Tamil Translation Tools and Resourcesarvind vinoNessuna valutazione finora
- Person Place Thing: Man River Dog Mrs. Jones Paris Book Doctor Mountain S Sports Car Maddie Home FerrariDocumento21 paginePerson Place Thing: Man River Dog Mrs. Jones Paris Book Doctor Mountain S Sports Car Maddie Home FerrariJuanNessuna valutazione finora
- The Book ThiefDocumento4 pagineThe Book ThiefrolandoNessuna valutazione finora
- Example: Rewriting A Universal Conditional StatementDocumento4 pagineExample: Rewriting A Universal Conditional StatementCharry Kaye GallosNessuna valutazione finora
- Recursive Matrix Multiplication Using Strassen's AlgorithmDocumento4 pagineRecursive Matrix Multiplication Using Strassen's AlgorithmbsudheertecNessuna valutazione finora
- Part 2Documento38 paginePart 2Carmen Gonzalez CuadradoNessuna valutazione finora
- Erel 111 The Study of ReligionDocumento68 pagineErel 111 The Study of ReligionOdock KizitoNessuna valutazione finora
- Quick Start Guide - DSE4520 MKII Multi-LanguageDocumento37 pagineQuick Start Guide - DSE4520 MKII Multi-LanguageCJCONSTANTENessuna valutazione finora
- Ghana Communication Tech University English Course OutlineDocumento6 pagineGhana Communication Tech University English Course Outlineshalil hamidNessuna valutazione finora
- Book Club Choice BoardDocumento2 pagineBook Club Choice Boardapi-556853971Nessuna valutazione finora