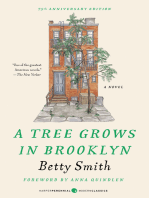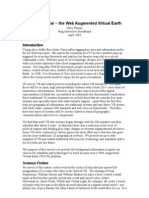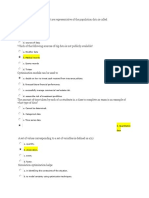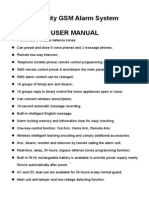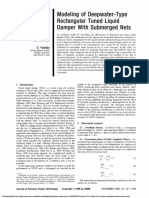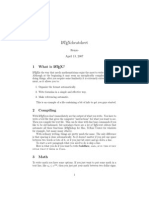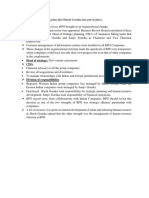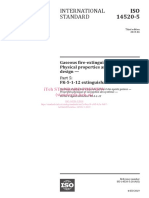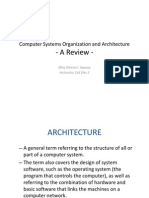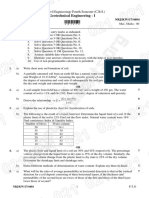Documenti di Didattica
Documenti di Professioni
Documenti di Cultura
Bryson Collab10 Owbhandsonlabs
Caricato da
krishnakanth171Copyright
Formati disponibili
Condividi questo documento
Condividi o incorpora il documento
Hai trovato utile questo documento?
Questo contenuto è inappropriato?
Segnala questo documentoCopyright:
Formati disponibili
Bryson Collab10 Owbhandsonlabs
Caricato da
krishnakanth171Copyright:
Formati disponibili
Oracle Warehouse Builder 11gR2
Development & Deployment
Student Examples
Rittman Mead Consulting 2009
Oracle Warehouse Builder 11gR2
Development & Deployment
OWB Installation and Database Setup
Hands-On Exercise 1: Creating the OWB Repository & User
Open a terminal window.
Set the environment variables:
export ORACLE_HOME=/u01/app/oracle/product/11.2.0/dbhome_1
export ORACLE_SID=orcl
Make sure the database and listener are started:
lsnrctl start
sqlplus / as sysdba
SQL> startup
Unlock the OWBSYS account. This is required for repository installation.
SQL> alter user owbsys identified by password account unlock
Exit sqlplus by typing : exit
Start the Repository Assistant.
cd $ORACLE_HOME/owb/bin/unix
Run: ./reposinst.sh
Click next to proceed from the welcome page
Step 1-10. Enter database information:
Host: localhost
Port: 1521
Oracle Service Name: orcl.localdomain
Click Next.
Step 2-10. Choose Operation
Select Manage Warehouse Builder Workspaces.
Click Next.
Step 3-10. Choose Workspace Operations.
Choose Create a New Warehouse Builder workspace.
Step 4-10. New or Existing User
Choose Create a workspace with a new user as workspace owner
Click Next.
Step 5-10. DBA Information
User Name: sys
Password: ioug10
Rittman Mead Consulting
Page 2 of 26
Oracle Warehouse Builder 11gR2
Development & Deployment
Click Next.
Step 6-10. Workspace Owner (New)
Workspace Owners User Name:
Workspace Owners Password:
Workspace Name:
owb_repos
password
training
Click Next.
Step 7-10. OWBSYS Information.
Fill in the password for the previously unlocked OWBSYS account. Click Next.
Step 8-10. Select Tablespaces.
Leave the defaults in place:
Tablespace for Data:
Tablespace for Indexes:
Tablespace for Temporary Data:
Tablespace for Snapshots:
USERS
USERS
TEMP
USERS
Click Next.
Step 9-10. Select Languages.
Leave the default in place:
Base Language : AMERICAN ENGLISH
Select no additional display languages
Click Next.
Step 10-10. Workspace Users (Optional)
Create the following users with passwords password.
Select the USERS tablespace for data and indexes, and TEMP for the temporary
tablespace.
training_stg
Click Next.
Summary.
Check the summary and click Finish to create the repository and your database users.
This may take a while to complete.
Rittman Mead Consulting
Page 3 of 26
Oracle Warehouse Builder 11gR2
Development & Deployment
Hands-On Exercise 2: Prepare for future exercises
Download the ORDERS_SRC dump file by opening a terminal and executing:
wget http://dl.dropbox.com/0/view/77gp8zjcqp5h0fl/Collaborate%2010/
orders_src.dmp
Create the ORDERS_SRC user:
sqlplus / as sysdba
SQL> create user orders_src identified by password;
SQL> grant connect, resource to orders_src;
Import the ORDERS_SRC schema:
imp orders_src/password file=orders_src.dmp full=y
Prepare for the external table demonstration later:
Create a directory on your PC, and note its location. For this example, we will use a
directory called /home/oracle/Source_Data. Move into this directory and then pull down
the customers_csv file:
wget http://dl.dropbox.com/0/view/kcxnc6z9g93x2ez/Collaborate%2010/
customers_csv
Rittman Mead Consulting
Page 4 of 26
Oracle Warehouse Builder 11gR2
Development & Deployment
Hands-On Exercise 3
Open a terminal window as the oracle user and set the proper ORACLE_HOME and
ORACLE_SID.
Then run the OWB Design Center:
cd $ORACLE_HOME/owb/bin/unix
Run: ./owbclient.sh
When the Design Center Logon dialog shows enter the following details:
User Name :
Password:
owb_repos
password
Ensure the Connection Details option is selected, and enter the following details:
Host:
Port:
Service Name:
localhost
1521
orcl.localdomain
Click Ok.
When the Oracle Warehouse Builder opens, explore the user interface, taking a look at
the application toolbar, the Project Navigator tab, the Locations Navigator tab and the
Globals tab.
Rittman Mead Consulting
Page 5 of 26
Oracle Warehouse Builder 11gR2
Development & Deployment
Hands-On Exercise 4: Creating a Project
Select File > New.
The object gallery opens. Select Project
Alternatively right-click on MY_PROJECT and select New...
Enter the following details in the Create Project dialog:
Name
: Training_Project
Description
: This is a project for the training exercise.
Expand the new project in the Projects Navigator to see the objects it contains.
Rittman Mead Consulting
Page 6 of 26
Oracle Warehouse Builder 11gR2
Rittman Mead Consulting
Development & Deployment
Page 7 of 26
Oracle Warehouse Builder 11gR2
Development & Deployment
Hands-On Exercise 5: Creating a Data Source Module
Within the TRAINING_PROJECT project you just created, expand the Databases and
Oracle entries.
Right-click on the Oracle entry, and select New Oracle Module
The Create Module wizard will now be displayed.
Click Next.
Step 1-2: Name and Description dialog
Enter and select the following values:
Name
: ORDERS_SRC
Module Status
: Development
Step 2-2. Connection Information
Press the Edit button and enter the following connection details:
Name
Description
Type
User Name
Password
Host
Service Name
Version
: ORDERS_SRC_LOCATION1
: Orders source data
: HOST:PORT:SERVICE
: orders_src
: password
: localhost
: orcl.localdomain
: 11.2
Leave all other settings as the default. Press the Test Connection button to check that
the details are entered correctly, and press OK to save the connection details.
Rittman Mead Consulting
Page 8 of 26
Oracle Warehouse Builder 11gR2
Development & Deployment
Click Next in the wizard and verify that Summary window that opens.
If all looks ok then click Finish to create the new ORDERS_SRC module.
Click the Save-All icon in the toolbar to save your changes.
This can also be done using File->Save All or by pressing CTRL-S.
Make sure to do this regularly since it will commit the changes to the database.
Note: unchanged items in the repository will show up in italic in the Oracle Warehouse
Builder interface.
Right-click on the new ORDERS_SRC module in the projects navigator, and select
Import->Database Objects
The Import Metadata Wizard will open.
Click Next to continue.
Step 1-3. Filter Information
Select Table click Next.
Rittman Mead Consulting
Page 9 of 26
Oracle Warehouse Builder 11gR2
Development & Deployment
Step 2-3. Object Selection page.
Expand the list of tables and copy all of them across to the Selected pane.
Press Next, review the selected tables, and press Ok to complete the metadata import.
Rittman Mead Consulting
Page 10 of 26
Oracle Warehouse Builder 11gR2
Development & Deployment
Review the imported table metadata in the Design Center Project Explorer, and use the
Save All button on the Warehouse Builder toolbar to save your project.
Rittman Mead Consulting
Page 11 of 26
Oracle Warehouse Builder 11gR2
Development & Deployment
Hands-On Exercise 6: Creating Target Modules
Within the TRAINING_PROJECT, expand the Databases and Oracle entries. Right-Click
on the Oracle entry and select New Oracle Module
Step 1-2. Name and Description page
Enter the following details:
Name
: TRAINING_STG
Module Status
: Development
Step 2-2. Connection Information page
Press the Edit button, create location TRAINING_STG_LOCATION1 and fill in the details
for the TRAINING_STG user that was created when the repository was created (see
earlier lab). Make sure to test the connection before clicking Ok.
User Name
Password
Host
Port
Service Name
Schema
Version
: TRAINING_STG
: password
: localhost
: 1521
: orcl
: TRAINING_STG
: 11.2
Click Next and then Finish to create the module. Do not attempt to import any table
metadata in to the new module, as the underlying schema is currently empty.
Rittman Mead Consulting
Page 12 of 26
Oracle Warehouse Builder 11gR2
Development & Deployment
Repeat this step again but this time create a module called TRAINING_DW, this time
creating the location TRAINING_DW_LOCATION1.
Once these steps are completed, view the new Oracle Database modules in your project.
Rittman Mead Consulting
Page 13 of 26
Oracle Warehouse Builder 11gR2
Development & Deployment
Hands-On Exercise 7: Importing Files, Creating an External Table
Within the TRAINING_PROJECT, locate the Files entry. Right-Click on it and select New
Flat File Module.
In the Create Module wizard Name and Description page, enter the following details:
Name
: SOURCE_FILES
Description
: Source files used in training project
On the Connection Information page, press the Edit button, and enter the following
values:
Name
Type
: SOURCE_FILES_LOCATION1
: general
Then use the Browse button to locate the directory that you created earlier, and in which
the source file is located.
Press OK to save the Source File location.
When you return to the Connection Information page, check the Import After Finish
checkbox so that Warehouse Builder starts the file metadata import process
automatically.
Rittman Mead Consulting
Page 14 of 26
Oracle Warehouse Builder 11gR2
Development & Deployment
Press Finish to complete the wizard.
When the Import Metadata Wizard starts, click Add Sample File.
Using the Open dialog, select the customers_csv file and click Open.
On the File Import page the file has now been added as a Sample File.
Rittman Mead Consulting
Page 15 of 26
Oracle Warehouse Builder 11gR2
Development & Deployment
Click Import to continue. This will open the Flat File Sample Wizard.
Step 1-3. Name.
On the Flat File Sample wizard, press Next and then review the file details. Leave all
values as the default, and then press Next.
Strep 2-3. Simple delimited.
On the Simple Delimited page, check that Records delimited by is checked with a value
of <CR>, and that Field Delimiter is set to Comma (,).
Rittman Mead Consulting
Page 16 of 26
Oracle Warehouse Builder 11gR2
Development & Deployment
Click Next.
Step 3-3. Field Properties.
On the Field Properties check the checkbox Use the First Record as the Field
Names.
Press Next to review the summary and click Finish to complete the wizard.
Save you changes.
Rittman Mead Consulting
Page 17 of 26
Oracle Warehouse Builder 11gR2
Development & Deployment
Now that you have imported the file metadata, you will now create an external table to
make accessing the data within it more convenient. Locate the TRAINING_STG module
within your project, then locate the External Tables entry, right-click on it and select New
External Table.
The Create External Table Wizard opens.
Click Next to continue.
Step 1-3. Name and Description
Name the external table stg_customers_ext and press Next.
Step 2-3. File Selection.
On the File Selection page, select the customer_csv file that you imported previously.
Click OK to save the location details, Next and then Finish to complete the wizard. Save
your changes.
Rittman Mead Consulting
Page 18 of 26
Oracle Warehouse Builder 11gR2
Rittman Mead Consulting
Development & Deployment
Page 19 of 26
Oracle Warehouse Builder 11gR2
Development & Deployment
Hands-On Exercise 8: Creating Relational Objects
In this exercise, you will create three tables to hold data on customers, orders and
products. Later on, you will map data in to these tables before loading them in to your
data warehouse.
Locate the TRAINING_STG Oracle Database module in your project, expand it and
locate the Tables entry.
Right click on the Tables entry and select New Table.
Enter the name STG_PRODUCTS and click Ok.
A new tab will open, allowing to enter details on the newly create table.
Using the Columns tab, enter the following column details:
Name
Data Type Length
Precision Scale Not Null
PROD_ID
NUMBER
PROD_NAME
VARCHAR2
20
COLOUR
VARCHAR2
20
PRICE
NUMBER
10
COST
NUMBER
10
PROD_TYPE_ID
NUMBER
PROD_TYPE_DSC
VARCHAR2
Rittman Mead Consulting
20
Page 20 of 26
Oracle Warehouse Builder 11gR2
Development & Deployment
Hands-On Exercise 9: Deploying Relational Objects
In this hands-on exercise, you will deploy the tables and external table that you designed
in the previous exercises.
SQL> grant create any directory to training_stg;
SQL> grant drop any directory to training_stg;
Using Oracle Warehouse Builder, select Tools > Control Center Manager to start the
Control Center Manager application.
Locate the TRAINING_STG_LOCATION1 entry in the list of locations, expand it, and
then expand the TRAINING_STG module to display the list of objects that it contains.
Click on and select the TRAINING_STG module, as shown in the figure below.
Click on the Default Actions button on the right-hand side of the Control Center
Manager, to set the Deploy Action for each of the selected objects to Create.
Since none of the objects have been previously deployed the deployment action is set to
Create for all objects.
Rittman Mead Consulting
Page 21 of 26
Oracle Warehouse Builder 11gR2
Development & Deployment
From the application menu, select File > Deploy > To Control Center.
When prompted to register the TRAINING_STG_LOCATION1 location, enter the
password and click Test Connection to check the connection details are valid. Once
confirmed, press OK to save the location details, and then check that the deployment
was successful (see below) before proceeding.
Once you have checked that the tables have been deployed correctly, close the Control
Center Manager and return to the Design Center.
Rittman Mead Consulting
Page 22 of 26
Oracle Warehouse Builder 11gR2
Development & Deployment
Hands-On Exercise 10: Creating Data Mappings
In this first mapping, we will take data from the source PRODUCT, PRODUCT_DETAILS
and PRODUCT_TYPES tables, join them and load the results in to the
STG_PRODUCTS table.
In the Project Explorer, within the TRAINING_PROJECT, expand the Databases and
Oracle entries. locate the TRAINING_STG module and the Mappings folder within it.
Right-click on the mappings folder and select New Mapping.
Call the mapping MAP_STG_PRODUCTS
In the mapping editor, locate the Component Palette. If not found it can be opened by
choosing View->Component Palette. Drag and drop a Table Operator on to the
mapping canvas. Using the Add Table Operator dialog, select the PRODUCTS table from
within the ORDERS_SRC module. Repeat the process to add the PRODUCT_DETAILS
and PRODUCT_TYPES tables.
Note that you can multi-select these 3 files at once as well.
Using the mapping operator palette, drop a Joiner operator on to the mapping canvas, to
the right of the three tables you just added.
Double-click on the Joiner operator and select the Groups.
Rename INGRP1 and INGRP2 to PRODUCTS and PRODUCT_DETAILS respectively.
Add a 3rd input group called PRODUCT_TYPES.
Rename OUTGRP1 to STG_PRODUCTS, like this:
Rittman Mead Consulting
Page 23 of 26
Oracle Warehouse Builder 11gR2
Development & Deployment
Press OK to save the details.
On the mapping canvas, select the INOUTGRP1 entry in the PRODUCTS table, and
drag and drop it on to the PRODUCTS group in the Joiner operator. Do the same with
the PRODUCT_DETAILS table, dragging its INOUTGRP1 column on to the
PRODUCT_DETAILS Joiner group, and drag the PRODUCT_TYPES header on to the
PRODUCT_TYPES joiner group, like this:
Single-click on the Join operator, and then click in the Join Condition property in the
Property Inspector (if not open it can be opened using
View->Property Inspector).
Press the ellipses button () to bring up the Expression Builder.
Using the Expression Builder, join the three input tables in the following way:
PRODUCTS.PROD_TYPE_ID =
and
Rittman Mead Consulting
PRODUCT_TYPES.PROD_TYPE_ID
Page 24 of 26
Oracle Warehouse Builder 11gR2
PRODUCTS.PROD_ID =
Development & Deployment
PRODUCT_DETAILS.PROD_ID
Press the Validate button to check that your syntax is correct.
Once you have completed this step, press OK to save the join details.
In the mapping editor, use the mapping object palette to drag and drop another Table
Operator on to the mapping canvas to the right of the joiner operator. Using the Add
Table Operator dialog, select the STG_PRODUCTS table from within the
TRAINING_STG module, like this:
Now connect the PROD_ID, PROD_NAME, PROD_TYPE_ID, COLOUR, PRICE, COST
and PROD_TYPE_DSC columns in the join operator to the corresponding columns in the
STG_PRODUCTS table, like this:
Rittman Mead Consulting
Page 25 of 26
Oracle Warehouse Builder 11gR2
Development & Deployment
Select File > Validate from the menu or click its corresponding icon in the toolbar to
check that the mapping is valid, and then save and close the mapping.
Before we can deploy this new mapping to the database, we need to ensure that the
TRAINING_STG user you created previously can access tables in the ORDERS_SRC
schema. Normally, your DBA would grant access to these tables individually, but for now,
the course instructor will connect to the database as the SYSTEM user and grant the
SELECT ANY TABLE role to the TRAINING_STG account.
SQL> grant select any table to training_stg;
Using the Control Center Manager, deploy the new mapping to the database, and ensure
that it compiles and deploys correctly.
Still within the Control Center Manager, select in turn each of the mappings, right-click on
them and select Start.
Rittman Mead Consulting
Page 26 of 26
Potrebbero piacerti anche
- Hidden Figures: The American Dream and the Untold Story of the Black Women Mathematicians Who Helped Win the Space RaceDa EverandHidden Figures: The American Dream and the Untold Story of the Black Women Mathematicians Who Helped Win the Space RaceValutazione: 4 su 5 stelle4/5 (895)
- Never Split the Difference: Negotiating As If Your Life Depended On ItDa EverandNever Split the Difference: Negotiating As If Your Life Depended On ItValutazione: 4.5 su 5 stelle4.5/5 (838)
- The Yellow House: A Memoir (2019 National Book Award Winner)Da EverandThe Yellow House: A Memoir (2019 National Book Award Winner)Valutazione: 4 su 5 stelle4/5 (98)
- The Subtle Art of Not Giving a F*ck: A Counterintuitive Approach to Living a Good LifeDa EverandThe Subtle Art of Not Giving a F*ck: A Counterintuitive Approach to Living a Good LifeValutazione: 4 su 5 stelle4/5 (5794)
- Shoe Dog: A Memoir by the Creator of NikeDa EverandShoe Dog: A Memoir by the Creator of NikeValutazione: 4.5 su 5 stelle4.5/5 (537)
- Devil in the Grove: Thurgood Marshall, the Groveland Boys, and the Dawn of a New AmericaDa EverandDevil in the Grove: Thurgood Marshall, the Groveland Boys, and the Dawn of a New AmericaValutazione: 4.5 su 5 stelle4.5/5 (266)
- The Little Book of Hygge: Danish Secrets to Happy LivingDa EverandThe Little Book of Hygge: Danish Secrets to Happy LivingValutazione: 3.5 su 5 stelle3.5/5 (400)
- Elon Musk: Tesla, SpaceX, and the Quest for a Fantastic FutureDa EverandElon Musk: Tesla, SpaceX, and the Quest for a Fantastic FutureValutazione: 4.5 su 5 stelle4.5/5 (474)
- A Heartbreaking Work Of Staggering Genius: A Memoir Based on a True StoryDa EverandA Heartbreaking Work Of Staggering Genius: A Memoir Based on a True StoryValutazione: 3.5 su 5 stelle3.5/5 (231)
- Grit: The Power of Passion and PerseveranceDa EverandGrit: The Power of Passion and PerseveranceValutazione: 4 su 5 stelle4/5 (588)
- The Emperor of All Maladies: A Biography of CancerDa EverandThe Emperor of All Maladies: A Biography of CancerValutazione: 4.5 su 5 stelle4.5/5 (271)
- The Unwinding: An Inner History of the New AmericaDa EverandThe Unwinding: An Inner History of the New AmericaValutazione: 4 su 5 stelle4/5 (45)
- On Fire: The (Burning) Case for a Green New DealDa EverandOn Fire: The (Burning) Case for a Green New DealValutazione: 4 su 5 stelle4/5 (74)
- The Hard Thing About Hard Things: Building a Business When There Are No Easy AnswersDa EverandThe Hard Thing About Hard Things: Building a Business When There Are No Easy AnswersValutazione: 4.5 su 5 stelle4.5/5 (345)
- Team of Rivals: The Political Genius of Abraham LincolnDa EverandTeam of Rivals: The Political Genius of Abraham LincolnValutazione: 4.5 su 5 stelle4.5/5 (234)
- The Gifts of Imperfection: Let Go of Who You Think You're Supposed to Be and Embrace Who You AreDa EverandThe Gifts of Imperfection: Let Go of Who You Think You're Supposed to Be and Embrace Who You AreValutazione: 4 su 5 stelle4/5 (1090)
- The World Is Flat 3.0: A Brief History of the Twenty-first CenturyDa EverandThe World Is Flat 3.0: A Brief History of the Twenty-first CenturyValutazione: 3.5 su 5 stelle3.5/5 (2259)
- The Sympathizer: A Novel (Pulitzer Prize for Fiction)Da EverandThe Sympathizer: A Novel (Pulitzer Prize for Fiction)Valutazione: 4.5 su 5 stelle4.5/5 (121)
- Her Body and Other Parties: StoriesDa EverandHer Body and Other Parties: StoriesValutazione: 4 su 5 stelle4/5 (821)
- Virtual Earth SurveyDocumento11 pagineVirtual Earth SurveyWenkatWenkatNessuna valutazione finora
- Quiz1 ISDS361BDocumento4 pagineQuiz1 ISDS361BAnh PhamNessuna valutazione finora
- GSM ALARMDocumento17 pagineGSM ALARMDragan StanicNessuna valutazione finora
- Modeling of Deepwater-Type Rectangular Tuned Liquid Damper With Submerged NetsDocumento10 pagineModeling of Deepwater-Type Rectangular Tuned Liquid Damper With Submerged NetsDhirendra Kumar PandeyNessuna valutazione finora
- 18-24 July 2009Documento16 pagine18-24 July 2009pratidinNessuna valutazione finora
- ThermodynamicsDocumento60 pagineThermodynamicsMahender ThotakuriNessuna valutazione finora
- IPT and DepressionDocumento14 pagineIPT and DepressionReanna WaughNessuna valutazione finora
- LatexDocumento4 pagineLatexDwi MayuNessuna valutazione finora
- Engaging MathematicsDocumento48 pagineEngaging MathematicsDani ChiriacNessuna valutazione finora
- Evaluate The Restructuring Plan That Harsh Goenka Has Put in PlaceDocumento1 paginaEvaluate The Restructuring Plan That Harsh Goenka Has Put in PlaceStaticNessuna valutazione finora
- Recruitment and Selection Process in Bangladesh Civil ServiceDocumento9 pagineRecruitment and Selection Process in Bangladesh Civil ServiceAllen AlfredNessuna valutazione finora
- Iso 14520 5 2019Documento9 pagineIso 14520 5 2019salazarafael0% (1)
- OP5142 User Manual-ADocumento40 pagineOP5142 User Manual-AJignesh MakwanaNessuna valutazione finora
- Cover Page and CertificateDocumento34 pagineCover Page and CertificateSello HlabeliNessuna valutazione finora
- Prelims Coe Elec2Documento72 paginePrelims Coe Elec2Sheena SapuayNessuna valutazione finora
- Citrus Fruit ConductionDocumento5 pagineCitrus Fruit Conductionapi-349869629Nessuna valutazione finora
- 36-217 Fall 2013 HW04Documento2 pagine36-217 Fall 2013 HW04Gabriel Bernard MullenNessuna valutazione finora
- "Uncontrolled Desires": The Response To The Sexual Psychopath, 1920-1960Documento25 pagine"Uncontrolled Desires": The Response To The Sexual Psychopath, 1920-1960ukladsil7020Nessuna valutazione finora
- Ethics and Voluntary Act For HardDocumento4 pagineEthics and Voluntary Act For HardSarah Del Mundo CagangNessuna valutazione finora
- Books For GATE Mechanical EngineeringDocumento9 pagineBooks For GATE Mechanical EngineeringNikhilChauhanNessuna valutazione finora
- Risk Assessment in Shipping CompaniesDocumento18 pagineRisk Assessment in Shipping Companiesleopradeep100% (4)
- Geotechnical Engineering - I: B.E. (Civil Engineering) Fourth Semester (C.B.S.)Documento2 pagineGeotechnical Engineering - I: B.E. (Civil Engineering) Fourth Semester (C.B.S.)Praveen KumarNessuna valutazione finora
- The Age of EnlightenmentDocumento3 pagineThe Age of EnlightenmentIoana Botar100% (3)
- Allen BradleyDocumento10 pagineAllen BradleyenggomarpuNessuna valutazione finora
- Radio - Micro - Bit RuntimeDocumento16 pagineRadio - Micro - Bit RuntimeJohn WestNessuna valutazione finora
- MedigpsDocumento8 pagineMedigpsAlex HillNessuna valutazione finora
- Wireless Power TransmissionDocumento16 pagineWireless Power TransmissionSamboju TejashwaniNessuna valutazione finora
- STAT1008 Cheat SheetDocumento1 paginaSTAT1008 Cheat SheetynottripNessuna valutazione finora
- ISO Guide 35 Statistical Procedures For Reference MaterialsDocumento38 pagineISO Guide 35 Statistical Procedures For Reference MaterialsAlberto Núñez Cardezo50% (2)
- Happy FinalDocumento32 pagineHappy FinalRaju MehtaNessuna valutazione finora