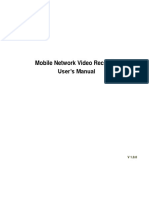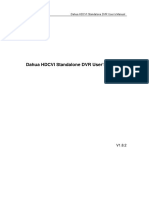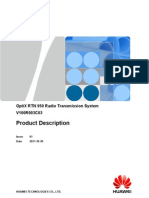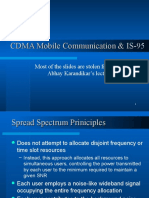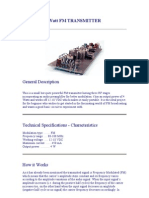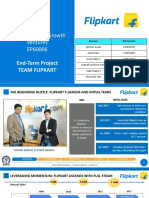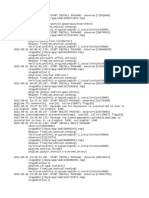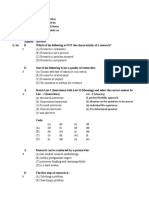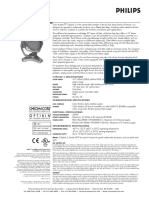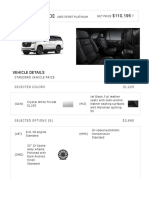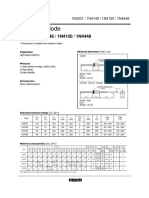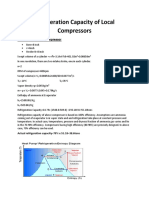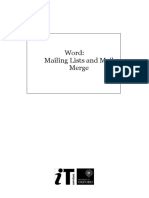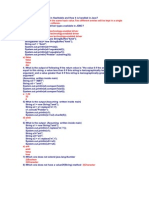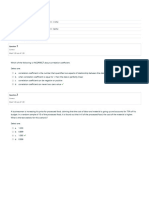Documenti di Didattica
Documenti di Professioni
Documenti di Cultura
XenApp Admin Guide For GoToMeeting
Caricato da
emadabdoTitolo originale
Copyright
Formati disponibili
Condividi questo documento
Condividi o incorpora il documento
Hai trovato utile questo documento?
Questo contenuto è inappropriato?
Segnala questo documentoCopyright:
Formati disponibili
XenApp Admin Guide For GoToMeeting
Caricato da
emadabdoCopyright:
Formati disponibili
Citrix XenApp
XenDesktop Server
Presentation Server
Administrators Guide
Installing Citrix GoToMeeting Corporate
http://support.citrixonline.com
2013 Citrix Online, LLC. All rights reserved.
Administrators Guide for Installing Citrix GoToMeeting Corporate
Contents
Introduction ------------------------------------------------------------------------------------------------------ 2
Terms-------------------------------------------------------------------------------------------------------------- 3
Using GoToMeeting Corporate with XenApp, XenDesktop Server and XenApp --------------------------------- 3
GoToMeeting Corporate Account Setup -------------------------------------------------------------------------- 4
Finding Documentation-------------------------------------------------------------------------------------------- 5
Getting Support---------------------------------------------------------------------------------------------------- 5
Installation --------------------------------------------------------------------------------------------------------- 6
Installation Requirements ----------------------------------------------------------------------------------- 6
I. Manually Running GoToMeeting Corporate for XenApp Installer ----------------------------------------- 7
Server Scenarios -------------------------------------------------------------------------------------------12
Server Scenario Details ------------------------------------------------------------------------------------12
II. Deploying GoToMeeting Corporate Integration Installation Using an MSI Install Script (Server) -------14
III. Manually Running GoToMeeting Corporate XENAPP Client Setup MSI installer ----------------------18
IV. Deploying GoToMeeting Corporate Integration Installation Using an MSI Install Script (Client) -------18
End-User Setup --------------------------------------------------------------------------------------------------19
Adding the Microsoft Outlook Toolbar ----------------------------------------------------------------------19
Installation Issues ------------------------------------------------------------------------------------------------20
Uninstall GoToMeeting Corporate -------------------------------------------------------------------------------21
Uninstall GoToMeeting XenApp Client Setup using Add/Remove Programs --------------------------22
2013 Citrix Online, LLC. All rights reserved.
Administrators Guide for Installing Citrix GoToMeeting Corporate
Introduction
Welcome to Citrix GoToMeeting Corporate
GoToMeeting Corporate is the most cost-effective, accessible and easily managed online
collaboration solution ever.
GoToMeeting Corporate includes two great products that make up one total solution:
GoToWebinar for large Web events and GoToMeeting for smaller, more interactive
meetings.
GoToMeeting users can collaborate on documents, deliver presentations, perform product
demonstrations and securely share confidential information from anywhere, at any time.
GoToMeetings rapid download, quick meeting setup and intuitive user interface has
meeting organizers and attendees up and running in a matter of seconds.
GoToWebinar users can hold a Webinar, or Web seminar, to facilitate communication
between a small number of presenters to a large remote audience of up to 1,000.
GoToWebinar is the only do-it-yourself Web conferencing product designed to quickly
increase your qualified target audience, lower your marketing cost-per-lead and reduce
your overall presentation costs.
GoToMeeting Corporate incorporates industry-standard security features and end-to-end
SSL encryption to ensure that login information and meeting data are secure. The
GoToMeeting Corporate architecture is the most advanced security foundation available
on the market and offers meeting organizers and attendees true end-to-end data security.
With GoToMeeting Corporate, travel costs can be dramatically reduced or eliminated
because meetings and Webinars can be held online with anyone, anywhere. Spend time
meeting, training and pitching online rather than dealing with the hassles of traveling or
worrying about the costs of reserving conference space.
GoToMeeting Corporates All You Can Meet pricing model provides easy-tounderstand billing that helps you effectively budget and manage online meeting costs
with no unexpected overage charges or additional fees.
A new breed in online meeting and Webinar technology, GoToMeeting Corporate is
designed to make it easier for everyone to organize and participate in online meetings and
Webinars.
2013 Citrix Online, LLC. All rights reserved.
Administrators Guide for Installing Citrix GoToMeeting Corporate
Terms
XenApp, XenDesktop Server and XenApp This installation guide is intended to
support XenApp as well as XenApp and XenDesktop Server. All references and
screenshots of XenApp are equally relevant to XenDesktop Server and XenApp.
XenApp Administrator The person(s) responsible for administering XenApp, and in
this instance, for installing the GoToMeeting Corporate XenApp installer on Presentation
Server.
Organizer Organizers have accounts with GoToMeeting Corporate that enable them to
schedule, start and conduct meetings.
Attendee An attendee is any person who attends a meeting including organizers and
presenters.
Presenter A presenter is any attendee who is giving a presentation and shares his or her
computer screen with all the attendees.
GoToMeeting Administrator The person(s) responsible for setting up and managing
GoToMeeting organizers using the GoToMeeting Corporate Administration Center.
Using GoToMeeting Corporate with XenApp, XenDesktop Server and
XenApp
GoToMeeting Corporate can be installed on Presentation Server without using the
GoToMeeting Corporate XenApp Installer. Installing GoToMeeting Corporate on
Presentation Server without using the Installer results in all meetings being executed on
Presentation Server and all invitation and scheduling activities defaulting to published
scheduling and email clients.
Using the GoToMeeting Corporate Installation Wizard to install GoToMeeting Corporate
on Presentation Server allows Presentation Server administrators to install GoToMeeting
Corporate on the server but have GoToMeeting Corporate redirect all meetings to the
local client desktop while still allowing integration with published applications such as
Microsoft Outlook and IBM Lotus Notes. Running GoToMeeting Corporate on
the client device provides the following benefits: 1) allows a GoToMeeting Corporate
organizer or attendee to present both published applications and locally installed
applications; 2) it avoids any impact to the Presentation Server resources; 3) it allows
Presentation Server administrators the ability to configure the GoToMeeting Corporate
installment to best suit the specific server/client environment like having GoToMeeting
running on the local client and integrate with published email clients.
2013 Citrix Online, LLC. All rights reserved.
Administrators Guide for Installing Citrix GoToMeeting Corporate
Intended Audience:
XenApp administrator with either of the following objectives:
1. You want to install GoToMeeting Corporate on a Presentation Server and
have all meetings redirect to the local client desktop. You may also want to set
up integration with published Microsoft Outlook or IBM Lotus Notes.
2. You want to install GoToMeeting Corporate on a Presentation Server and
continue to have meetings execute on the server, but want to be able to set the
integration with Microsoft Outlook or IBM Lotus Notes for all GoToMeeting
organizers.
GoToMeeting Corporate Account Setup
Once you have completed the GoToMeeting Corporate installation on Presentation
Server and you are ready to set up GoToMeeting Corporate organizers to host meetings,
contact Citrix Online Sales at (800) 372-6207 (U.S.) or +1 (805) 690-5729 to set up a
GoToMeeting Corporate account.
When creating a corporate account, Citrix Online will set up one or more GoToMeeting
Corporate administrators within your company. The GoToMeeting Corporate
administrator is the person who signs up meeting organizers and manages licenses using
the GoToMeeting Corporate Administration Center.
Be sure to install GoToMeeting Corporate on XenApp before signing up organizers from
the GoToMeeting Corporate Administration Center. Refer to the GoToMeeting
Corporate administrators guide for more information about signing up organizers,
creating groups and managing GoToMeeting Corporate licenses.
2013 Citrix Online, LLC. All rights reserved.
Administrators Guide for Installing Citrix GoToMeeting Corporate
Finding Documentation
To view, search and print PDF documentation for Presentation Server, you need Adobe
Reader. You can download Adobe Reader for free from the Adobe Systems Web site.
Documentation is available on the Citrix Knowledge Center Web site (see Product
Documentation). Updates to Citrix technical manuals are posted on the site as well.
Document Center
Install the Document Center as a single point of access for all documentation relating to
Presentation Server. Browse the table of contents for information about a task you want
to accomplish and get point-and-click access to all pertinent sections across the guides.
After installing the Document Center, choose Start > Programs > Citrix > MetaFrame
Presentation Server > Documentation and then double-click document_center.pdf.
Note: You cannot update the Document Center with newer manuals or other files.
Replacing any of the files in the installed \Documentation\docs folder impairs Document
Center functionality. If you want to reinstall the Document Center, you must first remove
the installed copy from your system using Add/Remove Programs.
GoToMeeting Administrator Help
The GoToMeeting Administrator Help for GoToMeeting Corporate administrators is
available online by logging in as an administrator at www.gotomeeting.com and selecting
Support. Information can also be found from the GoToMeeting Corporate administrators
guide.
GoToMeeting User Help
The GoToMeeting User Help for GoToMeeting organizers and attendees is available
online at http://support.citrixonline.com/gotomeeting/. The help file includes instructions
on how to use the GoToMeeting feature set and schedule and start meetings. It also
contains instructions on how to configure GoToMeeting organizer preferences for
optimal Presentation Server Integration under Getting Started -> Set Up GoToMeeting
for use with XenApp.
GoToWebinar User Help
The GoToWebinar User Help for GoToWebinar organizers and attendees is available
online at http://support.citrixonline.com/gotowebinar. The help file includes instructions
on how to use the GoToWebinar feature set and schedule and start Webinars. It also
contains instructions on how to configure GoToWebinar Organizer preferences for
optimal Presentation Server Integration under Getting Started -> Set Up GoToWebinar
for use with XenApp.
Getting Support
Citrix Online provides technical support 24/7. For questions on GoToMeeting Corporate
integration with XenApp, please visit our support center for contact information.
http://support.citrixonline.com/gotomeeting
2013 Citrix Online, LLC. All rights reserved.
Administrators Guide for Installing Citrix GoToMeeting Corporate
Installation
Installation Requirements
Server Requirements
XenApp 4.0, XenApp or XenDesktop Server
http://support.citrix.com/kb/entry.jspa?externalID=CTX106319&categoryID=619
Or
Citrix Access Essentials 1.0 or higher
http://support.citrix.com/kb/entry.jspa?externalID=CTX107071&categoryID=745
Server to Client Content Redirection Enabled (refer to the index of the
Administrators Guide)
http://support.citrix.com/kb/entry.jspa?externalID=CTX106319&categoryID=619
Client Requirements
To implement optimal integration, client devices must be running a Windows-based
operating system have a Win32 desktop environment and the ICA client must support
server to client content redirection. ICA clients that support server to client redirection
are Win32 9.00, CE WBT 9.x, CE HPC 9.x, and Java 8.00. More information regarding
ICA Clients that support server to client redirection can be found at
http://www.citrix.com/clientfeaturematrix.
Recommended XenApp settings
Set published applications to use Seamless Windows mode and require explicit Log in
type on the XenApp Web interface.
Running the GoToMeeting Corporate Installation Wizard
Note: You need to have local administrator rights to run this installation wizard.
There are two methods for running the GoToMeeting Corporate Installation Wizard:
I. Manually GoToMeeting Corporate for Presentation Server Installer (ideal for running
the GTM Installer on a single Presentation Server)
II. MSI Package Installation Manager or other industry-standard deployment tool (ideal
for deploying the GoToMeeting Corporate Installer on multiple Presentation Servers at
the same time)
2013 Citrix Online, LLC. All rights reserved.
Administrators Guide for Installing Citrix GoToMeeting Corporate
I. Manually Running GoToMeeting Corporate for XenApp Installer
When you run the installation manually, a wizard-driven process guides you through the
various configurations.
1. Navigate to the GoToMeeting Corporate for XenApp Installer at
http://support.citrixonline.com/en_US/GoToMeeting/help_files/GTM020012
2. Click Download GoToMeeting to execute the Server Installer
3. Click Save
4. Select the installer file destination and click OK
5. When the download is complete, double-click the saved file to execute the
GoToMeeting Corporate for XenApp Installer.
Note: The XenApp dialog prompts are defined below:
1. Welcome Screen
2. Block and Do Not Block Screen
Note: By default the Do not block current installation is selected.
3. Progress Bar
2013 Citrix Online, LLC. All rights reserved.
Administrators Guide for Installing Citrix GoToMeeting Corporate
4. If Block Installation was selected, the installation is complete.
2013 Citrix Online, LLC. All rights reserved.
Administrators Guide for Installing Citrix GoToMeeting Corporate
5. If Do not block current installation was selected, continue to the server
side configuration.
Meeting Destination (dialog #1)
Select "Allow meetings to be executed only on local client desktops."
(Recommended setting for environments where client devices are running Microsoft
Windows). This selection enables (or adds to if it is already enabled) Selective Content
redirection for *.gotomeeting.com (insert *.gotowebinar.com if GoToWebinar is
enabled), and thereafter, executes all meetings on client desktops.
Note: Server to Client Content Redirection still needs to be enabled at the server or farm level as
indicated in the Server Requirements section of this guide.) The location of the entry is:
[HKEY_LOCAL_MACHINE\SOFTWARE\Citrix\SFTA]
To implement Selective Content Redirection manually, make the following value changes to the registry
key using regedt32:
HKEY_LOCAL_MACHINE\SOFTWARE\Citrix\SFTA
Name: ValidSites
Type: REG_MULTI_SZ
Data: *.gotomeeting.com (*.gotowebinar.com will need to be added for Webinar enabled
accounts)
The asterisk (*) is supported as a wildcard character
Select "Allow meeting to be executed on this server." if your client devices are not
running Microsoft Windows or are thin clients. This selection allows meetings to run
on the server. In this case, GoToMeeting Corporate Presenters will only be able to
present applications that are published to them. If you select this option, the wizard
ends with the Application Integration dialog.
6. Application Integration (dialog #2)
2013 Citrix Online, LLC. All rights reserved.
10
Administrators Guide for Installing Citrix GoToMeeting Corporate
Select the option that best represents the services that you provide from the Presentation
Server. GoToMeeting invitation emails and calendar events will be created by the
application that is selected in this field.
Select Microsoft Outlook if Outlook is published from this server. Selecting
this option will place a GoToMeeting Toolbar in published Outlook so that users can
start meetings and invite attendees.
Select None of the above if Microsoft Outlook nor IBM Lotus Notes is published
from this server. In this case, GoToMeeting Corporate users can start meetings and
invite attendees from the www.gotomeeting.com or by clicking on a meeting invitation
link received by email. For instructions on how to do this visit the GoToMeeting User
Help at http://support.citrixonline.com/gotomeeting/.
7. Client Configuration (dialog #3)
Note: You will only see this dialog box if you selected "Only allow meetings and
Webinars to be executed only on local client desktops. in the Meeting Destination dialog
box.
Select the option that is most appropriate for your server/client environment.
Selecting Prompt the client about recommended settings displays the following
dialog to the organizer the first time the organizer hosts a meeting from a server. This
setting is the recommended setting. For an optimal organizer experience, it is
recommended that local email integration be disabled and periodic reminder
synchronization be enabled.
Selecting Force the recommended settings disables the local email and forces
synchronization to be enabled. Also, if a client does not have the GoToMeeting
XENAPP Client installer installed this option sets GoToMeeting Corporate to
periodically synchronize with My Meetings and My Webinars on the client
computer, allowing the GoToMeeting Corporate reminder feature to maintain the most
up-to-date meeting information
Selecting Do Nothing leaves client settings unchanged and does not prompt users to
make any changes
Upon completion of the installation, the following dialog will be displayed.
2013 Citrix Online, LLC. All rights reserved.
11
Administrators Guide for Installing Citrix GoToMeeting Corporate
Below are screenshots of the GoToMeeting Corporate preferences dialogs as they appear
to GoToMeeting Corporate organizers.
Start Up Tab
Integrations Menu
2013 Citrix Online, LLC. All rights reserved.
12
Administrators Guide for Installing Citrix GoToMeeting Corporate
4. Toolbar Advanced - Integration (dialog #4)
Select My email application is published on a XenApp if you would like
GoToMeeting to integrate with a published email client instead of the local email client.
Input the server address and the name of the email application that you would like
GoToMeeting to integrate with (for example: Outlook).
Note: The type of email client pointed by Application Name should match the option
chosen under Use GoToMeeting with unless My default email application is
selected.
Server Scenarios
1. Server has no applications that will launch GoToMeeting Corporate (e.g., a server
dedicated to legacy applications with no published browsers or email applications).
2. Server has Microsoft Outlook and/or IBM Lotus Notes (possibly among other
applications).
3. Server has a Web browser, but doesn't have Microsoft Outlook or Lotus Notes.
Server Scenario Details
1. Server has no applications that will launch GoToMeeting Corporate
No action needs to be taken on this server regarding GoToMeeting optimization.
2. Server has Microsoft Outlook and/or IBM Lotus Notes.
Run the GoToMeeting Corporate Installation Wizard and make the following
recommended selections:
Meeting Destination (Dialog #1) Select "Allow meetings and Webinars to be
executed on local client desktops." if your client devices are running Microsoft
Windows and you want all meetings to be executed on local client desktops.
Application Integration (Dialog #2) Select the option that best represents the
services that you provide from Presentation Server. If Microsoft Outlook and
IBM Lotus Notes are both in this server, select the application that the majority
of clients are using. If None is selected, no toolbars will be created in Outlook
or Notes and users will be allowed to start or join meetings from
www.gotomeeting.com or by clicking a meeting link in an invitation email.
Client Configuration (Dialog #3) Select either Prompt the client about
recommended settings or Force the client recommended settings.
Notes Integration (Dialog #4) If you selected Microsoft Outlook in dialog #2,
dialog #4 will not appear. If you selected IBM Lotus Notes, copy and paste the
2013 Citrix Online, LLC. All rights reserved.
13
Administrators Guide for Installing Citrix GoToMeeting Corporate
information in dialog #4 to Notes.ini file for each user who has a GoToMeeting
organizer account.
Note: You will see a similar dialog recommending that you remove the entry from
Notes.ini file if you disable the Lotus Notes Integration.
3. Server has a Web browser but doesn't have Microsoft Outlook or Lotus Notes. Run the
GoToMeeting Corporate Installation Wizard and make the following recommended
selections:
Meeting Destination (Dialog #1) Select "Allow meetings to be executed only
on local client desktops." if your client devices are running Microsoft
Windows and you want all meetings to be executed on local client desktops.
Application Integration (Dialog #2) Select "None of the above".
Client Configuration (Dialog #3) Select either Prompt the client about
recommended settings or Force the client recommended settings.
Notes Integration (Dialog #4) If you selected "None of the above" in dialog
#2, dialog #4 will not appear.
See figure below for GoToMeeting user flow when using the GoToMeeting Outlook
Toolbar with the recommended installation settings:
1. Organizer clicks Meet Now in the GoToMeeting toolbar in Outlook.
GoToMeeting is then run on the server, and a meeting is created.
2. GoToMeeting auto-creates a GoToMeeting email invite in Outlook.
3. GoToMeeting converts the Meet Now request into a URL and executes it on the
server.
4. The Selective Content Redirection feature of the ICA Client executes the URL
on the clients local desktop, launching a local browser and navigating to the
GoToMeeting Web site.
5. The GoToMeeting end-point application starts on the local computer,
downloading it first, if necessary.
6. The meeting starts.
See figure below for GoToMeeting user flow when a user clicks the
Schedule Meeting option in the system tray menu of the local
2013 Citrix Online, LLC. All rights reserved.
14
Administrators Guide for Installing Citrix GoToMeeting Corporate
GoToMeeting and the user has the Published email client option in the
Integrations tab of Preferences dialog checked.
Note: The illustration below assumes that the default published email client is
Outlook.
1. The user chooses Schedule Meeting from the system tray menu of the
locally installed GoToMeeting.
2. GoToMeeting presents the Schedule Meeting dialog.
3. The user sets the various fields in the dialog and clicks the Schedule
button.
4. GoToMeeting sends a message to the new client side component of the
GoToMeeting virtual channel, g2mXenAppclient.dll.
5. g2mXenAppclient.dll sends the message to the ICA channel.
6. The server side component of the virtual channel, g2mXenAppserver.exe,
receives the message on the server.
7. g2mXenAppserver.exe sends the message to the GoToMeeting software
installed on the server and creates the Outlook calendar event.
II. Deploying GoToMeeting Corporate Integration Installation Using an MSI Install
Script (Server)
Select the appropriate property values and initiate the MSI installation using the
following command line parameter template:
msiexec.exe /i c:\G2M_XENAPP_Helper_Build_xxx.msi
G2MADMINSETUP=[True|False] G2MADMINREDIR=[True|False]
G2MINTEGRATION=[Outlook|Notes|Email]
G2MADMINCLIENT=[Setup|Force|Ignore]
2013 Citrix Online, LLC. All rights reserved.
15
Administrators Guide for Installing Citrix GoToMeeting Corporate
The following table represents the public properties that are available for the MSI file. If
a particular property is not specified by the administrator during installation of the
GoToMeeting MSI package, a default value is used. The default value for each property
is specified in bold in the table below.
Details on scripting MSI packages are available at:
http://msdn.microsoft.com/library/default.asp?url=/library/enus/msi/setup/windows_installer_start_page.asp
Public Property
Value
G2MADMINSETUP
Show the administrator configuration dialogs after installation.
Description
This allows the administrator to manually specify specific options
using a wizard-like user interface.
True
Show the setup dialogs to manually configure
GoToMeeting Corporate on the server.
If this option is used, there is no need to specify
the G2MADMINREDIR, G2MINTEGRATION,
or G2MADMINCLIENT properties, as you are
manually prompted for them.
False
Do not show the setup dialogs.
In this case, the administrator should specify the
G2MADMINREDIR, G2MINTEGRATION or
G2MADMINCLIENT properties as needed.
G2MADMINREDIR
Redirect sessions to the clients local Windows desktop.
Running GoToMeeting Corporate on the client device provides the
following benefits:
1.) Allows a GoToMeeting organizer or attendee to present both
published applications and locally installed applications; 2.) it
avoids any impact to the Presentation Server resources; 3.) it allows
Presentation Server administrators the ability to configure the
GoToMeeting Corporate installment best suited to the specific
server/client environment.
True
Recommended. Sets up GoToMeeting Corporate
so that it redirects in meeting operations to the
clients local Win32 desktop. This results in
additional Web-service software being
downloaded and installed on the clients system.
Clients must have a Win32 desktop environment.
False
G2MINTEGRATION
2013 Citrix Online, LLC. All rights reserved.
Server-executable installation. Sets up
GoToMeeting so that it runs entirely on the server
it is installed to. If set to False, the ability to
present published and local applications and to
avoid significant server impact is not realized.
Specifies an external email application with which GoToMeeting
Corporate integrates its features. This may provide clients with
16
Administrators Guide for Installing Citrix GoToMeeting Corporate
convenient access to GoToMeeting from within Microsoft Outlook
or IBM Lotus Notes.
None
No explicit integration is desired.
Outlook
Specify this value if you publish a Web browser
and Outlook on the destination server. This installs
the GoToMeeting integrated toolbar into Outlook
for all your clients.
To take advantage of Outlook integration,
GoToMeeting must be installed after Outlook has
been installed.
G2MADMINCLIENT
Specify how clients local installations of GoToMeeting Corporate
will be configured with regard to local email integration and
reminder synchronization.
You only need to specify this option if you are setting
G2MADMINREDIR=True. Additionally, this does not need to
be specified unless you also specified
G2MINTEGRATION=Outlook.
Setup
Prompt the client with a dialog recommending
certain setting changes to his/her local installation
of GoToMeeting Corporate. This allows the client
to choose the best settings for his/her local
environment.
Client Dialog:
This dialog will be shown to a meeting organizer
the first time the organizer starts a meeting via one
of the following methods:
The integrated toolbar from published
Outlook; or
Your clients will be recommended to change the
following settings to their local installations of
GoToMeeting Corporate:
Local email integration should be disabled.
Since the email client is published, local email
2013 Citrix Online, LLC. All rights reserved.
17
Administrators Guide for Installing Citrix GoToMeeting Corporate
2013 Citrix Online, LLC. All rights reserved.
integration is likely inappropriate.
Reminders should be synchronized
periodically. Meetings and Webinars
scheduled on the server-executed instance of
GoToMeeting Corporate need to be
periodically synchronized with the clients
local instance of GoToMeeting Corporate to
allow for timely Reminders.
Force
This option allows administrators to disable the
dialog described above. Instead, it silently forces
clients to accept the following changes to their
local GoToMeeting Corporate configurations:
Local email integration is turned off.
Periodic reminder synchronization is turned
on.
Ignore
This option allows administrators to disable the
dialog described above. No changes are made to
the client installation of GoToMeeting Corporate.
18
Administrators Guide for Installing Citrix GoToMeeting Corporate
III. Manually Running GoToMeeting Corporate XENAPP Client Setup MSI installer
When running the installation manually, a wizard-driven process will guide you through
the installation:
1. Navigate to the GoToMeeting XenApp Client setup installer at
http://www.gotomeeting.com/s/XenApp.
2. Click Download XenApp Client Installer to execute the GoToMeeting XenApp
Client Setup Installer.
3. Select Save and choose the installer file destination and click OK.
4. When the download is complete, double click the saved file to execute the
GoToMeeting XenApp Client Setup Installer.
IV. Deploying GoToMeeting Corporate Integration Installation Using an MSI Install Script
(Client)
The MSI installer will make it easy for XenApp administrators to deploy the new GoToMeeting
Coporate client-side virtual driver on client machines. The MSI installer will install the virtual
driver component on the client side. It will make the necessary changes to the module.ini file in
the ICA client directory. The MSI installer will also install the component which would enable
GoToMeeting Corporate and the virtual driver component to communicate with each other. The
installer will also create the necessary registry keys which store the information about the
XenApp and the published application name with which the client side of GoToMeeting
Corporate will be integrated.
Note: It is recommended to install GoToMeeting Corporate XenApp client first before
GoToMeeting Corporate is installed. If GoToMeeting XenApp client is installed after
GoToMeeting, then some of the integration settings set through MSI properties might not be used
by GoToMeeting.
The following table represents the public properties that are available for the MSI file. If
a particular property is not specified by the administrator during installation of the
GoToMeeting Corporate MSI package, a default value is used. The default value for
each property is specified in bold in the table below.
Details on scripting MSI packages are available at:
http://msdn.microsoft.com/library/default.asp?url=/library/enus/msi/setup/windows_installer_start_page.asp
Public Property
Value
ICACLIENTDIR
Takes the path of the ICA client directory. If not set, the
MSI will assume the directory as
[PROGRAMFILES]\Citrix\ICA Client.
PUBLISHEDINTEGRATION
Specifies the local GoToMeeting Corporate to integrate
with published email client. This will check the
checkbox in the Advanced button dialog.
True
The local GoToMeeting Corporate is
enabled to integrate with a published email
client.
False
SERVER
2013 Citrix Online, LLC. All rights reserved.
Description
The local GoToMeeting Corporate is not
enabled to integrate with a published email
client.
Blank by default. Takes the XenApp address
19
Administrators Guide for Installing Citrix GoToMeeting Corporate
where published application is available. The
value given here will set
HKLM\Software\Citrix\GoToMeeting\XENAPP
Client\ Server value.
PUBLISHEDAPPNAME
MODIFYMODULINI
Blank by default. Takes the published application name
to which the local GoToMeeting Corporate will integrate
with. The value given here will set
HKLM\Software\Citrix\GoToMeeting XENAPP Client\
Name value.
Specifies the GoToMeeting Corporate installer to modify
the module.ini file in the ICACLIENTDIR
True
The installer will modify the module.ini file
in the ICACLIENTDIR.
False
INTEGRATION
INTEGRATIONTYPE
The installer will not modify the module.ini
file in the ICACLIENTDIR .
Specifies whether or not email integration should be
enabled. The value given here will set
HKLM\Software\Citrix\GoToMeeting XENAPP Client\
Integration value.
True
Integration is enabled. When set to true, the
PUBLISHEDINTEGRATION value is also
set to true no matter what value is given to
it.
False
Integration is not enabled.
Specifies the type of email client published on the server.
Can take Outlook | Notes | Email
The value given here will set
HKLM\Software\Citrix\GoToMeeting XENAPP Client\
Integration Type value.
The following is a sample command to execute the MSI for installation and set the above properties:
msiexec /i G2M_XENAPP_Client_Setup_Build_XXX.msi
PUBLISHEDINTEGRATION="true" SERVER="Ortega" PUBLISHEDAPPNAME="Outlook"
ICACLIENTDIR="C:\Program Files\ICA Client INTEGRATION=true
INTEGRATIONTYPE=Outlook
End-User Setup
Adding the Microsoft Outlook Toolbar
GoToMeeting organizers using a published version of Microsoft Outlook may need to
manually add the Outlook toolbar from the Outlook tools menu. Instructions for
displaying the toolbar can be found in the GoToMeeting User help at:
http://support.citrixonline.com/en_US/gotomeeting/all_files/GTM020009. Be sure to
provide this information to your GoToMeeting Corporate organizers.
2013 Citrix Online, LLC. All rights reserved.
20
Administrators Guide for Installing Citrix GoToMeeting Corporate
Installation Issues
If you provide both Outlook and Lotus Notes, select the application that the majority of
clients are using. There is currently no solution for both applications published from the
same server. The option that is selected in Preferences under Integrations must match
the option that is selected in the Advanced section of the Integrations.
In some instances, when installing GoToMeeting Corporate on XenApp and enabling
Outlook integration, the Outlook toolbar appears for all users in their published Outlook
without having to manually add it; however, users cannot schedule or start meetings until
they have been signed up as GoToMeeting Corporate organizers by a GoToMeeting
Corporate administrator.
If a user would like to remove the toolbar:
1. Open outlook
2. Select Customize from the Tools menu
3. Deselect GoToMeeting from the list of toolbars
For more information about removing the Outlook toolbar please visit the GoToMeeting
User Help at: http://www.support.gotomeeting.com under Getting Started -> Set Up
GoToMeeting for use with XenApp.
Using the embedded ICA client with GoToMeeting
Because the embedded ICA client is downloaded each time a published application is launched
from the XenApp website, the module.ini file in the ICA client directory is overwritten. This erases
the virtual channel information that GoToMeeting needs to create an email in a published
application. Please use the following steps to modify the ICA clients .cab file on the XenApp that
contains the module.ini file:
1. Find the embedded client cab file on the XenApp. Usually this is located at
C:\Inetpub\wwwroot\Citrix\MetaFrame\ICAWEB\en\ica32\wficat.cab
2. Create a backup copy of the wficat.cab file
3. Use an archive tool to extract the contents of the wficat.cab file.
4. Install the GoToMeeting XenApp Client installer and copy the g2mXenAppclient.dll
file from C:\Program Files\Citrix\[ica client dir]\
5. Uninstall the XenApp client after the file is copied.
6. Copy the G2mXenAppclient.dll file into the directory that the wficat.cab file was
extracted.
7. Locate the module.ini file in the extracted files.
8. Modify the module.ini file by adding the following entries:
[ICA 3.0]
VirtualDriver
= G2M
[VirtualDriver]
G2M
[G2M]
DriverNameWin32=G2MXenAppClient.DLL
9. Download the Microsoft Cabinet Software Development Kit located at:
http://support.microsoft.com/kb/310618
10. use the cabar utility to create a new cab file that will contain the original
extracted files and the new g2mXenAppclient.dll file and the module.ini
file. The command looks similar to: cabarc s N wficat.cab *
11. Place the modified wficat.cab file in the correct client directory on the
XenApp.
2013 Citrix Online, LLC. All rights reserved.
21
Administrators Guide for Installing Citrix GoToMeeting Corporate
Uninstall GoToMeeting Corporate
GoToMeeting Corporate is uninstalled via the Windows "Add or Remove Programs" Control
Panel function. Any administrator can uninstall GoToMeeting Corporate by selecting it from the
list of installed applications.
Click "Remove" to start the uninstall process. The uninstall process can only be completed when:
1. The administrator should log in to a console session (either physically sitting in front of the
computer or using a remote desktop console connection (mstsc /v:servername/console).
Note: g2mXenAppserver.exe does not run in the console session.
2. Log off all users from the server (either manually force them to log off or disable the login and
wait for users to log out (this will cause all instances of g2mXenAppserver.exe to terminate).
3. Block users from logging in during the uninstall (Uninstalling will only take a few minutes).
4. Uninstall G2M from the "Add or Remove Programs".
5. Once the uninstall is completed, if login was disabled, allow users to log in to the server.
If Lotus Notes integration was enabled for some clients, be sure to remove the following line from
the "Notes.ini" file for each user:
AddInMenus=c:\progra~1\citrix\gotome~1\{BUILD}\g2mnot~1.dll
2013 Citrix Online, LLC. All rights reserved.
22
Administrators Guide for Installing Citrix GoToMeeting Corporate
Uninstall GoToMeeting XenApp Client Setup using Add/Remove
Programs
1. Right click the GoToMeeting daisy icon in the system tray of Windows and select Exit.
2. Go to the Windows Add/Remove Programs within the Control Panel (Start Control Panel
Add/Remove Programs).
3. Find and select the GoToMeeting XenApp Client Setup entry in the list of installed
programs.
2013 Citrix Online, LLC. All rights reserved.
Potrebbero piacerti anche
- Shoe Dog: A Memoir by the Creator of NikeDa EverandShoe Dog: A Memoir by the Creator of NikeValutazione: 4.5 su 5 stelle4.5/5 (537)
- 1-OneDrive PresenattionDocumento5 pagine1-OneDrive PresenattionemadabdoNessuna valutazione finora
- Grit: The Power of Passion and PerseveranceDa EverandGrit: The Power of Passion and PerseveranceValutazione: 4 su 5 stelle4/5 (587)
- CALL & MOBILITY MANAGEMENT GUIDEDocumento25 pagineCALL & MOBILITY MANAGEMENT GUIDEemadabdoNessuna valutazione finora
- Hidden Figures: The American Dream and the Untold Story of the Black Women Mathematicians Who Helped Win the Space RaceDa EverandHidden Figures: The American Dream and the Untold Story of the Black Women Mathematicians Who Helped Win the Space RaceValutazione: 4 su 5 stelle4/5 (894)
- الفراسة عند الإمام الشافعىDocumento19 pagineالفراسة عند الإمام الشافعىE Hammam El MissiryNessuna valutazione finora
- The Yellow House: A Memoir (2019 National Book Award Winner)Da EverandThe Yellow House: A Memoir (2019 National Book Award Winner)Valutazione: 4 su 5 stelle4/5 (98)
- Mobile Network Video Recorder User's ManualDocumento154 pagineMobile Network Video Recorder User's ManualemadabdoNessuna valutazione finora
- The Little Book of Hygge: Danish Secrets to Happy LivingDa EverandThe Little Book of Hygge: Danish Secrets to Happy LivingValutazione: 3.5 su 5 stelle3.5/5 (399)
- Cellular Network Planning and Optimization Part8Documento45 pagineCellular Network Planning and Optimization Part8Watchrara BoonyodNessuna valutazione finora
- On Fire: The (Burning) Case for a Green New DealDa EverandOn Fire: The (Burning) Case for a Green New DealValutazione: 4 su 5 stelle4/5 (73)
- Dahua HDCVI DVR Users Manual V1.8.2 20160914Documento498 pagineDahua HDCVI DVR Users Manual V1.8.2 20160914Andrei Panta100% (1)
- The Subtle Art of Not Giving a F*ck: A Counterintuitive Approach to Living a Good LifeDa EverandThe Subtle Art of Not Giving a F*ck: A Counterintuitive Approach to Living a Good LifeValutazione: 4 su 5 stelle4/5 (5794)
- Dahua Network Video Server Users Manual V1.0.0Documento120 pagineDahua Network Video Server Users Manual V1.0.0emadabdoNessuna valutazione finora
- Never Split the Difference: Negotiating As If Your Life Depended On ItDa EverandNever Split the Difference: Negotiating As If Your Life Depended On ItValutazione: 4.5 su 5 stelle4.5/5 (838)
- Intelligent NVS Quick Start Guide V1.0.0 PDFDocumento20 pagineIntelligent NVS Quick Start Guide V1.0.0 PDFAnonymous Vo8Gj3rNessuna valutazione finora
- Elon Musk: Tesla, SpaceX, and the Quest for a Fantastic FutureDa EverandElon Musk: Tesla, SpaceX, and the Quest for a Fantastic FutureValutazione: 4.5 su 5 stelle4.5/5 (474)
- Configtool User'S Manual: V3.1.0 Dahua Technology Co., LTDDocumento27 pagineConfigtool User'S Manual: V3.1.0 Dahua Technology Co., LTDemadabdoNessuna valutazione finora
- 2017 V1 Residential Solution3Documento19 pagine2017 V1 Residential Solution3emadabdoNessuna valutazione finora
- A Heartbreaking Work Of Staggering Genius: A Memoir Based on a True StoryDa EverandA Heartbreaking Work Of Staggering Genius: A Memoir Based on a True StoryValutazione: 3.5 su 5 stelle3.5/5 (231)
- DHI-HCVR5104C 5108C-S3 Datasheet 20170505 PDFDocumento3 pagineDHI-HCVR5104C 5108C-S3 Datasheet 20170505 PDFemadabdo0% (1)
- Citrix XenApp On VMware - Best Practices GuideDocumento25 pagineCitrix XenApp On VMware - Best Practices GuideDavide BoninsegnaNessuna valutazione finora
- The Emperor of All Maladies: A Biography of CancerDa EverandThe Emperor of All Maladies: A Biography of CancerValutazione: 4.5 su 5 stelle4.5/5 (271)
- 2017 V1 Banking Finance Solution (16P) 1 PDFDocumento14 pagine2017 V1 Banking Finance Solution (16P) 1 PDFemadabdoNessuna valutazione finora
- The Gifts of Imperfection: Let Go of Who You Think You're Supposed to Be and Embrace Who You AreDa EverandThe Gifts of Imperfection: Let Go of Who You Think You're Supposed to Be and Embrace Who You AreValutazione: 4 su 5 stelle4/5 (1090)
- 2017 Integrated Security Solution For Hotel (20P) 1Documento19 pagine2017 Integrated Security Solution For Hotel (20P) 1emadabdoNessuna valutazione finora
- The World Is Flat 3.0: A Brief History of the Twenty-first CenturyDa EverandThe World Is Flat 3.0: A Brief History of the Twenty-first CenturyValutazione: 3.5 su 5 stelle3.5/5 (2219)
- Cellular Network Planning and Optimization Part5Documento47 pagineCellular Network Planning and Optimization Part5Junbin FangNessuna valutazione finora
- Team of Rivals: The Political Genius of Abraham LincolnDa EverandTeam of Rivals: The Political Genius of Abraham LincolnValutazione: 4.5 su 5 stelle4.5/5 (234)
- Aqua Connect Operations ManualDocumento32 pagineAqua Connect Operations ManualemadabdoNessuna valutazione finora
- The Hard Thing About Hard Things: Building a Business When There Are No Easy AnswersDa EverandThe Hard Thing About Hard Things: Building a Business When There Are No Easy AnswersValutazione: 4.5 su 5 stelle4.5/5 (344)
- RTN 950 Product Description (V100R003C03 01)Documento172 pagineRTN 950 Product Description (V100R003C03 01)Richard Alisangco100% (3)
- Devil in the Grove: Thurgood Marshall, the Groveland Boys, and the Dawn of a New AmericaDa EverandDevil in the Grove: Thurgood Marshall, the Groveland Boys, and the Dawn of a New AmericaValutazione: 4.5 su 5 stelle4.5/5 (265)
- Aqua Connect Installation ManualDocumento16 pagineAqua Connect Installation ManualemadabdoNessuna valutazione finora
- RTN 950 Configuration Guide (WebLCT) - (V100R003C00 - 03)Documento1.807 pagineRTN 950 Configuration Guide (WebLCT) - (V100R003C00 - 03)emadabdo50% (6)
- RTN 950 Product Description (V100R003C03 01)Documento172 pagineRTN 950 Product Description (V100R003C03 01)Richard Alisangco100% (3)
- Soft Handoff in Cdma Systems: Krishna B Rao, Lakshmi Narayan Mishra Department of Electrical EngineeringDocumento10 pagineSoft Handoff in Cdma Systems: Krishna B Rao, Lakshmi Narayan Mishra Department of Electrical EngineeringRidho Mustika JohantaNessuna valutazione finora
- CDMA Mobile Communication & IS-95 SlidesDocumento25 pagineCDMA Mobile Communication & IS-95 SlidesAnonymous 1vLUm8J9PLNessuna valutazione finora
- How To Build An FM TransmitterDocumento8 pagineHow To Build An FM Transmitterbrogan97% (38)
- The Unwinding: An Inner History of the New AmericaDa EverandThe Unwinding: An Inner History of the New AmericaValutazione: 4 su 5 stelle4/5 (45)
- End Term - MGV - Team FlipkartDocumento23 pagineEnd Term - MGV - Team Flipkartmillenium sankhlaNessuna valutazione finora
- HW4 TutorialDocumento17 pagineHW4 TutorialsatmaniaNessuna valutazione finora
- CyCon 2016 BookDocumento307 pagineCyCon 2016 Bookboranga1Nessuna valutazione finora
- Technical Brochure: Network Modelling For Harmonic StudiesDocumento241 pagineTechnical Brochure: Network Modelling For Harmonic StudiesMagno100% (3)
- PM Debug InfoDocumento156 paginePM Debug InfoCarlos garciaNessuna valutazione finora
- User Manual WD Blue 3d Nand Sata SSDDocumento45 pagineUser Manual WD Blue 3d Nand Sata SSDLady_OraNessuna valutazione finora
- GSAT Sample Paper With SolutionsDocumento11 pagineGSAT Sample Paper With SolutionsAkhil Gupta100% (2)
- The Meaning of An Algorithm:: CCP Lab Manual, 10CPL16/26Documento78 pagineThe Meaning of An Algorithm:: CCP Lab Manual, 10CPL16/26Manjunath Yadav100% (3)
- The Sympathizer: A Novel (Pulitzer Prize for Fiction)Da EverandThe Sympathizer: A Novel (Pulitzer Prize for Fiction)Valutazione: 4.5 su 5 stelle4.5/5 (119)
- Test DSC VHF MF-HFDocumento1 paginaTest DSC VHF MF-HFDario RomeoNessuna valutazione finora
- Tubular Wind Chime Dimensions: 1.000 0.930 AluminumDocumento1 paginaTubular Wind Chime Dimensions: 1.000 0.930 AluminumbtcNessuna valutazione finora
- CQI and IRCA Certified ISO/IEC 27001:2013 Lead Auditor Training CourseDocumento6 pagineCQI and IRCA Certified ISO/IEC 27001:2013 Lead Auditor Training Coursedigi devaNessuna valutazione finora
- Section Roll No Full Name Mobile No Option Q. No 1Documento12 pagineSection Roll No Full Name Mobile No Option Q. No 1Gazala KhanNessuna valutazione finora
- AJ&Smart Design Sprint ChecklistDocumento22 pagineAJ&Smart Design Sprint ChecklistTemo GiorgadzeNessuna valutazione finora
- Tutorial Letter 102/0/2020: Financial StrategyDocumento4 pagineTutorial Letter 102/0/2020: Financial StrategydevashneeNessuna valutazione finora
- Auxiliary Hydraulic Unit 5 4: Feed Pressure Back-Up ValveDocumento1 paginaAuxiliary Hydraulic Unit 5 4: Feed Pressure Back-Up ValveJagmohan SinghNessuna valutazione finora
- Simple VHD Manager v1.4Documento8 pagineSimple VHD Manager v1.4Tamil Arasu SNessuna valutazione finora
- C-Splash 2 SpecificationsDocumento7 pagineC-Splash 2 SpecificationsGiovanna ChaniNessuna valutazione finora
- Her Body and Other Parties: StoriesDa EverandHer Body and Other Parties: StoriesValutazione: 4 su 5 stelle4/5 (821)
- Cadillac - 2022 Escalade - Build Your OwnDocumento25 pagineCadillac - 2022 Escalade - Build Your OwnAlberto JamesNessuna valutazione finora
- Eee-V-dcmachines and Synchronous Machines (10ee54) - AssignmentDocumento4 pagineEee-V-dcmachines and Synchronous Machines (10ee54) - AssignmentchaitanyaNessuna valutazione finora
- Switching Diode: 1N4531 / 1N4148 / 1N4150 / 1N4448Documento3 pagineSwitching Diode: 1N4531 / 1N4148 / 1N4150 / 1N4448Mario BasileNessuna valutazione finora
- Refrigeration Capacity of Local Compressors PDFDocumento3 pagineRefrigeration Capacity of Local Compressors PDFNaqqash SajidNessuna valutazione finora
- Word: Mailing Lists and Mail MergeDocumento33 pagineWord: Mailing Lists and Mail MergeGlenn Lelis TabucanonNessuna valutazione finora
- KisahuDocumento8 pagineKisahukishanmayappaNessuna valutazione finora
- STAT2112 Q2 Written Work 2 - Attempt ReviewDocumento8 pagineSTAT2112 Q2 Written Work 2 - Attempt ReviewRussianOmeleteNessuna valutazione finora
- DBS10956-13 Installation Manual For DM100 VDRDocumento121 pagineDBS10956-13 Installation Manual For DM100 VDRMehmet TaşçıNessuna valutazione finora
- GPS data shows mobile network availability across FaisalabadDocumento10 pagineGPS data shows mobile network availability across FaisalabadPDMA PUNJABNessuna valutazione finora
- MODFLOW6 GridApproachDocumento15 pagineMODFLOW6 GridApproachAlireza MohebzadehNessuna valutazione finora
- Time Management by SlidegoDocumento53 pagineTime Management by SlidegoAlejandro AgredoNessuna valutazione finora
- Step by Step Process For Creating AdobeDocumento23 pagineStep by Step Process For Creating AdobeGL1254Nessuna valutazione finora
- DS203 Yijian App User ManualDocumento13 pagineDS203 Yijian App User ManualLeandro CastroNessuna valutazione finora
- Learn Power BI: A beginner's guide to developing interactive business intelligence solutions using Microsoft Power BIDa EverandLearn Power BI: A beginner's guide to developing interactive business intelligence solutions using Microsoft Power BIValutazione: 5 su 5 stelle5/5 (1)
- Excel Essentials: A Step-by-Step Guide with Pictures for Absolute Beginners to Master the Basics and Start Using Excel with ConfidenceDa EverandExcel Essentials: A Step-by-Step Guide with Pictures for Absolute Beginners to Master the Basics and Start Using Excel with ConfidenceNessuna valutazione finora