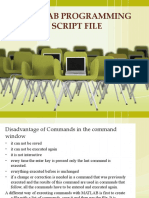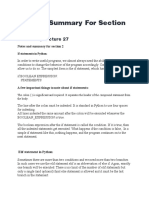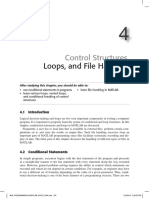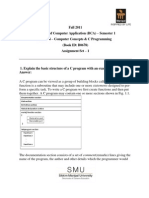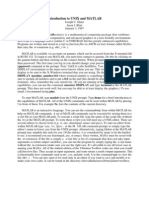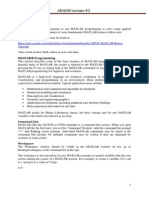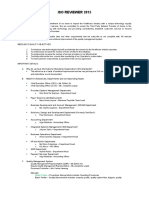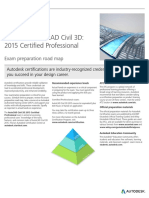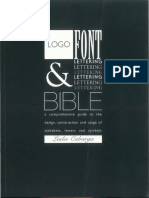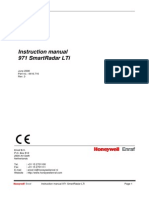Documenti di Didattica
Documenti di Professioni
Documenti di Cultura
Computer Lab Exercise-3
Caricato da
dilaraatilganCopyright
Formati disponibili
Condividi questo documento
Condividi o incorpora il documento
Hai trovato utile questo documento?
Questo contenuto è inappropriato?
Segnala questo documentoCopyright:
Formati disponibili
Computer Lab Exercise-3
Caricato da
dilaraatilganCopyright:
Formati disponibili
Prof. Dr. K.
nl; ENVE 404; METU
Computer Lab Exercise-3
Introduction to Basics of Matlab Part 2
PROGRAMMING WITH MATLAB
Two different types of m.files are distinguished by MATLAB:
-
script files: all variables are global
function files: all variables are local;
m.files
-
The commands are written in a text editor and saved with the ending .m
The commands are written like in the command line
All commands available in the command line can be used
(for loops if else, etc.. + self programmed functions)
All commands are processed line by line
Creating, saving and executing a Script File:
A script File is a user-created file with a sequence of MATLAB commands in it. The file must
be saved with a .m extension to its name, thereby, making it an m-file. A script file is
executed by typing its name (without the .m extension) at the command prompt.
We will create a script file to describe the exponential growth in a bacterial community with
an initial biomass X0 = 2 mg /L and a specific growth rate = 1 day-1.
exponential growth model:
This equation can be integrated to yield: X t X (t ) X o e t
Select New m-File from the File menu. A new edit window should appear.
Type the following lines into this file.
%this is a script m-file for ENVE 404 recitation example
% describes the exponential growth of biomass by X=Xo*exp(mu*t)
% where X is biomass concentration in mg/L
% mu is exponential growth rate in day-1
% t is time in day
Xo=2;
mu=1.0;
t=0:0.1:10;
X=Xo*exp(-mu*t);
plot(t,X);
xlabel('time (days)');
ylabel('Biomass,X (mg/L)');
Prof. Dr. K. nl; ENVE 404; METU
Select Save As from the File menu. A dialog box should appear. Type the name
of the document as growth.m. Make sure the file is being saved in the folder you
want it to be in (the current working folder/directory of MATLAB). Click to Save to
save the file.
Now get back to MATLAB and type the following commands in the command
window to execute the script file.
>> growth
If you want to use a different and/or different time, you can edit growth.m and execute
the script without re-writing all the steps!
Creating, saving and executing a Function File:
A function file is also a m-file, like a script file, except that the variables in a function file are
all local. A function file begins with a function definition line, which has a well-defined list of
inputs and outputs. Without this line, the file becomes a script file. The syntax of the
function definition line is as follows:
function[output variables]=function name(input variables);
where the function name must be the same as the filename (without the .m extension) in
which the function is written.
Example: The area, A, of a triangle with sides of length a, b and c is given by:
where
Write a Matlab function that will accept the values a, b and c as inputs and return the value
of A as output.
The main steps to follow when definig a Matlab function are:
Decide on a name for the function, making sure that it does not conflict with a name
that is already used by MATLAB. In this example the name of the function is to be area, so its
definition will be saved in a file called area.m
The first line of the file must have the format:
function [list of outputs]= function name(list of inputs)
For our example, the output area (A) is a function of the three variables (inputs) a, b and c so
the first line should read :
function [A] = area(a,b,c)
Document the function. That is, describe briefly the purpose of the function and how
it can be used. These lines should be preceded by % which signifies that they are
comment lines that will be ignored when the function is evaluated.
2
Prof. Dr. K. nl; ENVE 404; METU
Finally include the code that defines the function. This should be interspersed with
sufficient comments to enable another user to understand the processes involved.
The complete file might look like:
function [A] = area(a,b,c)
% Compute the area of a triangle whose sides have length a, b and c.
% Inputs: a,b,c: Lengths of sides
% Output: A: area of triangle
s = (a+b+c)/2;
A = sqrt(s*(s-a)*(s-b)*(s-c));
To execute the function file with a=10, b=15; c=20
>> A = area(10,15,20)
A=
72.6184
where the result of the computation is assigned to the variable area, A. The variable sused
in the definition of the function above is a local variable": its value is local to the function
and cannot be used outside (i.e. used only in the function named area to calculate A)
Exercise :
Write a function that outputs a conversion-table for Celsius and Fahrenheit temperatures.
The input of the function should be two numbers: Ti and Tf, specifying the lower and upper
range of the table in Celcius. The output should be a two column matrix: the first column
showing the temperature in Celcius from Ti to Tf in the increments of 1oC and the second
column showing the corresponding numbers in Fahrenheit. To do the following steps:
Create a column vector C from Ti to Tf with command C=[Ti:1:Tf]
Calculate the corresponding numbers in Fahrenheit using the formula F=9/5*C+32
Take transpose of C and F to get column vector C F
Concatenate C and F vectors to get final matrix with first column showing Celsius
degree and second column showing Fahrenheit degree
Function written as below:
% This function is written to convert Celsius to Fahrenheit temperature
function temptable=tempconvert(tinitial,tfinal);
% temptable is output which is a conversion-table for temperatures in
Celsius and Fahrenheit
% tinitial is input argument to specify the lower temperature in Celsius
% tfinal is input argument to specify the upper temperature in Celsius
C=[tinitial:10:tfinal];% creates row vector showing the temperature
% in Celsius from tinitial to tfinal in the increments of 10 degree Celsius
%On the Celsius scale, the freezing point of water is 0 degree Celsius
%and the boiling point 100 degree Celsius
%On the Fahrenheit scale, the freezing point of water is 32 degrees
Prof. Dr. K. nl; ENVE 404; METU
%Fahrenheit and the boiling point 212 degrees Fahrenheit
%therefore to convert Celsius to Fahrenheit use Fahrenheit=9/5*Celsius+32
F=9/5*C+32;% equation to convert Celsius to Fahrenheit
%To create conversion table showing the temperature in Celsius in the first
%column and the corresponding temperatures in Fahrenheit in the second
%column use transpose of C and F and then concatenate them.
temptable=[C' F'];
>> temptable=tempconvert(0,100)
temptable =
0
10
20
30
40
50
60
70
80
90
100
32
50
68
86
104
122
140
158
176
194
212
FLOW CONTROL
In M-files quite often commands or sequences of commands need to be executed under
certain conditions only. This can be easily programmed using the flow control keywords such
as if-end bloc, if-elseif-end bloc, for loop and while loop, that are available in matlab as in all
programming languages.
An if-end block basically consists of an if statement, a sequel part, and an end statement
categorizing the block. An if statement, having a condition usually based on the
relational/logical operator, is used to control the program flowthat is, to adjust the order
in which statements are executed according to whether or not the condition is met, mostly
depending on unpredictable situations. The sequel part consisting of one or more
statements may contain else or elseif statements, possibly in a nested structure containing
another if statement inside it.
IF:The general form of a simple if statement is
if relation
statements
end
The if-elseif-end block might replace a multiple if-elseif-..-end statement in a neat manner.
Prof. Dr. K. nl; ENVE 404; METU
A for loop makes a block of statements executed repeatedly for a specified number of times,
with its loop index increasing from i_0 to a number not greater than i_last by a specified step
(increment) or by 1 if not specified. The loop iteration normally ends when the loop index
reaches i_last, but it can be stopped by a break statement inside the for loop. The for loop
with a positive/negative increment will never be iterated if the last value (i_last) of the index
is smaller/greater than the starting value (i_0).
A while loop will be iterated as long as its predefined condition is satisfied and a break
statement is not encountered inside the loop.
WHILE. The general form of a while loop is
while relation
statements
end
The switch statement executes groups of statements based on the value of a variable or
expression. The keywords case and otherwise delineate the groups. Only the first matching
case is executed. There must always be an end to match the switch.
The general form of the SWITCH statement is:
SWITCH switch_expr
CASE case_expr,
statement, ..., statement
CASE {case_expr1, case_expr2, case_expr3,...}
statement, ..., statement
...
OTHERWISE,
statement, ..., statement
END
Some examples of flow control statements are given below.
A simple if-else-end block
Prof. Dr. K. nl; ENVE 404; METU
%example of if-end block
t = 0;
if t > 0
sgnt = 1;
else
sgnt = -1;
end
A simple if-elseif-end block
%example of if-elseif-end block
if t > 0
sgnt = 1
elseif t < 0
sgnt = -1
end
An if-elseif-else-end block
% example of if-elseif-else-end block
if t > 0, sgnt = 1
elseif t<0, sgnt = -1
else sgnt = 0
end
An if-elseif-elseif-..-else-end block
% example of if-elseif-elseif-else-end block
point = 85;
if point >= 90, grade = 'A'
elseif point >= 80, grade = 'B'
elseif point >= 70, grade = 'C'
elseif point >= 60, grade = 'D'
else grade = 'F'
end
A switch-case-end block
% example of switch-case-end block
point = 85;
switch floor(point/10) %floor(x): integer less than or equal to x
case 9, grade = 'A'
case 8, grade = 'B'
case 7, grade = 'C'
case 6, grade = 'D'
otherwise grade = 'F'
end
Prof. Dr. K. nl; ENVE 404; METU
A for Loop
% example of for loop
point = [76 85 91 65 87];
for n = 1:length(point)
if point(n) >= 80, pf(n,:) = 'pass';
elseif point(n) >= 0, pf(n,:) = 'fail';
else %if point(n)< 0
pf(n,:) = '????';
fprintf('\n\a Something wrong with the data??\n');
break;
end
end
pf
A while loop
% example of while loop
r = 1;
while r < 10
r = input('\nType radius (or nonpositive number to stop):');
if r <= 0, break, end %isempty(r)| r <= 0, break, end
v = 4/3*pi*r*r*r;
fprintf('The volume of a sphere with radius %3.1f = %8.2f\n',r,v);
end
Prof. Dr. K. nl; ENVE 404; METU
INPUT-OUTPUT in .m FILES
Information is passed into the function via the argument list and is output via the functions
name. Another function input function provide a ways to enter input information and two
other functions display and fprintf functions display information directly using the
command window.
input Function
This function allows you to prompt the user for values directly from the command window.
Its syntax is
n = input('promptstring')
The function displays the promptstring, waits for keyboard input, and then returns the
value from the keyboard. For example,
>> m = input('Mass (kg): ')
When this line is executed, the user is prompted with the message
Mass (kg):
If the user enters a value, it would then be assigned to the variable m.
The input function can also return user input as a string. To do this, an 's' is appended to the
functions argument list. For example,
>> name = input('Enter your name: ','s')
When this line is executed, the user is prompted with the message
Enter your name:
display Function
This function provides a handy way to display a value. Its syntax is
disp(value)
where value = the value you would like to display. It can be a numeric constant or variable,
or a string message enclosed in hyphens. Its application is illustrated in the following
example. Write the following statements in the file editor
d = input('Distance (m): ');
t = input('Time (day): ');
Prof. Dr. K. nl; ENVE 404; METU
disp(' ')
disp('Velocity (m/day):', d/t)
disp (d/t)
Save the file as displayff.m. To invoke the function, return to the command window and type
>> displayff
Distance (m): 100
Time (day): 3
Velocity (m/day):
33.3333
fprintf Function
This function provides additional control over the display of information. A simple
representation of its syntax is
fprintf('format', x, ...)
where format is a string specifying how you want the value of the variable x to be displayed.
The operation of this function is best illustrated by examples. A simple example would be to
display a value along with a message. For instance, as in the previous example, suppose that
the variable velocity has a value of 33.3333. To display the value using eight digits with four
digits to the right of the decimal point along with a message, the statement along with the
resulting output would be
>> fprintf('The velocity is %8.4f m/s\n', d/t)
The velocity is 33.3333 m/s
Commonly used format and control codes employed with the fprintf function are given as
follows
Format Code
%d
%e
%E
%f
%g
Control Code
\n
\t
Description
Integer format
Scientific format with lowercase e
Scientific format with uppercase E
Decimal format
The more compact of %e or %f
Description
Start new line
Tab
The fprintf function can also be used to display several values per line with different formats.
For example,
Prof. Dr. K. nl; ENVE 404; METU
>> fprintf('%5d %10.3f %8.5e\n',100,2*pi,pi);
100 6.283 3.14159e+000
It can also be used to display vectors and matrices.
DEBUGGING M-FILES
Debugging is the process by which you isolate and fix problems with your code. Debugging
helps to correct two kinds of errors:
1. Syntax Errors: For example, misspelling a function name or omitting a parenthesis.
2. Run-time Errors: These errors are usually algorithmic in nature. For example, you
might modify the wrong variable or code a calculation incorrectly. Run-time errors
can be difficult to track down because the local workspace of a function is lost when
errors force a return to the MATLAB base workspace.
The MATLAB Editor can help you to discover many syntax errors, as you type. For example,
strings missing a delimiter () are colored red, while closed strings turn the color purple. The
Editor also finds mismatched parentheses.
If a program or an M-file does not work as intended, if there is still at least one erroneous
statement, it is convenient to stop the program execution at a certain point and watch the
execution of the following steps in detail. For such tasks several tools are available in the
MATLAB Editor in the Debug submenu.
Breakpoints are specific lines of code where you would like MATLAB to stop execution and
hold everything that is, keep all active function workspace open and accessible.
There are three basic types of breakpoints:
A standard breakpoint, which stops at a specified line.
A conditional breakpoint, which stops at a specified line only under specific
conditions.
An error breakpoint, which stops when an M-file produces the specified type of
warning, error, or NaN or infinite value.
To set a standard breakpoint using the Editor, click on a dash in the breakpoint alley next to
line number of an executable line of code. The dash turns into a red dot. The breakpoint is
disabled (gray) if there is a syntax error or if you have not saved to a directory on the path.
To remove the breakpoint, click on the dot.
Conditional and error breakpoints can be set by choosing one of the Debug -> Set/Modify
Conditional Breakpoint or Debug -> Stop if Errors/Warnings. Both choices open a dialog box
to specify the particulars.
10
Prof. Dr. K. nl; ENVE 404; METU
After setting a breakpoint, run the M-file. The prompt changes to K>>, indicating that
MATLAB has entered debug mode. The program pauses at the first breakpoint, and that line
will be executed when you continue to the next breakpoint (
program one line at a time (
the right of the breakpoint.
) or step through the
). The pause is indicated in the Editor by a green arrow just to
ENDING DEBUGGING
While debugging, you can change the value of a variable in the current workspace to see if a
new value produces the expected results. While the program is paused, assign a new value
to the variable in the Command Window, Workspace browser, or Array Editor, then continue
running or stepping through the program. If the new value does not produce the expected
results, the program has another problem.
After identifying a problem, end the debugging session. You must end a debugging session if
you want to change and save an M-file to correct a problem, or if you want to run other
functions in MATLAB.
To end debugging, click the Exit Debug Mode button or select Exit Debug Mode from the
Debug menu. After quitting debugging, the pause arrows in the editor display no longer
appear, and the normal prompt >> reappears in the Command Window.
11
Potrebbero piacerti anche
- Chapter Objectives: Dr. Bambang Heru Iswanto, M.SiDocumento8 pagineChapter Objectives: Dr. Bambang Heru Iswanto, M.SiYudhi IrawanNessuna valutazione finora
- Programming with MATLAB: Taken From the Book "MATLAB for Beginners: A Gentle Approach"Da EverandProgramming with MATLAB: Taken From the Book "MATLAB for Beginners: A Gentle Approach"Valutazione: 4.5 su 5 stelle4.5/5 (3)
- Matlab FundaDocumento8 pagineMatlab FundatkpradhanNessuna valutazione finora
- Data Visualization Exe Sec5Documento24 pagineData Visualization Exe Sec5rtyujkNessuna valutazione finora
- APPENDIX A - Introduction To MATLAB PDFDocumento13 pagineAPPENDIX A - Introduction To MATLAB PDFkara_25Nessuna valutazione finora
- Lecture 3Documento15 pagineLecture 3Ali Abalfazl MohsinNessuna valutazione finora
- ECE 441L MATLAB Signal Processing (39Documento8 pagineECE 441L MATLAB Signal Processing (39Emmylyn Roma RoqueNessuna valutazione finora
- Lab 4 After Covid - 19Documento8 pagineLab 4 After Covid - 19Ameer saidNessuna valutazione finora
- Matlab Notes 2Documento36 pagineMatlab Notes 2Tranjay ChandelNessuna valutazione finora
- MATLAB Self-do-tutorial Pt 2 Control Statements M-filesDocumento5 pagineMATLAB Self-do-tutorial Pt 2 Control Statements M-filesAnonymous 7OrfG2Nessuna valutazione finora
- Traic Introduction of Matlab: (Basics)Documento32 pagineTraic Introduction of Matlab: (Basics)Traic ClubNessuna valutazione finora
- MATLAB Programming Style GuideDocumento3 pagineMATLAB Programming Style GuideKaren BastidasNessuna valutazione finora
- EAD-Exp1 and 2Documento10 pagineEAD-Exp1 and 2prakashchittora6421Nessuna valutazione finora
- MATLAB M-Files Guide - Scripts, Functions & Best PracticesDocumento4 pagineMATLAB M-Files Guide - Scripts, Functions & Best PracticesKarimullaSkNessuna valutazione finora
- Notes On MATLAB ProgrammingDocumento14 pagineNotes On MATLAB ProgrammingrikeshsemailNessuna valutazione finora
- ITCE436 Lab3 07Documento9 pagineITCE436 Lab3 07Noor AhmedNessuna valutazione finora
- 4script FilesDocumento16 pagine4script FilesAlexis PerdidoNessuna valutazione finora
- 5.1 Programming Basics: The M FilesDocumento16 pagine5.1 Programming Basics: The M FilesLandel SmithNessuna valutazione finora
- M05 - Programming in Matlab - XXXX - CH05Documento38 pagineM05 - Programming in Matlab - XXXX - CH05Insignia D.Nessuna valutazione finora
- NMM Chapter 3: Programming in Matlab: 10.10 Introduction To Chemical EngineeringDocumento11 pagineNMM Chapter 3: Programming in Matlab: 10.10 Introduction To Chemical Engineeringnguyenvanthok19Nessuna valutazione finora
- Computer Science Investigatory Project (LIBRARY MANAGEMENT SYSTEM) CLASS 12 CBSEDocumento30 pagineComputer Science Investigatory Project (LIBRARY MANAGEMENT SYSTEM) CLASS 12 CBSEakash sathishNessuna valutazione finora
- LAB 04: M-File ProgrammingDocumento12 pagineLAB 04: M-File ProgrammingMuhammad Massab KhanNessuna valutazione finora
- Proqramlaşdirmaya Gi̇ri̇şDocumento6 pagineProqramlaşdirmaya Gi̇ri̇şELSADNessuna valutazione finora
- Computer Science Project NishaDocumento40 pagineComputer Science Project NishanishaNessuna valutazione finora
- Feedlab CH 1Documento21 pagineFeedlab CH 1GJ RecaldeNessuna valutazione finora
- Lab 3: Introduction To MATLABDocumento16 pagineLab 3: Introduction To MATLABUday KumarNessuna valutazione finora
- Python NotesDocumento10 paginePython NotesAbhishek bhaskerNessuna valutazione finora
- ConversionDocumento4 pagineConversionBernard Garcia OrihuelaNessuna valutazione finora
- Lecture 3-Script and FunctionDocumento28 pagineLecture 3-Script and FunctionViet PhamNessuna valutazione finora
- Programming in C AssignmentDocumento9 pagineProgramming in C AssignmentDemon GodNessuna valutazione finora
- MATLAB Scripts, Functions and Flow ControlDocumento6 pagineMATLAB Scripts, Functions and Flow ControlAhsan MunirNessuna valutazione finora
- CSE 121, Structured Programming Language (Eve) ShornaaDocumento12 pagineCSE 121, Structured Programming Language (Eve) ShornaaDesigner EmilNessuna valutazione finora
- EC1404 – VLSI Lab Verilog Interview Questions AnswersDocumento14 pagineEC1404 – VLSI Lab Verilog Interview Questions Answerssakthiimurugan2009Nessuna valutazione finora
- Matlab NewtonDocumento7 pagineMatlab NewtonKhaled DaliNessuna valutazione finora
- C ProgramingDocumento11 pagineC ProgramingOFFICIALNessuna valutazione finora
- MATLAB Program Determines Electricity Bill and Grade Based on MarksDocumento23 pagineMATLAB Program Determines Electricity Bill and Grade Based on MarksInsignia D.Nessuna valutazione finora
- Computer AssignmentDocumento8 pagineComputer AssignmentSHOBHIT GUPTA 211319Nessuna valutazione finora
- Matlab Programming, IO, and stringsDocumento18 pagineMatlab Programming, IO, and stringsSumon DharaNessuna valutazione finora
- MATLAB (3) : Scripts and FunctionsDocumento30 pagineMATLAB (3) : Scripts and FunctionsAmer DradkaNessuna valutazione finora
- C Programming Basics Notes For BeginnersDocumento28 pagineC Programming Basics Notes For Beginnersj. leeNessuna valutazione finora
- Lab ManualDocumento116 pagineLab Manualhania dogarNessuna valutazione finora
- 3 - Lecture 3Documento37 pagine3 - Lecture 3Mohammed MelhemNessuna valutazione finora
- 4.3. Script / Function Control FlowDocumento1 pagina4.3. Script / Function Control FlowclaudyaneNessuna valutazione finora
- Fall 2011 Bachelor of Computer Application (BCA) - Semester 1 BC0034 - Computer Concepts & C Programming (Book ID: B0678) Assignment Set - 1Documento28 pagineFall 2011 Bachelor of Computer Application (BCA) - Semester 1 BC0034 - Computer Concepts & C Programming (Book ID: B0678) Assignment Set - 1Sintu MathurNessuna valutazione finora
- SEM - 2 - MC0066 - OOPS Using C++Documento18 pagineSEM - 2 - MC0066 - OOPS Using C++Shibu GeorgeNessuna valutazione finora
- تطبيقات الحاسوب Computer Application 7Documento14 pagineتطبيقات الحاسوب Computer Application 7yousifNessuna valutazione finora
- Introduction To MATLABDocumento26 pagineIntroduction To MATLABAmardeepSinghNessuna valutazione finora
- Six Weeks Summer Training On C ProgrammingDocumento17 pagineSix Weeks Summer Training On C ProgrammingSOHAIL PATHANNessuna valutazione finora
- MATLAB MaterialsDocumento37 pagineMATLAB MaterialsR-wah LarounetteNessuna valutazione finora
- MCA1020 Programming With CDocumento5 pagineMCA1020 Programming With CrakeshNessuna valutazione finora
- C Lang Tutorial: Hello World, Sine Table, Loops, Constants, ConditionalsDocumento23 pagineC Lang Tutorial: Hello World, Sine Table, Loops, Constants, ConditionalsHitesh RahangdaleNessuna valutazione finora
- Compiler Construction - Intermediate Code GenerationDocumento34 pagineCompiler Construction - Intermediate Code Generationsridharanc23Nessuna valutazione finora
- Short Introduction To MatlabDocumento10 pagineShort Introduction To MatlabSaberElAremNessuna valutazione finora
- Unix Mat Lab IntroDocumento4 pagineUnix Mat Lab IntroRaiden Berte HasegawaNessuna valutazione finora
- Hour 3 - The Essentials of C ProgramsDocumento8 pagineHour 3 - The Essentials of C ProgramsDineshNessuna valutazione finora
- Assignment 5bDocumento3 pagineAssignment 5budita PandeyNessuna valutazione finora
- Python 2/5Documento10 paginePython 2/5AgnieszkaStyśNessuna valutazione finora
- ADACM Lecture #2: MATLAB® ProgrammingDocumento27 pagineADACM Lecture #2: MATLAB® ProgrammingSushant MishraNessuna valutazione finora
- Image ProcessingDocumento36 pagineImage ProcessingTapasRoutNessuna valutazione finora
- Unix Shell Programming Interview Questions You'll Most Likely Be Asked: Job Interview Questions SeriesDa EverandUnix Shell Programming Interview Questions You'll Most Likely Be Asked: Job Interview Questions SeriesNessuna valutazione finora
- Readme 1 SDocumento8 pagineReadme 1 SmohdkhidirNessuna valutazione finora
- Instruction Manual HMP PDGpro en 07 2013Documento25 pagineInstruction Manual HMP PDGpro en 07 2013Praticamente ItalianoNessuna valutazione finora
- Apache Hadoop - A Course For Undergraduates Homework Labs With Professor's NotesDocumento135 pagineApache Hadoop - A Course For Undergraduates Homework Labs With Professor's NotesSat33% (6)
- DPR 1000 Manual PDFDocumento45 pagineDPR 1000 Manual PDFedgarcoo100% (1)
- Introduction To Computer Aided ManufacturingDocumento6 pagineIntroduction To Computer Aided ManufacturingitzgayaNessuna valutazione finora
- Iso Reviewer 2015Documento3 pagineIso Reviewer 2015Keann BrionesNessuna valutazione finora
- Fundamentals of Planning & P6Documento19 pagineFundamentals of Planning & P6Mada MinicopyNessuna valutazione finora
- 01 - EA Portfolio - e - IMPORTANTDocumento12 pagine01 - EA Portfolio - e - IMPORTANTfayssal salvadorNessuna valutazione finora
- Configuring Workflow Mailer Using Postfix and Dovecot in EBS R12Documento13 pagineConfiguring Workflow Mailer Using Postfix and Dovecot in EBS R12Mohamed IbrahimNessuna valutazione finora
- Turbgrid - Post-Processing Turbulence Simulation Data in Grid ComputingDocumento9 pagineTurbgrid - Post-Processing Turbulence Simulation Data in Grid ComputingGunvir SinghNessuna valutazione finora
- Week 7 Assignment Solution Jan 2023Documento4 pagineWeek 7 Assignment Solution Jan 2023polunati naga kenishaNessuna valutazione finora
- Programa Dips RocscienceDocumento40 paginePrograma Dips RocscienceDanielLozada100% (1)
- Aveva Licensing PDFDocumento27 pagineAveva Licensing PDFMPANessuna valutazione finora
- Certificacion Autocad PDFDocumento2 pagineCertificacion Autocad PDFFranco Sarmiento Ahon0% (1)
- Mc5301 Advanced Data Structures and AlgorithmsDocumento92 pagineMc5301 Advanced Data Structures and AlgorithmsPavithra100% (1)
- Security Part II: Auditing Database Systems: IT Auditing, Hall, 4eDocumento37 pagineSecurity Part II: Auditing Database Systems: IT Auditing, Hall, 4eChelle RaeNessuna valutazione finora
- APlate Washer StatFax 2600 OM Rev I.2Documento42 pagineAPlate Washer StatFax 2600 OM Rev I.2Omar Mesta0% (1)
- Abhishek Prasoon PMP 14 YearsDocumento2 pagineAbhishek Prasoon PMP 14 YearsAbhishek PrasoonNessuna valutazione finora
- 0417 s17 QP 31Documento8 pagine0417 s17 QP 31Mohamed AliNessuna valutazione finora
- Download Byculla To Bangkok EpubDocumento3 pagineDownload Byculla To Bangkok EpubSurajit MondalNessuna valutazione finora
- Oracle Fusion Middleware: User's Guide For Oracle Data Visualization DesktopDocumento96 pagineOracle Fusion Middleware: User's Guide For Oracle Data Visualization DesktopppmurilloNessuna valutazione finora
- Leslie Cabarga - Logo, Font and Lettering Bible (2004, David & Charles)Documento244 pagineLeslie Cabarga - Logo, Font and Lettering Bible (2004, David & Charles)Júlio Moura100% (2)
- B2B Integration - ArchitectureDocumento24 pagineB2B Integration - ArchitectureKhurram ChNessuna valutazione finora
- Proposal Spotify Recommendation SystemDocumento13 pagineProposal Spotify Recommendation SystemAmarjeet VishwakarmaNessuna valutazione finora
- 971SmartRadarLTi ServMan 416716 Rev3Documento56 pagine971SmartRadarLTi ServMan 416716 Rev3HeshamEl-naggarNessuna valutazione finora
- Information Technology Auditing and Assurance: Computer-Assisted Audit Tools and Techniques Multiple Choice QuestionsDocumento3 pagineInformation Technology Auditing and Assurance: Computer-Assisted Audit Tools and Techniques Multiple Choice QuestionsRonald FloresNessuna valutazione finora
- 1dac10-G6-Q3-Itfa Assignment Submission FormDocumento4 pagine1dac10-G6-Q3-Itfa Assignment Submission FormNeo Ming SiangNessuna valutazione finora
- Pink Floyd The Wall (1982) (DVDRip) (Big - Dad - E™)Documento3 paginePink Floyd The Wall (1982) (DVDRip) (Big - Dad - E™)Kimberly PooleNessuna valutazione finora
- How To Copy A ProjectDocumento7 pagineHow To Copy A ProjectManoj TyagiNessuna valutazione finora
- Oluwaseun S. Ogunshola: Key SkillsDocumento4 pagineOluwaseun S. Ogunshola: Key SkillsOluwaseun OgunsholaNessuna valutazione finora