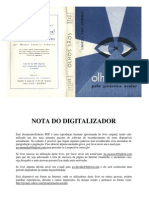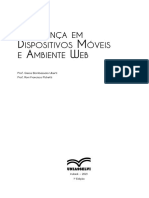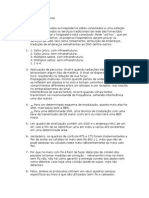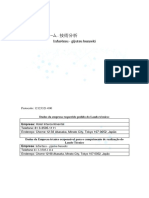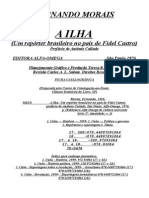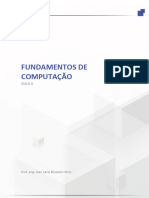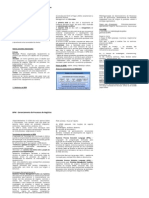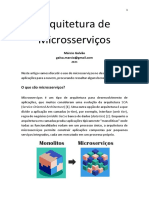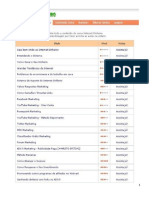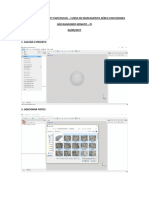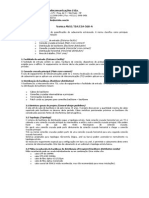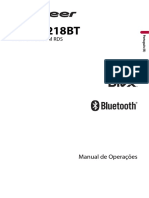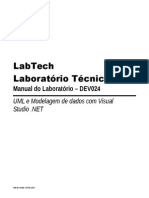Documenti di Didattica
Documenti di Professioni
Documenti di Cultura
Apostila Mpu Informatica Sergio Spolador e Marcio Hunecke Complementar
Caricato da
danilofelicidadeCopyright
Formati disponibili
Condividi questo documento
Condividi o incorpora il documento
Hai trovato utile questo documento?
Questo contenuto è inappropriato?
Segnala questo documentoCopyright:
Formati disponibili
Apostila Mpu Informatica Sergio Spolador e Marcio Hunecke Complementar
Caricato da
danilofelicidadeCopyright:
Formati disponibili
Noes de Informtica
Prof. Srgio Spolador
Informtica
MPU 2013
Sumrio
LIBREOFFICE WRITER .......................................................................................... 5
JANELA PRINCIPAL DO LIBREOFFICE WRITER ........................................................... 5
BARRAS DE FERRAMENTAS PADRO ......................................................................... 6
BARRAS DE FERRAMENTAS PADRO ......................................................................... 8
FORMATAO DE CARACTERE ................................................................................ 11
FORMATANDO PARGRAFOS .................................................................................. 14
ESTILOS E FORMATAO F11 .............................................................................. 22
FORMATAR PGINA................................................................................................ 24
PGINA DE ROSTO................................................................................................. 26
CABEALHO E RODAP .......................................................................................... 26
COLUNAS............................................................................................................... 28
TABELAS NO LIBREOFFICE WRITER ........................................................................ 28
IMPRIMIR .............................................................................................................. 32
SALVAR DOCUMENTOS........................................................................................... 34
INSERIR QUEBRA MANUAL ..................................................................................... 35
ZOOM & LAYOUT DE VISUALIZAO ....................................................................... 36
MODOS DE EXIBIO ............................................................................................. 37
NAVEGADOR .......................................................................................................... 38
LOCALIZAR E SUBSTITUIR...................................................................................... 38
LIBREOFFICE CALC ............................................................................................. 39
JANELA PRINCIPAL DO LIBREOFFICE CALC ............................................................. 39
PLANILHAS E CLULAS ........................................................................................... 40
A BARRA DE MENUS ............................................................................................... 40
EXPORTANDO COMO PDF ....................................................................................... 42
IMPRIMINDO DOCUMENTOS (CTRL+P) ................................................................... 45
LISTAS NO CALC .................................................................................................... 46
O MENU INSERIR ................................................................................................... 48
INSERINDO NOMES................................................................................................ 49
INSERINDO ANOTAO.......................................................................................... 49
INSERINDO GRFICOS ........................................................................................... 49
O MENU FORMATAR ............................................................................................... 50
FORMATANDO CLULAS ... ..................................................................................... 50
DEFININDO INTERVALOS DE IMPRESSO ............................................................... 53
UTILIZANDO A FORMATAO CONDICIONAL .......................................................... 54
LIBREOFFICE IMPRESS....................................................................................... 54
MODOS DE EXIBIO ............................................................................................. 54
EXIBIR MESTRE .................................................................................................. 56
CABEALHO E RODAPS......................................................................................... 57
Prof. Srgio Spolador
Pgina 3
Informtica
MPU 2013
ORTOGRAFIA E GRAMTICA ................................................................................... 59
MENU INSERIR ...................................................................................................... 60
MENU FORMATAR .................................................................................................. 62
MENU APRESENTAO DE SLIDES .......................................................................... 65
IMPRIMIR APRESENTAES ................................................................................... 67
CONFIGURAES PADRO DA IMPRESSORA ........................................................... 67
AJUSTAR AS OPES DA IMPRESSORA PARA A APRESENTAO ATUAL ................... 67
ESCOLHER O LAYOUT DE IMPRESSO DE FOLHETOS .............................................. 67
DEFINIR OPES DE IMPRESSO PARA FOLHETOS ................................................. 67
IMPRIMIR NOTAS OU FOLHETOS ............................................................................ 68
IMPRIMIR UM INTERVALO DE SLIDES ..................................................................... 68
ALGUNS BOTES DAS BARRAS DE FERRAMENTAS DO IMPRESS ............................... 68
Essa apostila um apanhado de informaes coletadas da ajuda do aplicativo
LibreOffice, organizada com o intuito de auxiliar no estudo para o concurso pblico do
MPU 2013. Para maiores informaes sobre esse aplicativo e as informaes contidas
nessa apostila, voc poder consultar o site de documentao encontrado no site do
LibreOffice.org
Abrao e boa sorte
Prof. Srgio Spolador
Pgina 4
Prof. Srgio Spolador
Informtica
MPU 2013
LIBREOFFICE WRITER
O LibreOffice Writer permite produzir documentos de texto contendo figuras,
tabelas ou grficos. Voc pode ento salvar o documento em uma variedade de formatos,
incluindo o padro OpenDocument (ODF), o formato .doc do Microsoft Word ou HTML.
Voc tambm pode exportar seu documento para o formato Portable Document Format
(PDF)
JANELA PRINCIPAL DO LIBREOFFICE WRITER
Barra de Menus
Barra de Ttulo
Barra de Ferramentas Padro
Barra de Ferramentas Padro
Zoom
Barra de Status
Prof. Srgio Spolador
Pgina 5
Informtica
MPU 2013
BARRAS DE FERRAMENTAS PADRO
BOTO
FUNO
NOVO
Cria um novo documento do Writer
obs: ao clicar na seta ao lado possvel criar um novo
documento de outras aplicaes do LibreOffice
ABRIR
Abri um documento do Writer ou um documento com
formato reconhecido pelo Obs: a partir de qualquer
aplicativo do LibreOffice possvel abrir arquivos com
formato compatvel que o LibreOffice ativa o seu aplicativo
correspondente. Ex. de dentro do Writer possvel abrir um
arquivo com a extenso XLS que o LibreOffice ativar o CAL
para edit-lo.
SALVAR
Salva um documento com o padro ODT ou outro formato
disponvel escolhido pelo usurio. Ex: .DOC, .OTT
EMAIL
Envia um email com o documento ativo anexado.
TECLAS DE ATALHO
CTRL+N
MENU ARQUIVO NOVO
CTRL+O
MENU ARQUIVO ABRIR
CTRL+S
MENU ARQUIVO
SALVAR OU SALVAR
COMO
MENU ARQUIVO ENVIAR
EDITAR ARQUIVO
Quando acionado alterna o arquivo atual o exibindo
somente como leitura e vice-versa
EXPORTAR DIRETAMENTE COMO PDF
Exporta o documento como PDF sem apresentar opes.
IMPRIMIR ARQUIVO DIRETAMENTE
Envia o documento diretamente para a impressora padro.
MENU ARQUIVO
EXPORTAR COMO PDF
CTRL+P
(Ativa a caixa de dilogo
do comando IMPRIMIR)
MENU ARQUIVO IMPRIMIR
VISUALIZAR PGINA
Exibe uma prvia de como ficar o documento quando
impresso.
Pgina 6
MENU ARQUIVO
VISUALIZAR PGINA
Prof. Srgio Spolador
Informtica
BOTO
FUNO
ORTOGRAFIA E GRAMTICA
MPU 2013
TECLAS DE ATALHO
F7
MENU FERRAMENTAS
ORTOGRAFIA E
GRAMTICA
AUTOVERIFICAO ORTOGRFICA
Quando ativado sublinha com ondulado vermelho as
palavras com possvel erro ortogrfico.
CORTAR
CTRL+X
MENU EDITAR CORTAR
COPIAR
CTRL+C
MENU EDITAR - COPIAR
COLAR
CTRL+V
MENU EDITAR - COLAR
PINCEL DE ESTILO
Copia e cola recursos de formatao de caracteres e
pargrafos.
DESFAZER
Desfaz aes anteriores mesmo depois do documento j
salvo. Desativa s aps fechar documento.
REFAZER
CTRL+Z
MENU EDITAR DESFAZER
CTRL+Y
Refaz aes desfeitas. Continua ativo aps o salvamento do
documento, porm aps fechar o documento o recurso
desativado.
MENU EDITAR REFAZER
HIPERLINK
MENU INSERIR HIPERLINK
Insere um link dentro do documento que permite acesso a
email, site ou outro documento.
TABELA
CTRL+F12
Insere uma tabela com o nmero de colunas e linhas
definidos pelo usurio
MENU INSERIR TABELA
MOSTRAR FUNO DESENHO
MENU EXIBIR BARRAS
DE FERRAMENTAS DESENHO
Mostra ou oculta a barra de ferramentas desenho.
Prof. Srgio Spolador
Pgina 7
Informtica
BOTO
FUNO
LOCALIZAR E SUBSTITUIR
MPU 2013
TECLAS DE ATALHO
CTRL+F
Localiza e substitui palavras, textos, caracteres, formatos.
NAVEGADOR
MENU EDITAR
LOCALIZAR E
SUBSTITUIR
F5
Permite o acesso dentro de um documento a objetos,
sees, tabelas, hiperlink,referncias, ndices, notas.
GALERIA
Exibe uma srie de opes que podem ser inseridas em um
documento.
CARACTERES NO IMPRIMVEIS
Mostra os caracteres no imprimveis no texto, como marcas
de pargrafo, quebras de linha, paradas de tabulao e
espaos.
ZOOM
Amplia ou reduz o tamanho das fontes e demais
informaes exibidas em documento.
AJUDA
MENU EXIBIR NAVEGADOR
MENU FERRAMENTAS GALERIA
CTRL+F10
MENU EXIBIR CARACTERES NOIMPRIMVEIS
MENU EXIBIR ZOOM
OU NA BARRA DE
STATUS.
F1
Abre a pgina principal da Ajuda do LibreOffice do aplicativo
atual.
MENU AJUDA AJUDA
DO LIBREOFFICE
BARRAS DE FERRAMENTAS PADRO
BOTO
FUNO
ESTILOS E FORMATAO
Permite criar ou acessar a estilos de pargrafos,
caracteres, quadros, pginas ou listas.
ESTILOS E FORMATAO
Permite o acesso a estilos j criados.
NOME DA FONTE
Permite o acesso a tipos de fontes.
TAMANHO DA FONTE
Permite escolher um tamanho de fonte que pode ser
Pgina 8
TECLAS DE ATALHO
F11
MENU FORMATAR
ESTILOS E FORMATAO
F11
MENU FORMATAR
ESTILOS E FORMATAO
MENU FORMATAR CARACTERES
MENU FORMATAR CARACTERES
Prof. Srgio Spolador
Informtica
BOTO
MPU 2013
FUNO
TECLAS DE ATALHO
aplicado a uma palavra ou texto selecionado.
NEGRITO
CTRL+B
Aplica negrito palavra ativa ou ao texto selecionado.
ITLICO
CTRL+I
Aplica itlico palavra ativa ou ao texto selecionado.
SUBLINHADO
ALINHAR ESQUERDA
MENU FORMATAR CARACTERE
CTRL+L
Alinha esquerda pargrafo ativo ou pargrafos
selecionados.
CENTRALIZADO
MENU FORMATAR PARGRAFO
CTRL+E
Centraliza o pargrafo ativo ou os pargrafos
selecionados.
ALINHAR DIREITA
MENU FORMATAR PARGRAFO
CTRL+R
Alinha direita o pargrafo ativo ou os pargrafos
selecionados.
JUSTIFICADO
MENU FORMATAR PARGRAFO
CTRL+ J
ativo
ou
os
pargrafos
ATIVAR OU DESATIVAR NUMERAO
Ativa ou desativa numerao ao pargrafo ativo ou
pargrafos selecionados.
ATIVAR OU DESATIVAR MARCADORES
Ativa ou desativa marcadores ao pargrafo ativo ou
pargrafos selecionados.
DIMINUIR RECUO
Reduz o espao entre o pargrafo em relao a
margem esquerda.
Prof. Srgio Spolador
MENU FORMATAR
CARACTERE
CTRL+U
Aplica sublinhado palavra ativa ou ao texto
selecionado.
Justifica o pargrafo
selecionados.
MENU FORMATAR CARACTERE
MENU FORMATAR PARGRAFO
F12
MENU FORMATAR
MARCADORES E
NUMERAO
SHIFT + F12
MENU FORMATAR
MARCADORES E
NUMERAO
MENU FORMATAR
PARGRAFO RECUOS E
ESPAAMENTO.
Pgina 9
Informtica
BOTO
FUNO
AUMENTAR RECUO
Aumenta o afastamento do pargrafo em relao a
margem esquerda.
COR DA FONTE
Permite aplicar uma cor a palavra ativa ou ao texto
selecionado.
MPU 2013
TECLAS DE ATALHO
MENU FORMATAR
PARGRAFO RECUOS E
ESPAAMENTO.
MENU FORMATAR
CARACTERES EFEITOS DE
FONTE
REALAR
Permite aplicar uma espcie de marca texto ao texto
selecionado.
COR DO PLANO DE FUNDO
Aplica cor de fundo ao texto.
Pgina 10
MENU FORMATAR
CARACTERES PALNO DE
FUNDO
Prof. Srgio Spolador
Informtica
MPU 2013
FORMATAO DE CARACTERE
No menu Formatar/Caractere, encontram-se comandos para formatar a letra a ser
utilizada no documento. As alteraes so aplicadas seleo atual, palavra inteira que
contm o cursor ou ao novo texto digitado. A caixa de dilogo Caractere possui 5 guias:
Guia Fonte:
Fonte: Insira o nome de uma fonte instalada que voc deseja utilizar ou selecione uma fonte da lista.
Estilo: Selecione a formatao que deseja aplicar.
Tamanho: Insira ou selecione o tamanho de fonte que voc deseja aplicar.
Idioma: Define o idioma que o verificador ortogrfico usar para o texto selecionado ou digitado. Os
mdulos de idiomas disponveis possuem uma marca de seleo ao lado deles.
Efeitos da fonte:
Cor da fonte
Define a cor do texto selecionado. Se
selecionar Automtico, a cor do texto ser
definida como preta para planos de fundo
claros e como branca para planos de fundo
escuros.
Para alterar a cor de uma seleo de
texto, escolha o texto a ser alterado
e clique no cone Cor da fonte.
Para aplicar outra cor, clique na seta
ao lado do cone Cor da fonte e
selecione a cor que deseja usar.
Se voc clicar no cone Cor da fonte antes de selecionar o texto, o cursor com
formato de lata de tinta aparecer. Para alterar a cor do texto, selecione-o usando
o cursor com esse formato. Para mudar a cor de uma nica palavra, clique duas
vezes nela. Para aplicar outra cor, clique na seta ao lado do cone Cor da fonte e
selecione a cor que deseja usar.
Prof. Srgio Spolador
Pgina 11
Informtica
MPU 2013
Para desfazer a ltima alterao, clique com o boto direito do mouse.
Para sair do modo de lata de tinta, d um clique ou pressione a tecla Esc.
Efeitos
Efeitos que esto disponveis:
(SEM) - nenhum efeito aplicado
Maisculas - altera os caracteres selecionados em minsculas para caracteres em
maisculas
Minsculas - muda os caracteres maisculos selecionados para caracteres
minsculos
Ttulo - altera o primeiro caractere de cada palavra selecionada para um caractere
maisculo
Caixa Alta (Versalete) - altera os caracteres selecionados em minsculas para
caracteres em maisculas e, em seguida, reduz seus tamanhos.
Relevo
Selecione um efeito de relevo para aplicar ao texto selecionado. O efeito de alto
relevo faz com que os caracteres paream estar acima da pgina. O efeito de baixo relevo
faz com que os caracteres paream estar pressionados para dentro da pgina.
Contorno
Exibe o contorno dos caracteres selecionados. Esse efeito no funcionar com todas
as fontes.
Sombra
Adiciona uma sombra que aparece embaixo e direita dos caracteres selecionados.
Intermitente
Faz com que os caracteres selecionados pisquem. No possvel alterar a
frequncia de intermitncia.
Oculto
Oculta os caracteres selecionados. Para exibir o texto oculto, certifique-se de que a
caixa Ativar/Desativar caracteres no imprimveis esteja selecionada no menu
Exibir.
Sobrelinha
Selecione o estilo de sobrelinha desejado. Para aplicar a sobrelinha somente s
palavras, selecione a caixa Palavras individuais.
Cor da sobrelinha
Seleciona a cor da sobrelinha.
Pgina 12
Prof. Srgio Spolador
Informtica
MPU 2013
Tachado
Selecione um estilo de tachado para o texto selecionado. Os tipos de tachado do
LibreOffice so: Simples, Duplo, Negrito, Com / e Com X.
Sublinhando
Selecione o estilo de sublinhado que deseja aplicar. Para aplicar o sublinhado
somente s palavras, marque a caixa Palavras individuais.
Palavras individuais
Aplica o efeito selecionado somente a palavras e ignora os espaos.
Posio
Permite aplicar o sobrescrito,
subscrito, rotao, escalonamento e
afastamento;
Posio
Sobrescrito ou Subscrito Reduz o tamanho da fonte do texto
selecionado e posiciona o texto acima
abaixo da linha de base.
Elevar/rebaixar em
Insira em quanto deseja elevar
ou rebaixar o texto selecionado em
relao linha de base. Cem por
cento igual altura da fonte.
Tamanho relativo da fonte
Digite o valor para reduzir o tamanho da fonte do texto selecionado.
Automtico
Define automaticamente a quantidade pela qual o texto selecionado levantado ou
abaixado em relao linha de base.
Rotao/Escala
Defina a rotao e as opes de escala do texto selecionado.
0 grau
No gira o texto selecionado.
90 graus
Gira o texto selecionado 90 graus esquerda.
270 graus
Gira o texto selecionado 90 graus direita.
Ajustar linha
Estica ou comprime o texto selecionado para caber entre a linha acima do texto e a
linha abaixo do texto
Prof. Srgio Spolador
Pgina 13
Informtica
MPU 2013
Dimensionar largura
Digite o percentual da largura da fonte para esticar ou comprimir o texto
selecionado.
Espaamento
Especifica o espaamento entre caracteres individuais.
Espaamento
Especifica o espaamento entre os caracteres do texto selecionado. Para
espaamento expandido ou condensado, insira a quantidade que deseja expandir ou
condensar o texto na caixa em.
Padro - utiliza o espaamento entre caracteres especificado no tipo de fonte
Expandido - aumenta o espaamento entre caracteres
Condensado - diminui o espaamento entre caracteres
por
Digite o valor que deseja para expandir ou condensar o espaamento de caracteres
do texto selecionado.
Kerning de pares
Ajusta automaticamente o espaamento de caracteres para combinaes de letras
especificas. A opo Kerning somente estar disponvel para certos tipos de fontes e
requer que a impressora oferea suporte para essa opo.
Hyperlink
Atribui um novo hyperlink ou edita o
hyperlink selecionado. Um hyperlink um
vnculo para um arquivo localizado na Internet
ou em seu sistema local.
Plano de fundo
Aplica cor na rea pertencente ao
espao da letra, palavra ou texto selecionado.
FORMATANDO PARGRAFOS
A formatao de PARGRAFOS tambm feita pelo MENU FORMATAR e inclui,
alm dos recursos para melhorara a aparncia do seu texto.
A caixa de dilogo Pargrafo
0s recursos completos para formatar pargrafos so acessados pelo menu
Formatar/Pargrafo.
Pgina 14
Prof. Srgio Spolador
Informtica
MPU 2013
Recuo
Especifique o espao a deixar
entre as margens esquerda e direita da
pgina e o pargrafo.
Antes do texto
Insira quanto voc deseja recuar
o pargrafo em relao margem da
pgina. Caso deseje que o pargrafo se
estenda at a margem da pgina, insira
um nmero negativo.
Depois do texto
Insira quanto recuar o pargrafo
em relao margem da pgina. Caso deseje que o pargrafo se estenda margem da
pgina, insira um nmero negativo.
Primeira linha
Recua a primeira linha de um pargrafo conforme o valor inserido. Para criar um
deslocamento de recuo, insira um valor positivo para "Antes do texto" e um valor negativo
para "Primeira linha". Para recuar a primeira linha de um pargrafo que utilize numerao
ou marcadores, escolha "Formatar - Marcadores e numerao - Posio".
Automtico
Recua automaticamente um pargrafo de acordo com o tamanho da fonte e o
espaamento da linha. A configurao na caixa Primeira linha ser ignorada.
Espaamento
Especifique quanto espao deixar entre os pargrafos selecionados.
Antes do pargrafo
Insira a quantidade de espao que voc deseja deixar antes do(s) pargrafo(s)
selecionado(s).
Depois do pargrafo
Insira a quantidade de espao que voc deseja deixar antes do(s) pargrafo(s)
selecionado(s).
No adicionar espaos entre os pargrafos do mesmo estilo
Faz com que qualquer espao especificado antes ou depois deste pargrafo no
seja aplicado quando o pargrafo anterior ou seguinte tiverem o mesmo estilo.
Prof. Srgio Spolador
Pgina 15
Informtica
MPU 2013
Espaamento de linhas
Especifique a quantidade de espao a
ser deixada entre linhas de texto em um
pargrafo.
Simples
Aplica espaamento de linhas simples ao
pargrafo atual. Esta a configurao padro.
1,5 linhas
Define o espaamento de linha como
1,5 linhas.
Duplo
Define o espaamento de linha como duas linhas.
Proporcional
Selecione esta opo e, em seguida, insira um valor de porcentagem na caixa, onde
100% corresponde a espaamento de linhas simples.
Pelo menos
Define como espaamento de linhas mnimo o valor inserido na caixa.
Entrelinha
Define a altura do espao vertical inserido entre duas linhas.
Fixo
Define o espaamento de linhas de forma que corresponda exatamente ao valor
inserido na caixa. Isso pode resultar em caracteres recortados.
Registro de conformidade
Ativar
Alinha a linha base de cada linha de texto a uma grade de documento vertical, de
modo que todas as linhas fiquem com a mesma altura. Para utilizar este recurso, ative
primeiro a opo Registro de conformidade para o estilo de pgina atual. Para fazer
isso, escolha Formatar - Pgina, clique na guia Pgina e, em seguida, selecione a caixa
Registro de conformidade na rea Configuraes de layout.
Pgina 16
Prof. Srgio Spolador
Informtica
MPU 2013
Alinhamento
Define o alinhamento do pargrafo
em relao as margens (limites) da rea
para texto.
As opes de alinhamento so:
Esquerda;
Direita;
Centro; e
Justificado.
No caso de pargrafo justificado,
caso a ltima linha seja constituda por
uma s palavra, esta poder ser
expandida para ocupar toda a linha. Para
que isso ocorra, marque a opo Expandir palavra nica.
Texto a texto - Alinhamento
Selecione uma opo de alinhamento para caracteres superdimensionados
subdimensionados no pargrafo em relao ao restante do texto no pargrafo.
ou
Alinhando rpido
A formatao mais comum para pargrafos relativa ao alinhamento em relao as reas
delimitadas para conter o texto.
As opes disponveis de alinhamento esto apresentadas na barra de funes e so: Alinhar a
Esquerda, Centralizar, Alinhar a direita e Justificar. Para aplicar um desses formatos, mantenha o
cursor no pargrafo desejado e clique no boto de alinhamento.
Fluxo do Texto
Hifenizao
Especifique as opes de
hifenizao para os documentos de
texto.
Automtica
Insere automaticamente hifens
em um pargrafo, conforme a
necessidade.
Caracteres no fim da linha
Insira o nmero mnimo de
caracteres a serem deixados no fim da
linha antes que um hfen seja inserido.
Prof. Srgio Spolador
Pgina 17
Informtica
MPU 2013
Caracteres no incio da linha
Insira o nmero mnimo de caracteres que devem aparecer no incio da linha, aps
o hfen.
N mximo de hifens consecutivos
Insira o nmero mximo de linhas consecutivas que podem ser hifenizadas.
Quebras
Especifique as opes de quebra de pgina ou coluna.
Tipo
Selecione o tipo de quebra que voc deseja inserir.
Com Estilo de Pgina
Marque esta caixa de seleo e, em seguida, selecione o estilo de pgina que voc
deseja usar para a primeira pgina aps a quebra.
Estilo de Pgina
Selecione o estilo de formatao que deseja usar para a primeira pgina aps a
quebra.
Nmero de pgina
Insira o nmero que dever aparecer na primeira pgina aps a quebra. Se desejar
usar a numerao de pginas atual, selecione "0".
Opes
Especifique as opes de fluxo do texto para pargrafos que aparecem antes e
depois da quebra de pgina.
No dividir pargrafo
Move o pargrafo todo para a prxima pgina ou coluna aps a quebra inserida.
Manter com o prximo pargrafo
Mantm juntos o pargrafo atual e o pargrafo seguinte quando uma quebra de
pgina ou de coluna inserida.
Controle de rf
Especifica o nmero mnimo de linhas de um pargrafo antes de uma quebra de
pgina. Marque esta caixa de seleo e, em seguida, insira um nmero na caixa Linhas.
Se o nmero de linhas no fim da pgina for menor do que o valor especificado na caixa
Linhas, o pargrafo ser movido para a prxima pgina.
Controle de janelas
Especifica o nmero mnimo de linhas de um pargrafo na primeira pgina aps a
quebra. Marque esta caixa de seleo e, em seguida, insira um nmero na caixa Linhas.
Se o nmero de linhas no incio da pgina for menor do que o valor especificado na caixa
Linhas, a posio da quebra ser ajustada.
Estrutura de tpicos e numerao
Pgina 18
Prof. Srgio Spolador
Informtica
MPU 2013
Adiciona ou remove o nvel da estrutura de tpicos, a numerao ou os marcadores
do pargrafo. Voc tambm pode selecionar o estilo de numerao que dever ser
utilizado e redefinir a numerao em uma lista numerada.
Nvel da estrutura de tpicos
Atribui um nvel de estrutura
de tpicos de 1 a 10 aos pargrafos
selecionados ou ao estilo de
pargrafo. Selecione Corpo de texto
para redefinir o nvel da estrutura
de tpico.
Numerao
Estilo de Numerao
Selecione
o
Estilo
de
numerao que voc deseja aplicar
ao pargrafo. Esses estilos tambm
sero listados em Estilos e
formatao se voc clicar no cone
Estilo de numerao.
Reiniciar neste pargrafo
Reinicia a numerao no pargrafo atual.
Numerao de linhas
Especifique as opes de numerao de linhas. Para adicionar nmeros de linhas ao
documento, escolha Ferramentas - Numerao de Linhas.
Tabulaes
Define a posio de uma parada de tabulao em um pargrafo.
Se desejar, voc tambm pode usar a rgua para definir as posies de tabulao.
Para determinarmos o alinhamento do texto em relao ao tabulador preciso
primeiro selecionar o tipo de tabulador a partir do smbolo
que existe no lado esquerdo
da rgua horizontal.
Cada clique dado sobre este smbolo far com que ele assuma uma das posies de
alinhamento que existem para tabuladores.
Determine a posio do tabulador antes de inseri-lo no texto. Aps determinar o
alinhamento do tabulador clique uma vez sobre o ponto da rgua onde ele dever
aparecer.
Prof. Srgio Spolador
Pgina 19
Informtica
MPU 2013
Posio
Selecione um tipo de parada de
tabulao, insira uma nova medida e, em
seguida, clique em Novo. As tabulaes
existentes esquerda da primeira
tabulao definida sero removidas.
Tipo
Selecione o tipo de parada de
tabulao que voc deseja modificar.
A esquerda
Alinha a borda esquerda do texto
parada de tabulao e estende o texto
para a direita.
Direita
Alinha a margem direita do texto parada de tabulao e estende o texto para a
esquerda da parada.
Centro
Alinha o centro do texto parada de tabulao.
Decimal
Alinha a vrgula decimal de um nmero no centro da parada de tabulao e o texto
esquerda da tabulao. O caractere que utilizado como separador decimal varia em
funo das configuraes regionais do sistema operacional.
Caractere
Insira um caractere que a tabulao decimal utilizar como separador decimal.
Caractere de preenchimento
Especifique os caracteres a serem usados como guias esquerda da parada de
tabulao.
Novo
Adiciona a nova parada de tabulao que voc definiu para o pargrafo atual.
Excluir tudo
Remove todas as paradas de tabulao definidas por voc em Posio. Define
paradas de tabulao para a Esquerda a intervalos regulares como paradas de tabulao
padro.
Excluir
Exclui o(s) elemento(s) selecionado(s) sem solicitar uma confirmao.
Pgina 20
Prof. Srgio Spolador
Informtica
MPU 2013
Capitulares
Formata a primeira letra de um pargrafo com uma letra maiscula grande, que
pode ocupar vrias linhas. O pargrafo deve ocupar como mnimo as linhas especificadas
na caixa Linhas.
Configuraes
Exibir capitulares
Aplica as configuraes de
capitular ao pargrafo selecionado.
Palavra inteira
Exibe a primeira letra da
primeira palavra do pargrafo
como uma capitular e o restante
das letras da palavra como tipo
grande.
Nmero de caracteres
Insira
o
nmero
de
caracteres a serem convertidos em
capitulares.
Linhas
Insira o nmero de linhas nas quais voc deseja aplicar a capitular a partir da
primeira linha do pargrafo. As capitulares no sero aplicadas nos pargrafos mais
curtos. A seleo est limitada a 2-9 linhas.
Espao at o texto
Insira a quantidade de espao a ser deixada entre as capitulares e o restante do
texto do pargrafo.
Contedo
Texto
Insira o texto que voc deseja exibir como capitulares, em vez das primeiras letras
do pargrafo.
Estilo do caractere
Selecione o estilo de formatao que voc deseja aplicar s capitulares. Para usar o
estilo de formatao do pargrafo atual, selecione [Nenhum].
Bordas
Define opes de borda para os objetos selecionados em Writer ou Calc.
Especifique a posio, o tamanho e o estilo da borda no Writer e no Calc. O
LibreOffice Writer permite que voc adicione bordas a pginas, quadros, figuras, tabelas,
pargrafos e objetos incorporados.
Prof. Srgio Spolador
Pgina 21
Informtica
MPU 2013
Plano de fundo
Define a cor ou a figura do plano de fundo.
Voc pode especificar o plano de fundo para pargrafos, pginas, cabealhos,
rodaps, quadros de texto, tabelas, clulas de tabela, sees e ndices.
ESTILOS E FORMATAO F11
Use a janela Estilos e formatao para aplicar, criar, editar, adicionar e remover
estilos de formatao. Clique duas vezes para aplicar o estilo.
Para acessar: Escolha Formatar - Estilos e formatao
Na barra Formatao, clique em:
Pgina 22
Estilos e formatao.
Prof. Srgio Spolador
Informtica
MPU 2013
Categoria de estilos
Estilos de Pargrafos Exibe estilos de formatao de pargrafos.
Use estilos de pargrafos para aplicar a mesma
formatao, como fonte, numerao e layout, aos
pargrafos do documento.
Estilos de Caracteres Exibe estilos de formatao de caracteres.
Use estilos de caracteres para aplicar estilos de
fontes ao texto selecionado em um pargrafo.
Estilos de Quadros Exibe estilos de formatao de quadros. Use
esses estilos para formatar o layout e a posio dos
quadros.
Estilos de Pginas Exibe estilos de formatao de pginas. Use
estilos de pginas para determinar layouts de
pgina, incluindo a presena de cabealhos e
rodaps.
Estilos de listas Exibe estilos de formatao para listas numeradas e com marcadores. Use estilos
de listas para formatar caracteres de nmero e de marcador e para especificar recuos.
Como aplicar um estilo:
1. Selecione o texto. Para aplicar um estilo de caractere a uma palavra, clique na
palavra. Para aplicar um estilo de pargrafo, clique no pargrafo.
2. Clique duas vezes no estilo na janela Estilos e formatao.
Voc pode atribuir teclas de atalho aos estilos em Ferramentas - Personalizar guia
Teclado.
Prof. Srgio Spolador
Pgina 23
Informtica
MPU 2013
Modo de Formato de Preenchimento Aplica o estilo selecionado ao objeto ou ao texto selecionado no documento. Clique
neste cone e, em seguida, arraste uma seleo no documento para aplicar o estilo. Para
sair deste modo, clique no cone novamente ou pressione Esc.
Novo Estilo a partir da Seleo Abre um submenu com mais comandos.
Novo estilo a partir da seleo
Cria um novo estilo com base na formatao do pargrafo, da pgina ou da seleo
atual.
Atualizar estilo
Os atributos do texto formatados manualmente na posio do cursor no documento
sero adicionados ao estilo selecionado na janela Estilos e Formatao.
Carregar estilo
Abre a caixa de dilogo Carregar estilos para importar estilos de outro documento.
FORMATAR PGINA
Permite a definio de layouts de pgina para documentos com uma e vrias
pginas, assim como formatos de numerao e de papel.
Pgina
Formato do papel
Selecione em uma lista
de
tamanhos
de
papel
predefinidos ou defina um
formato de papel personalizado.
Retrato
Exibe e imprime o
documento atual com o papel
orientado verticalmente (em
p).
Paisagem
Exibe e imprime o
documento atual com o papel orientado horizontalmente (deitado).
Bandeja de papel
Selecione a origem do papel da impressora. Caso deseje, atribua diferentes
bandejas de papel a diferentes estilos de pginas. Por exemplo, atribua uma bandeja
Pgina 24
Prof. Srgio Spolador
Informtica
MPU 2013
diferente ao estilo Primeira pgina e carregue a bandeja com o papel timbrado da sua
empresa.
Margens
Especifique quanto espao deixar entre as bordas da pgina e o texto do
documento.
Esquerda / Interna
Insira a quantidade de espao que voc deseja deixar entre a borda esquerda da
pgina e o texto do documento. Se voc estiver usando o layout de pgina Espelhado,
insira a quantidade de espao que deseja deixar entre a margem interna do texto e a
borda interna da pgina.
Direita / Externa
Insira a quantidade de espao que voc deseja deixar entre a borda direita da
pgina e o texto do documento. Se voc estiver usando o layout de pgina Espelhado,
insira a quantidade de espao que deseja deixar entre a margem externa do texto e a
borda externa da pgina.
Superior
Insira a quantidade de espao que voc deixar entre a borda superior da pgina e
o texto do documento.
Inferior
Insira a quantidade de espao que voc deseja deixar entre a borda inferior da
pgina e o texto do documento.
Layout da pgina
Selecione o estilo de layout de pgina que usar no documento atual.
Direita e esquerda
O estilo de pgina atual mostra ambas as pginas pares e mpares com as margens
esquerda e direita conforme especificado.
Espelhado
O estilo de pgina atual mostra ambas as pginas mpares e pares com as as
margens internas e externas conforme especificado. Utilize este layout se desejar
encadernar as pginas impressas como em um livro. Reserve o espao para a
encadernao na margem "Interna".
Pginas da direita
O estilo de pgina atual mostra somente as pginas mpares ( direita). Pginas
pares sero mostradas em branco.
Pginas da esquerda
O estilo de pgina atual mostra somente as pginas pares ( esquerda). Pginas
mpares sero mostradas em branco.
Formato
Selecione o formato de numerao de pgina que deseja usar no estilo de pgina
atual.
Prof. Srgio Spolador
Pgina 25
Informtica
MPU 2013
PGINA DE ROSTO
O LibreOffice Writer oferece uma maneira rpida e conveniente para adicionar uma
ou mais pginas de rosto para um documento e opcionalmente reiniciar o nmero da
pgina para 1 no corpo do documento.
Para iniciar, selecione Formatar Pgina de rosto na barra de menu.
CABEALHO E RODAP
Adiciona ou remove um cabealho (Rodap) do estilo de pgina que voc selecionar
no submenu. O cabealho adicionado a todas as pginas que usam o mesmo estilo de
pgina. Em um novo documento, listado apenas o estilo de pgina "Padro". Outros
estilos de pginas sero adicionados lista depois que voc aplic-los ao documento.
Para acessar este comando:
Escolha Inserir Cabealho (Rodap)
Uma marca de seleo exibida na frente dos estilos de pgina que contm
cabealhos.
Para remover um cabealho ou rodap, escolha Inserir Cabealho (rodap) e, em
seguida, selecione o estilo de pgina que contm o cabealho (rodap). O cabealho ou
rodap ser removido de todas as pginas que usam esse estilo.
Para adicionar ou remover cabealhos/rodaps de todos os estilos de pgina em
uso no documento, escolha Inserir Cabealho (Rodap) - Todos.
Para formatar um cabealho/rodap, escolha Formatar - Pgina
Cabealho(rodap).
Pgina 26
Prof. Srgio Spolador
Informtica
MPU 2013
Definir cabealhos e rodaps diferentes
Voc pode utilizar cabealhos e rodaps diferentes nas diversas pginas do
documento, contanto que essas pginas utilizem estilos de pgina diferentes. O
LibreOffice oferece vrios estilos de pgina predefinidos, como Primeira pgina, Pgina
esquerda e Pgina direita. Alm disso, voc tambm pode criar um estilo de pgina
personalizado.
Voc tambm pode utilizar o layout de pgina espelhado se desejar adicionar um
cabealho a um estilo de pgina que tem margens internas e externas diferentes. Para
utilizar esta opo em um estilo de pgina,escolha Formatar - Pgina, clique na guia
Pgina, e na rea Definies de layout, escolha Espelhado na caixa Layout da
pgina.
Por exemplo, voc pode utilizar estilos de pgina para definir cabealhos diferentes
para as pginas mpares e pares em um documento.
1. Abra um novo documento de texto.
2. Escolha Formatar - Estilos e formatao e clique no cone Estilos de pginas
na janela Estilos e formatao.
3. Clique com o boto direito do mouse em "Pgina direita" na lista de estilos de
pgina e escolha Modificar.
4. Na caixa de dilogo Estilos de pgina, clique na guia Cabealho.
5. Selecione Ativar cabealho e clique na guia Organizador.
6. Na caixa Prximo estilo, selecione "Pgina esquerda".
7. Clique em OK.
8. Na janela Estilos e formatao, clique com o boto direito em "Pgina esquerda"
na lista de estilos de pginas e, em seguida, escolha Modificar.
9. Na caixa de dilogo Estilos de pgina, clique na guia Cabealho.
10. Selecione Ativar cabealho e clique na guia Organizador.
Prof. Srgio Spolador
Pgina 27
Informtica
MPU 2013
11. Na caixa Prximo estilo, selecione "Pgina direita".
12. Clique em OK.
13. Clique duas vezes em "Pgina direita" na lista de estilos de pgina para aplicar o
estilo pgina atual.
14. Insira textos ou figuras no cabealho do estilo Pgina esquerda. Depois de incluir a
prxima pgina no documento, insira textos ou figuras no cabealho do estilo
Pgina direita.
COLUNAS
Especifica o nmero de colunas e o layout de coluna para um estilo de pgina,
quadro ou seo.
TABELAS NO LIBREOFFICE WRITER
Dentro do Menu Tabelas do LibreOffice Writer, ou do Menu Inserir ou ainda
usando o boto
Pgina 28
, pode-se comear a criao de tabelas no Writer:
Prof. Srgio Spolador
Informtica
MPU 2013
Uma tabela ter clulas, no princpio, sempre do mesmo tamanho, e ocupar o
limite mximo dos recuos direito e esquerdo:
Esta caracterstica pode ser alterada, atravs do ajuste de colunas ou de linhas,
para isso, posicione o cursor sobre a linha que separa as clulas e arraste para a posio
desejada.
A partir de uma tabela simples, podemos criar tabelas bem mais complexas.
Usando o Menu Tabela, pode-se incluir ou excluir linhas e colunas (selecione-as
antes), dividir ou mesclar (unir) clulas, converter texto em tabela ou tabela em texto,
inserir frmulas, ou formatar aspecto, bordas, sombreamento ou contedo das clulas de
uma tabela.
Inserir: Tabela, linhas ou colunas pode-se
escolher quantas unidades sero inseridas antes ou depois
do elemento selecionado:
Excluir: Tabelas, linhas ou colunas
Selecionar: seleciona toda a tabela, clula, linhas ou colunas onde estiver
posicionado o cursor (comando intil para quem usa o mouse, mas muito til para
deficientes visuais).
Prof. Srgio Spolador
Pgina 29
Informtica
MPU 2013
Mesclar clulas: une duas ou mais clulas selecionadas, transformando-as em
uma nica clula. Para tanto, selecione as clulas antes de usar o comando:
Teste
Digitao
Observe que o texto preservado na clula resultante, ficando em linhas
diferentes:
Teste
Digitao
Dividir Clulas: Divide as clulas selecionadas horizontalmente ou verticalmente,
deixando os dados preenchidos numa clula e a(s) nova(s) vazia(s):
Mesclar Tabela: Une duas tabelas em uma s. Porm as tabelas deve estar
grudadas, ou seja, no deve ter nenhum caractere ou linha entre as tabelas.
Dividir Tabela: Divide uma tabela em partes.
AutoFormatar: Aplica formataes pr definidas em uma tabela.
Janeiro
Fevereiro
Maro
Total 1 Tri
Impostos
Tarifas
Pgina 30
Prof. Srgio Spolador
Informtica
Janeiro
Fevereiro
MPU 2013
Maro
Total 1 Tri
Impostos
Tarifas
AutoAjustar: formata largura, altura ou distribuio de tamanhos de linhas e
colunas de forma automtica.
Repartio da Linha de Ttulo: repete a linha de ttulo quando a tabela iniciar
uma pgina nova
Converter: converte texto em tabela ou tabela em texto
Classificar: coloca em ordem alfabtica ou numrica crescente ou decrescente:
Prof. Srgio Spolador
Pgina 31
Informtica
MPU 2013
Frmulas: insere frmulas matemticas em uma linha ou coluna (pode-se iniciar o
processo teclando = dentro da clula. Pode-se usar qualquer operador ou funo do
calc.
Propriedades da Tabela: Permite, atravs da janela de propriedades, ajustar
caractersticas de funcionamento da tabela:
IMPRIMIR
Imprime o documento atual, a seleo ou as pginas que voc especificar. Voc
tambm pode definir as opes de impresso para o documento atual. Tais opes variam
de acordo com a impressora e com o sistema operacional utilizado.
Escolha Arquivo Imprimir
A caixa de dilogo de impresso consiste em trs partes principais: Uma de
visualizao com botes de navegao, vrias guias com elementos de controle
especficos ao tipo de documento, e os botes Imprimir, Cancelar e Ajuda.
Pgina 32
Prof. Srgio Spolador
Informtica
MPU 2013
Visualizar
A visualizao mostra como cada folha de papel ser impressa. Pode-se percorrer
todas as folhas de papel com os botes embaixo da visualizao.
Geral
Na pgina da guia Geral, encontram-se os principais elementos de controle para a
impresso. Pode-se definir que contedo de seu documento dever ser impresso. Pode-se
selecionar a impressora e abrir a caixa de dilogo de configuraes da impressora.
Intervalo de impresso
Define o intervalo de impresso para o documento atual.
Todas as pginas
Imprime o documento inteiro.
Pginas
Imprime somente as pginas que voc especificar na caixa: Pginas .
Para imprimir um intervalo de pginas, use o formato 3-6. Para imprimir pginas
avulsas, use o formato 7;9;11. Tambm possvel imprimir uma combinao de intervalos
de pginas e pginas avulsas por meio do formato 3-6;8;10;12.
Seleo
Imprime somente as reas ou os objetos selecionados no documento atual.
Cpias
Especifica o nmero de cpias que voc quer imprimir e as opes de classificao.
Intercalar (Agrupar)
Preserva a ordem das pginas do documento original.
LibreOffice Writer
A pgina da guia com mesmo nome da aplicao atual pode ser utilizada para
definir o contedo, cor, tamanho e as paginas a imprimir. Defina as configuraes que so
especficas ao tipo de documento.
Prof. Srgio Spolador
Pgina 33
Informtica
MPU 2013
Layout de pgina
A pgina da guia Layout de pgina pode ser utilizada para poupar algumas folhas
de papel ao imprimir vrias pginas em cada folha. Defina aqui a disposio e tamanho da
sada no papel fsico.
Altera a disposio das pginas a imprimir em cada folha de papel. A visualizao
mostra como cada folha vai ficar.
Para certos tipos de documento, pode-se optar por imprimir uma brochura.
Opes
Na pgina da guia Opes, defina certas opes adicionais para o trabalho de
impresso atual. Pode-se especificar imprimir em um arquivo ao invs de imprimir na
impressora.
Para definir as opes de impressora padro do LibreOffice para documentos de
texto, escolha Ferramentas - Opes - LibreOffice Writer - Imprimir.
SALVAR DOCUMENTOS
Clique no cone Salvar ou pressione as teclas de atalho Ctrl+S.
O documento ser salvo no prprio caminho e com nome original, na mdia de
dados local, unidade de rede ou na Internet, substituindo qualquer arquivo com o mesmo
nome.
Na primeira vez em que voc salvar um novo arquivo, a caixa de dilogo Salvar
como ser aberta. Nela, voc poder inserir um nome, uma pasta e uma unidade ou
volume para o arquivo. Para abrir essa caixa de dilogo, escolha Arquivo - Salvar como.
Voc pode definir a criao automtica de uma cpia de backup em Ferramentas Opes - Carregar/Salvar - Geral.
Extenso automtica ao nome de arquivo
Ao salvar um arquivo, o LibreOffice sempre adiciona uma extenso ao nome do
arquivo, exceto quando o nome do arquivo j tiver uma extenso que combina com o tipo
de arquivo. Veja a lista das Extenses ODF.
Alguns exemplos de extenses automticas esto listados na seguinte tabela:
Entre com esse nome de Selecione esse tipo de O arquivo ser salvo com
arquivo
arquivo
esse nome
meu arquivo
Texto ODF
meu arquivo.odt
meu arquivo.odt
Texto ODF
meu arquivo.odt
meu arquivo.txt
Texto ODF
meu arquivo.txt.odt
meu arquivo.txt
Texto (.txt)
meu arquivo.txt
Salvar documentos em outros formatos
1. Escolha Arquivo - Salvar como. Voc ver a caixa de dilogo Salvar como.
2. Na caixa de listagem Salvar como tipo ou Tipo de arquivo, selecione o formato
desejado.
3. Insira um nome na caixa Nome de arquivo, em seguida, clique em Salvar.
Pgina 34
Prof. Srgio Spolador
Informtica
MPU 2013
INSERIR QUEBRA MANUAL
Insere uma quebra manual de linha, de coluna ou de pgina na posio atual em
que se encontra o cursor.
Escolha Inserir - Quebra manual
Tipo
Selecione o tipo de quebra que voc deseja inserir.
Quebra de Linha(Shift+Enter)
Termina a linha atual e move o texto encontrado direita do cursor para a prxima
linha, sem criar um novo pargrafo.
Quebra de coluna
Insere uma quebra manual de coluna (no caso de um layout de vrias colunas) e
move o texto encontrado direita do cursor para o incio da prxima coluna. A quebra
manual de coluna ser indicada por uma borda no-imprimvel no canto superior da nova
coluna.
Quebra de pgina(Ctrl+Enter)
Insere uma quebra de pgina manual e move o texto encontrado direita do cursor
para o incio da prxima pgina. A quebra de pgina inserida ser indicada por uma borda
no-imprimvel no canto superior da nova pgina.
Prof. Srgio Spolador
Pgina 35
Informtica
MPU 2013
Se quiser atribuir um estilo de pgina diferente pgina seguinte, use o comando
de menu para inserir a quebra de pgina manual.
Estilo
Selecione o estilo de pgina para a pgina exibida logo aps a quebra manual de
pgina.
Alterar nmero de pgina
Atribui o nmero de pgina que voc especificar pgina exibida aps a quebra
manual. Essa opo s estar disponvel se voc atribuir um estilo de pgina diferente
pgina inserida aps a quebra manual de pgina.
Nmero de pgina
Insira um nmero de pgina para a pgina exibida aps a quebra manual de
pgina.
ZOOM & LAYOUT DE VISUALIZAO
Reduz ou amplia a exibio de tela do LibreOffice. O fator de zoom atual exibido
como um valor de porcentagem na barra de status.
Escolha Exibir Zoom
Fator de zoom
Define o fator de zoom para exibir o documento atual e todos os documentos do
mesmo tipo que voc abrir a partir de agora.
Ideal
Redimensiona a exibio para ajustar a largura do texto no documento.
Ajustar largura e altura
Exibe a pgina inteira na sua tela.
Ajustar largura
Exibe a largura completa da pgina do documento. As bordas superior e inferior da
pgina podem no estar visveis.
Pgina 36
Prof. Srgio Spolador
Informtica
MPU 2013
100 %
Exibe o documento no tamanho real.
Varivel
Entre com o fator de zoom em que deseja exibir o documento. Insira uma
porcentagem na caixa.
Layout de visualizao
Para documentos de texto, voc pode definir o layout de visualizao. Reduza o
fator de zoom para ver o efeito de diferentes definies de layout de visualizao.
Automtico
O layout de visualizao automtico exibe pginas lado a lado, tanto quanto forem
permitidas pelo fator de zoom.
Pgina individual
O layout de visualizao de pgina nica exibe as pginas uma embaixo da outra e
nunca lado a lado.
Colunas
No layout visualizao de colunas voc ver pginas em um dado nmero de
colunas lado a lado. Entre com o nmero de colunas.
Modo de livro
No layout de visualizao de modo de livro, voc ver duas pginas lado a lado
como se fosse em um livro aberto. A primeira pgina uma pgina direita com um
nmero de pgina mpar.
MODOS DE EXIBIO
Layout de impresso
Exibe a forma que ter o documento quando este for
impresso.
Layout da Web
Exibe o documento como seria visualizado em um navegador
da Web. Esse recurso til ao criar documentos HTML.
Prof. Srgio Spolador
Pgina 37
Informtica
MPU 2013
NAVEGADOR
Voc pode us-lo para acessar rapidamente diferentes partes do documento e para
inserir elementos do documento atual ou de outros documentos abertos, bem como para
organizar documentos mestre. Para editar um item do Navegador, clique com o boto
direito do mouse no item e, em seguida, escolha um comando do menu de contexto. Se
preferir, voc pode encaixar o Navegador na borda do espao de trabalho.
Para abrir o Navegador, escolha
Exibir - Navegador. Para mover o
Navegador, arraste a barra de ttulo. Para
encaixar o Navegador, arraste a barra de
ttulo para a borda esquerda ou direita do
espao de trabalho. Para desencaix-lo,
clique duas vezes em uma rea cinza do
Navegador pressionando a tecla Ctrl.
Clique no sinal de mais (+), ao lado
de uma categoria no Navegador, para
exibir os itens da categoria. Para ver o
nmero de itens existentes em uma
categoria, posicione o ponteiro do mouse
sobre a categoria no Navegador. Para ir at
um item do documento, clique duas vezes
no item no Navegador.
Para ir at o item anterior ou at o
prximo item em um documento, clique no
cone Navegao a fim de abrir a barra de
ferramentas de navegao. Em seguida,
clique na categoria do item e clique na seta para cima ou para baixo.
LOCALIZAR E SUBSTITUIR
Procura ou substitui textos ou formatos no
documento atual.
Pgina 38
Prof. Srgio Spolador
Informtica
MPU 2013
LIBREOFFICE CALC
O LibreOffice Calc a Planilha Eletrnica do LibreOffice similar ao Microsoft Excel.
Extenso padro para arquivos gerados pelo Calc: ODS
JANELA PRINCIPAL DO LIBREOFFICE CALC
Barra de Menus
Barra de Ttulo
Barra de Ferramentas Padro
Barra de Ferramentas Padro
Barra de Frmulas
Zoom
Barra de Status
A tela principal do aplicativo contem algumas reas importantes, conforme descrito
abaixo:
Barra de Ttulos: contem o nome do arquivo que est sendo editado, o nome do
aplicativo e sua verso, e os botes para minimizar, maximizar/restaurar e encerrar
o aplicativo;
Barra de Menus: contem os nomes dos menus para acesso s listas de comandos
e funes do LibreOffice
Barra de Ferramentas: Apresenta os botes para acessar os comandos bsicos
do LibreOffice, tais como: abrir, salvar, cortar, copiar, colar, etc;
Barra de Frmulas: Permite acesso ao contedo de uma determinada clula da
Planilha tais como valores ou frmulas;
Barra de Status: Apresenta informaes para orientao do usurio tais como o
nmero da pgina, zoom, tipo de texto etc;
Barras de Rolagem: utilizadas para mover e visualizar trechos do seu texto.
Prof. Srgio Spolador
Pgina 39
Informtica
MPU 2013
Planilhas e Clulas
Ao iniciarmos o Calc ele j vem com 3 Planilhas com os respectivos nomes,
Planilha1, Planilha2 e Planilha3.
Cada Planilha composta por colunas representadas por letras (de A a AMJ), so
1024 colunas e linhas representadas por nmeros (de 1 a 65536).
Cada clula representada pela combinao coluna linha que ela intersecciona.
Por exemplo a clula A1 a identificao da primeira clula da coluna A e primeira
clula da linha 1.
Outro exemplo: a clula C10 a identificao da dcima clula da coluna C e
terceira clulas da linha 10, ou seja, a interseco da coluna C com a linha 10.
A BARRA DE MENUS
A forma escolhida para demonstrar toda a potencialidade dessa aplicao e para
desenvolvimento deste Manual mostrar cada um de seus Menus e detalhar as funes a
embutidas. Assim passamos em seguida a descrever cada um dos Menus encontrados na
Barra de Menus, na exata seqncia em que so encontrados.
A partir deste ponto passaremos a descrever os principais comandos e funes
desta aplicao de forma a permitir que qualquer usurio, seja ele iniciante ou experiente,
seja capaz de criar e editar uma Planilha contendo formataes e variadas frmulas para
clculo de valores.
O Menu Arquivo
Como Menu inicial da Barra de Menus, aqui foram reunidas
todas as opes relacionadas manipulao de arquivos no
LibreOffice. Ao clicar o Menu ARQUIVO aparecero todos os
submenus a ele relacionados, conforme a figura ao lado:
Criando uma nova Planilha
Opo permite a criao de um novo documento, cujo tipo
(texto, planilha, apresentao, desenho, base de dados) dever
ser selecionado a partir de um sub-menu. Ao ser selecionada esta
opo ser apresentada ento a tela a seguir:
Pgina 40
Prof. Srgio Spolador
Informtica
MPU 2013
Abrindo um documento
Esta opo que permite que sejam abertos, para edio, documentos criados
anteriormente. Ao ser selecionada esta opo ser apresentada em seguida uma Caixa de
Dilogo para seleo do arquivo a ser aberto.
Uma outra forma de abrir um documento utilizando o cone
de Ferramentas.
posicionado na Barra
Fechando um documento
Esta opo possibilita o fechamento do arquivo que est sendo editado no
momento sem que se torne necessrio o encerramento do LibreOffice. Caso o arquivo
Prof. Srgio Spolador
Pgina 41
Informtica
MPU 2013
contenha alteraes que ainda no foram salvas, ele emitir uma mensagem de alerta que
permitir que o usurio salve as alteraes (ou descarte) antes do fechamento do arquivo.
Salvando um documento (CTRL+S)
Este item permite que sejam salvas as alteraes efetuadas no documento que est
sendo editado momento.
Planilha e Modelo de Planilha do OpenDocument
*.ods e *.ots
Outra forma mais rpida de salvar alteraes utilizando o cone
posicionado na
Barra de Ferramentas Padro. Esse cone estar visvel quando houver alteraes que
ainda no foram salvas e ficar invisvel quando todas as alteraes efetuadas j
estiverem salvas.
Salvar como
Esta opo permite que o usurio salve pela primeira vez um documento novo que
est sendo editado. Tambm pode ser utilizado para salvar documentos com outros
nomes (cpias).
Ao ser selecionada esta opo ser apresentado uma Caixa de Dilogo, semelhante
ao que foi apresentado por ocasio do sub-menu Abrir onde o usurio dever selecionar
o NOME DO ARQUIVO, o TIPO DO ARQUIVO e o DIRETRIO onde o arquivo dever ser
salvo.
O LibreOffice permite ainda que o arquivo possa ser salvo com uma senha que o
proteger contra acesso indevido de outros usurios. Somente aqueles que souberem a
senha podero abrir e editar o arquivo. Neste caso basta digitar a senha no campo prprio
e repetir a mesma senha no campo Confirmar. importante relembrar que o
documento dever ser salvo com o TIPO DE ARQUIVO compatvel que permite que seja
aberto em outro micro que no dispuser do LibreOffice.
Salvar Tudo
Esta opo permite que todos os arquivos que estiverem sendo editados possam
ser salvos de uma s vez evitando que o usurio tenha de salvar um a um.
EXPORTANDO COMO PDF
Salva o arquivo atual no formato Portable Document Format (PDF) verso 1.4. Um
arquivo PDF pode ser visto e impresso em qualquer plataforma com a formatao original
intacta, desde que haja um software compatvel instalado.
Pgina 42
Prof. Srgio Spolador
Informtica
MPU 2013
Guia Geral
Intervalo
Define as opes de exportao para as pginas includas no arquivo PDF.
Imagens
Define as opes de exportao de PDF para as imagens dentro do documento.
Geral
Define as opes gerais de exportao para PDF.
Guia Visualizao inicial
Define Painis, Ampliao e Layout da Pgina.
Prof. Srgio Spolador
Pgina 43
Informtica
MPU 2013
Interface do usurio
Guia Vnculos
Especifique como exportar os marcadores e hyperlinks em seu documento.
Guia Segurana
Pgina 44
Prof. Srgio Spolador
Informtica
MPU 2013
Definir senhas
Clique para abrir uma caixa de dilogo para inserir as senhas. Voc pode inserir
uma senha para abrir o arquivo e pode inserir uma senha opcional para permitir editar o
documento.
Impresso
No autorizada
No permitido imprimir o documento.
Baixa resoluo (150 dpi)
O documento somente ser impresso em baixa resoluo (150 dpi). Nem todos os
leitores PDF respeitam esta configurao.
Alta resoluo
O documento pode ser impresso em alta resoluo.
Alteraes
No autorizadas
No so permitidas alteraes de contedo.
Inserir, excluir e girar pginas
Somente as funes de insero, excluso e rotao de pginas so permitidas.
Preencher campos de formulrios
S permitido preencher os campos de formulrios.
Inserir comentrios, preencher de campos de formulrios
S permitido preencher campos de formulrios e inserir comentrios.
Qualquer exceto extrair pginas
Todas as alteraes so permitidas, menos a extrao de pginas.
Permitir copiar o contedo
Selecione para permitir copiar o contedo para a rea de transferncia.
Permitir acesso ao texto para ferramentas de acessibilidade
Selecione para permitir o acesso texto para ferramentas de acessibilidade.
Boto Exportar
Exporta o arquivo atual no formato PDF.
IMPRIMINDO DOCUMENTOS (CTRL+P)
Esta opo permite a impresso do documento que est sendo editado, em
qualquer impressora associada ao micro. Como na maioria dos Editores de Texto, pode-se
selecionar a quantidade de pginas que ser impressa na impressora onde ser feita a
impresso, a quantidade de cpias, etc.
Prof. Srgio Spolador
Pgina 45
Informtica
Uma outra forma de imprimir documentos utilizando o cone
Barra de Ferramentas.
MPU 2013
posicionado na
LISTAS NO CALC
O Calc possui internamente listas de dias da semana, meses do ano e permite serem
criadas novas listas.
Quando se insere em uma clula um contedo pertencente a uma lista ou se insere uma
data ou nmero e arrastar a ala de preenchimento desta mesma clula, o Calc preencher
automaticamente as demais clulas por onde o arrasto passar, com os dados sequenciais a partir
da clula de origem.
Por exemplo, se inserir na clula E5 o valor 10 e arrastar a sua ala de preenchimento
para cima ou para a esquerda, ser criada uma sequncia decrescente, ou seja, a clula E4 ficar
com o valor 9, a clula E3 com 8 e assim sucessivamente. Se arrastar a ala para a esquerda, a
clula D4 ficar com o valor 9, a clula C4 com 8, a clula B4 com 7 e a clula A4 com 6.
Porm se arrasto a partir da ala de preenchimento da clula E5 for para direita ou para
baixo ser criada uma sequncia crescente, ou seja, a clula F5 ficar com o valor 11, a clula G5
com 12 e assim sucessivamente. Se arrastar para baixo a clula E6 ficar com 11, a clula E7
com 12 e assim sucessivamente.
O mesmo efeito ocorrer se o contedo da clula de origem for um dia da semana
ou ms do ano.
Pgina 46
Prof. Srgio Spolador
Informtica
MPU 2013
Quando for selecionado duas clulas consecutivas o Calc tentar continuar a
sequncia:
Excluindo o contedo de clulas
Para excluir o contedo de uma ou mais clulas basta selecion-las e pressionar a
tecla DELETE do teclado.
Caso necessite apagar formataes ou outras opes pressione a tecla BACKSPACE
do teclado e a seguinte caixa de dilogo aparecer:
Prof. Srgio Spolador
Pgina 47
Informtica
MPU 2013
Excluindo clulas
Esta opo permite que o usurio exclua clulas de sua planilha e ainda selecione a ao
a ser tomada pelo LibreOffice Calc para preenchimento do vazio deixado pela excluso.
O MENU INSERIR
Neste Menu foram reunidas todas as opes que permitiro ao usurio incluir no
texto diversos tipos de objetos que iro melhorar o seu contedo e sua forma de
apresentao.
Inserindo clulas
Esta opo permite que o usurio inclua novas clulas em sua planilha. Ao ser
selecionada esta opo ser apresentada uma Caixa de Dilogo para que os usurio
selecione as opes desejadas.
Inserindo linhas
Esta opo permite que o usurio inclua novas linhas em sua planilha, acima da
rea selecionada. A quantidade de linhas inseridas ser igual quantidade de linhas
selecionadas e as linhas existentes sero movimentadas para baixo.
Inserindo colunas
Esta opo permite que o usurio inclua novas colunas em sua planilha esquerda
da rea selecionada.. A quantidade de colunas inseridas ser igual quantidade de
colunas selecionadas e as colunas existentes sero movimentadas para a esquerda.
Inserindo planilhas
Esta opo permite que o usurio inclua uma nova planilha no conjunto de
planilhas que est sendo editado. Ao ser selecionada esta opo ser apresentada uma
Caixa de Dilogo com as opes disponveis:
Pgina 48
Prof. Srgio Spolador
Informtica
MPU 2013
INSERINDO NOMES
Esta opo permite que o usurio inclua e nomeie diferentes sees de uma
planilha de forma a navegar mais facilmente pelo documento e localizar informaes
especficas.
a) Definir ....
Ao ser selecionada esta opo ser apresentada uma Caixa de Dilogo para nomear
uma rea previamente selecionada;
b) Inserir ....
Ao ser selecionada esta opo permite que seja inserido um determinado intervalo
de clulas com nome na posio atual do cursor;
c) Criar ....
Ao ser selecionada esta opo permite que nomeados, de forma automtica,
diversos intervalos de clulas;
d) Rtulos ....
Ao ser selecionada esta opo permite que seja definido um intervalo de rtulos
(etiquetas);
INSERINDO ANOTAO
Uma anotao uma facilidade do LibreOffice que permite que sejam includos
textos explicativos (comentrios, lembretes, etc) no documento que est sendo editado,
normalmente referentes ao contedo de uma determinada clula ou regio da planilha.
INSERINDO GRFICOS
Esta opo permite a incluso de grficos gerados com o auxlio do LibreOffice Calc
como no exemplo abaixo:
Prof. Srgio Spolador
Pgina 49
Informtica
MPU 2013
Grfico para Exemplo de Utilizao
10
9
8
7
6
Coluna 1
Coluna 2
Coluna 3
4
3
2
1
0
Linha 1
Linha 2
Linha 3
Linha 4
Grfico em uma planilha do Calc
1. Clique no interior do intervalo de clulas que voc deseja apresentar no seu grfico.
2. Clique no cone Inserir grfico na barra de ferramentas Padro.
Voc ver uma visualizao do grfico e o Assistente de grfico.
3. Siga as instrues no Assistente de grfico para criar um grfico.
O MENU FORMATAR
Neste Menu foram reunidas todas as opes que permitiro ao usurio trabalhar a
apresentao do texto (formatao) de forma a tornar esse texto mais atrativo e de fcil
leitura, com diferentes estilos de pargrafos, diferentes fontes e formatos de caracteres,
etc.
Formatando Clulas ...
Esta opo permite que o usurio especifique diversas opes de formatao para
aplicao s diferentes clulas da planilha. Ao ser selecionada esta opo ser
apresentada uma Caixa de Dilogo com as opes de formatao.
Pgina 50
Prof. Srgio Spolador
Informtica
MPU 2013
Nmeros
Permite que o usurio selecione o formato do contedo numrico da clula
selecionada tais como o nmero de casas decimais, zeros a esquerda, separador de
milhar, formato monetrio (R$), etc.
Fonte
Permite que o usurio selecione o formato do
contedo texto da clula selecionada tais como o tipo e
o tamanho do caractere a ser utilizado, efeitos (negrito,
itlico, sublinhado), cor e lngua do texto;
Efeitos do Fonte
Permite que o usurio aplique sublinhados
especiais, relevos, contornos e sombras no
contedo de uma clula;
Prof. Srgio Spolador
Pgina 51
Informtica
MPU 2013
Alinhamento
Permite que o usurio altere o alinhamento horizontal e vertical e mude a
orientao do texto;
Bordas
Permite que o usurio escolha e aplique contornos (bordas) clula selecionada ou
a um grupo de clulas;
Plano de fundo
Permite que o usurio selecione e aplique um plano de fundo (cor ou imagem) a
uma clula selecionada ou a um grupo de clulas.
Pgina 52
Prof. Srgio Spolador
Informtica
MPU 2013
Proteo da Clula
Permite que o usurio defina as opes para proteo contra a alterao e acesso
ao contedo de clula(s) selecionada(s);
DEFININDO INTERVALOS DE IMPRESSO
Esta opo permite que o usurio defina, remova,
altere ou inclua um intervalo de seu documento, contendo
uma ou mais clulas previamente selecionadas, que sero
mostradas por ocasio da impresso. Se o usurio no
definir nenhum intervalo de impresso manualmente, o
Calc atribuir um intervalo de impresso automtico
incluindo todas as clulas que no estiverem vazias.
Prof. Srgio Spolador
Pgina 53
Informtica
MPU 2013
UTILIZANDO A FORMATAO CONDICIONAL
Esta opo permite que o usurio defina
estilos de formato a serem aplicados a uma
clula ou conjunto de clulas, dependendo de
certas condies. O estilo selecionado ser
ento avaliado e voc poder inserir trs
condies que consultam o contedo dos
valores das clulas ou frmulas, avaliadas de 1
a 3. Se a condio 1 corresponder condio,
o estilo definido ser usado. Caso contrrio, a
condio 2 ser avaliada e o seu estilo definido
ser usado. Se esse estilo no corresponder, a
condio 3 ser avaliada. Se um estilo j tiver
sido atribudo a uma clula, ele permanecer
inalterado.
LIBREOFFICE IMPRESS
MODOS DE EXIBIO
Normal
Alterna para a exibio normal na qual possvel criar e editar slides.
Pgina 54
Prof. Srgio Spolador
Informtica
MPU 2013
Estrutura de tpicos
Alterna para a exibio de estrutura de tpicos onde possvel reordenar slides e
editar os ttulos e cabealhos dos slides.
Classificador de slides
Exibe miniaturas dos slides.
Apresentao de slides
Inicia a apresentao de slides.
Exibio de notas
Alterna para a exibio de pgina de notas, onde voc pode adicionar notas aos
seus slides. Durante a apresentao, o pblico no consegue v-las porque elas
permanecem ocultas.
Prof. Srgio Spolador
Pgina 55
Informtica
MPU 2013
Pgina de folhetos
Alterna para a exibio da pgina mestre de folhetos, onde possvel dimensionar
vrios slides para que se ajustem a uma pgina impressa. Para modificar o nmero de
slides que podem ser impressos em uma pgina, abra o painel de tarefas Layouts e clique
duas vezes em um layout.
EXIBIR MESTRE
Alterna para uma das vrias exibies mestre, onde possvel adicionar elementos
que devero ser exibidos em todos os slides da apresentao.
Pgina 56
Prof. Srgio Spolador
Informtica
MPU 2013
Slide mestre
Alterna para a exibio de slide mestre, onde possvel adicionar elementos que
devero aparecer em todos os slides da apresentao que utilizam o mesmo slide mestre.
Aplicar um modelo de slide ao slide mestre
Cada slide de uma apresentao possui exatamente um slide mestre, tambm
conhecido como pgina mestre. Um slide mestre determina o estilo de formatao de
texto para o ttulo e a estrutura de tpicos, bem como o modelo de plano de fundo para
todos os slides que utilizam este slide mestre.
Para aplicar um novo slide mestre
1. Selecione Formatar - Modelos de slide.
2. Clique em Carregar.
3. Em Categorias, selecione uma categoria de modelo de slide.
4. Em Modelos, selecione um modelo que voc deseja aplicar. Para visualizar o
modelo, clique em Mais e selecione a caixa Visualizar.
5. Clique em OK.
6. Adote um dos seguintes procedimentos:
Para aplicar o modelo de slide para todos os slides de sua apresentao, marque a
caixa Trocar pgina de plano de fundo e clique em OK.
Para aplicar o modelo de slide somente ao slide atual, desmarque a caixa de
seleo Trocar pgina de plano de fundo e clique em OK.
Notas mestre
Exibe as notas mestre, na qual possvel definir a
formatao padro para as notas.
Elementos mestre
Adiciona ao slide mestre espaos reservados para cabealho,
rodap, data e nmero do slide.
CABEALHO E RODAPS
Adiciona ou altera o texto em espaos reservados na parte superior ou inferior dos
slides e dos slides mestre.
Para acessar este comando...
Escolha Exibir - Cabealho e rodap
Escolha Inserir - Nmero de pgina
Escolha Inserir - Data e hora
A caixa de dilogo Cabealho e rodap contm as seguintes guias:
A guia Slide na qual possvel especificar opes para o slide atual ou para todos
os slides.
Prof. Srgio Spolador
Pgina 57
Informtica
MPU 2013
A guia Notas e folhetos na qual possvel especificar as opes para os slides
mestre de notas e de folhetos.
Incluir no slide
Especifique os elementos que sero includos nos slides.
Rodap
Adiciona parte inferior do slide o texto inserido na caixa Texto do rodap.
Texto do rodap
Adiciona parte inferior do slide o texto que digitou.
Cabealho
Adiciona parte superior do slide o texto inserido na caixa Texto do cabealho.
Texto do cabealho
Adiciona parte superior do slide o texto que digitou.
Data e hora
Adiciona a data e a hora ao slide.
Fixo
Exibe a data e a hora digitadas na caixa de texto.
Varivel
Exibe a data e a hora em que o slide foi criado. Selecione um formato de data na
lista.
Idioma
Selecione o idioma para o formato de data e hora.
Nmero do slide / Nmero de pgina
Adiciona o nmero do slide ou da pgina.
No mostrar no primeiro slide
Pgina 58
Prof. Srgio Spolador
Informtica
MPU 2013
No exibe suas informaes especificadas no primeiro slide da sua apresentao.
Aplicar a todos
Aplica as configuraes a todos os slides da sua apresentao, inclusive aos slides
mestre correspondentes.
Aplicar
Aplica as configuraes atuais nos slides selecionados.
ORTOGRAFIA E GRAMTICA
Verifica o documento ou o texto selecionado em busca de erros de ortografia. Se
uma extenso de correo gramatical estiver instalada, a caixa de dilogo tambm verifica
erros gramaticais.
A verificao ortogrfica tem incio na posio atual do cursor e se estende at o
fim do documento ou da seleo. Voc pode ento escolher continuar a verificao
ortogrfica a partir do incio do documento.
O verificador ortogrfico procura palavras com erros de grafia e d a opo de
adicionar uma palavra desconhecida a um dicionrio de usurio. Quando a primeira
palavra com erro ortogrfico encontrada, a caixa de dilogo Verificao ortogrfica
aberta.
Se uma extenso de correo gramatical estiver instalada, esta caixa de dilogo
ser chamada de Ortografia e gramtica. Erros de ortografia sero sublinhados em
vermelho e os erros gramaticais em azul. Primeiro, a caixa de dilogo apresenta todos os
erros de ortografia e ento todos os erros gramaticais.
Ative Verificar gramtica para trabalhar primeiro em todos os erros de ortografia
e depois nos erros gramaticais.
Inexistente no dicionrio
A palavra com erro ortogrfico ser exibida realada na frase. Edite a palavra ou a
frase, ou clique numa das sugestes na caixa de texto abaixo.
Sugestes
Prof. Srgio Spolador
Pgina 59
Informtica
MPU 2013
Lista palavras sugeridas para a substituio da palavra com erro ortogrfico na
caixa Palavra. Selecione a palavra que voc deseja usar e, em seguida, clique em
Substituir.
Idioma do texto
Especifica o idioma que ser utilizado na verificao ortogrfica.
Se a verificao ortogrfica estiver ativada para determinado idioma, haver uma
marca de seleo ao lado da entrada desse idioma.
Opes
Abre a caixa de dilogo, onde voc pode selecionar dicionrios definidos pelo
usurio e definir as regras para a correo ortogrfica.
Adicionar
Adiciona ao dicionrio definido pelo usurio o texto que se encontra na caixa
Palavra .
Ignorar
Ignora a palavra desconhecida e continua com a verificao ortogrfica.
Ignorar sempre
Ignora todas as ocorrncias da palavra desconhecida no documento inteiro e
continua com a verificao ortogrfica.
Substituir
Substitui a palavra desconhecida pela sugesto atual ou pelo texto digitado na caixa
Palavra.
Substituir sempre
Substitui todas as ocorrncias da palavra desconhecida pela sugesto atual ou pelo
texto digitado na caixa Palavra.
Desfazer
Clique para desfazer a ltima etapa da sesso de verificao ortogrfica. Clique
novamente para desfazer a etapa anterior ltima, e assim por diante.
MENU INSERIR
Este menu contm os comandos usados para inserir novos elementos no
documento, por exemplo, figuras, objetos, caracteres especiais e outros arquivos.
Slide
Insere um slide depois do slide atual.
Pgina 60
Prof. Srgio Spolador
Informtica
MPU 2013
Duplicar slide
Insere uma cpia do slide aps o slide atual.
Expandir slide
Cria um novo slide a partir de cada ponto superior da
estrutura de tpicos (o texto que est um nvel abaixo do ttulo na
hierarquia da estrutura de tpicos) no slide selecionado. O texto da
estrutura de tpicos passa a ser o ttulo do novo slide. Os pontos da
estrutura de tpicos abaixo do nvel superior no slide original subiro
um nvel no novo slide.
Slide de resumo
Cria um novo slide com uma lista de marcadores contendo os
ttulos dos slides seguintes ao slide selecionado. O slide de resumo
inserido atrs do ltimo slide.
Nmero da pgina
Adiciona o nmero do slide ou da pgina.
Data e hora
Adiciona a data e a hora como um campo.
Campos
Lista os campos comuns que podem ser inseridos no slide.
Anotao
Insere uma anotao.
Caractere especial
Insere caracteres especiais a partir das fontes instaladas.
Marca de formatao
Abe um submenu para inserir marcas especiais de formatao. Ative o CTL para
mais comandos.
Hyperlink
Abre uma caixa de dilogo que permite que voc crie e edite hyperlinks.
Imagem animada
Cria uma animao personalizada no slide atual. S possvel usar objetos
existentes para criar uma animao.
Tabela
Insere uma nova tabela no slide atual ou pgina.
Prof. Srgio Spolador
Pgina 61
Informtica
MPU 2013
Figura
Selecione a origem da figura que deseja inserir.
Filme e som
Insere um arquivo de vdeo ou de som no documento.
Objeto de desenho
Insere um objeto em seu documento. Para filmes e sons, utilize Inserir - Filme e som.
Grfico
Insere um grfico.
Quadro flutuante
Insere um quadro flutuante no documento atual. Os quadros flutuantes so usados
em documentos HTML para exibir o contedo de outro arquivo. No h suporte para
quadros flutuantes no Netscape Navigator 4.x.
Arquivo
Insere um arquivo no slide ativo. Voc pode inserir arquivos do LibreOffice Draw ou
Impress, ou textos de um documento HTML ou de um arquivo de texto.
MENU FORMATAR
Contm comandos para formatar o layout e o contedo do
seu documento.
Formatao padro
Remove a formatao direta e a formatao por estilos de
caracteres da seleo.
Caractere
Muda a fonte e a formatao de fonte dos caracteres
selecionados.
Pgina 62
Prof. Srgio Spolador
Informtica
MPU 2013
Pargrafo
Modifica o formato do pargrafo atual, por exemplo, alinhamento e recuo.
Marcadores e numerao
Adiciona marcadores ou numerao ao pargrafo atual e permite que voc edite o
formato da numerao ou dos marcadores.
Prof. Srgio Spolador
Pgina 63
Informtica
MPU 2013
Pgina
Define a orientao da pgina, as margens da pgina, o plano de fundo e outras
opes de layout.
Alterar caixa
Altera o uso de maisculas e minsculas nos caracteres selecionados ou, se o
cursor estiver em uma palavra, altera o uso de maisculas e minsculas de todos os
caracteres nela.
Posio e tamanho
Redimensiona, move, gira ou inclina o objeto selecionado.
Linha
Define as opes de formatao para a linha selecionada.
rea
Define as propriedades de preenchimento do objeto de desenho selecionado.
Texto
Define as propriedades de layout e de
ancoramento do texto no objeto de texto ou de
desenho selecionado.
Modelo de slide
Exibe a caixa de dilogo Modelos de
slides, para selecionar um esquema de layout
para o slide atual. Os objetos no modelo de
slides so inseridos atrs dos objetos contidos
no slide atual.
Pgina 64
Prof. Srgio Spolador
Informtica
MPU 2013
Layout de slide
Abre o painel Layout de slide no painel Tarefas.
Estilos e formatao
Lista os estilos disponveis em uma janela flutuante.
Agrupar
Agrupa os objetos selecionados de forma que possam ser movidos ou formatados
como um nico objeto.
MENU APRESENTAO DE SLIDES
Apresentao de slides
Inicia a apresentao de slides.
Configuraes da apresentao de slides
Define as configuraes da apresentao de
slides, inclusive com que slide iniciar, o tipo de
apresentao, o modo como os slides avanam e as
opes de ponteiro.
Cronometrar
Inicia uma apresentao de slides com um temporizador no canto inferior esquerdo.
Interao
Define como o objeto selecionado se comportar quando ele for clicado durante
uma apresentao de slides.
Prof. Srgio Spolador
Pgina 65
Informtica
MPU 2013
Animao personalizada
Atribui um efeito ao objeto selecionado que ser executado durante a apresentao
de slides.
Adicionar
Abre a caixa de dilogo Animao personalizada para
adicionar outro efeito de animao para o objeto selecionado no
slide.
Alterar
Abre a caixa de dilogo Animao personalizada para alterar
o efeito de animao da entrada selecionada na lista Animao.
Remover
Remove da lista de animaes os efeitos de animao
selecionados.
Incio
Exibe a propriedade de incio do efeito de animao
selecionado. Veja a seguir as propriedades de incio que esto
disponveis:
Ao clicar - a animao interrompida nesse efeito at o
prximo clique do mouse.
Com anterior - a animao executada imediatamente.
Aps anterior - a animao executada assim que a anterior
termina.
Transio de slides
Define o efeito especial que ser executado quando um
slide for exibido durante uma apresentao de slides.
Aplicar aos slides selecionados
Selecione o efeito de transio que deseja usar no slide.
Modificar transio
Insira as propriedades da transio como velocidade e som.
Avanar slide
Especifica como obter o prximo slide.
Aplicar a todos os slides
Aplica a transio de slides selecionada a todos os slides no
documento de apresentao atual.
Pgina 66
Prof. Srgio Spolador
Informtica
MPU 2013
Mostrar / Ocultar slide
Oculta o slide selecionado para que no seja exibido durante uma apresentao de
slides.
Apresentao de slides personalizada
Define uma apresentao de slides personalizada utilizando slides contidos na
apresentao atual. Voc poder selecionar os slides que atendem s necessidades do seu
pblico. Voc poder criar quantas apresentaes de slides desejar.
IMPRIMIR APRESENTAES
Configuraes padro da impressora
Para definir as opes padro da impressora para o LibreOffice Impress, escolha
Ferramentas - Opes - LibreOffice Impress - Imprimir.
Ajustar as opes da impressora para a apresentao atual
1. Escolha Arquivo - Imprimir.
2. Clique em Opes e, em seguida, selecione as opes da impressora.
Essas configuraes se sobrepem s opes padro da impressora encontradas
em Ferramentas - Opes - LibreOffice Impress - Imprimir somente na
tarefa de impresso atual.
Escolher o layout de impresso de folhetos
1. Escolha Arquivo - Imprimir.
2. Na caixa de dilogo Imprimir, selecione a entrada "Folheto" da caixa de listagem
Contedo.
3. Selecione o nmero de slides a imprimir por folha de papel.
Voc ver uma visualizao dos layouts de pgina com um a nove slides.
Definir opes de impresso para folhetos
1. Clique na aba Folhetos.
2. Escolha Inserir - Nmero da pgina para abrir a caixa de dilogo Cabealho e
rodap.
3. Clique em Notas e Folhetos para inserir o texto do cabealho e do rodap para os
folhetos.
Voc ver quatro campos nessa caixa de dilogo com caixas de marcaes para
Cabealho, Data e hora, Rodap e Nmero de pginas. Esses quatro campos so
correspondentes aos quatro campos nos cantos da exibio do folheto mestre.
4. Entre com os textos para o cabealho, rodap, e data. Marque a caixa Nmero da
pgina se desejar numerar as pginas do folheto. Tenha certeza que a caixa
Cabealho est marcada se desejar que o texto do cabealho seja impresso.
5. Clique em Aplicar a todos.
Os campos na visualizao mestre do folheto no sero atualizados na tela, mas o
texto inserido ser impresso.
Prof. Srgio Spolador
Pgina 67
Informtica
MPU 2013
Imprimir notas ou folhetos
1. Escolha Arquivo - Imprimir.
2. Clique na caixa de listagem Contedo e selecione o contedo para imprimir.
3. Selecione Folheto ou Notas e selecione o nmero de slides a imprimir por folha
de papel.
Imprimir um intervalo de slides
1. Escolha Exibir - Classificador de slides.
2. Mantenha pressionada a tecla Shift e clique no intervalo de slides que voc deseja
imprimir.
3. Escolha Arquivo - Imprimir.
4. Na rea Intervalo de impresso, clique em Pginas.
5. Informe o nmero de slides que voc deseja imprimir, e clique em OK.
ALGUNS BOTES DAS BARRAS DE FERRAMENTAS DO IMPRESS
BOTO
FUNO
EXIBIR LINHAS DE GRADE
Especifica quando as linhas da
grade sero exibidas. O padro exibir
as linhas da grade somente nas clulas
que no tem cor no plano de fundo.
Voc pode escolher para exibir tambm
as linhas da grade nas clulas com cor
no plano de fundo, ou ocult-las. Para
imprimir, escolha Formatar - Pgina Planilha e marque a caixa Grade.
SLIDE
Insere
um slide depois do slide
atualmente selecionado, pode ser com
um layout especfico ou duplicar um
slide.
LAYOUT DO SLIDE
Modifica o Layout dos Slides
MODELOS DE SLIDES
Abre a caixa de Dilogo Modelos de Slide
PROMOVER / REBAIXAR / MOVER PARA CIMA
E PARA BAIXO
Pgina 68
TECLAS DE ATALHO
MENU EXIBIR GRADE
MENU INSERIR SLIDE
MENU FORMATAR
LAYOUT DO SLIDE
MENU FORMATAR
MODELOS DE SLIDE
ALT + SHIFT +ESQ
ALT + SHIFT +DIR
Prof. Srgio Spolador
Informtica
BOTO
FUNO
Movimenta os marcadores entre os nveis de
tpicos e para cima e para baixo na lista.
AUMENTAR E DIMINUIR FONTE
Aumenta e diminui o tamanho dos Caracteres
CARACTERE E PARGRAFO
Abre a caixa de dilogo para formatar Caractere
e Pargrafo respectivamente.
MPU 2013
TECLAS DE ATALHO
ALT + SHIFT +CIMA
ALT + SHIFT +BAIXO
CTRL + ]
CTRL + [
MENU FORMATAR
CARACTERE
MENU FORMATAR
PARGRAFO
MARCADORES E NUMERAES
Abre a caixa de dilogo Marcaes e Numerao
Prof. Srgio Spolador
MENU FORMATAR
MAARCADORES E
NUMERAO
Pgina 69
Ministrio Pblico da Unio
Tcnico
Informtica
Prof.: Mrcio Hunecke
Informtica
MPU
Sumrio
DIFERENAS DO WINDOWS 7 PARA O WINDOWS XP .................................................................. 4
O SISTEMA OPERACIONAL LINUX.................................................................................................. 7
NAVEGADORES - MOZILLA FIREFOX............................................................................................ 11
NAVEGADORES GOOGLE CHROME .......................................................................................... 17
CORREIO ELETRNICO OUTLOOK EXPRESS.............................................................................. 20
CORREIO ELETRNICO MOZILLA THUNDERBIRD ..................................................................... 25
Prof. Mrcio Hunecke
Pgina 3
Informtica
MPU
DIFERENAS DO WINDOWS 7 PARA O WINDOWS XP
cones da rea de Trabalho
Como configurar: Propriedades da rea de
Trabalho guia rea de Trabalho Boto
Personalizar rea de trabalho. cones disponveis:
Meus documentos, Meu computador, Meus locais
de rede e Internet Explorer (pode no aparecer, se
tiver sido atualizado).
Nessa mesma janela aparece uma opo que
no est disponvel no Windows 7, a Limpeza da
rea de trabalho. Essa opo coloca em uma pasta
os cones da rea de Trabalho no utilizados por 60
dias ou mais.
Gadgets
No esto disponveis no Windows XP
Lixeira
O espao destinado Lixeira configurado em
porcentagem (no Windows 7 em Megabytes).
Tambm tem uma opo que no aparece no
Windows 7: "Usar a mesma configurao para todas
unidades".
Menu Iniciar
Possui dois formatos (Menu Iniciar e Menu Iniciar Clssico). Mais detalhes nas pginas 8 e
9 da apostila original do Prof. Srgio Item O Sistema de Menus do Windows.
No Windows XP aparece a opo "Executar" e Documentos recentes (traz a lista dos
documentos abertos recentemente, independente do programa). No Windows 7 esses itens no
aparecem, mas podem ser includos atravs do personalizao do Menu Iniciar.
Pgina 4
Prof. Mrcio Hunecke
Informtica
MPU
Pesquisar
Tem um formato bastante diferente e est em locais diferentes no Menu Iniciar e Windows
Explorer. Mais detalhes na pgina 16 da apostila original do Prof. Srgio Item Pesquisar.
Windows Explorer
No Windows XP a "Barra de menus" est disponvel automaticamente, enquanto que no
Windows 7 pode ser ativada com a tecla ALT.
A Barra de ferramentas diferenciada apresentando mais botes (Acima, Pesquisar e
Pastas). Bibliotecas no existem no Windows XP.
Os modos de exibio so apenas 5 (Miniatura, Lada a Lado, cones, Lista e Detalhes)
enquanto que no Windows 7 so 8. Mais informaes nas pginas 18 a 20 da apostila original do
Prof. Srgio Item Windows Explorer.
Barra de tarefas
Possui a "Barra de Inicializao Rpida" que no est disponvel no Windows 7. As
configuraes so um pouco diferentes. Mais informaes nas pginas 7 e 8 da apostila original
do Prof. Srgio Item A Barra de Tarefas
Boto Desligar
A Suspenso Hbrida no est disponvel no Windows XP. Os botes Hibernar e
Suspender no aparecem simultaneamente, para alterar, usar a tecla Shift. Pgina 9.
Tela de Logon / Boas Vindas
A tela de logon pode ser configurada para o formato "Boas Vindas" ou "Logon Clssico". A
forma de alterar est na pgina 14 da apostila Item Tipos de Contas de Usurios.
Aero
As funes do Aero (Flip 3D, Snap, Shake e Peek) esto disponveis no Windows XP.
Prof. Mrcio Hunecke
Pgina 5
Informtica
MPU
Gerenciador de Tarefas
No Windows XP as guias Servios e Usurios no esto disponveis.
Painel de Controle
No Windows XP possui duas formas de visualizao (Modo de exibio clssico e Modo de
exibio por categoria). No Windows 7 existem 3 formas (Categoria, cones grandes e cones
pequenos).
A Central de Segurana do XP controla informaes sobre Antivrus, Windows Firewall,
Windows Update. No Windows 7, esse item chama-se Central de Aes e agrega controle sobre
Anti-spyware, UAC (Controle de Conta de Usurio) e Manuteno (Relatrio de Problemas e
Backup).
Contas de usurio No XP utilizado para gerenciar apenas contas de usurios. No
Windows 7 utilizado para controlar tambm o UAC (Controle de Conta de Usurio).
Gerenciador de Credenciais No h esse cone no Painel de Controle, o gerenciamento de
senhas feito no cone Contas de usurio, guia Avanado, boto Gerenciar senhas.
Impressoras No Windows XP o gerenciamento de impressoras realizado no cone
Impressoras e aparelhos de fax. No Windows 7 o cone se chama Dispositivos e Impressoras.
Opes regionais No Windows XP as configuraes regionais so efetuadas no cone
Opes regionais e de idioma. No Windows 7 o cone se chama Regio e Idioma.
Instalao de programas No Windows XP a instalao e remoo de programas e
componentes do Windows realizada atravs do cone Adicionar ou remover programas. No
Windows 7 o cone se chama Programas e Recursos.
Acessibilidade No Windows XP o gerenciamento realizado no cone Opes de
acessibilidade. No Windows 7 o cone se chama Central de Facilidade de Acesso.
Configurao da rea de Trabalho No Windows XP praticamente todas configuraes
(Temas, rea de trabalho, Proteo de tela, Aparncia e Configuraes) so efetivadas no cone
Vdeo. No Windows 7 existe o cone Vdeo, mas contm poucas configuraes. A maioria das
alteraes so realizadas no cone Personalizao.
Diversos cones aparecem no Windows 7, mas no no Windows XP. Alguns exemplos:
Gerenciador de Dispositivos, Informaes e Ferramentas de Desempenho (no XP no existe o
ndice de desempenho) e Windows Update.
Pgina 6
Prof. Mrcio Hunecke
Informtica
MPU
O SISTEMA OPERACIONAL LINUX
Caractersticas Gerais
O sistema operacional Linux composto por duas partes principais:
Kernel - O kernel o ncleo do sistema e responsvel pelas funes de mais baixo nvel,
como o gerenciamento de memria, gerenciamento de processos e da CPU. O kernel tambm o
responsvel pelo suporte aos sistemas de arquivos, dispositivos e perifricos conectados ao
computador, como placas SCSI, placas de rede, de som, portas seriais, etc. Embora o kernel seja
uma parte importante do Linux, ele sozinho no constitui o sistema GNU/Linux. chamado Linux
o conjunto do kernel e demais programas, como shells, compiladores, bibliotecas de funes, etc.
Aplicaes de Sistema - O kernel faz muito pouco sozinho, uma vez que ele s prov os
recursos que so necessrios para que outros programas sejam executados. Logo, necessria a
utilizao de outros programas para implementar os vrios servios necessrios ao sistema
operacional. As aplicaes de sistemas so aquelas necessrias para fazer com que o sistema
funcione. Entre elas podemos citar o init, o getty e o syslog.
Uma distribuio LINUX consiste na organizao do Kernel do programa e de todas as demais
aplicaes que ela comporta. Existem distribuies bem pequenas que cabem em um disquete
e distribuies gigantescas em mais de um DVD variando seu contedo e aparncia.
Muitas destas verses so no comerciais (gratuitas) e outras so comerciais (pagas). Mas todas
elas tm o cdigo fonte aberto.
Dentre as verses mais conhecidas, podemos citar:
MANDRIVA (= Conectiva + Mandrake)
KURUMIN (brasileira)
UBUNTU
SUSE
RED HAT / FEDORA a mais usada mundialmente
SLACKWARE
DEBIAN
GENTOO
O ambiente grfico
No Linux a responsabilidade pelo ambiente grfico no do kernel e
sim de um programa especial, o XFree86. No entanto, este programa prov
apenas as funes de desenho de elementos grficos e interao com a
placa de vdeo. A interao final do usurio com a interface grfica se d
atravs de programas gerenciadores de janelas (chamados de interfaces),
Prof. Mrcio Hunecke
Pgina 7
Informtica
MPU
como o KDE, o WindowMaker e o GNOME, e so eles os responsveis pela "aparncia" do seu
Linux.
Comparativo Windows x Linux
Para compararmos os dois sistemas, vamos levar em considerao o Windows, em
qualquer de suas verses, e o Ncleo (Kernel) do sistema Operacional LINUX, j que existem
vrias verses de distribuio no mercado, cada qual regida por suas prprias regras.
WINDOWS XP OU 7
LINUX
Proprietrio
Software Livre
Sistema Operacional Grfico
Sistema no Grfico
Copyright
CopyLeft regido pela Licena GNU
Cdigo Fechado
Cdigo Aberto
Software Comercial
O Kernel no comercial
Multiusurio e Multitarefa
Multiusurio e Multitarefa
No diferencia maisculas e minsculas
Diferencia maisculas e minsculas
Utiliza extenses para identificar tipo de No utiliza extenses para identificar tipo
arquivo
de arquivo
Sistema de Arquivos FAT, FAT32 e NTFS
Sistema de Arquivos EXT2, EXT3 e
ReiserFS
Gerenciando Arquivos e Pastas do Linux
No Windows temos uma estrutura baseada em letras identificando cada dispositivo
geralmente da seguinte forma:
Arquivos do sistema: Residem em C: onde temos os diretrios: Meus Documentos, Arquivos de
Programas, etc.
Drive de disco flexvel 3,5: acessado em A:
Unidade de CD-ROM: acessado geralmente em D:
O caminho at um arquivo descrito, por exemplo, dessa forma: C:\Meus
Documentos\arquivo.txt.
No GNU/Linux no temos essa estrutura baseada em letras, mas sim baseada em pontos de
montagem:
Arquivos do sistema: A partio que contm esses arquivos chamada de raiz e seu ponto de
montagem o /. Numa estrutura padro (aceitvel para todas as verses) teramos, pelo menos,
os seguintes diretrios:
/bin armazena os executveis de alguns comandos bsicos do sistema
/sbin armezena os executveis que esto disponveis somente para o root
/usr (de "user") onde fica a maior parte dos programas
/boot armazena o Kernel (ou ncleo) do Sistema Operacional e os arquivos carregados
durante a inicializao do sistema.
/dev armazena links para dispositivos de hardware (arquivos para placa de som,
Pgina 8
Prof. Mrcio Hunecke
Informtica
MPU
interrupo do mouse, etc.) semelhante ao Painel de Controle do Windows
/etc Arquivos de configurao de sistema
/mnt (de "mount") serve de ponto de montagem para o CD-ROM (/mnt/cdrom), drive de
disquetes (/mnt/floppy)
/home arquivos do usurio
/root arquivos do usurio root
Nomes de Arquivos
Outra diferena importante para os usurios o fato dos nomes dos arquivos no GNU/Linux
serem "case sensitive", ou seja, as letras maisculas e minsculas fazem diferena, por exemplo,
no GNU/Linux, posso ter os seguintes nomes de arquivos em um mesmo diretrio:
# ls -1
teste
testE
tesTE
Uma ltima diferena diz respeito s extenses dos arquivos, que no so necessrias para
os arquivos no GNU/Linux. Enquanto no Windows, um arquivo nomeado "arquivo.exe" um
executvel e um "texto.doc" um documento de texto, no GNU/Linux podemos ter somente os
nomes "arquivo" e "texto, mas ento como saber o tipo de arquivo se o mesmo no tem
extenso? A identificao dos arquivos feita baseada no contedo do cabealho dos mesmos. Na
prxima seo veremos como identificar um arquivo que no possui extenso. Nada impede que o
usurio crie pastas na Raiz e armazene ali os seus arquivos, no entanto altamente recomendvel
que ele faa isso na pasta /home, evitando confuses desnecessrias.
Usurios no Linux
Para utilizar o Linux necessrio se autenticar no sistema com um usurio vlido, que
podem ser nomes comuns, como Sergio, Joo, Pedro. Contudo, existe um usurio que se chama
Root, e que o Administrador do Sistema, tambm chamado de Superuser (Super Usurio). Para
facilitar o gerenciamento os usurios podem ser organizados em grupos, como RH, COMPRAS. No
caso do Root, seu grupo por padro o Root.
Alguns Comandos do Linux
ls Utilizado para listar o contedo de um diretrio.
cp Copia arquivos e diretrios
mv Move arquivos e diretrios (Cuidado com o renomear!!!)
rm Apaga arquivos e diretrios
cd Troca de diretrio
pwd Mostra o diretrio (No confundir com passwd)
find Procurar arquivos e diretrios
clear Limpa a tela
Mkdir Cria diretrios
Prof. Mrcio Hunecke
Pgina 9
Informtica
MPU
chmod Troca as permisses dos arquivos e diretrios
chown Troca o proprietrio do arquivo ou diretrio
useradd Adiciona usurios
passwd Troca a senha
man Pginas de manuais do Linux
kill Encerra programa
touch Altera a data ou cria arquivo vazio
grep Filtra contedo de textos ou logs
tail Exibe contedo final de textos ou logs
diff Compara dois arquivos
cut Recorta
sort Ordena
Obs.: O Linux somente possui Lixeira quando utilizado com interface grfica.
Pgina 10
Prof. Mrcio Hunecke
Informtica
MPU
NAVEGADORES - MOZILLA FIREFOX
O Mozilla Firefox um navegador de Internet, assim como o Internet Explorer. distribudo pela
Mozilla Foundation. Quando voc inicia o Firefox, ele exibe a sua pgina inicial.
Quando voc abre o Firefox ou cria uma nova janela, voc deve ver a pgina inicial padro com os
seguintes botes na parte de baixo da pgina:
Downloads:
Downloads.
Clique
aqui
para
abrir
Gerenciador
de
O Gerenciador de downloads se mantm informado dos
arquivos que voc baixar ao usar o Firefox, incluindo arquivos
que voc abre e salva os arquivos em seu computador. O
Gerenciador de Downloads exibe informaes sobre cada
download, como o nome do arquivo, tamanho, tempo restante
para o download est completo, onde o arquivo foi baixado, e o
tempo ou a data do download. Por padro, o gerenciador de
downloads ser exibido um histrico de downloads do passado
at que voc limpe a lista.
A gerenciador de downloads ser exibido quando voc clicar na opo downloads na pgina inicial, ou:
fizer download de um arquivo,
clicar sobre Ferramentas e selecione Downloads,
pressionar Ctrl+J
Prof. Mrcio Hunecke
Pgina 11
Informtica
MPU
Alm de manter informaes sobre seus downloads em um nico lugar, o gerenciador de downloads
mantm aes convenientes de fcil acesso para cada um dos seus downloads. Voc pode pausar/resumir
o download, alm de cancelar, abrir o arquivo, ou a pasta do arquivo, excluir a entrada do arquivo ou at
mesmo tentar o download novamente.
Favoritos: Exibe seus favoritos.
Favoritos so links para pginas da web que tornam fcil voltar aos seus locais preferidos. Este
artigo explica como criar e gerenciar favoritos.
Para criar um favorito, clique no cone da estrela na Barra de Endereos. A estrela ficar amarela e
seu favorito ser criado na pasta "No organizados".
Para editar os detalhes do seu favorito, clique novamente na
estrela e a caixa Propriedades do favorito aparecer.
Na caixa Propriedades do favorito voc pode modificar
qualquer um dos seguintes detalhes:
Nome: O nome que o Firefox exibe para os favoritos em menus.
Pasta: Escolha em que pasta guardar seu favorito selecionando
uma do menu deslizante (por exemplo, o Menu Favoritos ou a
Barra dos favoritos). Nesse menu, voc tambm pode clicar em
Selecionar... para exibir uma lista de todas as pastas de favoritos.
Tags: Voc pode usar tags para ajud-lo a pesquisar e organizar seus favoritos.
A forma mais fcil de encontrar um site para o qual voc criou um favorito digitar seu nome na
Barra de Endereos. Enquanto voc digita, uma lista de sites que j voc visitou, adicionou aos favoritos ou
colocou tags aparecer. Sites com favoritos tero uma estrela amarela ao seu lado. Apenas clique em um
deles e voc ser levado at l instantaneamente.
Voc tambm pode ver e organizar seus favoritos na janela da Biblioteca.
1. Para abrir a janela "Biblioteca", clique no boto Favoritos
, do
lado direito da Barra de navegao, e selecione Exibir todos os favoritos.
Por padro, os favoritos que voc cria estaro localizados na pasta "No
organizados". Selecione-a na barra lateral da janela "Biblioteca" para exibir os
favoritos que voc fez. Um clique duplo em um favorito ir abri-lo.
Enquanto a janela da Biblioteca est aberta, voc tambm pode arrastar
Pgina 12
Prof. Mrcio Hunecke
Informtica
MPU
favoritos para outras pastas como a "Menu Favoritos", que exibe seus favoritos no menu aberto pelo boto
Favoritos. Se voc adicionar favoritos pasta "Barra de favoritos", eles aparecero nela.
Ao instalar o Firefox, a Barra de favoritos no mais exibida por padro a no ser que voc a
estivesse usando na sua verso anterior do Firefox. Se voc quiser us-la, ative-a assim: Na barra de
menus, clique no boto Firefox, v at a seta Opes e marque Barra dos favoritos, ou no menu Exibir, v
at Barras de ferramentas e marque Barra dos Favoritos.
Histrico: Abre seu histrico.
Como eu limpo meu histrico?
1.No topo da janela do Firefox, v para o menu Histrico e
selecione Limpar dados de navegao...
2.Selecione quanto histrico voc deseja limpar:
Clique no menu ao lado de Limpar este perodo: para escolher
quanto histrico o Firefox dever limpar.
Em seguida, clique na seta ao lado de Detalhes para selecionar
exatamente que informao deseja limpar.
3.Finalmente, clique no boto Limpar agora. A janela ser
Prof. Mrcio Hunecke
Pgina 13
Informtica
MPU
fechada e os itens selecionados sero excludos do histrico.
Complementos: Acesso rpido ao gerenciador de complementos. Veja tambm: Customizando o Firefox
com complementos.
Os complementos (add-ons) do Firefox so pequenos pedaos de programas que adicionam novas
caractersticas ou funcionalidades ao programa. Os Complementos podem incrementar o Firefox com novos
sistemas de busca, dicionrios de lngua estrangeira (extenses), ou mudar a aparncia do Firefox
(Temas). Atravs dos complementos, voc pode customizar o Firefox para encontrar suas necessidades e
gostos.
Sync: Clique aqui para configurar a sincronizao e levar suas abas e favoritos com voc para qualquer
lugar.
O Sync conecta todos os seus Firefoxes (inclusive o Firefox Mvel) perfeitamente para que voc
possa acessar seu histrico de navegao, senhas, favoritos e at mesmo abas abertas em qualquer
dispositivo que voc usar.
Configuraes:
Permite
configuraes do navegador.
acessar
painel
de
Janela Opes - Painel GERAL
O painel Geral permite a voc:
Configurar quais pginas o Firefox deve abrir quando
voc iniciar o navegador ou clicar no boto Pgina inicial
Configurar o que o Firefox deve fazer quando estiver
baixando arquivos
Gerenciar seus complementos
NAVEGAO PRIVATIVA
Quando voc navega na web, o Firefox prestativamente lembra informaes para voc - sites que
voc visitou, arquivos que voc baixou e muito mais. No entanto, pode haver momentos em que voc no
quer que outros usurios tenham acesso a tais informaes. Por exemplo, se voc compartilha um
computador com algum e quer lhe comprar um presente de aniversrio. A Navegao Privativa permitelhe navegar na Internet sem guardar qualquer informao sobre os sites e pginas que voc visitou.
Pgina 14
Prof. Mrcio Hunecke
Informtica
MPU
O que a navegao Privativa no salva?
Sites Visitados: Nenhuma pgina ser adicionada lista de sites no menu Histrico, a lista da janela, ou
a lista de endereos.
Entradas de pesquisa e formulrios: Nada que voc digitar em caixas de texto, formulrios, ou no
Campo de pesquisa ser salvo.
Senhas: Nenhuma nova senha ser salva.
Lista de Downloads: Arquivos que voc baixar no permanecero na lista de downloads depois ao
desativar o modo de navegao privativa.
Cookies: Cookies - informaes armazenadas por sites em seu computador armazenam informaes
sobre sites que voc visitou, tais como preferncias ou status de logins. Isso inclui informaes e
preferncias do site armazenados por plugins como o Adobe Flash. Cookies tambm podem ser
utilizados por terceiros para rastre-lo atravs dos sites.
Arquivos de Cache da Web: Nenhum arquivo temporrio da Internet ou arquivo de cache ser salvo
enquanto estiver no modo de navegao privativa.
RASTREAMENTO
A maioria dos grandes sites monitora o comportamento dos seus visitantes e, em seguida, vende ou
fornece essas informaes a outras empresas (anunciantes). O Firefox tem a caracterstica No-rastrear
que permite que voc informe aos sites que no quer que seu comportamento de navegao seja
monitorado.
Rastreamento (Tracking) um termo que inclui diversos mtodos que os sites, anunciantes e
outros usam para aprender sobre o seu comportamento de navegao na web. Isso inclui informaes
sobre os sites que voc visita, as coisas que voc gosta e compra. Eles costumam usar essa informao
para mostrar anncios, produtos ou servios voltados especificamente para voc.
Quando voc ativar o recurso de No-rastrear, o Firefox notifica cada site que voc visita (bem
como seus anunciantes e outros provedores de contedo) e que no quer que seu comportamento de
navegao seja monitorado. Honrar esta configurao voluntrio - sites individuais no so obrigados a
respeit-la. Sites que honram esta definio devem automaticamente interromper o controle do
comportamento, sem qualquer ao adicional sua.
Ligar o No-rastrear no afetar sua capacidade de entrar em sites, nem far o Firefox perder
suas informaes pessoais - como o contedo dos carrinhos de compras, informaes sobre a localizao e
informaes de login.
TRABALHANDO COM ABAS
Navegue por vrios sites ao mesmo tempo, simples e facilmente. Cada novo site aparece como uma
nova aba (e no uma nova janela) e pode ser acessado em um clique.
O que so abas de aplicativo?
Prof. Mrcio Hunecke
Pgina 15
Informtica
MPU
Abas de aplicativo permitem que voc mantenha seus aplicativos web favoritos como Facebook,
Gmail e Twitter abertos e a apenas um clique de distncia. Abas de aplicativo so pequenas, no podem
ser fechadas acidentalmente e abrem automaticamente junto com o Firefox.
Selecionar Aba
Ao abrir uma nova aba ou digitar algo no Campo de Endereos Inteligente, O Firefox verificar se
voc j tem esse site aberto. Se tiver, voc ser direcionado aba existente para que voc no abra um
duplicata.
Reabrir Janelas e Abas Fechadas
Se voc fechou acidentalmente uma aba ou janela, voc poder reabri-la em um clique: basta
selecionar Reabrir aba ou Reabrir janela no menu Histrico e selecionar a aba ou janela que voc deseja
reabrir.
Grupos de Abas - Panorama
Grupos de Abas (tambm conhecidos como Panorama) uma maneira fcil de organizar vrias
abas. Com Grupos de Abas, voc pode agrupar abas de forma visual e intuitiva, trocar de grupos e
rapidamente pesquisar em suas abas. Esse artigo vai te ajudar a controlar dezenas de abas antes que voc
perceba.
Como eu crio um Grupo de Abas?
Se voc ainda no abriu vrias abas, faa isso.
1. Para visualizar os Grupos de Abas, clique no boto Listar todas as abas no canto direito da
barra de abas e ento selecione Grupos de Abas.
2. Quando voc est visualizando os Grupos de Abas pela primeira vez, voc ver miniaturas de
suas abas em um grupo. Para criar um novo grupo, simplesmente arraste uma aba para fora do grupo.
Voc pode continuar adicionando abas para um novo grupo, e voc pode criar mais grupos.
3. Quando terminar, clique em uma aba para sair da visualizao de grupos. Voc voltar para o
Firefox, a aba em que voc clicou ser ativada e somente as abas daquele grupo estaro visveis.
Pgina 16
Prof. Mrcio Hunecke
Informtica
MPU
NAVEGADORES GOOGLE CHROME
O Google Chrome o um navegador desenvolvido pelo Google e compilado com base em
componentes de cdigo aberto utilizando componentes da Apple Inc. e sua estrutura de
desenvolvimento de aplicaes, mas software proprietrio. Telas capturadas so da verso 25.
Os principais recursos do Chrome so:
Barra de endereo com recursos de auto-completar. Voc pode digitar pesquisas e endereos da
web na barra combinada de pesquisas e endereos
do Google Chrome, chamada Omnibox. A omnibox
fornece sugestes para pesquisas e endereos da
web enquanto voc digita, bem como uma
funcionalidade de preenchimento automtico para
ajudar a obter aquilo que voc procura com apenas
alguns toques de tecla.
V8 o nome do interpretador JavaScript, tambm chamado de mquina virtual Javascript (ou
engine), desenvolvido pela Google e utilizado em seu navegador Google Chrome. V8 uma
ferramenta desenvolvida na linguagem C++ e distribuda no regime de cdigo aberto. A proposta
do V8 acelerar o desempenho de uma aplicao compilando o cdigo Javascript para o formato
nativo de mquina antes de execut-lo, permitindo que rode a velocidade de um cdigo binrio
compilado.
Modo de navegao annima (navegar em modo privado) - O Google Chrome oferece o modo de
navegao annima para quando voc desejar navegar discretamente. O modo annimo funciona
da forma a seguir:
Prof. Mrcio Hunecke
Pgina 17
Informtica
MPU
As pginas da web acessadas e os arquivos transferidos por voc anonimamente no so
registrados nos histricos de navegao e download.
Todos os novos cookies so excludos depois que voc fecha todas as janelas annimas
abertas.
As alteraes feitas nos favoritos e nas configuraes gerais do Google Chrome durante o
modo de navegao annima so sempre salvas.
Abrir uma janela annima
Clique no menu do Google Chrome
menu na barra de ferramentas do navegador.
Selecione Nova janela annima.
Uma nova janela ser aberta com o cone do modo annimo no canto. Voc pode continuar
navegando normalmente na outra janela.
Lista negra atualizada automaticamente contra phishing e malware utilizando a API de
navegao segura do Google - Com a tecnologia Navegao segura ativada no Google
Chrome, caso encontre um site suspeito de conter phishing ou malware durante sua
navegao na web, voc receber uma pgina de aviso, como a pgina abaixo.
Um ataque de phishing acontece quando algum se
passa por outra pessoa para persuadir voc a
compartilhar informaes pessoais ou sigilosas,
especialmente usando um site da web falso. Por sua
vez, um malware um software instalado na sua
mquina, normalmente sem seu conhecimento, que
projetado para danificar seu computador ou roubar
informaes da sua mquina.
Utilizao do renderizador WebKit, tambm usado no
navegador Safari da Apple - O Google Chrome conta
com a tecnologia de mecanismo de renderizao de cdigo aberto WebKit e carrega pginas da
web em um piscar de olhos.
Leitor de PDF integrado - O Google Chrome tem um leitor de PDF integrado. Portanto, possvel
carregar PDFs em instantes, sem a necessidade de instalar qualquer software ou plug-in. fcil
redimensionar, salvar e imprimir PDFs com apenas um clique.
Traduo automtica quando entra em um site que est em outra lngua
Diferente da maioria dos navegadores, o Chrome no possui um modo offline
As configuraes do navegador so acessadas atravs do Menu Google Chrome
Configuraes.
Pgina 18
Prof. Mrcio Hunecke
Informtica
Prof. Mrcio Hunecke
MPU
Pgina 19
Informtica
MPU
CORREIO ELETRNICO OUTLOOK EXPRESS
O Microsoft Outlook Express coloca o mundo da comunicao on-line na sua rea de trabalho.
Quer voc deseje trocar mensagens de correio eletrnico com colegas e amigos, quer voc deseje
ingressar em grupos de notcias para trocar ideias e informaes. Para enviar e receber
mensagens no Outlook Express necessrio ter uma conta cadastrada com as informaes do
usurio e do servidor de mensagem.
PROTOCOLOS USADOS NO SERVIO DE CORREIO ELETRNICO
SMTP (Simple Mail Transfer Protocol): protocolo responsvel pelo envio de mensagens
eletrnicas.
POP3 (Post Office Protocol): protocolo simples utilizado para obter mensagens contidas em caixa
postal remota. Portanto, um protocolo de recebimento de mensagens eletrnicas.
IMAP4: (Internet Message Acess Protocol) assim como o POP3, um protocolo de recebimento,
porm com muito mais recursos como, por exemplo, quando o POP3 acessa a caixa postal do
usurio, move todo o seu contedo para o seu computador. O IMAP4 no move e sim copia as
mensagens e, assim, permite que o usurio possa acessar de qualquer lugar do mundo as
mesmas mensagens que foram copiadas para o seu computador. Permite tambm que o usurio
possa escolher quais os anexos que sero copiados com a mensagem. Portanto, o IMAP um
protocolo mais atual e com mais recursos em relao POP.
Pastas
Para uma organizao eficiente, necessrio separar as mensagens de uma forma que se
possa saber quais mensagens foram recebidas e enviadas. O Outlook Express separa essas
mensagens em pastas.
A pasta do Outlook Express chamada de Pastas Locais que, por sua vez, dividida por um
sistema de caixas, onde as mensagens so armazenadas.
Pgina 20
Prof. Mrcio Hunecke
Informtica
MPU
Observao Tambm possvel criar outras pastas, se necessrio, para organizar melhor o
armazenamento das mensagens enviadas e recebidas.
Caixa de entrada: nesta caixa, so armazenadas todas as mensagens recebidas.
Independentemente de ter-se uma ou mais contas, todas mensagens, por padro, iro para essa
pasta.
Caixa de Sada: quando uma mensagem composta e o Outlook express est em off-line, a
mensagem armazenada nesta caixa at a conexo ser feita e o Outlook express receber o
comando para a mensagem ser enviada ou, conforme a configurao, ela pode ser enviada
automaticamente quando o programa se tornar on-line.
Podem-se, ento, escrever vrias mensagens em off-line e depois se conectar para envi-las todas
de uma s vez. Isto possibilita economia, pois s ficar conectado somente durante o perodo do
envio das mensagens e no durante a criao das mesmas.
Itens Enviados: toda vez que uma mensagem enviada, ela vai para o destinatrio e tambm
fica armazenada na caixa de Itens Enviados.
Itens Excludos: quando uma mensagem excluda de uma caixa, ela vai para a caixa de Itens
Excludos. Para restaurar uma mensagem, necessrio mov-la para a caixa original. Quando se
apaga uma mensagem dessa pasta, ela ser excluda em definitivo do Outlook.
Rascunhos: pasta onde se pode manter uma mensagem que no se deseja enviar. Para colocar
uma mensagem nesta pasta, deve-se salv-la (menu Arquivo, Salvar) em vez de envi-la.
Criando Uma Nova Pasta
Clique no menu Arquivo e em seguida em Pastas, vai aparecer um novo menu. Clique em
Nova. Ser solicitado um nome para a nova pasta e, aps dar o nome, selecione onde a pasta
deve ficar e, em seguida, clique em OK.
Catlogo de Endereo
Com o Catlogo de endereos, voc possui um local para armazenar endereos de correio
eletrnico, endereos residenciais e comerciais, nmeros de telefone e de fax, identificaes
digitais, informaes sobre conferncia, endereos para mensagens instantneas e informaes
pessoais como aniversrios, datas especiais e membros da famlia.
Voc tambm pode armazenar endereos de Internet individuais e comerciais e se conectar a eles
diretamente a partir do seu Catlogo de endereos.
Adicionar um contato ao Catlogo de endereos (CTRL+SHIFT+B)
Na barra de ferramentas do Outlook Express, clique em Endereos.
Clique no boto Novo na barra de ferramentas e, em seguida, clique em Novo contato.
Na guia Nome, digite Nome e o Sobrenome do contato.
Prof. Mrcio Hunecke
Pgina 21
Informtica
MPU
Um nome de exibio requerido para cada contato. Se voc inserir um nome, segundo nome
ou sobrenome, eles aparecero automaticamente na caixa Exibir. Voc pode alterar o nome de
exibio, digitando um nome diferente ou selecionando-o da lista suspensa. A lista suspensa
conter variaes do nome/segundo nome/sobrenome, assim como de qualquer outro que voc
tenha digitado na caixa Apelido.
Em cada uma das outras guias, adicione as informaes desejadas.
GRUPO DE CONTATOS: o recurso que permite a incluso de vrios contatos individuais j
cadastrados ou no. Quando se fizer necessrio o envio de e-mail para todos os contados
pertencentes lista, no haver a necessidade da incluso individual no campo destinatrio da
mensagem e sim apenas a insero do nome da lista que todos os seus integrantes recebero a
mensagem.
Mensagens
Nova
Na barra de ferramentas, clique no boto Nova Mensagem e ser aberta uma janela para edio
da mensagem a ser redigida.
Nas caixas Para e/ou Cc, digite o nome do correio eletrnico de cada destinatrio, separando
os nomes com uma vrgula ou ponto-e-vrgula (;).
Para: destinatrio principal.
Pgina 22
Prof. Mrcio Hunecke
Informtica
MPU
Cc (cpia carbonada): destinatrio secundrio.
Para adicionar nomes de correio eletrnico do Catlogo de endereos, clique no cone de livro
na janela Nova mensagem prximo a Para, Cc e Cco e, em seguida, selecione nomes.
Na caixa Assunto, digite um ttulo para a mensagem.
Digite sua mensagem e, em seguida, clique no boto Enviar na barra de ferramentas da
janela Nova mensagem.
Prioridades:
Alta
Normal
Anexar
Clique em qualquer lugar na janela da mensagem.
Clique no menu em Inserir e, em seguida, Anexo ou por
meio do cone clipes na barra de ferramentas.
Selecione o arquivo a ser anexado e, em seguida, clique em
Anexar.
Cco
Cco quer dizer Cpia carbonada oculta. Este recurso permite que o usurio mande mensagens
para um destinatrio sem que os que receberam, por intermdio de Para e Cc, fiquem sabendo.
Para ativar este recurso necessrio clicar em Exibir e, em seguida, em Todos os Cabealhos.
Por meio de menu Ferramentas poderemos:
Verificar ortografia
Solicitar confirmao de leitura
Verificar nomes
Prof. Mrcio Hunecke
Pgina 23
Informtica
MPU
Selecionar destinatrios
Acessar catlogo de endereos
Criptografar mensagem
Assinar digitalmente.
Responder
O boto Responder tem a funo de enviar uma resposta para quem lhe enviou a mensagem.
Responder a Todos
O boto Responder a todos tem a funo de responder ao autor da mensagem, mas tambm
ser enviada uma cpia para as demais pessoas que tambm receberam uma cpia da mensagem
original.
Encaminhar
Este boto tem como funo enviar a mensagem que voc recebeu de uma determinada pessoa
para outra qualquer que voc queira compartilhar a mesma mensagem.
Pgina 24
Prof. Mrcio Hunecke
Informtica
MPU
CORREIO ELETRNICO MOZILLA THUNDERBIRD
Mozilla Thunderbird um cliente de e-mails e notcias da Mozilla Foundation, mesma criadora do
Mozilla Firefox. Acessa tambm arquivos XML, Feeds (Atom e RSS), bloqueia imagens, tem filtro
anti-spam embutido e um mecanismo que previne golpes por meio das mensagens.
Com os temas (themes), pode-se modificar a aparncia da interface do Thunderbird. Um tema
pode tanto alterar os cones da barra de ferramentas como modificar todos os elementos da
interface. O programa foi lanado com a campanha que alegava ser a companhia perfeita ao
navegador Mozilla Firefox.
Prof. Mrcio Hunecke
Pgina 25
Potrebbero piacerti anche
- A Cura Da Miopia Pelo Método BatesDocumento81 pagineA Cura Da Miopia Pelo Método Batesguaranny100% (3)
- Programacao Orientada A Objetos Com Object PascalDocumento13 pagineProgramacao Orientada A Objetos Com Object PascaltazalexandriaNessuna valutazione finora
- Diagrama sequência conceitos aplicaçãoDocumento7 pagineDiagrama sequência conceitos aplicaçãoronaldo rocha dos santosNessuna valutazione finora
- Segurança em Dispositivos Móveis e Ambientes WebDocumento247 pagineSegurança em Dispositivos Móveis e Ambientes WebEmillyNessuna valutazione finora
- Respostas Cap 6 KuroseDocumento2 pagineRespostas Cap 6 KuroseMatheusGurgel100% (1)
- Laudo Tecnico - Versão PTDocumento3 pagineLaudo Tecnico - Versão PTbrunayumeNessuna valutazione finora
- Paradigmas LinguagensDocumento76 pagineParadigmas Linguagensmarho contaNessuna valutazione finora
- 4300 DL RLM 01e 016 017 018 019 020Documento16 pagine4300 DL RLM 01e 016 017 018 019 020danilofelicidadeNessuna valutazione finora
- Técnicas de Memorização - Curso Rápido - 7 Páginas - PortuguêsDocumento7 pagineTécnicas de Memorização - Curso Rápido - 7 Páginas - PortuguêsMarjorie RSNessuna valutazione finora
- Aula 02 - Material de ApoioDocumento0 pagineAula 02 - Material de ApoioBelinda ChambersNessuna valutazione finora
- ANALISESINTATICAAna CarrijoDocumento15 pagineANALISESINTATICAAna CarrijodanilofelicidadeNessuna valutazione finora
- Criando o sucesso nos negócios através da in-formaçãoDocumento143 pagineCriando o sucesso nos negócios através da in-formaçãoLeandro Carlos de OliveiraNessuna valutazione finora
- Repórter brasileiro relata cotidiano em CubaDocumento70 pagineRepórter brasileiro relata cotidiano em CubadanilofelicidadeNessuna valutazione finora
- Inteligência Artificial e Machine Learning - UNINTERDocumento23 pagineInteligência Artificial e Machine Learning - UNINTERFranklinNessuna valutazione finora
- Loterias Online Caixa TERMOS DE USODocumento13 pagineLoterias Online Caixa TERMOS DE USOMilton SantosNessuna valutazione finora
- Programação I - Exercícios com arraysDocumento2 pagineProgramação I - Exercícios com arraysNelio Manuel NovelaNessuna valutazione finora
- GetCurrentDir CDocumento9 pagineGetCurrentDir CBidajaNessuna valutazione finora
- Algoritmos Lógica ProgramasDocumento22 pagineAlgoritmos Lógica ProgramasIris CoutinhoNessuna valutazione finora
- Microprocessadores e MicrocontroladoresDocumento1 paginaMicroprocessadores e MicrocontroladoresabcdeticNessuna valutazione finora
- Dados: o novo petróleoDocumento25 pagineDados: o novo petróleoBruno Garcia Do AmaralNessuna valutazione finora
- Resumo BPMDocumento2 pagineResumo BPMcamelobrunoNessuna valutazione finora
- Microsserviços: benefícios, desafios e definição de fronteirasDocumento23 pagineMicrosserviços: benefícios, desafios e definição de fronteirasdiego cancelasNessuna valutazione finora
- Aplicando Efeito Zebrado Na Planilha - Excel Do Seu JeitoDocumento14 pagineAplicando Efeito Zebrado Na Planilha - Excel Do Seu Jeitopacoricardo777Nessuna valutazione finora
- Manual Usuario ELGIN L42 PRO Rev 2.3Documento28 pagineManual Usuario ELGIN L42 PRO Rev 2.3Adriano P.PrattiNessuna valutazione finora
- PICKit2 Manual UsuarioDocumento15 paginePICKit2 Manual UsuarioChel Cavalcante100% (1)
- Manual Tester 3000MT 02-21 SiteDocumento29 pagineManual Tester 3000MT 02-21 SiteLRF SolutionNessuna valutazione finora
- Criar Arquivo Na Raiz Do Pendrive & Ou HD ExtDocumento6 pagineCriar Arquivo Na Raiz Do Pendrive & Ou HD ExtSebastiao DuarteNessuna valutazione finora
- 02 Automacao Basica Parte2Documento44 pagine02 Automacao Basica Parte2Marcelo MoraesNessuna valutazione finora
- Tutorial WebsenseDocumento413 pagineTutorial WebsenseLuciano BuenoNessuna valutazione finora
- QuizDocumento3 pagineQuizWalesson BatistaNessuna valutazione finora
- Curso Internet Dinheiro Todas As Video AulasDocumento4 pagineCurso Internet Dinheiro Todas As Video AulasgeisiellyNessuna valutazione finora
- Plano de Pesquisa IV FecibaDocumento2 paginePlano de Pesquisa IV FecibaMércia SilvaNessuna valutazione finora
- Barramentos Internos e ExternosDocumento21 pagineBarramentos Internos e ExternosSancrey Rodrigues Alves50% (2)
- Guia PASSO A PASSO AGISOFT PHOTOSCANDocumento10 pagineGuia PASSO A PASSO AGISOFT PHOTOSCANFernando Firmino100% (1)
- Norma ANSI sobre cabeamento estruturadoDocumento4 pagineNorma ANSI sobre cabeamento estruturadoRe MenegaNessuna valutazione finora
- Manual Avh g218btDocumento57 pagineManual Avh g218btEduardim DugeloNessuna valutazione finora
- UML e Modelagem de Dados Com Visual StudioDocumento21 pagineUML e Modelagem de Dados Com Visual StudiolossilvaNessuna valutazione finora