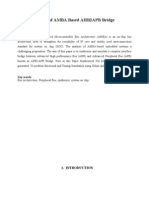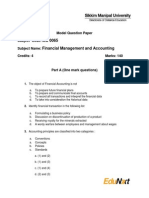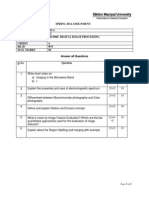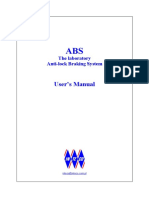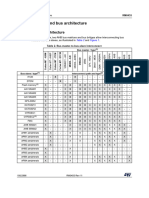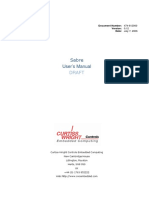Documenti di Didattica
Documenti di Professioni
Documenti di Cultura
Desktop Laptop Basic Knowledge I
Caricato da
jaypmauryaCopyright
Formati disponibili
Condividi questo documento
Condividi o incorpora il documento
Hai trovato utile questo documento?
Questo contenuto è inappropriato?
Segnala questo documentoCopyright:
Formati disponibili
Desktop Laptop Basic Knowledge I
Caricato da
jaypmauryaCopyright:
Formati disponibili
Part I:
Basic Concepts in
Desktop and Portable
Computing
Part I: Basic Concepts in Desktop and Portable
Computing
CHAPTER
1:
DESKTOP
AND
COMPUTER SYSTEM COMPONENTS
PORTABLE
At the end of this chapter you will be able to:
Define a computer
Identify characteristics of a computer
Identify application areas of a computer
Define communication
Identify means of early communication
Explain how telegraph and radio communication works
Explain how computer stored data internally
Explain how data movement is performed inside a computer
Differentiate between serial and parallel communication
Identify basic elements of a computer
Discuss the basic operation of a computer from inputting data to producing output
Identify components and peripherals of computer
Introduction to Computers
Definition of Computer
The computer is an electronic machine made with electronic devices. It accepts the raw
data through input device processes it based on the set of instructions given (called
programs) and produces the information as output on the output device. The important
feature of computers is its storage capability which can store the information and can be
retrieved as and when required.
Characteristics of Computer
Computers are popular because of following characteristics:
Speed: Computer can perform a task much faster than done manually.
Accuracy: Computer gives accurate results compared to task done manually.
Storage: Computer stores the information in its main memory and the same can
be retrieved based on the requirement.
Multitasking: Computer performs multiple tasks simultaneously. For example, one
can use the computer to take a printout of an inventory report and at the same
time can use it to draft letters.
Communication: Computer can be used to exchange information between two or
more computers. Internet is the best example of this.
Part I: Basic Concepts in Desktop and Portable
Computing
Application Areas of Computers
The influences of computers are widespread and are used in various application areas
mentioned below.
Business Area
Business people use computers to track accounts, cash transactions inventory
management, to store client information, order history, maintaining sale transaction
records and prepare the reports.
Now a days, several organization uses computer for doing transaction online. They have
their own web sites where one can purchase an item and make payment online.
Entertainment Area
PC can be used to play audio, video and can be connected to TV, LCD Projector to have
real time home theater experience.
Most movie goers like science fiction or action movies, especially the ones that have
dazzling special-effects. Well, those graphics were mostly made by computers.
Computer gamming is another area where PC can be used as a gamming device owing to
its multimedia capabilities. The computer gaming industry is currently a huge
profit-making industry.
Education Area
Computer being known for its speed and accuracy it plays a major roll in education area.
Its storage feature enables to maintain digital library which can be retried based on
requirement.
Medicinal Area
Computerization of Hospitals helps to keep record of patients admitted, keep track of
equipment and their status.
In addition, medical practitioners use telemedicine to diagnose patients. In telemedicine, a
doctor or a specialist provide diagnosis to a patient through video conferencing system
attached to computer and connected to Internet link. This is especially useful in the case
where a patient is in remote place or it is not practically possible to move a patient.
Finance Area
The advantages due to computerization of banks are multidimensional - to the customer,
and the banks.
Customers can logon to banks website through Internet and transact with their account in
any part of the world.
Immediate responses to customer queries without the need to look at ledger-keeper as
terminals are provided to all bank employees.
Speedy information transfer enabling fast
computerized branches and controlling offices.
decisions,
because
of
interconnected
Accurate calculation of cumbersome and time-consuming jobs such as calculating balances
and interest accrued for customers on due dates.
Part I: Basic Concepts in Desktop and Portable
Computing
Signature retrieval facility assisted bank employees to verify transactions by sitting at their
own terminal.
Apart from the above Computers are used extensively in R&D, Telecommunications,
Transportation, Manufacturing etc.
Basics of Computer Communication
Defining Communication
The term communication is defined as the act of transmitting, receiving ideas or
exchanging information. A key element in designing of a computer is establishing a
method of communication, both internally and externally. Understanding the process of
computer communication is fundamental to understanding how computers work.
Early Communication
The main form of communication between humans is through words. The human beings
can express their thoughts both verbally and written. And this form of communication
amongst humans is not a recent one. Humans used to communicate in this way since
ancient times.
However, in early times, people used to send messages through messengers. A messenger
can be a fellow human being or a bird, such as pigeon, which is responsible to deliver the
message at the specified address or to the specified person. However, the disadvantage of
this mechanism is that the time elapsed between when the message is send and when the
message is received is often quite long. In addition, there is a chance of the message or
sometimes even the messenger getting lost during the message delivery process.
To overcome these problems, people devised certain techniques to send messages. One of
the most widely used techniques is to use items like lanterns, flags and mirrors to send he
messages. However, this can be used only within the visibility range.
Another popular method to send messages is by using drum sounds. The pattern in which
the drum sound is produced helps other people to understand the message being
communicated. However, this is also not a perfect method. This is because a sound over
long distance often gets less clear which may result in not getting the message clearly.
Telegraph and Radio Communication
As time and technology progressed, people constructed various devices that help them to
communicate over long distance in a short time. However, there is some commonality
amongst all these devices.
All these devices require some type of mechanism to convert human language to a form of
information that can be packaged and sent to the remote location. This called coding the
message. On the receiving end, this coded message again needs to be converted back to
language that people can understand. This is called decoding the message. The two most
widely used devices implementing this coding and decoding mechanism are telegraph and
radio communication.
The most widely used coding mechanism is the Morse code. In Morse code, each single
transmitted value can have either of the states, dot or dash. Using the combination of dots
and dashes an operator can represent letters, and combining these letters can form words.
These combinations of dots and dashes are then send as pulses through a wire in
sequential order. Operator at the receiving end then translates back the coded message
into its original written form, which is the human readable form.
Part I: Basic Concepts in Desktop and Portable
Computing
In Morse code any single transmitted value can have two states, on and off. This on-off
state is represented by the numbers 0 and 1. The number, 0, represents off state meaning
no signal is send. On the other hand, the number, 1, represents on state meaning the
signal is being sent.
The Language of Computers
Computer being electronic machine it knows only ON or OFF (0 or 1). Any data that
is to be fed, processed or stored should be converted into combination of 0s and 1s. This is
called binary notation and 0 or 1 is called a Bit.
Bit is a basic memory unit.
Byte is unit of data consists of 8 bits
Kilo Byte (KB) equals 1024 Bytes
Mega Byte (MB) equals 1024 Kilo Bytes
Giga Byte (GB) equals 1024 Mega Bytes
Data Transfer inside a Computer
All the data movements within a computer occur through buses. A bus is a group of
electrical conductors, mostly wires, running parallel to each other carrying a charge from
one point to another within the computer. A bus can be copper traces on a circuit board or
wires in a cable.
Usually, a bus is found in multiples of eight (8, 16, 32, 64, and so on). In the early
computers, manufacturers used a set of eight wires for constructing buses. This allows the
transmission of eight bits, or one byte, of information at a time.
However with the advancement in computer technology, faster microprocessor comes into
market. As a result faster means of data communication is required. Hence to provide fast
data transmission 16-, 32-, or 64-bit buses are constructed.
The bus width is one of the important characteristic to optimize the performance of the
computer. The number of parallel wires in a bus is called the bus width. Wider the bus,
more bits can be transferred simultaneously resulting in faster data transmission. 8-bit bus
can carry only 8-bits of data at a time, while the 32-bit bus can carry 32-bits of data
simultaneously. As a result a bus with 32-bit width will transfer more amount of data
compared to a bus with 8-bit width.
In a computer, a bus is used to connect the main processor, the memory, and all
input/output devices. If the bus connects main processor with the computer memory, then
it is called a system bus or front side bus. If the bus connects input, out put devices, then
it is called I/O bus.
Parallel and Serial Communication
As discussed earlier the basic function of computer is to take an input, process it and
produce the desired output. In order to perform this function, computer exchange data
amongst its various components. In certain computer components, these data are send in
serial order, one after the other in a sequence. This means only a single bit can be send at
any given time. This type of communication is called serial communication.
The following diagram illustrates the serial communication:
10011011
Fig 1.1 Serial data Communication
10011011
Part I: Basic Concepts in Desktop and Portable
Computing
In the preceding figure, observe that only one bit travels at a time between the two points
X and Y.
However, the disadvantage of serial communication is that it provides a slow mean of data
communication. And with the advancement in computer development, faster means of
communication is required. Hence to fasten the communication more wires are used to
connect the components of the computer. In this way we can send multiple bits
simultaneously. This enables the data to travel faster. This type of communication is called
parallel communication.
The following diagram illustrates the parallel communication:
10011011
10011011
1
1
0
1
1
0
0
1
Fig 1.2 Parallel data Communication
In the preceding figure, observe that four bits travel at a time, through four wires,
between the two points X and Y.
We can draw analogy of the computer communication with cinema ticket booking. Suppose
a cinema hall has only a single ticket booking counter. The ticket clerk can handle only one
customer at a time and since there is only one counter only a single customer can book a
ticket at any given time. This may result in long queue and more time for a customer to
reach the booking counter and then getting the ticket. However, if there are multiple
windows for booking tickets, result in multiple customers to book a ticket at any given
time. In addition, the queue will also get divided amongst the multiple counters resulting in
shorter queue. This will result a customer to get the cinema ticket in much lesser time.
In the above analogy, if the cinema hall has a single ticket booking counter, then it is serial
communication. And if the cinema hall has multiple ticket booking counters, then it is a
parallel communication.
Part I: Basic Concepts in Desktop and Portable
Computing
Basic Elements of Computer
Hardware & Software
Computer consists of two basic building blocks called Hardware and Software.
All the physical parts of the computer which can be felt are Hardware components.
Example: Motherboard, Hard disk, SMPS, Processor, RAM etc.
Software is set of programs containing set of instructions to perform the task. It can be
classified in to Operating system and Application Software.
Operating System
It acts as an interface between Computer and peripherals and optimizes the utilization of
resources. It also acts as a mediator between User and Computer. It Converts the English
like language to machine language (0s and 1s) and fed to computer for necessary
processing. The processed data which is in the form of machine language converts back to
English like language for User understanding.
Literally it is difficult to work with the PC effectively without Operating System. Example:
Windows XP, Linux etc.
Application Software
Set of programs developed to perform a specific task.
Example: Microsoft Word- this is application software used to prepare letters with features
like formatting the data, Dictionary etc.
How Computer Works
Introduction
A computer usually performs four major operations or functions mentioned below
Input: Accepting data and instructions
Processing: Process the data based on instructions
Output: Produce the processed data to the output devices
Storage: Stores the data/Information on the Hard disk
The following block diagram illustrates the basic functionality of computer:
Processing
INPUT
Control Unit
OUTPUT
Arithmetic and
Logical Unit
STORAGE
Fig 1.3 Basic Functionality of a Computer
Part I: Basic Concepts in Desktop and Portable
Computing
Input
This is the process of computer accepting the data or instructions through input device
namely Keyboard for the necessary processing. In this process the raw data is converted
into machine language and fed to CPU (Central Processing Unit) for necessary processing.
Processing
This is the process of performing operations, such as arithmetic and logical operations,
based on instructions. The CPU takes data and instructions from input device and
processes it. The processed data is then sent to the output or storage unit.
Processing unit consists of two parts mainly known as Control Unit and Art hermetic and
Logical Unit. The Control unit controls the flow of data from various I/O devices and
internal components. The Arithmetic and Logical Unit performs the data processing. This is
also known as Micro Processor.
Output
The processed data (Information) from CPU which is in the form of machine language will
be converted to user understandable language (like English) and then fed to output device
like monitor or Printer.
Storage
The storage unit is used to store the data or Information permanently for future retrieval.
It acts as an input, output device. It feeds the raw data stored within to the CPU and
stores processed data. Hard disk is considered to be one of the main storage device.
Part I: Basic Concepts in Desktop and Portable
Computing
Components & Peripherals of Computer
Introduction to Computer Components & Peripherals
A computer consists of several physical components and each physical component is
designated to perform one of the operations discussed in the previous section. These
physical components of a computer are called computer hardware.
The computer hardware device can be attached internally or externally to the computer.
Devices connected internal are called the Primary components and connected external are
called peripherals.
The following diagram shows some of the computer components.
Fig 1.4 Computer Organization
10
Part I: Basic Concepts in Desktop and Portable
Computing
Primary Components of Computer
Below are some of the devices that are attached internally to the computer are called
Primary components.
Motherboard
o
Processor
o
Used to read, write Floppy disks
Hard disk
o
RAM (Random Access Memory) is a Semiconductor Memory used as a
temporary storage supporting the processor. CPU retrieves the raw data
from RAM and pushes the processed data to it.
Floppy Disk Drive
o
Heat sink and Fan is placed on the top of the processor to maintain the
temperature at pre defined level. The Speed of fan can be controlled based
on the heat generated by the processor.
RAM
o
It is the brain of the computer. Data Processing and Execution of the task
is performed in it.
CPU Heat sink & Fan
o
It is the Main circuit board accommodates Processor slot, Chipset, Front
side bus, Controller bus, RAM Slots, Extension slots (PCI), Controllers &
Connectors for internal components, Ports for KBD & Mouse, USB Ports,
Display Connector, Audio processing circuitry and connectors for Speakers
& Microphone, Parallel port for printer connection, Serial port for data
communication etc..
It is a Magnetic memory device used for bulk/ permanent storage. The
data stored in this can be retrieved based on requirement.
Optical Drive
o
Optical drives are used to read /Write (Depends on Drive) data from the
optical media called CDROM, DVD ROMs. These Optical media can store
huge amount of data ranging from 700 MB to 4.5 GB compared to Floppy
disk capacity of 1.44 MB. Some of the advantage are data portability and
data retention.
Processing Devices
Motherboard
SMPS
o
Switch Mode Power Supply (SMPS) Converts the AC input into DC out put.
The Out put Voltages are constant irrespective of the input Voltage. The DC
Out of the SMPS will be fed to various components of Computer
Port
Connector
Add on Cards - Modem, Network card, PCI Express Card etc.
o
Add on cards are used to expand the computer functionalities. These are
attached to the PCI slots available on the motherboard. These are used
based on requirement.
Part I: Basic Concepts in Desktop and Portable
Computing
11
Modem card: enables the computer to connect to the internet
Network card: enables the computer to connect to the Local
Network
PCI Express card: Used display high end 3D graphics
In addition to above mentioned devices, there are two more devices that are though
attached externally are called computer components. These are keyboard and mouse.
Computer Peripherals
Below are some of the devices that are attached externally to the computer, except
keyboard and mouse, are called computer peripherals. The various computer peripheral
devices are:
Keyboard & Mouse
o
Keyboard is an Input device used to input the data to the computer.
Mouse is a pointing device used to select a particular option shown on the
monitor
Printer
o
Scanner
o
Printer is an output device used to take the print out of files. It could be a
document or a photograph. The quality of the printout depends on type of
printer we are using.
Scanner is used to digitize physical documents / Photographs.
Output devices Monitor (CRT/LCD)
o
Monitor is an output device displays images and texts generated by
computer.
Power Supply
Scanner
Joystick
o
Microphone
o
It is a gamming devices used while playing animated games in computers
Microphone used to record the voice, Dictate to a computer (Converts to
text, chat),
Webcam
o
Webcam used for lower level video conferencing through internet. In this
technique the users can see live each other during the session.
Input Devices
What are Input Devices?
When you work with the computer you enter your data and instructions through some
devices to the computer. These devices are called input devices. The input devices are
necessary to convert data or instructions enter into the computer to a form which can be
12
Part I: Basic Concepts in Desktop and Portable
Computing
recognized by the computer. A good input device should provide timely, accurate and
meaningful data to the main memory of the computer for processing.
Some of the commonly used input devices are:
Keyboard
Mouse
Scanner
Joystick
Microphone
Digital camera
Keyboard
Keyboard is the standard input device attached to all computers. The layout of keyboard is
just like the traditional typewriter of the type QWERTY. The computer keyboards consist of
rectangular or near-rectangular buttons, called "keys". The characters are engraved or
printed on the keys. A standard keyboard contains a total of 101 to 104 keys.
In most cases, each press of a key corresponds to a single written symbol. However, to
produce some special characters, requires pressing and holding several keys
simultaneously or in sequence.
In addition to standard keys, a keyboard contains some extra command keys and function
keys. These keys do not produce any symbol, but instead affect the operation of the
computer or the keyboard itself.
There are various variations of keyboard that are available in market such as multimedia
keyboard, Internet keyboard, folding keyboard and wireless keyboard.
The following figure shows a standard and a multimedia keyboard:
Fig 1.5 Keyboards
Mouse
Mouse is the pointing device used to move a graphical pointer on the screen. This graphical
pointer is also called cursor. Using mouse you can give commands, draw images and
perform other input tasks.
Part I: Basic Concepts in Desktop and Portable
Computing
13
Physically, a mouse consists of a small case, held under one of the user's hands, with one
or more buttons. When you roll the mouse across a flat surface, the screen censors the
direction of mouse movement and the cursor on the screen follows the motion of the
mouse.
A mouse also has two or three buttons on its top surface. These buttons can be clicked or
double-clicked to perform tasks, like to select an icon on the screen or to open the selected
document.
There are several variants of mouse available in market today. One of the most popular is
optical mouse. An optical mouse doesnt have a ball. It uses a laser to sense the motion of
the mouse instead.
The following figure shows an image of an optical mouse:
Fig 1.6 An Optical Mouse
Scanner
The keyboard can input only text through keys provided in it. If we want to input a picture
a keyboard cannot do that. To input a picture we need a scanner.
A scanner is an optical device that analyzes images, printed text, or handwriting and
converts it to a digital image.
The common scanner devices are:
Magnetic Ink Character Recognition (MICR) reader
Optical Mark Reader (OMR) scanner
Optical Character Recognition (OCR) scanner
Barcode reader
MICR Reader
MICR is widely used by banks to process large volumes of cheques and drafts. The bottom
line on all cheques and drafts has special characters printed in special font called MICR.
Cheques are put inside a MICR reader. As they enter the reading unit the cheques pass
through the magnetic field which causes the read head to recognize the character of the
cheques.
The following is an image of a MICR reader:
14
Part I: Basic Concepts in Desktop and Portable
Computing
Fig 1.7 A MICR Reader
OMR Scanner
OMR technique is used when students have appeared for objective type tests and they had
to mark their answer by darkening a square or circular space by pencil. These answer
sheets are directly fed to a computer for grading where OMR is used.
The OMR scanner puts a shining beam of light on the document and detects the marked
area from unmarked ones. This is possible because a marked area reflects more light in
comparison to an unmarked area.
The following is an image of a OMR scanner:
Fig 1.8 An OMR Scanner
OCR Scanner
OCR is used for direct reading of any printed character. It translates images of handwritten
or typewritten text, usually captured by a scanner, into machine-editable text. OCR is
generally used in the field of pattern recognition, artificial intelligence and machine vision.
Suppose you have a set of hand written documents. You put a document inside the
scanner of the computer. The characters in the document are compared with a site of
patterns stored inside the computer. Whichever pattern is matched is then successfully
converted
to
machine-editable text. This is called a character read. Patterns that cannot be identified
are rejected.
OCRs are more expensive than MICR, though they are better than MICR.
The following is an image of an OCR scanner:
Part I: Basic Concepts in Desktop and Portable
Computing
15
Fig 1.9 An OCR Scanner
Barcode Reader
Barcode reader is used to read the barcodes printed on practically every item purchased
from a department store. This helps in keep tracking of items in the store and also reduces
the instances of shoplifting.
A barcode is a machine-readable representation of information in a visual format on a
surface. This represented using dark ink on white substrate to create high and low
reflectance which is converted to 1s and 0s. Originally barcodes stored data in the widths
and spacing of printed parallel lines, but today they also come in various other patterns
such as dots, concentric circles, and text codes hidden within images.
A barcode reader consists of a light source, a lens and a photo conductor that translates
optical impulses into electrical ones.
The following figure shows a barcode reader:
Fig 1.10 A Barcode Scanner
Joystick
A joystick is an input device that is used to control onscreen objects or cursor by
maneuvering a small lever called stick instead of using the cursor keys or mouse.. It is
commonly used for controlling player movements in video or computer games.
16
Part I: Basic Concepts in Desktop and Portable
Computing
Most joysticks are configured for two-dimensional movement. Moving the stick left or right
signals movement along the X axis, and moving it forward (up) or back (down) signals
movement along the Y axis.
There are certain joysticks that control three-directional movement also. In joysticks that
are configured for three-dimensional movement, twisting the stick left (counter-clockwise)
or right (clockwise) signals movement along the Z axis.
The following is an image of a joystick:
Fig 1.11 A Joystick
Microphone
A microphone is an input device used for recording audio in a computer. However, to do
this you also need a sound card installed in your computer. A sound card converts an
analog sound signal to digital form and a digital sound signal to its analog form.
You can use speech recognition software with your microphone to dictate text, navigate
programs and select commands.
The following figure shows a microphone:
Fig 1.12 A Microphone
Digital Camera
A digital camera is an input device used for capturing and storing still images. You can
connect a digital camera to a computer and transfer the images from the digital camera
directly to the computer. The following figure shows a digital camera:
Part I: Basic Concepts in Desktop and Portable
Computing
Fig 1.13 A Digital Camera
17
18
Part I: Basic Concepts in Desktop and Portable
Computing
Output Devices
Introduction to Output Devices
As similar to input devices require for inputting data, the computer displays or print the
output on devices called output devices. Some of the commonly used output devices are:
Visual Display Units (VDUs)
Printers
Speakers
VDUs
The most popular output device is the VDU, which is the standard output device. It is also
called the monitor. It is a piece of electrical equipment which displays images and texts as
generated by a computer without producing a permanent record.
A monitor is usually consists of either a cathode ray tube (CRT) or some form of flat panel
such as a TFT LCD display. The following is an image of a CRT monitor:
Fig 1.14 A CRT Monitor
The following is an image of a LCD monitor:
Fig 1.15 A LCD Monitor
Part I: Basic Concepts in Desktop and Portable
Computing
19
The monitor comprises of a display device, circuitry to generate a viewable image or text
from electronic signals sent by the computer, and an enclosure or case.
A VDU can be either monochrome or colored.
Characteristics of Monitor
The two important features that characterize a VDU are resolution and aspect ratio. The
resolution refers to the number of distinct pixels in each dimension of a monitor that can
be displayed. A pixel (short for Picture Element) is a single point in a graphic image. It
generally represents a single dot.
The aspect ratio is the ratio of the width of a graphic image to the height of the graphic
image.
In addition to the above mentioned characteristics, computer monitor exhibits certain
other characteristics which are:
Monitor size
The monitor size, also called screen size, is specified in two ways.
o
The nominal size
It is the size by which monitors are advertised and referred to. This size is
the diagonal measurement of the actual display screen itself. However, the
front bezel (The metal or plastic frame surrounding the display screen is
called a bezel. On LCD displays, the bezel is typically very narrow.) of the
monitor hides part of the display screen, making the usable size of the
monitor less than stated.
The Viewable Image Size (VIS)
It is the portion of the monitor that is actually visible. Typically, VIS is an
inch or so less than nominal. For example, a nominal 17-inch monitor may
have a 15.8-inch VIS. Small differences in VISe.g., 15.8-inch versus 16inch make little practical difference.
The monitor usually comes in the size of 14-inches, 15-inches, 17-inches, 19inches, etc. The 17-inch remains the most popular size, but 19-inch models are
now so inexpensive that they may soon overtake 17-inch models in unit sales. The
20-inch and larger monitors are still quite expensive, and are used primarily by
graphic artists and others who require huge displays.
Refresh rate
The refresh rate is the number of times an image is repainted or refreshed per
second. The refresh rate is expressed in hertz (Hz). This means that if a monitors
refresh rate is specified as 75 Hz, the image is refreshed 75 times in a second.
The refresh rate is dependent on the video card used. You can change the refresh
rate in the display properties. However, if you change the refresh rate that the
display or video card cannot support, the display goes blank or the image becomes
distorted. It is recommended to consult the display and video card manuals before
changing the monitor refresh rate.
20
Part I: Basic Concepts in Desktop and Portable
Computing
Monitor Types
On the basis of resolution and aspect ratio, we can classify monitors broadly in different
categories shown in the following table.
Monitor
Type
Full name
Description
Display
resolution
(pixels)
Aspect
ratio
MDA
Monochrome
Display Adapter
Introduced in 1981 by
IBM.
It
was
the
original standards on
IBM PCs and IBM PC
XTs.
Supports
text-mode only.
720350 (text)
72:35
CGA
Color
Graphics
Adapter
Introduced in 1981 by
IBM, as the first color
monitor for the IBM
PC.
640200 (128k)
16:5
320200 (64k)
16:10
160200 (32k)
EGA
Enhanced
Graphics Adapter
Introduced in 1984 by
IBM for PC-AT. It
produced a display of
16 colors.
640350 (224k)
64:35
MCGA
Multicolor
Graphics Adapter
Introduced in 1987 for
selected PS/2 models
in 1987. It supports
256-color mode.
320200 (64k)
16:10
640480 (307k)
4:3
Video
Array
Introduced in 1987 by
IBM. VGA is actually a
set
of
different
resolutions,
but
is
most commonly used
to
refer
to
640
480
pixel
resolution
with
16
colors mode. VGA also
supports
256-color
mode.
640480 (307k)
4:3
640350 (224k)
64:35
320200 (64k)
16:10
720400 (text)
9:5
VGA
Graphics
SVGA
Super VGA
Introduced in 1989 by
VESA for IBM PC
compatible
personal
computers. It was an
extension to VGA.
800600 (480k)
4:3
XGA
Extended
Graphics Array
An
IBM
display
standard introduced in
1990. It supports
16-bit high color mode
and 256 color mode.
1024768
(786k)
4:3
XGA-2
added
true
color
mode
for
640 480 pixels and
1024 768 support
for high color.
640480 (307k)
Part I: Basic Concepts in Desktop and Portable
Computing
21
Monitor
Type
Full name
Description
Display
resolution
(pixels)
Aspect
ratio
WXGA
Widescreen
Extended
Graphics Array
A version of the XGA
format,
which
is
becoming popular in
some recent notebook
computers.
1280720
(922k)
16:9
16:10
1280800
(1024k)
1440900
(1296k)
SXGA
Super XGA
Introduced in 1990 by
IBM
as
the
most
common resolution on
17", 18" and 19"
desktop LCD monitors.
12801024
(1310k)
5:4
WXGA+
Widescreen
Extended
Graphics
Array
PLUS
A version of the WXGA
format.
This
is
becoming popular in
19" widescreen LCD
monitors where it is
the native resolution
and also in some
recent
notebook
computers.
1440900
(1296k)
16:10
UXGA
Ultra XGA
A de facto Truecolor
standard.
16001200
(1920k)
4:3
WUXGA
Widescreen Ultra
Extended
Graphics Array
A version of the UXGA
format. This display
aspect
ratio
was
becoming popular in
high end 15" and 17"
widescreen
notebook
computers.
19201200
(2304k)
16:10
QXGA
Quad Extended
Graphics Array
20481536
(3146k)
4:3
WQXGA.
Widescreen Quad
Extended
Graphics Array
25601600
(4096k)
16:10
QUXGA
Quad
Ultra
Extended
Graphics Array
32002400
(7680k)
4:3
HXGA
Hex[adecatuple]
Extended
Graphics Array
40963072
(12583k)
4:3
WHXGA
Wide
Hex[adecatuple]
Extended
Graphics Array
51203200
(16384k)
16:10
A version of the XGA
format
that
is
becoming popular in
some recent desktop
monitors
or
Part I: Basic Concepts in Desktop and Portable
Computing
22
Monitor
Type
Full name
HSXGA
Description
Display
resolution
(pixels)
Aspect
ratio
Hex[adecatuple]
Super Extended
Graphics Array
51204096
(20972k)
5:4
WHSXGA
Wide
Hex[adecatuple]
Super Extended
Graphics Array
64004096
(26214k)
25:16
HUXGA
Hex[adecatuple]
Ultra
Extended
Graphics Array
64004800
(30720k)
4:3
WHUXGA
Wide
Hex[adecatuple]
Ultra
Extended
Graphics Array
76804800
(36864k)
16:10
Table Different Monitor Types
Printers
Another widely used output device is printers. A printer produces a hard copy of a
processed text or a result. A hard copy refers to a permanent human-readable text or
graphics taken on a physical print media such as paper or transparency.
A printer is characterized by following two features:
Image quality: Measured in dots per inch (dpi).
Speed: Measured in pages per minute (ppm) or characters per second (cps).
Some of the commonly used printers are:
Dot matrix printer (DMP)
Inkjet printer
Dye-sublimation printer
Laser printer
Plotter
Part I: Basic Concepts in Desktop and Portable
Computing
23
Dot Matrix Printer
A dot matrix printer or impact matrix printer refers to a type of computer printer with a
print head that contains a cluster of pins. The pins run back and forth on the page and
print by impact, striking an ink-soaked cloth ribbon against a paper similar to a typewriter.
With each pin strike, a dot is printed on a paper. Collection of several such dots produces
the desired text or image on the paper.
A dot matrix printer can be classified as:
Low resolution dot matrix printer: Uses 9 pins
High resolution dot matrix printer: Uses 24 pins
A dot matrix printer can print at a speed of 500 cps.
Dot matrix printers can be used in low-cost, low-quality applications like cash registers, or
in demanding, very high volume applications like invoice printing.
The following is an image of a dot matrix printer:
Fig 1.16 A Dot Matrix Printer
Inkjet Printer
An inkjet printer refers to a type of printer where the printer sprays tiny droplets of ink
onto the media. These ink droplets are slightly electrically charged. The ink droplets
placement on the media is then determined by the charge of a cathode and electrode
between which the ink moves towards the media.
Inkjet printers can produce both color and black-and-white printing. They offer printing
speed of 2-4 ppm and resolution of 300-600 dpi.
Inkjet printers are inexpensive, have low operating cost and produce high-quality
printouts. Because of this inkjet printers are the most widely used consumer printers.
24
Part I: Basic Concepts in Desktop and Portable
Computing
The following is an image of an inkjet printer:
Fig 1.17 An Inkjet Printer
Dye-Sublimation Printer
A dye-sublimation printer refers to a type of printer where the printer uses a printing
process that utilizes heat to transfer dye to a medium such as a printer paper, plastic card
or poster paper. The process is to lay one color at a time using a ribbon that consists of
color panels.
Dye-sublimation printers are targeted primarily for printing high-quality color applications,
such as color photography; and are less well-suited for text. Therefore, they are commonly
used as dedicated consumer photo printers.
The following is an image of a dye-sublimation printer:
Fig 1.18 A Dye-Sublimation Printer
Laser Printer
A laser printer refers to a type of printer where the printer uses a laser beam to produce
image or text on a paper. The main components of a laser printer are drum and toner. The
light of the laser modify the electrical charge on the drum wherever it hits. The drum is
then rolled through toner, which is picked up by the charged portions of the drum. Finally,
with the help of heat and pressure particles on the toner are transferred to the paper. This
is also the way copy machines work.
Part I: Basic Concepts in Desktop and Portable
Computing
25
A laser printer can print both in black-and-white and color. It can print with a speed of
4-16 ppm and the resolution of 300-1200 dpi and higher.
Laser printers are known for high quality prints, good print speed, and a low (Black and
White) cost-per-copy. However, they are quite expensive and hence are mostly used in
corporate world.
The following is an image of a laser printer:
Fig 1.19 A Laser Printer
Plotter
A plotter is a specialized graphical printer that is operated by moving a pen over the
surface of a paper. It uses mechanical, inkjet or thermal technology to create large format
images. Because of this, plotters are used for printing technical drawing or CAD application
images. A niche use of plotters is in creating tangible images for visually handicapped
people on special thermal cell paper.
The following is an image of a plotter:
Fig 1.20 A Plotter
26
Part I: Basic Concepts in Desktop and Portable
Computing
Speaker
Speakers are used to produce audio output. The speakers work in conjunction with sound
card to produce the audio output. A sound card translates digital signals into analog signal
that drive the speakers. The computer speakers vary widely in terms of price and range.
Some of the common features that are included in most of the speakers are:
AN LED indicator
A 3.5mm (1/8-inch) headphone jack.
Volume controllers that include controls for bass and treble
A remote volume control
The following is an image of computer speaker:
Fig 1.21 Computer Speaker
Introduction to Microprocessor
A microprocessor is an integrated circuit (IC) that contains a complete CPU on a single
chip. The CPU is often called the brain of computer. This is because in humans, it is the
brain that controls all body parts and is also responsible for processing all requests from
different body parts. Similarly, in computers it is the CPU that controls operation of all
computer components and also processes data from various computer components.
The microprocessor functions with the help of two subparts, ALU and CU. The ALU is the
circuitry that performs the arithmetic operations, such as addition, subtraction,
multiplication and division, and logical and comparison operations.
The CU is the circuitry that controls the flow of information through the processor, and
coordinates the activities of the other units within it. It is also responsible for controlling all
operations of a computer.
Part I: Basic Concepts in Desktop and Portable
Computing
27
External Interface Components
An Overview of External Interface Components
As discussed earlier, the processor controls the function of the entire computer. Hence the
processor needs some mechanism to exchange data with other components of the
computer system. The processor uses dedicated bundle of wires to exchange data with
other computer components. These dedicated bundles of wires are called buses. The buses
are the processor's external interfaces, which can be different even for otherwise similar
CPUs.
There are several different types of buses on a computer system. But at the processor
level the important buses are the processor bus and memory bus.
Processor Bus
The processor bus is the set of wires used to carry information to and from the processor.
The processor bus further constitutes of two parts:
Processor data bus: Specifies that part of processor bus that carries the actual
data to and fro from the processor and the computer components.
Processor address bus: Specifies that part of processor bus that carries the
information specifying where in memory the data is to be transferred to or from.
A processor bus is also called the front-side bus (FSB).
Memory Bus
The memory bus is the set of wires used to carry information to and from the main
memory of the computer. Similar to processor bus, the memory bus is also classified into
two categories:
Memory data bus: Specifies that part of memory bus that carries the actual data
transferred to and fro from the computer main memory.
Memory address bus: Specifies that part of memory bus that contains the
information about the memory locations from where the memory data is to be read
from or written to.
Peeking Inside the Microprocessor
In addition to the external interfaces, the microprocessor has several internal components.
ALU and CU are the two most important internal components of a microprocessor. In
addition to these two components, microprocessor has several other internal components.
These are listed below:
Transistors
Integrated Circuits
Registers
The Clock
BIU
L1 Cache
L2 Cache
28
Part I: Basic Concepts in Desktop and Portable
Computing
Integer Execution Unit
FPU
Branch Prediction Unit
The following figure illustrates some of the components of a microprocessor:
Fig 1.22 Microprocessor Components Layout
Part I: Basic Concepts in Desktop and Portable
Computing
29
Transistors
Transistors are the most basic components of microprocessors. These are small electronic
components which can have either on/off state. Although by looking at transistors, it
seems simple in design, but its development required several years of careful research.
Prior to the development of transistors, computers are constructed using slow and
unproductive vacuum tubes and mechanical switches to process information. These earlier
computers are constructed using thousands of vacuum tubes and several mechanical
switches which make their sizes huge. They are so huge that technicians actually went
inside the computer to "program" by turning on and off specific tubes!
Many materials, including most metals, allow electrical current to pass through them.
These are called conductors. Materials that do not allow electrical current to pass through
them are called insulators. However, in addition to conductors and insulators, there is
another category of materials which are called semiconductors.
The semiconductors are the materials whose conductivity lies between conductors and
insulators. The degree of conductivity of the semiconductors can be adjusted by adding
impurities in the material during production. An example of a semiconductor is the pure
form of the silicon. Silicon is the most favoured material for constructing transistors.
Integrated Circuits
In the late 1950s, a major development in transistor technology took place. A team of
engineers put two transistors on a thin slice of silicon, called silicon wafer, creating the
world's first integrated circuit (IC).
An integrated circuit (IC) is an electronic device consisting of a number of very small-sized
transistors and other circuit elements, like capacitors and resistors. An IC functions in the
same way as manual assembly of circuits constructed using separate electronic
components.
However, the advantage of IC is that it is a fraction of the size of the earlier circuits and
uses a fraction of the power. The development of ICs makes the way for the development
of modern day compact computers.
A major usage of ICs is in the designing of the microprocessor.
Registers
Registers are local storage areas within the processor that are used to store data used by
microprocessor for data manipulation. Physically, registers are rows of very small switches,
which can be set on or off.
The microprocessor uses registers to hold data while it works on a task. Any changes in
data during an operation are also stored in a register. The data stored in registers are then
sent to other components after the microprocessor completes the task that it was
performing.
The number and width of register varies from one computer to another. The width of
registers also has an impact on the computer performance. The wider the register, the
more bits the microprocessor can handle at any given time, resulting in improvement of
computer performance. As register width moved from 4 to 8 to 16 to 32 to 64 bits, the
performance of the computer also improved considerably.
30
Part I: Basic Concepts in Desktop and Portable
Computing
The Clock
Timing is essential in any computer operations. Without any time management, confusion
would definitely arise. Timing allows the electronic components of the computer to
coordinate and execute all internal commands in proper order. This coordination based on
time is called synchronization.
Timing is achieved by placing a special conductor in the CPU and providing voltage pulse to
it. This special conductor is called the clock. Each voltage pulse received by the clock is
called a clock cycle. The clock generates a regular beat, similar to the ticking of your wall
clock, and all the computer operations are times to this beat.
You can draw the analogy to several violinists playing their violins in synchronization. This
means that all the violinists move their bows at the same time. Because of this
synchronization, you get to hear the music instead of some jumble of notes.
The speed of a clock is measured in terms of number of pulses generated by the clock in
one second. This is called the frequency of the clock. And the unit to measure the clock
frequency is MHz (megahertz). Most modern day microprocessor has the clock frequency
in GHz (gigahertz).
BIU
The bus interface unit (BIU) is that component of the microprocessor that communicates
with the rest of the computer. Its name comes from the fact that it deals with the
processor bus. The main function of BIU is to generate all signals that go from
microprocessor to other computer components and to respond to all signals that go to the
microprocessor.
L1 Cache
The L1 cache (level 1 cache) is a small, fast memory cache that is built-in to a
microprocessor. Because this cache is closest to the microprocessor it is also called primary
cache.
These L1 cache memories help the computer to improve its speed to access the
frequently-used data. The typical L1 cache ranges from 8 KB to 64 KB, with larger memory
capacity on the newer processors. Older processors in fact have no primary cache at all.
The L1 caches are very fast because they are integrated into the processor because of
which these memories run at the same speed as that of the processor.
L2 Cache
In addition to L1 cache, most computers have additional cache memory called L2 cache.
The L2 cache is called the secondary cache.
The L2 cache (level 2 cache) is the cache memory that is not built into the processor itself
but is a separate chip. It stores some of the recently used data that doesn't fit in the
smaller primary cache. Whenever we are referring to a cache memory, we are actually
referring to the L2 cache.
Integer Execution Unit
Most of the work done on a computer is done with integers and data that are represented
by the integers. The integers include the characters as well. However, the integers do not
include any decimal point numbers.
Part I: Basic Concepts in Desktop and Portable
Computing
31
The integer execution unit (IEU) is that component of the microprocessor which executes
any arithmetic or logical operation performed on integer data. It is a part of the ALU.
Earlier microprocessors used to have only single IEU, and instructions are processed
sequentially. However, the new microprocessors use to have several different IEUs,
allowing more than one instruction to be executed simultaneously. This feature of the
microprocessor is called superscalability and the microprocessor that shows super
scalability are called superscalar microprocessors. The superscalability feature improves
the performance of the microprocessor. More advanced processors may have some
dedicated execution units designed only for executing certain types of instructions.
Floating Point Unit
Similar to IEU, the floating point unit (FPU) is also a part of ALU. It is that component of
the microprocessor which executes any arithmetic or logical operation performed on
floating point data. The floating point data includes the decimal point numbers.
Earlier microprocessors used to have only the integer unit, which also performs floating
point operations, which is very slow. Hence to improve the performance, some
microprocessors had a second chip dedicated to performing floating point calculations. This
second chip is called a math coprocessor.
The math coprocessor work in combination with the regular microprocessor to improve
performance for mathematical applications, such as scientific applications, spreadsheets
etc. However, the math coprocessors are not nearly as efficient as the FPU, which are
integrated into the microprocessor. All the modern day computers have the FPU built-in the
microprocessor.
Branch Prediction Unit
Most modern day microprocessors have a special component called branch prediction unit
(BPU). The BPU is responsible to perform the branching instructions as specified in an
instruction.
A branch instruction is a point in the instruction stream of a program where the next
instruction is not necessarily the next sequential one. There are two types of branch
instructions: unconditional branches and conditional branches. The unconditional branches
pass the control of execution of instructions to any specified part in the instruction stream.
This may or may not be the next sequential set of instructions. It is usually performed
using GOTO, BRANCH or JUMP instructions in a program.
In the conditional branches, the decision to execute or not to execute a set of instruction
depends on some condition that must be evaluated in order to make the correct decision.
The set of instruction to be executed based on a condition is called a branch. The
microprocessor makes a guess of the set of instructions to be executed. If the
microprocessor makes a correct guess, the execution continues without any delays.
However, if the guess is wrong, which is called a misprediction, the set of instructions that
were guessed by the microprocessor for execution, have to be discarded and the execution
starts over from the mispredicted path. This results in increased execution time for the
microprocessor.
Hence to overcome this problem, BPU is integrated into the modern day microprocessor.
The BPU consists of two components, the Branch Target Buffer (BTB) and the predictor.
The BTB is the memory area where the microprocessor stores the target addresses of the
previous branches. However, this buffer is limited in size, and hence can store only limited
number of target addresses. Any previously stored addresses may be removed from the
memory area if a new address needs to be stored instead.
The predictor is that part of the BPU that makes the guess on the outcome of a branch.
The use of BPU to perform all branch instructions makes the main processor available to
perform other tasks. The BPU also saves the increased execution time for a microprocessor
32
Part I: Basic Concepts in Desktop and Portable
Computing
resulted because of misprediction. As a result, the use of BPU overall improves the
performance of the microprocessor.
How Microprocessor Works
The microprocessor performs all its task using the following four basic operations:
Fetch: Loads the instruction to be executed into the microprocessor from computer
memory. But for modern microprocessors, the speed of microprocessor is much
faster than the computer memory. This means that the instructions cannot be
read fast enough to keep the microprocessor busy. Hence to overcome this
problem prefetching is done.
Prefetching is the process of getting the next instruction to be executed from the
memory well before it will need it. In this way, the processor will not need to wait
for the memory to answer its request. In most modern microprocessors, there is a
special component of microprocessor to do this task. It is called Prefetch unit.
In addition to prefetching, there is another component in microprocessor that
improves its performance. It is called Instruction Cache. It is a small memory area
where the copies of instructions to be executed are stored and which can be
directly accessed by the microprocessor.
Decode: Transfers the data into binary code that can be understood by the
microprocessor. There are special components in microprocessor to do this called
Decode unit.
Execute: Performs the specified arithmetic and logical function on the data.
Store: Stores the result of the execution in computer memory or registers.
The above operations that are performed by a microprocessor are collectively called
fetch-execute cycle or instruction cycle.
Part I: Basic Concepts in Desktop and Portable
Computing
33
The following illustrates the fetch-execute cycle of a microprocessor:
Fig 1.23 - Fetch-Execute Cycle
Lets understand how a microprocessor works with a simple example of adding two
numbers, 5 and 4, and obtaining the result. To illustrate this, we divide the operation into
number of subtasks. These subtasks are listed below:
On pressing 5
On pressing +
On pressing 4
On pressing =
34
Part I: Basic Concepts in Desktop and Portable
Computing
On Pressing 5
On pressing the number 5, following steps are performed by the microprocessor:
1.
When the user presses the number key, 5 in the above example, the keystroke
causes the microprocessor's Prefetch unit to ask for what instruction need to
perform on the new data.
2.
The data, in this case the number 5, is sent through the address bus to the
computer memory and is stored in the Instruction cache. The code assigned to the
data
is
say
5 = x.
3.
The Prefetch unit then asks the Instruction Cache for a copy of the code "5 = x"
and sends it to the Decode unit for further processing.
4.
The Decode unit then translates the instruction referred by the code 5 = x into
binary format. This binary data is then send to the Control Unit with further
instruction on what to do with the data.
5.
The Control Unit on receiving the instruction store the number, 5, in the computer
memory, x.
On Pressing +
On pressing the + symbol, following steps are performed by the microprocessor:
1.
When the user presses the + symbol, microprocessor again asks its Prefetch unit
what to do with the new data.
2.
The data, in this case the symbol, +, is sent through the address bus to the
computer memory and is stored in the Instruction cache.
3.
The Prefetch unit then retrieves the + symbol from Instruction cache and sends it
to the Decode unit for further processing.
4.
The Decode unit then translates the + symbol into binary format. This binary data
is then send to the Control Unit with further instruction on what to do with the
data.
5.
The Control Unit on receiving the instruction alerts the ALU that an ADD operation
will be performed.
On Pressing 4
On pressing the number 4, following steps are performed by the microprocessor:
1.
Next, when the user presses the number, key, 4, microprocessor again asks its
Prefetch unit what to do with the new data.
2.
The data, in this case the number 4, is sent through the address bus to the
computer memory and is stored in the Instruction cache. The code assigned to the
data
is
say
4 = y.
3.
The Prefetch unit then asks the Instruction Cache for a copy of the code "4 = y"
and sends it to the Decode unit for further processing.
4.
The Decode unit then translates the instruction referred by the code 4 = y into
binary format. This binary data is then send to the Control Unit with further
instruction on what to do with the data.
5.
The Control Unit on receiving the instruction store the number, 4, in the computer
memory, y.
6.
The Control Unit then sends the value stored in memories, x and y, to the ALU.
Part I: Basic Concepts in Desktop and Portable
Computing
7.
The Control Unit next sends the actual ADD command to the ALU.
8.
The ALU performs the add operation on the values, 5 and 4.
9.
Then ALU sends the result, 9, for storing it in a register.
35
On Pressing =
On pressing the = key, following steps are performed by the microprocessor:
1.
When the user finally presses the = key, the microprocessor looks in the Prefetch
unit to determine what to do with the new data.
2.
In the Decode Unit the instruction "2=X" is translated or decoded into a string of
binary code that is sent off to the Control Unit and the Data Cache to tell them
what to do with the instruction.
3.
The data, in this case the symbol, =, is sent through the address bus to the
computer memory and is stored in the Instruction cache.
4.
The Prefetch unit then retrieves the = symbol from Instruction cache and sends it
to the Decode unit for further processing.
5.
The Decode unit translates the = symbol into binary format. This binary data is
then send to the Control Unit with further instruction on what to do with the data.
6.
The Control Unit on receiving the instruction executes a PRINT command. The
PRINT command retrieves the address where the result is stored and displays it on
the specified output device.
Though from the above steps it is clear that number of steps require by a computer to add
two numbers is much more than what a human being needs, but the result is displayed in
a second. The reason for this is because of the fast processing speed of a microprocessor.
Processor Performance and Capability Factors
With the development of each new processor, the processor design gets more and more
complex. Because of this processor packaging also changes to make room for additional
features and working requirements.
The processors have undergone several changes from its introduction with Intel 4004
processor to modern day high-speed Intel Core 2 Duo processor. Each new processor has
brought improved performance and introduced new technology. But whatever be the
processor, there are some basic factors that are primarily used to judge the performance
and capability of a CPU design:
Clock speed: Higher the clock speed, the faster will a processor executes an
instruction.
Number of transistors: More the number of transistors, the faster will be the
processing power.
Registers: Larger the size of the register, more instructions can be executed in a
single step.
External data bus: Larger the data bus size, more data can be transferred between
the processor and other components. As a result, the processor can execute
instructions on a large amount of data which in turn will reduce the number of
executions. This improves the processor performance.
Internal cache: More the cache memory capacity, faster will be the processor
speed. But cache are expensive memory, hence the best approach is to effectively
use the existing cache capacity to give better processor performance.
36
Part I: Basic Concepts in Desktop and Portable
Computing
With the quick development in above areas result in development of faster and faster
processors in lesser and lesser time period.
Generation-Wise Processor Evolution
The various processors are grouped in different generations. The following table lists the
various generations of processors and the name of the processors that fall into that
particular generation:
Generation of Processor
First generation
Processors Falling in this Generation
Intel 8086
Intel 8088
Second generation
Intel 80286
Third generation
Intel 80386DX
Intel 80386SX
Intel 80486DX
Intel 80386SX
Intel 80486DX2
Intel 80486DX4
AMD 5x86
Cyrix 5x86
Intel Pentium
Intel Pentium with MMX
AMD K5
Cyrix 6x86
Intel Pentium Pro
Intel Pentium II
AMD K6
Intel Pentium III
AMD Athlon Classic
AMD Athlon Thunderbird
Intel Pentium 4
AMD Duron
Intel Pentium D
Intel Core 2 Duo
Intel Core 2 Quad
Intel Core 2 Extreme
Fourth generation
Fifth generation
Sixth generation
Seventh generation
Eighth generation
Part I: Basic Concepts in Desktop and Portable
Computing
37
Key Components of a Hard Disk
A hard disk consists of several key components which are listed below:
Platters and Media
Read/Write Heads
Head Sliders, Arms and Actuator
Spindle Motor
Connectors and Jumpers
Logic Board
Integrated Cache
The following figure shows some of the key components of a hard disk drive:
Fig 1.24 HDD Main Components
Platters and Media
A hard disk drive consists of on one or more flat circular discs called platters on which data
is stored. The platters are composed of two main substances:
A substrate material that forms the majority of the platter and gives the platter a
structure and rigidity.
A magnetic media coating which actually holds the magnetic impulses that
represent the data.
The hard disks actually get their name from the rigidity of the platters used, as compared
to floppy disks and other media which use flexible "platters".
38
Part I: Basic Concepts in Desktop and Portable
Computing
Read/Write Heads
The read/write heads of the hard disk are the interface between the magnetic physical
media on which the data is stored and the electronic components that make up the rest of
the hard disk (and the PC). The read/write heads are responsible for converting bits to
magnetic pulses and storing them on the platter when data is written on the hard disk. The
read/write head then again converts back the magnetic pulses stored on the hard disk into
bits when data is read from the hard disk.
Actuator Assembly
The read/write heads of a hard disk are responsible for reading data and writing data on
the hard disk. To perform its task effectively, the read/write head must be held in a fixed
position relative to the surface it is reading and should also be allowed to move from track
to track to allow access to the entire disk surface area. The surface on which the
read/write heads are mounted is called the actuator assembly. The actuator assembly
looks similar to a comb with its teeth inserted between the platters.
An actuator assembly is further composed of three parts: head slider, head arm and
actuator. The component of the actuator assembly on which heads are actually mounted is
called the head slider. The sliders are suspended over the surface of the disk by the means
of the head arms. The head arms are all combined together into a single structure that is
moved around the surface of the disk by the actuator. The actuator is the device used to
position the head arms to different tracks on the surface of the platter.
Spindle Motor
The spindle motor, also called the spindle shaft, is responsible for moving the platters
around that make the hard disk operational. The spindle motor provides stable, reliable
and consistent turning power to the hard disk to function it properly.
Hard Disk Connectors and Jumpers
Before we go into discussing connectors and jumpers used in a hard disk, lets first discuss
what jumpers are? Jumpers are small devices that are used to directly control the
operation of hardware devices, without using any software. A jumper has two main
components:
Jumper: Jumper itself is a small piece of plastic and metal that is used to connect
or remove the hardware device from the computer.
Jumper Pins: A set of pins, across two of which a jumper is placed to make a
specific connection.
A hard disk uses several different connectors and jumpers to connect it to the rest of the
system. The number and type of the connector depend on the number of factors like the
manufacturer of the drive, data interface it uses to connect to the system, and any special
feature that the drive may have. Instructions for setting common jumpers are usually
printed right on the drive. In addition, full instructions for setting of all jumpers will be in
the product's manual or on the manufacturer's web site.
The different type of connectors and jumpers used in a hard disk are:
Power Connector
Data Interface Connector
IDE/ATA Configuration Jumpers
SCSI Configuration Jumpers
LED Connector
Part I: Basic Concepts in Desktop and Portable
Computing
39
Power Connector
Hard disk drives use a standard, 4-pin male connector plug to connect to the power
connectors coming from the power supply. This power connector for the hard disk provides
+5 and +12 voltage to the hard disk.
Data Interface Connector
Modern hard disk drives use one of two interfaces: Integrated Drive Electronics (IDE) {also
known as AT Attachment (ATA)} and its variants, or Small Computer System Interface
(SCSI). However, it can be easily identified which interface is being used by simply looking
at the back of the hard disk. This is how you can identify the hard disk interface being
used:
IDE/ATA or its variant hard disks have a 40-pin connector at its back.
SCSI hard disks have a 50-pin, 68-pin, or 80-pin D-shaped connector at its back.
Note: IDE, SCSI and other types of hard disks will be discussed in the section Hard Disk
Drive Types later in the chapter.
IDE/ATA Configuration Jumpers
IDE/ATA hard disks have only a few jumpers and they don't vary greatly from drive to
drive. Here are the jumpers you will normally find:
Drive Select: An IDE/ATA supports two drives to be configured on the same IDE
channel (the data pathway over which information flows in the IDE/ATA interface is
called channel). To distinguish between the drives, one is named as master and the
other is named as slave. The drive select jumper setting specifies whether the hard
disk should function as a master or a slave.
Slave Present: Some older drives require an additional jumper to tell the master
drive that there is also a slave drive on the same IDE/ATA channel. This is required
for older drives that don't support standard master/slave IDE channel.
Cable Select: Some drives use a special cable to determine whether the hard disk
is a master or a slave. When this is used a separate jumper, called cable select
jumper, needs to be enabled.
Size Restriction Jumper: Some large capacity hard disks do not function properly in
older PCs that have a BIOS program that do not support large storage capacities.
In such cases, for making the hard disk compatible a special jumper is used which
is called the size restriction jumper. This jumper setting makes the hard disk to
appear as a smaller size than they really are to the BIOS for compatibility. These
are also sometimes called capacity limitation jumpers and vary from manufacturer
to manufacturer.
SCSI Configuration Jumpers
SCSI hard disks have more controllers than their IDE/ATA counterparts, and as a result
typically have many more jumpers to control their operation. These jumpers vary from
manufacturer to manufacturer, and from model to model, in the number and types of
jumpers they have. Following are some of the most common and important jumpers used
in SCSI drives:
SCSI Device ID: Every SCSI device is uniquely identified by the device ID. Narrow
SCSI drives have set of three jumpers that can assign the disk an ID number from
0 to 7. On the other hand, wide SCSI drives have set of four jumpers that can
assign the disk an ID number from 0 to 15. However, some systems don't use
jumpers to configure SCSI device IDs.
40
Part I: Basic Concepts in Desktop and Portable
Computing
Termination Activate: The devices on the ends of the SCSI bus must terminate the
bus to function it properly. If the hard disk is at the end of the bus, setting this
jumper will cause it to terminate the bus for proper functioning. Not all systems
have this jumper.
Disable Auto Start: This jumper specifies the hard disk not to startup automatically
when the power is supplied. Instead, it instructs the hard disk to wait for a start
command over the SCSI bus. This jumper is also not present on all hard disks.
Delay Auto Start: This jumper instructs the hard disk to wait for sometime before
being started automatically, when the power is applied.
Stagger Spin: This jumper is an enhanced version of the Delay Auto Start jumper.
When this jumper is set, the hard disk wait for sometime, this is calculated by
multiplying a user-defined constant with the SCSI device ID. This jumper setting is
useful in the case when a system have many hard disks and setting this jumper
ensures no two drives on the same SCSI channel start up simultaneously.
Narrow/Wide: Some hard disks have a jumper to control whether they will function
in narrow or wide mode.
Disable Parity: Some hard disks have this jumper to turn off parity checking on the
SCSI bus. This is especially for compatibility with host adapters that don't support
the feature of parity checking.
LED Connector
The hard disks use an LED to indicate its activity. This LED also enables a user to
determine whether a system is active or not. This hard disk LED is mounted on the
computer case itself. In earlier computers a for the hard disk LED wire run to a two-pin
connector on the hard disk itself. Though this worked fine in case of single hard disk but
becomes problem in case of systems having multiple hard disks. To solve this problem, the
case LED was made to connect to the hard disk controller. This hard disk controller is
responsible for controlling any hard disk activity.
Modern computers have integrated IDE/ATA hard disk controllers built into the chipset on
the motherboard. Because of this the LED is usually connected to special pins on the
motherboard itself.
Hard Disk Logic Board
All modern hard disks contain an intelligent circuit board built in the hard disk unit itself.
However, in early hard disks all of the control logic for controlling the hard disk operations
was placed into the controller plugged into the PC. But with newer drives with advance
features and high performance, the placing of control logic on the controllers becomes
impractical. In addition, with the reduction in the size of electronic components, the hard
disk manufacturers move most of the control functions to the drive itself.
The logic board is responsible to control hard disk functions, and as hard disks become
faster and more sophisticated; more functions are added to the logic board. This results in
logic board being designed with support to handle more complicated head technologies,
faster interfaces, and higher bandwidth data streaming from the disk itself.
Today's hard disks contain logic boards that are in most ways more sophisticated than an
entire early PC! In fact, most of the modern hard disk logic boards contain more memory
and faster internal processors than the PCs of even the mid-1980s.
Hard Disk Integrated Cache
All modern hard disks contain a cache integrated into the hard disk unit itself. This is called
hard disk integrated cache or hard disk buffer. The purpose of this cache is similar to that
of other caches in the computer. This cache temporarily stores the results of recent reads
Part I: Basic Concepts in Desktop and Portable
Computing
41
from the disk, and also "pre-fetch" information that is likely to be requested in the near
future.
The use of this cache greatly improves the hard disk performance by reducing the number
of accesses to the hard disk. Most modern hard disks have internal cache memory of upto
8 MB; although some high-performance SCSI drives have about 16 MB of internal cache.
Note: When someone speaks generically about a "disk cache", he or she is usually
referring to the system cache and not to the hard disk cache.
Geometry of Hard Disk Drive
Overview of Hard Disk Drive Geometry
The geometry of a hard disk drive is the organization of data on the platters. The geometry
of the hard disk drive specifies how and where the data is stored on the surface of each
platter. The geometry of the hard disk drive is usually specified by the following numerical
values:
Heads
Cylinders
Sectors per track
Write precompensation
Landing zone
Heads
The head of a hard disk drive represents the total number of sides on all the platters that
store data. For example if a hard disk drive has 8 platters, the hard disk drive can have
maximum upto 16 heads.
Some hard disk drive manufacturers use a technology called sector translation. As per this
technology a hard disk drive can have more than two heads per platter. Therefore as per
sector translation, it is possible that a hard disk drive can have 12 heads on only one
platter. However, irrespective of technology used for manufacturing hard disk drive, the
maximum number of heads a hard disk drive can contain is 16.
Cylinders
All the data on a hard disk drive is stored on concentric circles on the surface of each head.
Each concentric circle is called track. All tracks are numbered, starting from zero, starting
at the outside of the platter and increasing as you go in.
A set of all tracks of same diameter present on a head is called a cylinder. It is the number
of cylinders that is used for measuring the drive geometry and not the number of tracks.
The number of cylinders in a drive and the number of tracks on a platter in a drive are
exactly same. Both these numbers are determined by the manufacturer at the time of
manufacturing the drive. In most hard disks, the number of cylinders is set by a magnetic
pattern called a servo pattern.
The number of cylinders affects the storage capacity of the hard disk drive. The more the
number of cylinders the more the data can be stored on the hard disk. However, the
maximum number of cylinders on a hard disk is restricted by the BIOS limitations.
Sectors per Track
42
Part I: Basic Concepts in Desktop and Portable
Computing
Most hard disks subdivide the tracks into small arcs called sectors. Each sector can hold
512 bytes of data. However, the number of sectors is not a measuring unit for drive
geometry; it is the number of tracks present on a sector. BIOS limitations set the number
of sectors per track at 63.
Part I: Basic Concepts in Desktop and Portable
Computing
43
The following figure shows the relationship between sectors and tracks:
Fig 1.25 Sectors and Tracks
Write Precompensation
In the older hard disks, each sector contains the same number of tracks. However, the
sectors present on the outside of a platter are physically longer than those closer to the
center. Because of this difference in sizes of the sector make it difficult for the hard disk to
write on sectors especially on the inner sectors. As a result, the older hard disks require
some kind of adjustment while writing to the inner sectors. This adjustment is called write
precompensation. The setting in the BIOS specifies at what track number the
compensation was to begin. This value is called write precompensation value.
The write precompensation value is however not found on modern hard disks but seen on
older hard disks only.
Landing Zone
The earlier hard disks are highly prone to damage when the machine is switched off. As
soon as the computer is switched off, the platters of the hard disk stop spinning, and the
airflow that keeps the heads flying stops. This head will then land on the disk drive.
However there is a possibility that the head lands on a cylinder that already contains data.
This may result in disk damage. To avoid this situation an unused cylinder number is
specified in the BIOS settings where the heads will land when the machine is switched off.
This value is called the landing zone.
However, like write precompensation, this is also not applicable for the modern hard disks.
This is because the modern hard disks have a mechanism to automatically write the heads
on a special area on the hard disk when the computer is switched off.
44
Part I: Basic Concepts in Desktop and Portable
Computing
Hard Disk Operational Overview
All hard disks are constructed similarly with a central spindle supporting one or more
platters. Each platter has two surfaces, called heads, and each head is coated with a
magnetic medium. Most hard disks consist of multiple platters mounted concentrically on
the spindle, like stack of coins (one coin placed over another). The central spindle rotates
at several thousand revolutions per minute, thereby rotating the platters in tandem with it.
A small gap separates each platter from its adjacent platters. Within this gap, the
read/write head mounted on an actuator assembly is placed to fit between the platters.
The read/write heads "float" on the cushion of air formed because of the rapid rotation of
the platter. When a disk rotates, the heads fly above the disk surfaces at a distance of only
millionths of an inch. The actuator assembly then move the heads in tandem radially
toward or away from the centre of rotation.
The heads are responsible for writing data on the hard disk surfaces. The data are written
on the tracks. Each track contains several discrete positions, called magnetic domains.
Each magnetic domain can store a single bit of information as a binary 0 or 1. When
writing the data, the head exerts a magnetic force on the domain to change the state of a
domain to a 0 or 1, as appropriate. When reading, the head simply determines the existing
state of a domain.
Because the magnetic domains are so near to each other, it is important for a head to
locate the correct track and sector when reading data from the hard disk. Early hard disk
drives used a stepper-motor to move the heads to where the track is supposed to be,
without reference to its actual location. However, the stepper-motor hard disks were last
produced in about 1990.
Later hard disk drives used a voice-coil actuator mechanism in conjunction with a
dedicated servo surface. The servo surface (also called servo track) is a dedicated surface
on a hard disk that stores only the servo information. The servo information is a special
magnetic pattern that allows the hard disk drive to identify each storage location on the
disk. Therefore, the servo information is helpful in identifying the correct track.
A voice-coil drive does not search for an absolute track position. Instead, the head
actuator assembly searches for the approximate position where it expects the track to be
located. The servo head then adjust the positioning by searching for the servo track that
corresponds to the desired track. By locating the correct servo track automatically enables
the disk drive to locate the correct track.
However, the hard disk designers were against the wasting of an entire surface and head
on servo data. To overcome this problem the hard disk designers decided to allow
combining the servo data with the user data on a normal track. This does away with the
need of a dedicated servo surface and as a result all disk surfaces can be used to store
user data. This mixing of servo and user data is called embedded servo information.
One more important point that you should know about regarding the mechanism of writing
data on a hard disk is how the data is written on a hard disk when the data does not fit on
a single track. In such cases the hard disk drive first writes the data on the current track
and then writes the remainder of the data sequentially to the next available track in the
same cylinder. Only if the capacity of the current cylinder is exceeded does the drive move
the heads to the next available cylinder.
Part I: Basic Concepts in Desktop and Portable
Computing
45
Hard Disk Drive Types
Introduction to Hard Disk Drive Types
In the 1980s, the most popular disks were ST-506/412 (at that time ST refers to Shugart
Technology now known as Seagate Technology) and Enhanced Small Disk Interface
(ESDI), which now becomes outdated. These old drives used to have two ribbon cables.
One a 20-pin data cable and the other a 34-pin control cable. However, both the ST506/412 and the ESDI hard disks have become obsolete now.
A modern PC uses one or more of the following hard disks:
IDE (ATA)
SCSI
SATA
IDE (ATA) Hard Disk
Integrated Drive Electronics (IDE) hard disks, also called AT Attachment (ATA) or Parallel
ATA (PATA), have been around for many years. The IDE hard disks integrate the disk
controlling function in the hard disk unit itself. This reduces the cost of disk manufacturing
than having the disk controlling function separately. In addition, a data cache is added in
the hard disk itself to improve the disk performance. Because of the reduced cost and the
improved performance, the IDE hard disks became the most widely used hard disks in the
market.
The popularity of IDE hard disks gives rise to various IDE standards which are maintained
by Technical Committee T13 of the National Committee on Information Technology
Standards (NCITS). These standards include:
ATA-1: It is the original IDE specification. ATA defines a standard 40-pin interface
that supports two hard disks on a single cable. However, ATA-1 was withdrawn as a
standard in 1999.
ATAPI (ATA Packet Interface): It is the first ATA standard that supported only the
hard disks. However, manufacturers soon realized that with the cost and
performance advantages IDE interface can be used for other devices also like CDROM and tape drives.
ATA-2: It is an updated specification of the original ATA standard. It has faster data
transfer rate, improved Plug-and-Play support and adds Logical Block Addressing
(LBA) scheme. LBA is the method used for specifying the location of blocks of data
stored on computer storage devices like hard disks. LBA uses an indexing scheme
where blocks are located by an index, with the first block being LBA=0, the second
LBA=1, and so on. However, ATA-2 was withdrawn as a standard in 2001.
ATA-3: It is a minor improved version of the ATA-2 standard. It has better power
management, enhanced reliability, and the inclusion of Self Monitoring Analysis
and Reporting Technology (SMART) technology. SMART allows the hard disk to
warn the operating system of any coming problems.
ATA/ATAPI-4: It merges ATA-3 and ATAPI standards into a single integrated
standard and formalizes Ultra DMA 33 as a part of that standard.
ATA/ATAPI-5: It is a minor improvement to ATA/ATAPI-4 standards and formalizes
Ultra DMA 66 as a part of that standard.
ATA/ATAPI-6: It is an enhancement to ATA/ATAPI-5 standards and formalizes Ultra
DMA 100 as a part of that standard. It supports 48-bit LBA mechanism which
increases the capacity of IDE ATA/ATAPI devices beyond the previous limit of 137.4
GB. With 48-bit addressing the limit is 144 Petabytes (144,000,000 GB).
46
Part I: Basic Concepts in Desktop and Portable
Computing
ATA/ATAPI-7: It is the final ATA/ATAPI standard and has relatively minor
enhancements to the ATA/ATAPI-6 standard. It has some new commands for use
by digital video recorders and formalizes the Ultra DMA 133 as a part of the
standard.
The above standards are actually theoretical specifications. The hard disks are marketed
not using the above specifications but using the following ad hoc standards:
Enhanced IDE (EIDE): It is a Western Digital IDE implementation that is an
enhancement to the original IDE hard disk drives. When the EIDE was launched it
was based only on ATA-2 and ATAPI standards. But later EIDE hard disk drives
incorporate some or all of the ATA/ATAPI-4 and ATA/ATAPI-5 standards. The EIDE
hard disk enhancements include increased data throughput and greater storage
capacity (upto 8.4 GB).
Fast ATA: It a Seagate IDE implementation, later endorsed by Quantum, launched
in competition to EIDE drives. It has similar features to that of EIDE like increased
data transfer rate. Fast ATA comes in two versions: Fast ATA and Fast ATA-2. Fast
ATA is based on ATA standards whereas Fast ATA-2 is based on ATA-2 standards.
However, unlike EIDE Fast ATA do not support ATAPI standard.
Ultra ATA: It is an enhancement to EIDE and was proposed jointly by Quantum and
Intel. It incorporates ATA/ATAPI-4 standard, ATA/ATAPI-5 standard, ATA/ATAPI-6
standard and ATA/ATAPI-7 standard. Enhancements to Ultra ATA include faster
data transfer rate. Ultra ATA supports data transfer rate twice that of the EIDE.
SCSI Hard Disk
SCSI (often pronounced as scuzzy) stands for Small Computer System Interface. SCSI
hard disks are generally used in servers and high-end workstations because of the
following advantages:
Improved performance
environments.
over
IDE
and
SATA
in
The ability to daisy-chain many drives on one computer.
multitasking,
multiuser
SCSI interfaces are available in various subtypes, which have different physical and
electrical interfaces and transfer rates. Modern SCSI hard disks are the largest, fastest
disks available, but IDE and SATA hard disks are fast reaching SCSI in terms of capacity
and speed.
Modern hard disks like SATA are quite inexpensive and give almost the same performance
as SCSI. In addition, SCSI hard disks are difficult to configure on a standard PC. Because
of the disadvantages, SCSI hard disk drives are rarely used in desktop computers.
However, sometimes spending a little amount of extra money on SCSI hard disk drive than
spending the same sum on a faster processor or a more enhanced video card to improve
the overall system performance is worth considering. This is especially true if you heavily
use multitasking using operating systems like Windows NT/2000/XP and Linux.
Serial ATA (SATA) Hard Disk
Serial ATA (SATA) is the latest technology that is introduced to replace parallel IDE/ATA.
SATA has several advantages over PATA, which are:
Superior cabling and connectors
Higher bandwidth
Greater reliability
But SATA and PATA are incompatible with each other. This means that a SATA hard disk
drive cannot be connected using the data bus of a PATA hard disk and vice-versa. In
addition, SATA hard disks are connected on a special SATA interface on the motherboard.
Part I: Basic Concepts in Desktop and Portable
Computing
47
Because of the different designs of SATA and PATA, a SATA hard disk drive cannot be
connected to a PATA hard disk drive interface on the motherboard, and same holds true for
PATA hard disk drive also.
Because of its superior performance, SATA hard disks are increasingly gaining popularity
and will eventually replace the PATA hard disks completely.
An Overview of Computer Memory
Introduction to Computer Memory
The term computer memory refers to any form of electrical storage device inside a
computer. However, most often the term refers to fast, temporary forms of storage. If the
processor needs to retrieve each and every piece of data from the hard disk drive, the
speed of the processor will become considerable slow. But when the same piece of data is
stored in the computer memory, the processor can access it more quickly. Most forms of
memory are intended to store data temporarily.
Types of Computer Memory
The computer memory is classified into following types:
Random Access Memory (RAM): It is the type of computer memory that holds data
and instructions before being used by the processor. It is called random access
because data and instructions can be stored randomly at any location of the
memory and can also be retrieved randomly from any memory location.
Since data and instructions can be both written to and read from RAM, it is also
called read/write memory.
However, the storage of data and instructions inside a RAM is temporary. It can
hold content as long as the power is on. When the power is switched off, the
content in RAM is also lost. The memories, which loose their content on failure of
power supply, are called volatile memories. So RAM is also a volatile memory.
Read-Only Memory (ROM): It is the type of computer memory that stores
manufacturer supplied programs required to operate the personal computer. For
example, the instructions required to examine the various devices attached to the
computer when the power is switched on.
The processor can only read from ROM, but cannot modify its content. Because of
this it is called read-only memory. The memories, which do not loose their content
even on the occasion of power failure, are called non-volatile memories. So ROM is
also a non-volatile memory.
Programmable Read-Only Memory (PROM): It is the type of computer memory that
allows you to store your own set of instructions in it, permanently. Once the
instructions are written in a PROM, it cannot be modified and will remain as is even
in the case of power failure. PROM is also a non-volatile memory.
Erasable Programmable Read-Only Memory (EPROM): It is the type of computer
memory that is similar to PROM but with exception. The exception is that it also
allows you to store new instructions by erasing the existing instruction contained in
it.
To erase existing content from an EPROM, you need to expose it to ultraviolet light
for some time. After the existing content is removed, you can then again put new
content in it using special programming facility.
When the EPROM is in use information can only be read. It is also a non-volatile
memory.
48
Part I: Basic Concepts in Desktop and Portable
Computing
Cache: It is the type of computer memory that holds data and instruction that are
currently being executed or temporary data frequently used by processor. The
cache memory is a small chip attached between processor and RAM. Its access
time is approximately same as the processing speed of the processor.
Because of the faster access of cache than RAM, you can store data and
instructions in cache for faster access or execution. However, caches are kept small
in size because of their high cost. Therefore, you should consider carefully before
storing any data or instruction in cache.
Registers: It is a special type of computer memory that stores data and
information temporarily and pass them as directed by control units. The registers
pass the data or information with a very high speed.
Types of RAM
When we refer to a computer memory, it usually is the RAM. The RAM itself is categorized
into different types. Some of the most popular RAMs are:
Static RAM (SRAM): The SRAM typically consists of multiple transistors, usually
ranging from four to six transistors, but does not have any capacitor. Because of
this reason, the SRAM does not need to be refreshed on a periodic basis. Memory
refresh is the process of periodically reading information from a portion of
computer memory, and immediately rewriting the read information to the same
area with no modifications.
Dynamic RAM (DRAM): The DRAM like SRAM too consists of transistors, but it has
only a pair of transistor unlike four to six transistors in SRAM. Another difference is
that, DRAM stores each bit of data in a separate capacitor within an integrated
circuit. Now a capacitor leaks charge, because of which data is stored in a DRAM
for only a tiny fraction of a second before getting lost. To overcome this problem,
the DRAM needs to be refreshed periodically. Because of periodic refreshing it get
its name as dynamic and hence called Dynamic RAM (DRAM).
The DRAM is slower than SRAM, but the advantage is that it requires less power
and is also inexpensive.
FPM DRAM: The Fast Page Mode DRAM (FPM DRAM) is slightly faster than
conventional DRAM. This is because of the fact that FPM DRAM works by
eliminating the need for a row address if data is located in the row previously
accessed. (More on memory access later in this chapter). It is sometimes called
page mode memory.
EDO DRAM: Extended data-out DRAM (EDO DRAM) is much faster version of
DRAM. Unlike conventional DRAM which can only access one block of data at a
time, EDO RAM usually start fetching the next block of memory as soon as it sends
the previous block to the processor. It is about five percent faster than FPM.
Maximum transfer rate to L2 cache is approximately 264 Mbps.
SDRAM: Synchronous DRAM (SDRAM or SDR for short) is a synchronous form of
DRAM. The DRAMs that we discuss till now all are of asynchronous mode. This
means that these DRAMs react as quickly as possible to changes in control inputs.
However, SDRAM waits for a clock signal before responding to its control inputs. It
is synchronized with the computer's system bus, and thus with the processor.
Because of synchronization, a SDRAM have a more complex pattern of operation
than asynchronous DRAMs.
SDRAM is about five percent faster than EDO RAM and its transfer rate to L2 cache
is approximately 528 Mbps.
DDR SDRAM: Double data rate SDRAM (DDR SDRAM or DDR for short) is just like
SDRAM except that is has higher bandwidth, meaning greater speed. This is
achieved by transferring data on the up and down tick of a clock cycle. Maximum
transfer rate to L2 cache is approximately 1,064 Mbps (for DDR SDRAM 133 MHZ).
Part I: Basic Concepts in Desktop and Portable
Computing
49
RDRAM: Rambus DRAM (also called Direct Rambus DRAM or DRDRAM or RDRAM)
is a radical departure from the previous DRAM architecture. It was designed by
Rambus and uses a special high-speed data bus called the Rambus channel to
transfer data between memory and processor. RDRAM memory chips work in
parallel to achieve a data rate of 800 MHz, or 1,600 Mbps.
Because of high speeds, RDRAM generate much more heat than other types of
chips. To help disperse the excess heat Rambus chips are fitted with a heat
spreader, which looks like a long thin wafer.
DDR2: DDR2 is the recent version of DDR SDRAM. It offers new features and
functions that enable higher clock and data rate operations. DDR2 transfers 64 bits
of data twice every clock cycle. However, a drawback of DDR2 is that it is not
compatible with the DDR SDRAM memory slots.
VRAM: Video RAM (VRAM) is a type of RAM which can be read from and written to
at the same time. This is called dual-ported memory. On the other hand DRAM is
single-ported memory, which means that the memory can be written to and read
from, but one at a time and not simultaneously.
VRAM is most commonly used on video accelerator because it outperforms the
other memory types by being dual ported.
Some Common Memory Related Terminologies
The following are some of the memory terminologies that you should be aware of before
proceeding further:
Memory Controller: The memory controller is a chip on a computer's motherboard
which manages the flow of data going to and from the memory.
Memory Sockets/Slots: The memory sockets/slots
motherboard where memories are fitted in.
Memory Bus: The memory bus is a bus that connects the memory controller with
the memory sockets on the computers motherboard.
Memory Speed: The memory speed (also called access speed) refers to the time
taken by a RAM to deliver a data request to the memory controller. Before SDRAM,
the memory speed was expressed only in nanoseconds (ns). Lower the
nanosecond speed, the faster is the RAM. Typical speeds were 90, 80, 70 and
60ns.
are
the
places
on
the
Starting from SDRAMs, the memory speeds are usually expressed in nanoseconds
and also in Megahertz (MHz). Rambus modules are measured in megabytes per
second (Mbps).
The memory speed is usually printed on the memory chip itself.
Memory Size: The memory size refers to the maximum amount of data that a
memory can store in it. Todays RAM has a capacity measured in gigabytes (GB).
Memory Access: The memory access refers to when memory is read or written.
Memory Access Time: The memory access time refers to the time required by the
computer memory to read data from or write data to the processor. It is usually
expressed in nanoseconds.
Memory Cell: The memory cell refers to a pair of transistor and capacitor which is
used to store a single bit of data. A DRAM is typically constituted of number of
these memory cells arranged in rows and columns in a matrix form.
Memory Latency: The memory latency refers to the delay in time between when
the processor made a data request and when the memory responds to the data
request.
50
Part I: Basic Concepts in Desktop and Portable
Computing
Memory Bank: The memory bank refers to logical grouping of memory on the
motherboard, the size of which is determined by the processor. For example, a 32bit processor calls for memory banks that could provide 32-bit of data to it. A
memory bank can consist of one or more memory modules arranged in rows.
However, each row that constitutes a memory bank must be filled with identical
memory chips (same in speed and size).
Bus Cycle: The bus cycle refers to a transaction taking place between the
processor and the computer memory.
Memory Mapping
What is Memory Mapping?
For most computer users the term memory refers to a single RAM chip installed on the
computer motherboard. But this is not the case. The fact is that a computer RAM is
actually divided into several different areas (logically!). Some of these areas are used for
specialized functions like Intel microprocessors reserve a portion of RAM simply for getting
started. Similarly, operating systems like Windows require access to some other portion of
RAM for its own functioning.
From the above discussion, it is clear that different processes in CPU need access to
different area of memory. This classification of RAM into different areas and identifying
which process in CPU should be allocated to which memory area is known as memory
mapping.
The memory mapping is actually the logical layout of RAM because physically RAM is still a
single chip. In a modern day PC, a RAM is logically divided into following smaller areas:
Conventional (base) memory
Upper memory area (UMA)
Expanded memory (become obsolete nowadays)
High memory area (HMA)
Extended memory (XMS)
Part I: Basic Concepts in Desktop and Portable
Computing
51
The following figure shows the logical memory layout in modern day PC:
Fig 1.26 Logical Memory Structure
Conventional (Base) Memory
Conventional memory refers to a portion of RAM, usually the first 640 KB of RAM (starting
from memory address 00000h). This is the memory area that is available for use by
standard DOS programs, along with any device drivers, memory-resident programs, and
applications that has to run under standard DOS. Without the use of special techniques,
conventional memory is the only kind of RAM accessible to standard DOS programs.
52
Part I: Basic Concepts in Desktop and Portable
Computing
Upper Memory Area (UMA)
The first 384 KB portion of memory area above the conventional memory area is called the
upper memory area (UMA). This portion of memory is designated for hardware use, such
as video RAM and BIOS (the Basic Input/Output System, which is stored in read-only RAM
chips or ROM).
The UMA is further classified into following sub-areas:
The first 128 KB of the UMA is called video RAM. It is reserved for use by video
adapters (A circuit board that is plugged into the motherboard of a personal
computer to give it display capabilities). All the data bits that are used to display
graphics and images onscreen are stored in this portion of RAM.
The next 128 KB is reserved for BIOS that resides in ROM chips of some adapter
cards (A circuit board plugged into a slot in the motherboard to add features or
peripherals to a system). The BIOS setting for a video adapter use the first 32 KB
of this memory area. The remaining portion of this memory area is used by the
BIOS of hard disk drive and other installed adapter cards like network adapter.
The top 128 KB of this memory area is reserved for the motherboard BIOS, out of
which the last 64 KB is reserved for system BIOS code itself. RAM in this area is
normally used to shadow the system BIOS. Because of this, RAM in this area is
called shadow RAM.
The shadow RAM is the technique used by most of the modern computers to improve their
performance. The shadow RAM rewrites the content of BIOS settings coded in ROM into a
special area of RAM called extended memory. Since accessing RAM is faster than accessing
ROM, the copying of BIOS into RAM improves the system performance.
Expanded Memory
The expanded memory was the standard created in mid-80s to address the 1 MB
limitations of DOS-based programs. During that time there are certain business programs,
like large spreadsheets in Lotus 1-2-3 (a popular spreadsheet application on the PC),
require to cross the 1 MB barrier. To overcome the problem, a new standard was created
by Lotus, Intel and Microsoft which was named as LIM EMS standard or simply EMS.
An expanded memory is usually available as add-on card (also called expansion card) that
is to be inserted on the motherboard to give additional memory to the system. Although all
the processing takes place in the conventional memory area, the expanded memory gives
the applications a memory area to store information.
The circuitry on an expanded memory board uses a 64 KB block of real memory in the
UMA which provides a window for writing data in it. This block of UMA that is used by an
expanded memory card is called the EMS Page Frame.
When the contents of a particular part of expanded memory is required by the computer, it
is stored in an EMS page, where it can be accessed by programs supporting the LIM
specification. After changing the contents in EMS page, it is moved out from EMS page and
a new one is moved in. Pages that have been moved out cannot be seen by the program
until they are moved back in. This concept of moving data to and fro from the EMS page is
called bank switching.
Because of continuous moving of data to and fro from the EMS page, EMS is inefficient as
a great deal of time is spent just shuffling memory around. Because of this inefficiency and
the advent of extended memory, the expanded memory card becomes obsolete nowadays.
Today applications that require expanded memory use an emulator, emm386.exe.
High Memory Area (HMA)
Because of some design flaws in the Intel processors, which started with Intel 286
processor, MS-DOS is able to access a portion of extended memory called the high
memory area (HMA). This is the first 64 KB minus 16 bytes of extended memory. The HMA
Part I: Basic Concepts in Desktop and Portable
Computing
53
is the only portion of extended memory that is available to a processor running in real
mode.
MS-DOS loads a portion of its code in the HMA thereby freeing the memory space below
640 KB for other applications to use. This is the technique used to run additional
applications in MS-DOS environment.
In MS-DOS, the HMA can be accessed using Microsoft's HIMEM.SYS file and adding the line
DOS=HIGH in the CONFIG.SYS file.
Extended Memory Specification (XMS)
The portion of the RAM beyond 1 MB address until the end of the system memory is called
the extended memory. On a 286 or 386SX system, the extended memory limit is 16 MB;
on a 386DX, 486, Pentium, or Pentium MMX system, the extended memory limit is 4 GB.
Systems based on the Pentium Pro, Pentium II, and later processors have a limit of 64 GB
(36-bit addressing).
But MS-DOS applications in real-mode can access only the conventional memory area of
RAM, the first 640 KB of RAM. Hence to access the extended memory area, special
programs called memory managers are introduced. These allow the applications to access
the memory area beyond the 1 MB limit.
The most commonly used manager is HIMEM.SYS, which configures extended memory
according to the extended memory specification (XMS). XMS is the standard that PC
programs use for accessing extended memory.
The extended memory is available to programs and applications running in protected mode
and also to operating systems running in protected mode like Windows Operating Systems.
Windows can also run real-mode programs and provide expanded memory to them. The
DOS Protected Mode Interface (an interface for running MS-DOS programs in protected
mode) is Microsoft's prescribed method for an MS-DOS program to access extended
memory under a multitasking environment.
Because of only programs in protected-mode having the ability to access the extended
memory; this memory is also referred as protected mode memory.
54
Part I: Basic Concepts in Desktop and Portable
Computing
An Overview of Power Supplies
Defining Power Supply
A computer is an electronic device and like all electronic devices it requires electric power
for its functioning. Now the power that a computer gets is from your main home supply.
However, this power is not in the form that the components inside the computer needs. In
addition, the power that is coming through the mains is of very high voltage whereas the
power requirement of the computer components is very low. Therefore you need a device
that makes power available to the components in a computer in the form that they need.
This device is the power supply or power supply unit or PSU.
The electric power that is coming in your home is called Alternating Current or AC and the
electric power that the computer components require is called Direct Current or DC.
Therefore, we can define a power supply as a component of the computer that converts
high AC power, in the range 100-120 V (North America and Japan) or 220-240 V (Europe,
Asia and Australia), to a more usable DC form for the internal components of a computer,
which requires 12 V for various drives like hard disk drive and 3.3 5 V for internal
electronic components like transistors.
A power supply can be either internal or external. An internal power supply is placed inside
the computer case. Whereas an external power supply is connected to provide DC power
supply to the computer peripheral devices, externally.
Identifying Types of Power Supply
A power supply comes in varying forms differentiated on its size, weight, cost, efficiency
and output voltage. The most widely used forms of power supplies are:
Ferro-Resonant Power Supply
Linear Power Supply
Switch Mode Power Supply (SMPS)
Ferro-Resonant Power Supply
A ferro-resonant power supply, also called Constant Voltage Transformer (CVT), is a low
cost power supply that is used to provide reasonable output voltage at higher power levels.
It is a highly reliable power supplier because of its simple circuit design.
The ferro-resonant power supply provides a constant output voltage over a wide variation
of the input voltage. However, it is effective only when the mains line frequency is highly
stable. This is because the ferro-resonant power supplies are highly sensitive to any
changes in the input AC frequency.
In addition, the ferro-resonant power supplies are very large and heavy and give out large
amount of heat. Because of these reasons these power supplies cannot be used internally
in PCs.
Linear Power Supply
A linear power supply is a power supply that is most ideally suited for products that
consume less power, require wide input voltage range, low noise, and fast response.
However, there are certain disadvantages of linear power supply also. One disadvantage is
its poor efficiency and the other is its huge size.
Part I: Basic Concepts in Desktop and Portable
Computing
55
As a result, the linear power supplies are more commonly found in external power supplies
than internal ones. Typical applications that have an external power supply include:
answering machines, cordless phones, video games, computer speakers, etc.
The conversion of AC to DC by a linear power supply occurs through various stages. In the
first stage, the linear power supply receives the AC voltage from the mains and its internal
transformer then converts this AC to a lower voltage which is still an AC. A transformer is
an electrical device that either raises or lowers the voltage of electricity.
In the next stage, a set of diodes converts the reduced AC voltage into a pulsating voltage.
This step is called rectification. A diode is a component that allows an electric current to
flow in one direction, but blocks its flow in the opposite direction.
In the next stage, a capacitor converts this pulsating voltage to almost DC. A capacitor is
an electric circuit element used to store charge temporarily. However, the converted DClike voltage produced in this stage still oscillates a bit. This results into not a true DC
because in a DC, electric current flows in one direction only. And here, the current
produced still changes it direction a little bit caused because of oscillation.
In the final stage, a voltage regulator integrated into the power supply acts on the
oscillating DC and converts it into a constant voltage. The output produced from this stage
is true DC voltage.
The linear power supply keeps the output voltage constant. The difference between the
output DC voltage and the minimum input voltage is known as the dropout voltage. If the
input is above the dropout voltage, the power supply turns on and the voltage drop is
converted to heat. If input is below the dropout voltage, the power supply does not act. As
a result, the DC output is relatively constant and independent of the AC input.
Switch Mode Power Supply (SMPS)
The most common type of power supply used today internally in PCs is Switch Mode Power
Supply (SMPS). An SMPS consists of a high frequency switch, which is actually a transistor
internally, with varying frequency ranging from 50 kHz to 1 MHz. This switch is used to
control and stabilize the output voltage by switching the load current on and off.
Essentially an SMPS is a DC to DC converter, which converts a source of direct current
(DC) from one voltage to another. The SMPS acting as a DC to DC converter first rectifies
an AC input voltage (110V / 240V) from mains, converts it to DC and depending upon the
design considerations chosen, chops this DC in a "chopper" and converts it to a higher or
lower level of DC or perhaps both a higher and lower level of DC.
The advantage of an SMPS is that it is smaller in size, offer a greater power conversion,
reduce overall power loss and generate low heat. However, it has disadvantages also like it
generates more noise and is more complex in design than linear power supply.
An SMPS can be classified into various categories based on the way the desired output
voltage is generated. The most common types of SMPSes are listed below:
Flyback mode SMPS: A type of SMPS whose internal circuit is designed in such a
way that it stores voltage when its internal switch is off. It transfers voltage to the
output unit only when its internal switch gets on. As a result, the voltage is
supplied to the output unit in a periodic manner. This type of SMPS is designed for
computers having low power requirement, power requirement upto 250 W.
Forward mode SMPS: A type of SMPS whose internal circuit is designed in such a
way that it continuously transfers voltage to the output unit. This type of SMPS is
used for computers having moderate power requirement. In fact this is the most
widely used SMPS in PCs.
Push-Pull mode SMPS: A type of SMPS whose internal circuit is designed in such a
way that it produces much higher output voltage than input voltage. This type of
SMPS is used in computers that has very high power requirement.
56
Part I: Basic Concepts in Desktop and Portable
Computing
The SMPS used in a PC look like a square metal box that has a large bundle of wires
emerging from one end. A label on one side of the box lists technical information about the
SMPS, including safety certifications and maximum output wattage.
The following figure shows a SMPS of a PC:
Fig 1.27 An SMPS
Identifying Power Supply Function
The power supply has a wide variety of functions in your computer; some of the important
functions are listed below:
Generating required DC power: The power supply takes in AC supply from the
main and converts it into different DC voltages which are listed below:
o
-12 V: Is the power requirement of some of the serial ports. However, it is
not provided in new systems and rarely used in older systems too. This
voltage is provided by power supplies only for compatibility with the older
hardware.
-5 V: Is the power requirement of floppy controllers in some of the earliest
computers. This voltage is provided by very limited number of power
supplies and that too for compatibility with the older hardware.
0 V: Is the base voltage of the computer. This voltage is used as a
reference against which other voltages are measured.
+3.3 V: Is the power requirement of computer memory, most new
processors and some of the components on motherboard. This voltage is
provided only by the new power supplies (in ATX and later form factors)
and is not available in older systems (in Baby AT and earlier form factors).
+5 V: Is the power requirement of computer memory, processor,
motherboard and most of the other system components in the earlier
computer systems (in Baby AT and earlier). This voltage is also used for
most of the motherboard components even in the newer systems (in ATX
and later).
+12 V: Is the power requirement of disk drives, fans and other types of
cooling devices.
Protecting the computer components: A high quality power supply with appropriate
capacity to meet your computer requirements will provide stable power to your
computer and its internal components for many years to come. This will help in
proper functioning of the computer and its components. However, if a power supply
is not of good quality or is not of appropriate capacity may cause damage to the
Part I: Basic Concepts in Desktop and Portable
Computing
57
computer components. This may result in hard disk problem, software problem or
even system crashes.
Cooling the computer: The power supply inside your computer consists of fan and
heat sinks to give out the heat produced by the power supply. This also helps the
internal components of the computer to remain cool.
Generating Power Good signal: The power supply is also responsible for generating
Power Good signal. This is the signal generated by the power supply after the
completion of its internal tests and send to the motherboard to indicate that the
power is ready for use. Without receiving this signal, the motherboard will not start
up. This is because when computer first starts up it takes sometime by the
computer components to receive the required DC voltage. The Power Good signal
is also known as PowerGood, Power OK or PWR OK.
Power Supply Connectors
Connecting to Motherboard
The two most important components of a computer are the motherboard and the power
supply and as such connection between these two is also of high importance. The various
connectors are used to establish the connection between the motherboard and the power
supply. The connector varies in numbers, types, shapes and sizes depending on the type of
form factor used.
The PC/XT, AT, Baby AT and LPX form factors all of them use the same pair of 6-pin
connectors. These connectors are called AT Style power connectors. The two 6-pin
connectors are usually labeled as P8 and P9.
The following table lists the pins, the color of the wire corresponding to that pin and the
corresponding signal on the pin:
For P8:
Pin number
Wire color
Signal
Orange
Power Good
Red
Yellow
Blue
-12 V
Black
Ground
Black
Ground
+5 V
+12 V
58
Part I: Basic Concepts in Desktop and Portable
Computing
For P9:
Pin Number
Wire Color
Signal
Black
Ground
Black
Ground
White
Red
+5 V
Red
+5 V
Red
+5 V
-5 V
The ATX, NLX, and SFX form factors all of them use a single 20-pin connector. This
connector is called ATX Style power connector. In this type of connector only the first pin
is square in shape and all other pins are circular in shape.
The following table lists the pins, the color of the wire corresponding to that pin and the
corresponding signal on the pin:
Pin Number
Wire Color
Signal
Orange
+3.3 V
Orange
+3.3 V
Black
Ground
Red
+5 V
Black
Ground
Red
+5 V
Black
Ground
Gray
Power Good
Purple
+5 V Standby
10
Yellow
+12 V
11
Orange {brown is 3.3Vdc
sense]
+3.3 V
12
Blue
-12 V
13
Black
Ground
14
Green
Power On
15
Black
Ground
16
Black
Ground
17
Black
Ground
18
White
-5 V
Part I: Basic Concepts in Desktop and Portable
Computing
Pin Number
Wire Color
Signal
19
Red
+5 V
20
Red
+5 V
59
In addition to ATX Style power connectors, a new type of power connectors is available in
market. This new power connector is called ATX12V and is mostly used in Pentium 4 and
Core 2 Duo based computer systems. The difference between the older ATX Style power
connector and the new ATX12V power connector is the addition of 4 new pins in
ATX12V. The extra 4 pins were added to provide one extra wire for Ground, +3.3 V, +5 V,
and 12 V signals.
If you have an ATX12V power supply, which has a 24-pin main cable, you can plug it into
a motherboard with a 20-pin connector. It was designed in such a way that the 24-pin
cable fits into a 20-pin connector of the motherboard at one end. The extra 4 pins on the
cable just hang at the end of the motherboard connector. There is no problem in leaving
those 4 pins disconnected because a motherboard with a 20-pin connector doesn't need
them.
Connecting to Drives
In addition to supplying power to motherboard, the power supply is responsible for
supplying power to internal hard disk, floppy disk, CD/DVD drives and other drives. The
power supply provides power to these drives using four wire connectors that are attached
at the end of each drive. This connector comes in two forms, Molex and mini-Molex (or
mini-plug).
The Molex connector is a D-shaped, large sized connector. It is used on most internal
drives like hard disk drive, CD/DVD drive, and earlier 5.25-inches floppy disk drive.
The following table lists the pins, the color of the wire corresponding to that pin and the
corresponding signal on the pin for a Molex connector:
Pin Number
Wire Color
Signal
Yellow
+12 V
Black
+12 V Ground
Black
+5 V Ground
Red
+5 V
The mini-Molex connector is a small sized connector used for the 3.5-inches floppy disk
drives.
In most of the modern computer systems there is only one mini-Molex connector for the
floppy disk drive. This is because of the presence of only one 3.5-inch floppy disk drive in
most of the todays computer systems. However, some computer systems may come with
two mini-Molex connectors. This is for the situation if you are using two 3.5-inches floppy
disk drives or if yours first mini-Molex connector is broken.
60
Part I: Basic Concepts in Desktop and Portable
Computing
The following table lists the pins, the color of the wire corresponding to that pin and the
corresponding signal on the pin for a mini-Molex connector:
Pin Number
Wire Color
Signal
Red
+5 V
Black
+5 V Ground
Black
+12 V Ground
Yellow
+12 V
One final thought. You may occasionally see mini-Molex connector with only two pins
instead of the standard four pins. These connectors do not have the pins for the +12 V and
+12 V Ground as the modern floppy drives do not require the +12 V for its functioning.
This may not cause any technical difficultly but you still must be careful.
Motherboard
Introduction to Motherboard
If processor is the brain of the computer, the Motherboard is the heart of the computer.
The Motherboard is the main circuit board inside the computer. All the components and
peripherals are attached to it. Most of the compute features like scalability, upgradeability
depends on Motherboard.
Below diagram shows how motherboard looks like:
Part I: Basic Concepts in Desktop and Portable
Computing
DDR2 RAM
FDD
ATX Power
IDE
Flash BIOS
61
SATA
Front Panel
South Bridge
Intel
82801GB
North
Bridge
Intel
82945G
USB
LGA 775
Socket for
Processor
COMS
Battery
PCI Slots
Power
Connector
for CPU
PCI
Ex
Raiser
Slot
Front
Audio
KBD/
Mouse
COM1 Port
VGA O/P
USB
RJ 45
Parallel Port
Fig 1.28 Motherboard and Its Components
5.1 Audio
Audio Chip
62
Part I: Basic Concepts in Desktop and Portable
Computing
Closely Associated Components
The Motherboard, processor and RAM are most closely associated components. One has to
mind the computability of these three while selecting. Video card is also a close associate
of motherboard if used additionally for high end graphics. The cabinet and SMPS (Power
Supply) are also related to Motherboard due to the form factor and needs to be specified
Key Assessable Parameters of Motherboard:
There are various measures to select motherboards depending upon user requirement.
Below are some of the key parameters:
Form factor
Chipset
CPU support
Video support
Memory support
Audio support
Ports and slots
BIOS upgradeability
Device driver support
Form Factor
There are two commonly known form factors AT and ATX. In AT Baby AT and in ATX Mini
ATX, Micro ATX and Flexi ATX are different variants available. They differ mainly in size,
type of power connector and switch. There are three parameters to be taken care. First the
Size of motherboard should be compatible with Cabinet. Second, the motherboard should
have suitable power socket to match the power supply. Third, the size of the Power supply
should fit in to the cabinet and have suitable power switch.
Chipset
The Chipset plays major roll in system performance and is the main set of components in
the motherboard. It determines what type of CPU, Memory and peripherals to be used with
the motherboard. One has to understand the compatibility of chipset, Processor and
Memory before selecting the Motherboard.
CPU Support
The CPU Support mainly depends on motherboard chipset and the type of socket available
on the motherboard. Each CPU differs with respect to their operating voltages, Socket
type, bus speed and the BIOS Support which are integral elements of the motherboard.
Video Support
There are two video output options from the motherboard. One is integrated on the
motherboard called onboard display and other is through AGP / PCI Xpress slot. Onboard
display has become standard for all the motherboards now a day where as AGP /PCI
Xpress slot is optional. One has to select a motherboard with AGP if he is working with
high end graphics, 3D animation, CAD/CAM etc.
Part I: Basic Concepts in Desktop and Portable
Computing
63
Memory Support
Memory support in terms of capacity and front side bus (FSB) speed are another key
parameter of the motherboard. It depends on the number memory slots available and the
maximum capacity of each slot. The FSB of Memory, CPU and motherboard are linked to
each other and will contribute a lot towards system performance.
Audio Support
Onboard Audio has become a standard option on the motherboard. Even some
Motherboards have the option of 5.1 digital output. An audio amplifier or Digital home
theater system can be connected to the system to get quality audio.
Ports and Slots
Support for number slots like PCI, AGP, PCI Xpress and ports like USB, PS2, COM, Parallel
depends of architecture of the motherboard. Standard motherboard should contain min of
3 PCI Slot, 1 AGP/PCI Xpress slot, 1 COM & 1 Parallel port, 2 PS2 ports, 6 USB Slots, 1 NIC
(RJ45) port, 1 Audio out (Stereo) port, 1 MIC-IN port. Most of the Motherboards offer
front USB and Audio support in current PC configuration.
BIOS Upgradeability
This feature enables the motherboard to upgrade the BIOS. Some times BIOS upgradation
is necessary owing to the compatibility issues to the new technologies. Motherboard having
FlashROM as BIOS chips with 4 MB capacity is a suitable option
Device Driver Support
Device driver support for Display, Audio, NIC, etc. are critical while selecting the
motherboard. Linux platform systems require special attention on this.
Understanding BIOS
Acronym of BIOS is Basic Input Output System. It is a program (set of instructions) written
in machine level language. This program is stored in permanent semiconductor memory
called Flash ROM located on the motherboard. The BIOS Program initiated when system is
powered on, every time, and guide the processor to find the control to load operating
system from the hard disk.
It consists of a small RAM area (64 Bytes) called CMOS (Complementary Metal Oxide
Semiconductor) to store user defined settings like enabling disabling certain devices,
change the booting sequence etc.
The CMOS area being volatile memory it is powered by a Battery (3V) to keep the settings
unchanged when the system is powered off.
64
Part I: Basic Concepts in Desktop and Portable
Computing
The below photograph shows the BIOS chip located on the Motherboard.
Fig 1.29 BIOS Chip
BIOS do the Power-on Self-Test (POST) for the primary components and peripherals in the
system and report the status. Operating system uses the low-level routines stored in the
BIOS to interface with different hardware devices.
Sequence of activities carried out by BIOS when the system is powered on:
1.
Verify the CMOS settings
2.
Loading the Interrupt table (IRQ)
3.
Initializing the memory and Power Management
4.
Perform Power-On-Self-Test (POST)
5.
Report the Components status on the monitor
6.
Select the Boot Device based on CMOS setting
7.
Initiate the operating system bootstrap process.
Chipset
Chipset An Overview
The chipset handles the data transfer between devices connected to motherboard. The
architecture of chipsets evolving time to time based on increasing user requirements to
connect different devices with increasing data transfer rate. As discussed earlier the
chipset should be compatible with processor and RAM it is also evolving with respect to the
processor and RAM.
It consists of two integrated circuits (IC) known as Northbridge and Southbridge. The
chipset is designed as two parts to categorize the data transfer between various devices.
This will maximize the performance as one part of the chipset takes care of the data
transfer in processing area where as the other part the chipset takes care of the data
transfer between peripherals.
The names of the bridges are different and they are paired to come under a collective
name of chipset. For example: the names of the bridges in Intel 945 chipset are 82945 the
Northridge and 82801 the Southbridge.
Part I: Basic Concepts in Desktop and Portable
Computing
65
Northbridge
The Northbridge is also called as memory controller hub (MCH) in Intel systems whereas
AMD, VIA, SiS and other systems called as Northbridge itself. Some of the Northbridge
integrated with Video controllers are known as graphics and memory controller hub
(GMCH).
It handles the data transfer between main memory, processor, AGP port/ PCI Express and
Southbridge. As this bridge deals with faster data processing components it is known as
Fastbridge also. It interacts with Southbridge known as slowbridge to handle the data from
the slower devices like hard disk, CD-ROM drive etc.
The Northbridge plays a major role to overclock the computer as its frequency is used as a
baseline for the CPU to establish its own operating frequency.
Overclocking is a process of driving computer components to run at a higher clock rate.
This feature is mostly used to keep in pace with newer system requirements of the
outdated components. It can be done to the components like CPU, RAM, motherboard
chipsets and display cards. It can be achieved by manipulating the CPU multiplier and the
front side bus (FSB) speed until stable operating frequency is reached.
During the process of overclocking the chipset may get overheated as it operates its
different frequency and voltages. Hence the recent chipsets with overclocking feature
comes with heat sink to dissipate the heat generated by it.
Southbridge
The Southbridge is called as I/O controller hub (ICH) in Intel systems whereas AMD, VIA,
SiS and other systems called as Southbridge itself. Unlike Northbridge the Southbridge do
not interact with CPU and RAM directly, rather interacts through Northbridge.
It handles the data transfer between slower devices like ports, PCI bus, ISA bus, DMA
Controller, AC 97 or high definition audio, IDE (SATA, PATA) hard disk, floppy drive, BIOS,
Interrupt controller, RTC, USB, firewire, Ethernet, and RAID. It also supports keyboard,
mouse, serial ports and parallel port through another device called super I/O.
Introduction to Portable Computers
Definition of Portable Computer
The term portable means movable. Therefore a portable computer can be defined as a
computer that can be moved from one place to another. The portable computers are also
known as mobile computers.
The portable computer is not a single type of computer but it refers to different types of
computers that are classified according to their size and function. Today there are three
basic types of portable computers: laptops, notebooks, and subnotebooks.
Laptop Computers
Laptop computers (or laptops) are type of portable computers, which usually weighs 1 8
kilograms, depending on size, materials, and other factors. Laptops have a removable,
chargeable battery pack that enables users to operate it without the need of connecting it
to main electric supply.
Laptops feature a folding LCD display and a built-in keyboard and pointing device. Apart
from batteries they can also use an external power supply for its operation. Today's laptops
have fairly large (2 GB or more) hard drives, a CD-ROM drive (or DVD drive), and a floppy
disk drive (often the latter two are interchangeable plug-ins).
66
Part I: Basic Concepts in Desktop and Portable
Computing
Laptop computers have similar computing power to personal computers, but are much
lighter, smaller and portable.
The following figure shows an image of a laptop computer:
Fig 1.30 Laptop
Notebook Computers
Notebook computers (also called notebooks) are even smaller than laptops and this
reduction in size becomes possible because of the advances in integrated circuit (IC)
technology. Notebooks are roughly of dimension 8.75 inches 11 inches 2.25 inches,
and designers are into further decreasing its size and power. However, the reduction in size
comes at a cost, and notebooks typically have smaller and less capable displays and
keyboards than laptops.
To overcome the shortcomings of a notebook computer, manufacturers are coming with
several specialty designs like docking ports.
Docking ports (also known as docking stations) are specialized cases into which the whole
notebook computer can be inserted. This allows the notebook to be connected to desktop
I/O devices such as full-sized keyboards, monitors, and printers.
The following figure shows an image of a notebook computer:
Part I: Basic Concepts in Desktop and Portable
Computing
67
Fig 1.31 - Notebook
Subnotebook Computers
Subnotebook computers (also called palmtops or handhelds) are even smaller than the
notebook computers. They are just of the dimension 7 inches x 4 inches x 1 inch. Because
of such a small size, they often have limited functionality. For example, keyboards are too
small to allow touch-typing. With the decrease in the cost and size of notebooks, the
palmtops are fast vanishing from the market.
The following figure shows a palmtop:
Fig 1.32 Subnotebook
68
Part I: Basic Concepts in Desktop and Portable
Computing
Portable Motherboard
Portable computer motherboards are usually the proprietary of the portable computer
manufacturer. Because of this reason there is no standardization of motherboards in
portable computers. The only thing they have in common is that they have a very small
Form Factor as compared to desktop motherboards. The design of the motherboard largely
depends on the portable computer case.
Because of the small size of motherboard, most of the interfaces like serial port, parallel
port, USB, sound card are built into the portable computer motherboard itself or available
as a small add-on board known as the daughter board. Though having integrated
components on a single board does save space, but it comes at the cost of performance
and durability. If one of the components goes bad, the entire motherboard has to be
replaced. This simply means that repairs of portable computer motherboard are an
expensive affair.
The following figure shows a Toshiba laptop motherboard:
Fig 1.33 Motherboard of a Toshiba Laptop
Portable Processor
Portable processors are not as fast as desktop processors and there size is also smaller
than their desktop counterpart. Some of the widely used processors available in market for
portables are:
Intel Core 2 Duo (mobile version)
Intel Centrino Duo
AMD Turion 64 and Turion 64 X2
Transmeta Crusoe and Efficeon
Some of the other differences between portable and desktop processors are listed below:
Most portable processors are soldered directly in the Motherboard, which means
they cannot be removed. If there is some error in portable processor, the entire
Motherboard needs to be replaced.
Part I: Basic Concepts in Desktop and Portable
Computing
69
Portable processors can be slowed down when they are not running to their full
capacity. The processor uses a technique called processor throttling that allows the
operating system to put the processor in active sleep mode or slow-down mode.
Portable processors run at reduced clock rate than desktop processors. This helps
them to produce less heat when running at full capacity.
Portable processors consume less power which though make them a slow
performer but it greatly helps them to save battery life.
Portable Power Supplies
Portable computers mostly run on batteries when not getting supply from the mains.
However, when connected to mains an AC adapter is used to supply DC power to the
portable. This adapter is also responsible to charge the battery side-by-side as long as the
portable is connected to the mains.
Batteries come in a variety of shapes and sizes, depending on the make and model of the
portable computer. Most portables use Nickel Cadmium (NiCd), Nickel MetalHydride (NiMH)
or Lithium-Ion (LiIon).
The Nickel Cadmium battery is the oldest of the three. They have a short lifespan and are
very sensitive to improper charging and discharging. Though these batteries can hold a
charge very well after getting charged, but if they are overcharged or are not properly
discharged before recharging, they may get a very short lifespan.
The Nickel MetalHydride batteries have longer lifespan and less sensitive to improper
charging and discharging than Nickel Cadmium batteries. However, they cannot hold the
charge as well as Nickel Cadmium batteries and are also more expensive than them. They
cannot be recharged many times.
The Lithium Ion batteries have the greatest lifespan but the most expensive amongst the
three batteries discussed here. They cannot be overcharged and can handle high power
requirements of todays portables. However, they can be used only in portables explicitly
designed for them. The Lithium Ion batteries have become popular because of their lightweight and longer life.
The following figure shows a Lithium Ion battery:
Fig 1.34 LiIon Battery
Apart from AC adapter and batteries another way of supplying power to a portable is to
plug it into a DC power outlet in a car or an airplane by using a DC adapter. You can plug
70
Part I: Basic Concepts in Desktop and Portable
Computing
this adapter in the cigarette lighter socket and power on your portable. This adapter is
most suitable for frequent travelers.
Portable Memory
Both desktops and portables use DIMMs but they differ in shape, size, and capacity.
Portables use smaller memory modules that fall into two main categories: SODIMM
(Discussed in Chapter Memory, Power Supply and Motherboard) and MicroDIMM.
Both are variants of DIMM.
MicroDIMM is the latest memory module used in portables and also the smaller of the two.
They have 144- or 172-pin configurations and supports 64-bit data bus. They have a
capacity of 1 GB. But they are more expensive than SODIMMs.
The following figure shows a MicroDIMM memory module:
Fig 1.35 MicroDIMM Memory Module
Portable Display Device
One of the main differences between portable hardware and desktop hardware is the
display device. Portables use flat LCD screens that are about 0.5 inch thick. These LCD
screens have a dedicated power supply called inverter. Portable LCD screens are controlled
by a video circuitry that sends the output in digital format unlike analog format used by
desktop display devices.
Portable LCD screens are classified into two categories: Active Matrix and Passive Matrix
displays.
Active matrix displays uses the Thin Film Transistor (TFT) technology to display the output.
In this the display screen is composed of number of thin transistors arranged in a matrix
form. Each transistor is responsible for lighting up a pixel and controls its color. Because
each pixel of the screen is powered individually by a transistor, Active matrix displays offer
good response times, good screen resolution, and produce brighter and good picture
quality. The only disadvantages are that they consume more battery power and also more
expensive than Passive matrix LCD screens.
Passive matrix displays are not as widely used as Active matrix displays. These types of
LCDs use a grid of conductive metal to charge each pixel. Though the passive matrix
displays are less expensive than Active matrix displays but because of their lower screen
Part I: Basic Concepts in Desktop and Portable
Computing
71
resolutions, slower response times, and poorer image quality, they are rarely used in
todays portables.
Similar to desktop monitors, Portable monitors too are determined by the characteristics
like monitor size, refresh rate, screen resolution and aspect ratio. There are a number of
resolution standards supported by LCD technologies, such as XVGA, SXGA+, UXGA,
WUXGA, and QXGA (Discussed in the Chapter Computer peripherals).
The following figure shows a Portable LCD screen:
Fig 1.36 Portable Screen
Portable Storage Devices
Portable, similar to desktop, uses hard disk drive, floppy drive and CD/DVD drive for
storage purposes. The technologies used for storage devices are same as those used in
desktops; the only difference is in their dimensions.
Portables because of their smaller size use storage devices much smaller in size than
desktops. For instance the hard disk drives used in portables are about 2.5-inches wide
and 12-inch thick and it has smaller connectors. It is much smaller than the 3.5-inches
hard disk drive used in desktops.
As with the desktop, in portables too floppy drives are fast becoming outdated. However,
most of the external floppy drives and connecting cables are manufacturer specific. This
means that a floppy drive made for one make cannot be connected to another make.
The following figure shows a Portable hard disk drive compared to a desktop hard disk
drive:
72
Part I: Basic Concepts in Desktop and Portable
Computing
Fig 1.37 Desktop vs Portable HDD
Portable Input Devices
Portable Keyboard
The keyboards for portables are integrated into the portable unit, unlike in desktops where
keyboards are attached externally to the computer. Because of the integration, the
keyboards are difficult to repair in portables. As a result, the lifespan of keyboards are one
area to focus on while going to purchase a portable.
However, there are differences between the desktop keyboard and the portable keyboard.
Portable keyboards usually have a much lower number of keys than normal computer
keyboards. One important difference is the absence of number keypad in portables. But
you can still use the function of number keypad by using special function keys labeled as
Fn, which appear in blue color letters.
Portable Pointing Devices
While both desktops and portables use keyboards for typing in the input, the function of a
mouse is handled by pointing devices such as a trackball or a touchpad in a portable. Most
of the pointing devices in portables are one of the following types:
Trackball
Touchpoint
Touchpad
Touch Screen
Trackball
Trackballs were used in earlier portables. A trackball is a small ball (approximately
0.5-inches in diameter) that is inserted in the keyboard itself. You can move the ball, using
your thumb or finger, to move the onscreen cursor in the specified direction. In addition,
you can use the click button to select an item on the screen.
Part I: Basic Concepts in Desktop and Portable
Computing
73
The trackballs are accurate and serviceable input device. But they are not much widely
used nowadays because of their tendency to easily gather dirt and dust which in turns
slows down the performance.
The following figure shows a Portable trackball:
Fig 1.38 - Trackball
Touchpoint
Touchpoint (also called trackpoint or finger mouse) was introduced by IBM in their
ThinkPad laptop series. It is a small stick with a rubber tip (approximately 0.25-inches in
diameter) located above B and below G and H on the portable keyboard. The user moves
the stick (just like the joystick) in a specific direction and the onscreen cursor moves in the
same direction. The advantage of this is that it is easy to use as the users are not required
to leave the keyboard to control the touchpoint.
74
Part I: Basic Concepts in Desktop and Portable
Computing
The following figure shows a Portable touchpoint:
Fig 1.39- Touchpoint
Touchpad
Touchpad (also called trackpad) is a recent development in the input devices for portables.
It was developed to overcome the limitation of trackball. It consists of an
electromagnetically sensitive rubber pad (approximately of the dimension 1-inch x 2inches) which is sensitive to touch of a finger. You move your finger across the surface of
the pad to move the onscreen cursor in the same direction. A touchpad has two more
buttons on its left and right side for left-click and right-click functions. However, the
touchpads are sensitive to humidity so be careful with the moist fingers that may give
unpredictable results.
Part I: Basic Concepts in Desktop and Portable
Computing
75
The following figure shows a Portable touchpad:
Fig 1.40 - Touchpad
Touch Screen
Touch screen used in portables work in the same way as those that you have seen in bank
ATMs. Here the screen display several buttons, you just touch the screen location specific
to a button in order to select an item from the menu. Touching the screen button gives the
same result that you will get by double-clicking an item on the screen using your mouse.
76
Part I: Basic Concepts in Desktop and Portable
Computing
The following figure shows a portable touch screen and a portable touch screen in action:
Fig 1.41 Portable Touch Screen
Portable Expansion Card
To provide the expandability to portable computers, a special type of expansion cards are
used in portables called the PCMCIA (Personal Computer Memory Card International
Association) card. These cards are also called PC cards.
The PCMCIA cards are approximately the size of your credit/debit cards. These cards
enable you to add hardware devices that were not available for portables, like memory
expansion cards.
However, the development of PC cards also gives rise to incompatibility issues. To
overcome these incompatibility issues, the PCMCIA standards were developed. The
following are the four PCMCIA types:
Type I: Is the original computer-card standard and works only with memory
expansion cards. These cards are 3.3 mm thick.
Type II: Supports most type of expansion devices and network cards. These cards
are 5 mm thick.
Part I: Basic Concepts in Desktop and Portable
Computing
77
Type III: Is primarily targeted for portables with removable hard disk drives and is
compatible with Type I and Type II cards. These cards are 10.5 mm thick.
Type IV: Is targeted for hard disk drives that are thicker than 10.5 mm. The Type
II card is the most commonly used type of PC Card, and most systems have at
least two Type II slots or one Type III slot.
Portable Power Management
Almost all portables have some power management functionality built into it. The main
objective of the power management is to save on battery life. This is accomplished by
shutting down the portable components that are not required to run on continuous basis.
Most portables include power-save modes that shut down the components that are not in
use. The power-saver mode is also known by other names like hibernate, suspend or
conserve.
In suspend mode, the entire system is shut down after a certain period of inactivity.
However, power continues to be supplied to RAM, and the system can be reactivated
almost immediately.
In hibernate mode, the entire content of the memory is written onto a special file called
swap file and then the system is shutdown. When reactivated, the file is read back to
memory. The disadvantage of hibernate mode is that it takes more time to reactivate a
system than suspend mode, but the advantage is that it saves on battery life.
Most portables conform to certain standards for managing how the system components
use and conserve power. One of the standards that was implemented in earlier computers
was the Advanced Power Management (APM) standard. This standard was defined jointly
by Intel and Microsoft and defines the interface that enables the operating system to
accomplish power management. This interface is usually implemented in the system BIOS.
Another popular power management standard is Advanced Configuration and Power
Interface (ACPI). This is the joint effort of Intel, Microsoft and Toshiba, HP and Phoenix and
is considered as the successor to APM. It is the most widely recognized standard in power
management. This standard defines common interfaces for hardware recognition,
motherboard and device configuration and power management. The advantage of this
standard is that it places power management under the control of the operating system
instead of the BIOS. This allows applications to interact with the operating system to
inform it about the activities that are important and the activities that can wait until the
next time the hard disk drive is activated.
78
Part I: Basic Concepts in Desktop and Portable
Computing
Summary
In this chapter, you learned:
A computer is an electronic machine that accepts input, processes it and produces
the desired result.
A computer is characterized by speed, accuracy, storage, multitasking and
communication.
Computers are used pre-dominantly in most of fields that include business,
entertainment, education, medicine and financial organizations.
The term communication is defined as the act of giving, transmitting, or
exchanging information.
The main form of communication between humans is through words. The human
beings can express their thoughts both verbally and written.
Earlier people used items like lanterns, flags, mirrors and drum beats to send
messages.
As time and technology progressed, people used coding/decoding devices like
telegraph and radio communication to send and receive messages.
The most widely used coding mechanism is the Morse code.
All information stored in a computer is in the form of binary digits called bits. A bit
can be either 0 or 1.
In a binary system, numbers are expressed as a base of 2.
The computer communication involving where bits are transmitted in sequence is
called serial communication.
The computer communication involving where multiple bits are transmitted
simultaneously is called parallel communication.
A computer performs four basic operations: input, storage, processing and output.
The physical component of a computer is called its hardware. It includes input,
storage, processing and output devices.
An operating system is an interface between Computer and peripherals and
optimizes the utilization of resources.
A portable computer can be defined as a computer that can be moved from one
place to another. The portable computers are also known as mobile computers.
Part I: Basic Concepts in Desktop and Portable
Computing
79
CHAPTER 2: SOFTWARE AND FIRMWARE
At the end of this chapter you will be able to:
Define a computer software
Discuss various types of software
Discuss different installation types for installing software
Define software packages
Discuss package management system
Identify the steps of installing software using package management system
Differentiate package management system from installer
Computer Software A Brief Introduction
What is Software?
Computer hardware is not sufficient for functioning of a computer alone. You need to
instruct the hardware to perform its task. This set of instructions given to a computer to do
a certain task is called computer software. The combination of hardware and software
brings life to a computer.
Software also includes the procedures used to describe the instructions and how the
instructions need to be executed.
Software is not opposite of hardware, but it complements the hardware. Software
increases the capabilities of the hardware and also guides the computer at every step
where to start and stop while doing a specific task.
Types of Software
Computer software can be broadly classified into following categories:
System software
Programming software
Application software
System Software
System software is a type of software that is responsible for controlling and monitoring
various hardware devices. It controls the operation of peripheral devices such as printer,
monitor, CD-ROM, floppy disk and hard disk. In addition, system software monitors the
activities of computer internal resources such as processor and memory.
The system software includes:
Operating system
Device driver
Service tools
Operating System
80
Part I: Basic Concepts in Desktop and Portable
Computing
An operating system is system software that performs basic system-related tasks which
include controlling and allocating memory, prioritizing system requests and controlling
input and output devices. The operating system provides a platform for other system
software and application software. Some of the popular operating system are Windows,
Linux and Mac OS.
Device Driver
A device driver is system software that allows an application or an operating system to
interact with a hardware device. The device driver communicates with its associated device
by using bus. A bus is a set of wires using which data is transferred from one part of a
computer to another.
Each hardware device has its own set of device driver. An application that accesses a
hardware device uses some form of generic statements to do so. The device driver then
accepts these generic statements and converts them into a form that is understandable by
the device.
Today device drivers are practically available for every hardware device that includes
mouse, monitor, keyboard and printer.
Service Tool
A service tool is system software that is specifically used for managing and optimizing the
performance of computer hardware, operating system or application software. Several
service tools are integrated into an operating system.
Some of the commonly used service tools are:
Disk defragmenter: Allows you to detect computer files whose contents have been
stored on different parts of the hard disk, and combine all scattered content at one
place to increase efficiency.
System profiler: Allows you to get detailed information about the hardware
attached and software installed in the computer.
Virus scanner: Allows you to scan computer for any malicious files stored in it.
Editor: Allows you to insert or modify the text, data, or instructions in a file.
Archive: Allows you to combine multiple files into a single file.
Compression: Allows you to reduce the actual size of the file to a smaller size.
Programming Software
Programming software is a set of tools that allow a programmer to write and implement
computer programs in a convenient way. The various tools included in programming
software are:
Text editor: Is a programming tool that allows you to write or modify the set of
instructions that constitute the program.
Compiler: Is a programming tool that translates the original program, called the
source code, to another computer language, called the object code. The object
code is usually in a form that can be processed further by other programs to make
the program ready for execution.
Interpreter: Is a programming tool that translates the original source code into a
binary form that can be understood by the computer. The computer then carries
out the instructions as specified in the program. This is called program execution.
Linker: Is a programming tool that takes object code produced by a compiler as an
input and converts it into a binary form for the execution.
Part I: Basic Concepts in Desktop and Portable
Computing
81
Debugger: Is a programming tool that allows you to detect errors in a program and
fix them accordingly. The main objective of using a debugger is to produce an
error-free program.
In addition to the above tools, another tool that is widely used in most of the todays
programming software is Integrated Development Environment, simply called IDE. An IDE
combines together all the above mentioned tools into single software and provides a
graphical environment for programmers to do all the above mentioned tasks. The
advantage of using an IDE is that it provides a single interface to programmers to do all
their tasks, starting from writing a program to executing a program.
Programming Language
You are aware with the term language. It is a system of communication between you and
me. Some of the basic natural languages that we are familiar with are English, Hindi, Oriya
etc. These are the languages used to communicate among various categories of persons.
But how you will communicate with your computer? Your computer will not understand any
of these natural languages for transfer of data and instruction. So there are programming
languages specially developed so that you could pass your data and instructions to the
computer to do specific job. You must have heard names like FORTRAN, BASIC, COBOL
etc. These are programming languages. So instructions or programs are written in a
particular language based on the type of job. As an example, for scientific application
FORTRAN and C languages are used. On the other hand COBOL is used for business
applications.
There are two major types of programming languages. These are Low Level Languages
and High Level Languages. Low Level languages are further divided in to Machine language
and Assembly language.
Low Level Languages
The term low level means closeness to the way in which the machine has been built. Low
level languages are machine oriented and require extensive knowledge of computer
hardware and its configuration.
Machine Language
Machine Language is the only language that is directly understood by the computer. It
does not need any translator program. We also call it machine code and it is written as
strings of 1's (one) and 0s (zero). When this sequence of codes is fed to the computer, it
recognizes the codes and converts it in to electrical signals needed to run it. For example,
a program instruction may look like this:
1011000111101
It is not an easy language for you to learn because of its difficult to understand. It is
efficient for the computer but very inefficient for programmers. It is considered to the first
generation language. It is also difficult to debug the program written in this language.
The only advantage is that program of machine language run very fast because no
translation program is required for the CPU.
Assembly Language
It is the first step to improve the programming structure. You should know that computer
can handle numbers and letter. Therefore some combination of letters can be used to
substitute for number of machine codes.
The set of symbols and letters forms the Assembly Language and a translator program is
required to translate the Assembly Language to machine language. This translator program
is called `Assembler'. It is considered to be a second-generation language.
Advantages:
The symbolic programming of Assembly Language is easier to understand and
saves a lot of time and effort of the programmer.
It is easier to correct errors and modify program instructions.
82
Part I: Basic Concepts in Desktop and Portable
Computing
Assembly Language has the same efficiency of execution as the machine level
language. Because this is one-to-one translator between assembly language
program and its corresponding machine language program.
Disadvantages:
One of the major disadvantages is that assembly language is machine dependent.
A program written for one computer might not run in other computers with
different hardware configuration.
High Level Languages
You know that assembly language and machine level language require deep knowledge of
computer hardware where as in higher language you have to know only the instructions in
English words and logic of the problem irrespective of the type of computer you are using.
Higher level languages are simple languages that use English and mathematical symbols
like +, -, %, / etc. for its program construction.
You should know that any higher level language has to be converted to machine language
for the computer to understand.
Higher level languages are problem-oriented languages because the instructions are
suitable for solving a particular problem. For example COBOL (Common Business Oriented
Language) is mostly suitable for business oriented language where there is very little
processing and huge output. There are mathematical oriented languages like FORTRAN
(Formula Translation) and BASIC (Beginners All-purpose Symbolic Instruction Code) where
very large processing is required.
Thus a problem oriented language designed in such a way that its instruction may be
written more like the language of the problem. For example, businessmen use business
term and scientists use scientific terms in their respective languages.
Higher level languages have a major advantage over machine and assembly languages
that higher level languages are easy to learn and use. It is because that they are similar to
the languages used by us in our day to day life.
Compiler vs. Interpreter
As you have read that both compilers and interpreters are used for executing a program
but there is a difference between them. A compiler reads the entire source code and
checks for any syntax error (syntax is a set of rules that specify how a source code should
be written in a specific programming language). If no error is found, the compiler produces
the object code which is then executed by the linker. However, if there are errors in source
code, the compiler displays all such errors at one go.
On the other hand, an interpreter analyses each statement of the source code for any
possible syntax error. If there is no error, the interpreter immediately executes the
statement. However, if there is an error, the interpreter stops at the erroneous statement.
After error is fixed, the interpreter will again start inspecting each statement from the
beginning.
Therefore, using compiler and linker you can execute a complete program at one go.
Whereas, using an interpreter you can execute a program line-by-line. Because of this
reason execution of a compiled program is faster than that performed by an interpreter.
However, the advantage of interpreter over compiler is its fast response to any
modification done in source code. This is because an interpreter eliminates the need of
generating any intermediary files (as compilers produce object codes) after any
modification in a source code. In addition, in comparison to compilers, interpreters are
easy to write and do not require large memory in computer.
Therefore, you should consider various trade-offs before finalizing on whether to develop
your program using a compiler-based or an interpreter-based programming software.
Application Software
Part I: Basic Concepts in Desktop and Portable
Computing
83
Application software is a type of software that allows a user to perform one or more
non-computer related tasks. Application software can be broadly classified into following
categories:
Enterprise software: These software address the organizational needs and data
flow in a large distributed environment. The objective of using these software is to
increase the productivity and efficiency of the organization, which are often
distributed geographically over different physical locations. Services provided by
enterprise software are usually business-oriented tools such as online payment
processing, online shopping, automated billing systems, interactive product
catalogue, etc.
Enterprise infrastructure software: These software provide common services and
facilities needed to create enterprise software systems. The examples include
databases, Email servers, and Network and Security Management.
Information worker software: These software address the individuals needs to
create and manage information, and as such are often used for individual projects
within a department. Some of the examples include time management, resource
management and documentation tools. The software like word processors,
spreadsheets, and email aid in multiple information worker tasks.
Entertainment software: These software address the needs of individuals and
groups who are in the digital entertainment field, which also include the computer
gaming industry. The examples include Media Players, Web browsers, sound
editing software, and image editing software.
Educational software: These software address the needs of individuals and groups
who are in the education field. These software are primarily used for teaching or
self-learning purpose only. The examples include e-learning software, educational
games and computer-assisted language learning software.
Media software: These software address the needs of individuals who develop print
and electronic media for others to use. These software are mostly used in a
commercial or educational setting. The examples include Graphic Art software,
Desktop Publishing (DTP) software, HTML editors and Multimedia Development
software.
Product engineering software: These software are used in designing and
developing hardware and software products. The examples include computer aided
design (CAD), computer aided engineering (CAE), Integrated Development
Environment (IDE), and Application Programmer Interface (API).
Installation of Software
Before you can use a software, you have to install it in your system. The installation is
usually a sequence of steps to setup the software in a computer system so that the
software can be successfully executed. During installation, various tests are performed to
determine the system suitability, and the computer is configured to store the related files
and any necessary settings required for that program to execute correctly.
Mostly, the installation process of one software is different from another. Therefore, most
software comes with their own installers. An installer is a special-purpose program that
allows you to install the software without any need of your intervention.
A software installation can be classified into one of the following categories:
Manual installation
Silent installation
Unattended installation
Self installation
Headless installation
84
Part I: Basic Concepts in Desktop and Portable
Computing
Clean installation
Flat installation
Manual Installation
This type of installation involves installation performed without an installer or with a
significant amount of user intervention in addition to installer-assisted parts. This type of
installation also include the software installation where only the required files need to be
copied to the desired location to run the software, without any formal installation process.
Silent Installation
This type of installation does not display messages or windows showing the status of the
installation progress. However, in silent installation you need to specify the required inputs
for installation process in a separate file. This file is called response file. The installer gets
all the necessary inputs from this response file.
Unattended Installation
This type of installation is similar to the silent installation but with a difference. The
difference is that in unattended installation the status of the installation progress is duly
showed to the user. This type of installation is performed from non-graphical interface to
the installation process.
Self Installation
This type of installation is similar to the unattended installation, except for the need of
initial launch of the installation process.
Headless Installation
This type of installation is performed on a computer with no video output at all. This is
possible by performing the installation process from another machine connected via LAN or
via a serial cable.
Clean Installation
This type of installation is performed after removal of interfering factors to installation from
a computer. The interfering factors include files that are leftover from earlier installations
of the same program or from a setup that is abruptly terminated because of power failure.
In clean installation first the interfering factors are permanently deleted from the computer
and then only the new installation process is started.
Flat Installation
This type of installation involves installation of a program from a hard disk instead of the
original media device mostly CDs or DVDs. In this type of installation the installer and all
the supporting files required for installation are copied from the original media device to
the hard disk. This type of installation is usually performed in situations where the target
machine is unable to cope with random access reads from the original media at the same
time as performing the CPU-intensive tasks as required by the installation process.
Note: Unattended and headless installations are common tasks for system administrators.
Part I: Basic Concepts in Desktop and Portable
Computing
85
Packages An Overview
What are Packages?
Computer software is often available as a package. A package or software package is a
bundle of one or several files that are necessary for the successful execution of the
software. A package may also be required to add features to software that is already
installed.
A package can be available in a standard package format that can be installed with the
help of program integrated with the operating system. Alternatively, a package can also be
installed using a self installer. A self installer is a program that performs the self
installation of the package.
Explaining Package Management System
A package management system is a collection of tools to automate the process of
installing, upgrading, configuring, and removing software packages from a computer. The
term is most commonly used with operating systems like UNIX and Linux.
In UNIX and Linux-based systems, software to be installed is often distributed in packages,
usually encapsulated into a single file. In addition to the software itself, packages often
include other important information, such as the full name, a description of its purpose,
the version number, and vendor of the software. A package also contains a list of other
packages that are required for the software to run properly. These additional packages are
called dependencies. All the information in a package is stored into a local package
database.
A packet management system is also responsible to check for latest updates of the
software, which often includes security fixes and error fixes from previous release too.
Examples of package management system includes Red Hat Packet Manager (RPM), Yet
another Setup Tool (YaST), and Yellow dog Updater, Modified (YUM).
Installing Using Package Management System
The steps of installing a software using a package management software are listed below:
1.
A user requests for the installation of a package
2.
A package management system searches the local package database for the
required packages
3.
The package management system retrieves all the necessary packages from its
local package database
4.
The package management system starts the installation of the software prompting
for any manual actions if required
Differentiating Package Management System and Installer
The following table lists the main differences between package management system and
installer:
Package Management System
Installer
Is a part of the operating system.
Is bundled with the software product.
Tracks the installation of any package from
Tracks its own installation.
86
Part I: Basic Concepts in Desktop and Portable
Computing
Package Management System
Installer
a single installation database.
Can work with all packages on the system.
Only works with its bundled product.
Single package format.
Multiple installation formats.
Single
vendor.
package
management
system
Multiple installer vendors.
Table Package Management System vs. Installer
Operating System A Brief Introduction
What is an Operating System?
A computer requires both hardware and software to operate. It cannot operate solely on
the hardware. However, a computer is a dumb machine. It cannot operate on its own. It
requires human interaction (user) for its operation. However, a computer user cannot
interact directly with the computer hardware. He/She requires some kind of interface to
interact with the computers hardware. This interface is known as the operating system
(OS).
An operating system is defined as software that acts as an interface between the user and
the computer hardware, and which provides a platform on which other software
applications can run. The OS is divided into two main components: kernel and shell. The
kernel is the core component of the OS that interacts with the computer hardware. The
shell is a piece of software that provides an interface for users. It usually refers to an
operating system shell which provides access to the services of a kernel.
The following figure shows a typical architecture of an OS illustrating shell and kernel:
Part I: Basic Concepts in Desktop and Portable
Computing
87
Fig 1.42 OS Architecture
An operating system can be a text-based interface or graphical user interface (GUI). In
text-based interface the letters, numbers, and symbols are entered on a command line to
communicate with the OS. An example of a text-based OS is MS-DOS.
On the other hand a GUI presents graphical representations of commands, such as icons,
toolbars and menu bars, to interact with the OS. Some popular examples of GUI-based OS
are Windows 95/98/Me/2000/XP.
Identifying Functionalities of Operating System
An operating system is responsible for performing wide variety of tasks. Some of the most
important tasks are:
User interface
File management
Device management
Memory management
Process management
Networking
Security
User Interface
An important task of an operating system is to act as a mediator between the computer
hardware and the computer user. It interacts with the computer hardware on behalf of the
user. However to do so the OS needs to take input from the user.
The OS displays an interface on the computer monitor that it uses to communicate with a
computer user. The user communicates with the computer through this user interface by
typing in few simple commands without the need of remembering complicated control
methods.
Today, the GUIs are the most widely used user interface making use of mouse, keyboard,
drop-down menus, toolbars, etc. Because of ease of working with a GUI, today GUI-based
OS like Windows XP are most widely used amongst computer users.
File Management
A file is a collection of information stored on a disk. You make a file when you create
information (such as text or graphics) using some application, give the file a name and
save it on a disk. However, it is actually the OS that physically creates the file and store it
on a storage media. But apart from creating and saving a file, an OS is also responsible to
retrieve the content of the file or to remove the file from the storage media, when the user
gives the necessary commands.
Device Management
The OS is also responsible for managing various input and output devices attached to the
computer. It is responsible for controlling the working of hard disk drive, displaying output
on monitor, or communicating with peripherals like printers.
However, to communicate with various input/output devices, the OS requires special
software called the driver. This is because the OS is written in a high-level programming
language (which humans can understand) whereas the input and the output devices
attached to the computer can understand electrical signals only. It is the responsibility of
88
Part I: Basic Concepts in Desktop and Portable
Computing
the driver to translate the OS commands into electrical signals (bits and bytes for most
devices) or a series of laser pulses in a printer.
Memory Management
An important task of an OS is memory management. Computer memory is one of the most
crucial components of the computer system. The computer memory consists of registers,
cache, random access memory, etc. It is the responsibility of the OS to determine which
memory component is free and which can be allocated or deallocated to a resource. This
resource can be a hardware device like printer etc. or a software application like Word etc.
An OS is also responsible for managing the virtual addresses. If multiple resources are
accessing the computer memory simultaneously, then it is the responsibility of the OS to
prevent the resources from interfering with each others memory. This is achieved by
assigning separate address spaces for each of the resources which are in the memory.
Each resource can access only that part of the memory that is uniquely assigned to it.
The OS can also write inactive memory pages to secondary storage. This process is called
paging or swapping.
Process Management
Every program running on a computer, be it a service or an application, is a process. And
most of todays processor support multitasking, executing several processes at a time. But
despite of this fact, only one process can be executed by a CPU at any given time. It is the
responsibility of the OS to determine how to allocate the CPU to any given process. This is
called process management.
All the processes that are seeking for CPU usage are added to a process queue. Most OS
allocate certain priority level to a process that is seeking for the CPU usage. The OS also
allots a certain CPU time to each of the process. This is called time slicing.
When a process currently in CPU exceeds the time assigned to it, it is removed from the
CPU and is placed at the end of the process queue. The next process that is to allot the
CPU is the one that is having the highest priority. Therefore, using time slicing and priority
level, an OS can schedule the CPU resource amongst different processes that are vying for
the CPU resource.
Networking
Most current OS has a built-in support for TCP/IP networking protocols. This means that
computers running dissimilar operating systems can participate in a common network for
sharing resources such as computing, files, printers, and scanners using either wired or
wireless connections.
Security
Most of todays OS provide some or other form of security level. They provide mechanism
to protect your computer as well as the data stored in the computer. They provide
password protection to keep unauthorized users from accessing your system. Some
operating systems also maintain activity logs and accounting of the user's time for billing
purposes. An OS also provide backup and recovery utilities to use to recover the system in
case of system failures.
Part I: Basic Concepts in Desktop and Portable
Computing
89
Firmware
An Overview of Firmware
In addition to the software discussed, a special type of program is often used in computers
called firmware. In computing, firmware is a computer program that is embedded in a
hardware device, for example a microcontroller. It can also be provided on flash ROMs or
as a binary image file that can be uploaded onto existing hardware by a user.
Note:
A microcontroller (also MCU or C) is a computer-on-a-chip. It is a type of microprocessor
emphasizing high integration, low power consumption, self-sufficiency and costeffectiveness, in contrast to a general-purpose microprocessor (the kind used in a PC). In
addition to the usual arithmetic and logic elements of a general purpose microprocessor,
the microcontroller typically integrates additional elements such as read-write memory for
data storage, read-only memory, such as flash for code storage, EEPROM for permanent
data storage, peripheral devices, and input/output interfaces.
As its name suggests, firmware is somewhere between hardware and software. Like
software, it is a computer program which is executed by a microprocessor or a
microcontroller. But it is also tightly linked to a piece of hardware, and has little meaning
outside of it.
Origins
The term "firmware" was originally used for micro-programs (method employed to
implement machine instructions in a CPU) written for microsequencers (part of the control
unit of a CPU that generates the addresses used to step through the micro-program) such
as AMD29xx. Later on, it was coined to indicate a functional replacement for hardware on
low-cost microprocessors.
In practical terms, firmware updates can improve the performance and reliability, indeed
even the basic available functionality of a device, and many devices benefit from regular
firmware updates. One of the most common devices to have regular firmware updates are
recording devices such as optical media writers (DVD, CD, HD DVD, Blu-ray), as media
technologies extend, so firmware updates ensure hardware is kept up to date and
compatible.
Evolved Firmware Uses
Firmware has evolved to mean the programmable content of a hardware device, which can
consist of machine language instructions for a processor or configuration settings for a
fixed-function device, gate array or programmable logic device.
A common feature of firmware is that it can be updated post-manufacturing, either
electronically, or by replacing a storage medium such as a socketed memory chip.
Firmware can but is not required to expose an externally accessible interface. For
example, in some modem implementations the firmware is not directly accessible, but is
part of a combination of hardware and firmware that responds to commands from the host
system.
Firmware has traditionally been stored in ROM, however cost and performance
requirements have driven component vendors to adopt various replacements, including
90
Part I: Basic Concepts in Desktop and Portable
Computing
non-volatile media such as EEPROM and Flash, or SRAM solutions, such as the firmware
loaded by an operating system device driver, as described below.
Firmware and Device Drivers
Most devices attached to modern systems are special-purpose computers in their own
right, running their own software. Some of these devices store that software ("firmware")
in a ROM within the device itself. Over the years, however, manufacturers have found that
loading the firmware from the host system is both cheaper and more flexible. As a result,
much current hardware is unable to function in any useful way until the host computer has
fed it the requisite firmware. This firmware load is handled by the device driver.
Firmware in many devices can now be updated without the need for additional hardware,
often through the use of vendor-provided software.
Firmware Support Challenges In PCs
In some respects firmware is as much a software component of a working system as the
operating system. However, unlike most modern operating systems, firmware rarely has a
well evolved mechanism for updating itself to fix bugs and addressing functionality issues
that are detected after the unit is shipped.
The easiest firmware to update is typically the system boot-related firmware, such as the
BIOS in PCs. Some devices, such as video adapters and modems, frequently rely on
firmware that is loaded dynamically by the operating system device driver, and thus is
updated through the operating system update mechanisms entirely transparent to the
user.
In contrast, storage device firmware is rarely updated with the same consistency as other
parts of the system. Further, the mechanisms for detecting firmware versions and updating
them are not standardized. As a result, these devices tend to have a significantly higher
percentage of firmware-driven functionality issues, as compared to other parts of a
modern computer system.
Part I: Basic Concepts in Desktop and Portable
Computing
91
Summary
In this chapter, you learned:
An operating system is an interface between Computer and peripherals and
optimizes the utilization of resources.
Set of programs developed to perform a specific task are called application
programs or simply applications.
Software is a set of instructions given to a computer to do a certain task.
Software is classified into system software, programming software and application
software.
System software is responsible for controlling and monitoring various hardware
devices, operation of peripheral devices and monitors the activities of computer
internal resources. Operating system is an example of a system software.
Programming software is a set of tools that allow a programmer to write and
implement computer programs in a convenient way. The various tools included are
text editor, compiler, interpreter, linker and debugger.
An IDE combines together all the programming tools into single software and
provides a graphical environment for programmers to do all the required tasks.
Application software is a type of software that allows a user to perform one or
more non-computer related tasks. Application software includes enterprise
software, enterprise infrastructure software, information worker software,
entertainment software, educational software, media software and product
engineering software.
Installation is a sequence of steps to setup the software in a computer system so
that the software can be successfully executed.
A package or software package is a bundle of one or several files that are
necessary for the successful execution of the software.
A package can be available in a standard package format that can be installed with
the help of program integrated with the operating system or as a self installer.
A package management system is a collection of tools to automate the process of
installing, upgrading, configuring, and removing software packages from a
computer. The term is most commonly used with operating systems like UNIX and
Linux.
92
Part I: Basic Concepts in Desktop and Portable
Computing
Potrebbero piacerti anche
- The Sympathizer: A Novel (Pulitzer Prize for Fiction)Da EverandThe Sympathizer: A Novel (Pulitzer Prize for Fiction)Valutazione: 4.5 su 5 stelle4.5/5 (121)
- A Heartbreaking Work Of Staggering Genius: A Memoir Based on a True StoryDa EverandA Heartbreaking Work Of Staggering Genius: A Memoir Based on a True StoryValutazione: 3.5 su 5 stelle3.5/5 (231)
- Grit: The Power of Passion and PerseveranceDa EverandGrit: The Power of Passion and PerseveranceValutazione: 4 su 5 stelle4/5 (588)
- Devil in the Grove: Thurgood Marshall, the Groveland Boys, and the Dawn of a New AmericaDa EverandDevil in the Grove: Thurgood Marshall, the Groveland Boys, and the Dawn of a New AmericaValutazione: 4.5 su 5 stelle4.5/5 (266)
- Never Split the Difference: Negotiating As If Your Life Depended On ItDa EverandNever Split the Difference: Negotiating As If Your Life Depended On ItValutazione: 4.5 su 5 stelle4.5/5 (838)
- The Emperor of All Maladies: A Biography of CancerDa EverandThe Emperor of All Maladies: A Biography of CancerValutazione: 4.5 su 5 stelle4.5/5 (271)
- The Little Book of Hygge: Danish Secrets to Happy LivingDa EverandThe Little Book of Hygge: Danish Secrets to Happy LivingValutazione: 3.5 su 5 stelle3.5/5 (400)
- The Subtle Art of Not Giving a F*ck: A Counterintuitive Approach to Living a Good LifeDa EverandThe Subtle Art of Not Giving a F*ck: A Counterintuitive Approach to Living a Good LifeValutazione: 4 su 5 stelle4/5 (5794)
- The World Is Flat 3.0: A Brief History of the Twenty-first CenturyDa EverandThe World Is Flat 3.0: A Brief History of the Twenty-first CenturyValutazione: 3.5 su 5 stelle3.5/5 (2259)
- Shoe Dog: A Memoir by the Creator of NikeDa EverandShoe Dog: A Memoir by the Creator of NikeValutazione: 4.5 su 5 stelle4.5/5 (537)
- The Gifts of Imperfection: Let Go of Who You Think You're Supposed to Be and Embrace Who You AreDa EverandThe Gifts of Imperfection: Let Go of Who You Think You're Supposed to Be and Embrace Who You AreValutazione: 4 su 5 stelle4/5 (1090)
- The Hard Thing About Hard Things: Building a Business When There Are No Easy AnswersDa EverandThe Hard Thing About Hard Things: Building a Business When There Are No Easy AnswersValutazione: 4.5 su 5 stelle4.5/5 (345)
- Team of Rivals: The Political Genius of Abraham LincolnDa EverandTeam of Rivals: The Political Genius of Abraham LincolnValutazione: 4.5 su 5 stelle4.5/5 (234)
- Her Body and Other Parties: StoriesDa EverandHer Body and Other Parties: StoriesValutazione: 4 su 5 stelle4/5 (821)
- Hidden Figures: The American Dream and the Untold Story of the Black Women Mathematicians Who Helped Win the Space RaceDa EverandHidden Figures: The American Dream and the Untold Story of the Black Women Mathematicians Who Helped Win the Space RaceValutazione: 4 su 5 stelle4/5 (895)
- The Unwinding: An Inner History of the New AmericaDa EverandThe Unwinding: An Inner History of the New AmericaValutazione: 4 su 5 stelle4/5 (45)
- Elon Musk: Tesla, SpaceX, and the Quest for a Fantastic FutureDa EverandElon Musk: Tesla, SpaceX, and the Quest for a Fantastic FutureValutazione: 4.5 su 5 stelle4.5/5 (474)
- On Fire: The (Burning) Case for a Green New DealDa EverandOn Fire: The (Burning) Case for a Green New DealValutazione: 4 su 5 stelle4/5 (74)
- The Yellow House: A Memoir (2019 National Book Award Winner)Da EverandThe Yellow House: A Memoir (2019 National Book Award Winner)Valutazione: 4 su 5 stelle4/5 (98)
- Installation Design Guide MKVIDocumento315 pagineInstallation Design Guide MKVIKumaraswamy RS50% (2)
- Cockpit Display System Interfaces To User Systems: Arinc Specification 661-2Documento308 pagineCockpit Display System Interfaces To User Systems: Arinc Specification 661-2fabrizioNessuna valutazione finora
- 01 - MOU - Mark VI - OVERVIEW - Rev1Documento80 pagine01 - MOU - Mark VI - OVERVIEW - Rev1Berhoof Dalch100% (1)
- DSE8680 Operators ManualDocumento51 pagineDSE8680 Operators ManualSon DoNessuna valutazione finora
- Design of AMBA Based AHB2APB BridgeDocumento12 pagineDesign of AMBA Based AHB2APB BridgeSai Kiirran CH100% (2)
- Draft Copy - MSP430 Book PDFDocumento231 pagineDraft Copy - MSP430 Book PDFRaveena ChantiyalNessuna valutazione finora
- Symantec Scan Engine UpgradeDocumento1 paginaSymantec Scan Engine UpgradejaypmauryaNessuna valutazione finora
- SWM For Symantec SEP11u5 - A13!18!015-0085Documento50 pagineSWM For Symantec SEP11u5 - A13!18!015-0085jaypmauryaNessuna valutazione finora
- MC 0065 Financial Management and Accounting: Model Question Paper Subject Code: Subject Name: Credits: 4 Marks: 140Documento16 pagineMC 0065 Financial Management and Accounting: Model Question Paper Subject Code: Subject Name: Credits: 4 Marks: 140jaypmauryaNessuna valutazione finora
- Spring 2014 Assignment Program MCA Semester VI Subject Code & Name Mc0086-Digital Image Processing Credit 4 BK Id Max. Marks 60 Answer All QuestionsDocumento1 paginaSpring 2014 Assignment Program MCA Semester VI Subject Code & Name Mc0086-Digital Image Processing Credit 4 BK Id Max. Marks 60 Answer All QuestionsjaypmauryaNessuna valutazione finora
- February 2011 Master of Computer Application (MCA) - Semester 3 MC0071 - Software Engineering - 4 CreditsDocumento16 pagineFebruary 2011 Master of Computer Application (MCA) - Semester 3 MC0071 - Software Engineering - 4 CreditsjaypmauryaNessuna valutazione finora
- Multi-Motor Control System Design Based On Can BusDocumento4 pagineMulti-Motor Control System Design Based On Can BusPrakash ArulNessuna valutazione finora
- MB91F467DB - Microcontrolador 32 BitsDocumento140 pagineMB91F467DB - Microcontrolador 32 BitsTiago LeonhardtNessuna valutazione finora
- ABS User ManualDocumento40 pagineABS User ManualAntonio NavarreteNessuna valutazione finora
- ICT and Research MethodologyDocumento46 pagineICT and Research Methodologyayinde ololadeNessuna valutazione finora
- Computer Week 1Documento13 pagineComputer Week 1Jan Paulo SantosNessuna valutazione finora
- STMP3410: Integrated Mixed-Signal SolutionsDocumento213 pagineSTMP3410: Integrated Mixed-Signal SolutionsvetchboyNessuna valutazione finora
- MPMC Assignment-2Documento9 pagineMPMC Assignment-213Panya CSE2Nessuna valutazione finora
- Data SheetDocumento42 pagineData Sheetorisbel23Nessuna valutazione finora
- MProgDocumento52 pagineMProgvanjalujicNessuna valutazione finora
- rm0455-STM32H7A3 - 7B3 및 STM32H7B0 Value line 고급 Arm® 기반 32비트 MCU2Documento39 paginerm0455-STM32H7A3 - 7B3 및 STM32H7B0 Value line 고급 Arm® 기반 32비트 MCU2임대진Nessuna valutazione finora
- Problem Solving I Chapter 1Documento77 pagineProblem Solving I Chapter 1Estif BehailuNessuna valutazione finora
- Mrudang Kadakia Computer Parallel Port InterfacingDocumento5 pagineMrudang Kadakia Computer Parallel Port Interfacingapi-225150159Nessuna valutazione finora
- Operating System: Maryam S.Kom, M.EngDocumento49 pagineOperating System: Maryam S.Kom, M.EngmaryamNessuna valutazione finora
- How To Create A Project For A Simple UClinux Ready MicroBlaze 4.0 Design On XPS (Xilinx Platform Studio) For Spartan-3EDocumento13 pagineHow To Create A Project For A Simple UClinux Ready MicroBlaze 4.0 Design On XPS (Xilinx Platform Studio) For Spartan-3EIvan RomoNessuna valutazione finora
- CS 142 Lecture Note 2016-2Documento52 pagineCS 142 Lecture Note 2016-2MUSTAPHA SHEHU ABUBAKARNessuna valutazione finora
- Sa400 IgDocumento880 pagineSa400 Igjorg3fs0% (1)
- Curtis Wright Dual Video Sabre User ManualDocumento69 pagineCurtis Wright Dual Video Sabre User ManualRohit SinghNessuna valutazione finora
- DatasheetDocumento432 pagineDatasheetValentin RaduNessuna valutazione finora
- CP 5511Documento44 pagineCP 5511Fathi MusaNessuna valutazione finora
- Networking Concepts - Technology AcronymsDocumento52 pagineNetworking Concepts - Technology Acronymsapi-3780913100% (1)
- eDV9200 v2 5-09Documento14 pagineeDV9200 v2 5-09cnbattsonNessuna valutazione finora
- B.tech Cyber SecurityDocumento166 pagineB.tech Cyber SecurityRohit Singh BhatiNessuna valutazione finora
- Von Neumann ArchitectureDocumento2 pagineVon Neumann ArchitectureUsman Faizyab KhanNessuna valutazione finora
- III & IV SEM IsDocumento50 pagineIII & IV SEM IsKishan Bhat KNessuna valutazione finora