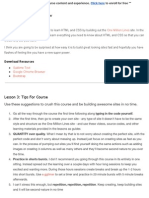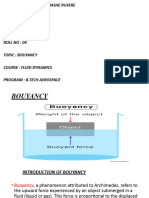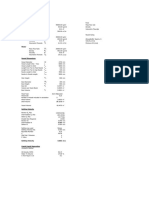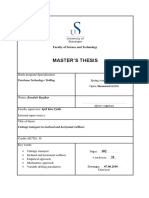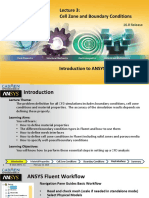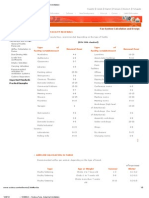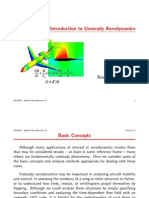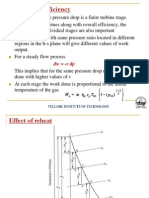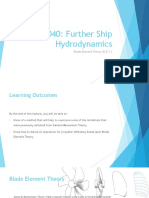Documenti di Didattica
Documenti di Professioni
Documenti di Cultura
Ahmed Body Flow Computation Using Computational Fluid Dynamics
Caricato da
ScribiPnogTitolo originale
Copyright
Formati disponibili
Condividi questo documento
Condividi o incorpora il documento
Hai trovato utile questo documento?
Questo contenuto è inappropriato?
Segnala questo documentoCopyright:
Formati disponibili
Ahmed Body Flow Computation Using Computational Fluid Dynamics
Caricato da
ScribiPnogCopyright:
Formati disponibili
Solved with COMSOL Multiphysics 4.
3b
A ir f lo w O v e r a n Ah m ed Bod y
Introduction
This model describes how to calculate the turbulent flow field around a simple car-like
geometry using the CFD Modules Turbulent Flow, k- user interface. Detailed
instructions guide you through the different steps of the modeling process in
COMSOL Multiphysics.
Model Definition
The Ahmed body represents a simplified, ground vehicle geometry of a bluff body
type. Its shape is simple enough to allow for accurate flow simulation but retains some
important practical features relevant to automobile bodies. The geometry was first
defined by Ahmed, who also measured its aerodynamic properties in wind-tunnel
experiments (Ref. 1). Further experiments have also been performed by Lienhart and
Becker (Ref. 2). The Ahmed body has become a popular benchmark case for RANS
models (Ref. 3).
GEOMETRY
The Ahmed body is presented in Figure 1. The total length (L) of the body is 1.044 m
from front to end. It is 0.288 m in height and 0.389 m in width. Cylindrical legs
0.05 m in length are attached to the bottom surface. The angle of the rear slanting
surface is typically varied between 0 and 40 degrees. This particular geometry has a
2013 COMSOL
1 |
AIRFLOW OVER AN AHMED BODY
Solved with COMSOL Multiphysics 4.3b
slant angle of 25 degrees, which is the same slant angle used in Ref. 3.
Length
Width
Height
Figure 1: Ahmed body with 25 degree slant of the rear face.
The body is placed in a flow domain that is 8L-by-2L-by-2L
(length-by-width-by-height), with its front positioned 2L from the flow inlet face.
Mirror symmetry reduces the computational domain by half, as shown in Figure 2.
Outlet
Slip
8L
Symmetry
Wall function
Inlet
2L
2L
Figure 2: The size of the computational domain is reduced by mirror symmetry.
2 |
AIRFLOW OVER AN AHMED BODY
2013 COMSOL
Solved with COMSOL Multiphysics 4.3b
TU R B U L E N C E M O D E L
The Reynolds number base on the length of the body, L, and the inlet velocity is
2.77106 which means that the flow is turbulent. The k- turbulence model will be
applied to account for the turbulence. The k- turbulence model is described in
Theory for the Turbulent Flow User Interfaces in the CFD Module Users Guide.
BOUNDARY CONDITIONS
Air enters the computational domain at a freestream velocity u=40 m/s normal to the
inlet surface. Experimental inlet conditions from Ref. 3 are used.
At the outlet, a Pressure condition is applied.
The floor of the flow domain and surface of the Ahmed body are described by wall
functions. Wall functions could also be applied to the outer wall and the ceiling of the
wind tunnel. Their main effect on the flow around the body is however to keep the
flow contained, and it will therefore suffice to model them as slip walls.
The temperature is assumed to be 293 K and the reference pressure is 1 atm.
MESHING
A common mesh size in Ref. 3 is half a million cells for simulations with wall functions.
However, those simulations do not include the stilts (the legs that support the body),
and the computational domains are smaller. Hence, you can expect to need an even
larger mesh in this simulation to resolve the flow. How large is however difficult to
know in advance.
There are two important aspects of the meshing. The first is to resolve the flow in the
wake. To achieve this, additional mesh control entities are introduced in the geometry.
These entities are advantageous to normal geometrical entities since they are removed
whence they are completely meshed. A smoothing algorithm will then smooth the
mesh locally in order to minimize gradients in the mesh size. Also, it is easier to
introduce boundary layer mesh when the control entities are removed.
Results and Discussion
A key figure for the Ahmed body is the total drag coefficient, CD, which is defined as
2
u
F-----= C D ----------2
Ap
2013 COMSOL
(1)
3 |
AIRFLOW OVER AN AHMED BODY
Solved with COMSOL Multiphysics 4.3b
where F is the total drag force on the body, Ap is area of the body projected on a plane
perpendicular to the flow direction (that is, the xz-plane), is the density
(approximately equal to 1.2 kg/m3), and u is the freestream velocity (equal to 40 m/
s). Ap can be calculated from geometrical data and is equal to 0.115 m2 including the
stilts. The contributions to CD are commonly reported as the pressure coefficients on
front, slant, and base and the skin friction drag coefficient. These numbers are given in
Table 1. Note that the numbers given by the postprocessing tools correspond to half
the body, and hence, Ap must be replaced by Ap/2 when calculating the entries of
Table 1.
TABLE 1: DRAG COEFFICIENTS
CP FRONT
CP SLANT
CP BASE
SKIN FRICTION
TOTAL DRAG
Measurements
0.020
0.140
0.070
0.055
0.285
k-
0.039
0.109
0.073
0.038
0.283
As can be seen, most contributions are in reasonable agreements with experiments.
The total drag is very well predicted, but the individual contributions deviate from
experimental values.
The pressure coefficient on the front is too high and the skin friction too low. Ref. 4
uses two different versions of the k- model and two different wall function
formulations and all combinations show this behavior. It can probably be tributed to
the fact that wall functions are not very good at predicting the transition observed in
the experiments to take place on the front and roof of the body.
The low value of the slant pressure drag coefficient can be understood by looking at
Figure 3, which shows streamlines in the symmetry plane. Experimental results
indicate that the flow along the slant is attached almost everywhere and that there are
two small recirculation regions behind the base. The computational results capture this
behavior, but the recirculation zones are a little bit too large. The pressure drag
coefficient, especially for the slant, is very sensitive to the exact shape and location of
the recirculation regions.
4 |
AIRFLOW OVER AN AHMED BODY
2013 COMSOL
Solved with COMSOL Multiphysics 4.3b
Figure 3: Streamlines in the symmetry plane.
Figure 4 shows a 3D plot of the streamlines behind the Ahmed body. The thickness of
the lines is given by the turbulent kinetic energy. The most notable feature of the flow
field is an empty region behind the body. The streamlines on the edge of the region
are thick but with low velocity magnitude. This region is constituted of the
recirculation vortices visible in Figure 3. The region ends when vortices from the
2013 COMSOL
5 |
AIRFLOW OVER AN AHMED BODY
Solved with COMSOL Multiphysics 4.3b
trailing edges of the body merge into two counter rotating vortices (only one vortex
is visible because the other vortex is on the other side of the symmetry plane).
Figure 4: Streamlines behind the Ahmed body. The streamlines are colored by the velocity
magnitude and their thickness is proportional to the turbulent kinetic energy.
6 |
AIRFLOW OVER AN AHMED BODY
2013 COMSOL
Solved with COMSOL Multiphysics 4.3b
More details are visible in Figure 5 and Figure 6, which show arrow plots of the
velocity in the xz-plane 80 mm and 200 mm downstream of the body, respectively.
Figure 5: Velocity in the xz-plane at y = L + 0.08 m.
The flow pattern 80 mm downstream of the body shows two major vortices, one
emanating from the outer edge of the slant and one emanating from the interaction
between the floor and the stilts. The flow is qualitatively equal to the experimental
results (Ref. 2). There are however quantitative differences. The upper vortex is smaller
2013 COMSOL
7 |
AIRFLOW OVER AN AHMED BODY
Solved with COMSOL Multiphysics 4.3b
compared to experiments while the lower vortex is more pronounced than in the
experiments.
Figure 6: Velocity in the xz-plane at y = L + 0.20 m.
The flow pattern 200 mm downstream of the body shows that one major vortex is
beginning to form but remains of the separate vortices can still be detected. The
formation is, however, not proceeded as far as in the experiments.
In conclusion, the major features of the flow are well captured by the k- model, but
there are details that deviate from experimental data. This finding is in agreement with
other RANS simulations of the Ahmed body (Ref. 3).
References
1. S.R. Ahmed and G. Ramm, Some Salient Features of the Time-Averaged Ground
Vehicle Wake, SAE-Paper 840300, 1984.
2. H. Lienhart and S. Becker, Flow and Turbulence Structure in the Wake of a
Simplified Car Model, SAE 2003 World Congress, SAE Paper 2003-01-0656,
Detroit, Michigan, USA, 2003.
8 |
AIRFLOW OVER AN AHMED BODY
2013 COMSOL
Solved with COMSOL Multiphysics 4.3b
3. 9th ERCOFTAC/IAHR Workshop on Refined Turbulence Modelling, Darmstadt
University of Technology, Germany, 2001.
4. T.J. Craft, S.E. Gant, H. Iacovides, B.E. Launder and C.M.E. Robinson,
Computational Study of Flow Around the Ahmed Car Body, 9th ERCOFTAC/
IAHR Workshop on Refined Turbulence Modelling, 2001.
Model Library path: CFD_Module/Single-Phase_Benchmarks/ahmed_body
Modeling Instructions
MODEL WIZARD
1 Go to the Model Wizard window.
2 Click Next.
3 In the Add physics tree, select Fluid Flow>Single-Phase Flow>Turbulent Flow>Turbulent
Flow, k- (spf).
4 Click Next.
5 Find the Studies subsection. In the tree, select Preset Studies>Stationary.
6 Click Finish.
GLOBAL DEFINITIONS
Parameters
1 In the Model Builder window, right-click Global Definitions and choose Parameters.
2 In the Parameters settings window, locate the Parameters section.
3 In the table, enter the following settings:
Name
Expression
Description
1.044[m]
Body length
0.389[m]
Body width
H_body
0.288[m]
Body height
Cl
0.05[m]
Clearance
Sl
0.222[m]
Slant length
2013 COMSOL
9 |
AIRFLOW OVER AN AHMED BODY
Solved with COMSOL Multiphysics 4.3b
Name
Expression
Description
Sb
H_body+Cl-Sl*sin(25
[deg])
Slant base
Rl
L-Sl*cos(25[deg])
Roof length
GLOBAL DEFINITIONS
Interpolation 1
1 Right-click Global Definitions and choose Functions>Interpolation.
2 In the Interpolation settings window, locate the Definition section.
3 From the Data source list, choose File.
4 Click the Browse button.
5 Browse to the models Model Library folder and double-click the file
ahmed_body_Uin.txt.
6 Find the Functions subsection. In the table, enter the following settings:
Function name
Position in file
Uin
7 Locate the Interpolation and Extrapolation section. From the Extrapolation list,
choose Specific value.
8 Locate the Units section. In the Arguments edit field, type m.
9 In the Function edit field, type m/s.
10 Locate the Definition section. Click the Import button.
Interpolation 2
1 Right-click Global Definitions and choose Functions>Interpolation.
2 In the Interpolation settings window, locate the Definition section.
3 From the Data source list, choose File.
4 Click the Browse button.
5 Browse to the models Model Library folder and double-click the file
ahmed_body_Vin.txt.
6 Find the Functions subsection. In the table, enter the following settings:
Function name
Position in file
Vin
7 Locate the Units section. In the Arguments edit field, type m.
10 |
AIRFLOW OVER AN AHMED BODY
2013 COMSOL
Solved with COMSOL Multiphysics 4.3b
8 In the Function edit field, type m/s.
9 Locate the Definition section. Click the Import button.
Interpolation 3
1 Right-click Global Definitions and choose Functions>Interpolation.
2 In the Interpolation settings window, locate the Definition section.
3 From the Data source list, choose File.
4 Click the Browse button.
5 Browse to the models Model Library folder and double-click the file
ahmed_body_Win.txt.
6 Find the Functions subsection. In the table, enter the following settings:
Function name
Position in file
Win
7 Locate the Interpolation and Extrapolation section. From the Extrapolation list,
choose Specific value.
8 Locate the Units section. In the Arguments edit field, type m.
9 In the Function edit field, type m/s.
10 Locate the Definition section. Click the Import button.
Interpolation 4
1 Right-click Global Definitions and choose Functions>Interpolation.
2 In the Interpolation settings window, locate the Definition section.
3 From the Data source list, choose File.
4 Click the Browse button.
5 Browse to the models Model Library folder and double-click the file
ahmed_body_kin.txt.
6 Find the Functions subsection. In the table, enter the following settings:
Function name
Position in file
kin
7 Locate the Units section. In the Arguments edit field, type m.
8 In the Function edit field, type m^2/s^2.
9 Locate the Definition section. Click the Import button.
2013 COMSOL
11 |
AIRFLOW OVER AN AHMED BODY
Solved with COMSOL Multiphysics 4.3b
GEOMETRY 1
Import 1
1 In the Model Builder window, under Model 1 right-click Geometry 1 and choose
Import.
2 In the Import settings window, locate the Import section.
3 Click the Browse button.
4 Browse to the models Model Library folder and double-click the file
ahmed_body.mphbin.
5 Click the Import button.
Block 1
1 In the Model Builder window, right-click Geometry 1 and choose Block.
2 In the Block settings window, locate the Size and Shape section.
3 In the Width edit field, type 2*L.
4 In the Depth edit field, type 8*L.
5 In the Height edit field, type 2*L.
6 Locate the Position section. In the x edit field, type -L.
7 In the y edit field, type -2*L.
8 Click the Build Selected button.
9 Click the Go to Default 3D View button on the Graphics toolbar.
Block 2
1 Right-click Geometry 1 and choose Block.
2 In the Block settings window, locate the Size and Shape section.
3 In the Width edit field, type L.
4 In the Depth edit field, type 8*L.
5 In the Height edit field, type 2*L.
6 Locate the Position section. In the x edit field, type -L.
7 In the y edit field, type -2*L.
8 Click the Build Selected button.
Difference 1
1 Right-click Geometry 1 and choose Boolean Operations>Difference.
2 Select the object blk1 only.
12 |
AIRFLOW OVER AN AHMED BODY
2013 COMSOL
Solved with COMSOL Multiphysics 4.3b
3 In the Difference settings window, locate the Difference section.
4 Under Objects to subtract, click Activate Selection.
5 Select the objects imp1 and blk2 only.
6 Click the Build Selected button.
Cylinder 1
1 Right-click Geometry 1 and choose Cylinder.
2 In the Cylinder settings window, locate the Size and Shape section.
3 In the Radius edit field, type 2.2*L.
4 In the Height edit field, type L.
5 Locate the Position section. In the y edit field, type 0.2*L.
6 In the z edit field, type -0.1*L.
7 Locate the Axis section. From the Axis type list, choose x-axis.
Convert to Surface 1
1 Right-click Geometry 1 and choose Conversions>Convert to Surface.
2 Select the object cyl1 only.
Delete Entities 1
1 Right-click Geometry 1 and choose Delete Entities.
2 On the object csur1, select Boundaries 1 and 36 only. These are all surfaces of the
cylinder, except the curved surface behind the body.
3 Click the Build Selected button.
Union 1
1 Right-click Geometry 1 and choose Boolean Operations>Union.
2 Select the objects del1 and dif1 only.
3 Click the Build Selected button.
Delete Entities 2
1 Right-click Geometry 1 and choose Delete Entities.
2 On the object uni1, select Boundaries 10 and 16 only. These are the boundaries that
protrude above and beneath the channel.
3 Click the Build Selected button.
Hexahedron 1
1 Right-click Geometry 1 and choose More Primitives>Hexahedron.
2013 COMSOL
13 |
AIRFLOW OVER AN AHMED BODY
Solved with COMSOL Multiphysics 4.3b
2 In the Hexahedron settings window, locate the Vertices section.
3 In row 1, set y to L and set z to Cl.
4 In row 2, set y to 2*L and set z to Cl.
5 In row 3, set x to D/2, set y to 2*L and set z to Cl.
6 In row 4, set x to D/2, set y to L, and set z to Cl.
7 In row 5, set y to Land set z to Sb.
8 In row 6, set y to 2*L and set z to Sb.
9 In row 7, set x to D/2, set y to 2*L and set z to Sb.
10 In row 8, set x to D/2, set y to L, and set z to Sb.
Hexahedron 2
1 Right-click Geometry 1 and choose More Primitives>Hexahedron.
2 In the Hexahedron settings window, locate the Vertices section.
3 In row 1, set y to L and set z to Sb.
4 In row 2, set y to 2*L and set z to Sb.
5 In row 3, set x to D/2, set y to 2*L and set z to Sb.
6 In row 4, set x to D/2, set y to L and set z to Sb.
7 In row 5, set y to L and set z to H_body+Cl+0.01[m].
8 In row 6, set y to 2*L and set z to H_body+Cl+0.01[m].
9 In row 7, set x to D/2, set y to 2*L and set z to H_body+Cl+0.01[m].
10 In row 8, set x to D/2, set y to L and set z to H_body+Cl+0.01[m].
Hexahedron 3
1 Right-click Geometry 1 and choose More Primitives>Hexahedron.
2 In the Hexahedron settings window, locate the Vertices section.
3 In row 1, set y to L and set z to Sb.
4 In row 2, set y to L and set z to H_body+Cl+0.01[m].
5 In row 3, set x to D/2, set y to L and set z to H_body+Cl+0.01[m].
6 In row 4, set x to D/2, set y to L and set z to Sb.
7 In row 5, set y to Rl and set z to H_body+Cl.
8 In row 6, set y to Rl and set z to H_body+Cl+0.01[m].
9 In row 7, set x to D/2, set y to Rl and set z to H_body+Cl+0.01[m].
10 In row 8, set x to D/2, set y to Rl and set z to H_body+Cl.
14 |
AIRFLOW OVER AN AHMED BODY
2013 COMSOL
Solved with COMSOL Multiphysics 4.3b
Union 2
1 Right-click Geometry 1 and choose Boolean Operations>Union.
2 Select the objects hex1, hex2, and hex3 only.
3 In the Union settings window, locate the Union section.
4 Clear the Keep interior boundaries check box.
Ignore Edges 1
1 Right-click Geometry 1 and choose Virtual Operations>Ignore Edges.
2 On the object fin, select Edges 26, 27, 30, 34, 44, 49, 54, 55, 64, and 65 only.
Mesh Control Domains 1
1 Right-click Geometry 1 and choose Virtual Operations>Mesh Control Domains.
2 On the object ige1, select Domain 2 only.
Mesh Control Faces 1
1 Right-click Geometry 1 and choose Virtual Operations>Mesh Control Faces.
2 On the object mcd1, select Boundary 12 only.
3 Right-click Geometry 1 and choose Build All.
4 Click the Go to Default 3D View button on the Graphics toolbar.
5 In the Model Builder window, collapse the Geometry 1 node.
6 Click the Transparency button on the Graphics toolbar to return to the default state.
2013 COMSOL
15 |
AIRFLOW OVER AN AHMED BODY
Solved with COMSOL Multiphysics 4.3b
The model geometry is now complete.
The completed Ahmed Body geometry.
Create an explicit selection of the boundaries of the body.
DEFINITIONS
Explicit 1
1 In the Model Builder window, under Model 1 right-click Definitions and choose
Selections>Explicit.
2 In the Explicit settings window, locate the Input Entities section.
3 From the Geometric entity level list, choose Boundary.
4 Click the Select Box button on the Graphics toolbar.
5 Select Boundaries 511 and 1316 only.
6 Right-click Model 1>Definitions>Explicit 1 and choose Rename.
7 Go to the Rename Explicit dialog box and type Body in the New name edit field.
8 Click OK.
9 Click the Transparency button on the Graphics toolbar.
16 |
AIRFLOW OVER AN AHMED BODY
2013 COMSOL
Solved with COMSOL Multiphysics 4.3b
MATERIALS
Material Browser
1 In the Model Builder window, under Model 1 right-click Materials and choose Open
Material Browser.
2 In the Material Browser settings window, In the tree, select Built-In>Air.
3 Click Add Material to Model.
Turbulent Flow, k-
Wall 2
1 In the Model Builder window, under Model 1 right-click Turbulent Flow, k- and
choose Wall.
2 In the Wall settings window, locate the Boundary Condition section.
3 From the Boundary condition list, choose Slip.
4 Select Boundaries 4 and 17 only.
Symmetry 1
1 In the Model Builder window, right-click Turbulent Flow, k- and choose Symmetry.
2 Select Boundary 1 only.
Inlet 1
1 Right-click Turbulent Flow, k- and choose Inlet.
2 Select Boundary 2 only.
3 In the Model Builder window, click Inlet 1.
4 In the Inlet settings window, locate the Boundary Condition section.
5 Click the Specify turbulence variables button.
6 In the k0 edit field, type kin(x,z).
7 In the 0 edit field, type spf.C_mu*kin(x,z)^2*spf.rho/
(10*1.814e-5[Pa*s]).
8 Locate the Velocity section. Click the Velocity field button.
9 In the u0 table, enter the following settings:
Uin(x,z)
Vin(x,z)
Win(x,z)
2013 COMSOL
17 |
AIRFLOW OVER AN AHMED BODY
Solved with COMSOL Multiphysics 4.3b
Change to unidirectional constraints to avoid reaction forces in the pressure from the
constraint for .
10 In the Model Builder windows toolbar, click the Show button and select Advanced
Physics Options in the menu.
11 Click to expand the Constraint Settings section. From the Apply reaction terms on list,
choose Individual dependent variables.
Outlet 1
1 In the Model Builder window, right-click Turbulent Flow, k- and choose Outlet.
2 Select Boundary 12 only.
3 In the Outlet settings window, locate the Boundary Condition section.
4 From the Boundary condition list, choose Pressure.
MESH 1
Size
1 In the Model Builder window, under Model 1 right-click Mesh 1 and choose Edit
Physics-Induced Sequence.
2 In the Model Builder window, under Model 1>Mesh 1 click Size.
3 In the Size settings window, locate the Element Size section.
4 Click the Custom button.
5 Locate the Element Size Parameters section. In the Maximum element size edit field,
type 0.1.
6 In the Minimum element size edit field, type 0.0025.
7 In the Resolution of curvature edit field, type 0.4.
8 In the Resolution of narrow regions edit field, type 0.5.
Size 1
1 In the Model Builder window, under Model 1>Mesh 1 click Size 1.
2 In the Size settings window, locate the Geometric Entity Selection section.
3 Click Clear Selection.
4 Select Boundaries 23, 25, and 27 only.
5 In the Size settings window, locate the Element Size section.
6 Click the Custom button.
18 |
AIRFLOW OVER AN AHMED BODY
2013 COMSOL
Solved with COMSOL Multiphysics 4.3b
7 Locate the Element Size Parameters section. Select the Maximum element size check
box.
8 In the associated edit field, type 0.05.
9 Click the Build Selected button.
Size 2
1 In the Model Builder window, right-click Mesh 1 and choose Size.
2 In the Size settings window, locate the Geometric Entity Selection section.
3 From the Geometric entity level list, choose Boundary.
4 Select Boundary 3 only.
5 In the Size settings window, locate the Element Size section.
6 Click the Custom button.
7 Locate the Element Size Parameters section. Select the Maximum element size check
box.
8 In the associated edit field, type 0.035.
Size 3
1 Right-click Mesh 1 and choose Size.
2 In the Size settings window, locate the Geometric Entity Selection section.
3 From the Geometric entity level list, choose Boundary.
4 Select Boundaries 10 and 11 only.
5 In the Size settings window, locate the Element Size section.
6 Click the Custom button.
7 Locate the Element Size Parameters section. Select the Maximum element size check
box.
8 In the associated edit field, type 0.01.
Size 4
1 Right-click Mesh 1 and choose Size.
2 In the Size settings window, locate the Geometric Entity Selection section.
3 From the Geometric entity level list, choose Boundary.
4 Select Boundaries 59, 13, and 16 only.
5 In the Size settings window, locate the Element Size section.
6 Click the Custom button.
2013 COMSOL
19 |
AIRFLOW OVER AN AHMED BODY
Solved with COMSOL Multiphysics 4.3b
7 Locate the Element Size Parameters section. Select the Maximum element size check
box.
8 In the associated edit field, type 0.02.
Size 5
1 Right-click Mesh 1 and choose Size.
2 In the Size settings window, locate the Geometric Entity Selection section.
3 From the Geometric entity level list, choose Edge.
4 Select Edges 35 and 36 only.
5 Locate the Element Size section. Click the Custom button.
6 Locate the Element Size Parameters section. Select the Maximum element size check
box.
7 In the associated edit field, type 0.01.
Free Tetrahedral 1
1 In the Model Builder window, under Model 1>Mesh 1 right-click Corner Refinement 1
and choose Disable.
2 In the Model Builder window, under Model 1>Mesh 1 click Free Tetrahedral 1.
3 In the Free Tetrahedral settings window, locate the Domain Selection section.
4 Click Clear Selection.
5 Select Domain 3 only.
Size 1
1 Right-click Model 1>Mesh 1>Free Tetrahedral 1 and choose Size.
2 In the Size settings window, locate the Element Size section.
3 Click the Custom button.
4 Locate the Element Size Parameters section. Select the Maximum element growth rate
check box.
5 In the associated edit field, type 1.03.
Free Tetrahedral 1
Right-click Free Tetrahedral 1 and choose Build Selected.
Free Tetrahedral 3
1 Right-click Mesh 1 and choose Free Tetrahedral.
2 In the Free Tetrahedral settings window, locate the Domain Selection section.
3 From the Geometric entity level list, choose Domain.
20 |
AIRFLOW OVER AN AHMED BODY
2013 COMSOL
Solved with COMSOL Multiphysics 4.3b
4 Select Domain 1 only.
5 Click the Build Selected button.
Boundary Layers 1
1 In the Model Builder window, under Model 1>Mesh 1 click Boundary Layers 1.
2 In the Boundary Layers settings window, locate the Domain Selection section.
3 Click Clear Selection.
4 Select Domain 1 only.
Boundary Layer Properties 1
1 In the Model Builder window, expand the Boundary Layers 1 node, then click
Boundary Layer Properties 1.
2 In the Boundary Layer Properties settings window, locate the Boundary Layer
Properties section.
3 In the Number of boundary layers edit field, type 6.
4 In the Thickness adjustment factor edit field, type 1.5.
Boundary Layers 1
In the Model Builder window, under Model 1>Mesh 1 right-click Boundary Layers 1 and
choose Build Selected.
Swept 1
1 Right-click Mesh 1 and choose Swept.
2 In the Swept settings window, locate the Domain Selection section.
3 From the Geometric entity level list, choose Domain.
4 Select Domain 2 only.
Distribution 1
1 Right-click Model 1>Mesh 1>Swept 1 and choose Distribution.
2 In the Distribution settings window, locate the Distribution section.
3 From the Distribution properties list, choose Predefined distribution type.
4 In the Number of elements edit field, type 28.
5 In the Element ratio edit field, type 6.
6 In the Model Builder window, right-click Mesh 1 and choose Build All.
7 In the Model Builder window, collapse the Mesh 1 node.
2013 COMSOL
21 |
AIRFLOW OVER AN AHMED BODY
Solved with COMSOL Multiphysics 4.3b
MODEL 1
In the Model Builder window, right-click Model 1 and choose Mesh.
MESH 2
Reference 1
1 In the Model Builder window, under Model 1>Meshes right-click Mesh 2 and choose
More Operations>Reference.
2 In the Reference settings window, locate the Reference section.
3 From the Mesh list, choose Mesh 1.
Scale 1
1 Right-click Model 1>Meshes>Mesh 2>Reference 1 and choose Scale.
2 In the Scale settings window, locate the Scale section.
3 In the Element size scale edit field, type 2.
4 In the Model Builder window, right-click Mesh 2 and choose Build All.
5 In the Model Builder window, collapse the Mesh 2 node.
MODEL 1
In the Model Builder window, under Model 1 right-click Meshes and choose Mesh.
MESH 3
Reference 1
1 In the Model Builder window, under Model 1>Meshes right-click Mesh 3 and choose
More Operations>Reference.
2 In the Reference settings window, locate the Reference section.
3 From the Mesh list, choose Mesh 2.
Scale 1
1 Right-click Model 1>Meshes>Mesh 3>Reference 1 and choose Scale.
2 In the Scale settings window, locate the Scale section.
3 In the Element size scale edit field, type 2.
4 In the Model Builder window, right-click Mesh 3 and choose Build All.
5 In the Model Builder window, collapse the Mesh 3 node.
MODEL 1
1 In the Model Builder window, collapse the Model 1>Meshes node.
22 |
AIRFLOW OVER AN AHMED BODY
2013 COMSOL
Solved with COMSOL Multiphysics 4.3b
Show Advanced Study Options to be able to apply the manual multigrid levels.
1 In the Model Builder windows toolbar, click the Show button and select Advanced
Study Options in the menu.
STUDY 1
Step 1: Stationary
1 In the Model Builder window, expand the Study 1 node.
2 Right-click Step 1: Stationary and choose Multigrid Level.
3 In the Multigrid Level settings window, locate the Mesh Selection section.
4 In the table, enter the following settings:
Geometry
Mesh
Geometry 1
mesh2
5 In the Model Builder window, right-click Step 1: Stationary and choose Multigrid
Level.
Solver 1
1 Right-click Study 1 and choose Show Default Solver.
2 In the Model Builder window, expand the Study 1>Solver Configurations>Solver
1>Stationary Solver 1>Iterative 1 node, then click Multigrid 1.
3 In the Multigrid settings window, locate the General section.
4 From the Hierarchy generation method list, choose Manual.
5 In the Model Builder window, collapse the Study 1>Solver Configurations>Solver
1>Stationary Solver 1>Iterative 1 node.
6 In the Model Builder window, expand the Study 1>Solver Configurations>Solver
1>Stationary Solver 1>Iterative 2 node, then click Multigrid 1.
7 In the Multigrid settings window, locate the General section.
8 From the Hierarchy generation method list, choose Manual.
9 In the Model Builder window, collapse the Study 1>Solver Configurations>Solver
1>Stationary Solver 1>Iterative 2 node.
10 In the Model Builder window, collapse the Study 1>Solver Configurations>Solver
1>Stationary Solver 1 node.
11 In the Model Builder window, collapse the Solver 1 node.
12 In the Model Builder window, right-click Study 1 and choose Compute.
2013 COMSOL
23 |
AIRFLOW OVER AN AHMED BODY
Solved with COMSOL Multiphysics 4.3b
It is advisable to disable the automatic update of plots when working with large 3D
models.
RESULTS
1 In the Results settings window, locate the Result Settings section.
2 Clear the Automatic update of plots check box.
Investigate the lift-off in viscous units to verify that the wall resolution is sufficient.
RESULTS
Wall Resolution (spf)
1 In the Model Builder window, under Results click Wall Resolution (spf).
2 Click the Plot button.
The wall lift-off is larger than 11.06 on most of the floor, but it is close to 11.06 on
most of the body and can hence be considered to be acceptable.
Wall lift-off in viscous units.
24 |
AIRFLOW OVER AN AHMED BODY
2013 COMSOL
Solved with COMSOL Multiphysics 4.3b
Velocity (spf)
1 In the Model Builder window, expand the Results>Velocity (spf) node, then click Slice
1.
2 In the Slice settings window, locate the Plane Data section.
3 From the Entry method list, choose Coordinates.
4 In the x-coordinates edit field, type 0.15.
5 Click the Plot button.
The slice plot of the velocity clearly shows the recirculation zone behind the body.
The result looks smooth which further supports the assumption that the resolution
is acceptable.
Slice plot at x=0.15[m] of the velocity magnitude.
To evaluate the input to calculate the entries in Table 1, perform the following steps:
RESULTS
Derived Values
1 In the Model Builder window, under Results right-click Derived Values and choose
Integration>Surface Integration.
2013 COMSOL
25 |
AIRFLOW OVER AN AHMED BODY
Solved with COMSOL Multiphysics 4.3b
2 In the Surface Integration settings window, locate the Data section.
3 From the Data set list, choose Solution 1.
4 Locate the Expression section. In the Expression edit field, type nymesh*p.
5 Select Boundaries 57 and 13 only.
6 Click the Evaluate button.
7 In the Surface Integration settings window, locate the Selection section.
8 Click Clear Selection.
9 Select Boundary 10 only.
10 Click the Evaluate button.
11 In the Surface Integration settings window, locate the Selection section.
12 Click Clear Selection.
13 Select Boundary 11 only.
14 Click the Evaluate button.
15 In the Surface Integration settings window, locate the Selection section.
16 From the Selection list, choose Body.
17 Click the Evaluate button.
18 In the Model Builder window, right-click Derived Values and choose
Integration>Surface Integration.
19 In the Surface Integration settings window, locate the Data section.
20 From the Data set list, choose Solution 1.
21 Click the Wireframe Rendering button on the Graphics toolbar.
22 Locate the Selection section. From the Selection list, choose Body.
The wall function expression will be use directly for maximum accuracy.
23 Locate the Expression section. In the Expression edit field, type
spf.rho*spf.u_tau*((v-spf.nymesh*(u*spf.nxmesh+v*spf.nymesh+w*spf
.nzmesh)))/spf.uPlus.
24 Click the Evaluate button.
The following steps reproduce Figure 3:
Data Sets
1 In the Model Builder window, under Results right-click Data Sets and choose Surface.
2 In the Surface settings window, locate the Data section.
3 From the Data set list, choose Solution 1.
26 |
AIRFLOW OVER AN AHMED BODY
2013 COMSOL
Solved with COMSOL Multiphysics 4.3b
4 Locate the Parameterization section. From the x- and y-axes list, choose yz-plane.
5 Select Boundary 1 only.
2D Plot Group 4
1 In the Model Builder window, right-click Results and choose 2D Plot Group.
2 In the 2D Plot Group settings window, locate the Data section.
3 From the Data set list, choose Surface 3.
4 Right-click Results>2D Plot Group 4 and choose Streamline.
5 In the Streamline settings window, locate the Expression section.
6 In the x component edit field, type v.
7 In the y component edit field, type w.
8 Locate the Streamline Positioning section. In the Points edit field, type 30.
9 Click the Plot button.
The following steps reproduce Figure 4:
Data Sets
1 In the Model Builder window, under Results right-click Data Sets and choose Solution.
2 Right-click Results>Data Sets>Solution 2 and choose Add Selection.
3 In the Selection settings window, locate the Geometric Entity Selection section.
4 From the Geometric entity level list, choose Boundary.
5 From the Selection list, choose Body.
6 Select Boundaries 3, 511, and 1316 only.
3D Plot Group 5
1 In the Model Builder window, right-click Results and choose 3D Plot Group.
2 Right-click 3D Plot Group 5 and choose Surface.
3 In the Surface settings window, locate the Data section.
4 From the Data set list, choose Solution 2.
5 Locate the Expression section. In the Expression edit field, type 1.
6 Locate the Coloring and Style section. Clear the Color legend check box.
7 From the Coloring list, choose Uniform.
8 From the Color list, choose Gray.
9 Clear the Plot data set edges check box.
10 Right-click Results>3D Plot Group 5 and choose Streamline.
2013 COMSOL
27 |
AIRFLOW OVER AN AHMED BODY
Solved with COMSOL Multiphysics 4.3b
11 In the Streamline settings window, locate the Streamline Positioning section.
12 From the Positioning list, choose Start point controlled.
13 From the Entry method list, choose Coordinates.
14 In the x edit field, type range(0.01,0.03,0.16) range(0.01,0.03,0.16)
range(0.01,0.03,0.16) range(0.01,0.03,0.16) range(0.01,0.03,0.16).
15 In the y edit field, type -0.5*L.
16 In the z edit field, type 0.02*1^range(1,6) 0.08*1^range(1,6)
0.14*1^range(1,6)
0.2*1^range(1,6)
0.26*1^range(1,6).
17 Locate the Coloring and Style section. From the Line type list, choose Tube.
18 In the Tube radius expression edit field, type k*1[s^2/m].
19 Select the Radius scale factor check box.
20 In the associated edit field, type 3e-4.
21 Right-click Results>3D Plot Group 5>Streamline 1 and choose Color Expression.
22 In the Settings window, click Plot.
The following steps will reproduce Figure 5 and Figure 6:
Data Sets
1 In the Model Builder window, under Results right-click Data Sets and choose Cut
Plane.
2 In the Cut Plane settings window, locate the Plane Data section.
3 From the Plane list, choose zx-planes.
4 In the y-coordinate edit field, type L+0.08.
5 In the Model Builder window, right-click Data Sets and choose Cut Plane.
6 In the Cut Plane settings window, locate the Plane Data section.
7 From the Plane list, choose zx-planes.
8 In the y-coordinate edit field, type L+0.2.
3D Plot Group 6
1 In the Model Builder window, right-click Results and choose 3D Plot Group.
2 In the 3D Plot Group settings window, locate the Plot Settings section.
3 Clear the Plot data set edges check box.
3D Plot Group 6
1 In the Model Builder window, under Results>3D Plot Group 5 right-click Surface 1 and
choose Copy.
28 |
AIRFLOW OVER AN AHMED BODY
2013 COMSOL
Solved with COMSOL Multiphysics 4.3b
2 Right-click 3D Plot Group 6 and choose Paste Surface.
3 Right-click 3D Plot Group 6 and choose Arrow Surface.
4 In the Arrow Surface settings window, locate the Data section.
5 From the Data set list, choose Cut Plane 1.
6 Locate the Expression section. In the y component edit field, type 0.
7 Locate the Coloring and Style section. From the Arrow length list, choose Logarithmic.
8 In the Range quotient edit field, type 500.
9 Select the Scale factor check box.
10 In the associated edit field, type 1.25e-3.
11 In the Number of arrows edit field, type 2500.
12 From the Color list, choose Black.
13 In the Model Builder window, under Results>3D Plot Group 6 right-click Arrow Surface
1 and choose Filter.
14 In the Filter settings window, locate the Element Selection section.
15 In the Logical expression for inclusion edit field, type (x<0.35)*(z<0.45).
16 In the Model Builder window, click 3D Plot Group 6.
17 In the 3D Plot Group settings window, locate the Title section.
18 From the Title type list, choose Manual.
19 In the Title text area, type Arrow: Velocity in xz-plane.
20 Click the Plot button.
3D Plot Group 7
1 Right-click 3D Plot Group 6 and choose Duplicate.
2 In the Model Builder window, expand the 3D Plot Group 7 node, then click Arrow
Surface 1.
3 In the Arrow Surface settings window, locate the Data section.
4 From the Data set list, choose Cut Plane 2.
5 Click the Plot button.
2013 COMSOL
29 |
AIRFLOW OVER AN AHMED BODY
Solved with COMSOL Multiphysics 4.3b
30 |
AIRFLOW OVER AN AHMED BODY
2013 COMSOL
Potrebbero piacerti anche
- Shoe Dog: A Memoir by the Creator of NikeDa EverandShoe Dog: A Memoir by the Creator of NikeValutazione: 4.5 su 5 stelle4.5/5 (537)
- Discussion of The No-Slip Boundary ConditionsDocumento11 pagineDiscussion of The No-Slip Boundary ConditionsScribiPnogNessuna valutazione finora
- The Yellow House: A Memoir (2019 National Book Award Winner)Da EverandThe Yellow House: A Memoir (2019 National Book Award Winner)Valutazione: 4 su 5 stelle4/5 (98)
- HTML CSS Bonhardt Udemy CourseDocumento39 pagineHTML CSS Bonhardt Udemy CourseScribiPnogNessuna valutazione finora
- The Subtle Art of Not Giving a F*ck: A Counterintuitive Approach to Living a Good LifeDa EverandThe Subtle Art of Not Giving a F*ck: A Counterintuitive Approach to Living a Good LifeValutazione: 4 su 5 stelle4/5 (5794)
- Physics Open Yale Course Final ExamDocumento5 paginePhysics Open Yale Course Final ExamScribiPnogNessuna valutazione finora
- Blitz User ManualDocumento100 pagineBlitz User ManualScribiPnogNessuna valutazione finora
- The Little Book of Hygge: Danish Secrets to Happy LivingDa EverandThe Little Book of Hygge: Danish Secrets to Happy LivingValutazione: 3.5 su 5 stelle3.5/5 (400)
- Fluid Dynamics PPT 1 WessDocumento11 pagineFluid Dynamics PPT 1 WessblessedzunguraNessuna valutazione finora
- Grit: The Power of Passion and PerseveranceDa EverandGrit: The Power of Passion and PerseveranceValutazione: 4 su 5 stelle4/5 (588)
- Master - Three Phase Horizontal Separator Rev 0Documento6 pagineMaster - Three Phase Horizontal Separator Rev 0Naeem HussainNessuna valutazione finora
- Elon Musk: Tesla, SpaceX, and the Quest for a Fantastic FutureDa EverandElon Musk: Tesla, SpaceX, and the Quest for a Fantastic FutureValutazione: 4.5 su 5 stelle4.5/5 (474)
- Formulae BookDocumento74 pagineFormulae Bookimran khanNessuna valutazione finora
- A Heartbreaking Work Of Staggering Genius: A Memoir Based on a True StoryDa EverandA Heartbreaking Work Of Staggering Genius: A Memoir Based on a True StoryValutazione: 3.5 su 5 stelle3.5/5 (231)
- Pipe Surge and Water HammerDocumento10 paginePipe Surge and Water HammerDominic Kipkemoi100% (3)
- Hidden Figures: The American Dream and the Untold Story of the Black Women Mathematicians Who Helped Win the Space RaceDa EverandHidden Figures: The American Dream and the Untold Story of the Black Women Mathematicians Who Helped Win the Space RaceValutazione: 4 su 5 stelle4/5 (895)
- CHAPTER 9 Gas Gathering & TransportationDocumento64 pagineCHAPTER 9 Gas Gathering & Transportationfaitholiks841Nessuna valutazione finora
- Team of Rivals: The Political Genius of Abraham LincolnDa EverandTeam of Rivals: The Political Genius of Abraham LincolnValutazione: 4.5 su 5 stelle4.5/5 (234)
- Falling Sphere Viscometer - SohailDocumento21 pagineFalling Sphere Viscometer - SohailEngr Ghulam MustafaNessuna valutazione finora
- Never Split the Difference: Negotiating As If Your Life Depended On ItDa EverandNever Split the Difference: Negotiating As If Your Life Depended On ItValutazione: 4.5 su 5 stelle4.5/5 (838)
- Model Aeronautic Encyclopedia Vol 2Documento147 pagineModel Aeronautic Encyclopedia Vol 2Sorin DraganNessuna valutazione finora
- The Emperor of All Maladies: A Biography of CancerDa EverandThe Emperor of All Maladies: A Biography of CancerValutazione: 4.5 su 5 stelle4.5/5 (271)
- Ranjbar, RoozbehDocumento137 pagineRanjbar, RoozbehMejbahul SarkerNessuna valutazione finora
- Devil in the Grove: Thurgood Marshall, the Groveland Boys, and the Dawn of a New AmericaDa EverandDevil in the Grove: Thurgood Marshall, the Groveland Boys, and the Dawn of a New AmericaValutazione: 4.5 su 5 stelle4.5/5 (266)
- TEMA Flow Induced VibrationDocumento1 paginaTEMA Flow Induced VibrationHimanshu SharmaNessuna valutazione finora
- On Fire: The (Burning) Case for a Green New DealDa EverandOn Fire: The (Burning) Case for a Green New DealValutazione: 4 su 5 stelle4/5 (74)
- Pumping Systems: 3.1. Types of PumpsDocumento26 paginePumping Systems: 3.1. Types of PumpsJuan Camilo RomeroNessuna valutazione finora
- Compressible Fluid Flow by OosthuizenDocumento290 pagineCompressible Fluid Flow by Oosthuizenkhubaib_syed92% (12)
- The Unwinding: An Inner History of the New AmericaDa EverandThe Unwinding: An Inner History of the New AmericaValutazione: 4 su 5 stelle4/5 (45)
- Mss sp-80Documento27 pagineMss sp-80Mhand AmsNessuna valutazione finora
- Helicopter AerodynamicsDocumento34 pagineHelicopter AerodynamicsVidhi YadavNessuna valutazione finora
- Patts: College of Aeronautics Lombos Avenue, Brgy. San Isidro, Parañaque CityDocumento10 paginePatts: College of Aeronautics Lombos Avenue, Brgy. San Isidro, Parañaque CityLowel LaurelesNessuna valutazione finora
- The Hard Thing About Hard Things: Building a Business When There Are No Easy AnswersDa EverandThe Hard Thing About Hard Things: Building a Business When There Are No Easy AnswersValutazione: 4.5 su 5 stelle4.5/5 (345)
- Fluent-Intro 16.0 L03 BoundaryConditions PDFDocumento51 pagineFluent-Intro 16.0 L03 BoundaryConditions PDFAnonymous 8209ZTNessuna valutazione finora
- SODECA3 Sodeca Fans, Industrial VentilationDocumento5 pagineSODECA3 Sodeca Fans, Industrial Ventilationbzkizo_sbbNessuna valutazione finora
- The World Is Flat 3.0: A Brief History of the Twenty-first CenturyDa EverandThe World Is Flat 3.0: A Brief History of the Twenty-first CenturyValutazione: 3.5 su 5 stelle3.5/5 (2259)
- Hydraulics and Pneumatics Test 2 Max Marks 20 Answer All QuestionsDocumento1 paginaHydraulics and Pneumatics Test 2 Max Marks 20 Answer All QuestionsJayadev ENessuna valutazione finora
- Fluid Flow Through Convergent - Divergent NozzleDocumento2 pagineFluid Flow Through Convergent - Divergent NozzleHammadNessuna valutazione finora
- Vortex - Wikipedia, The Free EncyclopediaDocumento8 pagineVortex - Wikipedia, The Free EncyclopediaSheikh Zakir100% (1)
- EXERCISEDocumento6 pagineEXERCISEJerico Enriquez CacaoNessuna valutazione finora
- The Gifts of Imperfection: Let Go of Who You Think You're Supposed to Be and Embrace Who You AreDa EverandThe Gifts of Imperfection: Let Go of Who You Think You're Supposed to Be and Embrace Who You AreValutazione: 4 su 5 stelle4/5 (1090)
- Fluid Mechanics and Hydraullic Machines Lab ManualDocumento43 pagineFluid Mechanics and Hydraullic Machines Lab Manualm udaya kumarNessuna valutazione finora
- Unsteady AerodynamicsDocumento29 pagineUnsteady Aerodynamicssamik4uNessuna valutazione finora
- Pumps: Applications, Components, Types, WorkingDocumento19 paginePumps: Applications, Components, Types, WorkingHassan KafilNessuna valutazione finora
- 11 Physics Notes ch10 PDFDocumento3 pagine11 Physics Notes ch10 PDFManish kumarNessuna valutazione finora
- The Sympathizer: A Novel (Pulitzer Prize for Fiction)Da EverandThe Sympathizer: A Novel (Pulitzer Prize for Fiction)Valutazione: 4.5 su 5 stelle4.5/5 (121)
- Turbines and CompressorsDocumento70 pagineTurbines and CompressorsAkshay Deshpande100% (1)
- MAR3040 05-Blade Element TheoryDocumento16 pagineMAR3040 05-Blade Element TheoryMursh AlmuqimiNessuna valutazione finora
- Pumping Stations Design Lecture 2 PDFDocumento25 paginePumping Stations Design Lecture 2 PDFabuzaidcoNessuna valutazione finora
- Maythuykhi Tracnghiem CodapanDocumento18 pagineMaythuykhi Tracnghiem CodapanLuan BuiNessuna valutazione finora
- Calculation of Air-Fuel RatioDocumento16 pagineCalculation of Air-Fuel RatiorajeshNessuna valutazione finora
- Her Body and Other Parties: StoriesDa EverandHer Body and Other Parties: StoriesValutazione: 4 su 5 stelle4/5 (821)