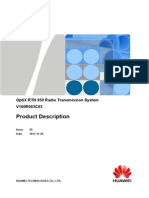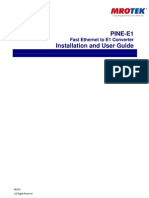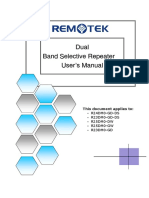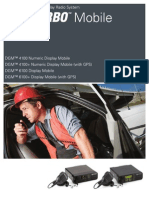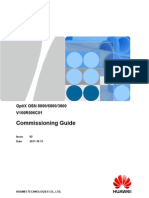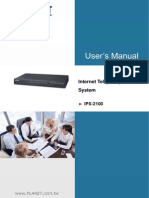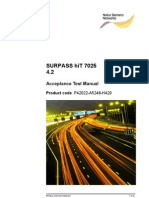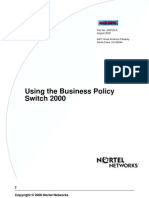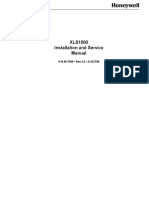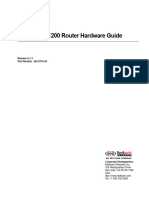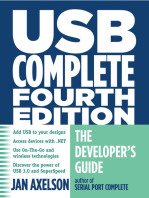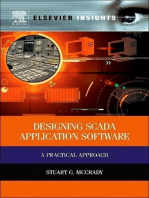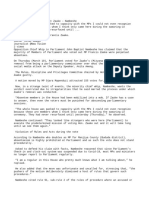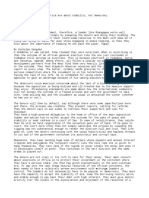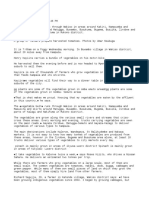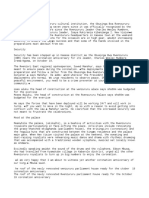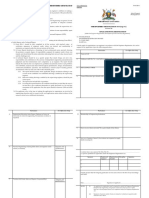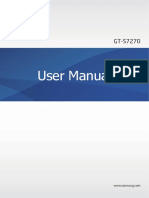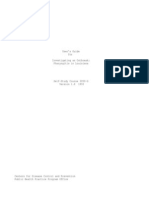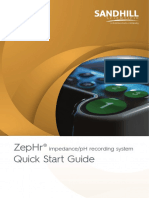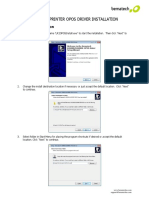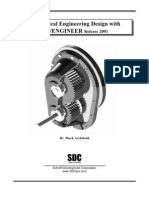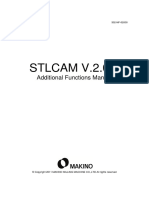Documenti di Didattica
Documenti di Professioni
Documenti di Cultura
UM-OMS Lite 1.40.00 - 20130603 PDF
Caricato da
jay_pTitolo originale
Copyright
Formati disponibili
Condividi questo documento
Condividi o incorpora il documento
Hai trovato utile questo documento?
Questo contenuto è inappropriato?
Segnala questo documentoCopyright:
Formati disponibili
UM-OMS Lite 1.40.00 - 20130603 PDF
Caricato da
jay_pCopyright:
Formati disponibili
40
OMS 1.
1.40
40..00 User
Users Manual
Document Name
Operation and Maintenance System Lite (OMS Lite 1.40.00) Users
Manual
Approval
Release Date
2013-06
Version
V.01
Operation and Maintenance
System Lite (OMS Lite
Lite))
User
Users Manual
OMS Lite Users Manual
Copyright Information
No part of this document may be reproduced or transmitted in any form or by any means, electronic or
mechanical, for any purpose without the express written permission of Remotek. Remotek hereby authorizes its
customers to make copies of this documentation in CD-ROM form to customers own computers for use in
conjunction with the products described herein.
Information in this document is subject to change without notice. Remotek assumes no liability for omissions or
inaccuracies in this document, or from the furnishing or use of the information herein. Remotek reserves the right
to make changes to any products described herein and does not assume any liability arising out of the
applications or use of any product described herein.
This document and the information in it is the proprietary and confidential information of Remotek that is provided
by Remotek to its customers pursuant to a contract for the purchase of the products described herein. If the
possessor of this document is an entity or individual not party to a sales contract with Remotek, or is not
otherwise intended by Remotek to receive this document and the information in it, you are hereby notified that
such possession is unauthorized and is in derogation of Remoteks proprietary interests.
Contact
Remotek Corporation
Address: 6F~6, No. 77,
Sec.1, Hsin Tai Wu Rd.,
Hsi-Chih, Taipei, Taiwan. 221.
Tel: 886-2-2698-2211
Fax: 886-2-2698-8268
mail@remotek.com.tw
www.remotek.com.tw
Remotek
UM-OMS-Lite
Page 1
OMS Lite Users Manual
Preface
Audience
Thank you for purchasing the Remotek repeater. Strict quality control system procedures are implemented to
ensure you a high quality product; with numerous cellular operators acknowledging the product to be a high
performance, low interference, transparent and simple to operate and maintain.
This document is written for Remotek and customer service personnel, who install, configure
and commission the repeater system in a cellular network.
Scope
The information in this manual is intended to support customer engineering practices and policies, site
engineering standards, and relevant safety standards in case of installing and configuring the REMOTEK
repeater to improve communication quality.
The information herein is not meant to supersede the site engineering design documents.
If any of the instructions present a conflict, please contact Remotek Customer Service Department for further
assistance.
How this manual is organized
Chapter 1
General information and introduction for the OMS
Chapter 2
Device function and all its contents
Chapter 3
System function and all its contents
Chapter 4
Polling function and all its contents
Chapter 5
State function and all its contents
Chapter 6
Security function and all its contents
Chapter 7
Provides the troubleshooting and precaution for the OMS
Text Conventions
This manual uses special paragraphs to call attention to information that is of particular importance to the reader.
Note: Presents nonessential, but potentially helpful information that helps to understand a topic.
Important: Presents information to avoid an undesirable result.
Warning: Notifies the reader of a potentially hazardous situation that could damage the OMS
Remotek
UM-OMS-Lite
Page 2
OMS Lite Users Manual
Table of Contents
1.
..................................................................................................... 3
OMS LITE INTRODUCTION
INTRODUCTION.....................................................................................................
1.1
1.2
1.3
1.4
INSTALLATION GUIDE.................................................................................................................... 3
UPGRADE THE OMS LITE.............................................................................................................. 4
UPGRADE THE RA SERVER VERSION..............................................................................................5
OMS LITE SOFTWARE....................................................................................................................6
1.5 GETTING STARTED......................................................................................................................... 7
1.6 SYSTEM INTERFACE....................................................................................................................... 8
2.
DEVICE
........................................................................................................................................
10
DEVICE........................................................................................................................................
........................................................................................................................................10
2.1 DEVICE MANAGER.......................................................................................................................10
2.1.1
.......................................................................................................................... 12
Device Parameters
Parameters..........................................................................................................................
2.1.2
........................................................................................................................ 13
Engineering Setting
Setting........................................................................................................................
2.1.3
.................................................................................................................
16
.................................................................................................................16
Alarm Feedback Setting
Setting.................................................................................................................
2.1.4
..........................................................................................................................
17
..........................................................................................................................17
Connection Setting
Setting..........................................................................................................................
2.1.5
............................................................................................................................
21
............................................................................................................................21
Driver Information
Information............................................................................................................................
2.2 ADD/ DELETE...............................................................................................................................22
2.2.1
............................................................................................................................... 22
Add New Device
Device...............................................................................................................................
2.2.2
................................................................................................................................. 24
Delete repeater
repeater.................................................................................................................................
2.2.3
............................................................................................................................ 25
Rename Repeater
Repeater............................................................................................................................
2.2.4
........................................................................................................
26
........................................................................................................26
Duplicate Repeater Template
Template........................................................................................................
2.3 REGION MANAGER...................................................................................................................... 26
2.3.1
.............................................................................................................................. 27
Add New Region
Region..............................................................................................................................
2.3.2
....................................................................................................................................
28
....................................................................................................................................28
Delete Region
Region....................................................................................................................................
2.3.3
................................................................................................................................ 28
Rename Region
Region................................................................................................................................
2.3.4
..........................................................................................................................................
29
..........................................................................................................................................29
Relocation
Relocation..........................................................................................................................................
2.4 ALARM POST............................................................................................................................... 29
2.5 ALARM HISTORY..........................................................................................................................30
2.6 DEVICE UPGRADE........................................................................................................................ 31
3.
REPORT
.......................................................................................................................................
33
REPORT.......................................................................................................................................
.......................................................................................................................................33
3.1 USAGETIME................................................................................................................................. 34
4.
SYSTEM
....................................................................................................................................... 35
SYSTEM.......................................................................................................................................
4.1 CONFIGURATION.......................................................................................................................... 35
4.2 TIMEOUT SETTING....................................................................................................................... 38
4.3 ALARM GRADE............................................................................................................................ 39
Remotek
UM-OMS-Lite
Page 1
OMS Lite Users Manual
4.4 UPGRADE..................................................................................................................................... 40
5.
TECHNICAL SUPPORT
............................................................................................................
42
SUPPORT............................................................................................................
............................................................................................................42
5.1 TROUBLESHOOTING..................................................................................................................... 42
5.2 PRECAUTION................................................................................................................................ 42
6.
...................................................................................................................................
44
APPENDIX
APPENDIX...................................................................................................................................
...................................................................................................................................44
6.1 ABBREVIATION.............................................................................................................................44
6.2 REMOTEK CONTACT WINDOWS................................................................................................... 45
Remotek
UM-OMS-Lite
Page 2
OMS Lite Users Manual
1.
OMS Lite Introduction
The OMS Lite is an efficient and convenient management tool for monitoring,
configuring, and organizing Remotek repeaters. With the built in GUI, icons enable
the operator to execute command by mouse click.
It is a powerful tool used to communicate with the repeaters from both distant and
local locations. It is capable of handling a large number of repeaters simultaneously.
It utilizes a Modem and the SMSC as means for activities like searching, monitoring
parameters, alarm handling, database importing and exporting etc. System
Requirement
The hardware requirements to access the OMS Lite are listed in the Table below.
Basic Requirement
Advanced Requirement
Operating System
Windows XP SP2 professional 32 bit
Microsoft Windows 7 62 bit
CPU
Intel 2.8G support HT
Dual Core or higher
RAM
1G RAM
2G or higher
HDD
40G 7200RPM (>=50MBs)
80G*2Raid0 (>=100MBs)
e
CD-ROM driv
drive
DVD-ROM
DVD-RW
NIC
100M NIC
1000M Intel Chip NIC
USB
USB 2.0 compatible
USB 3.0 compatible
RJ45 Port
RJ45 Port
RJ45 Port
Keyboard/ Mouse
Standard Spec
Logitech keyboard and Mouse
1.1 Installation Guide
The installation process for the OMS Lite are listed below
1. Disable the UAC in the Window OS.
2. Stop the Antivirus software, SKYPE, TeamView, and the Firewall on the
computer.
3. The OMS Lite tool has been packaged into an execution file (.exe file). Please
start to install this tool by double clicking the execution file directly. After clicking
the execution file. The following window of installation notice would pop out.
Follow the instructions displayed on the window, and complete the installation.
Remotek
UM-OMS-Lite
Page 3
OMS Lite Users Manual
Figure 1
YES to Install
Click Y
Install button, and follow the instructions to complete the setup
Remember to unlock the APACHE web servers firewall protection if any pop-up
window asking you to do that.
Restart the computer after the installation is complete.
4. Connect the modem (with a valid SIM card inside, no pin codes) to the computer.
5. Click the Remotek OMS Lite icon on the computer desktop and start the OMS
Litef
1.2 Upgrade the OMS Lite
OMS Lite can be upgraded via the internet or the use of local files. For detailed information regarding
the Upgrade, please refer to section 4.4.
Most popular drivers are already installed while installing the OMS. However, additional drivers for the
repeaters can still be installed into the OMS, simply just copy the driver files (which are .exe files) into
the computer to any location in the computer. Use mouse to double click on the .exe file, then the
Software Installation window would pop out.
Remotek
UM-OMS-Lite
Page 4
OMS Lite Users Manual
Figure 2
Continue Anyway
Click on the driver in the Model region, and then click on the Continue
Anyway to install the driver
into the OMS. After the installation is complete, an Installation window would pop out indicating that
the installation is complete.
Figure 3
If an old version of the same driver has been installed before, then two drivers would be seen under
Continue
the Model region. Choose the driver that ends with a higher number and then click on the Continue
Anyway
Anyway to install the newer version driver into the OMS.
1.3 Upgrade the RA Server version.
The RA server would be installed automatically while installing the OMS. Hence, normally no
installation for the RA server is required. However, there may be times that the RA Server needs to be
upgraded. If the RA server needs to be upgraded, Remotek would provide a folder with all the
necessary files in it to the customer. The procedures to upgrade the RA Server are listed below:
1. Stop the OMS Service (Please refer to section 1.6 for detailed info about how to Stop the OMS).
2. Copy the folder that Remotek provided for RA Server upgrading into the computer that the OMS
was installed in.
3. Copy all the files that is in the folder to the C:\web\raserver folder and replace the old files (if
required)
4. RA Service upgrade is complete, start the OMS service.
Remotek
UM-OMS-Lite
Page 5
OMS Lite Users Manual
1.4 OMS Lite Software
To access the repeater, the OMS Lite needs to connect to the repeater directly or
needs to connect to a GSM/WCDMA modem that sends the request to the repeater
by SMS (Short Message Service). If the repeater has the GSM/WCDMA modem with
a valid SIM card inside of it, the repeater would send a SMS feedback to the OMS
Lite through the GSM/WCDMA modem of the OMS Lite, and the information would
be displayed on the OMS Lite user interface. If the OMS lite is used for remote
connection to the repeater, make sure the signal for the modem is good enough (For
2G, the Rx level should be -85dBm; for 3G, the RSCP should be -95dBm) to
ensure the modem can successfully register to the RF network.
The figure below illustrates the flowchart of how to create and monitor the repeater
using OMS Lite.
Remotek
UM-OMS-Lite
Page 6
OMS Lite Users Manual
Choose
Build site
w iza rd
Select Region
Input repeater ID
Choose Driver
S in g le /Master
S la v e
M aster-S la v e
Choose Layer and
Slave Numbers
Choose Ra Server
Connection Way
Input Phone No.
and Com Port
Build site Finish
Continue read RPT
communication facility
No
Yes
Notify no reply from
fa cility , please make
sure the connection
sta tu s
(Alarm Mask )
A u to Search remote
communication
se tu p
Time Out
Successful
No
Continue read
RPT basic data
Yes
(Device Parameters)
A u to Search
site information
Time Out
Successful
No
Continue read
RPT alarm status
Yes
Time Out
(Engineer
Parameters)
A u to Search
Alarm Status
Successful
Figure 4
1.5 Getting Started
After the installation is completed, enter the OMS Lite by clicking on the Remotek
OMS Lite ICON on the desktop.
Remotek
UM-OMS-Lite
Page 7
OMS Lite Users Manual
Figure 5
1.6 System Interface
After entering into the main menu, users can navigate around the software functions
using the tool bar provided at the top of the screen.
Figure 6
Remotek
UM-OMS-Lite
Page 8
OMS Lite Users Manual
The toolbar on the top of the previous figure provides the following functions.
Check the commands that are being processed by the OMS Lite
Device
Task
Manager
background service. Also the devices (repeater) that are locked
(which means is being operated by someone) can be seen here.
Online Users
N/A
RA MessageLog
Task System
The send and received COMMAND status of the OMS Lite can be
seen here.
The scheduled tasks would be listed here.
The 3 main features of the OMS are listed below, and each of them will be introduced in detail in the
following sections.
Device
Report
System
Remotek
To create, delete, configure repeaters configuration (Refer to Chapter
2 for more details)
To check the Usage time statistic, but this function only works for
certain repeaters that have this functions
To configure the OMS Lite parameter
UM-OMS-Lite
Page 9
OMS Lite Users Manual
2.
Device
The information under Device tab mainly focus on repeaters parameters for
administrator or engineers reference, those are:
Device Manager
To check the parameter and the information of the repeater (Refer to
Chapter 2.1 for more details)
Add/Delete
Region Manager
Alarm Post
Alarm History
Device Upgrade
To create, remove, and modify the repeater (Refer to Chapter 2.2 for more
details)
To create, remove, and modify the region (Refer to Chapter 2.3 for more
details)
To show the alarm those not clear yet (Refer to Chapter 2.4 for more details)
To show the history of the alarm that already occurred (Refer to Chapter 2.5
for more details)
To upgrade the Firmware or Memmap of the repeater
Device Tab
Figure 7
2.1 Device Manager
Device Manager
When select Device
Manager functions, you can check the repeaters parameters.
Each of the repeater devices consist several groups of information including Device
Parameters, Engineer Setting, Alarm Setting, Connection Setting, and Driver
Remotek
UM-OMS-Lite
Page 10
OMS Lite Users Manual
Information. However, these groups may be different among repeaters. and some
repeater model may even support the Donor Signal Monitoring function (Server Cell
Info).
If the repeater model supports the donor signal monitoring, users would be able to
search Donor Signal parameters. For 2G repeaters, the 2G signal parameters can
be searched, as shown in the figure below.
Figure 8
For 3G repeaters, both 2G and 3G signal parameters can be searched, as shown in
the figure below.
Remotek
UM-OMS-Lite
Page 11
OMS Lite Users Manual
Figure 9
Note: The information may vary among different kinds of repeaters
2.1.1 Device Parameters
Figure 10
This group presents the site information about the repeater. To find the site information
of the repeater, click Search button, it will display the site information of the repeater
that was saved before. If it hadnt put the information before, fill the parameters and
click SET button. The important parameters described as below:
BTS ID
Remotek
ID of the BTS that covered the repeater
UM-OMS-Lite
Page 12
OMS Lite Users Manual
Pro
duct SN
Product
Product serial number of operator
Coverage Area
The area that covered by the repeater
Altitude
The height of the repeaters location above of the sea level
Longitude
Latitude
The GPS location of the repeater (In order to display the
repeater on the map viewer, Longitude must be entered)
The GPS location of the repeater (In order to display the
repeater on the map viewer, Latitude must be entered)
Repeater ID
Real ID of the repeater.
Equipment Number
It is an equipment number to verify the type of the repeater
Product SN (Serial Number) and Model number cannot be changed, click Search
button to get these parameters from the repeater that has been accessed.
SET
Default Setting
The SET
SET button in Default
etting area allows changing repeaters configuration
back to the factory default value.
CONTROL MODE
Also you can put additional information after you click the CONTROL
MODE
button at the top right of the display and it will show as figure 11. And to go back to
the previous display, just click INFORMATION MODE Button at the top right of the
display and press SET button to save the information.
Figure 11
2.1.2 Engineering Setting
Remotek
UM-OMS-Lite
Page 13
OMS Lite Users Manual
Figure 12
Repeaters detail setting including alarm status will be listed in this information group.
Search button allows user to retrieve relevant information from repeater. For the
alarm status, the Green Color stands for normal condition, while the Red Color
stands for abnormal condition (alarm).
Figure 13
Repeaters gain can be modified through the adjustment of the attenuation value via
UL Att.
DL Att
the UL
tt. and DL
Att. parameters. The Uplink and Downlink attenuation should
be set when the input power is too high, or the isolation is not enough, or the uplink
noise floor of the repeater interferes the BTS.
To set the UL or DL attenuation manually, enter value between 0 and 31 (0~31
depend on the repeater spec), and then click on Set
Set.
Attenuation. For example, if UL Max Gain is 70dB, and
Actual Gain = Max Gain
Gain
Remotek
UM-OMS-Lite
Page 14
OMS Lite Users Manual
you set 3dB UL attenuation, so UL actual Gain=70-3=67dB
Figure 14
The Frequency Information shows range of the frequency operation in the repeater,
to display the frequency information, click Search button. To change the frequency
operation, change the DL CH No. and click Math/Save then SET button
Remotek don
dont recommend changing the frequency operation; please contact our technical
s.
support for more detail
details
Remotek
UM-OMS-Lite
Page 15
OMS Lite Users Manual
Figure 15
When creating the repeater in the OMS, if the driver of the repeater is chosen as a
double band/ dual band driver, the frequency information would display the second
band automatically in the Band2/CH2 section, as it shown in figure 15.
Figure 16
The PA of the repeater can be manually switched on or off. If the PA switch is OFF,
no signals would be amplified. It is recommended that the PA switch remains on at all
ON
times. To change the setting, select the UL/DL PA Switch ON
ON to ON status and
OFF
OFF
OFF to OFF status, then click SET button.
If the repeater has intelligent mode function, the intelligent mode can be turned on or
off from OMS. Intelligent mode automatically adjusts parameters in the repeater to
avoid interference to the BTS. To change the setting, select the Intelligent Mode
Remotek
UM-OMS-Lite
Page 16
OMS Lite Users Manual
ON
OFF
Switch ON
ON to ON status and OFF
OFF to OFF status, then click SET button
Figure 17
F/W version is for checking the version of repeaters firmware.
Figure 18
2.1.3 Alarm Feedback Setting
Figure 19
The Alarm Feedback Setting allows users to enter the 2 different SIM card
numbers of the control center where the repeater would automatically send the alarm
messages back to if any alarm occurred. Enter the SIM card numbers into the
Report Phone No.1 (and Report Phone No.2 if necessary). The Remote
Communication Mode is fixed, which uses the Short Message (SMS) as the
communication mode
The Alarm Mask Setting allows user to enable/ disable various alarms by the ON or
OFF options. Search button allows user to retrieve relevant information from
Remotek
UM-OMS-Lite
Page 17
OMS Lite Users Manual
repeater. SET button allows user to save configuration data both into remote
repeater and local tool.
e any of the alarm mask default settings to OFF
Remotek dont recommend users to chang
change
OFF..
2.1.4 Connection Setting
The connection setting is to define the communication method between repeater and
control center.
Figure 20
From the RA Server Selection
Selection, choose the correct RA Server to connect to the
repeater.
Figure 21
For the physical connection, there are 4 types of communication, which are:
Local Connection
1. When local connection is selected as the connection method. Set the correct
COM port for the RS232/USB interface to the Local RS232 Port column. Click
Save button to save your setting
Remotek
UM-OMS-Lite
Page 18
OMS Lite Users Manual
Figure 22
2. In the RAServer Selection Section, click on the SETTING button.
Figure 23
3. Choose local in the Connect Setting, set the correct COM port for the
RS232/USB cable, and the correct baud rate of the equipment (either 9600 or
115200, depends on the equipment)
If you are not sure what the baud rate is for the equipment, please contact
Remotek for it.
Please refer to the next figure.
Figure 24
Notice: After the Connect Setting has been modified to local, if other
SMS (remote) connection is required, the local needs to be set back to
remote.
SMS (Text Message)
Remotek
UM-OMS-Lite
Page 19
OMS Lite Users Manual
Make sure that the Connect Setting on the previous figure has been changed back to
remote
ave button to save your
Enter the phone number that is in the repeater. Click Save
setting
Figure 25
Internet Protocol (TCP/IP)
Use the Internet Protocol to make the connection
Enter the IP number and the Port number that Remotek provided for the
device. The format of the IP and the Port would be IP:Port
IP:Port.
UDP Protocol (UDP)
Use the UDP Protocol to make the connection
Figure 26
Enter the IP with the Port 4067 of the equipment, when choose UDP
connection. Click SAVE button to save your setting. (for example
192.168.0.252::4067)
For Equipment Identification to the repeater, click ADVANCE button to open the
Remotek
UM-OMS-Lite
Page 20
OMS Lite Users Manual
upper window, there are 4 items listed in this section, they are:
Figure 27
Repeater ID: The connection between the OMS Lite and the repeater maybe
not work properly for the first time due to the incorrect Repeater ID. However,
the OMS Lite would get the actual ID of the Repeater back after the first attempt
of Searching (or getting the MOID). Users just click on the Confirm/OK on the
pop out message after the OMS Lite got the real ID back.
Repeater Level ID; it is an equipment number to verify the type of the repeater,
so the OMS can recognize the type of the repeater (generate automatically
when create a new repeater)
Table 2
Type of the
repeater
Equipment
Number
Single Band
FF
00 (Master)
Dual Band
01 (Slave)
00 (Master)
Triple Band
01 (Slave1)
Remotek
UM-OMS-Lite
Page 21
OMS Lite Users Manual
02 (Slave2)
00 (MU)
01 (RU1)
Fiber Optic
02 (RU2)
03 (RU3)
04 (RU4)
User; user name for the authority setting (Always make it default)
Password; password for the authority setting (Always make it default)
e the Repeater Level ID
Remotek dont recommend users to chang
change
ID User
User, and
Password
Password parameters in this sections.
2.1.5 Driver Information
Figure 28
This function will display repeaters driver information including driver version and
product model type.
Remotek
UM-OMS-Lite
Page 22
OMS Lite Users Manual
2.2 Add/ Delete
2.2.1 Add New Device
Figure 29
While running the OMS Lite for the first time, no repeater would be present in the list
of [Device Browser]
Browser].(in the blue block) The process of create a new repeater is
depicted as below:
1.
Choose Device => Add/ Delete; select a region from [Device Browser] window. (If no
region is available in the Device Browser, please create a region first. For creating the region,
please refer to section 2.3.1
2.3.1)
2.
Fill the site ID (i.e. the repeater name) and choose the Region from the [Device Browser]
The site ID (repeater name)
name) cannot be repeated. Each repeater must have its own
unique Site ID
ID. There cannot be two repeaters using exactly same Site ID
ID.
There is another parameter which is the Repeater ID
ID, and this Repeater ID
ID
parameter also should not be repeated.
3.
Choose the RAserver (usually the default setting is correct)
4.
Fill in the phone number (the SIM card number in that is inserted in the repeater) of the
repeater.
Remotek
UM-OMS-Lite
Page 23
OMS Lite Users Manual
Notice: The SIM card number that is set here (during the process of creating a new
repeater in the OMS) cannot be identical to the SIM card number that was set for
another repeater in the OMS. (i.e. one SIM card number can only be set for one
repeater in the OMS)
5.
Select the correct driver that is for the specific repeater by click on the repeater, then click
on the Remotek, then choose the correct driver.
Notice: The Auto Protocol Detecting Function can only detect the protocol of the
repeater. If the engineer doesn
doesnt know the driver of the repeater please contact
Remotek.
6.
Define Device Structure: Depends on what type of repeater you need to create. If your
device does not belong to fiber optic repeater (FOR) or frequency shit repeater (FSR)
product category, please choose Single Device structure. If the device does belong to the
FOR or FSR category, then choose Master + 1 Slave Level as the Device Structure.
7.
Then click on OK button to finish repeater creation. Once the data is saved, the name and
the icon of the repeater will appear in the repeater list of the [Device Browser]
Browser].
8.
If the Standard_oms is selected as the driver, the following similar figure should be
appeared
Figure 30
9.
If remote connection is the connection method, skip this step. If a Ethernet cable is being
used for local connection, click on the Connection Setting, and select UDP Protocol
(UDP) in the Connection Method. Type in the repeater IP and the 4067 as the port in the
for example: 192.168.0.1:4067
format of REPEATER IP : 4067, (for
192.168.0.1:4067). Then click on the SAVE
Remotek
UM-OMS-Lite
Page 24
OMS Lite Users Manual
in the Connection Method section.
Note: Usually the REPEATER IP can be found be in the sticker on the repeater
10. Click on the MOID System, then click on SEARCH, when search for the first, a window
may pop out and inform you the actual repeater ID, and if you want to save the actual
repeater ID, just click on Yes. Then click on the SEARCH again and wait for the search
process to complete. After the search for the MOID is complete, and all the repeater
parameters would be able to SEARCH and SET with the OMS Lite. Up to this point, the
adding repeater to OMS Lite process is complete.
Figure 31
2.2.2 Delete repeater
Remotek
UM-OMS-Lite
Page 25
OMS Lite Users Manual
Figure 32
To delete the repeater from the list, choose the repeater from the [Device Browse
Browserr]
on the left side of the OMS main display and the repeater name will be shown in Site
ID in Delete Device section under the Add/Delete section, and then you can delete it
by click OK button to finish deletion process.
Notice: Once the repeater is deleted, all information for that particular repeater would be
erased from the database.
2.2.3 Rename Repeater
Remotek
UM-OMS-Lite
Page 26
OMS Lite Users Manual
Figure 33
If you want to change repeater name, please reference below process to conduct
this process.
1. Choose Device => Add
Add// Delete
Delete.. At first, move the mouse pointer to the
repeater name of left window you want to modify and click the mouse button,
the repeater name will be shown in Rename Device section.
2. Fill the new repeater name in the NEW Site ID and click OK
OK,, ALSO RENAME
SUB LAYERS or OK
OK,, DON
DONT RENAME SUB LAYERS button to save the new
information
3. For repeater that has master and slave structure, OK
OK,, ALSO RENAME SUB
LAYERS is used to rename for the master and its slave repeaters. As for O
OK
OK,, DON
DONT RENAME SUB LAYERS is used to rename master repeater only.
4. To move the repeater to another region, choose the repeater in the [Device
Browser]
Browser], then make sure the repeater name in the Site ID of Relocation
section is correct. Then choose the Destination Region
Region, and click OK button.
2.2.4 Duplicate Repeater Template
Remotek
UM-OMS-Lite
Page 27
OMS Lite Users Manual
Figure 34
Its possible to duplicate the existing repeater and make it as a new repeater site.
Please refer to the process listed below
1. Choose Device => Add
Add// Delete
Delete.. At first, move the mouse pointer to the
repeater name of left window you want to use as a source to duplicate and
click the mouse button, the repeater name will be shown in Parent Device
section.
2. Choose the Destination Region and fill in the new repeater name in the
NEW Site ID and the SIM card number into Phone Number column and click
OK button to save the new information
2.3 Region Manager
Remotek OMS Lite provides multi-layer structure (Tree Architecture) for repeaters. A
region is a directory which may contains numerous repeaters information. You
should create a region before assign the repeater to it. For example, you first add a
region named North Area as the root region, and then added some sub-regions
named as Taipei City and Keelung City under North Area. Then, some repeaters
are created under the Taipei City sub-region. It means these repeaters belong to
Taipei City sub-region, and Taipei City is included in North Area root region.
Remotek
UM-OMS-Lite
Page 28
OMS Lite Users Manual
Figure 35
2.3.1 Add New Region
Figure 36
To create a sub region, first choose the region in Device Browser to be the root.
Then fill the Region Name in the box and click OK button.
To create a root region, first click on YES (in third step), then fill the Region Name in
the box and click OK button. After region has been created, they will be listed in
[Device Browser] window.
Remotek
UM-OMS-Lite
Page 29
OMS Lite Users Manual
2.3.2 Delete Region
Figure 37
To delete the region or sub region from the list, choose the region or sub region from
the [Device Browser] on the left side of the OMS main display, and the region or
sub region name will be shown in Region in Delete Region section, and then you
can delete it by click on the OK button to finish deletion process.
Notice: In order to delete a region or a sub-region, all the sub-regions and devices in it must
be deleted.
2.3.3 Rename Region
Figure 38
To change region or sub region name, first choose the region or sub region that
needs to be renamed in [Device Browser]
Browser].. Then fill the new name in the New
Region Name and click OK button to finish the process.
Remotek
UM-OMS-Lite
Page 30
OMS Lite Users Manual
2.3.4 Relocation
Figure 39
To move the region or sub region to another region or sub region, choose the region
or sub region from the [Device Browser]
Browser], then choose the Destination Region by
drop-down list, and click OK button.
Notice: Once the Region or sub region is moved, the entire repeater under that region or sub
region will be moved to the new region or new sub region
region..
2.4 Alarm Post
Figure 40
To show all the alarms that still occur, select Device => Alarm Post
Post. Alarm Post
displays all the alarm information which has not been cleared. The data allows
Remotek
UM-OMS-Lite
Page 31
OMS Lite Users Manual
ascending/descending sort option for all fields by click buttons.
In the site ID column, there is a C button which is used to manually clear the alarm
notice
In the last column, it indicates how the alarm was received by the OMS Lite, and
there are two ways that the alarms can be replied to the OMS Lite:
1. Search: The alarm was sent to OMS Lite due to manually searching
2. Report: The alarm was sent automatically from repeater to the OMS Lite
2.5 Alarm History
Figure 41
To display the alarm history by select Device => Alarm History as shown in figure
above. All the details of the repeaters alarm history can be found in this table with six
fields including Alarm grade, Region, Site ID, Description, Time and Status. The data
allows ascending/descending order for all fields by clicking buttons, and the alarm
history can be display according to the Device/Region and Time Period.
To display the alarm history for a specific repeater or region, choose the region or the repeater from
[Device Browser] or Site ID column, then click Search button. For displaying the alarms occurred at a
certain time period, fill in the date in the Period when the alarm occurs, then click Search button.
Remotek
UM-OMS-Lite
Page 32
OMS Lite Users Manual
ly the Alarms that were automatically reported by the repeaters would be listed in
Notice: On
Only
the Alarm History. The alarms that were reported by manual search would not be listed in the
Alarm History.
Remotek
UM-OMS-Lite
Page 33
OMS Lite Users Manual
2.6 Device Upgrade
Figure 42
This page is used to upgrade the firmware and the Memmap of the repeater remotely. First, choose
the file for UPLOAD, then click on the UPLOAD and OMS would tell you about the Upgrade file
information, as shown in the figure below. The Upgrade Mode is used to choose the way that the
Repeater will use for upgrade. There are three modes,
1.
Local: Choose this mode when the repeater is available to use local connection, and click on
UPGRADE.
Figure 43
2.
GPRS: Choose this mode when the repeater is capable of using GPRS network. Enter the IP
address of the OMS and enter the NAT port for the port section, and enter the APN name (default
Remotek
UM-OMS-Lite
Page 34
OMS Lite Users Manual
is internet), then click on UPGRADE
Figure 44
3. CDMA: Choose this mode when the repeater is capable of using CDMA network. Enter the IP
address of the OMS and enter the NAT port for the port section, and enter the username and
password used to make the CDMA connection, then click on UPGRADE
Figure 45
When the upgrade is complete, a window would pop out indicating that the upgrade was successful
Figure 46
Remotek
UM-OMS-Lite
Page 35
OMS Lite Users Manual
3.
Report
Report Tab
Figure 47
The information under report tab mainly focuses on getting information about the
Usage Time of some specific repeaters.
Usage Time
Remotek
Provide Statistic for repeater usage time of a day
UM-OMS-Lite
Page 36
OMS Lite Users Manual
3.1 UsageTime
Figure 48
The UsageTime function allows users to get the repeater usage statistic information on a certain date
of a repeater. Choose the repeater from [Device Browser]
Browser], and choose the date that the statistic
information is required, and then click on SEARCH
Notice: This function can only be used for specific repeaters that support this function. Not
all kinds of repeaters support this function.
Remotek
UM-OMS-Lite
Page 37
OMS Lite Users Manual
4.
System
The information under System tab mainly focus on setting the OMS parameters.
Items under this section are supposed to be changed by administrator only, the items
are:
Configuration
Time Out Setting
Alarm Grade
Upgrade
To set the alarm settings, Mail SMTP, sorting rules in the [Device Browser]
Browser],,
and the SNMP Trap related info
To set up the time out parameters (Refer to Chapter 6.2 for more details)
To change the level importance of the alarm (Refer to Chapter 6.3 for more
details)
Check the version and upgrade the version of the OMS Lite (please refer to
chapter 6.5 for more details)
System Tab
Figure 49
4.1 Configuration
Alarm Setting
Remotek
UM-OMS-Lite
Page 38
OMS Lite Users Manual
Figure 50
Setup the alarm related configurations.
Max. alarmposts display
display means the user can define the number of
alarms can be posted on the alarmposts display.
Alarmposts Hybrid display
display allows the users choose how the alarm
display in the Site ID column in alarmposts display page. If Full
Information is selected, then in the Site ID column, it will indicate which
system the alarm is coming from (for same band but different systems. For
example: GSM900, UMTS900). If Easy Information is selected, the in the
Site ID column, it will only indicate the alarm is coming from a Hybrid
System.
Figure 51
Remotek
UM-OMS-Lite
Page 39
OMS Lite Users Manual
Setup the IP of the Email SMTP server; please note that this SMTP server
must not support the authentication.
Tree Sorting Rule
Figure 52
Setup the order to display repeater first or display sub-region first under a
region.
SNMP
Figure 53
Enable SNMP service and assign SNMP Manager IP address.
After all the configurations have been set, click on the SAVE button to apply
the new configurations.
Remotek
UM-OMS-Lite
Page 40
OMS Lite Users Manual
A Heartbeat Trap feature can be activated in the SNMP trap section
Figure 54
This function allows the OMS Lite to send a notice to the NMS via the
SNMP trap, so that the NMS would know that the OMS Lite is still working.
The time period for the OMS Lite to send the Heartbeat Trap to the NMS
can be user defined in this section.
4.2 Timeout Setting
Figure 55
This function allows you to setup timeout parameter for communication.
Remotek
UM-OMS-Lite
Page 41
OMS Lite Users Manual
4.3 Alarm Grade
Figure 56
This section allows the users to set different level for different alarm, and also to
mask specific alarm if required. There are 5 different levels of the alarm; Critical
Critical,
ition
Major
Major, Minor
Minor, Warning
Warning, and No Defin
Definition
ition.
Critical: Critical alarm usually indicates the most important alarm, like PD alarm,
power module alarm, which related to the communication from repeater to OMS
Lite
Major: Major alarm usually will indicate for very important alarm, like PA failure,
LNA failure. Its related to the damaged of the repeater.
Minor: Minor alarm usually will indicate for standard alarms that usually appear,
like AGC alarm. Its related to the installation part.
Warning: Warning alarm usually will indicate only just a warning, like Door open
alarm. Its not related to the damaged or problem installation.
ition
No Defin
Definition
ition:: This type of alarm doesnt define anything. Because it doesnt
relate to that type of repeater.
To make all the alarms grade back to default setting, click on the Default button.
Remotek
UM-OMS-Lite
Page 42
OMS Lite Users Manual
4.4 Upgrade
Figure 57
This function allows the user to update the version of the OMS Lite server. To check
the latest version of the OMS Lite, click CHECK FOR UPDATE button. There are two
ways to upgrade the OMS Lite version:
1. Upgrade via the internet. If internet is available, and you want to directly upgrade
the OMS Lite to the latest version, simply just tick the Auto upgrade to the latest
Upgrade from Internet
version box, and then choose the Upgrade
Internet in the Upgrade
CHECK FOR UPDATE
Mode, and click on the CHECK
UPDATE. If you want to upgrade the OMS
Lite version to a certain version, then dont tick the Auto upgrade to the latest
version box, and then you can upgrade the OMS Lite version one by one
manually.
2. Update via the Local-disk: If internet is not available, all the files that are used to
upgrade the OMS Lite need to be saved in the hard disk of the computer in the
Upgrade from Local Default
file folder (c:\oms_update), then choose the Upgrade
CHECK FOR
Folder (c:\oms_update)
(c:\oms_update) in the Upgrade Mode, and click on the CHECK
UPDATE
UPDATE.
grad
e the OMS version from the local default folder
Notice: To up
upgrad
grade
folder,, you have to have all the
upgrade the version files one by one
one.. For example
example:: If the current version of the OMS is
Remotek
UM-OMS-Lite
Page 43
OMS Lite Users Manual
1.19.00, and the latest OMS version is up to version 1.21.00, you should have the OMS to
version 1.20.00 file and 1.21.00 file in the local default folder
folder,, then you can choose either to
upgrade the OMS version automatically to 1.21.00, or to upgrade the OMS version
manually one by one.
After the ACTIVATE is being clicked, if the OMS version is the latest version, it would
No upgrade information
display No
information as it shown in the figure below. But if there is
available upgrade, it will show the next version of the OMS Lite that should be
upgraded. Follow the instructions displayed on the window and finish the upgrade
procedure.
Figure 58
Remotek
UM-OMS-Lite
Page 44
OMS Lite Users Manual
5.
Technical Support
5.1 Troubleshooting
The table below lists the troubleshooting advice for OMS Lite. Please check the
trouble shooting measures list below.
Table 5
Status
Possible Reason
1. RA server isnt running
Cannot Start OMS Lite 2. RA server was not installed
1. No credit inside the repeaters
SIM card
feedback from the
repeater
1. Check the RA server, either close
or running.
2. Reinstall the RA server
properly
Cannot get the
Solution
2. Connection between modem and
the antenna have problem
3. Firmware of the repeater does not
support the modem
1. No credit inside the SIM card
1. Put credit in the SIM card
2. Reconnect the antenna to the
modem, or change an antenna.
3. Upgrade the Firmware of the
repeater
1. Put credit in the SIM card.
which is inside the OMS modem 2. Check the physical connection
2. The connection between the
OMS server modem and the
modem antenna was not
Cannot connect to the
repeater
connected properly.
3. The signal strength is poor
around the modem of the OMS
server
between the modem and the
antenna.
3. Change the location of the
modem (and OMS server) to a
place with better signal strength.
4. Make sure the repeater driver is
correct, if you do not know
4. The driver for the repeater is not
correct
whether the driver is correct or
not, please inform Remotek.
1. Check the OMS Lite background
1. OMS Lite background service is
No respond from OMS
Lite
closed
2. The port setting between RA
server and modem have problem
service and re-open it
2. Check the port setting between
RA server and modem, is it same
or not?
5.2 Precaution
To prevent any loss damage to our customer, other people and/or property, and to
ensure the proper use of our products we ask that before using our product you
Remotek
UM-OMS-Lite
Page 45
OMS Lite Users Manual
carefully read, understand and follow the safety rules and precautions for our product
as outlined below.
Do not take apart, repair or modify the OMS software or the repeater
repeaters driver
It may cause the problem of the OMS and may not be able to use to connect to the
repeater
Do not set the frequency that is not appropriate for the repeater
It may cause problems to the repeater
Remotek
UM-OMS-Lite
Page 46
OMS Lite Users Manual
6.
Appendix
6.1 Abbreviation
AGC
Automatic Gain Control
CDMA
Code Division Multiple Access
CH
Channel
CPU
Central Processing Unit
CSD
Circuit Switched Data
GPRS
General packet Radio Service
GSM
Global System for Mobile communications
GUI
Graphical User Interface
IP
Internet Protocol
MU
Master Unit
OMS
Operation and Maintenance System
PA
Power Amplifier
RA
Repeater Access
PHP
Personal Home Page
RS232
Recommended Standard 232
RU
Remote Unit
SMS
Short Message Service
SMSC
Short Message Service Center
SMTP
Simple Mail Transfer Protocol
SN
Serial Number
SNMP
Simple Network Management Protocol
SQL
Structured Query Language
TCP
Transmission Control Protocol
UL/DL
Uplink/Downlink
WCDMA
Wideband Code Division Multiple Access
Remotek
UM-OMS-Lite
Page 47
OMS Lite Users Manual
6.2 Remotek Contact Windows
HQ
Address: 6F~6, No. 77,
Sec.1. Hsin Tai Wu Rd.,
Hsi-Chih, Taipei, Taiwan. 221.
Tel: 886-2-2698-2211
Fax: 886-2-2698-8268
mail@remotek.com.tw
www.remotek.com.tw
Remotek
UM-OMS-Lite
Page 48
Potrebbero piacerti anche
- New RemoteTEK RepeaterDocumento76 pagineNew RemoteTEK Repeaterbrian100% (1)
- UM-OMS Lite 1.44 - 20150331Documento56 pagineUM-OMS Lite 1.44 - 20150331djezzy djezzyNessuna valutazione finora
- Good Book On GSMDocumento421 pagineGood Book On GSMerdem_karakayaNessuna valutazione finora
- MatrikonOPC UA Wrapper For COM OPC Servers User ManualDocumento45 pagineMatrikonOPC UA Wrapper For COM OPC Servers User ManualRaúl EduardoNessuna valutazione finora
- Edge Tech3400 Portable SBP Hardware ManualDocumento166 pagineEdge Tech3400 Portable SBP Hardware ManualCapouNessuna valutazione finora
- OptiX RTN 950 Product Description (V100R003)Documento175 pagineOptiX RTN 950 Product Description (V100R003)Thunder-Link.com100% (1)
- DL PHPDocumento439 pagineDL PHPbenyoung171Nessuna valutazione finora
- SpectraLink 8400 Deployment Guide 4 0Documento168 pagineSpectraLink 8400 Deployment Guide 4 0David ZambranoNessuna valutazione finora
- MatrikonOPC Server For Siemens PLCs Driver User ManualDocumento177 pagineMatrikonOPC Server For Siemens PLCs Driver User ManualRamirez ManuelNessuna valutazione finora
- PINE-E1 - FE Mro TekDocumento30 paginePINE-E1 - FE Mro TekJawahar Sinha100% (1)
- Configuration Management (SRAN9.0 01)Documento26 pagineConfiguration Management (SRAN9.0 01)mailsianNessuna valutazione finora
- Radius CM200 CM300 PM 400 Service Manual PDFDocumento352 pagineRadius CM200 CM300 PM 400 Service Manual PDFcekarmzaNessuna valutazione finora
- D 06 Uservol 1Documento532 pagineD 06 Uservol 1Stevan Nestorov100% (1)
- Um R2XXM0M MB 04Documento69 pagineUm R2XXM0M MB 04djezzy djezzyNessuna valutazione finora
- Rievtech User ManualDocumento312 pagineRievtech User ManualLucasNessuna valutazione finora
- Xlogic Users ManualDocumento318 pagineXlogic Users ManualHamilton FilhoNessuna valutazione finora
- Xlogic User Manual PDFDocumento393 pagineXlogic User Manual PDFGerald Adrián Carril AguilarNessuna valutazione finora
- 6880309T86-C (Mototrbo Basico)Documento105 pagine6880309T86-C (Mototrbo Basico)Enrique Hernández VázquezNessuna valutazione finora
- Nokia: LTE Radio Parameters 1 (RL70)Documento6 pagineNokia: LTE Radio Parameters 1 (RL70)budi0% (1)
- DL05 User ManualDocumento392 pagineDL05 User ManualRobert RubioNessuna valutazione finora
- RTN 900 V100R005C01 Configuration Guide 04Documento2.319 pagineRTN 900 V100R005C01 Configuration Guide 04EugeneNessuna valutazione finora
- 3com Baseline Switch 2948 User GuideDocumento232 pagine3com Baseline Switch 2948 User GuideNashitoyiNessuna valutazione finora
- Manual Do Coletor de Dados mc9090gDocumento96 pagineManual Do Coletor de Dados mc9090gVirginia BarbosaNessuna valutazione finora
- Manual HBDDocumento366 pagineManual HBDAlexandre GrossiNessuna valutazione finora
- ERAN Capacity Monitoring GuideDocumento25 pagineERAN Capacity Monitoring Guidejkpllan3100% (5)
- Nastar Network Optimization User Guide (V600R015C00 - 03) (PDF) - EN PDFDocumento7.808 pagineNastar Network Optimization User Guide (V600R015C00 - 03) (PDF) - EN PDFBromand Turkmani100% (1)
- CDMA 2000 1X RF Planning Guide 2008 UpdatedDocumento503 pagineCDMA 2000 1X RF Planning Guide 2008 UpdatedgpchariNessuna valutazione finora
- Introduction To CDMA Documentation V1.2 (20100809)Documento44 pagineIntroduction To CDMA Documentation V1.2 (20100809)Alaa Mahmoud Ali Al-dawoudNessuna valutazione finora
- Commissioning Guide (V100R006C01 02)Documento727 pagineCommissioning Guide (V100R006C01 02)Cesar Lagomarsino Barrientos50% (2)
- EM IPX 2100 - v1.0 PDFDocumento102 pagineEM IPX 2100 - v1.0 PDFEmanuel FranciscoNessuna valutazione finora
- WC7556FSM PDFDocumento1.436 pagineWC7556FSM PDFPadiparn Sae House100% (3)
- CC-Link Function Manual: Motoman NX100 ControllerDocumento47 pagineCC-Link Function Manual: Motoman NX100 ControllersunhuynhNessuna valutazione finora
- RADIOMETER _AQT90-flex_smDocumento500 pagineRADIOMETER _AQT90-flex_smAltayeb AlolishNessuna valutazione finora
- Manual Harshaw 3500Documento134 pagineManual Harshaw 3500Pablo CerónNessuna valutazione finora
- Manual ZEN 10C1AR V2 AmpliadaDocumento196 pagineManual ZEN 10C1AR V2 AmpliadaFilipe CoimbraNessuna valutazione finora
- SURPASS HiT7035 R4.2 Acceptance Test ManualDocumento72 pagineSURPASS HiT7035 R4.2 Acceptance Test ManualCharles Raleigh100% (1)
- Using The Business Policy Switch 2000Documento306 pagineUsing The Business Policy Switch 2000Michael HimbeaultNessuna valutazione finora
- Kep Directo PCMDocumento136 pagineKep Directo PCMMOHAMED BOUZEBRANessuna valutazione finora
- DSoft6 User ManualDocumento264 pagineDSoft6 User ManualDelio DuranNessuna valutazione finora
- PLC DL205Documento122 paginePLC DL205Manrique FloresNessuna valutazione finora
- TF1810 TC3 PLC HMI Web ENDocumento12 pagineTF1810 TC3 PLC HMI Web ENMuhamad Hasan HafifiNessuna valutazione finora
- Simatic Net CP 243-1 Communications Processor For Industrial EthernetDocumento84 pagineSimatic Net CP 243-1 Communications Processor For Industrial EthernethhhbuuNessuna valutazione finora
- z184 Zen v2 Support Software Operation Manual en PDFDocumento94 paginez184 Zen v2 Support Software Operation Manual en PDFjohandemNessuna valutazione finora
- NE User Guide 5Documento544 pagineNE User Guide 5api-3775524Nessuna valutazione finora
- Panel Builder 800 V5.1 PDFDocumento54 paginePanel Builder 800 V5.1 PDFQR JcNessuna valutazione finora
- Em-Vip Atav5 V1.1Documento75 pagineEm-Vip Atav5 V1.1ddddkkkkNessuna valutazione finora
- Network Administration Guide For Scanning Functions: Multifunctional Digital SystemsDocumento46 pagineNetwork Administration Guide For Scanning Functions: Multifunctional Digital SystemsCatalin ComiNessuna valutazione finora
- Yealink w56p User ManualDocumento118 pagineYealink w56p User ManualmasoodkamaliNessuna valutazione finora
- UMTS RAN14.0 Dimensioning Rules (20120706)Documento130 pagineUMTS RAN14.0 Dimensioning Rules (20120706)zouheir1979Nessuna valutazione finora
- Configuration Management (SRAN9.0 01)Documento27 pagineConfiguration Management (SRAN9.0 01)hekri100% (1)
- XLS1000 Installation and Service Manual Rev 3.0Documento240 pagineXLS1000 Installation and Service Manual Rev 3.0Бахтияр Юмачиков100% (1)
- Product Management Suite: Audiocodes One Voice Operations CenterDocumento36 pagineProduct Management Suite: Audiocodes One Voice Operations CentererikaNessuna valutazione finora
- Se 1200 57131627Documento178 pagineSe 1200 57131627v.matvienko23Nessuna valutazione finora
- Yealink SIP-T23 T23P T23GDocumento152 pagineYealink SIP-T23 T23P T23GMuhammad SiddiuqiNessuna valutazione finora
- Certifiable Software Applications 1: Main ProcessesDa EverandCertifiable Software Applications 1: Main ProcessesNessuna valutazione finora
- Service Desk Analyst Bootcamp: Maintaining, Configuring And Installing Hardware And SoftwareDa EverandService Desk Analyst Bootcamp: Maintaining, Configuring And Installing Hardware And SoftwareNessuna valutazione finora
- Certifiable Software Applications 3: Downward CycleDa EverandCertifiable Software Applications 3: Downward CycleNessuna valutazione finora
- Designing SCADA Application Software: A Practical ApproachDa EverandDesigning SCADA Application Software: A Practical ApproachNessuna valutazione finora
- Biden Tests Positive For CoronaDocumento1 paginaBiden Tests Positive For Coronajay_pNessuna valutazione finora
- MP Zaake BootedDocumento2 pagineMP Zaake Bootedjay_pNessuna valutazione finora
- Uganda CranesDocumento1 paginaUganda Cranesjay_pNessuna valutazione finora
- TCH TrafficDocumento38 pagineTCH Trafficjay_pNessuna valutazione finora
- Villa Coach SackedDocumento1 paginaVilla Coach Sackedjay_pNessuna valutazione finora
- Cryo Drak On BoreasDocumento1 paginaCryo Drak On Boreasjay_pNessuna valutazione finora
- SubNet1013 Ne19075 19075 2018 8 15 20 15 0 1 UplinkSpectrumOnlineScanDocumento14 pagineSubNet1013 Ne19075 19075 2018 8 15 20 15 0 1 UplinkSpectrumOnlineScanjay_pNessuna valutazione finora
- Social News UgDocumento2 pagineSocial News Ugjay_pNessuna valutazione finora
- ZTE Base Station Controllers Security Target v1.0Documento2 pagineZTE Base Station Controllers Security Target v1.0jay_pNessuna valutazione finora
- ZTE Base Station ControllerDocumento41 pagineZTE Base Station ControllerRajat NandaNessuna valutazione finora
- Zim ElectionsDocumento2 pagineZim Electionsjay_pNessuna valutazione finora
- Zim VotesDocumento3 pagineZim Votesjay_pNessuna valutazione finora
- The Vegetable BeltDocumento10 pagineThe Vegetable Beltjay_pNessuna valutazione finora
- Whitepaper Ultra-Flash CSFB PDFDocumento10 pagineWhitepaper Ultra-Flash CSFB PDFssssNessuna valutazione finora
- Mawejje Uganda CranesDocumento2 pagineMawejje Uganda Cranesjay_pNessuna valutazione finora
- TestDocumento7 pagineTestjay_pNessuna valutazione finora
- LTE CSFallbackDocumento14 pagineLTE CSFallbackHalo HeheNessuna valutazione finora
- Malaria Consortium JDDocumento2 pagineMalaria Consortium JDjay_pNessuna valutazione finora
- Museveni defends 'fake' gold dealer amid probesDocumento4 pagineMuseveni defends 'fake' gold dealer amid probesjay_pNessuna valutazione finora
- A Years Anniversary, Chibok AbductionDocumento8 pagineA Years Anniversary, Chibok Abductionjay_pNessuna valutazione finora
- Refugee CrisisDocumento7 pagineRefugee Crisisjay_pNessuna valutazione finora
- Rwenzururu King Coronation PreparationDocumento13 pagineRwenzururu King Coronation Preparationjay_pNessuna valutazione finora
- Uipe Corporate Membership FormDocumento13 pagineUipe Corporate Membership Formjay_pNessuna valutazione finora
- Netmax - Co&Adjacent BCCH&TCH AnalysisDocumento7 pagineNetmax - Co&Adjacent BCCH&TCH Analysisjay_pNessuna valutazione finora
- Joining Uipe As A Corporate MemberDocumento2 pagineJoining Uipe As A Corporate Memberjay_pNessuna valutazione finora
- TestDocumento2 pagineTestjay_pNessuna valutazione finora
- ERA 1 - Application Form - 2014Documento2 pagineERA 1 - Application Form - 2014jay_pNessuna valutazione finora
- MOSHELL Commands v14Documento76 pagineMOSHELL Commands v14Shyupomen Uz100% (1)
- TestDocumento3 pagineTestjay_pNessuna valutazione finora
- MOSHELL Commands v14Documento76 pagineMOSHELL Commands v14Shyupomen Uz100% (1)
- V3Applcore User Reference GuideDocumento17 pagineV3Applcore User Reference GuideNik FNessuna valutazione finora
- Samsung Galaxy Ace 3 - Schematic Diagarm PDFDocumento116 pagineSamsung Galaxy Ace 3 - Schematic Diagarm PDFjose cuervoNessuna valutazione finora
- Tutorial AutoCad Electrical 2016Documento169 pagineTutorial AutoCad Electrical 2016Roberto Ariel Salinas100% (4)
- Part B - Unit 1 - Digital Documentation (Advanced)Documento26 paginePart B - Unit 1 - Digital Documentation (Advanced)ggghappy586Nessuna valutazione finora
- 3D Printing User GuideDocumento21 pagine3D Printing User GuideMarcelo BritesNessuna valutazione finora
- InstallationGuide10103 1133097075Documento70 pagineInstallationGuide10103 1133097075zarasettNessuna valutazione finora
- Micro Drainage International ManualDocumento349 pagineMicro Drainage International Manualmazzam75Nessuna valutazione finora
- Creating Charts/Graphs in Excel 2016: Chart TermsDocumento22 pagineCreating Charts/Graphs in Excel 2016: Chart TermsabrahammontezaNessuna valutazione finora
- CDC Pharyngitis Outbreak GuideDocumento26 pagineCDC Pharyngitis Outbreak GuidedhineyNessuna valutazione finora
- Sandhill-Zephr Guia de UsoDocumento9 pagineSandhill-Zephr Guia de Usoandres2013bioNessuna valutazione finora
- User's Guide: CMP0155-02 ENDocumento237 pagineUser's Guide: CMP0155-02 ENFrancis Augustus RagatNessuna valutazione finora
- Chessmaster® Grandmaster Edition Manual PDFDocumento31 pagineChessmaster® Grandmaster Edition Manual PDFjohnlondon125100% (1)
- LR2000 OPOS Driver InstallationDocumento3 pagineLR2000 OPOS Driver InstallationdauvinNessuna valutazione finora
- WIDE MCS670-3201 - Operation - Manual For Zoomlion TruckDocumento32 pagineWIDE MCS670-3201 - Operation - Manual For Zoomlion TruckSubkhi Fauzan100% (4)
- LPL BasiccDocumento1 paginaLPL BasiccRkn MidiNessuna valutazione finora
- OV 2500 NMS E 4.4R2 User Guide Rev ADocumento734 pagineOV 2500 NMS E 4.4R2 User Guide Rev Aamel632Nessuna valutazione finora
- Automotive Mechanics Project Proposal by SlidesgoDocumento41 pagineAutomotive Mechanics Project Proposal by Slidesgolemac389Nessuna valutazione finora
- OS3 User's Manual PDFDocumento50 pagineOS3 User's Manual PDFYEETNessuna valutazione finora
- Mi Swaco - Mongoose PT Platform Shale Shaker PDFDocumento318 pagineMi Swaco - Mongoose PT Platform Shale Shaker PDFJavier Danilo Aranda Pinzon75% (4)
- 3BSE020924-600 A en S800 IO Modules and Termination UnitsDocumento698 pagine3BSE020924-600 A en S800 IO Modules and Termination UnitsSakthi Sekar Cbi100% (1)
- Installation Huawei EC168cDocumento7 pagineInstallation Huawei EC168cIndraneel Dey0% (1)
- Actix Radioplan ACP Cookbook Atoll 3.12Documento58 pagineActix Radioplan ACP Cookbook Atoll 3.12hperaltam123Nessuna valutazione finora
- Release 13 20D Administering Payroll FlowsDocumento114 pagineRelease 13 20D Administering Payroll FlowsTimothy BaileyNessuna valutazione finora
- Mechanical Engineering Design with Pro/ENGINEER Release 2001Documento55 pagineMechanical Engineering Design with Pro/ENGINEER Release 2001Rajesh RajavelNessuna valutazione finora
- How To Install DHISDocumento15 pagineHow To Install DHISbgordien2001Nessuna valutazione finora
- Sneakers Shop Pitch DeckDocumento50 pagineSneakers Shop Pitch DeckAndreaNessuna valutazione finora
- HaiwnDocumento22 pagineHaiwnAlen AnušićNessuna valutazione finora
- Avaya Agent For Desktop Troubleshooting Guide - v2 - Release - 1 - 7 - 30 - 1 - FinalDocumento21 pagineAvaya Agent For Desktop Troubleshooting Guide - v2 - Release - 1 - 7 - 30 - 1 - FinalMatias BassNessuna valutazione finora
- Makino STL Cam PDFDocumento98 pagineMakino STL Cam PDFberri23Nessuna valutazione finora
- Graphic Design and Illustration Cereal Box WorkbookDocumento51 pagineGraphic Design and Illustration Cereal Box Workbookpateo037.310Nessuna valutazione finora