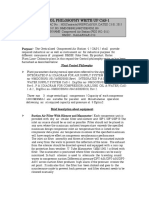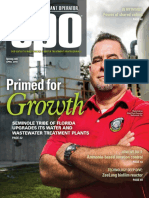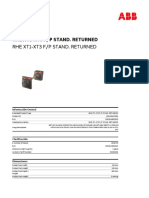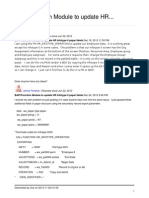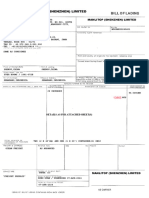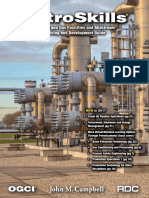Documenti di Didattica
Documenti di Professioni
Documenti di Cultura
Autocad 2d Module 05 PDF
Caricato da
faizanmiraniDescrizione originale:
Copyright
Formati disponibili
Condividi questo documento
Condividi o incorpora il documento
Hai trovato utile questo documento?
Questo contenuto è inappropriato?
Segnala questo documentoCopyright:
Formati disponibili
Autocad 2d Module 05 PDF
Caricato da
faizanmiraniCopyright:
Formati disponibili
AutoCAD Self-paced Learning Modules
AutoCAD 2D
Module 5
Layers
Learning Outcomes:
When you have completed this module, you will be able to:
1. Describe AutoCAD's layering system and apply the LAYER command to create, toggle
on/off, thaw/freeze, lock/unlock, select color, and set the current layer for the active
drawing.
Geometry Lesson
Points and Lines
A point is defined as a single XY coordinate. It does not have width, height or depth.
A line is the shortest distance between two XY locations. Lines can be horizontal, vertical or
inclined. Lines that are the same distance apart are called parallel lines. Perpendicular
lines are at right angles to each other or 90 degrees apart. See Figure 5-1.
Figure 5-1
Points and Lines
Layers The CAD Guys Ltd. Copyright © 1993 - 2007 Module 5
5-2 AutoCAD Self-paced Learning Modules - AutoCAD 2D - Revised 2007-04-11
Layers
AutoCAD's layering system is one of the most
important features to the AutoCAD Operator.
Layers allow you to organize, segregate, control
the visibility, and manage plotting of the drawing.
Think of layering as being able to draw on
transparent overlays with each overlay containing
relevant or grouped objects, see Figure 5-2.
When all of the
overlays are
stacked
together, see
Figure 5-3,
you can see
and work with
all of them. At
any time during
the drawing Figure 5-2
process, you Layers Seen as Overlays
can turn off,
freeze, or lock layers. This allows you to control the drawing
and plotting process of the drawing.
There is no limit to the number of layers you can create in
Figure 5-3 each AutoCAD drawing. As you create them, you can give
Stacked Layers them a name or allow AutoCAD to automatically name them.
You can also assign a color, linetype, lineweight, and plot
style to each one. In this module, we will only be discussing naming and assigning the color.
In addition to the items just mentioned, you can also control the visibility of each layer by
toggling layers off and on or freezing/thawing them. You can also lock or unlock a layer to
prevent them from being edited.
AutoCAD's Special Layer
AutoCAD has a special layer named 0 (the number zero). Each new drawing created in
AutoCAD will automatically contain this layer. It cannot be deleted or renamed. Layer 0 will be
discussed further in future modules.
The Current Layer
The current layer is the layer that AutoCAD will place all newly created objects. One layer must
be current at all times. The current layer can be turned off but never frozen. You can change
the current layer at any time.
ByLayer
AutoCAD assigns the color, linetype, and lineweight properties to objects either ByLayer or
ByObject. In the modules, we will keep things simple to start with so we will work ByLayer in all
lab exercises unless you are instructed differently. An easy way to check to see if you are
working ByLayer is to look at the Properties toolbar as shown in Figure 5-4.
Layers The CAD Guys Ltd. Copyright © 1993 - 2007 Module 5
AutoCAD Self-paced Learning Modules - AutoCAD 2D - Revised 2007-04-11 5-3
2004-2008
2000-2002
Figure 5-4
Properties Tool Bar Showing all of them set to ByLayer
The three left boxes should always display the words ByLayer as shown in Figure 5-4.
Simply, ByLayer means that when an object is inserted into the drawing or an existing object is
regenerated, it looks in the drawing’s data base to see what color, linetype and lineweight it
should display. If it is set to ByLayer, it will then check what layer it is located on and displays
the color, linetype and lineweight assigned to that layer. Most companies require their drawings
to be drawn using a layering scheme.
AutoCAD Command: LAYER
The LAYER command is used to open the Layer Property Manager dialogue box.
Shortcut: LA
2004-2008
2000-2002
On/Off: Toggles the objects on the layer on or off. In other words, visible or not visible.
Freeze/Thaw: Toggles the layer to be frozen or thawed. The objects on a frozen layer
are not visible and do not regenerate. The objects on a thawed layer are
visible and will regenerate.
Lock/Unlock: Toggles the layer locked or unlocked. Objects on a locked layer are
visible but cannot be edited or deleted.
Color: Sets the color for the layer. All objects on the layer with the property ByLayer,
will be display the color assigned to the layer.
Layers The CAD Guys Ltd. Copyright © 1993 - 2007 Module 5
5-4 AutoCAD Self-paced Learning Modules - AutoCAD 2D - Revised 2007-04-11
The current layer is the layer that any newly inserted object will reside on. It
is important to always be aware of what the current layer is before inserting
objects.
Using the LAYER Command in 2005-2008
For AutoCAD 2005-2008 users only. If you are using 2000-2004, skip to
page 5-7)
Workalong and complete the steps below.
Step 1 Using the NEW command, start a new drawing using the template Module
Template A.
Step 2 Save and name the drawing AutoCAD 2D Workalong 05-1 and save it in the
folder: CAD Courses/AutoCAD 2D/Lab Exercises
Step 3 Enter the LAYER command. You can do this by clicking
the icon shown in Figure Step 3A. This will open the Layer
Properties Manager dialogue box as shown in Figure Step 3B.
Figure Step 3A
Figure Step 3B
Step 4 Take note of layer 0 (zero). It is automatically created in all new drawings and
cannot be deleted or renamed. The other two layers are part of the template drawing.
Ignore them for now. The Current Layer is 0.
Step 5 Click the New Layer icon, Figure Step 5A, and AutoCAD
will create a new layer. It will automatically name the layer
Layer1 as you can see in Figure Step 5B.
Step 5A
...continued on page 5-5
Layers The CAD Guys Ltd. Copyright © 1993 - 2007 Module 5
AutoCAD Self-paced Learning Modules - AutoCAD 2D - Revised 2007-04-11 5-5
Using the LAYER Command in 2005-2008 - continued
Figure Step 5B
Step 6 Rename the layer to Object as shown in Figure
Step 6.
Figure Step 6
Figure Step 7A
Step 7 Set the color for the Object layer by clicking the color name, white in this example,
as shown in Figure Step 7A. This will open the Select Color dialogue box as in Figure Step
7B. Select the color by clicking it or enter the name in the Color box. In this example, it is
red. Then click OK.
...continued on page 5-6 Figure Step 7B
Layers The CAD Guys Ltd. Copyright © 1993 - 2007 Module 5
5-6 AutoCAD Self-paced Learning Modules - AutoCAD 2D - Revised 2007-04-11
Using the LAYER Command in 2005-2008 - continued
Step 8 Click layer Object to highlight
it and then click Set Current icon as
shown in Figure Step 8A.
The Green Checkmark icon will
Figure Step 8A
display under Status indicating that
the current layer is Object as you can Figure Step 8B
see in Figure Step 8C.
Figure Step 8C
Step 9 Change the on/off,
thaw/frozen and lock/unlock
properties of the layers as shown in
Figure Step 9. The icons will toggle
as you click them.
Figure Step 9
Step 10 Click OK to end the command and close the dialogue box. Skip to page 5-9.
..continued on page 5-9
2005-2008
Unless otherwise instructed while
working in the AutoCAD Modules,
select the colors from the Standard
Color Palette as shown to the right. The colors
included in this palette are the common colors and
are named. The colors from the chart above it are
numbered colors and should not be used unless instructed to do so in a lab exercise.
White and black are the same color to AutoCAD. White will display black on a white
background and black will display white on a black background.
Layers The CAD Guys Ltd. Copyright © 1993 - 2007 Module 5
AutoCAD Self-paced Learning Modules - AutoCAD 2D - Revised 2007-04-11 5-7
Using the LAYER Command in 2000-2004
For AutoCAD 2000-2004 users only. If you are using 2005-2008, skip to
page 5-9)
Workalong and complete the steps below.
Step 1 Using the NEW command, start a new drawing
using the template Module Template A.
Step 2 Name the drawing AutoCAD 2D Workalong 05-1
and unless otherwise instructed, save it in the folder: CAD
Courses/AutoCAD 2D/Lab Exercises Figure Step 3A
Step 3 Enter the LAYER command. You can do this by
clicking the icon shown in Figure Step 3A. This will open the Layer Properties Manager
dialogue box as shown in Figure Step 3B.
Figure Step 3B
Step 4 Take note of layer 0 (zero). It is automatically created in
all new drawings and cannot be deleted or renamed. The other
two layers are part of the template drawing. Ignore them for now. Figure Step 5A
The Current Layer is 0.
Step 5 Click the New button,
Figure Step 5A, and AutoCAD will
create a new layer. It will
automatically name the layer Layer1
as you can see in Figure Step 5B
Figure Step 5B
Step 6 Rename the layer to Object as shown in
the figure on the right.
Figure Step 6 ...continued on page 5-8
Layers The CAD Guys Ltd. Copyright © 1993 - 2007 Module 5
5-8 AutoCAD Self-paced Learning Modules - AutoCAD 2D - Revised 2007-04-11
Using the LAYER Command in 2000-2004 - continued
Step 7 To set the color for the layer, click the
color name. In this example, white. This will
open the Select Color dialogue box as in Figure
Step 7. Select the color by clicking it or enter
the name in the color box as shown in Figure
Step 7 where it is red. Then click OK.
Figure Step 8A
Step 8 Click layer Object to highlight it
and then click the Current button as shown
in Figure Step 8A.. Take note that layer
Object is now the current layer as shown in
Figure Step 7 Figure Step 8B.
Step 9 Change the properties of the layers as
shown in Figure Step 9. The icons will toggle as
you click them.
Figure Step 8B
Step 10 Click OK to end the command
and close the dialogue box.
Figure Step 9
.. continued on page 5-9
2000-2004
Unless otherwise instructed while
working in the AutoCAD Modules,
select the colors from the Standard Color
Palette as shown on the right. The colors included in this
palette are the common colors and are named. The
colors from the chart below it are numbered colors and should not be used unless
instructed to do so in a lab exercise. White and black are the same color to AutoCAD.
White will display black on a white background and black will display white on a black
background.
Layers The CAD Guys Ltd. Copyright © 1993 - 2007 Module 5
AutoCAD Self-paced Learning Modules - AutoCAD 2D - Revised 2007-04-11 5-9
Using the LAYER Command - continued
Step 11 Once you have created your
layers, you can use the Layer toolbar
menu to change the current layer or Figure Step 11
toggle the layer properties. See Figure
Step 11. This is much faster then using
the Layer Properties Manager dialogue
box. This toolbar should always be
enabled and located across the top of
the graphic screen. Take note how the
current layer will display. In this case it Figure Step 12A
is Object as shown in Figure Step 11.
Step 12 Pull down the layer list by
clicking the small triangle on the right Figure Step 12B
side as shown in Figure Step 12A.
Change the current layer to 0. You
can do that by clicking the layer name
as shown in Figure Step 12A. Figure
Step 12B now displays the current
layer 0.
Step 13 Pull down the layer list again Figure Step 13
and this time toggle the layer
properties so that all four layer are on,
thawed and unlocked as shown in Figure Figure Step 14
Step 13.
Step 14 Change the current layer to Object as shown in Figure Step 14.
Step 15 Save and close the drawing.
AutoCAD 2000-2004 and 2005-2008 have a slightly different look as you can see below. Also take
note how in 2005-2008 the layer list is located in the Layers toolbar and in 2000-2004 it is
located in the Object Properties toolbar menu.
2000-2004 2005-2008
AutoCAD has a special layer named 0 (the number zero). Each new
drawing created in AutoCAD will automatically contain layer 0. It cannot be
deleted or renamed. It has other special attributes as you will see in future
modules.
Layers The CAD Guys Ltd. Copyright © 1993 - 2007 Module 5
5 - 10 AutoCAD Self-paced Learning Modules - AutoCAD 2D - Revised 2007-04-11
It is important to know the different between a layer that is Off and a layer
that is Frozen. A layer that is Off, does NOT display but WILL regenerate.
A frozen layer does NOT display and will NOT regenerate. This is
important as you will learn as you work your way through the modules.
To quickly set the current layer in the Layer Property Managers dialogue
box, double click the Status icon beside the
layer name as shown
in the figures right.
This works in
AutoCAD 2005-2008 only.
AutoCAD does not know the difference between the colors black and white.
On a black background, black will display white and on a white background,
white will display black.
In Module 3, you were shown how to insert a key onto your drawing to
check it for accuracy. The key resides on the layer Key. If you are
required to work on your drawing after you inserted the key, toggle layer
Key Off. To re-check your drawing after you finish the editing, toggle layer
Key On as shown in the figures below.
Key Off Key On
The Key Principles in Module 5
1. AutoCAD's layering system is one of the most important features to the AutoCAD
Operator. Layers allow you to organize, segregate, control the visibility, and manage
plotting of the drawing. They are use extensively in companies using AutoCAD.
2. The current layer is the layer that any newly inserted object will reside on.
3. A layer that is Off, does NOT display but WILL regenerate. A layer that is frozen does
NOT display and will NOT regenerate.
4. AutoCAD has a special layer named 0 (the number zero). Each new drawing created in
AutoCAD will automatically contain layer 0.
Layers The CAD Guys Ltd. Copyright © 1993 - 2007 Module 5
AutoCAD Self-paced Learning Modules - AutoCAD 2D - Revised 2007-04-11 5 - 11
Lab Exercise 5-1 Time Allowed: 30 Min.
Drawing Specifications
Name Template Units Text Style Font
AutoCAD 2D Lab 05-1 Module Template A Inches N/A N/A
Note: Color, Linetype, and Lineweight are all < ByLayer < unless otherwise instructed.
Layering Scheme
Objects on Layer Name Color Linetype Lineweight
All Lines Object Red Continuous N/A
Instructions:
1. Start a new drawing using the template shown above.
2. Save and name the drawing with the name AutoCAD 2D Lab 05-1 in the folder:
CAD Courses/AutoCAD 2D/Lab Exercises
3. Setup the layers using the Layering Scheme shown above.
4. Draw the object shown below using the layering scheme above. In this drawing,
all the lines should be on layer Object and display red.
5. Check your drawing with the key. The key name is the same as the drawing
name shown above. If you have trouble doing this, redo Module 3.
AUTOCAD SELF-PACED LEARNING MODULES
6. If you have any errors, correct your drawing.
7. Turn layer Key off. Completed
8. Save and close the drawing. Drawing
Layers The CAD Guys Ltd. Copyright © 1993 - 2007 Module 5
5 - 12 AutoCAD Self-paced Learning Modules - AutoCAD 2D - Revised 2007-04-11
Construction Hints
Do your best to complete the lab exercise drawing without using the following hint(s). If you get stuck and
can't complete it on your own, use the following hint(s) to help you.
Hint 1
Figure Hint 1
Layers The CAD Guys Ltd. Copyright © 1993 - 2007 Module 5
AutoCAD Self-paced Learning Modules - AutoCAD 2D - Revised 2007-04-11 5 - 13
Lab Exercise 5-2 Time Allowed: 30 Min.
Drawing Specifications
Name Template Units Text Style Font
AutoCAD 2D Lab 05-2 Module Template A4 Millimeters N/A N/A
Note: Color, Linetype, and Lineweight are all < ByLayer < unless otherwise instructed.
Layering Scheme
Objects on Layer Name Color Linetype Lineweight
All Lines Object Red Continuous Default
Instructions:
1. Start a new drawing using the template shown above.
2. Save and name the drawing with the name AutoCAD 2D Lab 05-2 in the folder:
CAD Courses/AutoCAD 2D/Lab Exercises
3. Setup the layers using the Layering Scheme shown above.
4. Draw the object shown below using the layering scheme above. In this drawing,
all the lines should be on layer Object and display red.
5. Check your drawing with the key. The key name is the same as the drawing
name shown above. If you have trouble doing this, redo Module 3. AUTOCAD SELF-PACED LEAR NING MODULES
6. If you have any errors, correct your drawing.
7. Turn layer Key off. Completed
8. Save and close the drawing.
Drawing
Layers The CAD Guys Ltd. Copyright © 1993 - 2007 Module 5
5 - 14 AutoCAD Self-paced Learning Modules - AutoCAD 2D - Revised 2007-04-11
Construction Hints
Do your best to complete the lab exercise drawing without using the following hints. If you get
stuck and can't complete it on your own, use the following hint(s) to help you.
Hint 1
Figure Hint 1
Layers The CAD Guys Ltd. Copyright © 1993 - 2007 Module 5
Potrebbero piacerti anche
- Shoe Dog: A Memoir by the Creator of NikeDa EverandShoe Dog: A Memoir by the Creator of NikeValutazione: 4.5 su 5 stelle4.5/5 (537)
- ARMY TM 9-1804 Power Train Body Frame .25ton 4X4 Truck M38 Jul52Documento206 pagineARMY TM 9-1804 Power Train Body Frame .25ton 4X4 Truck M38 Jul52RockWagon100% (2)
- The Subtle Art of Not Giving a F*ck: A Counterintuitive Approach to Living a Good LifeDa EverandThe Subtle Art of Not Giving a F*ck: A Counterintuitive Approach to Living a Good LifeValutazione: 4 su 5 stelle4/5 (5795)
- Photosynthesis LabDocumento3 paginePhotosynthesis Labapi-276121304Nessuna valutazione finora
- Hidden Figures: The American Dream and the Untold Story of the Black Women Mathematicians Who Helped Win the Space RaceDa EverandHidden Figures: The American Dream and the Untold Story of the Black Women Mathematicians Who Helped Win the Space RaceValutazione: 4 su 5 stelle4/5 (895)
- Economics BasisDocumento14 pagineEconomics BasiskumarNessuna valutazione finora
- The Yellow House: A Memoir (2019 National Book Award Winner)Da EverandThe Yellow House: A Memoir (2019 National Book Award Winner)Valutazione: 4 su 5 stelle4/5 (98)
- Tailless AircraftDocumento17 pagineTailless AircraftVikasVickyNessuna valutazione finora
- Grit: The Power of Passion and PerseveranceDa EverandGrit: The Power of Passion and PerseveranceValutazione: 4 su 5 stelle4/5 (588)
- Activa NewDocumento160 pagineActiva NewSiddharth Jain100% (1)
- The Little Book of Hygge: Danish Secrets to Happy LivingDa EverandThe Little Book of Hygge: Danish Secrets to Happy LivingValutazione: 3.5 su 5 stelle3.5/5 (400)
- MOTOR Brushless ss2814 Xiii 1000kvDocumento1 paginaMOTOR Brushless ss2814 Xiii 1000kvsalah eddineNessuna valutazione finora
- The Emperor of All Maladies: A Biography of CancerDa EverandThe Emperor of All Maladies: A Biography of CancerValutazione: 4.5 su 5 stelle4.5/5 (271)
- Design of Bolted Beam Splice Connections According To EC3Documento11 pagineDesign of Bolted Beam Splice Connections According To EC3Franklyn Genove100% (2)
- Never Split the Difference: Negotiating As If Your Life Depended On ItDa EverandNever Split the Difference: Negotiating As If Your Life Depended On ItValutazione: 4.5 su 5 stelle4.5/5 (838)
- 1.1 Control Philosophy CAS-1 NMDCDocumento36 pagine1.1 Control Philosophy CAS-1 NMDCkoushik42000Nessuna valutazione finora
- The World Is Flat 3.0: A Brief History of the Twenty-first CenturyDa EverandThe World Is Flat 3.0: A Brief History of the Twenty-first CenturyValutazione: 3.5 su 5 stelle3.5/5 (2259)
- (WWW - Manuallib.com) - MOELLER EASY512&Minus AB&Minus RCDocumento8 pagine(WWW - Manuallib.com) - MOELLER EASY512&Minus AB&Minus RCErik VermaakNessuna valutazione finora
- On Fire: The (Burning) Case for a Green New DealDa EverandOn Fire: The (Burning) Case for a Green New DealValutazione: 4 su 5 stelle4/5 (74)
- DFM54 EngDocumento2 pagineDFM54 EngAnonymous KWO434Nessuna valutazione finora
- Elon Musk: Tesla, SpaceX, and the Quest for a Fantastic FutureDa EverandElon Musk: Tesla, SpaceX, and the Quest for a Fantastic FutureValutazione: 4.5 su 5 stelle4.5/5 (474)
- Altenator PDFDocumento26 pagineAltenator PDFluisNessuna valutazione finora
- A Heartbreaking Work Of Staggering Genius: A Memoir Based on a True StoryDa EverandA Heartbreaking Work Of Staggering Genius: A Memoir Based on a True StoryValutazione: 3.5 su 5 stelle3.5/5 (231)
- 02-Dr Ooi-Design of Jacked-In Piles & Case Studies in SingaporeDocumento39 pagine02-Dr Ooi-Design of Jacked-In Piles & Case Studies in SingaporefreezefreezeNessuna valutazione finora
- Team of Rivals: The Political Genius of Abraham LincolnDa EverandTeam of Rivals: The Political Genius of Abraham LincolnValutazione: 4.5 su 5 stelle4.5/5 (234)
- April 2016Documento68 pagineApril 2016Treatment Plant Operator MagazineNessuna valutazione finora
- Devil in the Grove: Thurgood Marshall, the Groveland Boys, and the Dawn of a New AmericaDa EverandDevil in the Grove: Thurgood Marshall, the Groveland Boys, and the Dawn of a New AmericaValutazione: 4.5 su 5 stelle4.5/5 (266)
- Yucca Mountain Safety Evaluation Report - Volume 2Documento665 pagineYucca Mountain Safety Evaluation Report - Volume 2The Heritage FoundationNessuna valutazione finora
- The Hard Thing About Hard Things: Building a Business When There Are No Easy AnswersDa EverandThe Hard Thing About Hard Things: Building a Business When There Are No Easy AnswersValutazione: 4.5 su 5 stelle4.5/5 (345)
- Moody DiagramDocumento18 pagineMoody DiagramWilson JustinoNessuna valutazione finora
- Recent Developments in Crosslinking Technology For Coating ResinsDocumento14 pagineRecent Developments in Crosslinking Technology For Coating ResinsblpjNessuna valutazione finora
- The Unwinding: An Inner History of the New AmericaDa EverandThe Unwinding: An Inner History of the New AmericaValutazione: 4 su 5 stelle4/5 (45)
- Logcat 1693362990178Documento33 pagineLogcat 1693362990178MarsNessuna valutazione finora
- 2g SSV Drive Test Report 154128 - Yos - SudrsoDocumento8 pagine2g SSV Drive Test Report 154128 - Yos - SudrsohimmuraaNessuna valutazione finora
- 1SDA066479R1 Rhe xt1 xt3 F P Stand ReturnedDocumento3 pagine1SDA066479R1 Rhe xt1 xt3 F P Stand ReturnedAndrés Muñoz PeraltaNessuna valutazione finora
- Lord!: KnowledgeDocumento161 pagineLord!: KnowledgeAsra Zafar khanNessuna valutazione finora
- Fuel Handling SystemDocumento4 pagineFuel Handling SystemRoel FranciscoNessuna valutazione finora
- McLaren Artura Order BKZQG37 Summary 2023-12-10Documento6 pagineMcLaren Artura Order BKZQG37 Summary 2023-12-10Salvador BaulenasNessuna valutazione finora
- Transfer Action in Sap HRDocumento3 pagineTransfer Action in Sap HRKarthi MrvkNessuna valutazione finora
- DVMDocumento197 pagineDVMLeonardLapatratNessuna valutazione finora
- The Gifts of Imperfection: Let Go of Who You Think You're Supposed to Be and Embrace Who You AreDa EverandThe Gifts of Imperfection: Let Go of Who You Think You're Supposed to Be and Embrace Who You AreValutazione: 4 su 5 stelle4/5 (1090)
- 2x18 AWG Shielded Fire Alarm and Control Cable - 5M11802103Documento2 pagine2x18 AWG Shielded Fire Alarm and Control Cable - 5M11802103Alvaro Coy H.Nessuna valutazione finora
- Draft BLDocumento3 pagineDraft BLimam faodjiNessuna valutazione finora
- 2017 Petro Skills FacilitiesDocumento44 pagine2017 Petro Skills FacilitiesChirlly Ulai100% (1)
- Black Invention MythsDocumento16 pagineBlack Invention MythsjoetylorNessuna valutazione finora
- AN127Documento32 pagineAN127piyushpandeyNessuna valutazione finora
- The Sympathizer: A Novel (Pulitzer Prize for Fiction)Da EverandThe Sympathizer: A Novel (Pulitzer Prize for Fiction)Valutazione: 4.5 su 5 stelle4.5/5 (121)
- 01-19 Diagnostic Trouble Code Table PDFDocumento40 pagine01-19 Diagnostic Trouble Code Table PDFmefisto06cNessuna valutazione finora
- Her Body and Other Parties: StoriesDa EverandHer Body and Other Parties: StoriesValutazione: 4 su 5 stelle4/5 (821)