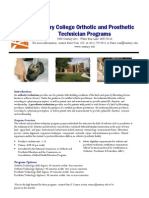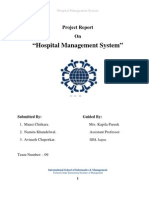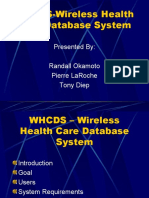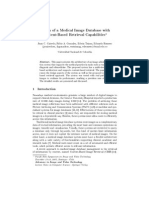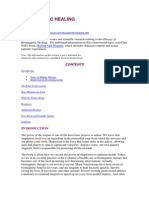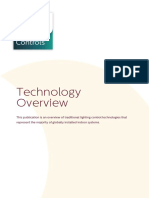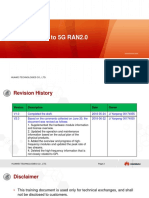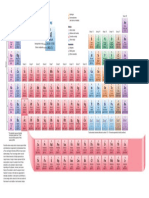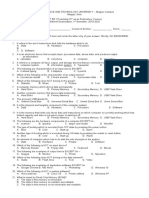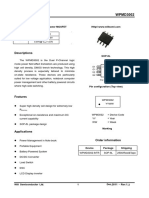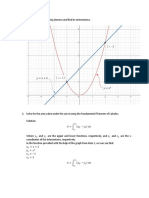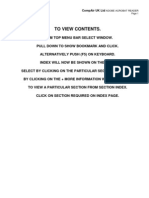Documenti di Didattica
Documenti di Professioni
Documenti di Cultura
PFTrack 3.5 QS
Caricato da
ux100%(1)Il 100% ha trovato utile questo documento (1 voto)
94 visualizzazioni35 pagine3d graphic effect fx
Titolo originale
PFTrack_3.5_QS
Copyright
© © All Rights Reserved
Formati disponibili
PDF, TXT o leggi online da Scribd
Condividi questo documento
Condividi o incorpora il documento
Hai trovato utile questo documento?
Questo contenuto è inappropriato?
Segnala questo documento3d graphic effect fx
Copyright:
© All Rights Reserved
Formati disponibili
Scarica in formato PDF, TXT o leggi online su Scribd
100%(1)Il 100% ha trovato utile questo documento (1 voto)
94 visualizzazioni35 paginePFTrack 3.5 QS
Caricato da
ux3d graphic effect fx
Copyright:
© All Rights Reserved
Formati disponibili
Scarica in formato PDF, TXT o leggi online su Scribd
Sei sulla pagina 1di 35
Version 3.
5 Quick Start Manual
PFTrack - Product Manual 2
PFTrack v3.5 - Quick Start Manual V 1.0
Please remember that existing footage or images that you may want to include in your project may be protected under copyright law. The unauthorized
incorporation of such material into your new work could be in violation of the rights of the copyright owner. Please be sure to obtain any permission
required from the copyright owner.
The content of this manual is intended for informational use only, is subject to change without notice, and should not be considered as a commitment by
The Pixel Farm Ltd. The Pixel Farm Ltd assumes no responsibilty or liability for any errors or inaccuracies that may appear in the informational content
contained in this guide.
The Pixel Farm name and Cow Logo are registrerd trademarks of The Pixel Farm Ltd. PFTrack, PFBarn, PFBarrel, PFStable, PFRetime, PFBlur and PFPlate are
trademarks of The Pixel Farm Ltd. Other company and product names may be trademarks or registered trademarks of others. Images from Pride are repro-
duced with the kind permission of John Downer Productions
The Pixel Farm Ltd
67 Bexley Street,Windsor,Berks, SL4 5BX, UK
2006 The Pixel Farm Ltd. All rights reserved
www.thepixelfarm.co.uk
support@thepixelfarm.co.uk
www.thepixelfarm.co.uk
Co n t e n t s
Introduction
Using this Manual 4
Conventions Used in This Manual 4
What is PFTrack? 4
PFTrack in Match Moving 5
PFTrack in Pre Viz 5
PFTrack in Compositing 6
New in Version 3.5 6
Quick Start Manual
Installing 8
Licensing 8
Setting Preferences 9
Building a Project 10
Importing And Modifying Footage 11
Auto Track And Calibrate Footage 12
Track Quality 13
Solving Multiple Camera Motion 14
Camera Translation 15
Adding User features 15
Feature Constraints 16
What Are Mattes 16
View Your Track In 3D 17
Setting The Origin 18
Orientate And Navigate 18
Object Tracking 19
Geometry Tracking 21
Motion Capture 24
Optical Flow Analysis 25
Z Depth Extraction 26
Image Based Modelling 28
Semi-automatic Lens Distortion Correction 31
Editing Camera F-Curves 32
Using Survey Data 33
Exporting Data 34
Getting Help 35
PFTrack - Product Manual 3
Introduction
Using this Manu a l
This user guide is designed to enable experienced users of earlier versions of PFTrack or other
match move applications to quickly get up and running, as well as explaining the unique fea-
tures and tools within PFTrack V3.5 in some detail. It is also designed as a comprehensive
guide to those new to PFTrack, match-moving and motion analysis.
If you want to jump straight in all you need is, the Quick Start to get you up and running. We
advise that new users work through the tutorials on our web site in order to fully understand
the power of PFTrack in the production environment.
The Reference Manual offers a comprehensive reference guide to all the tools and features
within PFTrack, with a detailed overview of each function. Once you are familiar with the
basics, it is here that you find how to get the most out of the software. The reference guide is
organised in logical function groups to make it easier to find your way around PFTrack.
If you run into problems we have included a trouble shooting section in the Reference
Manual. This offers advice on the most common issues with installation and a detailed
overview of the licensing process. Please consult this section before contacting our support
team. Our web site also features an FAQ section with additional information.
Co nventions used in this Manu a l
As a rule, most functions within PFTrack are identical on all operating systems. Where
functions are specific to an operating system, the differences will be explained. Where screen
shots are used they may appear slightly different on other operating systems. However,
unless otherwise stated, the options contained within the screen shot will be the same across
all platforms.
Menu items are indicated as Italic text, as are options within Menus.
The word Folder is used throughout the manual and refers to a folder in Mac OSX or
Windows, or a directory in Linux or IRIX.
What is PFTra ck ?
Firstly its important to know what PFTrack is not. PFTrack is not merely another single pur-
pose match moving application. It is much more than that. Certainly PFTrack enables
Computer Generated effects to be exactly matched with film or video sequences no matter
what their resolution. PFTrack V3.5 is also a comprehensive suite of analysis technologies
designed to extract both detailed camera information and pixel motion data from video and
film sequences and allow this data to be fully utilised within a post-production environment.
Where PFTrack 3.5 stands head and shoulders above the crowd is its comprehensive range of
tools and its common-sense approach to dealing with complex workflow issues and data
management. These include the handling of proxy image resolutions, manipulation of image
data and batch processing of tracked shots over a cross platform network, allowing multiple
shots to be accessed and processed simultaneously. The philosophy behind data produced by
PFTrack is analyse once use many times. PFTrack 3.5 allows the user to work with camera,
pixel and geometrical data within a fully collaborative environment. Once the data has been
generated, it is available to provide a single reference source for multiple operations. Since
PFTrack - Product Manual 4
everyone working on a project will be using the same data (from 3D animators to the 2D
compositors) consistency throughout a project is guaranteed. This delivers improved results
along with time and cost savings and removes the need for multiple clip processing. The opti-
cal flow data can be used to retime shots or produce motion blur while the camera data is
used for match moving computer generated animation.
PFTrack 3.5, in conjunction with other Pixel Farm products, has been designed with first hand
knowledge of digital content production and management in film and television. It addresses
practical problems of logistics and production workflow within a post facility as well as gen-
erating the data required to get your job done.
P FTra ck in Match Moving
PFTrack 3.5 offers users the most comprehensive suite of match moving tools in any applica-
tion, as well as providing unique ways to obtain camera and motion data from footage.
PFTrack offers:
Fully automatic tracking capabilities
Advanced user feature tracking
Single Solve of Multiple Camera Motions
Object tracking
Geometry based tracking
Editable post solve camera parameters
All these features are backed up with the most robust camera solver available, giving you fast
and accurate results. Unlike other match moving applications, PFTrack allows you to manipu-
late tracking data at many levels. From the simple one button click approach, right thought
to building complex mattes and editing of individual camera parameters via spline-based F-
Curves. Hybrid, automatic and manual tracking options provide the means to get the best of
both worlds when tracking complex sequences and 3.5 introduces the ability to solve for
multiple camera motions in a single pass.
I m p ro ved geometry based tra cking functionality within PFTra ck 3.5 provides all the tools you need
to import geometry and tra ck this into your sequence. This can be used for extracting motion fo r
head and face replacement or to tra ck an entire set model into a shot rather than having to match
the set position to exported camera data. Geometry can also be used to extract camera motion
instead of using fe a t u re tra ck s , giving you maximum control over the re s u lt s .
P FTra ck in Pre Vi z
PFTracks motion capture functionality, image based modelling and automated Z depth
extraction are all ideal tools for use in the pre-visualisation stage of a project. The tools with-
in PFTrack have been designed to provide ways to quickly produce useful information that
can be used as guidance when working up a project.
Animation guidance and path planning can be made a lot easier by providing both geometry
and camera information to the 3D department. This can be done using the image based mod-
elling and the Z Depth extraction tools.
Multiple cameras can be used to shoot a sequence and the results used to generate motion
capture data. Again allowing tests to be carried out without the need to rent an expensive
motion capture studio.
PFTrack - Product Manual 5
P FTra ck in Co m p o s t i n g
Clearly this is not simply a single purpose match-moving application but a high-end 3D data
analysis and production workflow toolset. Designed to produce excellent results while saving
you time and money. PFTracks optical flow tools. track individual pixels from one frame to
the next, building a comprehensive data model of all pixel movement within a shot. PFTrack
has a comprehensive toolset to modify and enhance any anomalies in the flow data, allowing
you to produce an accurate flow model.
A suite of editing tools allows you to clean up flow data before exporting the optical flow
data for use within 2D compositing application. Optical flow data can be used for Retiming,
Image Stabilisation, Motion Blur and even for driving 3D particle systems
The Z Maps produced by PFTrack are ideal for use as clipping guides, depth based matting,
focal effects and layer generation.
New In Ve rsion 3.5
PFTrack V3.5 is the severnth major release of the application and contains over 50 new fea-
tures and enhancements driven by both our research and customer requests. PFTrack V3.5
includes a brand new camera solver. Faster than ever the new 3.5 solver adds three new cam-
era types and allows multiple camera motions to be solved and exported in a single process.
Shots can be broken down into multiple camera motions using automatic or manual
keyframes and each segment can then be assigned one of seven camera motion types.
Another first in a tracking application. segmented solving means that you no longer have to
break shots down and
carry out individual solves
and try and join the
results back together
again. The new solver also
allows partial solves to be
used in very difficult
shots. If the camera solve
fails at any point, PFTrack
will still give you a partial
camera track for as much
of the shot as possible.
You will no longer have
the frustration of seeing a
solve get to 95% before
failing and not giving
you anything!
After solving, the camera can be transformed using numerical edit boxes You can enter rela-
tive or absolute translation, rotation and scale adjustments in the Translate, Rotate and
Scale edit boxes. The camera can also be transformed using the Camera Orientation toolbar
button. This operates in a similar way to scene orientation.
A new Auto-Mesh modelling tool in 3.5. This will triangulate a set of feature points and build
an editable mesh for export to a 3D system. This can be used in conjuction with a new View
menu option called Missing Features. This toggles display of projection points for features
that aren't tracked in the current frame. This is useful for the auto-mesh image-based model-
ling, where you often only want to triangulate features visible from the camera .Image-based
modelling primitives can now also be used to provide hints for the Z-Depth calculation
greatly improving results.
PFTrack - Product Manual 6
The use of survey data has been extended as points can now be specified as either Exact or
Approximate. Exact points are assumed to be measured exactly. Approximate survey points
have an associated uncertainty, so for example, you can specify that the point is approxi-
mately at position (1,2,3) with an uncertainty of 0.01. This would mean the the true survey
measurement is somewhere between 0.99 and 1.01 for the x coordinate, and similarly for the
y and z coordinates.
After feature tracking, you can
see how many frames are
spanned by each feature, as
well as find out which frames
do not have enough features in
them.
Other GUI improvments
include new short-cut buttons
for forward/backward user-fea-
ture tracking on either side of
the playback controls and a
right-click on the Auto-
Features item in the Shot
Overview list opens a popup
menu for sorting the features.
PFTrack - Product Manual 7
Q u i ck St a rt
Installing PFTra ck
In most cases you will receive your copy of the software as a download. The principle is the
same for a downloaded version of the software as it is for a copy provided on CD. In this
Quick Start we look at the installation on Mac and PC of a node locked license. This is the
most common type of installation and ties the software to a single machine. For Linux and
IRIX installations or the installation of a floating server-based license please refer to the
detailed information in the, PFLic Licensing manual. You will also need a three-button mouse
to use PFTrack properly on any operating system, including Mac OS X. You may also have pur-
chased a Dongle to use with your software. The Dongle needs to be plugged into the machine
on which the software is installed and drivers may need to be installed on that machine
before your are able to use the Dongle.
Mac OS X
PFTrack 3.5 requires Mac OS X 10.4.7 or later. If you have an earlier version of the OS you will
need to upgrade. As a rule any hardware supporting OS X 10.4 will run PFTrack. However,
because it is a highly processor intensive application we recommend a G5 or Intel Mac with
at least 1GB of RAM and a graphics card with 64MB of memory. If you are processing long
shots or making extensive use of the optical flow tools, we recommend at least 2GB of RAM
and a graphics card with 128MB of memory. If you are using an Intel based Mac please ensure
you install the Intel version of the software.
After double clicking on the application installer you will be guided through the installation
process. By default the installer creates a Folder called Pixel Farm in your applications
folder. You will need to have Administor rights to install the software.
Windows PC
PFTrack 3.5 has been tested with Microsoft Windows XP using NVidia GeForce 2, 3, 4 and FX
and 6600/6800 cards, and ATI Radeon 9700 and 9800 graphics cards. To run PFTrack on
Windows youll need to have DirectX 8.1 or later installed. As with everything the better the
processor the faster the software will run.
PFTrack for Windows comes as an executable file whether you download it from the Internet
or install it from a CD. To install PFTrack, double click on the executable and follow the on
screen directions.
Licensing PFTra ck
PFTrack requires a license in order to run. The license file is a simple text file that will be sent
to you once you have purchased the software. Most users will be running the software on a
single machine using a Node Locked license. This type of license lives inside the Pixel Farm
folder and is locked to a particular machine. This means if you move your software to a new
machine it will not work. Your license will turn up as a text file called license.txt and all you
have to do is save this in the Pixel Farm folder and off you go. It is important not to alter the
format or name of the license file, as this will stop it working.
To obtain a license you will need your Pixel Farm Host ID. This is not the same as the MAC or
Ethernet address but a unique number PFTrack uses to identify your machine. In order to find
your Host ID you can simply run PFTrack after installation. An error message will be displayed
PFTrack - Product Manual 8
Quick Start
containing your Host ID. You can copy and paste your Host ID from this message in order to
apply for your license. If you have a Dongle installed, then the Host ID of the Dongle will be
displayed. To check this remove the Dongle and try to run PFTrack again, you should see a dif-
ferent Host ID. If not please ensure you have the correct Dongle drivers installed. Check our
support pages for Driver download locations.
The other option is to run a license server and a floating license.
The license server is a machine on your network that contains
the license and allows other machines to use this license as and
when they need to. This has the advantage of allowing any
machine on the network to run the software. The license on the
license server can allow any number of clients to use the soft-
ware, limited to the number of licenses you have purchased.
Important Note: PFTrack Version 3.5 requires a different license than older versions. If you
are upgrading you will need to obtain a new license. Details of setting up a license server can
be found in the PFLic manual.
Setting Pre fe re n c e s
Before we jump into your first project it is worth taking a little time to explain a couple of PFTracks preferences.
As with many applications you can set preferences to alter the behaviour of the
application, and these are explained in more detail in Part 2.The most important one at this stage is setting the
memory cache.
The memory cache is important because it has a major effect on the overall performance of PFTrack.The mem-
ory cache sets the amount of RAM that is reserved for storing frames of your footage in memory, and as a rule,
the bigger the cache the better the perfo r m a n c e .The size of the cache you set will depend on how much RAM
you have installed, the resolution of the footage you are tracking and the memory requirements of the operat-
ing system you are running. Note: Mac OS X can currently only address 2GB of Ram per application.
To change the cache preferences Select Preferences from the file menu (note that on Mac OS X machines the
preferences option appears under the PFTrackmenu).A tabbed Preferences dialog box will appear. Click on the
Performance tab.You can then set the amount of memory used by the cache in megabytes.The screen shot
shows a memory cache set to 700MB.The Cache on import option allows PFTrack to automatically cache
your clip into RAM when it is first loaded from disk.This does slow down the import process but then speeds up
working once the shot is loaded up.You will also see an option to set the number of threads (or processes) used
by PFTrack for tracking and optical flow calculations. By default, this is set to the number of processors available
on your system. If you have a dual processor machine and wish to restrict PFTrack to a run on a single processor,
you can do so by setting the number of threads to one. It is worth noting that when feature tracking, extra
activities performed by the operating system may mean that using two theads is not exactly twices as fast as
one using one tread.
PFTrack - Product Manual 9
Quick Start
Two other preferences worth setting at this point are Load locked project and Auto Save in the General tab, as
these can save you time and frustration if you do have problems.Clicking the OS Native box under Import in
the Interface tab will give Mac and Windows users a standard OS file browser to load footage .You may also
want to change the number of undo levels, as a general rule the more you have, the more RAM you will need
to set aside
The Keys tab provides access to all the keyboard shortcuts in PFTrack.You can quickly change these by editing
the values shown in the second column.When entering modifier keys such as Control or Shift make sure you
type the modifier name correctly, so Shift+C would be entered as Shift+C.
You can quickly restore PFTrack to its default settings across all tabs by clicking the Default button at the bot-
tom of the Preference window.
Building a Proj e c t
When you first open up the application you will find a blank interface, like the one shown
here. The interface is split into five main areas. An icon tool bar, area 1, runs across the top of
the screen giving you access to the most common operations in PFTrack. Area 2 shows the
project information, Area 3 shows Shot information, Area 4 displays the footage and Area 5
shows the time-line, dope sheet, f-curves and playback options and also contains details of
the cache and provides user feedback via the log window.
The first thing to do is create a New Project. A Project is the container holding all the shots
you are working on and a Project can contain any number of shots. To create a new project,
select File>New Project. You are then shown the new project dialog in which you can set the
location of the new project and its name. If you are returning to a project created earlier click
the Open Project button shown left and navigate to its location to load it.
PFTrack projects are spilt into a number of files within the directory.
PFTrack - Product Manual 10
Quick Start
1
2
3
4
5
Open Project
button
The .ptp file is the main file holding all the links to the various shots, and each shot is stored in its own
directory. If items are moved within the project directory, you may need to manually locate them next
time you open the project. However, we recommend that you do not manually edit the project directory
as this can mean the project has no longer load correctly. Once a project is saved, PFTrack can automatical-
ly open the last project you were working on, although this behaviour can be turned on/ off in the prefer-
ences. Once you have set up your project you will need to import some footage to track.
I m p o rting and Modifying Fo o t a ge
To import your footage into PFTrack select File> Import Footage, click the Import Footage
button or press Cmd/Ctrl+I. Navigate to the footage you need. Click on your chosen
sequence and then click Load. Full details of supported file formats can be found in Part 2 of
this manual.
The first frame will now appear in the main image window and the footage will appear high-
lighted in the shot overview panel. You can play the sequence through by using the playback
buttons at the bottom of the screen or pressing the Space Bar on your keyboard. At first play-
back may seem slow if you arent using the cache, or if PFTrack is reading data off disk and-
caching the footage into memory.
To make sure of the basic information about your footage and ensure you will be viewing it
correctly you can check the Footage Format. To do this right-click on the name of the
footage (in the shot overview panel) and select Edit Format to reveal options in the pop-up
box. This allows you to change the default playback rate or de-interlace the footage.
Similarly if you want to make any changes to the appear-
ance of your footage, such as altering contrast, brightness or
saturation in order to obtain a better track, you can right-
click on its name and select Manipulate to reveal manipula-
tion options in the pop-up window. This process is non-
destructive and can be reset at any point. It does however
allow you to manipulate footage without the need to have
plates re-rendered to get a better basis from which to track.
You will also notice you are able to set a proxy resolution at this stage by selecting the Proxy
option when right clicking on footage. PFTrack is able to generate proxy resolution images on-
the-fly allowing you to better manage your projects when working at 2K and above. To set a
proxy simply select the required resolution from the pop out menu. If you have problems
tracking you can switch to a higher resolution at any time.
There are two basic types of shot you will be working with, Free Motion
and Rotation Only. If you dont know what these are, a Rotation Only a
shot is where the camera is mounted on a tripod and doesnt undergo any
translation, but does have rotations. A Free Motion camera is one that is
free to move (often hand-held) and so does undergo translations and rota-
tions. PFTrack 3.5 has 4 main motion types with 7 camera motion types in
all. (The other three are refinements of the main motions). The software is
able to solve multiple motion types within a shot in a single solve. To use
this feature the camera must be set to Free Motion.
Make sure that you set the correct motion type in the camera parameters dialog. To do this,
select Camera>Camera Parameters. From the Motion drop down menu select the type of
shot you are working with. Stationary and Motion Capture are covered in detail later.
PFTrack - Product Manual 11
Quick Start
Import Footage
button
Note that even if your camera is translating very slightly, but the rest of your scene is very far from the cam-
e ra , you may still have to select the Rotation Only setting to get a good quality calibra t i o n . This is because
t h e re may not be enough parallax in your fo o t a ge to acc u ra t e ly determine 3D fe a t u re positions.
The other main setting to consider at this point is the focal length. If you are lucky and have
a camera data sheet for the shoot you can enter the relevant data into the Camera
Parameters window. If however, as is more often the case, you do not, the main consideration
is the focal length type. PFTrack can estimate the focal length value itself but you must tell it
if the shot has a constant or varying focal length, in short does the shot contain a zoom? If
so then the focal length is varying and it is important that this information is provided.
Auto Tra ck And C a l i b rate Fo o t a ge
B e fo re you tra ck a shot you should first make sure any board e rs , t i m e-code or
f rame edges are masked out. P FTra ck allows this to be done very quick ly and sim-
p ly by adjusting the frame boundary.You will notice a white line around the edge
of the displayed fra m e . C l i ck on any edge of this line with the left mouse button
and drag it in to mask out any unwanted edge details. Once this is done, you can
now go ahead and tra ck your first shot.
U n d e rs t a n d a b ly the complex calculations PFTra ck undertakes cannot always re so l ve themselves and
m ay re q u i re some user interve n t i o n . At this point there fo re , and with all due dilige n c e , you should do
one of these three things: either select Tra ck i n g > Tra ck and C a l i b ra t e , hit the button (shown left) or
choose Ctrl F6 (On the Mac this is Cmd F6, you may also have to select the menu with your mouse
the first time you use the key b o a rd shortcut ).
P FTra ck now begins the complex job of analysing the fo o t a ge to identify and tra ck a number of points
or fe a t u res and then uses this information to work out the camera para m e t e rs and produce an acc u-
rate 3D point cloud for the shot, along with an animated camera path.
The time this takes depends upon the length of yo u r
s e q u e n c e , the complexity of the camera motion and
the speed of your mach i n e . As this happens you will
see the fe a t u res being tra cked frame by fra m e
t h roughout your sequence. The green ones indicate a
good tra ck, the red are not so go o d . A prog ress win-
dow will be displayed wh e re you can follow the
p rog ress of your shot. If you have nerdy tendencies,
hide the prog ress dialog and press the log button at
the bottom left of the window, and your screen will
be filled with scrolling text with all you want to know about what is going on. S i m p ly click the log but-
ton again if you want to re m o ve this window of info r m a t i o n .
The new camera so l ver re q u i res 6 or more fe a t u res to be tra cked between each frame but will of
c o u rse function better with more fe a t u res and gi ve more acc u rate re s u lt s .The 3.5 so l ver window has
c o n t rols for 6 components:
Specifying wh i ch motion group to so l ve
Setting Automatic or Manual key - f ra m i n g
Specifying a slower, but more acc u rate Single Frame St e p m o d e
Stopping the so l ver after it has built the initial so l u t i o n .
Including user and/or auto fe a t u res in the so l ve .
PFTrack - Product Manual 12
Quick Start
Track&Calibrate
button
P ressing St a rt or hitting the so l ve button, will so l ve the camera using the defa u lt settings. The so l ve r
can operate in automatic or manual key f rame modes. The key f rames are used to create an initial esti-
mate for the camera path for part of the shot. Key f rames indicate wh e re PFTra ck thinks camera
motion ch a n ges from one type to another. Because of this you may find no key f rames are added at all
if a single motion type is detected. P FTra ck will choose the best location for these key f rames when in
Au t o m a t i cm o d e , but for complex shots,
these key f rames may not be sufficient to
build a good quality initial estimate and
m ay need to be placed manu a l ly.
To view any key f rames after the camera has so l ve d , c l i ck the D o p e-S button under the main view
w i n d o w. This will open the Dope Sheet in the time line area and diplay any key f rames as ora n ge bars . I f
the so l ve has fa i l e d , you can place 1, 2 or 3 key f rames manu a l ly. Try to place them in positions wh e re
you can see significant camera motion and parallax in the shot. If you place 1 key f ra m e , P FTra ck will
a u t o m a t i c a l ly choose 2 more on either side. If you place 2 key f ra m e s , P FTra ck will automatically pick a
t h i rd . To re m o ve any key f ra m e , s i m p ly dra g -select a set of frames in the timeline and press the D e l e t e
k ey. (not the back s p a c e )
If the camera so l ve fails at any point, P FTra ck 3.5 will still gi ve you a partial camera tra ck for as mu ch
of the shot as possible. This is very useful on complex shots as it often saves the need to manu l ly tra ck
an entire sequence. A tip here is to extend the shot by using handles at end end of the sequence.
Tra cking Q u a l i t y
When the tra ck and calibration process is completed you will see that your fo o t a ge has returned to
the frame from wh i ch you start e d , but is now cove red with green and red dots. The green ones should
make up the majority as these re p resent those 3D fe a t u res wh i ch match their tra ck position well. T h e
red dots show a poor 3D point.You can see exactly how poor by switching on the P rojection Erro rs
option in the Vi ewm e nu . This will draw a small line from the 3D fe a t u re point to the corre s p o n d i n g
2D tra ck point.You can also click on the Tra ck- Q button under the main view window this will display
the tra cking quality as a graph on a per frame basis. White dots indicate wh e re a fe a t u re wa s nt
t ra cked into that frame but is used in the so l ve .
After fe a t u re tra ck i n g, you can see how
m a ny frames are spanned by each fe a t u re ,
as well as find out wh i ch frames do not
h ave enough fe a t u res in them. C l i ck the
Tra ck- L button next to the F- C u r ve and Dope-Sheet buttons. Frames are shown in red when they have
fewer than 6 fe a t u res in them. As fe a t u res are tra ck e d , t h ey will appear in the display, showing wh i ch
f rames have been tra cked and the tra ck quality for that fra m e . This provides a means to quick ly identi-
fy frames that re q u i re User Fe a t u re s adding to help get a good so l ve .
You can click on the 3D view icon to view the point cloud and camera path in 3D and nav i gate aro u n d
the scene using the mouse buttons. It is also possible to carry out the tra cking process and calibra t i n g
p rocess as separate opera t i o n s . This is your second step if the combined process doesnt gi ve you the
re s u lts you need, and can be useful when you want to clean up your fe a t u re tra cks befo re calibra t i o n .
To carry out the steps as separate processes first select the Tra ck b u t t o n . Once you tra ck is complete
you can use the Clean tra ck s option from the Tra ck i n g m e nu to re m o ve any poor tra cked points.Yo u
can then select the S o l ve button to carry out a so l ve .
PFTrack - Product Manual 13
Part 01 - Quick Start
New Viewer
button
Solving Multiple C a m e ra Motions
PFTrack 3.5s new camera solver lets you partition a shot into different segments, and specify
a different type of camera motion for each segment. This should be done before solving, but
only if you are having problems with the standard solver. This compound or segmented solve
can then be exported as a single camera.
To use the segmented solver, the main Camera Motion must be set to Free Motion in the
Camera Parameters window. Open the Dope-Sheet and use the CutFrame button to place
cut-frames at the points where the motion of the camera changes. These will be shown as
blue indicators in the Dope-Sheet. As an example, assume the camera performs the following
motions:
Frames 1-49: Rotation Only
Frames 50-70: Free Motion (translation and rotation)
Frames 71-99: Rotation Only
In this case, you would place 2 cut-
frames: one at frame 50, and another at
frame 70. The cut-frame at frame 49
signifies that the motion type changes between frames 50 and 51 (the blue indicator in the
Dope-Sheet is actually drawn half-way between frames 49 and 50).
From the Camera menu select the Motion option and you
should see 3 segments listed: frames 1-49, frames 50-69 and
frames 70-99, and alongside is a menu where you can change
the motion type for each segment. In this example, you would
set Rotation Only for the first and last segments, and
Translation + Rotation for the middle segment.
The six different types of motion are:
Translation + Rotation:
Formally known as Free Motion
Translation Only:
Camera motion with no rotation
Linear Translation:
Straight line camera motion, a dolly shot could produce this motion
Rotation Only:
Pan, tilt and zoom with no translation
Rotation + Small Translation:
Useful for shots where the camera is not moving far, relative to the distance from the set.
Interpolate:
Will initially ignore the segment during the camera solve, and then interpolate the camera
motion after the solve has completed.
After the solve has finished, you can use the camera transform tools to adjust the position of
the camera inside each segment if this is required.
PFTrack - Product Manual 14
Quick Start
C a m e ra Tra n s l a t i o n
After solving, the camera can be transformed
using numerical edit boxes by selecting Transform
Camera from the Camera menu. This shows the
camera position and orientation for the current
frame. You can enter relative or absolute transla-
tion, rotation and scale adjustments in the
Translate, Rotate and Scale edit boxes. After
typing a value, press Apply to apply the trans-
form. You can change whether you want to move the current frame only, the current segment
only, or the entire camera path by changing the Mode box. The Copy and Paste buttons can
be used to take a copy of the current camera position and then paste that into a new frame.
The camera can also be transformed using the Camera Orientation toolbar button. This oper-
ates in a similar way to scene orientation. Press the Camera Orientation button and then use
the left/middle/right mouse buttons in a viewer window to transform the camera around its
current position. By changing the Mode in the camera transform window, the adjustments
can be made to the current frame, the current segment or the entire shot.
Adding User Fe a t u re s
While using automatic tracking will usually get you the results you need, the tracking points
are positioned by the software and so they may not be exactly where you want them to help
with compositing jobs. For example if you want to track a specific component within a shot,
say - a door or window, you may want points in each corner. PFTrack cant know what you
are thinking and so may not place features specifically where you need them.
PFTrack allows you to add your own points and track these through a sequence along with, or
instead of automatic points. User features can also be used to aid or influence automatic
tracking if youve got a really difficult shot.
To create a user feature select Tracking>New User Feature or press the
User Feature button on the toolbar. To place the user feature simply left-
click at the point on the image you want. To help you place the feature
with greater accuracy, hold Shift along with the left mouse button to
magnify the location you have selected (right) and place your feature by
releasing the mouse button. The magnified window will also close.
Once youve created a new user feature, it will be selected in the shot overview window.
While selected, each click in the image window will change its position. If you want to create
another user feature, either select New User Feature again from the Tracking menu, or click
on another item in the shot window, such as the User Features container, to de-select the
user features. Repeat this process to place as many user features as you need. You can alter
the region of influence used by clicking on the square box surround-
ing the feature point and dragging the mouse to make it larger or
smaller. This changes the size of the region of pixels PFTrack looks at
when tracking to determine the movement of the feature.
Right clicking on a user feature reveals a menu of further options.
Choosing Track Forwards will start the tracking process for that user
feature moving forwards from the current frame. There is also an
option to Track Backwards if you did not place the user feature on the first frame. There are
new short-cut buttons for forward/backward user-feature tracking on either side of the play-
PFTrack - Product Manual 15
Quick Start
New User Feature
button
Camera Orientation
button
back controls. Pressing these buttons will
track all selected user-features. To track
all your user features at the same time, go into Selection Mode by clicking the toolbar icon
and lassoo them, or select them in the shot overview by pressing Shift to select multiple fea-
tures at the same time.
If youve already calibrated the shot, you can select Solve from these options, after tracking
the user feature. This will calculate the 3D position of the feature and place it in the scene.
Selecting the Tracking Guides option allows user-features to influence the auto tracking
process by providing hints about how the objects in the scene are moving.
Once calibrated, user features can be tagged for export. In the case of our door we could use
this to export just the four corner points to a 3D or 2D application. It is also useful to rename
the feature tracks in the shot window to make it easier to identify them. To do this, right click
on the feature and choose Rename, or double click on the feature in the project window.
Once you have renamed the feature, hit the Return key to confirm the change.
While user features can be used on their own to calibrate the camera motion, you will always
need at least 6 features for a Free Motion camera, or 4 for a Nodal Pan. Generally, the more
features you have the better provided they are tracked accurately - more poorly tracked fea-
tures will have a detrimental effect on the solution. As a rule of thumb, it is much better to
employ user features along with auto features (rather than by themselves) unless you are
solving a shot with widely spaced frames. They are also useful if you do require specific track-
ing points, or if the calibration is not accurate enough when using auto features alone.
Fe a t u re Co n s t ra i n t s
Both user and auto-features can be set to either Hard or Soft constraints for the solver. A
Hard Constraint means that the feature track is assumed to be accurate. Soft Constraint
means that the track may have errors in it. Because of this, parts of the track may be incor-
rectly discarded during the camera solve. By default, auto-features are set to Soft Constraint,
and user-features are set to Hard Constraint. You can change these by right-clicking on a fea-
ture and changing the menu option. If your camera track is drifting in places, and you can see
a particular auto-feature moving out of place, try switching that auto-feature to Hard
Constraint and solving for camera motion again by hitting the Re-solve Scene button. This
will try to ensure the camerapath matches that feature more accurately throughout the shot.
What are Mattes?
PFTrack picks the features it thinks are best to achieve a good track when in automatic mode.
But if your shot contains moving objects, these features may not be ideally placed, particular-
ly if your footage contains large objects such as, trees or people that move independently of
the camera. You may be able to easily distinguish between these objects, but the computer
often needs some guidance.
The way to fix this is to mask out problem areas with a matte. PFTrack has a very
comprehensive set of matte tools to build and animate highly complex mattes. Mattes can
also be set up to track a moving object, or key framed to change shape to match problem
areas.
To build a matte select Tracking>New Matte or click the Matte button in the toolbar and
then left click over the area up want to hide. With each click a point is added to the matte.
These points can be edited once your basic shape is created. Right clicking closes the matte.
Dont worry about being too accurate with the placement of the points - often a quick
PFTrack - Product Manual 16
Quick Start
New Matte
button
Re-solve Scene
button
approximate matte will do the job. You can animate mattes over time using keyframes by
stepping through your sequence and moving the points or edges that form the matte. PFTrack
will then interpolate the movement in between the keyframes you set. You can quickly move
the entire matte or scale it by holding down the Shift key and using the handles. Mattes can
also be attched to user features to auto animate acroos a frame. This can be done by right
clicking on the matte in the Shot Window and selecting a user feature from the AttachTo
pop out menu
When auto tracking, PFTrack will ignore the area under a matte and only place auto features
in the rest of the image. Mattes are a very powerful tool within PFTrack and are covered in
more detail in the Reference manual.
Note that when drawing mattes you do not need to be as accurate as you would in normal
Rotoscoping work. PFTrack will ignore most movement that does not correspond to the general move-
ment in a shot so a quick matte will normally do the job just as well as one you spend an hour work-
ing on. More accurate mattes are only needed when you want them to influence Optical Flow, which
will be covered in more detail later in the manual.
View Your Tra ck In 3D
Now that your footage has been tracked and calibrated, the NewViewer button becomes
active. Click this to create a second window in the main image viewing area. This new
window displays a 3D representation of your calibrated shot along with your animated cam-
era path and the point cloud using the same colour coding as is displayed in the footage win-
dow.
If you find that both windows do not fit fully within the main image viewing area simply click
the Tile Windows button, shown here, to automatically re-size the windows to fit the avail-
able space. You can also use this to switch the positioning of windows by repeated clicks.
Now you have both windows visible youll see that your footage (on the left) has a mesh
ground plane running through it, represented by the axes X, Y and Z, with Y up. If the ground
plane is not visible, make sure it is switched on using the
Ground Plane option in the View menu. Corresponding axes
and ground plane are also visible in the 3D viewer window,
though clearly at a different angle. This represents a nominal
ground plane and informs the 3D window which way is up. If
the 3D point cloud appears at a strange angle it is often
because the ground plane is not placed correctly.
You can navigate in the 3D image window in any direction to
view the point cloud from whatever angle you desire using
the left, middle and right mouse buttons. You will notice the camera path is shown as a line
the 3D window. This line gives you a good idea of how well your shot had tracked and allows
you to see any jumps or badly tracked frames. 3D perspective and orthographic viewer win-
dows can now have their viewpoints reset to a standard position
by pressing the Fit To Window toolbar button.
Viewer windows have support for camera clip planes in PFTrack
3.5. .After solving for camera motion, switch on the Clip Planes
View menu option to display the current clip planes. Near and
Far clip plane edit boxes are available in the 3D Viewer windows.
Click and drag the values, or type in new values to change the clip
plane positions.
PFTrack - Product Manual 17
Quick Start
New Viewer
button
Tile Window
button
Setting The O ri gi n
It is unlikely the ground plan will match the position or orientation of your shot when it is
automatically placed by PFTrack. It is important that you spend some time orientating the
ground plane, as this provides the point cloud the X, Y and Z coordinates that will be used
when exporting to another application. While it is possible to orientate the scene within a 3D
systems, it is possible to re-orientate data in PFTrack, a little time spent now will save a great
deal down the road. The ground plane is also used when carrying out image based modelling
within PFTrack so poor positioning can result in difficulty building models.
By default you should be in Navigation Mode. If for any reason this is not the case, simply
click on the Navigation Mode button shown here.
Now you need to decide upon a suitable location for your point of origin. This is a point
around which you will move the ground plane and it can be anywhere in your scene. You can
change the origin using a calibrated tracking point and it makes sense to select a location
which will be of the most practical use for the purposes of your footage, e.g. a spot on an
obvious ground plane if your footage has, one which will provide a good reference within the
data for export to your 3D package.
While in Navigation Mode, find a well calibrated feature (a green dot) and move the mouse
pointer over this dot/feature. Youll see that the dot expands slightly and information about
the point appears. Now right click and from the pop-up menu select Set As Origin. Youll see
that the mesh ground plane now snaps to this selected point. This is now your point of origin
and PFTrack has switched to Scene Orientation Mode as indicated by the Scene Orientation
button shown here, and now darkened.
O rientate And Nav i ga t e
In Scene Orientation Mode you can now reposition the ground plane until it is arranged to
match real world orientation. It is often easiest to do this in the footage window, and the
best tool for this is your eye. Use the left mouse button to rotate the ground plane around
the origin so it looks correct. If you need to change the origin point to a better position you
can do this at any time by selecting a new origin point, as described above.
Use the mouse to orientate as follows:
Left button = rotate
Middle button/wheel = zoom/scale
Right button = pan
To give you more precise control over adjustments to the mesh plane you can constrain the
ground planes rotation about an individual axis using the left mouse button in conjunction
with the X, Y and Z modifer keys. You can also use the Horizon Line option in the View menu
to switch on a virtual horizon line that can help line up
your ground plane.
As you do this you will see in the 3D viewer the cam-
era and point cloud move according to your adjust-
ments, while the ground plane remains stationary. If
you need to quickly switch into Navigation mode
when doing this, you can use the keyboard shortcut
(the N key, by default). Creating new orthographic
views can also help orientate your scene.
PFTrack - Product Manual 18
Quick Start
Navigation Mode
button
Orientation Mode
button
Click the NewViewer button to open a new 3D window, then use the drop down menu to
switch between perspective and orthographic views. Clicking the Tile Window button will
tidy your windows up.
Once you are satisfied with the position, orientation and scaling of the ground plane and
subsequent display of the 3D camera data, you may wish to check your sequence by playing
it back before you export it.
Now that you have completed the track and calibration of your
footage, examined the 3D camera data and are satisfied with the
results youve seen played back, you can export the data to the 3D
application of your choice. You can do this by Right-Clicking on
one of the Exports items in the shot window, and selecting New
from the pop up menu. This allows you to choose the format of
the export, and the file location where the data will be written.
Object Tra ck i n g
PFTrack 3.0 introduced the concept of motion groups. These are individual sets of motion
data. In essence you are now able to determine a number of distinct motions within a
sequence and solve these independently. For example you can solve the general camera
motion as well as the motion of a rigid object moving independently from the camera, such
as a car driving along a road. Object motions can then be exported individually or as groups
to your 3D environments. In the example of tracking a car we would first use the default set-
tings for tracking to obtain the camera motion.
The best way to achieve good results is to matte out the
object you wish to extract the motion from before track-
ing to obtain the camera motion. After building a basic
matte over the object, Track and Solve the sequence in
the normal way. It is a good idea to leave the matte loose
around the object as matting too close to an object edge reduces the amount of information
PFTrack has to work with. The edges of a car for example are valid track points and a close
cropped matte can obscure these edges making the car harder to track.This is shown in the
image above, with the more effective matte for tracking on the right. By adding a user fea-
ture onto the object you are tracking and tracking it throughout the sequence you are able to
attach the matte to that user feature, automatically tracking the matte over your object. This
can save a great deal of time when because it reduces the need to keyframe your matte
through the entire shot.
We now have to create a motion group that will contain the
motion of the car. To do this we first open the Groups option
from the Tracking menu. Within this window we can build up any
number of distinct motions. The default number of motions is set
to 1 (i.e only camera motion). To add a second motion type 2
into the number of motions box and then hit the New button to
create a new group. A new motion group will be created and you
can rename this by clicking on Unnamed. In this case it is
renamed to Car. A new Motion group is also created in the project window,
as shown on the right, with all the same elements as the default 'Scene'
motion group. To assign a different motion to this group, right-click on the
group name and choose Motion 1 from the popup menu.
PFTrack - Product Manual 19
Quick Start
New Viewer
button
To obtain just the motion of the car, invert the matte to matte the main area of the
sequence. This is done by right clicking on the matte and selecting Invert from the pop up
menu. By default, features are tracked into the Scene motion group so in order to track into
the Car group open up the Tracking Parameters window under the Tracking menu and set
the target group to Car (or whatever you've called your second motion group).
We can then track features using the Track button to place 2D feature tracks on the object. If
you have used a user feature to track your matte you can set this up as a tracking guide by
Right Clicking on the feature and selecting Tracking Guide from the pop up menu.You may
need to alter the number of auto features in the Tracking Parameters dialogue if you are try-
ing to track a relatively small object, as the default number of 150 may confuse the camera
solver. Alternatively, you can select the Area Feature Limit option which will automatically
limit the number of auto features that are selected according to the area of the image you
are tracking into.
Once the track is complete we can solve the motion into
the new group either by Right Clicking on the group name
and selecting Solve from the popup menu, or by highlight-
ing the group name and clicking the Solve button in the
toolbar. You may need to alter the number of auto features
in the Tracking Parameters dialogue if you are trying to track
a relatively small object, as the default number of 150 may
confuse the camera solver.
You can orientate the scene based on the camera motion
as you would with a standard track, but you will also
notice when viewed in the 3D window your object track
appears with a bounding box. This box represents the
object orientation and can be used to orientate the object
group independently of the main camera group. To do this
select the group name and click the Scene Orientation
button on the toolbar. As with ground plane orientation
the X, Y and Z keys can be used to constrain the axis
around which you move the bounding box.
PFTrack - Product Manual 20
Quick Start
Geometry Tra ck i n g
PFTrack 3.0 was the first tracking application to introduce the ability to use 3D geometry as
the basis for tracking shots and this has been improved in 3.5. As well as using 2D tracking
points which are then solved to produce the 3D camera motion PFTrack allows you to import
geometry and use this to obtain both camera and object motion. Geometry based tracking is
an ideal tool for obtaining camera motion for head/face replacement and can also be used to
obtain a track from shots that otherwise prove difficult, by using a pre-constructed model or
simile primitive objects.
In some cases, tracking using the standard method of 2D features will not give the quality of
results required. An example would be a shot with very little parallax due to very long or very
short focal lengths. In these situations using geometry to obtain motion data will allow accu-
rate results to be obtained very quickly. The use of geometry provides more 'anchors' for the
tracking process, meaning shots that cant be solved using 2D features can now often be
tracked with ease. The principle factor in the success of geometry based tracking is the selec-
tion of an appropriate geometric model. In the case of head or face replacement for example
an accurate model will greatly improve the resultant track. Also in the case of digital set
extension, using survey data in conjunction with an accurate model will provide a very fast
and accurate way to determine camera movement. In this case you can track the model
directly onto the footage rather than the normal way of matching your model to the 3D
point clouds in your 3D modelling application.
To use geometry for tracking after loading up your sequence select Import Tracking
Geometry.. from the File menu. Navigate to the Wavefront OBJ model you want to use and
click Import. PFTrack currently supports the import of .obj files from most 3D systems, when
exporting geometry from a 3D application remember PFTrack does not currently support tex-
tured models or application native formats.
The imported model will be placed at the centre of the viewing window. You can switch the
way the model is displayed by using the appearance drop down menu.
PFTrack - Product Manual 21
Quick Start
If not already selected, you can select the Model in the project
window by opening the Tracking Geometry container. When
selected your model will turn yellow. You can then use the
mouse buttons to rotate, scale and move the model until it
matches up with the element in one frame of the footage you
want to track. Try and find a frame in the sequence that allows
you to best align the camera with the model. You will notice that a key-frame is created in
the dope sheet once you have placed your model. Alternatively you can activate manipula-
tors by selecting, translate, rotate or scale from the drop down menu shown on the left.
Hit the Track Forward (or Backwards) button or and you should see the geometry start
to track through your shot. Once completed the sequence will return to the frame you start-
ed tracking at. You can also reverse your track direction to complete the sequence from the
keyframe you started at.
If you see the geometry start to drift from the image underneath then you can go to that
frame and using the mouse re-position the geometry to better match the footage. Again a
key frame is placed in the time-line. This can be repeated as needed. Hitting the track button
will then re-track between key-frames blending the motion of the object appropriately.
If you have a very difficult sequence to
track you can click the S button and
this will force PFTrack to track forward
or backward one frame at a time. Each
time you hit the track button it will
track to the next frame. You can fine
tune your model position and track to
the next frame. In this way even the
most difficult shot can be tracked rela-
tively quickly.
If you want to set the position of a
model very accurately in a frame, as
would be the case with a head or face
replacement you can attach a vertex
on your model to a pixel in the sequence. This process will try to lock your model position so
the vertex matches the pixel you have attached it to. To activate this mode select Drag from
the object drop down. You will notice as you
move the mouse over the model a vertex under
the mouse will have a red circle around it. Once
active you can position the vertex over the pixel
you require. Repeating this with a number of
points will transform the mesh to try and
match all the pixel positions you have set. At
any point you can delete a pixel constraint by
hovering the mouse over the vertex and press-
ing the Delete key.
PFTrack - Product Manual 22
Quick Start
Changing the Field Of View FOV may also help you match your imported geometry to the
footage. If you are finding it hard to position your model try altering the FOV using the up
and down arrows until you find a match.
You can select a number of display modes for the imported geometry to suit your working
method. Hidden line is often the most useful when placing
an object over a sequence especially if you are using the
Drag option to position a vertex. The other modes, Facet,
Smooth and Transparent can be switched using the object
view drop down menu and are shown to the left.
As well as its use for head/face replacement, geometry based tracking can be used to quickly
solve camera motion using simple geometry. For example if you are trying to track a shot in
which you know you have right angles, you can import a cube and use this as the basis for
your solve. Even a simple plane can be used placed on a flat surface. In this case a cube was
imported and aligned with the corner of
the building. The mouse buttons and field
of view control can then be used to
manipulate the object, for example, to
line the cube up with the corner of the
building.
By default PFTrack will produce a static
object and moving camera. As arule when
doing head replacment or object tracking
you will want a moving object and static
camera. The quickest way to do this is to
create a new motion group for the head
motion. Select Groups.. from the tracking menu and hit New to build a new motion group.
You also need to set the number of motions to 2 and change the motion type for your new
group to Motion 1 rather than the default Camera.
Select the new Motion Group in the Shot
Overview and then import your geometery.
The tracking geometry should appear under
the new motion group. You then follow the
same process to place the geometry and track
it over your footage. Once complete you will
have the camera motion in the Scene motion
group and your head movement in the new
motion group. You can choose to export either
or both of these when you export to a 3D sys-
tem. You can opt to export the animated
geometry as well as the camera motion.
You will also notice the geometry appears
with a bounding box. This box represents the geometry orientation and can be used to orien-
tate the geometry independently of the main camera group. To do this select the group name
and click the Scene Orientation button on the toolbar. As with ground plane orientation the
X, Y and Z keys can be used to constrain the axis around which you move the bounding box.
PFTrack 3.5 does not support the import of animated geometry however multiple geometric
elements can be imported and placed within a sequence to solve highly complex movement.
PFTrack - Product Manual 23
Quick Start
Motion C a p t u re
Motion capture is the process of extracting movement information from a live action event
such as a person running or dancing. It is commonly used in game and film production and
applied to animated characters to give realistic animation. Motion capture can also be used
to capture subtle movement such as those of a face when talking.
PFTrack offers users the ability to undertake motion capture by combining two or more cam-
era views of the same event, and tracking user features within each sequence. An example of
this would be to set up two or three cameras pointed at an actors face. The main camera or
principle camera would be the view you were going to use in post production, perhaps the
front view. The second and third cameras could then be set up to provide right and left hand
views.
Tracking markers could then be placed on the face of an actor and the sequence filmed. The
more markers placed on the face the better the resulting track. Once you have your three
video sequences they can be imported into PFTrack and synchronised.
After setting up a new project the first thing you need to do is import your footage. In this
case it will be your two or three camera views. Whichever clip you have designated as the
primary footage should be imported first. Import your footage in the normal way. Either click
on the Import Footage button or select File>Import Footage.
When your primary footage is loaded you need to set
up PFTracks motion capture facilities. To do this open
the Camera Parameters dialog by selecting
Camera>Camera Parameters. From the Motion
drop down menu option, select Motion Capture as
shown in the screen shot on the right.
Once you have done this you will notice that the
Import Footage button has become active again,
allowing you to import your next sequence. Repeat
the steps you took to import the first sequence and
then import a third sequence if you have one.
PFTrack will solve motion using only two cameras but in the case a facial or head tracking it
is worth using three for increased accuracy. Support for multiple resolution means you can
mix DV cameras for reference with a high res or film camera for the principle footage, provid-
ing a fast and cheap way to produce motion capture data.
To display the additional footage, click on the NewWindow button, to create a second win-
dow. Click inside this window to make it active and then click on the sequence name (in the
shot overview) you want the window to display. For additional sequences, repeat this process,
until you have as many windows open as you need, each with a different sequence displayed.
Click the Tile Window Layout button if you need to make them fit better.
The next stage is to synchronise the sequences. This is the process of making sure each
sequence is displaying exactly the same frame at each time step. To do this, find a frame in
each sequence where a clearly identifiable action is happening (something like a blink, if
youre shooting a talking head). Once you have done this, find the relevant frame in your
primary sequence and hit the Set Sync button (right hand side of the time-line). You will
notice a blue marker is placed on the time line at that frame.
PFTrack - Product Manual 24
Quick Start
Import Footage
button
New Window
button
Tile Window
button
Set Sync
button
Next, activate your other sequences by clicking in their windows and find the corresponding
frame for each, making sure to repeat the Set Sync process. When youve done this, click on
the Sync button (next to the Set Sync button) and you should find when you play through
your shot, all the sequences are synchronised, and play back together.
The next stage is the process of matching up tracking points in each sequence. The only way
to do this is by hand, placing User Features on each tracking marker. This is where your great
idea of having 1000 markers on someones
face backfires! PFTrack will perform
motion capture even if you only have a
single marker on your object, although
obviously you should place enough to
ensure you capture all the animation you
need. For accurate results, we generally
recommend using at least 5 or 6 markers
placed on key points to allow you to
match them with any geometry you build
in your 3D application
Place the first user feature on a tracking marker in the primary sequence. Assuming you are in
frame one, Right-Click the user feature and track forwards. Once you are happy with its
placement click on the secondary sequence and place the same user feature on the corre-
sponding tracking marker. Repeat this in the third sequence and so on, and then repeat the
entire process for your other tracking markers.
Once you have user features on each marker you need to cali-
brate the shot by selecting Solve Camera from the Camera
menu or pressing the toolbar button. Once the calibration is fin-
ished, you can view the 3D point cloud in the 3D window before
exporting.
While this process can be time consuming it is the perfect tool
to produce highly accurate and complex motion information. To
learn more about the Motion Capture tools including how to
specify rigid motion constraints consult the reference manual.
Optical Flow A n a ly s i s
The advanced optical flow tools in PFTrack 3.5 work alongside the already powerful tracking
toolset and provide incredibly detailed per-pixel motion analysis of your footage.
Optical flow tracks pixels from one frame to the next, building a comprehensive data model
of all pixel movement. A simple brush based tool set allows you to modify and enhance any
anomalies in the flow data, producing an accurate flow field. A number of viewing methods
also provide the means to fully check the data prior to export. Any PhotoShop user will soon
get to grips with these tools. The Pixel Farm provide a number of plug-ins for major com-
positing applications that use the optical flow data to perform common tasks such as re-tim-
ing and per-pixel motion blur (PFRetime and PFBlur). Alternatively, the data can also be
passed to other 3rd party compositing applications by exporting the flow data as RGB or
floating-point images.
The optical flow tools calculate a flow vector for every pixel, and use feature tracks as hints
to help out the calculation. Before calculating a flow field, you must therefore track some
user or auto-features. If you want, you can also calibrate the shot before calculating flow. This
PFTrack - Product Manual 25
Quick Start
can be performed on a single task by hitting the Track and Flow button or can be carried out
after you have solved your shot by using the Calculate Flow button.
It is important to have a good spread of features throughout your shot to make sure you get
an accurate flow field. If you have any moving objects in your scene, it would be wise to
make sure that a user feature or two is tracked on each one.
To prepare the optical flow calculation, select Optical Flow>Parameters The optical flow
window (pictured right) will then appear. The options within this window are fully explained
in the reference manual but for now just select the correct camera motion, and press
Calculate Flow.
As the flow calculation progresses you will see a coloured overlay appear on the screen. This
is a representation of the flow accuracy of each pixel. As with camera tracking, red areas indi-
cate areas where the analysis could not be performed accurately.
Once the sequence has finished you can
zoom into the flow field and see each
individual pixels motion vector. The
arrows indicate the direction and dis-
tance that each pixel moves, and are
coloured simiary to the coloured overlay.
If you need to clean up any areas, select
the Edit option from the Optical Flow
menu.
You can use these tools to fix any prob-
lem areas by painting on motion vectors
or cloning them from other areas. If you are going to be using the optical flow data for retim-
ing, one very useful feature within the Parameters dialogue is the Morphed Frame option in
the Display drop down menu. This generates a mid-frame between the current displayed
frame and the next giving you a fast visual reference showing any problem area with your
flow data. If this frame appears OK then when you retime your shot you should get good
results.
Z Depth Extra c t i o n
Per-pixel Z depth information from a moving sequence can now be derived within PFTrack.
This produces a grey map that can be used within a compositing system for a number of
depth based effects and can also be exported as a 3D mesh, for import into common 3D
modelling applications.
To build a Z map the first stage is to track and solve your shot. The depth map calculations
use solved feature positions as hints, so once you have solved for camera motion and feature
positions, you can press the Depth Map button or choose
Camera>Depth Map to open the depth parameter window. Most
of the settings have been set for optimum performance so in
most cases can be left at their default values. We will explain the
settings here, so if you do not get the results expected you can
adjust things and recalculate.
The Look Ahead parameter sets the number of frames PFTrack
looks ahead of your current frame in order to do pixel position
comparison. This comparison is used to calculate the depth of
PFTrack - Product Manual 26
Quick Start
Track and Flow
button
Calculate Flow
button
Depth Map
button
pixels. If you have a sequence with very slow movement you may want to increase this num-
ber. Lowering the number can also provide better results in fast moving sequences. You
should try to ensure that there is a significant amount of camera motion between the current
frame and the Look Ahead frame.
The Output options allow you to set the number of depth layers (or underlying resolution) of
the image produced and select the frame or frames for which a depth map will be built.
PFTrack allows you to build depth data from either a single frame, range of frames or the
entire sequence. Select the option you require from the drop down menu.
NOTE: All numerical dialogues within PFTrack can be altered by left clicking and dragging left and
right within the dialogue box.
The Parameters settings control the time/quality scale for image generation. Increasing any
of the values within this section will increase the quality of the resultant depth map but may
also increase the time taken to calculate it.
The Display controls manipulate the way the depth map is displayed on screen. The
Normalisation setting switches from a Local frame based calculation, in which the grey val-
ues from white to black are based on the nearest and furthest pixels in that frame to Global
that sets the values based on the nearest and furthest pixels in the sequence overall.
The Near and Far Plane settings change the weighting or
focus of the depth map convertion to a grey-scale image.
Increasing the Near Plane slider will adjust the start point of
the grey-scale image, setting the slider to 0.1 will push the
start point of the image back 10%. This is a way to increase
the accuracy of the limited precision grey-scale image in a
focused area. Decreasing the Far Plane slider has the reverse
effect, in that it pulls the end point or far position of the
grey-scale image back towards the camera.
After altering any settings click Start to generate a depth
map.
Once generated you can use the 3D window in PFTrack to visualise the depth map and see
where pixels have been placed. If you do not get the results you expect you can alter settings
and re-calculate the depth map, possibly after adding extra user-features into the solution in
the problem areas.
Grey-scale representations of
depth maps can be exported as
standard image formats. To export
a depth map as a grey-scale image
or an ascii-text file containing 3D
point cloud data right click on the
Depth Map icon in the Shot
Window to open a dialogue box.
You can also save a geometric
depth mesh using options found in
the Export window, details of
which are given in the Exporting
Data section of this guide.
PFTrack - Product Manual 27
Quick Start
Basic Image Modelling
Integrated into PFTrack 3.5 is the ability to carry out image based modelling within the appli-
cation. Image based modelling is the process of using camera data and visual references to
build up 3D geometry and meshes. Unlike other systems, PFTrack now has a complete set of
tools for carrying this out, making it very easy to build up even complex geometry quickly,
using just still or moving images as a start point.
Image modelling is an ideal tool for pre-visualisation and animation planning as it allows ani-
mators to quickly build up an accurate 3D environment from background plates. In addition
to matching the geometric characteristics of a background, you can also extract texture
information from the image and map it onto the corresponding geometry. Textures can be
reconstructed from multiple frames in the case of a moving image. This means if a texture
was visible at any point in a sequence it will be placed on the 3D geometry in every frame.
The quality of the textures has a direct relationship to the format and resolution of the
footage you are using.
The first step in building a model
is to track and solve the camera
motion. In the case of a still image
you do this using the focal length
estimation tools (see the refer-
ence manual for details). Using
these will often help produce a
better result when modelling, as
well as orientating the ground
plan for you.
If you want to place objects on a
ground plane, it is important to
make sure that you correctly ori-
entate the scene before you start building your model. Geometry will be imported in the
same orientation as your scene and good positioning of the ground plan can make building
your model much easier. You can use the new orthographic views to help with this. Once this
is done you can switch off the user features etc., in the View menu to give you a cleaner
interface within which to work.
From the Modelling menu select New
Primitive and you will see a list a primi-
tives available. You can import other geo-
metric models using the Add Primitive option at the bottom of the menu. PFTrack currently
supports the import of Wavefront OBJ files, which can be exported from most common 3D
modelling applications. You can also open the modelling toolbar by selecting the Primitive
Toolbar option from the Modelling menu. Select a suitable primitive and you will see it dis-
played into the main view window. You will also see that the modelling control menus have
appeared in the bottom left hand corner of the main view window.
PFTrack 3.5 features a new Auto-Mesh modelling tool. This will triangulate a set of feature
points and build an editable mesh from them. To use this, lasso a set of feature points and
then press the "Build Mesh" toolbar button (in the Modelling toolbar). The points will be tri-
angulated from the point-of-view of the current camera position. This is very useful when try-
ing to model organic shape or topology.
PFTrack - Product Manual 28
Quick Start
Auto-Mesh
button
The first drop down controls the way the geometry is displayed,
Hidden Line is the default with the other options being pretty
self-explanatory. The next drop down menu controls the way the
editing tools affect an object. The default is Object Edit. This will
deform or translate the object in a uniform way dependant on
the manipulation options selected; translate, rotate or scale. The
Deform Edit option allows you to edit a vertex point while trying
to maintain the relative relationship of the other points, but will
allow the object to distort. Vertex Edit allows you to move a ver-
tex independently of other vertex points, or the overall primitive's
shape. In this mode the manipulation options have no effect,
however you can constrain the movement of a vertex point to an axis by holding down the
'X', 'Y' or 'Z' modifier keys on the keyboard. Edit Mesh allows you to add additional vertex
points to the primitive's surface. Select Edit Mesh and then click the mouse on the surface
where you want the new vertex to be placed.
When starting to build your model in Object Edit mode, the first vertex you click on
will act as an anchor. When you click and drag a vertex around the screen you will
see that the primitive moves and a small red dot appears. This dot is an anchor point
that indicates that you want to vertex to stay in this position. If you have placed
your ground plane correctly, i.e. in a realistic ground position you can also right click
on a vertex and constrain it to ground plane before moving the primitive into posi-
tion. The next vertex you move will also create an anchor point, and as you move
the vertex around you will see that the primitive is adjusted so to match both
anchor points. You can add multiple anchor points to a vertex by moving it in different
frames: this allows you to manipulate the primitive and place it correctly in 3D. Primitives
are transformed according to which of the Translate, Rotate and Scale manipulation buttons
are active.
In this example you start by selecting the nearside bottom vertex having made sure that the
Translate, Rotate and Scale manipulation buttons are selected (they appear dark when
active), and you are in Object Edit mode. After pinning the vertex to the ground we position
it in an appropriate position, in this case the corner of the building. Once in place you can
select another vertex and start to deform the box to match the reference image below. If you
want to remove any anchor points from a vertex, right-click and select the appropriate menu
option.
Using the manipulation buttons you can restrict the way objects are deformed. Switching
modes will also have an affect on how the geometry behaves when edited. To build the roof
we can add a new box by selecting one from the New Primitive menu option or the
Primitive Toolbar. If a primitive is already selected
the new one will be created as a 'child' of the
selected one. If no primitive is selected the new
one will be independent. The relationship of
objects is shown in the project window the 'child'
objects linked to 'parents'.
Making sure that Translate and Scale are active,
right-click on the bottom left hand vertex of the
new box. You will see a pop up menu with a num-
ber of vertex edit options. Most of these are self-
explanatory, and each option will be explained in
detail later in this guide.
PFTrack - Product Manual 29
Quick Start
In order to connect one vertex to another, choose the Pin to Vertex option from the popup
menu. As the mouse is moved over other vertices they will highlight to indicate that the pin
operation is possible, and a dotted line will be drawn that connectsthe vertices together (See
1 below). By clicking on the vertex on the top right hand front of the 'wall' the second cube
will snap to that point(See 2 below). If it does not, the correct manipulation options have not
been selected.
This process can be repeated with the other corners as
shown in 3 & 4. Once all the corners have been pinned the
'child' box will exactly match the wall box below it. We can
then start to build the roof from the 'child' box. In order to
pin the back corner we will have to switch the view mode
to Wire Frame in order to see the back corner. We will then
end up with a box exactly fitting the primitive below it.
During this process it is useful to open a 3D window as this
allows you to check the way your model is progressing.
To build the roof shape we first need to build a prism. You
could of course import a model of the roof from a 3D sys-
tem if the shape was very complex or use a Prism primitive.
Right-click on the vertex at the top left hand corner of the 'roof' box. From the drop down
menu select Pin to Self. As with the Pin to Vertex option, when the mouse moves around a
dotted 'target line' appears. This illustrates the target position of the vertex. Unlike Pin to
Vertex, Pin to Self allows vertices to merge within the same primitive. After clicking on the
opposite corner at the top of the box as shown in 2 the roof starts to take shape. Repeating
this with the back of the box to produces what looks like a single sloped roof, 3.
The next stage is to use the vertex translation tools to build a sloping roof. First change to
Vertex Edit mode. In Vertex Edit mode the Translate, Rotate and Scale constraint buttons are
deactivated, but we can use the 'X', 'Y' and 'Z' keys on the keyboard to constrain the move-
ment of vertex points along any axis. We can easily identify the coordinates by looking at the
axis marker on the ground plane. Holding down the 'X' key we can select one of the top ver-
tices and move it across to the middle to form the pitched roof shape. It is a good idea to use
the orthographic and perspective views to help with this. Repeat the process on the back ver-
tex of the roof forms a prism as shown in 4 above. Again using the 'X', 'Y' and 'Z' constraint
keys, the high point of the roof can be moved to match the roof in the image. In this case we
use the 'X' and 'Y' keys as we don't want the roof to move in the 'Z' axis.
You will notice that the roof had an over hang and we can quickly build this by using the
same constraint keys. First we need to un-pin the bottom vertex points. To do this we right
click on the corner points of the 'roof' and de-select Pin to Vertex to switch
off the constraint. We can now use the 'X' and 'Z' keys to pull the corners of
the roof out to the sides and forward a little. The sky light can be built in the
same way using the 'roof' box as the parent.
Selecting Edit Mesh allows the subdividing of faces, adding new vertex points. This is a useful
tool when building more complex shapes. To subdivide a surface, activate Edit Mesh and
select the point on which you would like to place your new vertex
It is worth re m e m b e ring that the pri m i t i ves within PFTra ck are basic and while highly complex
models can be built, the modelling tools are pretty simple. You are mu ch better off using
P FTra ck as a starting point to build basic geometry to be refined in a full 3D animation system.
PFTrack - Product Manual 30
Quick Start
Once this the model is complete, you
can extract textures from the footage
and map them onto the geometry. To
do this, select Extract Textures from
the Modelling menu.
You should now have a textured 3D
model that can be exported to your
3D animation system. The options
available with the texture extraction
tools allow you to best match the out-
put of the model with the base
footage you are using. For example,
you can pull textures from any frame
within a sequence, meaning as long as you can see a surface at some point during a
sequence, its texture can be mapped to the corresponding geometry in the exported model
complete with camera movement. Textures can be extracted on a per-primitive basis by right-
clicking on the primitive name in the Shot Window and selecting the menu option.
Image-based modelling primitives can also be used to provide hints for the Z-Depth calcula-
tion. This will happen automatically if you have built modelling primitives and then estimate
Z-Depth.
There is a new View menu option called Missing Features in PFTrack 3.5. This will toggle the
display of projection points for features that aren't tracked in the current frame (these are
the white dots you see in the viewer windows). This is useful for the auto-mesh image-based
modelling, where you often only want to triangulate features visible from the camera.
Semi-automatic Lens Distortion To o l
The new semi-automatic lens distortion tool available in PFTrack 3.0 allows rapid correction
of any distortions produced by a camera lens. In order to deduce the distortion characteristics
of a lens, distortion lines can be drawn manually within a frame along a 'straight' edge (the
edge of a wall or door for example). PFTrack 3.0 now provides tools to identify these lines
automatically. The distortion characteristics of a lens can be saved and reused in other
sequences that have been shot with the same lens. We also provide grids that can be used to
shoot a few frames of footage in order to produce a more accurate lens model. PFTrack 3.0,
while still allowing lines to be drawn manually, will now automatically identify suitable lines
and draw them for you. All you have to do is click on what you know to be a straight line in
order to automatically correct the distortion in the footage.
To activate the automatic lens distortion detection, select Lens Distortion from the Camera
menu to display the distortion parameters, and click the Auto Detect button. You will notice
PFTrack - Product Manual 31
Quick Start
that a number of thin yellow lines appear in the frame along distinct edges.
Above, the first image shows the distorted original frame. You can see PFTrack has identified
edges in the image. Click on a line you know should be straight with the left mouse button,
and the frame should un-distort as shown in the second image. Sometimes the image will
incorrectly un-distort as shown in the image above on the right. If this happens just pick
another line until the image appears correct. The longer the line the better the distortion esti-
mate will be, so try to pick the longest straight line you can find.
If the auto detect does not at first produce the results you require you
can quickly adjust the parameters by re-opening the Lens Distortion
window (or right click on the Distortion item in the Shot Window and
select Edit Parameters). Clicking the mouse inside the LowOrder
Radial edit box and moving the mouse left and right will alter the dis-
tortion model in real time, giving you visual feedback in the main image
window. This provides a much more intuitive method of un-distorting
footage than before, and allows you to estimate distortion by eye when there are no
straight lines available in your scene.
Editing C a m e ra F- C u r ve s
Unlike many other systems full editing of function curves (F-Curves) for each camera param-
eter is possible in PFTrack. This provides a means to not only identify anomalies with tracking
data, but also to correct themand quickly re-solve the shot based on the new F-Curve posi-
tions. To view the camera F-Curves, click the F-Curve button above the time line and open up
the viewer by moving the horizontal bar above the timeline. F-Curves can be viewed alto-
gether or individually by selecting the corresponding item in the Shot Window. To view multi-
ple curves at the same time, click on Motion F-Curves, Translation or Rotation. Any individ-
ual curve can be selected by clicking on its icon in the list.
PFTrack has a number of basic editing methods, the two main ones are smoothing and inter-
polation. Added to these you can simply click on a point and drag it in the F-Curve view win-
dow to adjust its position. Smoothing is applied to a range of frames and interpolation is
applied between spline keyframes.
Smoothing
In order to smooth an F-Curve the first step is the select the range of frames to be smoothed.
Click on the first frame you want to smooth with the left mouse button and drag the mouse
along to another frame. The frames within the selection should be highlighted in yellow. You
can now use the '-' and '+' keys to smooth/ un-smooth the points that are highlighted.
PFTrack - Product Manual 32
Part 01 - Quick Start
View F-Curve
button
Interpolation
Selecting a single point on the F-Curve and right clicking opens a pop up menu allowing you
to place spline keyframes. Select Add Key in the menu then repeat this process on another
frame. A Bezier curve is created between the two keys. A dotted line is shown representing
the old position of the F-Curve. Moving the Bezier handles alters the curve slope.
As an alternative, you can also drag select a range of frames and place the mouse over a
point on the F-Curve. Right Click and select Make Spline. PFTrack will then automatically
build a Bezier spline that covers the range of selected frames providing editing handles and
showing the position of the orginal curve as a dotted line.
As you edit the F-Curves, you are specifying that values that
you want the parameters to take. Once the F-Curve has been
edited, it is a simple matter to re-solve the camera motion in
order to try to match the parameters you have specified. This
is done by selecting Re-Solve Scene in the Camera menu or
by pressing the Re-Solve button in the toolbar. This opens the
Re-solve window (in version 2.0 this process was know as
bundle adjustment). To re-solve ensure the F-Curve check box
is selected and hit the Start button.
It is possible to alter the influence that different aspects of
the solution have when re-solving a sequence. This is done by
moving the individual sliders to alter relative weightings. For example, if you want the F-
Curves to have more influence than a constant focal length, increase the F-Curves slider
weight.
Using Survey Data
To improve PFTracks calibration calculations even further, it is possible to enter survey data
measured directly from the set. You can open the survey data dialog, shown below, by click-
ing on the menu Tracking>Survey Data. When you open the survey data dialog, the left-hand
list contains all the features in the shot. It is often useful to track User Features that corre-
spond to the position in the real world of the survey point.
To enter the survey data for a feature, select the feature in the left-hand list and click on the
add feature button,(highlighted) and you will see a new entry in the survey table. Enter the
relevant survey location for that feature in the SurveyX, SurveyY and SurveyZ fields in the
PFTrack - Product Manual 33
Part 01 - Quick Start
right hand table. You need to specify at least 6 survey points before they will be used to solve
for the camera motion.
Survey points can be specified as either Exact or Approximate. Exact points are assumed to be
measured exactly. Approximate survey points have an associated uncertainty, so for exam-
ple, you can specify that the point is approximately at position (1,2,3) with an uncertainty of
0.01. This would mean the the true survey measurement is somewhere between 0.99 and
1.01 for the x coordinate, and similarly for the y and z coordinates
If you create a survey point after camera motion has been solved, the survey coordinates
default to the current feature location. This means that there is a new way of solving problem
shots:
1. Solve a small number of frames in the shot
2. Create survey points from the feature data
3. Extend the in/out points to the entire shot
4. Re-solve for the whole camera path using the survey data.
E x p o rting Data
Before exporting it is a good idea to save the project. If the project is to be saved to a loca-
tion other than the one from which it came, or the name of the project is being changed,
choose the Save Project Asoption from the File menu then type in the new details.
Otherwise you can simply hit the save button.
Exporting data is very simple. At the bottom of the Shot Overview panel you will find a
range of export items. Any number of exports to any number of locations can be set up in
PFTrack, making it easy to provide others in the team with the data they need in the correct
location. You can also set up default exports from within the preferences window.
Exports are grouped in logical families, 2D, 3D and Plug-in. The target application for the data
determines the type of export you will use. 2D exports will create 2D tracking points for
applications such as Shake. 3D exports will save 3D feature and camera motions. And Plug-In
exports will save data that to be used with Pixel Farm Plugins for composing applications. To
create a new export, Right-click on one of the 3 options and select New from the popup
menu. In the 3D exports a number of options allow camera data, tracking
geometry, modelling primitives and extracted textures to be exported in a
range of formats. A series of drop down menus allow you to select options
based on the contents of your project. In addition you can select which
groups you want to export by checking the tick boxes next to each group.
By default, the Features option is set to All, meaning that all the user and
auto-features will be exported. You can change this to Tagged Features if you
only want to save specific features that have been previously tagged. Tagging
features for export is covered in Part 2 of this manual, as are detailed expla-
nation of each of the export options. You can name the export and browse to
the desired destination, and then you're done. Clicking the Okay button will save the data
according to the format choices you have specified
Before exporting camera and feature data, there is a new option available to scale the entire
scene independently for each export. By default, this scale is set to "1", although for export to
Flame/Inferno, the scale defaults to 100.
PFTrack - Product Manual 34
Part 01 - Quick Start
Save
button
Getting Help
You can quickly find out what any part of the PFTrack interface does by
hovering the mouse over it to activate the popup help, where applicable.
Additional information can be obtained by holding down the Shift and F1
keys to activate the online help system. When the system is active the cur-
sor will change and clicking on an item in the interfacewill display a brief description of that
item in a pop up box. Clicking anywhere in the interface will remove the box and return you
to normal mode.
From the Help menu you can also access an HTML version of the product manual. In addition
to this manual additional detailed manuals on Scripting, Licensing and a comprehensive
Reference manual can be downloaded from The Pixel Farm web site. The support pages also
has a Q & A section in the support area as well as tutorials and is well worth taking a look at
for further information. An on-line Forum for user questions and discussions relating to all
Pixel Farm software can also be found via the web site. This is a good source of information
on production related issues as well as tips and tricks to get better use out of the software
PFTrack - Product Manual 35
Part 01 - Quick Start
Potrebbero piacerti anche
- The Subtle Art of Not Giving a F*ck: A Counterintuitive Approach to Living a Good LifeDa EverandThe Subtle Art of Not Giving a F*ck: A Counterintuitive Approach to Living a Good LifeValutazione: 4 su 5 stelle4/5 (5794)
- The Little Book of Hygge: Danish Secrets to Happy LivingDa EverandThe Little Book of Hygge: Danish Secrets to Happy LivingValutazione: 3.5 su 5 stelle3.5/5 (399)
- Pseudocode: For Program DesignDocumento13 paginePseudocode: For Program DesignuxNessuna valutazione finora
- Century College Orthotic and Prosthetic Technician ProgramsDocumento1 paginaCentury College Orthotic and Prosthetic Technician ProgramsuxNessuna valutazione finora
- 09.Project-Hospital Management SystemDocumento50 pagine09.Project-Hospital Management SystemRajeev Ranjan89% (91)
- Design of Secure Distributed Medical Database SystemsDocumento10 pagineDesign of Secure Distributed Medical Database SystemsuxNessuna valutazione finora
- PasDocumento21 paginePasuxNessuna valutazione finora
- Building Your First Dynamic Website - Part 1: Setting Up Your Site and Database ConnectionDocumento9 pagineBuilding Your First Dynamic Website - Part 1: Setting Up Your Site and Database ConnectionLokendra AgarwalNessuna valutazione finora
- Pure ch20Documento24 paginePure ch20uxNessuna valutazione finora
- Orthoticandprosthetictechniciancta FVDocumento7 pagineOrthoticandprosthetictechniciancta FVuxNessuna valutazione finora
- Whcds-Wireless Health Care Database System: Presented By: Randall Okamoto Pierre Laroche Tony DiepDocumento33 pagineWhcds-Wireless Health Care Database System: Presented By: Randall Okamoto Pierre Laroche Tony DiepRuss SmithNessuna valutazione finora
- 09.Project-Hospital Management SystemDocumento50 pagine09.Project-Hospital Management SystemRajeev Ranjan89% (91)
- The Role of The Electronic MedicalDocumento7 pagineThe Role of The Electronic MedicaluxNessuna valutazione finora
- Design of Secure Distributed Medical Database SystemsDocumento10 pagineDesign of Secure Distributed Medical Database SystemsuxNessuna valutazione finora
- Study of Medical ErrorsDocumento11 pagineStudy of Medical ErrorsuxNessuna valutazione finora
- Design of A Medical Image Database With Content-Based Retrieval CapabilitiesDocumento13 pagineDesign of A Medical Image Database With Content-Based Retrieval CapabilitiesuxNessuna valutazione finora
- Pattern MakingDocumento361 paginePattern Makingux0% (1)
- Java QuestionsDocumento3 pagineJava QuestionsuxNessuna valutazione finora
- MAXScript 4Documento135 pagineMAXScript 4uxNessuna valutazione finora
- Computerized Medical DatabaseDocumento94 pagineComputerized Medical DatabaseuxNessuna valutazione finora
- Biomagnetic Healing by Gary Null PDFDocumento80 pagineBiomagnetic Healing by Gary Null PDFYuldash100% (7)
- Additional ItemsDocumento2 pagineAdditional ItemsGokul PoudelNessuna valutazione finora
- Computerized Medical DatabaseDocumento94 pagineComputerized Medical DatabaseuxNessuna valutazione finora
- MM Coursebook PDFDocumento38 pagineMM Coursebook PDFuxNessuna valutazione finora
- Indexing: Mechanism ForDocumento54 pagineIndexing: Mechanism ForuxNessuna valutazione finora
- Design of Secure Distributed Medical Database SystemsDocumento10 pagineDesign of Secure Distributed Medical Database SystemsuxNessuna valutazione finora
- 4 Classification 1Documento45 pagine4 Classification 1ux100% (1)
- Relational Database Management For Epidemiologists: NormalizationDocumento40 pagineRelational Database Management For Epidemiologists: NormalizationuxNessuna valutazione finora
- UHD 4th Class Computer Science ExercisesDocumento13 pagineUHD 4th Class Computer Science ExercisesuxNessuna valutazione finora
- A Heartbreaking Work Of Staggering Genius: A Memoir Based on a True StoryDa EverandA Heartbreaking Work Of Staggering Genius: A Memoir Based on a True StoryValutazione: 3.5 su 5 stelle3.5/5 (231)
- Hidden Figures: The American Dream and the Untold Story of the Black Women Mathematicians Who Helped Win the Space RaceDa EverandHidden Figures: The American Dream and the Untold Story of the Black Women Mathematicians Who Helped Win the Space RaceValutazione: 4 su 5 stelle4/5 (894)
- The Yellow House: A Memoir (2019 National Book Award Winner)Da EverandThe Yellow House: A Memoir (2019 National Book Award Winner)Valutazione: 4 su 5 stelle4/5 (98)
- Shoe Dog: A Memoir by the Creator of NikeDa EverandShoe Dog: A Memoir by the Creator of NikeValutazione: 4.5 su 5 stelle4.5/5 (537)
- Elon Musk: Tesla, SpaceX, and the Quest for a Fantastic FutureDa EverandElon Musk: Tesla, SpaceX, and the Quest for a Fantastic FutureValutazione: 4.5 su 5 stelle4.5/5 (474)
- Never Split the Difference: Negotiating As If Your Life Depended On ItDa EverandNever Split the Difference: Negotiating As If Your Life Depended On ItValutazione: 4.5 su 5 stelle4.5/5 (838)
- Grit: The Power of Passion and PerseveranceDa EverandGrit: The Power of Passion and PerseveranceValutazione: 4 su 5 stelle4/5 (587)
- Devil in the Grove: Thurgood Marshall, the Groveland Boys, and the Dawn of a New AmericaDa EverandDevil in the Grove: Thurgood Marshall, the Groveland Boys, and the Dawn of a New AmericaValutazione: 4.5 su 5 stelle4.5/5 (265)
- The Emperor of All Maladies: A Biography of CancerDa EverandThe Emperor of All Maladies: A Biography of CancerValutazione: 4.5 su 5 stelle4.5/5 (271)
- On Fire: The (Burning) Case for a Green New DealDa EverandOn Fire: The (Burning) Case for a Green New DealValutazione: 4 su 5 stelle4/5 (73)
- The Hard Thing About Hard Things: Building a Business When There Are No Easy AnswersDa EverandThe Hard Thing About Hard Things: Building a Business When There Are No Easy AnswersValutazione: 4.5 su 5 stelle4.5/5 (344)
- Team of Rivals: The Political Genius of Abraham LincolnDa EverandTeam of Rivals: The Political Genius of Abraham LincolnValutazione: 4.5 su 5 stelle4.5/5 (234)
- The Unwinding: An Inner History of the New AmericaDa EverandThe Unwinding: An Inner History of the New AmericaValutazione: 4 su 5 stelle4/5 (45)
- The World Is Flat 3.0: A Brief History of the Twenty-first CenturyDa EverandThe World Is Flat 3.0: A Brief History of the Twenty-first CenturyValutazione: 3.5 su 5 stelle3.5/5 (2219)
- The Gifts of Imperfection: Let Go of Who You Think You're Supposed to Be and Embrace Who You AreDa EverandThe Gifts of Imperfection: Let Go of Who You Think You're Supposed to Be and Embrace Who You AreValutazione: 4 su 5 stelle4/5 (1090)
- The Sympathizer: A Novel (Pulitzer Prize for Fiction)Da EverandThe Sympathizer: A Novel (Pulitzer Prize for Fiction)Valutazione: 4.5 su 5 stelle4.5/5 (119)
- Her Body and Other Parties: StoriesDa EverandHer Body and Other Parties: StoriesValutazione: 4 su 5 stelle4/5 (821)
- Technology: ControlsDocumento32 pagineTechnology: ControlsAli Hossain AdnanNessuna valutazione finora
- Survey Whole Circle BearingDocumento19 pagineSurvey Whole Circle BearingVin GaragiNessuna valutazione finora
- Projectile LoomDocumento23 pagineProjectile Loommehedi111560% (5)
- Electrochemical Cleaningof Artificially Tarnished SilverDocumento11 pagineElectrochemical Cleaningof Artificially Tarnished SilverRahmi Nur Anisah Nasution 2003114489Nessuna valutazione finora
- Adi Automotive Sensor Solutions - enDocumento6 pagineAdi Automotive Sensor Solutions - enservice autoNessuna valutazione finora
- Leica CME ManualDocumento24 pagineLeica CME ManualMaria DapkeviciusNessuna valutazione finora
- Solution of Problem Set 1 For Purity Hydrocarbon Data PDFDocumento4 pagineSolution of Problem Set 1 For Purity Hydrocarbon Data PDFDrumil TrivediNessuna valutazione finora
- Vikramraju Updated Excel (EXCEL GOODIES)Documento40 pagineVikramraju Updated Excel (EXCEL GOODIES)vikramrajuu0% (1)
- Homework Lesson 6-10Documento9 pagineHomework Lesson 6-10Valerie YenshawNessuna valutazione finora
- A Stated-Preference Study of The Willingness-To-Pay To Reduce Traffic Risk in Urban vs. Rural RoadsDocumento13 pagineA Stated-Preference Study of The Willingness-To-Pay To Reduce Traffic Risk in Urban vs. Rural RoadsSantanu KumarNessuna valutazione finora
- Unit Vi: Classification and PredictionDocumento29 pagineUnit Vi: Classification and PredictionpalaniappanNessuna valutazione finora
- CarbonatiteDocumento9 pagineCarbonatiteWWW.1580.L0GN.CFNessuna valutazione finora
- Introduction To 5g Ran2.0Documento29 pagineIntroduction To 5g Ran2.0Wawan Aji95% (20)
- Dispersing AgentsDocumento6 pagineDispersing AgentsEdward MenezesNessuna valutazione finora
- IT407 Knowledge EngineeringDocumento2 pagineIT407 Knowledge EngineeringVidya ANessuna valutazione finora
- Jurnal PterygiumDocumento5 pagineJurnal PterygiummirafitrNessuna valutazione finora
- Periodic TableDocumento1 paginaPeriodic TableChemist MookaNessuna valutazione finora
- Midterm - ICT1 ExamDocumento4 pagineMidterm - ICT1 ExamHelen PerlasNessuna valutazione finora
- WPMD 3002Documento6 pagineWPMD 3002Adilson LucaNessuna valutazione finora
- Two-, Three-, and Four-Atom Exchange Effects in bcc3 HeDocumento3 pagineTwo-, Three-, and Four-Atom Exchange Effects in bcc3 HezittoxNessuna valutazione finora
- Lee Et Al-1998-AIChE JournalDocumento10 pagineLee Et Al-1998-AIChE JournalNoUrElhOdaNessuna valutazione finora
- Manual Hawk 4000 PDFDocumento158 pagineManual Hawk 4000 PDFNebur MtzaNessuna valutazione finora
- Quantitative Method Problem SetDocumento10 pagineQuantitative Method Problem SetConstanceNessuna valutazione finora
- Area Under The CurveDocumento3 pagineArea Under The CurveReyland DumlaoNessuna valutazione finora
- Sejarah Unsur Kimia Bumi PDFDocumento449 pagineSejarah Unsur Kimia Bumi PDFJon WheelerNessuna valutazione finora
- 5437 1Documento190 pagine5437 1Khateeb RehmanNessuna valutazione finora
- Notes On Continuum MechanicsDocumento13 pagineNotes On Continuum Mechanicsdalves31503Nessuna valutazione finora
- Special Build Typical Requirements (Rev1) PDFDocumento2 pagineSpecial Build Typical Requirements (Rev1) PDFToper CdjNessuna valutazione finora
- Manual Handbook Ripping Cat Selection Techniques Applications Production CompatibilityDocumento32 pagineManual Handbook Ripping Cat Selection Techniques Applications Production CompatibilityPoPandaNessuna valutazione finora
- Aqa MM1B W QP Jun07Documento8 pagineAqa MM1B W QP Jun07Annan_Faridi_517Nessuna valutazione finora